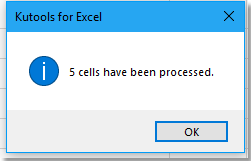В этом руководстве я представляю методы удаления конечных нулей после десятичной дроби или того же количества конечных нулей в ячейках, как показано на скриншотах ниже.
Удаление конечных нулей из десятичных чисел с помощью форматирования ячеек
Удалить одинаковое количество конечных нулей из чисел по формуле
Удалить ведущие нули из ячеек с помощью Kutools for Excel
Удаление конечных нулей из десятичных чисел с помощью форматирования ячеек
Чтобы удалить конечные нули после десятичной точки, вы можете отформатировать ячейки в произвольный формат.
1. Выберите ячейки, в которых вы хотите удалить конечные нули после десятичной точки, щелкните правой кнопкой мыши, чтобы выбрать Формат ячеек из контекстного меню.
2. в Формат ячеек диалога под Число вкладка, выберите На заказ от Категория список, затем введите 0. ### в Тип текстовое поле в правом разделе.
3. Нажмите OK.
Удалить одинаковое количество конечных нулей из чисел по формуле
Если вы хотите удалить одинаковое количество завершающих нулей из чисел, вы можете применить формулу для решения этой проблемы.
Выберите ячейку, соседнюю с используемым числом, введите эту формулу = ВЛЕВО (D1; LEN (D1) -3) * 1, D1 — это ячейка, из которой вы удалите конечные нули, 3 — это число или нули, которые вы хотите удалить. Затем перетащите маркер заливки над ячейками, чтобы применить эту формулу.
Удалить ведущие нули из ячеек с помощью Kutools for Excel
Если вы хотите удалить ведущие нули, вы можете применить Kutools for ExcelАвтора Удалить ведущие нули утилита для удаления всех ведущих нулей одним щелчком мыши.
После установки Kutools for Excel, пожалуйста, сделайте следующее:(Бесплатная загрузка Kutools for Excel Сейчас!)
Выберите ячейки, которые хотите использовать, нажмите Кутулс > Текст > Удалить ведущие нули.
Появится диалоговое окно, напоминающее, сколько ячеек задействовано. Нажмите OK закрыть его.
Теперь начальные нули убраны сразу.
Лучшие инструменты для работы в офисе
Kutools for Excel Решит большинство ваших проблем и повысит вашу производительность на 80%
- Снова использовать: Быстро вставить сложные формулы, диаграммы и все, что вы использовали раньше; Зашифровать ячейки с паролем; Создать список рассылки и отправлять электронные письма …
- Бар Супер Формулы (легко редактировать несколько строк текста и формул); Макет для чтения (легко читать и редактировать большое количество ячеек); Вставить в отфильтрованный диапазон…
- Объединить ячейки / строки / столбцы без потери данных; Разделить содержимое ячеек; Объединить повторяющиеся строки / столбцы… Предотвращение дублирования ячеек; Сравнить диапазоны…
- Выберите Дубликат или Уникальный Ряды; Выбрать пустые строки (все ячейки пустые); Супер находка и нечеткая находка во многих рабочих тетрадях; Случайный выбор …
- Точная копия Несколько ячеек без изменения ссылки на формулу; Автоматическое создание ссылок на несколько листов; Вставить пули, Флажки и многое другое …
- Извлечь текст, Добавить текст, Удалить по позиции, Удалить пробел; Создание и печать промежуточных итогов по страницам; Преобразование содержимого ячеек в комментарии…
- Суперфильтр (сохранять и применять схемы фильтров к другим листам); Расширенная сортировка по месяцам / неделям / дням, периодичности и др .; Специальный фильтр жирным, курсивом …
- Комбинируйте книги и рабочие листы; Объединить таблицы на основе ключевых столбцов; Разделить данные на несколько листов; Пакетное преобразование xls, xlsx и PDF…
- Более 300 мощных функций. Поддерживает Office/Excel 2007-2021 и 365. Поддерживает все языки. Простое развертывание на вашем предприятии или в организации. Полнофункциональная 30-дневная бесплатная пробная версия. 60-дневная гарантия возврата денег.
Вкладка Office: интерфейс с вкладками в Office и упрощение работы
- Включение редактирования и чтения с вкладками в Word, Excel, PowerPoint, Издатель, доступ, Visio и проект.
- Открывайте и создавайте несколько документов на новых вкладках одного окна, а не в новых окнах.
- Повышает вашу продуктивность на 50% и сокращает количество щелчков мышью на сотни каждый день!
Комментарии (2)
Оценок пока нет. Оцените первым!
Перейти к содержимому
Эта статья посвящена тому, как убирать «лишние» нули из ячеек «Эксель».
У начинающих пользователь этот вопрос возникает довольно часто.
Представим ситуацию, что Вы — начинающий пользователь, получили по электронной почте таблицу, которую хотите показать в своей презентации потенциальным партнерам или ген. директору Вашей компании.
Таблица довольно информативная, да вот только отформатирована, так что числа в ячейках имеют по два знака после запятой даже у целых значений.
Отображение целых чисел с двумя лишними нулями не очень красиво и для презентации не очень подходит.
Рассмотрим два способа удаления лишних нулей после запятой.
Первый способ удаления нулей:
Второй способ удаления нулей:
- Выделяем нужный диапазон.
- На вкладке «Главная» находим кнопку «Уменьшить разрядность» и жмем по этой кнопке нужное количество раз.
Еще один случай, когда нули «лишние»
— это таблица, в которой вместо пустых ячеек отображаются нулевые значения.
Выглядит такая таблица не очень, поэтому ноли нужно быстро заменить на пустоту.
Делается это очень просто:
- Выделяем нужный диапазон.
- Вызываем окно замены нажатием сочетанием клавиш ctrl+H на клавиатуре или в ленте Excel выбираем «Найти и заменить» (Или «Найти и Вставить – в зависимости от версии программы) .
- Далее в поле поиска ставим значение «0», а в поле замены не ставим ничего (оставляем пустоту).
Жмем: «Заменить все».
Содержание
- Алгоритмы удаления нулей
- Способ 1: настройки Excel
- Способ 2: применение форматирования
- Способ 3: условное форматирование
- Способ 4: применение функции ЕСЛИ
- Способ 5: применение функции ЕЧИСЛО
- Вопросы и ответы
При использовании формул в Экселе, в случае, если ячейки, на которые ссылается оператор, пусты, в области расчетов по умолчанию будут стоять нули. Эстетически это не очень красиво выглядит, особенно, если в таблице очень много подобных диапазонов с нулевыми значениями. Да и пользователю труднее ориентироваться в данных по сравнению с ситуацией, если бы подобные области были бы вообще пустыми. Давайте выясним, какими способами можно удалить отображение нулевых данных в Excel.
Алгоритмы удаления нулей
Эксель предоставляет возможность произвести удаление нулей в ячейках несколькими способами. Это можно сделать, как использовав специальные функции, так и применив форматирование. Также существует возможность отключение отображение подобных данных в целом по листу.
Способ 1: настройки Excel
Глобально данный вопрос можно решить, изменив настройки Эксель для текущего листа. Это позволяет сделать абсолютно все ячейки, содержащие нули, пустыми.
- Находясь во вкладке «Файл», переходим в раздел «Параметры».
- В запустившемся окне делаем перемещение в раздел «Дополнительно». В правой части окна ищем блок настроек «Показать параметры для следующего листа». Снимаем флажок около пункта «Показывать нули в ячейках, которые содержат нулевые значения». Для приведения изменения настроек в действие не забываем нажать на кнопку «OK» внизу окна.
После этих действий все ячейки текущего листа, которые содержат нулевые значения, будут отображаться, как пустые.
Способ 2: применение форматирования
Скрыть значения пустых ячеек можно при помощи изменения их формата.
- Выделяем диапазон, в котором нужно скрыть ячейки с нулевыми значениями. Кликаем по выделяемому фрагменту правой кнопкой мыши. В контекстном меню выбираем пункт «Формат ячеек…».
- Производится запуск окна форматирования. Перемещаемся во вкладку «Число». Переключатель числовых форматов должен быть установлен в позицию «Все форматы». В правой части окна в поле «Тип» вписываем следующее выражение:
0;-0;;@Для сохранения введенных изменений жмем на кнопку «OK».
Теперь во всех областях, которые содержат нулевые значения, будет пусто.
Урок: Форматирование таблиц в Excel
Способ 3: условное форматирование
Для удаления лишних нулей можно также применить такой мощный инструмент, как условное форматирование.
- Выделяем диапазон, в котором могут содержаться нулевые значения. Находясь во вкладке «Главная», кликаем по кнопке на ленте «Условное форматирование», которая размещена в блоке настроек «Стили». В открывшемся меню последовательно переходим по пунктам «Правила выделения ячеек» и «Равно».
- Открывается окошко форматирования. В поле «Форматировать ячейки, которые РАВНЫ» вписываем значение «0». В правом поле в раскрывающемся списке кликаем по пункту «Пользовательский формат…».
- Открывается ещё одно окно. Переходим в нем во вкладку «Шрифт». Кликаем по выпадающему списку «Цвет», в котором выбираем белый цвет, и жмем на кнопку «OK».
- Вернувшись в предыдущее окно форматирования, тоже жмем на кнопку «OK».
Теперь при условии, если значение в ячейке будет нулевым, то оно будет невидимым для пользователя, так как цвет его шрифта сольется с цветом фона.
Урок: Условное форматирование в Excel
Способ 4: применение функции ЕСЛИ
Ещё один вариант скрытия нулей предусматривает использование оператора ЕСЛИ.
- Выделяем первую ячейку из того диапазона, в который выводятся результаты вычислений, и где возможно будут присутствовать нули. Кликаем по пиктограмме «Вставить функцию».
- Запускается Мастер функций. Производим поиск в списке представленных функций оператора «ЕСЛИ». После того, как он выделен, жмем на кнопку «OK».
- Активируется окно аргументов оператора. В поле «Логическое выражение» вписываем ту формулу, которая высчитывает в целевой ячейке. Именно результат расчета этой формулы в конечном итоге и может дать ноль. Для каждого конкретного случая это выражение будет разным. Сразу после этой формулы в том же поле дописываем выражение «=0» без кавычек. В поле «Значение если истина» ставим пробел – « ». В поле «Значение если ложь» опять повторяем формулу, но уже без выражения «=0». После того, как данные введены, жмем на кнопку «OK».
- Но данное условие пока применимо только к одной ячейке в диапазоне. Чтобы произвести копирование формулы и на другие элементы, ставим курсор в нижний правый угол ячейки. Происходит активация маркера заполнения в виде крестика. Зажимаем левую кнопку мыши и протягиваем курсор по всему диапазону, который следует преобразовать.
- После этого в тех ячейках, в которых в результате вычисления окажутся нулевые значения, вместо цифры «0» будет стоять пробел.
Кстати, если в окне аргументов в поле «Значение если истина» установить тире, то при выводе результата в ячейках с нулевым значением будет не пробел, а прочерк.
Урок: Функция ‘ЕСЛИ’ в Excel
Способ 5: применение функции ЕЧИСЛО
Следующий способ является своеобразной комбинацией функций ЕСЛИ и ЕЧИСЛО.
- Как и в предыдущем примере, открываем окно аргументов функции ЕСЛИ в первой ячейке обрабатываемого диапазона. В поле «Логическое выражение» записываем функцию ЕЧИСЛО. Эта функция показывает, заполнен ли элемент данными или нет. Затем в том же поле открываем скобки и вписываем адрес той ячейки, которая в случае, если она пустая, может сделать нулевой целевую ячейку. Закрываем скобки. То есть, по сути, оператор ЕЧИСЛО проверит, содержатся ли какие-то данные в указанной области. Если они есть, то функция выдаст значение «ИСТИНА», если его нет, то — «ЛОЖЬ».
А вот значения следующих двух аргументов оператора ЕСЛИ мы переставляем местами. То есть, в поле «Значение если истина» указываем формулу расчета, а в поле «Значение если ложь» ставим пробел – « ».
После того, как данные введены, жмем на кнопку «OK».
- Так же, как и в предыдущем способе, копируем с помощью маркера заполнения формулу на остальную часть диапазона. После этого нулевые значения исчезнут из указанной области.
Урок: Мастер функций в Excel
Существует целый ряд способов удалить цифру «0» в ячейке, если она имеет нулевое значение. Проще всего, отключить отображения нулей в настройках Excel. Но тогда следует учесть, что они исчезнут по всему листу. Если же нужно применить отключение исключительно к какой-то конкретной области, то в этом случае на помощь придет форматирование диапазонов, условное форматирование и применение функций. Какой из данных способов выбрать зависит уже от конкретной ситуации, а также от личных умений и предпочтений пользователя.
Еще статьи по данной теме:
Помогла ли Вам статья?
Содержание:
- Возможные причины, по которым у вас могут быть ведущие нули в Excel
- Как удалить ведущие нули из чисел
- Преобразуйте текст в числа с помощью опции проверки ошибок
- Изменение пользовательского числового форматирования ячеек
- Умножить на 1 (с помощью специальной техники вставки)
- Использование функции ЗНАЧЕНИЕ
- Использование текста в столбец
- Как удалить ведущие нули из текста
У многих людей отношения любви-ненависти к ведущим нулям в Excel.
Иногда вы этого хотите, а иногда нет.
Хотя Excel был запрограммирован таким образом, что он автоматически удаляет все начальные нули из чисел, в некоторых случаях они могут быть у вас.
В этом руководстве по Excel я покажу вам как убрать ведущие нули в ваших числах в Excel.
Итак, приступим!
Возможные причины, по которым у вас могут быть ведущие нули в Excel
Как я уже упоминал, Excel автоматически удаляет все ведущие нули из чисел. Например, если вы введете 00100 в ячейку Excel, оно автоматически преобразуется в 100.
В большинстве случаев это имеет смысл, поскольку эти ведущие нули на самом деле не имеют смысла.
Но в некоторых случаях она может вам понадобиться.
Вот несколько возможных причин, по которым в ваших числах могут остаться ведущие нули:
- Если число было отформатировано как текст (в основном, путем добавления апострофа перед числом), оно сохранит начальные нули.
- Ячейка могла быть отформатирована таким образом, что всегда показывала определенную длину числа. А если число меньше, для его компенсации добавляются ведущие нули. Например, вы можете отформатировать ячейку, чтобы всегда отображать 5 цифр (а если число меньше пяти цифр, начальные нули добавляются автоматически)
Метод, который мы выберем для удаления начальных нулей, будет зависеть от причины этого.
Также читайте: Как добавить ведущие нули в Excel
Итак, первый шаг — определить причину, чтобы мы могли выбрать правильный метод для удаления этих ведущих нулей.
Как удалить ведущие нули из чисел
Есть несколько способов удалить начальные нули из чисел.
В этом разделе я покажу вам пять таких методов.
Преобразуйте текст в числа с помощью опции проверки ошибок
Если причиной появления первых чисел является то, что кто-то добавил апостроф перед этими числами (чтобы преобразовать их в текст), вы можете использовать метод проверки ошибок, чтобы преобразовать их обратно в числа одним щелчком мыши.
Это, вероятно, самый простой способ избавиться от ведущих нулей.
Здесь у меня есть набор данных, в котором есть числа, перед которыми стоит апостроф, а также ведущие нули. Это также причина, по которой вы видите, что эти числа выровнены по левому краю (тогда как по умолчанию числа выровнены по правому краю), а также имеют начальные 0.
Ниже приведены шаги, чтобы удалить эти ведущие нули из этих чисел:
- Выберите числа, из которых вы хотите удалить ведущие нули. Вы заметите желтый значок в верхней правой части выделения.
- Щелкните желтый значок проверки ошибок.
- Нажмите «Преобразовать в число».
Вот и все! Вышеупомянутые шаги позволят удалить апостроф и преобразовать эти текстовые значения обратно в числа.
А поскольку Excel по умолчанию запрограммирован на удаление ведущих пробелов из любых чисел, вы увидите, что при этом автоматически удаляются все ведущие нули.
Примечание. Этот метод не будет работать, если начальные нули были добавлены как часть настраиваемого числового форматирования ячеек. Чтобы справиться с такими случаями, используйте методы, описанные ниже.
Изменение пользовательского числового форматирования ячеек
Другая действительно распространенная причина, по которой ваши числа могут отображаться с ведущими нулями, — это когда ваши ячейки были отформатированы так, чтобы всегда отображать определенное количество цифр в каждом номере.
Многие люди хотят, чтобы числа выглядели согласованными и одинаковой длины, поэтому они указывают минимальную длину чисел, изменяя форматирование ячеек.
Например, если вы хотите, чтобы все числа отображались как пятизначные числа, если у вас есть трехзначное число, Excel автоматически добавит к нему два ведущих нуля.
Ниже у меня есть набор данных, в котором применено настраиваемое форматирование чисел, чтобы всегда отображать как минимум пять цифр в ячейке.
И способ избавиться от этих ведущих нулей — просто удалить существующее форматирование из ячеек.
Ниже приведены шаги для этого:
- Выделите ячейки с числами с ведущими нулями
- Перейдите на вкладку «Главная»
- В группе «Числа» щелкните раскрывающееся меню «Формат числа».
- Выберите «Общие».
Вышеупомянутые шаги изменили бы настраиваемое числовое форматирование ячеек, и теперь числа будут отображаться, как ожидалось (где не было бы ведущих нулей).
Обратите внимание, что этот метод будет работать только в том случае, если причиной первых нулей было нестандартное форматирование чисел. Это не сработает, если для преобразования чисел в текст использовался апостроф (в этом случае вы должны использовать предыдущий метод)
Умножить на 1 (с помощью специальной техники вставки)
Этот метод работает в обоих сценариях (где числа были преобразованы в текст с помощью апострофа или к ячейкам было применено настраиваемое форматирование чисел).
Предположим, у вас есть набор данных, показанный ниже, и вы хотите удалить из него ведущие нули.
Ниже приведены шаги для этого.
- Скопируйте любую пустую ячейку с листа
- Выберите ячейки, в которых у вас есть числа, из которых вы хотите удалить ведущие нули
- Щелкните выделение правой кнопкой мыши и выберите «Специальная вставка». Откроется диалоговое окно Специальная вставка.
- Нажмите на опцию «Добавить» (в группе операций).
- Нажмите ОК.
Вышеупомянутые шаги добавляют 0 к выбранному диапазону ячеек, а также удаляют все ведущие нули и апостроф.
Хотя это не меняет значение ячейки, оно преобразует все текстовые значения в числа, а также копирует форматирование из пустой ячейки, которую вы скопировали (тем самым заменяя существующее форматирование, которое заставляло отображаться начальные нули).
Этот метод влияет только на цифры. Если в ячейке есть текстовая строка, она останется неизменной.
Использование функции ЗНАЧЕНИЕ
Еще один быстрый и простой способ удалить начальные нули — использовать функцию значения.
Эта функция принимает один аргумент (который может быть текстом или ссылкой на ячейку с текстом) и возвращает числовое значение.
Это также будет работать в обоих сценариях, где ваши ведущие числа являются результатом апострофа (используется для преобразования чисел в текст) или пользовательского форматирования чисел.
Предположим, у меня есть набор данных, как показано ниже:
Ниже приведена формула, которая удаляет ведущие нули:
= ЗНАЧЕНИЕ (A1)
Примечание. Если вы все еще видите ведущие нули, вам нужно перейти на вкладку «Главная» и изменить формат ячейки на «Общий» (из раскрывающегося списка «Формат числа»).
Использование текста в столбец
Хотя функция Text to Columns используется для разделения ячейки на несколько столбцов, вы также можете использовать ее для удаления начальных нулей.
Предположим, у вас есть набор данных, как показано ниже:
Ниже приведены шаги по удалению ведущих нулей с помощью текста в столбцы:
- Выберите диапазон ячеек с числами
- Перейдите на вкладку «Данные».
- В группе «Инструменты для работы с данными» нажмите «Текст в столбцы».
- В мастере «Преобразовать текст в столбцы» внесите следующие изменения:
- Шаг 1 из 3. Выберите «С разделителями» и нажмите «Далее».
- Шаг 2 из 3. Снимите выделение со всех разделителей и нажмите Далее.
- Шаг 3 из 3. Выберите целевую ячейку (в данном случае B2) и нажмите «Готово».
- Шаг 1 из 3. Выберите «С разделителями» и нажмите «Далее».
Вышеупомянутые шаги должны удалить все ведущие нули и дать вам только числа. Если вы все еще видите ведущие нули, вам необходимо изменить форматирование ячеек на Общее (это можно сделать на вкладке Главная)
Как удалить ведущие нули из текста
Хотя все вышеперечисленные методы отлично работают, они предназначены только для тех ячеек, которые имеют числовое значение.
Но что, если у вас есть буквенно-цифровые или текстовые значения, которые также содержат некоторые ведущие нули.
Вышеупомянутые методы не сработают в этом случае, но благодаря удивительным формулам в Excel вы все равно можете получить это время.
Предположим, у вас есть набор данных, показанный ниже, и вы хотите удалить из него все ведущие нули:
Ниже приведена формула для этого:
= ПРАВО (A2; LEN (A2) -НАЙТИ (LEFT (ПОДСТАВИТЬ (A2; "0"; ""); 1); A2) +1)
Позвольте мне объяснить, как работает эта формула
Часть формулы ЗАМЕНА заменяет ноль пробелом. Таким образом, для значения 001AN76 формула замены дает результат как 1AN76.
Затем формула LEFT извлекает крайний левый символ этой результирующей строки, который в данном случае будет равен 1.
Затем формула НАЙТИ ищет этот крайний левый символ, заданный формулой LEFT, и возвращает его позицию. В нашем примере для значения 001AN76 он даст 3 (что является позицией 1 в исходной текстовой строке).
1 добавляется к результату формулы НАЙТИ, чтобы убедиться, что мы извлекаем всю текстовую строку (кроме ведущих нулей)
Затем результат формулы НАЙТИ вычитается из результата формулы LEN (которая используется для определения длины всей текстовой строки). Это дает нам длину текстового кольца без начальных нулей.
Это значение затем используется с функцией ВПРАВО для извлечения всей текстовой строки (кроме начальных нулей).
Если есть вероятность, что в ваших ячейках могут быть начальные или конечные пробелы, лучше всего использовать функцию TRIM для каждой ссылки на ячейку.
Таким образом, новая формула с добавленной функцией TRIM будет такой, как показано ниже:
= ВПРАВО (ОБРЕЗАТЬ (A2); LEN (ОБРЕЗАТЬ (A2)) - НАЙТИ (ВЛЕВО (ПОДСТАВИТЬ (ОБРЕЗАТЬ (A2), "0", ""), 1), ОБРЕЗАТЬ (A2)) + 1)
Итак, это несколько простых способов, которые вы можете использовать для удаления ведущих нулей из вашего набора данных в Excel.
Надеюсь, вы нашли этот урок полезным!
Вам когда-нибудь приходилось импортировать или вводить в Excel данные, содержащие начальные нули (например, 00123) или большие числа (например, 1234 5678 9087 6543)? Это могут быть номера социального страхования, телефонные номера, номера кредитных карт, коды продуктов, номера счетов или почтовые индексы. Excel автоматически удаляет начальные нули и преобразует большие числа в экспоненциальное представление (например, 1,23E+15), чтобы их можно было использовать в формулах и математических операциях. В этой статье объясняется, как сохранить данные в исходном формате, который Excel обрабатывает как текст.
Преобразование чисел в текст при импорте текстовых данных
Для форматирования отдельных столбцов в виде текста при импорте данных в Excel используйте функцию Получить и преобразовать (Power Query). В этом случае импортируется текстовый файл, однако данные проходят те же этапы преобразования, что и при импорте из других источников, таких как XML, Интернет, JSON и т. д.
-
Откройте вкладку Данные, нажмите кнопку Получить данные и выберите вариант Из текстового/CSV-файла. Если вы не видите кнопку Получить данные, выберите Создать запрос > Из файла > Из текста, найдите нужный файл и нажмите кнопку Импорт.
-
Excel загрузит данные в область предварительного просмотра. В области предварительного просмотра нажмите кнопку Изменить, чтобы загрузить Редактор запросов.
-
Если какие-либо столбцы нужно преобразовать в текст, выделите их, щелкнув заголовок, затем выберите Главная > Преобразовать > Тип данных > Текст.
Совет: Чтобы выбрать несколько столбцов, щелкните их левой кнопкой мыши, удерживая нажатой клавишу CTRL.
-
В диалоговом окне Изменение типа столбца выберите команду Заменить текущие, и Excel преобразует выделенные столбцы в текст.
-
По завершении нажмите кнопку Закрыть и загрузить, и Excel вернет данные запроса на лист.
Если в дальнейшем ваши данные изменятся, на вкладке Данные нажмите кнопку Обновить, и Excel их автоматически обновит и преобразует.
В Excel 2010 и Excel 2013 импортировать текстовые файлы и преобразовывать числа в текст можно двумя способами. Рекомендуется использовать Power Query (для этого нужно скачать надстройку Power Query). Если надстройку Power Query скачать не удается, можно воспользоваться мастером импорта текста. В этом случае импортируется текстовый файл, однако данные проходят те же этапы преобразования, что и при импорте из других источников, таких как XML, Интернет, JSON и т. д.
-
На ленте откройте вкладку Power Query и выберите Получение внешних данных > Из текста.
-
Excel загрузит данные в область предварительного просмотра. В области предварительного просмотра нажмите кнопку Изменить, чтобы загрузить Редактор запросов.
-
Если какие-либо столбцы нужно преобразовать в текст, выделите их, щелкнув заголовок, затем выберите Главная > Преобразовать > Тип данных > Текст.
Совет: Чтобы выбрать несколько столбцов, щелкните их левой кнопкой мыши, удерживая нажатой клавишу CTRL.
-
В диалоговом окне Изменение типа столбца выберите команду Заменить текущие, и Excel преобразует выделенные столбцы в текст.
-
По завершении нажмите кнопку Закрыть и загрузить, и Excel вернет данные запроса на лист.
Если в дальнейшем ваши данные изменятся, на вкладке Данные нажмите кнопку Обновить, и Excel их автоматически обновит и преобразует.
Применение пользовательского формата для сохранения начальных нулей
Если эту задачу необходимо решить в пределах книги, поскольку она не используется другими программами в качестве источника данных, для сохранения начальных нулей можно использовать пользовательский или специальный формат. Этот способ подходит для цифровых кодов, содержащих менее 16 цифр. Цифровые коды также можно отформатировать с использованием дефисов или других знаков препинания. Например, чтобы сделать телефонные номера более удобными для чтения, можно добавить дефисы между международным кодом, кодом области, префиксом и остальными цифрами.
|
Цифровой код |
Пример |
Пользовательский числовой формат |
|---|---|---|
|
Социальные сети |
012345678 |
000-00-0000 |
|
Телефон |
0012345556789 |
00-0-000-000-000-0000 |
|
Почтовый |
00123 |
00000 |
Инструкции
-
Выделите ячейку или диапазон ячеек, которые вы хотите отформатировать.
-
Нажмите клавиши CTRL+1, чтобы открыть диалоговое окно Формат ячеек.
-
Откройте вкладку Число и в списке Числовые форматы выберите вариант (все форматы), а затем в поле Тип введите формат числа, например 000-00-0000 для кода социального страхования или 000000 для шестизначного почтового индекса.
Совет: Можно также выбрать формат Дополнительный, а затем тип Почтовый индекс, Индекс + 4, Номер телефона или Табельный номер.
Дополнительные сведения о пользовательских кодах см. в статье Создание и удаление пользовательских числовых форматов.
Примечание: Этот способ не позволяет восстановить начальные нули, которые были удалены до форматирования. Он действует только на числа, введенные после применения формата.
Применение функции ТЕКСТ для форматирования
Для преобразования данных в нужный формат можно использовать расположенный рядом с ними пустой столбец и функцию ТЕКСТ.
|
Цифровой код |
Пример (в ячейке A1) |
Функция ТЕКСТ и новый формат |
|---|---|---|
|
Социальные сети |
012345678 |
=ТЕКСТ(A1;»000-00-0000″) |
|
Телефон |
0012345556789 |
=ТЕКСТ(A1;»00-0-000-000-0000″) |
|
Почтовый |
00123 |
=ТЕКСТ(A1;»00000″) |
Округление номеров кредитных карт
Excel с максимальной точностью до 15 значащих цифр, то есть для любого числа, содержащего не менее 16 цифр, например номера кредитной карты, все числа, которые находятся после 15-й цифры, округляются до нуля. В случае числового кода, который составляет 16 цифр или больше, необходимо использовать текстовый формат. Для этого можно сделать одно из двух:
-
Форматирование столбца в виде текста
Выделите диапазон данных и нажмите клавиши CTRL+1, чтобы открыть диалоговое окно Формат > Ячейки. На вкладке Число выберите формат Текстовый.
Примечание: Этот способ не позволяет изменить числа, которые были введены ранее. Он действует только на числа, введенные после применения формата.
-
Использование апострофа
Перед числом можно ввести апостроф (‘), и Excel будет обрабатывать его как текст.
К началу страницы
Дополнительные сведения
Вы всегда можете задать вопрос специалисту Excel Tech Community или попросить помощи в сообществе Answers community.