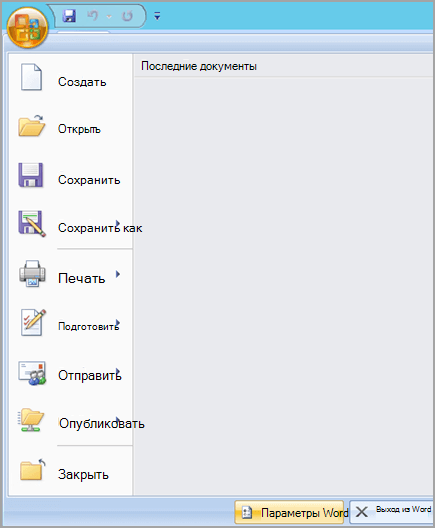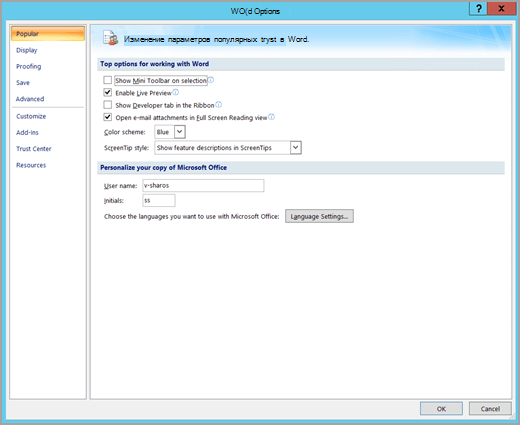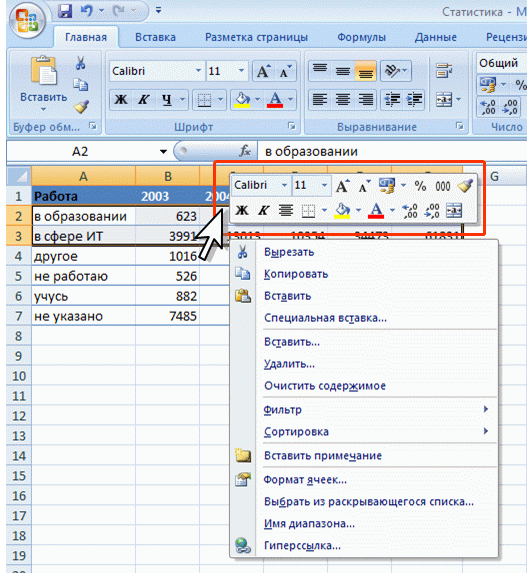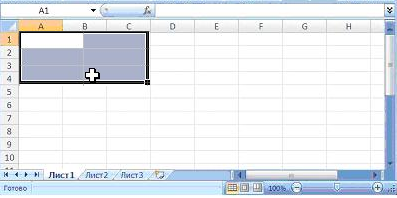В Excel 2007 был представлен новый элемент пользовательского интерфейса, известный как мини-панель инструментов. Эта маленькая всплывающая панель появляется при каждом щелчке правой кнопкой мыши на объекте (диапазоне ячеек, легенде диаграммы или, например, фигуре).
Мини-панель инструментов отображается над контекстным меню и содержит значки, которые обычно можно найти на вкладке Главная. На рис. 46.1 показана мини-панель инструментов, которая появляется при щелчке правой кнопкой мыши на названии диаграммы. Использование мили-панели особенно полезно, если вам нужно задать некоторые элементы форматирования, а вкладка Главная не выбрана.
Рис. 46.1a. Мини-панель инструментов появляется над контекстным меню при щелчке правой кнопкой мыши на объекте — пример в Excel 2010
Рис. 46.1b. Мини-панель инструментов появляется над контекстным меню при щелчке правой кнопкой мыши на объекте — пример в Excel 2013
Значки, которые отображаются на мини-панели инструментов, будут разными в зависимости от того, какой элемент выбран. В программе Word мини-панель инструментов доступна, когда вы выделяете текст (и щелчок правой кнопкой мыши при этом не требуется), и сразу появляется полупрозрачной. Она становится все менее прозрачной, когда вы перемещаете указатель мыши но направлению к ней. Но в Excel такого поведения мини-панели нет.
Основная проблема с использованием мини-панели инструментов — вспомнить, что она есть. Когда я сам только начинал работать в Excel 2007, я, как правило, просто игнорировал эту мини-панель. Однако постепенно ее использование вошло в привычку, и я понял, что это действительно удобная функция. Если же вы не согласны с этим утверждением и не хотите, чтобы мини-панель инструментов появлялась, используйте VBA. Выполните следующую команду, чтобы отключить мини-панель:
1 |
Application.ShowMenuFloaties = True |
Это не опечатка. Чтобы отключить мини-панель инструментов, вы устанавливаете свойству значение True, а не False. Есть еще пару мелочей: когда Office 2007 был еще в процессе разработки, мини-панели инструментов называли плавающими. Вы уже могли заметить в разделе Общие диалогового окна Параметры Excel флажок Показывать мини-панель инструментов при выделении. Он определяет, будет ли мини-панель инструментов появляться при выделении текста во время редактирования ячейки. И, наконец, стоит отметить, что у вас нет возможности настраивать под себя мини-панель инструментов. Что вы видите, тем вы и пользуетесь.
Панель быстрого доступа
Панель быстрого доступа по умолчанию расположена в верхней части окна Excel и предназначена для быстрого доступа к наиболее часто используемым функциям.
По умолчанию панель содержит всего три кнопки: Сохранить, Отменить, Вернуть (Повторить) . Панель быстрого доступа можно настраивать, добавляя в нее новые элементы или удаляя существующие.
- Нажмите кнопку Настройка панели быстрого доступа.
- В меню выберите наименование необходимого элемента (рис. 1.32). Элементы, отмеченные галочкой, уже присутствуют на панели.
- Для добавления элемента, отсутствующего в списке, выберите команду Другие команды (см. рис. 1.32 ).
- В разделе Панель быстрого доступа окна Параметры Excel в раскрывающемся списке Выбрать команды из: выберите вкладку, в которой расположен добавляемый элемент, затем выделите элемент в списке и нажмите кнопку Добавить (рис. 1.33).
Для добавления на панель любого элемента из любой вкладки можно также щелкнуть по этому элементу правой кнопкой мыши и в контекстном меню выбрать команду Добавить на панель быстрого доступа.
Для удаления элемента из панели достаточно щелкнуть по нему правой кнопкой мыши и в контекстном меню выбрать команду Удалить с панели быстрого доступа.
Для восстановления стандартного состава панели быстрого доступа в разделе Панель быстрого доступа окна Параметры Excel (см. рис. 1.33 ) нажмите кнопку Сброс и выберите команду Сброс только панели быстрого доступа.
Мини-панели инструментов
Мини-панели инструментов содержат основные наиболее часто используемые элементы для оформления текста документа, рисунков, диаграмм и других объектов
В отличие от других приложений Office 2010 (Word, PowerPoint и др.) в Excel 2010 мини-панель не отображается автоматически при выделении фрагмента листа. Для отображения панели щелкните правой кнопкой по выделенной области (рис. 1.34).
Мини-панели для оформления рисунков и других объектов отображается при щелчке по объекту правой кнопкой мыши. Мини-панель инструментов для оформления рисунка, например, содержит счетчики для изменения размера, кнопку для поворота рисунка и обрезки изображения, кнопки для управления расположением рисунка по слоям (рис. 1.35).
Состав элементов мини-панелей инструментов постоянный и неизменный.
Строка формул
В Excel 2010 удобнее, чем в предыдущих версиях организована работа со строкой формул.
Для просмотра и редактирования содержимого выделенной ячейки можно увеличить высоту строки формул. Для этого щелкните по кнопке Развернуть строку формул (рис. 1.36).
Если и в этом случае отображается не все содержимое ячейки, можно воспользоваться полосой прокрутки (рис. 1.37).
Для того, чтобы привести строку формул в исходное состояние щелкните по кнопке Свернуть строку формул (см. рис. 1.37).
Excel 2007 Word 2007 Outlook 2007 PowerPoint 2007 Access 2007 Еще…Меньше
Примечание: Мы стараемся как можно оперативнее обеспечивать вас актуальными справочными материалами на вашем языке. Эта страница переведена автоматически, поэтому ее текст может содержать неточности и грамматические ошибки. Для нас важно, чтобы эта статья была вам полезна. Просим вас уделить пару секунд и сообщить, помогла ли она вам, с помощью кнопок внизу страницы. Для удобства также приводим ссылку на оригинал (на английском языке).
Когда вы выберете текст, вы можете отобразить или скрыть удобную мини-панель инструментов, которая поможет вам работать со шрифтами, выравниванием, цветами текста, отступами и маркерами.
Примечание: Мини-панель инструментов настроить нельзя.
На приведенном ниже рисунке показана мини-панель инструментов при наведении указателя мыши на нее.
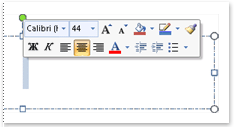
Чтобы использовать мини-панель инструментов, выделите текст, который вы хотите отформатировать, и выберите нужный вариант на панели инструментов.
Если вы не хотите видеть мини-панель инструментов, ее можно отключить, как описано ниже.
Отключение мини-панели инструментов
-
В приложении Office выберите Параметрыфайла _Гт_ _гт_ General ( Общие).
-
Снимите флажок Показывать мини-панель инструментов при выделении .
-
Нажмите кнопку ОК.
Отключение мини-панели инструментов в Word, Excel или PowerPoint
-
Нажмите кнопку Microsoft Office
, а затем — параметры (имя приложения Office) . Например, выберите Параметры Word.
-
Нажмите популярные, а затем в разделе Основные параметры работы с (имя приложения Office)снимите флажок Показывать мини-панель инструментов при выделении .
-
Нажмите кнопку ОК.
Отключение мини-панели инструментов в Outlook
-
Откройте новое сообщение.
-
Нажмите кнопку Microsoft Office
и выберите пункт Параметры редактора.
-
В разделе Работа с Outlook и другими программами Microsoft Officeснимите флажок Показывать мини-панель инструментов при выделении .
-
Нажмите кнопку ОК.
Нужна дополнительная помощь?
Ирина Песцова
Эксперт по предмету «Информатика»
Задать вопрос автору статьи
Кнопка Office
Кнопка Office расположена в левом верхнем углу окна и предназначена для вызова меню основных команд работы с файлами, списка последних документов, команды для настройки параметров приложения.
Некоторые команды меню имеют подчиненные меню.
Панель быстрого доступа
Панель быстрого доступа изначально располагается в верхнем левом углу рядом с кнопкой Office и используется для быстрого доступа к наиболее часто используемым функциям.
Изначально на панели расположены 3 кнопки: Сохранить, Отменить, Вернуть. Для настройки панели быстрого доступа нужно:
- Нажать кнопку Настройка панели быстрого доступа.
- В открывшемся меню выбрать необходимый элемент.
- Если элемент отсутствует в списке, выбрать команду Другие команды.
- В разделе Настройка окна Параметры Excel в списке Выбрать команды из… выбрать вкладку, на которой расположен нужный элемент, выделить элемент в списке и нажать кнопку Добавить.
Сделаем домашку
с вашим ребенком за 380 ₽
Уделите время себе, а мы сделаем всю домашку с вашим ребенком в режиме online
Бесплатное пробное занятие
*количество мест ограничено
Также любой элемент можно добавить на панель с помощью команды Добавить на панель быстрого доступа контекстного меню нужного элемента. Удалить элемент можно командой Удалить с панели быстрого доступа контекстного меню этого элемента.
Лента
Главным элементом интерфейса пользователя, начиная с MS Excel 2007, является лента, которая расположена вдоль верхней части окна приложения, и замещает привычные меню и панели инструментов.
Рисунок 1. Лента MS Excel 2007
Лента предоставляет возможность быстрого доступа к необходимым командам (элементам управления: кнопкам, раскрывающимся спискам, счетчикам, флажкам и т.п.). Команды распределены по логическим группам, которые собраны на вкладках.
Заменить ленту меню или панелями инструментов и удалить ее нельзя, но можно в целях увеличения рабочей области приложения скрыть (или свернуть) ленту. При этом лента будет скрыта, а названия вкладок останутся на экране. Для скрытия ленты можно использовать несколько способов:
«Главное окно, настройки и параметры Excel» 👇
- Нажать кнопку Настройка панели быстрого доступа и в открывшемся меню выбрать команду Свернуть ленту.
- Дважды щелкнуть по активной вкладке ленты.
- Нажать кнопку Свернуть ленту, которая находится в правом верхнем углу приложения возле кнопки Справка (для версий не ниже Excel 2010).
- Нажать комбинацию Ctrl+F1.
Содержание ленты для каждой вкладки является неизменным (нельзя ни добавить, ни удалить элемент).
Вкладки
По умолчанию на ленте отображается 7 постоянных вкладок:
- Главная – содержит элементы, которые наиболее часто используются на всех этапах работы, среди которых инструменты редактирования и форматирования текста;
- Вставка – инструменты для вставки в документы различных объектов;
- Разметка страницы предназначена для настройки параметров страниц документов;
- Формулы содержит инструменты с функциями и формулами;
- Данные позволяет применять инструменты сортировки, фильтрации, структура анализа данных и настройки их структуры;
- Рецензирование содержит элементы для проверки правописания, вставки примечаний и защиты элементов рабочей книги;
- Вид – настройка режимов просмотра, установка масштаба, работа с макросами.
Кроме данных вкладок можно отобразить вкладку Разработчик, для чего нужно:
- Щелкнуть по кнопке Office.
- Выбрать команду Параметры Excel.
- На вкладке Основные установить флажок Показывать вкладку «Разработчик» на ленте.
На вкладке Разработчик отображены средства для работы с макросами и формами и функции для работы с XML.
Если файлы и шаблоны документов, созданных в предыдущих версиях Excel, содержат пользовательские панели инструментов, то при их открытии появляется еще одна постоянная вкладка Надстройки, которая содержит элементы панелей инструментов предыдущих версий Excel.
Кроме постоянных вкладок, при работе с некоторыми элементами (например, таблицами, рисунками, диаграммами и т.п.) открываются дополнительные вкладки с расширенными возможностями настройки данных элементов.
Например, при работе с диаграммами появляется 3 дополнительных вкладки: Конструктор, Макет, Формат:
Рисунок 2. Дополнительные вкладки для работы с диаграммами
Элементы управления
Элементы управления (кнопки, списки, счетчики, кнопки с меню, флажки, значки группы) на лентах вкладок объединены в группы, которые связаны с видом выполняемого действия. Например, на вкладке Главная расположены 7 групп: Буфер обмена, Шрифт, Выравнивание, Число, Стили, Ячейки, Редактирование.
Для отображения дополнительных настроек используется кнопка раскрывающегося списка, которая открывает диалоговое окно или список дополнительных команд.
Установку флажков используют для применения определенного параметра.
Значок группы – маленький квадратик со стрелочкой в правом нижнем углу группы элементов во вкладке, который открывает соответствующее диалоговое окно. Например, значок группы Диаграммы вкладки Вставка открывает диалоговое окно Изменение типа диаграммы.
Рисунок 3. Диалоговое окно Изменение типа диаграммы
Значок группы имеет не каждая группа.
Мини-панель инструментов
На мини-панели инструментов содержатся основные наиболее часто используемые элементы оформления данных.
Отображается панель после нажатия правой кнопки мыши по выделенной области.
Рисунок 4. Мини-панель инструментов
Находи статьи и создавай свой список литературы по ГОСТу
Поиск по теме
Мини-панель инструментов
Мини-панель
инструментов содержит основные наиболее
часто используемые элементы для
оформления данных.
В отличие от других
приложений Office 2007 (Word, PowerPoint и др.) в Excel
2007 мини-панель не отображается
автоматически при выделении фрагмента
листа. Для отображения панели щелкните
правой кнопкой по выделенной области
(рис.
1.30).
Рис.
1.30.
Отображение мини-панели инструментов
2.2. Действия с листами рабочей книги.
Документ
Microsoft Excel называют книгой (иногда
используют термин «рабочая книга»).
Книга
Microsoft Excel состоит из отдельных листов
(иногда используют термин «рабочий
лист»). Вновь создаваемая книга обычно
содержит 3 листа. Листы можно добавлять
в книгу. Максимальное количество листов
не ограничено. Листы можно удалять.
Минимальное количество листов в книге
– один.
Листы в книге можно
располагать в произвольном порядке.
Можно копировать и перемещать листы,
как в текущей книге, так и из других
книг.
Каждый
лист имеет имя. Имена листов в книге не
могут повторяться.
Ярлыки листов
расположены в нижней части окна Microsoft
Excel.
Листы
могут содержать таблицы, диаграммы,
рисунки и другие объекты. Могут быть
листы, содержащие только диаграмму.
Лист состоит из
ячеек, объединенных в столбцы и строки.
Лист
содержит 16834
столбцов. Столбцы именуются буквами
английского алфавита. Заголовок столбца
содержит от одного до трех символов.
Первый столбец имеет имя А,
последний – XFD.
Лист
содержит 1048576
строк. Строки именуются арабскими
цифрами.
Каждая
ячейка имеет адрес (ссылку), состоящий
из заголовка столбца и заголовка строки.
Например, самая левая верхняя ячейка
листа имеет адрес А1,
а самая правая нижняя – XFD1048576.
Кроме того, ячейка (или диапазон ячеек)
может иметь имя.
Ячейка
может содержать данные (текстовые,
числовые, даты, время и т.п.) и формулы.
Ячейка может иметь примечание.
Выделение элементов листов
Выделение фрагментов
листа
Х
отя
бы одна ячейка на листе всегда выделена.
Эта ячейка обведена толстой линией.
Одиночный выделенный
фрагмент листа также обведен толстой
линией. Ячейки выделенного фрагмента
затенены, кроме одной, как правило, самой
левой верхней ячейки. Цвет шрифта, цвет
заливки и рамок ячеек при выделении не
изменяются (рис.
3.19).
Рис.
3.19.
Выделенный фрагмент листа
Для выделения
элементов листа можно использовать
мышь или клавиши клавиатуры или и то и
другое одновременно.
-
Для выделения
одной ячейки достаточно навести на нее
указатель мыши в виде белого креста
и один раз щелкнуть левой кнопкой мыши.
-
Для выделения
диапазона смежных ячеек необходимо
навести указатель мыши в виде белого
креста на крайнюю ячейку выделяемого
диапазона, нажать на левую кнопку мыши
и, не отпуская ее, распространить
выделение на смежные ячейки. При описании
диапазона смежных ячеек указывают
через двоеточие левую верхнюю и правую
нижнюю ячейки, например, А1:С12. -
Для выделения
нескольких несмежных ячеек нужно
выделить первую ячейку, а затем каждую
следующую – при нажатой клавише
клавиатуры Ctrl.
Точно так же можно выделить и несколько
несмежных диапазонов. Первый диапазон
выделяется обычным образом, а каждый
следующий – при нажатой клавише
клавиатуры Ctrl.
При описании диапазона несмежных ячеек
указывают через точку с запятой каждый
диапазон, например, А1:С12;
Е4:Н8. -
Для выделения
столбца листа достаточно щелкнуть
левой кнопкой мыши по заголовку столбца.
Для выделения нескольких смежных
столбцов необходимо навести указатель
мыши (в виде вертикальной черной стрелки,
направленной вниз) на заголовок столбца,
нажать на левую кнопку мыши и, не отпуская
ее, распространить выделение на смежные
столбцы. При выделении несмежных
столбцов следует выделить первый
столбец или диапазон столбцов, а затем
каждый следующий столбец или диапазон
столбцов выделять при нажатой клавише
клавиатуры Ctrl. -
Строки на листе
выделяют аналогично столбцам. Для
выделения строки достаточно щелкнуть
левой кнопкой мыши по заголовку строки.
Для выделения нескольких смежных строк
необходимо навести указатель мыши в
виде горизонтальной черной стрелки,
направленной вправо, на заголовок
строки, нажать на левую кнопку мыши и,
не отпуская ее, распространить выделение
на смежные строки. При выделении
несмежных строк нужно выделить первую
строку или диапазон строк, а затем
каждую следующую строку или диапазон
строк выделять при нажатой клавише
клавиатуры Ctrl. -
Для выделения
всех ячеек листа необходимо один раз
щелкнуть левой кнопкой мыши по
прямоугольнику левее заголовков
столбцов
-
Выделять фрагменты
листа можно перемещением курсора
клавишами клавиатуры при нажатой
клавише Shift.
При этом можно использовать все известные
комбинации клавиш для перехода по
листу..
Соседние файлы в предмете [НЕСОРТИРОВАННОЕ]
- #
- #
- #
- #
- #
- #
- #
- #
- #
- #
- #



 , а затем — параметры (имя приложения Office) . Например, выберите Параметры Word.
, а затем — параметры (имя приложения Office) . Например, выберите Параметры Word.