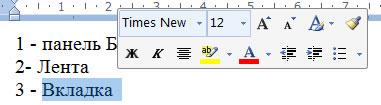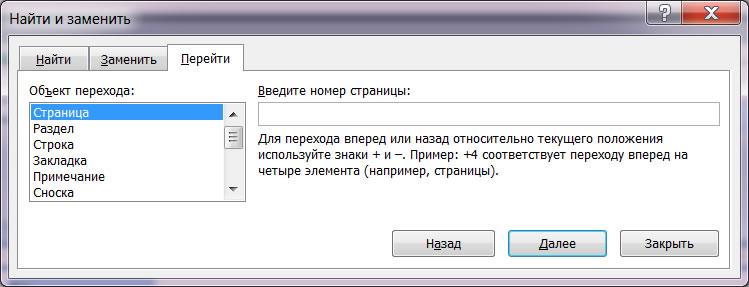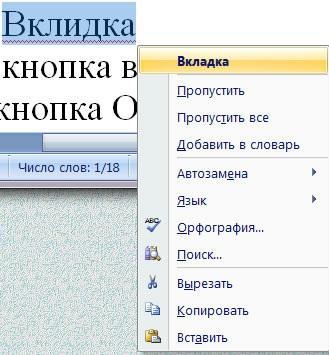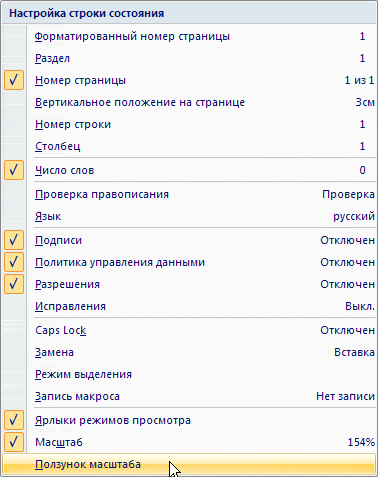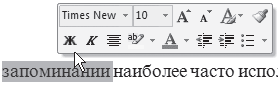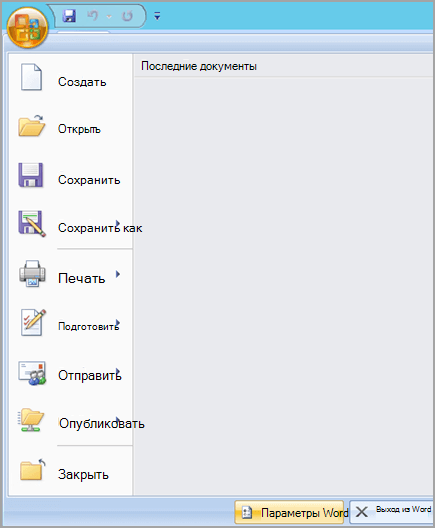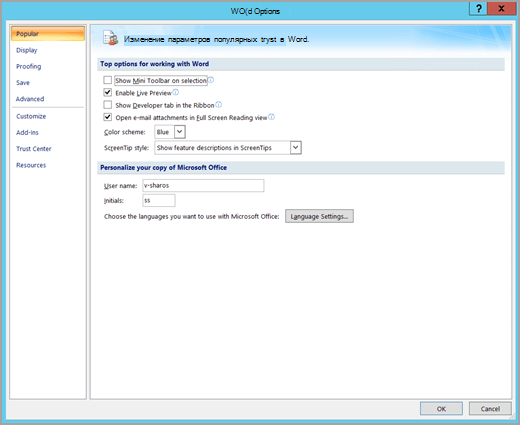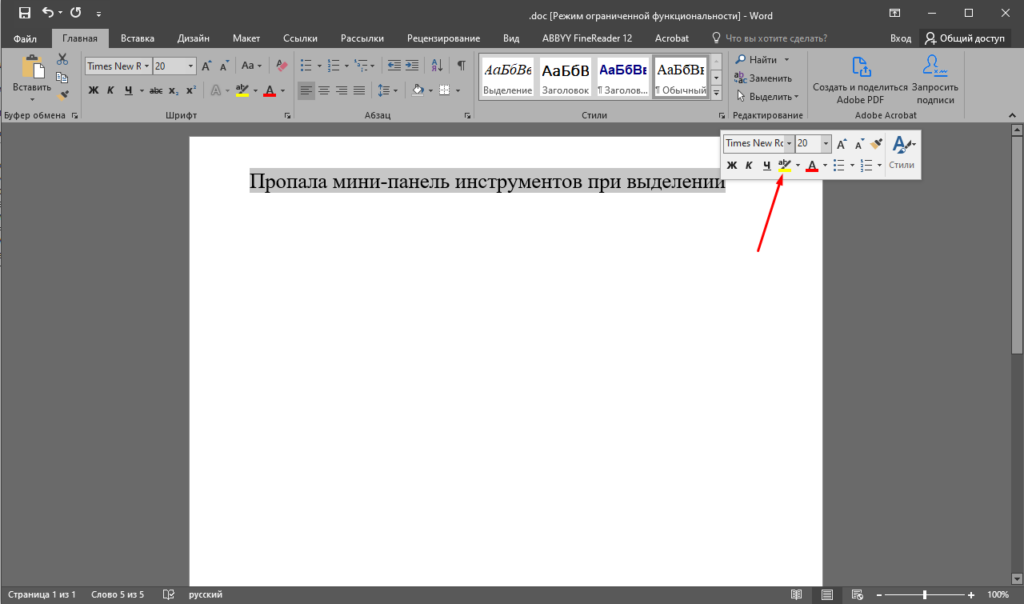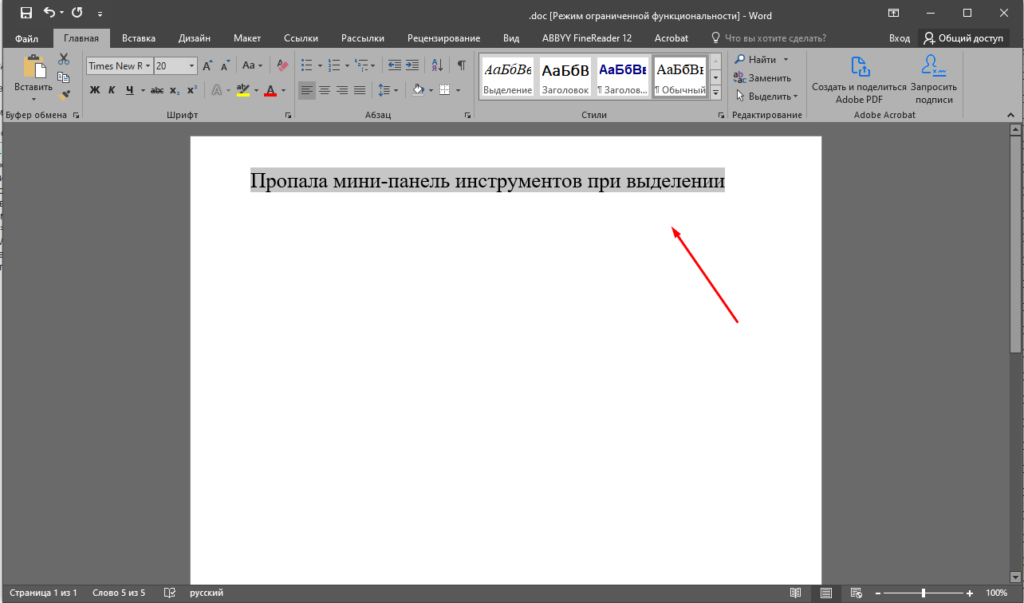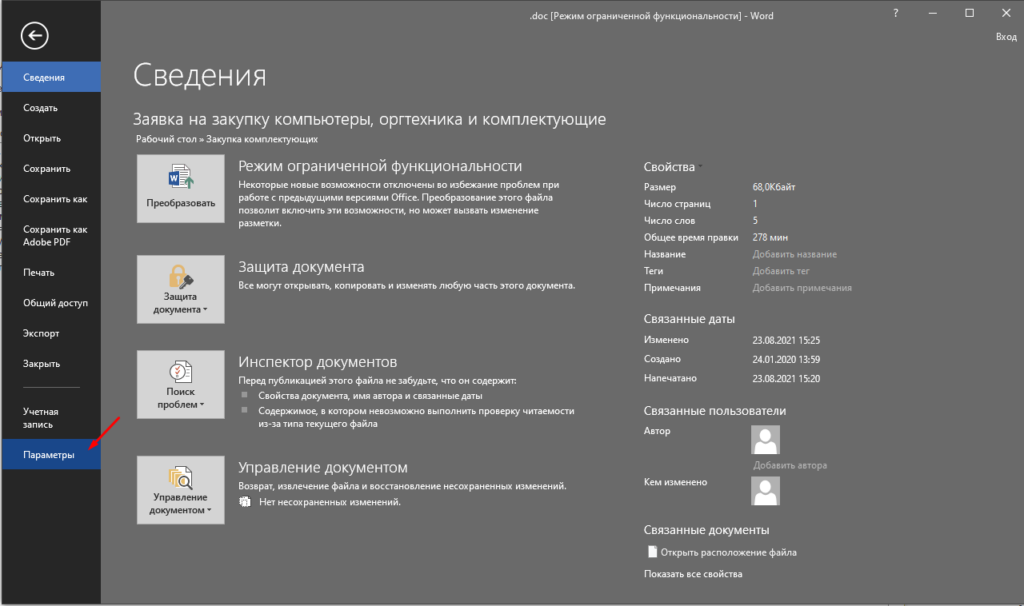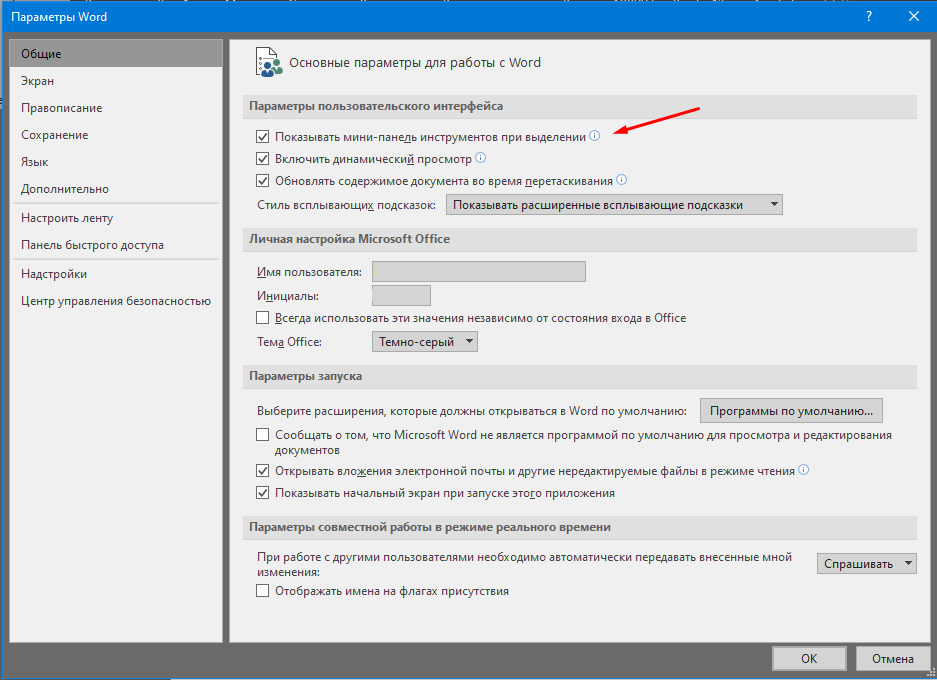Мини-панель инструментов
Мини-панель
инструментов содержит основные наиболее
часто используемые элементы для
оформления данных .Мини-панель инструментов
очень похожа на упрощенную версию панели
инструментов Форматирование из
старых версий Word. Увидеть ее можно в
двух случаях – при щелчке правой кнопкой
мыши и при выделении текста. Во втором
случае она почти прозрачна и видна, если
навести на нее курсор (рис. 1.9).
Рис.
1.9.
Строка состояния
Строка
состояния – это полоса, расположенная
в нижней части окна Word, под областью для
ввода текста и полосой прокрутки. На
ней отображаются различные данные о
документе, такие как общее количество
страниц в документе и номер текущей
страницы. В Word 2007 на строке состояния в
правой части можно видеть ползунок для
изменения масштаба, который можно
двигать, или нажимать кнопки «плюс»
и «минус», что дает возможность
увеличить или уменьшить масштаб на
десять процентов.
Практически
все информационные блоки на строке
состояния являются кнопками,
предназначенными для быстрого вызова
команд. Например, при щелчке по кнопке
с количеством страниц открывается
окно Найти
и заменить,
позволяющее
быстро перейти к другой странице
документа. Щелчок по кнопке с количеством
слов открывает
окно статистики документа,
где
показывается число строк, абзацев,
знаков без пробелов и с пробелами.
Если
щелкнуть по кнопке, на которой показывается
язык ,
открывается окно выбора языка в текущем
документе
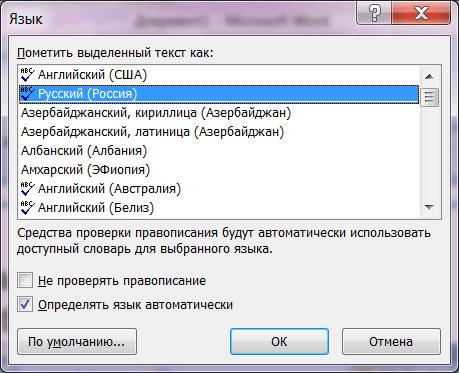
Наконец,
щелчок по кнопке, указывающей на наличие
орфографических ошибок ,
приведет к тому, что в тексте будет
выделено ближайшее слово с ошибкой.
Также откроется контекстное меню, в
котором можно будет выбрать вариант
замены слова или исключить его из
проверки орфографии.
Все
эти блоки можно убрать со строки
состояния. В Word 2007 можно настраивать
команды, вынесенные на нее. Для этого
щелкните по ней правой кнопкой мыши.
В
меню можно не только отключить отображение
ненужных команд, но и включить те, которые
неактивны по-умолчанию. Например, вы
можете включить отображение нажатия
клавиши Caps Lock, номера строки, раздела,
столбца и других
сведений.
«2»
Текстовый
процессор Microsoft
Word —
программа, предназначенная для работы
в системе Windows, а потому ее интерфейс
подобен интерфейсов других Windows-программ.
Это касается структуры окна программы,
названий некоторых команд, вида диалоговых
окон и. Однако есть в нем и специфические
элементы, предназначенные для выполнения
задач, связанных с обработкой текста.
Интерфейс
программы Word настраиваемый, ведь
пользователь имеет возможность изменять
содержимое панелей инструментов и меню,
их расположение и т.д. Приобретя больший
опыт, вы сможете настраивать интерфейс
Word.
Сейчас
же изучим программу в ее стандартном
виде.
Для
запуска Word следует выполнив команду
Пуск ► Все программы ► Мiсгоsoft Office ►
Microsoft Office Word 2003 (2007).
Можно
также в окне папки дважды щелкнуть мышью
любой документ Word.
После
запуска программы на экране появится
ее окно.
Оно
содержит заголовок, где указано имя
активного документа (того, с которым в
настоящее время работают) и название
программы. Под строкой заголовка
расположены главное меню программы —
вкладки с панелями инструментов. Большую
часть окна занимает рабочая область, в
которой пользователь вводит и редактирует
текст.
Слева
и сверху рабочей области расположено
линейки, с помощью которых можно
определять и устанавливать размеры
объектов документа, а справа и снизу —
полосы прокрутки, позволяющие отображать
части документа, которые не видны на
экране. Ниже рабочей области располагается
строка состояния в котором подается
полезная информация и содержит кнопки
для переключения режимов работы с
программой.
Главное
меню
Доступ
ко всем функциям программы Word 2007 можно
получить через ее главное меню, или
системную кнопку программы.
После
щелчка любого из его пунктов отображается
вкладка с группой команд, предназначенных
для выполнения определенных операций.
Так, щелкнув системную кнопку Microsoft
Office, мы развернем список возможных
действий с файлами документов
В
меню Вставка — команды для вставки, а
в меню Главная — для форматирования
различных объектов. Назначение большинства
команд легко понять из их названий.
Окно
программы Word
2007 имеет
стандартный вид для пакета программ Microsoft
Office 2007.
Стоит рассмотреть строка заголовка
Панели
инструментов
Она
содержит кнопки и другие элементы, с
помощью которых можно быстро выполнить
определенное действие (изменить размер
шрифта, вставить рисунок, вставить
гиперссылку и т.д.). Посмотрите на
изображения кнопок на панелях инструментов
— в большинстве случаев вы сразу
догадаетесь, для чего они предназначены.
Чтобы узнать название какой-то кнопки
или списка на панели инструментов,
достаточно навести на них указатель
мыши и немного подождать: рядом появится
подсказка.
В
программе Word количество панелей
инструментов: Главная, Вставка, Разметка
страницы, Ссылки, Рассылки, Рецензирование,
Вид и Настройка.
Другие
средства взаимодействия с программой
Если
щелкнуть правой кнопкой мыши на объекте,
то откроется контекстное меню, содержащее
команды, применяемые к этому объекту
чаще.
Например,
в контекстном меню текста есть команды
Вырезать, Копировать и Вставить из меню
Правка, а также команды Шрифт Абзац и
Список в меню Формат
Некоторые
команды можно выполнять и другим способом
— с помощью предназначенных для этого
комбинаций клавиш. В частности, для
сохранения документа используют
комбинацию Ctrl + S (удерживая клавишу
Ctrl, нажимают S), а для печати — Ctrl + P.
Частые комбинации клавиш:
Ctrl + С —
копировать выделенный объект
Ctrl + X —
вырезать выделенный объект
Ctrl + V —
вставить из буфера обмена объект
Ctrl
+ Z — отменить предыдущее действие
и
тому подобное.
«3»
Текстовый
процессор Microsoft
Word —
программа, предназначенная для работы
в системе Windows, а потому ее интерфейс
подобен интерфейсов других Windows-программ.
Это касается структуры окна программы,
названий некоторых команд, вида диалоговых
окон и. Однако есть в нем и специфические
элементы, предназначенные для выполнения
задач, связанных с обработкой текста.
Интерфейс
программы Word настраиваемый, ведь
пользователь имеет возможность изменять
содержимое панелей инструментов и меню,
их расположение и т.д. Приобретя больший
опыт, вы сможете настраивать интерфейс
Word.
Сейчас
же изучим программу в ее стандартном
виде.
Для
запуска Word следует выполнив команду
Пуск ► Все программы ► Мiсгоsoft Office ►
Microsoft Office Word 2003 (2007).
Можно
также в окне папки дважды щелкнуть мышью
любой документ Word.
После
запуска программы на экране появится
ее окно.
Оно
содержит заголовок, где указано имя
активного документа (того, с которым в
настоящее время работают) и название
программы. Под строкой заголовка
расположены главное меню программы —
вкладки с панелями инструментов. Большую
часть окна занимает рабочая область, в
которой пользователь вводит и редактирует
текст.
Слева
и сверху рабочей области расположено
линейки, с помощью которых можно
определять и устанавливать размеры
объектов документа, а справа и снизу —
полосы прокрутки, позволяющие отображать
части документа, которые не видны на
экране. Ниже рабочей области располагается
строка состояния в котором подается
полезная информация и содержит кнопки
для переключения режимов работы с
программой.
Главное
меню
Доступ
ко всем функциям программы Word 2007 можно
получить через ее главное меню, или
системную кнопку программы.
После
щелчка любого из его пунктов отображается
вкладка с группой команд, предназначенных
для выполнения определенных операций.
Так, щелкнув системную кнопку Microsoft
Office, мы развернем список возможных
действий с файлами документов
В
меню Вставка — команды для вставки, а
в меню Главная — для форматирования
различных объектов. Назначение большинства
команд легко понять из их названий.
Окно
программы Word
2007 имеет
стандартный вид для пакета программ Microsoft
Office 2007.
Стоит рассмотреть строка заголовка
Панели
инструментов
Она
содержит кнопки и другие элементы, с
помощью которых можно быстро выполнить
определенное действие (изменить размер
шрифта, вставить рисунок, вставить
гиперссылку и т.д.). Посмотрите на
изображения кнопок на панелях инструментов
— в большинстве случаев вы сразу
догадаетесь, для чего они предназначены.
Чтобы узнать название какой-то кнопки
или списка на панели инструментов,
достаточно навести на них указатель
мыши и немного подождать: рядом появится
подсказка.
В
программе Word количество панелей
инструментов: Главная, Вставка, Разметка
страницы, Ссылки, Рассылки, Рецензирование,
Вид и Настройка.
Другие
средства взаимодействия с программой
Если
щелкнуть правой кнопкой мыши на объекте,
то откроется контекстное меню, содержащее
команды, применяемые к этому объекту
чаще.
Например,
в контекстном меню текста есть команды
Вырезать, Копировать и Вставить из меню
Правка, а также команды Шрифт Абзац и
Список в меню Формат
Некоторые
команды можно выполнять и другим способом
— с помощью предназначенных для этого
комбинаций клавиш. В частности, для
сохранения документа используют
комбинацию Ctrl + S (удерживая клавишу
Ctrl, нажимают S), а для печати — Ctrl + P.
Частые комбинации клавиш:
Ctrl + С —
копировать выделенный объект
Ctrl + X —
вырезать выделенный объект
Ctrl + V —
вставить из буфера обмена объект
Ctrl
+ Z — отменить предыдущее действие
и
тому подобное.
«4»
Соседние файлы в предмете [НЕСОРТИРОВАННОЕ]
- #
- #
- #
- #
- #
- #
- #
- #
- #
- #
- #
4.9. Мини-панель инструментов
Некоторые наиболее используемые команды форматирования, рассмотренные в данной главе, в Word 2007 вынесены на мини-панель инструментов. Она появляется справа от указателя мыши при выделении текста в виде полупрозрачной панели. При наведении на нее указателя мыши она становится более заметной (рис. 4.57). Она также появляется вместе с контекстным меню при щелчке на тексте правой кнопкой мыши. Вы уже могли ее видеть на различных иллюстрациях контекстного меню в книге.
Рис. 4.57. Мини-панель инструментов
С помощью мини-панели инструментов можно задать гарнитуру, размер, цвет, полужирное или курсивное начертание шрифта, выровнять текст по центру, задать выделение цветом, назначить стиль из списка экспресс-стилей, увеличить или уменьшить отступ, а также создать маркированный список из выделенных абзацев.
Если вам мешает мини-панель, то вы можете ее отключить. Для этого щелкните на кнопке Office и в появившемся меню нажмите кнопку Параметры Word. В разделе Основные открывшегося окна Параметры Word снимите флажок Показывать мини-панель инструментов при выделении.
Совет
Если у вас возникли вопросы, которые касаются рассмотренных в этой главе тем, обратитесь к разд. 11.3 – возможно, вы найдете ответ на интересующий вас вопрос.
Данный текст является ознакомительным фрагментом.
Читайте также
Панель инструментов
Панель инструментов
Но для того чтобы начать фильтровать документы, необходимо начать их создавать. Давайте этим и займемся. Нажимаем кнопку «Новый» и в выпадающем меню выбираем пункт «Документ». Браузер открывает новое окно (или закладку – в зависимости от настроек
Панель инструментов
Панель инструментов
Настройка панели инструментовЕсли щелкнуть правой кнопкой мыши на панели инструментов, то появлятся всплывающее меню, содержащее пункт Настройка, который позволяет настраивать панель инструментов. Чтобы скрыть этот пункт, создайте параметр типа
Панель инструментов изображений
Панель инструментов изображений
Отключение Панели инструментов изображенийВ Internet Explorer при наведении указателя мыши на рисунок, который требуется сохранить, в уголке рисунка появляется панель инструментов изображений.
Эта панель позволяет быстро осуществить разные
Панель инструментов
Панель инструментов
Чаще всего вы будете пользоваться панелью инструментов. На данной панели расположены кнопки, нажимая которые, выбирают тот или иной инструмент. В процессе работы вам придется выделять отдельные фрагменты, рисовать, имитируя мазки кисти или линии от
Панель инструментов
Панель инструментов
Программа Adobe Photoshop CS3 содержит 59 разных инструментов, компактно помещенных на панели инструментов. Разумеется, отобразить их все одновременно просто невозможно (панель будет слишком большой), поэтому инструменты группируются в одну кнопку на панели
Панель инструментов
Панель инструментов
Включить/выключить опцию выбора элемента одиночным кликом
.Убрать выбранный фрагмент
.Левый циклический сдвиг слов в выбранном фрагменте
.Поменять местами элементы Автор Книги и Название Книги
.Сделать все буквы элемента Автор Книги
Стандартная панель инструментов
Стандартная панель инструментов
Стандартная панель Standard показана на рис. 2.5.
Рис. 2.5. Стандартная панель инструментовОна содержит следующие инструменты:
Qnew – создание нового файла рисунка;
Open… CTRL+0 – загрузка существующего файла;
Save CTRL+S – сохранение текущего
Стандартная панель инструментов
Стандартная панель инструментов
Стандартная панель Standard показана на рис. 2.6.
Рис. 2.6. Стандартная панель инструментовОна содержит следующие инструменты:
QNew – создание нового файла рисунка;
Open… (Ctrl+О) – загрузка существующего файла;
Save (Ctrl+S) – сохранение текущего
Панель инструментов
Панель инструментов
Включить/выключить опцию выбора элемента одиночным кликом
.
Убрать выбранный фрагмент
.
Левый циклический сдвиг слов в выбранном фрагменте
.
Поменять местами элементы Автор Книги и Название Книги
.
Сделать все буквы элемента Автор Книги
Горизонтальная панель инструментов
Горизонтальная панель инструментов
В режиме конструирования эта панель содержит команды управления документом, масштабирования, а также кнопки-флажки отдельных режимов отображения данных проекта.• Новый проект
– запуск создания нового проекта. Если в системе на
Вертикальная панель инструментов
Вертикальная панель инструментов
Состав вертикальной панели, в отличие от состава горизонтальной, существенно отличается для режимов проектирования и дизайна. Начнем рассмотрение команд этой панели, которые доступны пользователю в режиме конструирования. Обращаю
Стандартная панель инструментов
Стандартная панель инструментов
Стандартная панель Standard показана на рис. 2.2.
Рис. 2.2. Стандартная панель инструментовОна содержит следующие инструменты:
QNew – создание нового файла рисунка;
Open… (Ctrl+О) – загрузка существующего файла;
Save (Ctrl+S) – сохранение текущего
Панель инструментов
Панель инструментов
Включить/выключить опцию выбора элемента одиночным кликом.
Убрать выбранный фрагмент.
Левый циклический сдвиг слов в выбранном фрагменте.
Поменять местами элементы Автор Книги и Название Книги.
Сделать все буквы элемента Автор Книги
2.4.7. Панель инструментов
2.4.7. Панель инструментов
Под панелью меню расположена панель инструментов (кнопок). Панели в Windows XP, Windows Vista и Windows 7 отличаются друг от друга, поэтому мы их будем рассматривать отдельно.Панель инструментов Проводника в Windows XPНазад. Вернуться на предыдущую страницу.
Вперед.
Панель инструментов
Панель инструментов
Как и предыдущие версии, Windows Vista позволяет использовать разные панели инструментов. Пользователь может показывать фиксированные панели управления, увидеть которые можно на вкладке Панели инструментов (рис. 7.20).
Рис. 7.20. Настройка панели
Панель инструментов
Панель инструментов
Панель инструментов любой программы служит для удобной работы с этой программой. А для этого нужно настроить панель под себя. Для настройки панели Outlook Express служит команда Контекстное меню панели инструментов ? Настройка (рис. 5.22).
Рис. 5.22. Настройка
Excel 2007 Word 2007 Outlook 2007 PowerPoint 2007 Access 2007 Еще…Меньше
Примечание: Мы стараемся как можно оперативнее обеспечивать вас актуальными справочными материалами на вашем языке. Эта страница переведена автоматически, поэтому ее текст может содержать неточности и грамматические ошибки. Для нас важно, чтобы эта статья была вам полезна. Просим вас уделить пару секунд и сообщить, помогла ли она вам, с помощью кнопок внизу страницы. Для удобства также приводим ссылку на оригинал (на английском языке).
Когда вы выберете текст, вы можете отобразить или скрыть удобную мини-панель инструментов, которая поможет вам работать со шрифтами, выравниванием, цветами текста, отступами и маркерами.
Примечание: Мини-панель инструментов настроить нельзя.
На приведенном ниже рисунке показана мини-панель инструментов при наведении указателя мыши на нее.
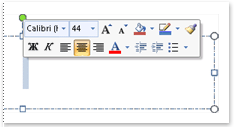
Чтобы использовать мини-панель инструментов, выделите текст, который вы хотите отформатировать, и выберите нужный вариант на панели инструментов.
Если вы не хотите видеть мини-панель инструментов, ее можно отключить, как описано ниже.
Отключение мини-панели инструментов
-
В приложении Office выберите Параметрыфайла _Гт_ _гт_ General ( Общие).
-
Снимите флажок Показывать мини-панель инструментов при выделении .
-
Нажмите кнопку ОК.
Отключение мини-панели инструментов в Word, Excel или PowerPoint
-
Нажмите кнопку Microsoft Office
, а затем — параметры (имя приложения Office) . Например, выберите Параметры Word.
-
Нажмите популярные, а затем в разделе Основные параметры работы с (имя приложения Office)снимите флажок Показывать мини-панель инструментов при выделении .
-
Нажмите кнопку ОК.
Отключение мини-панели инструментов в Outlook
-
Откройте новое сообщение.
-
Нажмите кнопку Microsoft Office
и выберите пункт Параметры редактора.
-
В разделе Работа с Outlook и другими программами Microsoft Officeснимите флажок Показывать мини-панель инструментов при выделении .
-
Нажмите кнопку ОК.
Нужна дополнительная помощь?
Содержание
- Как включить или отключить появление мини-панели инструментов при выделение
- Настройка мини-панели которая появляется при выделение
- 4.9. Мини-панель инструментов
- Читайте также
- Панель инструментов
- Панель инструментов
- Панель инструментов изображений
- Панель инструментов
- Панель инструментов
- Панель инструментов
- Стандартная панель инструментов
- Стандартная панель инструментов
- Панель инструментов
- Горизонтальная панель инструментов
- Вертикальная панель инструментов
- Стандартная панель инструментов
- Панель инструментов
- 2.4.7. Панель инструментов
- Панель инструментов
- Панель инструментов
- Добавление форматирования в документ с помощью мини-панели инструментов
- Отключение мини-панели инструментов
- Отключение мини-панели инструментов в Word, Excel или PowerPoint
- Отключение мини-панели инструментов в Outlook
- Мини-панель инструментов
- Строка состояния
Как включить или отключить появление мини-панели инструментов при выделение
Microsoft Office это самый популярный офисный пакет с которым знаком каждый пользователь ПК. Пользователей он завоевал в первую очередь удобством использования и функциональностью. Но так как в нем очень много настроек разобраться с ними сможет далеко не каждый, особенно это касается включения и отключения различных функций. Например, мало кто знает что мини-панель которая появляется при выделение можно отключить или включить. Сегодня на примере Microsoft Office 2016 посмотрим как это сделать.
Интересные статьи касающиеся различных офисных пакетов с которыми Вам обязательно нужно познакомится.
Настройка мини-панели которая появляется при выделение
По умолчанию данная панель всегда включена и выгладить она следующим образом. Она очень полезна так как позволяет очень быстро изменить текст, выбрать шрифт, размер, стиль, цвет и многое другое.
Не раз встречал такие ситуация у пользователей когда она была отключена.
Для того чтобы её включить или отключить нужно зайти в меню «Файл» и выбрать пункт «Параметры».
В открывшемся окне в разделе «Общие» ищем параметр «Показывать мини-панель инструментов при наведении» и отмечаем её или хотим включить или наоборот снимаем галочку если хотим отключить.
Если вы включили появление мини-панели а её все равно нет тогда необходимо сделать восстановление Microsoft Office.
Источник
4.9. Мини-панель инструментов
4.9. Мини-панель инструментов
Некоторые наиболее используемые команды форматирования, рассмотренные в данной главе, в Word 2007 вынесены на мини-панель инструментов. Она появляется справа от указателя мыши при выделении текста в виде полупрозрачной панели. При наведении на нее указателя мыши она становится более заметной (рис. 4.57). Она также появляется вместе с контекстным меню при щелчке на тексте правой кнопкой мыши. Вы уже могли ее видеть на различных иллюстрациях контекстного меню в книге.
Рис. 4.57. Мини-панель инструментов
С помощью мини-панели инструментов можно задать гарнитуру, размер, цвет, полужирное или курсивное начертание шрифта, выровнять текст по центру, задать выделение цветом, назначить стиль из списка экспресс-стилей, увеличить или уменьшить отступ, а также создать маркированный список из выделенных абзацев.
Если вам мешает мини-панель, то вы можете ее отключить. Для этого щелкните на кнопке Office и в появившемся меню нажмите кнопку Параметры Word. В разделе Основные открывшегося окна Параметры Word снимите флажок Показывать мини-панель инструментов при выделении.
Совет
Если у вас возникли вопросы, которые касаются рассмотренных в этой главе тем, обратитесь к разд. 11.3 – возможно, вы найдете ответ на интересующий вас вопрос.
Данный текст является ознакомительным фрагментом.
Продолжение на ЛитРес
Читайте также
Панель инструментов
Панель инструментов Но для того чтобы начать фильтровать документы, необходимо начать их создавать. Давайте этим и займемся. Нажимаем кнопку «Новый» и в выпадающем меню выбираем пункт «Документ». Браузер открывает новое окно (или закладку – в зависимости от настроек
Панель инструментов
Панель инструментов Настройка панели инструментовЕсли щелкнуть правой кнопкой мыши на панели инструментов, то появлятся всплывающее меню, содержащее пункт Настройка, который позволяет настраивать панель инструментов. Чтобы скрыть этот пункт, создайте параметр типа
Панель инструментов изображений
Панель инструментов изображений Отключение Панели инструментов изображенийВ Internet Explorer при наведении указателя мыши на рисунок, который требуется сохранить, в уголке рисунка появляется панель инструментов изображений. Эта панель позволяет быстро осуществить разные
Панель инструментов
Панель инструментов Чаще всего вы будете пользоваться панелью инструментов. На данной панели расположены кнопки, нажимая которые, выбирают тот или иной инструмент. В процессе работы вам придется выделять отдельные фрагменты, рисовать, имитируя мазки кисти или линии от
Панель инструментов
Панель инструментов Программа Adobe Photoshop CS3 содержит 59 разных инструментов, компактно помещенных на панели инструментов. Разумеется, отобразить их все одновременно просто невозможно (панель будет слишком большой), поэтому инструменты группируются в одну кнопку на панели
Панель инструментов
Панель инструментов Включить/выключить опцию выбора элемента одиночным кликом .Убрать выбранный фрагмент .Левый циклический сдвиг слов в выбранном фрагменте .Поменять местами элементы Автор Книги и Название Книги .Сделать все буквы элемента Автор Книги
Стандартная панель инструментов
Стандартная панель инструментов Стандартная панель Standard показана на рис. 2.5. Рис. 2.5. Стандартная панель инструментовОна содержит следующие инструменты: Qnew – создание нового файла рисунка; Open… CTRL+0 – загрузка существующего файла; Save CTRL+S – сохранение текущего
Стандартная панель инструментов
Стандартная панель инструментов Стандартная панель Standard показана на рис. 2.6. Рис. 2.6. Стандартная панель инструментовОна содержит следующие инструменты: QNew – создание нового файла рисунка; Open… (Ctrl+О) – загрузка существующего файла; Save (Ctrl+S) – сохранение текущего
Панель инструментов
Панель инструментов Включить/выключить опцию выбора элемента одиночным кликом . Убрать выбранный фрагмент . Левый циклический сдвиг слов в выбранном фрагменте . Поменять местами элементы Автор Книги и Название Книги . Сделать все буквы элемента Автор Книги
Горизонтальная панель инструментов
Горизонтальная панель инструментов В режиме конструирования эта панель содержит команды управления документом, масштабирования, а также кнопки-флажки отдельных режимов отображения данных проекта.• Новый проект – запуск создания нового проекта. Если в системе на
Вертикальная панель инструментов
Вертикальная панель инструментов Состав вертикальной панели, в отличие от состава горизонтальной, существенно отличается для режимов проектирования и дизайна. Начнем рассмотрение команд этой панели, которые доступны пользователю в режиме конструирования. Обращаю
Стандартная панель инструментов
Стандартная панель инструментов Стандартная панель Standard показана на рис. 2.2. Рис. 2.2. Стандартная панель инструментовОна содержит следующие инструменты: QNew – создание нового файла рисунка; Open… (Ctrl+О) – загрузка существующего файла; Save (Ctrl+S) – сохранение текущего
Панель инструментов
Панель инструментов Включить/выключить опцию выбора элемента одиночным кликом. Убрать выбранный фрагмент. Левый циклический сдвиг слов в выбранном фрагменте. Поменять местами элементы Автор Книги и Название Книги. Сделать все буквы элемента Автор Книги
2.4.7. Панель инструментов
2.4.7. Панель инструментов Под панелью меню расположена панель инструментов (кнопок). Панели в Windows XP, Windows Vista и Windows 7 отличаются друг от друга, поэтому мы их будем рассматривать отдельно.Панель инструментов Проводника в Windows XPНазад. Вернуться на предыдущую страницу. Вперед.
Панель инструментов
Панель инструментов Как и предыдущие версии, Windows Vista позволяет использовать разные панели инструментов. Пользователь может показывать фиксированные панели управления, увидеть которые можно на вкладке Панели инструментов (рис. 7.20). Рис. 7.20. Настройка панели
Панель инструментов
Панель инструментов Панель инструментов любой программы служит для удобной работы с этой программой. А для этого нужно настроить панель под себя. Для настройки панели Outlook Express служит команда Контекстное меню панели инструментов ? Настройка (рис. 5.22). Рис. 5.22. Настройка
Источник
Добавление форматирования в документ с помощью мини-панели инструментов
Примечание: Мы стараемся как можно оперативнее обеспечивать вас актуальными справочными материалами на вашем языке. Эта страница переведена автоматически, поэтому ее текст может содержать неточности и грамматические ошибки. Для нас важно, чтобы эта статья была вам полезна. Просим вас уделить пару секунд и сообщить, помогла ли она вам, с помощью кнопок внизу страницы. Для удобства также приводим ссылку на оригинал (на английском языке).
Когда вы выберете текст, вы можете отобразить или скрыть удобную мини-панель инструментов, которая поможет вам работать со шрифтами, выравниванием, цветами текста, отступами и маркерами.
Примечание: Мини-панель инструментов настроить нельзя.
На приведенном ниже рисунке показана мини-панель инструментов при наведении указателя мыши на нее.
Чтобы использовать мини-панель инструментов, выделите текст, который вы хотите отформатировать, и выберите нужный вариант на панели инструментов.
Если вы не хотите видеть мини-панель инструментов, ее можно отключить, как описано ниже.
Отключение мини-панели инструментов
В приложении Office выберите Параметры файла _Гт_ _гт_ General ( Общие).
Снимите флажок Показывать мини-панель инструментов при выделении .
Нажмите кнопку ОК.
Отключение мини-панели инструментов в Word, Excel или PowerPoint
Нажмите кнопку Microsoft Office 
Нажмите популярные, а затем в разделе Основные параметры работы с (имя приложения Office)снимите флажок Показывать мини-панель инструментов при выделении .
Нажмите кнопку ОК.
Отключение мини-панели инструментов в Outlook
Откройте новое сообщение.
Нажмите кнопку Microsoft Office 
В разделе Работа с Outlook и другими программами Microsoft Officeснимите флажок Показывать мини-панель инструментов при выделении .
Источник
Мини-панель инструментов
Мини-панель инструментов содержит основные наиболее часто используемые элементы для оформления данных .Мини-панель инструментов очень похожа на упрощенную версию панели инструментов Форматирование из старых версий Word. Увидеть ее можно в двух случаях – при щелчке правой кнопкой мыши и при выделении текста. Во втором случае она почти прозрачна и видна, если навести на нее курсор (рис. 1.9).
Строка состояния
Строка состояния – это полоса, расположенная в нижней части окна Word, под областью для ввода текста и полосой прокрутки. На ней отображаются различные данные о документе, такие как общее количество страниц в документе и номер текущей страницы. В Word 2007 на строке состояния в правой части можно видеть ползунок для изменения масштаба, который можно двигать, или нажимать кнопки «плюс» и «минус», что дает возможность увеличить или уменьшить масштаб на десять процентов.
Практически все информационные блоки на строке состояния являются кнопками, предназначенными для быстрого вызова команд. Например, при щелчке по кнопке с количеством страниц 
позволяющее быстро перейти к другой странице документа. Щелчок по кнопке с количеством слов 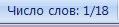
где показывается число строк, абзацев, знаков без пробелов и с пробелами.
Если щелкнуть по кнопке, на которой показывается язык 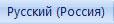
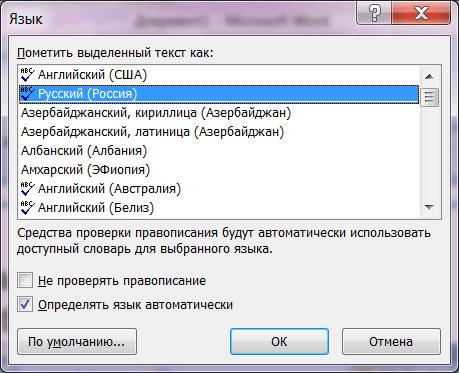
Наконец, щелчок по кнопке, указывающей на наличие орфографических ошибок 
Все эти блоки можно убрать со строки состояния. В Word 2007 можно настраивать команды, вынесенные на нее. Для этого щелкните по ней правой кнопкой мыши.
В меню можно не только отключить отображение ненужных команд, но и включить те, которые неактивны по-умолчанию. Например, вы можете включить отображение нажатия клавиши Caps Lock, номера строки, раздела, столбца и других сведений.
Текстовый процессор Microsoft Word — программа, предназначенная для работы в системе Windows, а потому ее интерфейс подобен интерфейсов других Windows-программ. Это касается структуры окна программы, названий некоторых команд, вида диалоговых окон и. Однако есть в нем и специфические элементы, предназначенные для выполнения задач, связанных с обработкой текста.
Интерфейс программы Word настраиваемый, ведь пользователь имеет возможность изменять содержимое панелей инструментов и меню, их расположение и т.д. Приобретя больший опыт, вы сможете настраивать интерфейс Word.
Сейчас же изучим программу в ее стандартном виде.
Для запуска Word следует выполнив команду Пуск ► Все программы ► Мiсгоsoft Office ► Microsoft Office Word 2003 (2007).
Можно также в окне папки дважды щелкнуть мышью любой документ Word.
После запуска программы на экране появится ее окно.
Оно содержит заголовок, где указано имя активного документа (того, с которым в настоящее время работают) и название программы. Под строкой заголовка расположены главное меню программы — вкладки с панелями инструментов. Большую часть окна занимает рабочая область, в которой пользователь вводит и редактирует текст.
Слева и сверху рабочей области расположено линейки, с помощью которых можно определять и устанавливать размеры объектов документа, а справа и снизу — полосы прокрутки, позволяющие отображать части документа, которые не видны на экране. Ниже рабочей области располагается строка состояния в котором подается полезная информация и содержит кнопки для переключения режимов работы с программой.
Доступ ко всем функциям программы Word 2007 можно получить через ее главное меню, или системную кнопку программы.
После щелчка любого из его пунктов отображается вкладка с группой команд, предназначенных для выполнения определенных операций. Так, щелкнув системную кнопку Microsoft Office, мы развернем список возможных действий с файлами документов
В меню Вставка — команды для вставки, а в меню Главная — для форматирования различных объектов. Назначение большинства команд легко понять из их названий.
Окно программы Word 2007 имеет стандартный вид для пакета программ Microsoft Office 2007. Стоит рассмотреть строка заголовка
Она содержит кнопки и другие элементы, с помощью которых можно быстро выполнить определенное действие (изменить размер шрифта, вставить рисунок, вставить гиперссылку и т.д.). Посмотрите на изображения кнопок на панелях инструментов — в большинстве случаев вы сразу догадаетесь, для чего они предназначены. Чтобы узнать название какой-то кнопки или списка на панели инструментов, достаточно навести на них указатель мыши и немного подождать: рядом появится подсказка.
В программе Word количество панелей инструментов: Главная, Вставка, Разметка страницы, Ссылки, Рассылки, Рецензирование, Вид и Настройка.
Другие средства взаимодействия с программой
Если щелкнуть правой кнопкой мыши на объекте, то откроется контекстное меню, содержащее команды, применяемые к этому объекту чаще.
Например, в контекстном меню текста есть команды Вырезать, Копировать и Вставить из меню Правка, а также команды Шрифт Абзац и Список в меню Формат
Некоторые команды можно выполнять и другим способом — с помощью предназначенных для этого комбинаций клавиш. В частности, для сохранения документа используют комбинацию Ctrl + S (удерживая клавишу Ctrl, нажимают S), а для печати — Ctrl + P. Частые комбинации клавиш: Ctrl + С — копировать выделенный объект Ctrl + X — вырезать выделенный объект Ctrl + V — вставить из буфера обмена объект Ctrl + Z — отменить предыдущее действие и тому подобное.
Текстовый процессор Microsoft Word — программа, предназначенная для работы в системе Windows, а потому ее интерфейс подобен интерфейсов других Windows-программ. Это касается структуры окна программы, названий некоторых команд, вида диалоговых окон и. Однако есть в нем и специфические элементы, предназначенные для выполнения задач, связанных с обработкой текста.
Интерфейс программы Word настраиваемый, ведь пользователь имеет возможность изменять содержимое панелей инструментов и меню, их расположение и т.д. Приобретя больший опыт, вы сможете настраивать интерфейс Word.
Сейчас же изучим программу в ее стандартном виде.
Для запуска Word следует выполнив команду Пуск ► Все программы ► Мiсгоsoft Office ► Microsoft Office Word 2003 (2007).
Можно также в окне папки дважды щелкнуть мышью любой документ Word.
После запуска программы на экране появится ее окно.
Оно содержит заголовок, где указано имя активного документа (того, с которым в настоящее время работают) и название программы. Под строкой заголовка расположены главное меню программы — вкладки с панелями инструментов. Большую часть окна занимает рабочая область, в которой пользователь вводит и редактирует текст.
Слева и сверху рабочей области расположено линейки, с помощью которых можно определять и устанавливать размеры объектов документа, а справа и снизу — полосы прокрутки, позволяющие отображать части документа, которые не видны на экране. Ниже рабочей области располагается строка состояния в котором подается полезная информация и содержит кнопки для переключения режимов работы с программой.
Доступ ко всем функциям программы Word 2007 можно получить через ее главное меню, или системную кнопку программы.
После щелчка любого из его пунктов отображается вкладка с группой команд, предназначенных для выполнения определенных операций. Так, щелкнув системную кнопку Microsoft Office, мы развернем список возможных действий с файлами документов
В меню Вставка — команды для вставки, а в меню Главная — для форматирования различных объектов. Назначение большинства команд легко понять из их названий.
Окно программы Word 2007 имеет стандартный вид для пакета программ Microsoft Office 2007. Стоит рассмотреть строка заголовка
Она содержит кнопки и другие элементы, с помощью которых можно быстро выполнить определенное действие (изменить размер шрифта, вставить рисунок, вставить гиперссылку и т.д.). Посмотрите на изображения кнопок на панелях инструментов — в большинстве случаев вы сразу догадаетесь, для чего они предназначены. Чтобы узнать название какой-то кнопки или списка на панели инструментов, достаточно навести на них указатель мыши и немного подождать: рядом появится подсказка.
В программе Word количество панелей инструментов: Главная, Вставка, Разметка страницы, Ссылки, Рассылки, Рецензирование, Вид и Настройка.
Другие средства взаимодействия с программой
Если щелкнуть правой кнопкой мыши на объекте, то откроется контекстное меню, содержащее команды, применяемые к этому объекту чаще.
Например, в контекстном меню текста есть команды Вырезать, Копировать и Вставить из меню Правка, а также команды Шрифт Абзац и Список в меню Формат
Некоторые команды можно выполнять и другим способом — с помощью предназначенных для этого комбинаций клавиш. В частности, для сохранения документа используют комбинацию Ctrl + S (удерживая клавишу Ctrl, нажимают S), а для печати — Ctrl + P. Частые комбинации клавиш: Ctrl + С — копировать выделенный объект Ctrl + X — вырезать выделенный объект Ctrl + V — вставить из буфера обмена объект Ctrl + Z — отменить предыдущее действие и тому подобное.
Источник
Панель быстрого доступа
Панель быстрого доступа по умолчанию расположена в верхней части окна Word и предназначена для быстрого доступа к наиболее часто используемым функциям.
По умолчанию панель содержит всего три кнопки: Сохранить, Отменить, Вернуть ( Повторить ). Панель быстрого доступа можно настраивать, добавляя в нее новые элементы или удаляя существующие.
- Нажмите кнопку Настройка панели быстрого доступа.
- В меню выберите наименование необходимого элемента (
рис.
1.33). Элементы, отмеченные галочкой, уже присутствуют на панели. - Для добавления элемента, отсутствующего в списке, выберите команду Другие команды (см.
рис.
1.33). - В разделе Панель быстрого доступа окна Параметры Word в раскрывающемся списке Выбрать команды из: выберите вкладку, в которой расположен добавляемый элемент, затем выделите элемент в списке и нажмите кнопку Добавить (
рис.
1.34).
Для добавления на панель любого элемента из любой вкладки можно также щелкнуть по этому элементу правой кнопкой мыши и в контекстном меню выбрать команду Добавить на панель быстрого доступа.
Для удаления элемента из панели достаточно щелкнуть по нему правой кнопкой мыши и в контекстном меню выбрать команду Удалить с панели быстрого доступа.
Для восстановления стандартного состава панели быстрого доступа в разделе Панель быстрого доступа окна Параметры Word (см.
рис.
1.34) нажмите кнопку Сброс и выберите команду Сброс только панели быстрого доступа.
Мини-панели инструментов
Мини-панели инструментов содержат основные наиболее часто используемые элементы для оформления текста документа, рисунков, диаграмм и других объектов.
Мини-панель для оформления текста появляется автоматически при выделении фрагмента документа. Первоначально отображается полупрозрачная мини-панель (
рис.
1.35).
Мини-панель станет яркой, как только на нее будет наведен указатель мыши. Чтобы использовать мини-панель, нажмите нужную кнопку или воспользуйтесь раскрывающимися списками (
рис.
1.36).
Можно отключить автоматическое отображение мини-панели инструментов для оформления текста.
- Перейдите во вкладку Файл.
- Нажмите кнопку Параметры (см.
рис.
1.27). - В разделе Общие окна Параметры Word снимите флажок Показывать мини-панель инструментов при выделении (
рис.
1.37).
Мини-панели для оформления рисунков и других объектов отображаются при щелчке по объекту правой кнопкой мыши. Мини-панель инструментов для оформления рисунка, например, содержит счетчики для изменения размера, кнопки для поворота рисунка и обрезки изображения, кнопки для управления расположением рисунка по слоям (
рис.
1.38).
Состав элементов мини-панелей инструментов постоянный и неизменный.