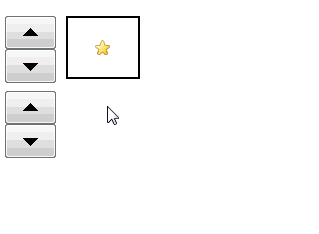Как скрыть или отобразить строки и столбцы с помощью свойства Range.Hidden из кода VBA Excel? Примеры скрытия и отображения строк и столбцов.
Range.Hidden — это свойство, которое задает или возвращает логическое значение, указывающее на то, скрыты строки (столбцы) или нет.
Синтаксис
Expression — выражение (переменная), возвращающее объект Range.
- True — диапазон строк или столбцов скрыт;
- False — диапазон строк или столбцов не скрыт.
Примечание
Указанный диапазон (Expression) должен охватывать весь столбец или строку. Это условие распространяется и на группы столбцов и строк.
Свойство Range.Hidden предназначено для чтения и записи.
Примеры кода с Range.Hidden
Пример 1
Варианты скрытия и отображения третьей, пятой и седьмой строк с помощью свойства Range.Hidden:
|
Sub Primer1() ‘Скрытие 3 строки Rows(3).Hidden = True ‘Скрытие 5 строки Range(«D5»).EntireRow.Hidden = True ‘Скрытие 7 строки Cells(7, 250).EntireRow.Hidden = True MsgBox «3, 5 и 7 строки скрыты» ‘Отображение 3 строки Range(«L3»).EntireRow.Hidden = False ‘Скрытие 5 строки Cells(5, 250).EntireRow.Hidden = False ‘Скрытие 7 строки Rows(7).Hidden = False MsgBox «3, 5 и 7 строки отображены» End Sub |
Пример 2
Варианты скрытия и отображения третьего, пятого и седьмого столбцов из кода VBA Excel:
|
Sub Primer2() ‘Скрытие 3 столбца Columns(3).Hidden = True ‘Скрытие 5 столбца Range(«E2»).EntireColumn.Hidden = True ‘Скрытие 7 столбца Cells(25, 7).EntireColumn.Hidden = True MsgBox «3, 5 и 7 столбцы скрыты» ‘Отображение 3 столбца Range(«C10»).EntireColumn.Hidden = False ‘Отображение 5 столбца Cells(125, 5).EntireColumn.Hidden = False ‘Отображение 7 столбца Columns(«G»).Hidden = False MsgBox «3, 5 и 7 столбцы отображены» End Sub |
Пример 3
Варианты скрытия и отображения сразу нескольких строк с помощью свойства Range.Hidden:
|
1 2 3 4 5 6 7 8 9 10 11 12 13 14 15 16 17 |
Sub Primer3() ‘Скрытие одновременно 2, 3 и 4 строк Rows(«2:4»).Hidden = True MsgBox «2, 3 и 4 строки скрыты» ‘Скрытие одновременно 6, 7 и 8 строк Range(«C6:D8»).EntireRow.Hidden = True MsgBox «6, 7 и 8 строки скрыты» ‘Отображение 2, 3 и 4 строк Range(«D2:F4»).EntireRow.Hidden = False MsgBox «2, 3 и 4 строки отображены» ‘Отображение 6, 7 и 8 строк Rows(«6:8»).Hidden = False MsgBox «6, 7 и 8 строки отображены» End Sub |
Пример 4
Варианты скрытия и отображения сразу нескольких столбцов из кода VBA Excel:
|
1 2 3 4 5 6 7 8 9 10 11 12 13 14 15 16 17 |
Sub Primer4() ‘Скрытие одновременно 2, 3 и 4 столбцов Columns(«B:D»).Hidden = True MsgBox «2, 3 и 4 столбцы скрыты» ‘Скрытие одновременно 6, 7 и 8 столбцов Range(«F3:H40»).EntireColumn.Hidden = True MsgBox «6, 7 и 8 столбцы скрыты» ‘Отображение 2, 3 и 4 столбцов Range(«B6:D6»).EntireColumn.Hidden = False MsgBox «2, 3 и 4 столбцы отображены» ‘Отображение 6, 7 и 8 столбцов Columns(«F:H»).Hidden = False MsgBox «6, 7 и 8 столбцы отображены» End Sub |
Содержание
- Как скрыть или отобразить строки или столбцы в Excel с помощью VBA
- Похожие статьи
- Excel скрыть строки миф
- Синтез
- Суть учебного примера
- Скачать пример
- Разбор решения по шагам:
- Сводим всё воедино
- Вывод
- Как скрыть пустые строки? Программное скрытие пустых строк макросом VBA
- Как скрыть пустые строки средствами Excel?
- Скрыть строки вручную
- Скрыть строки используя сортировку
- Как скрыть пустые строки средствами VBA?
- Программное скрытие макросом VBA
- Автоматическое скрытие с использованием надстройки
Как скрыть или отобразить строки или столбцы в Excel с помощью VBA
Довольно часто появляется необходимость в Excel скрывать или отображать строки или столбцы. Особенно это актуально, когда на листе размещается очень много информации и часть из них является вспомогательной и требуется не всегда и тем самым загромождает пространство, ухудшая восприятие. Если это приходится делать часто, то делать это с помощью меню неудобно, особенно если приходится скрывать и отображать разные столбцы и строки.
Для существенного удобства можно написать простенький макрос, привязав его к кнопке и делать это одним щелком мыши.
Вот так выглядят простые примеры, с помощью которых Вы без труда сможете скрывать или отображать строки и столбцы с помощью VBA
Пример 1: Скрыть строку 2 в Excel
Sub HideString() ‘Это название макроса
Rows(2).Hidden = True
End Sub
Пример 2: Скрыть несколько строк в Excel (строку 3-5)
Sub HideStrings()
Rows(«3:5»).Hidden = True
End Sub
Пример 3: Скрыть столбец 2 в Excel
Sub HideCollumn()
Columns(2).Hidden = True
End Sub
Пример 4: Скрытие нескольких столбцов в Excel
Sub HideCollumns()
Columns(«E:F»).Hidden = True
End Sub
Пример 5: Скрытие строки по имени ячейки в Excel
Sub HideCell()
Range(«Возможности Excel»).EntireRow.Hidden = True
End Sub
Пример 6: Скрытие нескольких строк по адресам ячеек
Sub HideCell()
Range(«B3:D4»).EntireRow.Hidden = True
End Sub
Пример 7: Скрытие столбца по имени ячейки
Sub HideCell()
Range(«Возможности Excel»).EntireColumn.Hidden = True
End Sub
Пример 8: Скрытие нескольких столбцов по адресам ячеек
Sub HideCell()
Range(«C2:D5»).EntireColumn.Hidden = True
End Sub
Как видите процесс автоматического скрытия строк и столбцов очень прост, а применений данному приему огромное множество.
Для того, чтобы отобразить строки и столбцы в Excel вы можете воспользоваться этими же макросами, но вместе True необходимо указать False
Например, макрос для того, чтобы отобразить строку 2 будет выглядеть следующим образом:
Sub ViewString()
Rows(2).Hidden = False
End Sub
Надеемся, что данная статья была полезна вам и ответила на вопрос: как скрыть или отобразить строки и столбцы в Excel с помощью VBA
Спасибо за внимание.
Похожие статьи
Что делать если условием таблицы является скрытие столбцов по условию: содержание в ячейках определенного значения? Нужен макрос? Можете помочь?
Например: Есть таблица со строками содержащими в заголовке название рыб (200 строк) и столбцами содержащими в заголовке название наживки для рыб(50 столбцов). В таблице есть диапазон содержащий в ячейках символ Х и символ Y. Используя стандартный фильтр выбираю в одном из столбцов «фильтровать по значению Х» Требуется: Выделив все ячейки оставшегося после фильтрации диапазона(например осталось только 20 строк названий рыб и все 50 столбцов названий наживки) скрыть СТОЛБЦЫ в которых ячейки диапазона не содержат хотя бы 1 символ Х (например в результате получиться 20 строк названий рыб и всего 5 СТОЛБЦОВ названий наживки)
Добрый день!
Выдает ошибку на многоточие и макрос не срабатывает 🙁 как быть в этой ситуации.
Пример 4: Скрытие нескольких столбцов в Excel
Sub HideCollumns()
Columns(«E:F»).Hidden = True
End Sub
Здравствуйте!
Подскажите, пжл, что делаю не так .
В примере №7, выдаёт ошибку 400, пишет:
«Method ‘Range’of object’_Worksheet’failed»
Подскажите, пожалуйста, как сделать, чтобы в примере №7, макрос ссылался бы НЕ на ИМЯ ячейки, а на ЗНАЧЕНИЕ, которое есть в ячейке ?
Иными словами, если ячейки А1, А2, А3 — содержать значение «хотим скрыть эти строки», то макрос скрывает эти строки (т.е. — строки 1, 2 и 3).
Если в какой-либо ячейке — иное значение, то, соответственно, эта строка НЕ скрывается.
Зараенее спасибо за ответ.
Попробуйте вот этот готовый макрос для скрытия и отражения строк по условию
https://yadi.sk/i/Hl2ePH5dbJ2bp
Спасибо за макрос!
Но адаптировать под себя — оказалось для меня слишком сложно ((.
Буду благодарен, если подскажите, как реализовать такую процедуру:
На ЗАЩИЩЁННОМ листе — две кнопки «Скрыть» и «Отобразить»
При нажатии кнопки «Скрыть» — происходит скрытие всех строк, одна из ячеек которых (скажем, все такие ячейки расположены в одном столбце «D») содержит значение «Счёт закрыт».
Лист при этом остаётся ЗАЩИЩЁННЫМ.
И, соответственно, при нажатии кнопки «Отобразить» — все скрытые строки — отображаются. Лист также остаётся защищённым.
Заранее спасибо !
А вот такой вопрос. Есть диапазон в 31 столбец, как скрыть столбцы выходящие за предел диапазона в зависимости от продолжительности месяца. то есть, если, к примеру февраль, то скрыть 3 или 2 последних столбца в диапазоне. Заранее спасибо за ответ !
Можно воспользоваться простеньким макрос скрытия столбцов по определенному условию (в данном случае, если в перовой строке есть цифра 1).
Источник
Excel скрыть строки миф
Хотел написать довольно узкую статью про то, как автоматизировать скрытие ненужных и открытие, вдруг ставших нужными, строк/столбцов на листе Excel. Однако статья получилась несколько шире. Excel особенно хорошо демонстрирует свою силу, когда вы соединяете вместе несколько стандартных инструментов. Вот и я, придумывая пример, не удержался от этого «синтеза» и невольно пришлось выйти за ранее намеченные рамки статьи. Впрочем, я даже рад этому, так как вы только тогда расправите крылья в Excel, когда научитесь комбинировать свои отдельные навыки, как это показано в этой статье.
Синтез
Каждый приём, примененный в этом учебном примере, — банальщина, а сведенные воедино — уже некая магия. Какие же приёмы мы объединили:
Суть учебного примера
Будем формировать вот такой прямоугольник из звёздочек в рамке. Высотой и шириной которого, можно управлять при помощи двух счётчиков слева.
Скачать пример
Разбор решения по шагам:
Смотрим лист Шаг 1 . Рисуем жирную рамку вокруг диапазона D2:AY23 . Зона для построения прямоугольника — E3:AX22 . 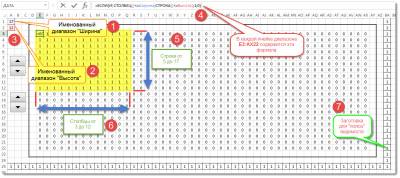
В ячейке A1 будем хранить ширину прямоугольника, который нам надо будет нарисовать звёздочками. В ячейке A2 — высоту.
На пересечении строки 25 и столбца BA намечаем единичками наш будущий пояс видимости . Что это такое, расскажу позже.
Создаём 2 именованных диапазона для A1 и A2 с названиями Ширина и Высота соответственно. 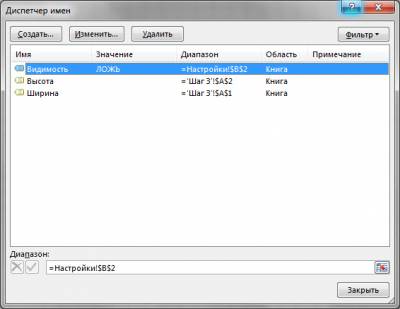
В ячейку E3 вводим формулу
=ЕСЛИ(И(СТОЛБЕЦ() или
=IF(AND(COLUMN() E3:AX22 .
Смотрим лист Шаг 2 . Меняем формат данных диапазона E3:AX22 на » ;;; «. Так же поступаем с A1:A2 . Этот пустой формат данных очень удобен тогда, когда наши ячейки содержат служебную вспомогательную информацию и мы не хотим визуализации на листе их значений. 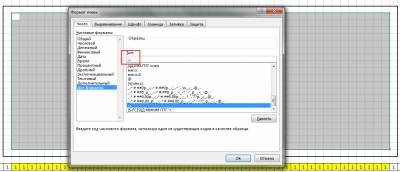
Через ленту РАЗРАБОТЧИК при включенном Режиме конструктора , через кнопку Вставить , добавляем 2 элемента управления типа Счётчик . Изменяем их как показано на экранах. Данные счётчики будут использованы для изменения значения диапазонов Ширина и Высота . 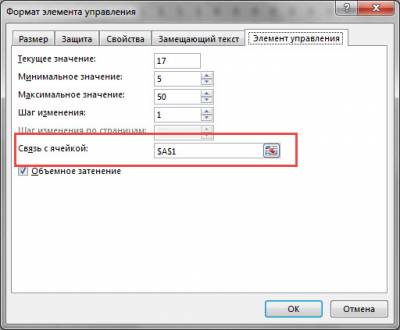
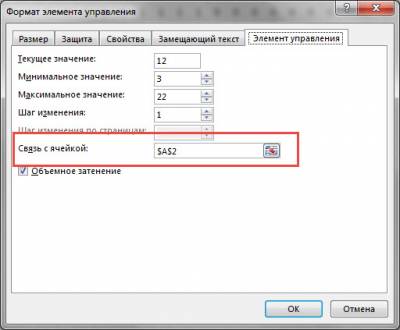
Теперь разберемся с поясом видимости. Этот пояс будет обрабатываться макросом, который в чётком соответствии с ним будет скрывать или показывать соответствующие строки или столбцы. Например, если в F25 будет 1, то столбец F будет видимым, а если 0, то макрос скроет этот столбец. Соответственно, если BA5 будет содержать 1, то строка 5 будет видима, а если 0, то будет скрыта. Ячейка BA25 будет отвечать за видимость и строки 25 , и столбца BA одновременно.
В ячейки, чьи столбцы/строки, всегда должны быть видимыми (например A25:D25 , которые отвечают за столбцы A:D ) можно ввести просто единички. А вот в ячейки, которые должны управлять видимостью в динамике, мы введём формулы. E25 , например, будет содержать =ЕСЛИ(ИЛИ(СУММ(E3:E22)>0;Видимость);1;0) или =IF(OR(SUM(E3:E22)>0;Видимость);1;0). Для нашего удобства я ввёл ещё один именованный диапазон Видимость , который располагается на листе Настройки и позволяет для наших нужд сделать все строки/столбцы видимыми, что может потребоваться вам для внесения изменений на листе (в противном случае вам пришлось бы делать видимыми столбцы и строки вручную, что довольно неудобно). Если Видимость истинна, то все наши сигнальные ячейки пояса верности видимости становятся равными всегда 1, вне зависимости от значений ячеек диапазона E3:AX22 . В этом виновата формула ИЛИ (OR), которая возвращает ИСТИНА, если хотя бы 1 из её авгументов принял значение ИСТИНА. 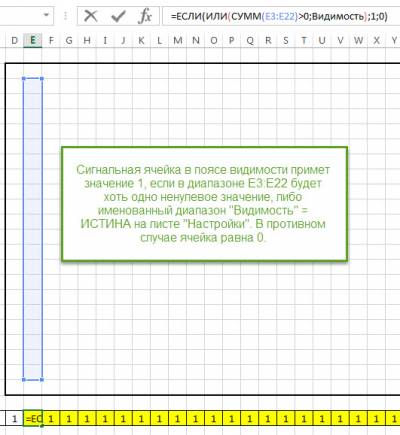
Займёмся рисованием звёздочек на месте единичек в диапазоне E3:AX22 . Создадим правило условного форматирования, как показано на экранах. 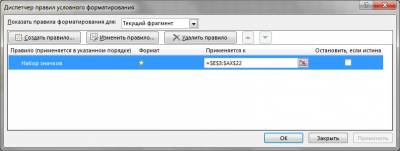
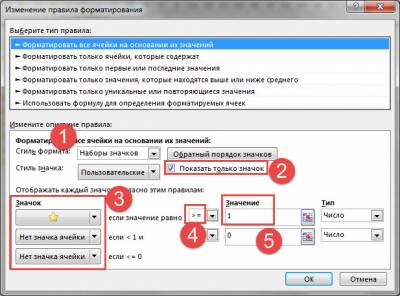
Ну и сделаем простой макрос, который будет сканировать пояс видимости и если текущая видимость столбца/строки не соответствует поясу, то он приводит это в соответствие, то есть либо скрывает, либо показывает строку/столбец. 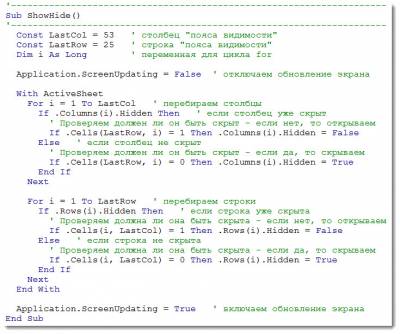
Макрос, оформленный в виде процедуры ShowHide , будем вызывать из событий изменения счётчиков
а также события активации листа
Сводим всё воедино
Итак, на итоговом листе Шаг 3 все компоненты собраны воедино. Элементы управления счётчики настроены на изменение именованных диапазонов Ширина и Высота , которые через формулы влияют на появление единичек в диапазоне E3:AX22 . На эти единички реагирует условное форматирование, рисуя на их месте звёздочки, и на них же реагируют ячейки пояса видимости, принимая значения 1 для тех столбцов/строк, которые должны быть видимыми, и 0 — для тех, что должны быть скрыты. Макрос, который скрывает/показывает строки и столбцы вызывается из события изменения счётчика и события активации листа.
Вывод
Я надеюсь, что не смотря на искусcтвенность примера, вы усвоили несколько важных приёмов, которые помогут вашим таблицам выглядеть более эффектно.
Источник
Как скрыть пустые строки? Программное скрытие пустых строк макросом VBA
Пустые строки в таблицах Excel занимают место как на экране монитора, так и на листе бумаги и при этом не несут смысловой нагрузки. Тем не менее некоторые ячейки этих строк могут участвовать в расчетах, что делает их удаление неприемлемым. В таких случаях пустые строки можно скрыть, причем сделать это можно очень быстро.
Как скрыть пустые строки средствами Excel?
Скрыть строки вручную
Простейший способ заключается в том, чтобы зрительно отыскать пустые строки и выделить их. При выделении нескольких строк нужно удерживать клавишу Ctrl на клавиатуре. После этого необходимо навести курсор на выделенное поле, кликнуть по нему правой кнопкой мыши и выбрать пункт «Скрыть» из контекстного меню. Выделенные строки будут скрыты. Способ простой, но имеет свои минусы, можно пропустить строку, можно ошибочно выделить не ту строку.
Скрыть строки используя сортировку
Если предстоит скрыть большое количество строк, искать их, что называется «глазами» очень не удобно. В этом случае можно использовать сортировку для того чтобы пустые строки сгруппировались и после этого скрыть их, выделив сразу весь диапазон либо просто вывести за пределы печати при распечатывании документа. Минусом этого метода является то, что очередность строк нарушается.
Как скрыть пустые строки средствами VBA?
Программное скрытие макросом VBA
Теперь речь пойдет о том как программно скрыть пустые строки макросом. Возьмем процедуру, при помощи которой мы уже удаляли пустые строки и внесем в её программный код небольшие изменения. Заменим команду Rows(r).Delete на Rows(r).Hidden = True
Для того, чтобы перенести этот программный код на свой компьютер, наведите курсор мыши на поле с программным кодом , нажмите на одну из двух кнопкок 
Напомню, что область действия макроса — используемый диапазон, то есть все строки, находящиеся между первой и последней заполненными ячейками.
Автоматическое скрытие с использованием надстройки
Еще более гибкий инструмент для работы со строками — надстройка, сделанная на базе макроса VBA, позволяющая удалять и скрывать не только пустые строки, но и строки, подходящие под условия пользователей. Для удобства пользователей здесь добавлено диалоговое окно, при помощи которого можно изменять диапазоны действия макроса, выставлять условия и определять другие параметры.
Пользователь на свой выбор может как удалить так и скрыть пустые строки. Может удалить либо скрыть строки содержащие либо не содержащие заданный текст. При поиске заданного текста пользователь на свой выбор может учитывать либо не учитывать регистр. Возможен одновременный поиск сразу нескольких значений, введенных через точку с запятой (;). Кроме того пользователь также может ограничивать диапазон действия макроса, задавая номера первой и последней обрабатываемой строки. Надстройка освобождает пользователя от поиска нужного макроса в списке доступных макросов, так как позволяет вызывать диалоговое окно прямо из панели инструментов Excel.
Еще одна надстройка, для скрытия и удаления строк и столбцов, в зависимости от значений ячеек и заданных условий. Работает несколько медленнее, чем первая, так как проверяет не строки, а ячейки, но более гибко. Позволяет удалять не только строки и столбцы, но и ячейки с заданными значениями и с заданным сдвигом.
Источник
Всё о работе с ячейками в Excel-VBA: обращение, перебор, удаление, вставка, скрытие, смена имени.
Содержание:
Table of Contents:
- Что такое ячейка Excel?
- Способы обращения к ячейкам
- Выбор и активация
- Получение и изменение значений ячеек
- Ячейки открытой книги
- Ячейки закрытой книги
- Перебор ячеек
- Перебор в произвольном диапазоне
- Свойства и методы ячеек
- Имя ячейки
- Адрес ячейки
- Размеры ячейки
- Запуск макроса активацией ячейки
2 нюанса:
- Я почти везде стараюсь использовать ThisWorkbook (а не, например, ActiveWorkbook) для обращения к текущей книге, в которой написан этот код (считаю это наиболее безопасным для новичков способом обращения к книгам, чтобы случайно не внести изменения в другие книги). Для экспериментов можете вставлять этот код в модули, коды книги, либо листа, и он будет работать только в пределах этой книги.
- Я использую английский эксель и у меня по стандарту листы называются Sheet1, Sheet2 и т.д. Если вы работаете в русском экселе, то замените Thisworkbook.Sheets(«Sheet1») на Thisworkbook.Sheets(«Лист1»). Если этого не сделать, то вы получите ошибку в связи с тем, что пытаетесь обратиться к несуществующему объекту. Можно также заменить на Thisworkbook.Sheets(1), но это менее безопасно.
Что такое ячейка Excel?
В большинстве мест пишут: «элемент, образованный пересечением столбца и строки». Это определение полезно для людей, которые не знакомы с понятием «таблица». Для того, чтобы понять чем на самом деле является ячейка Excel, необходимо заглянуть в объектную модель Excel. При этом определения объектов «ряд», «столбец» и «ячейка» будут отличаться в зависимости от того, как мы работаем с файлом.
Объекты в Excel-VBA. Пока мы работаем в Excel без углубления в VBA определение ячейки как «пересечения» строк и столбцов нам вполне хватает, но если мы решаем как-то автоматизировать процесс в VBA, то о нём лучше забыть и просто воспринимать лист как «мешок» ячеек, с каждой из которых VBA позволяет работать как минимум тремя способами:
- по цифровым координатам (ряд, столбец),
- по адресам формата А1, B2 и т.д. (сценарий целесообразности данного способа обращения в VBA мне сложно представить)
- по уникальному имени (во втором и третьем вариантах мы будем иметь дело не совсем с ячейкой, а с объектом VBA range, который может состоять из одной или нескольких ячеек). Функции и методы объектов Cells и Range отличаются. Новичкам я бы порекомендовал работать с ячейками VBA только с помощью Cells и по их цифровым координатам и использовать Range только по необходимости.
Все три способа обращения описаны далее
Как это хранится на диске и как с этим работать вне Excel? С точки зрения хранения и обработки вне Excel и VBA. Сделать это можно, например, сменив расширение файла с .xls(x) на .zip и открыв этот архив.
Пример содержимого файла Excel:
Далее xl -> worksheets и мы видим файл листа
Содержимое файла:
То же, но более наглядно:
<?xml version="1.0" encoding="UTF-8" standalone="yes"?>
<worksheet xmlns="http://schemas.openxmlformats.org/spreadsheetml/2006/main" xmlns:r="http://schemas.openxmlformats.org/officeDocument/2006/relationships" xmlns:mc="http://schemas.openxmlformats.org/markup-compatibility/2006" mc:Ignorable="x14ac xr xr2 xr3" xmlns:x14ac="http://schemas.microsoft.com/office/spreadsheetml/2009/9/ac" xmlns:xr="http://schemas.microsoft.com/office/spreadsheetml/2014/revision" xmlns:xr2="http://schemas.microsoft.com/office/spreadsheetml/2015/revision2" xmlns:xr3="http://schemas.microsoft.com/office/spreadsheetml/2016/revision3" xr:uid="{00000000-0001-0000-0000-000000000000}">
<dimension ref="B2:F6"/>
<sheetViews>
<sheetView tabSelected="1" workbookViewId="0">
<selection activeCell="D12" sqref="D12"/>
</sheetView>
</sheetViews>
<sheetFormatPr defaultRowHeight="14.4" x14ac:dyDescent="0.3"/>
<sheetData>
<row r="2" spans="2:6" x14ac:dyDescent="0.3">
<c r="B2" t="s">
<v>0</v>
</c>
</row>
<row r="3" spans="2:6" x14ac:dyDescent="0.3">
<c r="C3" t="s">
<v>1</v>
</c>
</row>
<row r="4" spans="2:6" x14ac:dyDescent="0.3">
<c r="D4" t="s">
<v>2</v>
</c>
</row>
<row r="5" spans="2:6" x14ac:dyDescent="0.3">
<c r="E5" t="s">
<v>0</v></c>
</row>
<row r="6" spans="2:6" x14ac:dyDescent="0.3">
<c r="F6" t="s"><v>3</v>
</c></row>
</sheetData>
<pageMargins left="0.7" right="0.7" top="0.75" bottom="0.75" header="0.3" footer="0.3"/>
</worksheet>Как мы видим, в структуре объектной модели нет никаких «пересечений». Строго говоря рабочая книга — это архив структурированных данных в формате XML. При этом в каждую «строку» входит «столбец», и в нём в свою очередь прописан номер значения данного столбца, по которому оно подтягивается из другого XML файла при открытии книги для экономии места за счёт отсутствия повторяющихся значений. Почему это важно. Если мы захотим написать какой-то обработчик таких файлов, который будет напрямую редактировать данные в этих XML, то ориентироваться надо на такую модель и структуру данных. И правильное определение будет примерно таким: ячейка — это объект внутри столбца, который в свою очередь находится внутри строки в файле xml, в котором хранятся данные о содержимом листа.
Способы обращения к ячейкам
Выбор и активация
Почти во всех случаях можно и стоит избегать использования методов Select и Activate. На это есть две причины:
- Это лишь имитация действий пользователя, которая замедляет выполнение программы. Работать с объектами книги можно напрямую без использования методов Select и Activate.
- Это усложняет код и может приводить к неожиданным последствиям. Каждый раз перед использованием Select необходимо помнить, какие ещё объекты были выбраны до этого и не забывать при необходимости снимать выбор. Либо, например, в случае использования метода Select в самом начале программы может быть выбрано два листа вместо одного потому что пользователь запустил программу, выбрав другой лист.
Можно выбирать и активировать книги, листы, ячейки, фигуры, диаграммы, срезы, таблицы и т.д.
Отменить выбор ячеек можно методом Unselect:
Selection.UnselectОтличие выбора от активации — активировать можно только один объект из раннее выбранных. Выбрать можно несколько объектов.
Если вы записали и редактируете код макроса, то лучше всего заменить Select и Activate на конструкцию With … End With. Например, предположим, что мы записали вот такой макрос:
Sub Macro1()
' Macro1 Macro
Range("F4:F10,H6:H10").Select 'выбрали два несмежных диапазона зажав ctrl
Range("H6").Activate 'показывает только то, что я начал выбирать второй диапазон с этой ячейки (она осталась белой). Это действие ни на что не влияет
With Selection.Interior
.Pattern = xlSolid
.PatternColorIndex = xlAutomatic
.Color = 65535 'залили желтым цветом, нажав на кнопку заливки на верхней панели
.TintAndShade = 0
.PatternTintAndShade = 0
End With
End SubПочему макрос записался таким неэффективным образом? Потому что в каждый момент времени (в каждой строке) программа не знает, что вы будете делать дальше. Поэтому в записи выбор ячеек и действия с ними — это два отдельных действия. Этот код лучше всего оптимизировать (особенно если вы хотите скопировать его внутрь какого-нибудь цикла, который должен будет исполняться много раз и перебирать много объектов). Например, так:
Sub Macro11()
'
' Macro1 Macro
Range("F4:F10,H6:H10").Select '1. смотрим, что за объект выбран (что идёт до .Select)
Range("H6").Activate
With Selection.Interior '2. понимаем, что у выбранного объекта есть свойство interior, с которым далее идёт работа
.Pattern = xlSolid
.PatternColorIndex = xlAutomatic
.Color = 65535
.TintAndShade = 0
.PatternTintAndShade = 0
End With
End Sub
Sub Optimized_Macro()
With Range("F4:F10,H6:H10").Interior '3. переносим объект напрямую в конструкцию With вместо Selection
' ////// Здесь я для надёжности прописал бы ещё Thisworkbook.Sheet("ИмяЛиста") перед Range,
' ////// чтобы минимизировать риск любых случайных изменений других листов и книг
' ////// With Thisworkbook.Sheet("ИмяЛиста").Range("F4:F10,H6:H10").Interior
.Pattern = xlSolid '4. полностью копируем всё, что было записано рекордером внутрь блока with
.PatternColorIndex = xlAutomatic
.Color = 55555 '5. здесь я поменял цвет на зеленый, чтобы было видно, работает ли код при поочерёдном запуске двух макросов
.TintAndShade = 0
.PatternTintAndShade = 0
End With
End SubПример сценария, когда использование Select и Activate оправдано:
Допустим, мы хотим, чтобы во время исполнения программы мы одновременно изменяли несколько листов одним действием и пользователь видел какой-то определённый лист. Это можно сделать примерно так:
Sub Select_Activate_is_OK()
Thisworkbook.Worksheets(Array("Sheet1", "Sheet3")).Select 'Выбираем несколько листов по именам
Thisworkbook.Worksheets("Sheet3").Activate 'Показываем пользователю третий лист
'Далее все действия с выбранными ячейками через Select будут одновременно вносить изменения в оба выбранных листа
'Допустим, что тут мы решили покрасить те же два диапазона:
Range("F4:F10,H6:H10").Select
Range("H6").Activate
With Selection.Interior
.Pattern = xlSolid
.PatternColorIndex = xlAutomatic
.Color = 65535
.TintAndShade = 0
.PatternTintAndShade = 0
End With
End SubЕдинственной причиной использовать этот код по моему мнению может быть желание зачем-то показать пользователю определённую страницу книги в какой-то момент исполнения программы. С точки зрения обработки объектов, опять же, эти действия лишние.
Получение и изменение значений ячеек
Значение ячеек можно получать/изменять с помощью свойства value.
'Если нужно прочитать / записать значение ячейки, то используется свойство Value
a = ThisWorkbook.Sheets("Sheet1").Cells (1,1).Value 'записать значение ячейки А1 листа "Sheet1" в переменную "a"
ThisWorkbook.Sheets("Sheet1").Cells (1,1).Value = 1 'задать значение ячейки А1 (первый ряд, первый столбец) листа "Sheet1"
'Если нужно прочитать текст как есть (с форматированием), то можно использовать свойство .text:
ThisWorkbook.Sheets("Sheet1").Cells (1,1).Text = "1"
a = ThisWorkbook.Sheets("Sheet1").Cells (1,1).Text
'Когда проявится разница:
'Например, если мы считываем дату в формате "31 декабря 2021 г.", хранящуюся как дата
a = ThisWorkbook.Sheets("Sheet1").Cells (1,1).Value 'эапишет как "31.12.2021"
a = ThisWorkbook.Sheets("Sheet1").Cells (1,1).Text 'запишет как "31 декабря 2021 г."Ячейки открытой книги
К ячейкам можно обращаться:
'В книге, в которой хранится макрос (на каком-то из листов, либо в отдельном модуле или форме)
ThisWorkbook.Sheets("Sheet1").Cells(1,1).Value 'По номерам строки и столбца
ThisWorkbook.Sheets("Sheet1").Cells(1,"A").Value 'По номерам строки и букве столбца
ThisWorkbook.Sheets("Sheet1").Range("A1").Value 'По адресу - вариант 1
ThisWorkbook.Sheets("Sheet1").[A1].Value 'По адресу - вариант 2
ThisWorkbook.Sheets("Sheet1").Range("CellName").Value 'По имени ячейки (для этого ей предварительно нужно его присвоить)
'Те же действия, но с использованием полного названия рабочей книги (книга должна быть открыта)
Workbooks("workbook.xlsm").Sheets("Sheet1").Cells(1,1).Value 'По номерам строки и столбца
Workbooks("workbook.xlsm").Sheets("Sheet1").Cells(1,"A").Value 'По номерам строки и букве столбца
Workbooks("workbook.xlsm").Sheets("Sheet1").Range("A1").Value 'По адресу - вариант 1
Workbooks("workbook.xlsm").Sheets("Sheet1").[A1].Value 'По адресу - вариант 2
Workbooks("workbook.xlsm").Sheets("Sheet1").Range("CellName").Value 'По имени ячейки (для этого ей предварительно нужно его присвоить)
Ячейки закрытой книги
Если нужно достать или изменить данные в другой закрытой книге, то необходимо прописать открытие и закрытие книги. Непосредственно работать с закрытой книгой не получится, потому что данные в ней хранятся отдельно от структуры и при открытии Excel каждый раз производит расстановку значений по соответствующим «слотам» в структуре. Подробнее о том, как хранятся данные в xlsx см выше.
Workbooks.Open Filename:="С:closed_workbook.xlsx" 'открыть книгу (она становится активной)
a = ActiveWorkbook.Sheets("Sheet1").Cells(1,1).Value 'достать значение ячейки 1,1
ActiveWorkbook.Close False 'закрыть книгу (False => без сохранения)Скачать пример, в котором можно посмотреть, как доставать и как записывать значения в закрытую книгу.
Код из файла:
Option Explicit
Sub get_value_from_closed_wb() 'достать значение из закрытой книги
Dim a, wb_path, wsh As String
wb_path = ThisWorkbook.Sheets("Sheet1").Cells(2, 3).Value 'get path to workbook from sheet1
wsh = ThisWorkbook.Sheets("Sheet1").Cells(3, 3).Value
Workbooks.Open Filename:=wb_path
a = ActiveWorkbook.Sheets(wsh).Cells(3, 3).Value
ActiveWorkbook.Close False
ThisWorkbook.Sheets("Sheet1").Cells(4, 3).Value = a
End Sub
Sub record_value_to_closed_wb() 'записать значение в закрытую книгу
Dim wb_path, b, wsh As String
wsh = ThisWorkbook.Sheets("Sheet1").Cells(3, 3).Value
wb_path = ThisWorkbook.Sheets("Sheet1").Cells(2, 3).Value 'get path to workbook from sheet1
b = ThisWorkbook.Sheets("Sheet1").Cells(5, 3).Value 'get value to record in the target workbook
Workbooks.Open Filename:=wb_path
ActiveWorkbook.Sheets(wsh).Cells(4, 4).Value = b 'add new value to cell D4 of the target workbook
ActiveWorkbook.Close True
End SubПеребор ячеек
Перебор в произвольном диапазоне
Скачать файл со всеми примерами
Пройтись по всем ячейкам в нужном диапазоне можно разными способами. Основные:
- Цикл For Each. Пример:
Sub iterate_over_cells() For Each c In ThisWorkbook.Sheets("Sheet1").Range("B2:D4").Cells MsgBox (c) Next c End SubЭтот цикл выведет в виде сообщений значения ячеек в диапазоне B2:D4 по порядку по строкам слева направо и по столбцам — сверху вниз. Данный способ можно использовать для действий, в который вам не важны номера ячеек (закрашивание, изменение форматирования, пересчёт чего-то и т.д.).
- Ту же задачу можно решить с помощью двух вложенных циклов — внешний будет перебирать ряды, а вложенный — ячейки в рядах. Этот способ я использую чаще всего, потому что он позволяет получить больше контроля над исполнением: на каждой итерации цикла нам доступны координаты ячеек. Для перебора всех ячеек на листе этим методом потребуется найти последнюю заполненную ячейку. Пример кода:
Sub iterate_over_cells() Dim cl, rw As Integer Dim x As Variant 'перебор области 3x3 For rw = 1 To 3 ' цикл для перебора рядов 1-3 For cl = 1 To 3 'цикл для перебора столбцов 1-3 x = ThisWorkbook.Sheets("Sheet1").Cells(rw + 1, cl + 1).Value MsgBox (x) Next cl Next rw 'перебор всех ячеек на листе. Последняя ячейка определена с помощью UsedRange 'LastRow = ActiveSheet.UsedRange.Row + ActiveSheet.UsedRange.Rows.Count - 1 'LastCol = ActiveSheet.UsedRange.Column + ActiveSheet.UsedRange.Columns.Count - 1 'For rw = 1 To LastRow 'цикл перебора всех рядов ' For cl = 1 To LastCol 'цикл для перебора всех столбцов ' Действия ' Next cl 'Next rw End Sub - Если нужно перебрать все ячейки в выделенном диапазоне на активном листе, то код будет выглядеть так:
Sub iterate_cell_by_cell_over_selection() Dim ActSheet As Worksheet Dim SelRange As Range Dim cell As Range Set ActSheet = ActiveSheet Set SelRange = Selection 'if we want to do it in every cell of the selected range For Each cell In Selection MsgBox (cell.Value) Next cell End SubДанный метод подходит для интерактивных макросов, которые выполняют действия над выбранными пользователем областями.
- Перебор ячеек в ряду
Sub iterate_cells_in_row() Dim i, RowNum, StartCell As Long RowNum = 3 'какой ряд StartCell = 0 ' номер начальной ячейки (минус 1, т.к. в цикле мы прибавляем i) For i = 1 To 10 ' 10 ячеек в выбранном ряду ThisWorkbook.Sheets("Sheet1").Cells(RowNum, i + StartCell).Value = i '(i + StartCell) добавляет 1 к номеру столбца при каждом повторении Next i End Sub - Перебор ячеек в столбце
Sub iterate_cells_in_column() Dim i, ColNum, StartCell As Long ColNum = 3 'какой столбец StartCell = 0 ' номер начальной ячейки (минус 1, т.к. в цикле мы прибавляем i) For i = 1 To 10 ' 10 ячеек ThisWorkbook.Sheets("Sheet1").Cells(i + StartCell, ColNum).Value = i ' (i + StartCell) добавляет 1 к номеру ряда при каждом повторении Next i End Sub
Свойства и методы ячеек
Имя ячейки
Присвоить новое имя можно так:
Thisworkbook.Sheets(1).Cells(1,1).name = "Новое_Имя"Для того, чтобы сменить имя ячейки нужно сначала удалить существующее имя, а затем присвоить новое. Удалить имя можно так:
ActiveWorkbook.Names("Старое_Имя").DeleteПример кода для переименования ячеек:
Sub rename_cell()
old_name = "Cell_Old_Name"
new_name = "Cell_New_Name"
ActiveWorkbook.Names(old_name).Delete
ThisWorkbook.Sheets(1).Cells(2, 1).Name = new_name
End Sub
Sub rename_cell_reverse()
old_name = "Cell_New_Name"
new_name = "Cell_Old_Name"
ActiveWorkbook.Names(old_name).Delete
ThisWorkbook.Sheets(1).Cells(2, 1).Name = new_name
End SubАдрес ячейки
Sub get_cell_address() ' вывести адрес ячейки в формате буква столбца, номер ряда
'$A$1 style
txt_address = ThisWorkbook.Sheets(1).Cells(3, 2).Address
MsgBox (txt_address)
End Sub
Sub get_cell_address_R1C1()' получить адрес столбца в формате номер ряда, номер столбца
'R1C1 style
txt_address = ThisWorkbook.Sheets(1).Cells(3, 2).Address(ReferenceStyle:=xlR1C1)
MsgBox (txt_address)
End Sub
'пример функции, которая принимает 2 аргумента: название именованного диапазона и тип желаемого адреса
'(1- тип $A$1 2- R1C1 - номер ряда, столбца)
Function get_cell_address_by_name(str As String, address_type As Integer)
'$A$1 style
Select Case address_type
Case 1
txt_address = Range(str).Address
Case 2
txt_address = Range(str).Address(ReferenceStyle:=xlR1C1)
Case Else
txt_address = "Wrong address type selected. 1,2 available"
End Select
get_cell_address_by_name = txt_address
End Function
'перед запуском нужно убедиться, что в книге есть диапазон с названием,
'адрес которого мы хотим получить, иначе будет ошибка
Sub test_function() 'запустите эту программу, чтобы увидеть, как работает функция
x = get_cell_address_by_name("MyValue", 2)
MsgBox (x)
End SubРазмеры ячейки
Ширина и длина ячейки в VBA меняется, например, так:
Sub change_size()
Dim x, y As Integer
Dim w, h As Double
'получить координаты целевой ячейки
x = ThisWorkbook.Sheets("Sheet1").Cells(2, 2).Value
y = ThisWorkbook.Sheets("Sheet1").Cells(3, 2).Value
'получить желаемую ширину и высоту ячейки
w = ThisWorkbook.Sheets("Sheet1").Cells(6, 2).Value
h = ThisWorkbook.Sheets("Sheet1").Cells(7, 2).Value
'сменить высоту и ширину ячейки с координатами x,y
ThisWorkbook.Sheets("Sheet1").Cells(x, y).RowHeight = h
ThisWorkbook.Sheets("Sheet1").Cells(x, y).ColumnWidth = w
End SubПрочитать значения ширины и высоты ячеек можно двумя способами (однако результаты будут в разных единицах измерения). Если написать просто Cells(x,y).Width или Cells(x,y).Height, то будет получен результат в pt (привязка к размеру шрифта).
Sub get_size()
Dim x, y As Integer
'получить координаты ячейки, с которой мы будем работать
x = ThisWorkbook.Sheets("Sheet1").Cells(2, 2).Value
y = ThisWorkbook.Sheets("Sheet1").Cells(3, 2).Value
'получить длину и ширину выбранной ячейки в тех же единицах измерения, в которых мы их задавали
ThisWorkbook.Sheets("Sheet1").Cells(2, 6).Value = ThisWorkbook.Sheets("Sheet1").Cells(x, y).ColumnWidth
ThisWorkbook.Sheets("Sheet1").Cells(3, 6).Value = ThisWorkbook.Sheets("Sheet1").Cells(x, y).RowHeight
'получить длину и ширину с помощью свойств ячейки (только для чтения) в поинтах (pt)
ThisWorkbook.Sheets("Sheet1").Cells(7, 9).Value = ThisWorkbook.Sheets("Sheet1").Cells(x, y).Width
ThisWorkbook.Sheets("Sheet1").Cells(8, 9).Value = ThisWorkbook.Sheets("Sheet1").Cells(x, y).Height
End SubСкачать файл с примерами изменения и чтения размера ячеек
Запуск макроса активацией ячейки
Для запуска кода VBA при активации ячейки необходимо вставить в код листа нечто подобное:
3 важных момента, чтобы это работало:
1. Этот код должен быть вставлен в код листа (здесь контролируется диапазон D4)
2-3. Программа, ответственная за запуск кода при выборе ячейки, должна называться Worksheet_SelectionChange и должна принимать значение переменной Target, относящейся к триггеру SelectionChange. Другие доступные триггеры можно посмотреть в правом верхнем углу (2).
Скачать файл с базовым примером (как на картинке)
Скачать файл с расширенным примером (код ниже)
Option Explicit
Private Sub Worksheet_SelectionChange(ByVal Target As Range)
' имеем в виду, что триггер SelectionChange будет запускать эту Sub после каждого клика мышью (после каждого клика будет проверяться:
'1. количество выделенных ячеек и
'2. не пересекается ли выбранный диапазон с заданным в этой программе диапазоном.
' поэтому в эту программу не стоит без необходимости писать никаких других тяжелых операций
If Selection.Count = 1 Then 'запускаем программу только если выбрано не более 1 ячейки
'вариант модификации - брать адрес ячейки из другой ячейки:
'Dim CellName as String
'CellName = Activesheet.Cells(1,1).value 'брать текстовое имя контролируемой ячейки из A1 (должно быть в формате Буква столбца + номер строки)
'If Not Intersect(Range(CellName), Target) Is Nothing Then
'для работы этой модификации следующую строку надо закомментировать/удалить
If Not Intersect(Range("D4"), Target) Is Nothing Then
'если заданный (D4) и выбранный диапазон пересекаются
'(пересечение диапазонов НЕ равно Nothing)
'можно прописать диапазон из нескольких ячеек:
'If Not Intersect(Range("D4:E10"), Target) Is Nothing Then
'можно прописать несколько диапазонов:
'If Not Intersect(Range("D4:E10"), Target) Is Nothing or Not Intersect(Range("A4:A10"), Target) Is Nothing Then
Call program 'выполняем программу
End If
End If
End Sub
Sub program()
MsgBox ("Program Is running") 'здесь пишем код того, что произойдёт при выборе нужной ячейки
End Sub
Довольно часто появляется необходимость в Excel скрывать или отображать строки или столбцы. Особенно это актуально, когда на листе размещается очень много информации и часть из них является вспомогательной и требуется не всегда и тем самым загромождает пространство, ухудшая восприятие. Если это приходится делать часто, то делать это с помощью меню неудобно, особенно если приходится скрывать и отображать разные столбцы и строки.
Для существенного удобства можно написать простенький макрос, привязав его к кнопке и делать это одним щелком мыши.
Вот так выглядят простые примеры, с помощью которых Вы без труда сможете скрывать или отображать строки и столбцы с помощью VBA
Пример 1: Скрыть строку 2 в Excel
Sub HideString() ‘Это название макроса
Rows(2).Hidden = True
End Sub
Пример 2: Скрыть несколько строк в Excel (строку 3-5)
Sub HideStrings()
Rows(«3:5»).Hidden = True
End Sub
Пример 3: Скрыть столбец 2 в Excel
Sub HideCollumn()
Columns(2).Hidden = True
End Sub
Пример 4: Скрытие нескольких столбцов в Excel
Sub HideCollumns()
Columns(«E:F»).Hidden = True
End Sub
Пример 5: Скрытие строки по имени ячейки в Excel
Sub HideCell()
Range(«Возможности Excel»).EntireRow.Hidden = True
End Sub
Пример 6: Скрытие нескольких строк по адресам ячеек
Sub HideCell()
Range(«B3:D4»).EntireRow.Hidden = True
End Sub
Пример 7: Скрытие столбца по имени ячейки
Sub HideCell()
Range(«Возможности Excel»).EntireColumn.Hidden = True
End Sub
Пример 8: Скрытие нескольких столбцов по адресам ячеек
Sub HideCell()
Range(«C2:D5»).EntireColumn.Hidden = True
End Sub
Как видите процесс автоматического скрытия строк и столбцов очень прост, а применений данному приему огромное множество.
Для того, чтобы отобразить строки и столбцы в Excel вы можете воспользоваться этими же макросами, но вместе True необходимо указать False
Например, макрос для того, чтобы отобразить строку 2 будет выглядеть следующим образом:
Sub ViewString()
Rows(2).Hidden = False
End Sub
Надеемся, что данная статья была полезна вам и ответила на вопрос: как скрыть или отобразить строки и столбцы в Excel с помощью VBA
Спасибо за внимание.
|
Здравствуйте, помогите пожалуйста. Нужен макрос, который в большой таблице будет проходиться по каждой строке и если в ней нет залитой ячейки (без учёта условного форматирования) |
|
|
buchlotnik Пользователь Сообщений: 3863 Excel 365 Бета-канал |
#2 17.07.2019 09:05:52
Соблюдение правил форума не освобождает от модераторского произвола |
||
|
Прошу прощения, мне необходимо чтобы строки в которых нет цвета скрывались. Я убрал Not , но работает неккоректно |
|
|
buchlotnik Пользователь Сообщений: 3863 Excel 365 Бета-канал |
#4 17.07.2019 09:34:18
в чём проявляется некорректность? вы же все ячейки листа проверяете — зачем? опишите задачу конкретнее Соблюдение правил форума не освобождает от модераторского произвола |
||
|
Вот конкретная задача, начиная с 3й строки и до конца, проверять целиком строку на наличие в ней ячеек залитых цветом, если таковых не имеется (если в строке нет залитых цветом ячеек) то скрывать эту строку(или лучше вообще удалять строки в которых нет ячеек залитых цветом). Изменено: Dbogik — 17.07.2019 09:39:33 |
|
|
Александр Моторин Пользователь Сообщений: 958 |
#6 17.07.2019 09:40:32 попробуй сравнивать не цвет, а индекс. Нет заливки это не белый цвет
Изменено: Александр Моторин — 17.07.2019 09:40:59 |
||
|
vikttur Пользователь Сообщений: 47199 |
#7 17.07.2019 09:46:49 В названии темы
В сообщении:
В названии
В сообщении:
Вы уж определитесь… |
||||||||
|
Dbogik Гость |
#8 17.07.2019 09:50:20
Вы же сами видите что в дальнейшем пишу про то чтобы скрыть строки без цвета. Дважды уже написал это. Скрыть и еще раз скрыть если нет залитых ячеек в строке, если так более понятно будет |
||
|
vikttur Пользователь Сообщений: 47199 |
У меня нет времени перечитывать все сообщения во всех темах. Есть замечание. есть реакция. |
|
Дмитрий(The_Prist) Щербаков Пользователь Сообщений: 14182 Профессиональная разработка приложений для MS Office |
#10 17.07.2019 10:00:21 Думаю, такой код будет более быстрым:
Даже самый простой вопрос можно превратить в огромную проблему. Достаточно не уметь формулировать вопросы… |
||
|
Боже мне просто необходима помощь в том чтобы из 2000 строк остались только те строки, в которых хотя бы одна ячейка залита цветом. |
|
|
Прекрасно, работает на ура, спасибо большое, на сколько будет сложно сделать, чтоб была возможность выбрать файлы (или папку в которой они лежат, например файлы 1,2,3), и происходило формирование одного файла, в котором остануться только строки с цветом из файлов 1+2+3 |
|
|
vikttur Пользователь Сообщений: 47199 |
#13 17.07.2019 10:12:10
А мне необходимо, чтобы в темах был порядок. Ознакомьтесь с правилами форума и на будущее: если есть замечание, прошу без особых препирательств и рассуждений устранять их. |
||