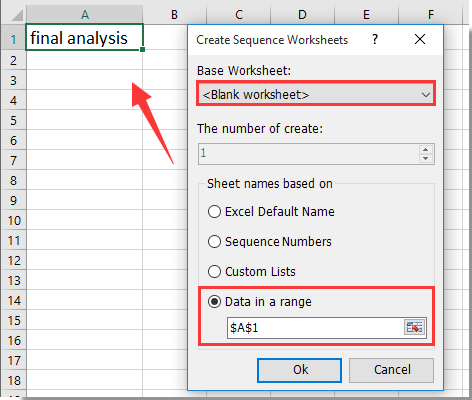Создание, копирование, перемещение и удаление рабочих листов Excel с помощью кода VBA. Методы Sheets.Add, Worksheet.Copy, Worksheet.Move и Worksheet.Delete.
Создание новых листов
Создание новых рабочих листов осуществляется с помощью метода Sheets.Add.
Синтаксис метода Sheets.Add
expression.Add [Before, After, Count, Type]
где expression — переменная, представляющая собой объект Sheet.
Компоненты метода Sheets.Add
- Before* — необязательный параметр типа данных Variant, указывающий на лист, перед которым будет добавлен новый.
- After* — необязательный параметр типа данных Variant, указывающий на лист, после которого будет добавлен новый.
- Count — необязательный параметр типа данных Variant, указывающий, сколько листов будет добавлено (по умолчанию — 1).
- Type — необязательный параметр типа данных Variant, указывающий тип листа: xlWorksheet** (рабочий лист) или xlChart (диаграмма), по умолчанию — xlWorksheet.
*Если Before и After не указаны, новый лист, по умолчанию, будет добавлен перед активным листом.
**Для создания рабочего листа (xlWorksheet) можно использовать метод Worksheets.Add, который для создания диаграмм уже не подойдет.
Примеры создания листов
|
1 2 3 4 5 6 7 8 9 10 11 12 13 14 15 16 17 18 19 20 |
‘Создание рабочего листа: Sheets.Add Worksheets.Add ThisWorkbook.Sheets.Add After:=ActiveSheet, Count:=2 Workbooks(«Книга1.xlsm»).Sheets.Add After:=Лист1 Workbooks(«Книга1.xlsm»).Sheets.Add After:=Worksheets(1) Workbooks(«Книга1.xlsm»).Sheets.Add After:=Worksheets(«Лист1») ‘Создание нового листа с заданным именем: Workbooks(«Книга1.xlsm»).Sheets.Add.Name = «Мой новый лист» ‘Создание диаграммы: Sheets.Add Type:=xlChart ‘Добавление нового листа перед ‘последним листом рабочей книги Sheets.Add Before:=Sheets(Sheets.Count) ‘Добавление нового листа в конец Sheets.Add After:=Sheets(Sheets.Count) |
- Лист1 в After:=Лист1 — это уникальное имя листа, указанное в проводнике редактора VBA без скобок.
- Лист1 в After:=Worksheets(«Лист1») — это имя на ярлыке листа, указанное в проводнике редактора VBA в скобках.
Создаваемый лист можно присвоить объектной переменной:
|
Dim myList As Object ‘В активной книге Set myList = Worksheets.Add ‘В книге «Книга1.xlsm» Set myList = Workbooks(«Книга1.xlsm»).Worksheets.Add ‘Работаем с переменной myList.Name = «Listok1» myList.Cells(1, 1) = myList.Name ‘Очищаем переменную Set myList = Nothing |
Если создаваемый лист присваивается объектной переменной, он будет помещен перед активным листом. Указать дополнительные параметры невозможно.
Копирование листов
Копирование рабочих листов осуществляется с помощью метода Worksheet.Copy.
Синтаксис метода Worksheet.Copy
expression.Copy [Before, After]
где expression — переменная, представляющая собой объект Worksheet.
Компоненты метода Worksheet.Copy
- Before* — необязательный параметр типа данных Variant, указывающий на лист, перед которым будет добавлена копия.
- After* — необязательный параметр типа данных Variant, указывающий на лист, после которого будет добавлена копия.
*Если Before и After не указаны, Excel создаст новую книгу и поместит копию листа в нее. Если скопированный лист содержит код в проекте VBA (в модуле листа), он тоже будет перенесен в новую книгу.
Примеры копирования листов
|
1 2 3 4 5 6 7 8 9 10 11 12 13 14 15 16 17 18 19 20 21 22 23 |
‘В пределах активной книги ‘(уникальные имена листов) Лист1.Copy After:=Лист2 ‘В пределах активной книги ‘(имена листов на ярлычках) Worksheets(«Лист1»).Copy Before:=Worksheets(«Лист2») ‘Вставить копию в конец Лист1.Copy After:=Sheets(Sheets.Count) ‘Из одной книги в другую Workbooks(«Книга1.xlsm»).Worksheets(«Лист1»).Copy _ After:=Workbooks(«Книга2.xlsm»).Worksheets(«Лист1») ‘Один лист активной книги в новую книгу Лист1.Copy ‘Несколько листов активной книги в новую книгу* Sheets(Array(«Лист1», «Лист2», «Лист3»)).Copy ‘Все листы книги с кодом в новую книгу ThisWorkbook.Worksheets.Copy |
* Если при копировании в новую книгу нескольких листов хотя бы один лист содержит умную таблицу — копирование невозможно. Один лист, содержащий умную таблицу, копируется в новую книгу без проблем.
Если рабочие книги указаны как элементы коллекции Workbooks, в том числе ActiveWorkbook и ThisWorkbook, листы нужно указывать как элементы коллекции Worksheets, использование уникальных имен вызовет ошибку.
Перемещение листов
Перемещение рабочих листов осуществляется с помощью метода Worksheet.Move.
Синтаксис метода Worksheet.Move
expression.Move [Before, After]
где expression — переменная, представляющая собой объект Worksheet.
Компоненты метода Worksheet.Move
- Before* — необязательный параметр типа данных Variant, указывающий на лист, перед которым будет размещен перемещаемый лист.
- After* — необязательный параметр типа данных Variant, указывающий на лист, после которого будет размещен перемещаемый лист.
*Если Before и After не указаны, Excel создаст новую книгу и переместит лист в нее.
Примеры перемещения листов
Простые примеры перемещения листов:
|
1 2 3 4 5 6 7 8 9 10 11 12 13 14 15 16 17 |
‘В пределах активной книги ‘(уникальные имена листов) Лист1.Move After:=Лист2 ‘В пределах активной книги ‘(имена листов на ярлычках) Worksheets(«Лист1»).Move Before:=Worksheets(«Лист2») ‘Размещение после последнего листа: Лист1.Move After:=Sheets(Sheets.Count) ‘Из одной книги в другую Workbooks(«Книга1.xlsm»).Worksheets(«Лист1»).Move _ After:=Workbooks(«Книга2.xlsm»).Worksheets(«Лист1») ‘В новую книгу Лист1.Move |
Если рабочие книги указаны как элементы коллекции Workbooks, в том числе ActiveWorkbook и ThisWorkbook, листы нужно указывать как элементы коллекции Worksheets, использование уникальных имен вызовет ошибку.
Перемещение листа «Лист4» в позицию перед листом, указанным как по порядковому номеру, так и по имени ярлыка:
|
Sub Peremeshcheniye() Dim x x = InputBox(«Введите имя или номер листа», «Перемещение листа «Лист4»») If IsNumeric(x) Then x = CLng(x) Sheets(«Лист4»).Move Before:=Sheets(x) End Sub |
Удаление листов
Удаление рабочих листов осуществляется с помощью метода Worksheet.Delete
Синтаксис метода Worksheet.Delete
expression.Delete
где expression — переменная, представляющая собой объект Worksheet.
Примеры удаления листов
|
‘По уникальному имени Лист1.Delete ‘По имени на ярлычке Worksheets(«Лист1»).Delete ‘По индексу листа Worksheets(1).Delete ‘В другой книге Workbooks(«Книга1.xlsm»).Worksheets(«Лист1»).Delete |
Если рабочие книги указаны как элементы коллекции Workbooks, в том числе ActiveWorkbook и ThisWorkbook, листы нужно указывать как элементы коллекции Worksheets, использование уникальных имен вызовет ошибку.
Как обратиться к рабочему листу, переименовать, скрыть или отобразить его с помощью кода VBA Excel, смотрите в этой статье.
In this guide, we’re going to show you how to create and name a worksheet with VBA in Excel.
Download Workbook
Syntax
You can create and name a worksheet using the Sheets.Add and Worksheets.Add methods. Both methods work similarly and have 4 optional arguments and return a sheet object which can take a Name property.
Sheets.Add ([Before], [After], [Count], [Type])
Worksheets.Add ([Before], [After], [Count], [Type])
| Name | Description |
| Before | Optional. The sheet before which the new sheet is to be added. If omitted, Excel creates the new sheet(s) before the selected sheet(s). |
| After | Optional. The sheet after which the new sheet is added. If omitted, Excel creates the new sheet(s) before the selected sheet(s). |
| Count | The number of sheets to be added. The default is the number of selected sheets. |
| Type | Specifies the sheet type. The default is xlWorksheet which represents a standard worksheet. |
Adding a single sheet
All arguments are optional. The method without arguments creates worksheet(s) equal to the number of selected worksheets before the first selected worksheet.
Sheets.Add
For example, if two sheets are selected, the method will add two worksheets. To ignore the selected sheets and set the sheet number to one (1), use 1 for the Count argument.
Sheets.Add Count:=1
Adding multiple sheets
You can set the Count argument to an integer greater than 1 to add multiple sheets at once. For example, the following code adds three (3) worksheets.
Sheets.Add Count:=3
Adding a sheet with a name
Sheets.Add method returns a sheet object and sets its name by updating the Name property. A property is an attribute of object that determines one of the object’s characteristics. The property of an object is addressed by entering the property name after the corresponding object and a dot(.). Just like calling the Add method for the Sheets object.
If all you need is to create worksheets and name them regardless of their position, use one of the following code lines.
Sheets.Add.Name = “My Sheet” Sheets.Add(Count:=1).Name = “My Sheet” ‘Use this line to ensure creating a single sheet
Adding a sheet before or after a specific sheet
If the new sheet’s position is important, use either the Before or After argument. Each argument accepts a sheet object. The new sheet will be created before or after the sheet you supplied based on the argument you are using.
You can call a sheet object by giving the sheet’s name or index to Sheets or Worksheets objects. It can be a variable which you have defined. Here are some examples:
Sheets.Add Before:=Worksheets("My Sheet") ‘Add sheet(s) before “My Sheet”
Sheets.Add After:=Worksheets(3) ‘Add sheet(s) after the third sheet
Dim ws As Worksheet ‘Define a new worksheet object Set ws = Sheets.Add ‘Create and assign new sheet to the worksheet object Sheets.Add After:=ws ‘Add a new sheet after the recently added sheet (ws)
Creating and naming multiple worksheets
To name multiple worksheets, you have to use an array of names and a loop. Let’s say you have names in a range like A1:A5 in the worksheet named “Sheet1”. A loop should check each cell inside the range and create a worksheet from the corresponding name. Check out the following code:
Sub CreateAndNameMultipleSheets()
Dim rng As Range 'Range object which defines a cell
For Each rng In Sheets("Sheet1").Range("A1:A5")
Sheets.Add.Name = rng.Value
Next
End Sub
This is our last tip for how to create and name a worksheet with VBA in Excel article. If you are new to loops in VBA, check out All You Need to Know on How to Create a VBA loop in Excel to understand and find more ways of looping.
Содержание
- Создание или замена листа
- Определение наличия листа
- Создание листа
- Замена листа
- Об участнике
- Поддержка и обратная связь
- Объект Sheets (Excel)
- Замечания
- Пример
- Методы
- Свойства
- См. также
- Поддержка и обратная связь
- Sheets.Add method (Excel)
- Syntax
- Parameters
- Return value
- Remarks
- Example
- Support and feedback
- Как добавить новый лист и присвоить имя
- Как макрос работает
- Код макроса
- Как работает макрос
- Как использовать
- Vba excel как создать лист с заданным именем
- Как добавить новый лист с определенным именем в Excel?
Создание или замена листа
В следующих примерах показано, как определить, существует ли лист, а затем создать или заменить его.
Пример кода предоставил: Том Уртис, Atlas Programming Management
Определение наличия листа
В этом примере показано, как определить, существует ли лист с именем Sheet4 с помощью свойства Name объекта Worksheet . Имя листа задается переменной mySheetName .
Создание листа
В этом примере показано, как определить, существует ли лист с именем Sheet4. Имя листа задается переменной mySheetName . Если лист не существует, в этом примере показано, как создать лист с именем Sheet4 с помощью метода Add объекта Worksheets .
Замена листа
В этом примере показано, как определить, существует ли лист с именем Sheet4. Имя листа задается переменной mySheetName . Если лист существует, в этом примере показано, как удалить существующий лист с помощью метода Delete объекта Worksheet , а затем создать новый лист с именем Sheet4.
Важно При удалении листа удаляются все данные на исходном листе с именем Sheet4.
Об участнике
Том Уртис, MVP — основатель компании Atlas Programming Management, создающей полноценные бизнес-решения для Microsoft Office и Excel в Кремниевой долине. Том обладает больше чем 25 годами опыта управления бизнесом и разработки приложений для Microsoft Office, а также является соавтором книги «Holy Macro! It’s 2,500 Excel VBA Examples».
Поддержка и обратная связь
Есть вопросы или отзывы, касающиеся Office VBA или этой статьи? Руководство по другим способам получения поддержки и отправки отзывов см. в статье Поддержка Office VBA и обратная связь.
Источник
Объект Sheets (Excel)
Коллекция всех листов в указанной или активной книге.
Замечания
Коллекция Листов может содержать объекты Chart или Worksheet .
Коллекция Листов полезна, если требуется вернуть листы любого типа. Если вам нужно работать с листами только одного типа, см. раздел объекта для этого типа листа.
Пример
Используйте свойство Sheets объекта Workbook , чтобы вернуть коллекцию Sheets . В следующем примере печатаются все листы активной книги.
Используйте метод Add , чтобы создать новый лист и добавить его в коллекцию. В следующем примере два листа диаграммы добавляются в активную книгу, помещая их после двух листов в книге.
Используйте листы (индекс), где индекс — это имя листа или номер индекса, чтобы вернуть один объект Chart или Worksheet . В следующем примере активируется лист с именем Sheet1.
Используйте листы (массив), чтобы указать несколько листов. В следующем примере листы с именами Sheet4 и Sheet5 перемещаются в начало книги.
Методы
Свойства
См. также
Поддержка и обратная связь
Есть вопросы или отзывы, касающиеся Office VBA или этой статьи? Руководство по другим способам получения поддержки и отправки отзывов см. в статье Поддержка Office VBA и обратная связь.
Источник
Sheets.Add method (Excel)
Creates a new worksheet, chart, or macro sheet. The new worksheet becomes the active sheet.
Syntax
expression A variable that represents a Sheets object.
Parameters
| Name | Required/Optional | Data type | Description |
|---|---|---|---|
| Before | Optional | Variant | An object that specifies the sheet before which the new sheet is added. |
| After | Optional | Variant | An object that specifies the sheet after which the new sheet is added. |
| Count | Optional | Variant | The number of sheets to be added. The default value is the number of selected sheets. |
| Type | Optional | Variant | Specifies the sheet type. Can be one of the following XlSheetType constants: xlWorksheet, xlChart, xlExcel4MacroSheet, or xlExcel4IntlMacroSheet. If you are inserting a sheet based on an existing template, specify the path to the template. The default value is xlWorksheet. |
Return value
An Object value that represents the new worksheet, chart, or macro sheet.
If Before and After are both omitted, the new sheet is inserted before the active sheet.
Example
This example inserts a new worksheet before the last worksheet in the active workbook.
This example inserts a new worksheet after the last worksheet in the active workbook, and captures the returned object reference in a local variable.
In 32-bit Excel 2010, this method cannot create more than 255 sheets at one time.
Support and feedback
Have questions or feedback about Office VBA or this documentation? Please see Office VBA support and feedback for guidance about the ways you can receive support and provide feedback.
Источник
Как добавить новый лист и присвоить имя
Что делает макрос: Самый простой вариант автоматизации — добавить новый лист с присвоением ему конкретного имени.
Как макрос работает
Если вы владеете минимальными знаниями английского, то поймете, как работает этот макрос без подсказок.
Код макроса
Как работает макрос
- Вы знаете, что если присвоить новому листу имя, которое уже есть, то возникнет ошибка. Таким образом, на шаге 1, макрос говорит Excel немедленно перейти к строке, которая говорит MyError (на шаге 3), если есть ошибка.
- Для создания листа используем метод Add. По умолчанию, лист называется SheetХХ, где хх представляет число листа. Мы даем листу новое имя путем изменения свойства объекта ActiveSheet.Name в этом случае мы именуем рабочий лист «Отчёт и текущий год».
- Как и в рабочих книгах, каждый раз, когда вы добавляете новый лист с помощью VBA, он автоматически становится активным. Именно поэтому мы пишем ActiveSheet.Name.
- Обратите внимание, что на шаге 4 мы выходим из процедуры. Делаем так, чтобы он случайно не показал сообщение об ошибке.
- Данный шаг запускается, если имя нового листа совпадает с уже существующим в книге. С помощью сообщения уведомляем пользователя об этом. Опять же, этот шаг должен быть выполнен только в случае возникновения ошибки.
Как использовать
Для реализации этого макроса, вы можете скопировать и вставить его в стандартный модуль:
- Активируйте редактор Visual Basic, нажав ALT + F11.
- Щелкните правой кнопкой мыши имя проекта / рабочей книги в окне проекта.
- Выберите Insert➜Module.
- Введите или вставьте код во вновь созданном модуле.
Источник
Vba excel как создать лист с заданным именем
Как добавить новый лист с определенным именем в Excel?
Иногда вам нужно создать новый лист и автоматически присвоить ему определенное имя в Excel. В этой статье мы покажем вам два метода добавления нового листа с определенным именем в текущую книгу, а также создание листа с определенным именем в новой книге в Excel.
Удивительный! Использование эффективных вкладок в Excel, таких как Chrome, Firefox и Safari!
Экономьте 50% своего времени и сокращайте тысячи щелчков мышью каждый день!
Вы можете добавить новый лист с определенным именем в конец текущей книги со следующим кодом VBA.
1. Нажмите другой + F11 клавиши одновременно, чтобы открыть Microsoft Visual Basic для приложений окно.
2. в Microsoft Visual Basic для приложений окна, нажмите Вставить > Модули.
3. Скопируйте и вставьте ниже код VBA в Модули окно.
Код VBA: добавить новый лист с определенным именем в конец текущей книги
4. Нажмите F5 ключ для запуска кода. В всплывающем Kutools for Excel диалоговом окне введите имя для этого листа, а затем щелкните OK кнопка. Смотрите скриншот:
Затем создается новый рабочий лист с определенным именем, который располагается в конце текущей книги.
В этом разделе мы представим Создать рабочие листы последовательностей полезности Kutools for Excel. С помощью этой утилиты вы можете легко добавить новый лист с определенным именем в новую книгу.
Перед применением Kutools for Excel, Пожалуйста, сначала скачайте и установите.
1. Для добавления нового листа с определенным именем вам необходимо заранее ввести это имя в ячейку. А затем нажмите Кутулс Плюс > Рабочий лист > Создать рабочие листы последовательностей.
2. в Создать рабочие листы последовательностей диалоговое окно, выберите Пустой рабочий лист в Базовый рабочий лист выпадающий список, выберите Данныев диапазоне вариант и укажите ячейку, содержащую определенное имя рабочего листа, и, наконец, щелкните OK кнопка. Смотрите скриншот:
Затем в новой книге немедленно создается новый лист с этим конкретным именем из ячейки.
Заметки:
Если вы хотите получить бесплатную пробную версию ( 30 -день) этой утилиты, пожалуйста, нажмите, чтобы загрузить это, а затем перейдите к применению операции в соответствии с указанными выше шагами.
Источник
На чтение 16 мин. Просмотров 14.8k.

Malcolm Gladwell
Мечтатель начинает с чистого листа бумаги и переосмысливает мир
Эта статья содержит полное руководство по использованию Excel
VBA Worksheet в Excel VBA. Если вы хотите узнать, как что-то сделать быстро, ознакомьтесь с кратким руководством к рабочему листу VBA ниже.
Если вы новичок в VBA, то эта статья — отличное место для начала. Мне нравится разбивать вещи на простые термины и объяснять их на простом языке.
Вы можете прочитать статью от начала до конца, так как она написана в логическом порядке. Или, если предпочитаете, вы можете использовать оглавление ниже и перейти непосредственно к теме по вашему выбору.
Содержание
- Краткое руководство к рабочему листу VBA
- Вступление
- Доступ к рабочему листу
- Использование индекса для доступа к рабочему листу
- Использование кодового имени рабочего листа
- Активный лист
- Объявление объекта листа
- Доступ к рабочему листу в двух словах
- Добавить рабочий лист
- Удалить рабочий лист
- Цикл по рабочим листам
- Использование коллекции листов
- Заключение
Краткое руководство к рабочему листу VBA
В следующей таблице приведен краткий обзор различных методов
Worksheet .
Примечание. Я использую Worksheet в таблице ниже, не указывая рабочую книгу, т.е. Worksheets, а не ThisWorkbook.Worksheets, wk.Worksheets и т.д. Это сделано для того, чтобы примеры были понятными и удобными для чтения. Вы должны всегда указывать рабочую книгу при использовании Worksheets . В противном случае активная рабочая книга будет использоваться по умолчанию.
| Задача | Исполнение |
| Доступ к рабочему листу по имени |
Worksheets(«Лист1») |
| Доступ к рабочему листу по позиции слева |
Worksheets(2) Worksheets(4) |
| Получите доступ к самому левому рабочему листу |
Worksheets(1) |
| Получите доступ к самому правому листу |
Worksheets(Worksheets.Count) |
| Доступ с использованием кодового имени листа (только текущая книга) |
Смотри раздел статьи Использование кодового имени |
| Доступ по кодовому имени рабочего листа (другая рабочая книга) |
Смотри раздел статьи Использование кодового имени |
| Доступ к активному листу | ActiveSheet |
| Объявить переменную листа | Dim sh As Worksheet |
| Назначить переменную листа | Set sh = Worksheets(«Лист1») |
| Добавить лист | Worksheets.Add |
| Добавить рабочий лист и назначить переменную |
Worksheets.Add Before:= Worksheets(1) |
| Добавить лист в первую позицию (слева) |
Set sh =Worksheets.Add |
| Добавить лист в последнюю позицию (справа) |
Worksheets.Add after:=Worksheets(Worksheets.Count) |
| Добавить несколько листов | Worksheets.Add Count:=3 |
| Активировать рабочий лист | sh.Activate |
| Копировать лист | sh.Copy |
| Копировать после листа | sh1.Copy After:=Sh2 |
| Скопировать перед листом | sh1.Copy Before:=Sh2 |
| Удалить рабочий лист | sh.Delete |
| Удалить рабочий лист без предупреждения |
Application.DisplayAlerts = False sh.Delete Application.DisplayAlerts = True |
| Изменить имя листа | sh.Name = «Data» |
| Показать/скрыть лист | sh.Visible = xlSheetHidden sh.Visible = xlSheetVisible sh.Name = «Data» |
| Перебрать все листы (For) | Dim i As Long For i = 1 To Worksheets.Count Debug.Print Worksheets(i).Name Next i |
| Перебрать все листы (For Each) | Dim sh As Worksheet For Each sh In Worksheets Debug.Print sh.Name Next |
Вступление
Три наиболее важных элемента VBA — это Рабочая книга, Рабочий лист и Ячейки. Из всего кода, который вы пишете, 90% будут включать один или все из них.
Наиболее распространенное использование Worksheet в VBA для доступа к его ячейкам. Вы можете использовать его для защиты, скрытия, добавления, перемещения или копирования листа.
Тем не менее, вы будете в основном использовать его для выполнения некоторых действий с одной или несколькими ячейками на листе.
Использование Worksheets более простое, чем использование рабочих книг. С книгами вам может потребоваться открыть их, найти, в какой папке они находятся, проверить, используются ли они, и так далее. С рабочим листом он либо существует в рабочей книге, либо его нет.
Доступ к рабочему листу
В VBA каждая рабочая книга имеет коллекцию рабочих листов. В этой коллекции есть запись для каждого рабочего листа. Эта коллекция называется просто Worksheets и используется очень похоже на коллекцию Workbooks. Чтобы получить доступ к рабочему листу, достаточно указать имя.
Приведенный ниже код записывает «Привет Мир» в ячейках A1 на листах: Лист1, Лист2 и Лист3 текущей рабочей книги.
Sub ZapisVYacheiku1()
' Запись в ячейку А1 в листе 1, листе 2 и листе 3
ThisWorkbook.Worksheets("Лист1").Range("A1") = "Привет Мир"
ThisWorkbook.Worksheets("Лист2").Range("A1") = "Привет Мир"
ThisWorkbook.Worksheets("Лист3").Range("A1") = "Привет Мир"
End Sub
Коллекция Worksheets всегда принадлежит книге. Если мы не
указываем рабочую книгу, то активная рабочая книга используется по умолчанию.
Sub ZapisVYacheiku1()
' Worksheets относятся к рабочим листам в активной рабочей книге.
Worksheets("Лист1").Range("A1") = "Привет Мир"
Worksheets("Лист2").Range("A1") = "Привет Мир"
Worksheets("Лист3").Range("A1") = "Привет Мир"
End Sub
Скрыть рабочий лист
В следующих примерах показано, как скрыть и показать лист.
ThisWorkbook.Worksheets("Лист1").Visible = xlSheetHidden
ThisWorkbook.Worksheets("Лист1").Visible = xlSheetVisible
Если вы хотите запретить пользователю доступ к рабочему
листу, вы можете сделать его «очень скрытым». Это означает, что это может быть
сделано видимым только кодом.
' Скрыть от доступа пользователя
ThisWorkbook.Worksheets("Лист1").Visible = xlVeryHidden
' Это единственный способ сделать лист xlVeryHidden видимым
ThisWorkbook.Worksheets("Лист1").Visible = xlSheetVisible
Защитить рабочий лист
Другой пример использования Worksheet — когда вы хотите защитить его.
ThisWorkbook.Worksheets("Лист1").Protect Password:="Мойпароль"
ThisWorkbook.Worksheets("Лист1").Unprotect Password:="Мойпароль"
Индекс вне диапазона
При использовании Worksheets вы можете получить сообщение об
ошибке:
Run-time Error 9 Subscript out of Range
Это означает, что вы пытались получить доступ к рабочему листу, который не существует. Это может произойти по следующим причинам:
- Имя Worksheet , присвоенное рабочим листам, написано неправильно.
- Название листа изменилось.
- Рабочий лист был удален.
- Индекс был большим, например Вы использовали рабочие листы (5), но есть только четыре рабочих листа
- Используется неправильная рабочая книга, например Workbooks(«book1.xlsx»).Worksheets(«Лист1») вместо
Workbooks(«book3.xlsx»).Worksheets («Лист1»).
Если у вас остались проблемы, используйте один из циклов из раздела «Циклы по рабочим листам», чтобы напечатать имена всех рабочих листов коллекции.
Использование индекса для доступа к рабочему листу
До сих пор мы использовали имя листа для доступа к листу.
Указатель относится к положению вкладки листа в рабочей книге. Поскольку
положение может быть легко изменено пользователем, не рекомендуется
использовать это.
В следующем коде показаны примеры использования индекса.
' Использование этого кода является плохой идеей, так как
' позиции листа все время меняются
Sub IspIndList()
With ThisWorkbook
' Самый левый лист
Debug.Print .Worksheets(1).Name
' Третий лист слева
Debug.Print .Worksheets(3).Name
' Самый правый лист
Debug.Print .Worksheets(.Worksheets.Count).Name
End With
End Sub
В приведенном выше примере я использовал Debug.Print для печати в Immediate Window. Для просмотра этого окна выберите «Вид» -> «Immediate Window » (Ctrl + G).
Использование кодового имени рабочего листа
Лучший способ получить доступ к рабочему листу —
использовать кодовое имя. Каждый лист имеет имя листа и кодовое имя. Имя листа
— это имя, которое отображается на вкладке листа в Excel.
Изменение имени листа не приводит к изменению кодового имени, что означает, что ссылка на лист по кодовому имени — отличная идея.
Если вы посмотрите в окне свойств VBE, вы увидите оба имени.
На рисунке вы можете видеть, что кодовое имя — это имя вне скобок, а имя листа
— в скобках.
Вы можете изменить как имя листа, так и кодовое имя в окне
свойств листа (см. Изображение ниже).
Если ваш код ссылается на кодовое имя, то пользователь может
изменить имя листа, и это не повлияет на ваш код. В приведенном ниже примере мы
ссылаемся на рабочий лист напрямую, используя кодовое имя.
Sub IspKodImya2()
' Используя кодовое имя листа
Debug.Print CodeName.Name
CodeName.Range("A1") = 45
CodeName.Visible = True
End Sub
Это делает код легким для чтения и безопасным от изменения
пользователем имени листа.
Кодовое имя в других книгах
Есть один недостаток использования кодового имени. Он относится только к рабочим листам в рабочей книге, которая содержит код, т.е. ThisWorkbook.
Однако мы можем использовать простую функцию, чтобы найти
кодовое имя листа в другой книге.
Sub ИспЛист()
Dim sh As Worksheet
' Получить рабочий лист под кодовым именем
Set sh = SheetFromCodeName("CodeName", ThisWorkbook)
' Используйте рабочий лист
Debug.Print sh.Name
End Sub
' Эта функция получает объект листа из кодового имени
Public Function SheetFromCodeName(Name As String, bk As Workbook) As Worksheet
Dim sh As Worksheet
For Each sh In bk.Worksheets
If sh.CodeName = Name Then
Set SheetFromCodeName = sh
Exit For
End If
Next sh
End Function
Использование приведенного выше кода означает, что если
пользователь изменит имя рабочего листа, то на ваш код это не повлияет.
Существует другой способ получения имени листа внешней
рабочей книги с использованием кодового имени. Вы можете использовать элемент
VBProject этой Рабочей книги.
Вы можете увидеть, как это сделать, в примере ниже. Я включил это, как дополнительную информацию, я бы рекомендовал использовать метод из предыдущего примера, а не этот.
Public Function SheetFromCodeName2(codeName As String _
, bk As Workbook) As Worksheet
' Получить имя листа из CodeName, используя VBProject
Dim sheetName As String
sheetName = bk.VBProject.VBComponents(codeName).Properties("Name")
' Используйте имя листа, чтобы получить объект листа
Set SheetFromCodeName2 = bk.Worksheets(sheetName)
End Function
Резюме кодового имени
Ниже приведено краткое описание использования кодового имени:
- Кодовое имя рабочего листа может быть
использовано непосредственно в коде, например. Sheet1.Range - Кодовое имя будет по-прежнему работать, если имя
рабочего листа будет изменено. - Кодовое имя может использоваться только для
листов в той же книге, что и код. - Везде, где вы видите ThisWorkbook.Worksheets
(«имя листа»), вы можете заменить его кодовым именем рабочего листа. - Вы можете использовать функцию SheetFromCodeName
сверху, чтобы получить кодовое имя рабочих листов в других рабочих книгах.
Активный лист
Объект ActiveSheet ссылается на рабочий лист, который в данный момент активен. Вы должны использовать ActiveSheet только в том случае, если у вас есть особая необходимость ссылаться на активный лист.
В противном случае вы должны указать рабочий лист, который
вы используете.
Если вы используете метод листа, такой как Range, и не
упоминаете лист, он по умолчанию будет использовать активный лист.
' Написать в ячейку A1 в активном листе
ActiveSheet.Range("A1") = 99
' Активный лист используется по умолчанию, если лист не используется
Range("A1") = 99
Объявление объекта листа
Объявление объекта листа полезно для того, чтобы сделать ваш
код более понятным и легким для чтения.
В следующем примере показан код для обновления диапазонов
ячеек. Первый Sub не объявляет объект листа. Вторая подпрограмма объявляет
объект листа, и поэтому код намного понятнее.
Sub NeObyavObektList()
Debug.Print ThisWorkbook.Worksheets("Лист1").Name
ThisWorkbook.Worksheets("Лист1").Range("A1") = 6
ThisWorkbook.Worksheets("Лист1").Range("B2:B9").Font.Italic = True
ThisWorkbook.Worksheets("Лист1").Range("B2:B9").Interior.Color = rgbRed
End Sub
Sub ObyavObektList()
Dim sht As Worksheet
Set sht = ThisWorkbook.Worksheets("Лист1")
sht.Range("A1") = 6
sht.Range("B2:B9").Font.Italic = True
sht.Range("B2:B9").Interior.Color = rgbRed
End Sub
Вы также можете использовать ключевое слово With с объектом
листа, как показано в следующем примере.
Sub ObyavObektListWith()
Dim sht As Worksheet
Set sht = ThisWorkbook.Worksheets("Лист1")
With sht
.Range("A1") = 6
.Range("B2:B9").Font.Italic = True
.Range("B2:B9").Interior.Color = rgbRed
End With
End Sub
Доступ к рабочему листу в двух словах
Из-за множества различных способов доступа к рабочему листу вы можете быть сбитыми с толку. Так что в этом разделе я собираюсь разбить его на простые термины.
- Если вы хотите использовать тот лист, который активен в данный момент, используйте ActiveSheet.
ActiveSheet.Range("A1") = 55
2. Если лист находится в той же книге, что и код, используйте кодовое имя.
3. Если рабочая таблица находится в другой рабочей книге, сначала получите рабочую книгу, а затем получите рабочую таблицу.
' Получить рабочую книгу
Dim wk As Workbook
Set wk = Workbooks.Open("C:ДокументыСчета.xlsx", ReadOnly:=True)
' Затем получите лист
Dim sh As Worksheet
Set sh = wk.Worksheets("Лист1")
Если вы хотите защитить пользователя от изменения имени листа, используйте функцию SheetFromCodeName из раздела «Имя кода».
' Получить рабочую книгу
Dim wk As Workbook
Set wk = Workbooks.Open("C:ДокументыСчета.xlsx", ReadOnly:=True)
' Затем получите лист
Dim sh As Worksheet
Set sh = SheetFromCodeName("sheetcodename",wk)
Добавить рабочий лист
Примеры в этом разделе показывают, как добавить новую
рабочую таблицу в рабочую книгу. Если вы не предоставите никаких аргументов для
функции Add, то новый
рабочий лист будет помещен перед активным рабочим листом.
Когда вы добавляете рабочий лист, он создается с именем по умолчанию, например «Лист4». Если вы хотите изменить имя, вы можете легко сделать это, используя свойство Name.
В следующем примере добавляется новый рабочий лист и изменяется имя на «Счета». Если лист с именем «Счета» уже существует, вы получите сообщение об ошибке.
Sub DobavitList()
Dim sht As Worksheet
' Добавляет новый лист перед активным листом
Set sht = ThisWorkbook.Worksheets.Add
' Установите название листа
sht.Name = "Счета"
' Добавляет 3 новых листа перед активным листом
ThisWorkbook.Worksheets.Add Count:=3
End Sub
В предыдущем примере вы добавляете листы по отношению к
активному листу. Вы также можете указать точную позицию для размещения листа.
Для этого вам нужно указать, какой лист новый лист должен
быть вставлен до или после. Следующий код показывает вам, как это сделать.
Sub DobavitListPervPosl()
Dim shtNew As Worksheet
Dim shtFirst As Worksheet, shtLast As Worksheet
With ThisWorkbook
Set shtFirst = .Worksheets(1)
Set shtLast = .Worksheets(.Worksheets.Count)
' Добавляет новый лист на первую позицию в книге
Set shtNew = Worksheets.Add(Before:=shtFirst)
shtNew.Name = "FirstSheet"
' Добавляет новый лист к последней позиции в книге
Set shtNew = Worksheets.Add(After:=shtLast)
shtNew.Name = "LastSheet"
End With
End Sub
Удалить рабочий лист
Чтобы удалить лист, просто вызовите Delete.
Dim sh As Worksheet
Set sh = ThisWorkbook.Worksheets("Лист12")
sh.Delete
Excel отобразит предупреждающее сообщение при удалении листа. Если вы хотите скрыть это сообщение, вы можете использовать код ниже:
Application.DisplayAlerts = False sh.Delete Application.DisplayAlerts = True
Есть два аспекта, которые нужно учитывать при удалении таблиц.
Если вы попытаетесь получить доступ к рабочему листу после
его удаления, вы получите ошибку «Subscript out of Range», которую мы видели в
разделе «Доступ к рабочему листу».
Dim sh As Worksheet
Set sh = ThisWorkbook.Worksheets("Лист2")
sh.Delete
' Эта строка выдаст «Subscript out of Range», так как «Лист2» не существует
Set sh = ThisWorkbook.Worksheets("Лист2")
Вторая проблема — когда вы назначаете переменную листа. Если вы попытаетесь использовать эту переменную после удаления листа, вы получите ошибку автоматизации, подобную этой:
Run-Time error -21147221080 (800401a8′) Automation Error
Если вы используете кодовое имя рабочего листа, а не
переменную, это приведет к сбою Excel,
а не к ошибке автоматизации.
В следующем примере показано, как происходят ошибки автоматизации.
sh.Delete ' Эта строка выдаст ошибку автоматизации Debug.Assert sh.Name
Если вы назначите переменную Worksheet действительному рабочему листу, он будет работать нормально.
sh.Delete
' Назначить sh на другой лист
Set sh = Worksheets("Лист3")
' Эта строка будет работать нормально
Debug.Assert sh.Name
Цикл по рабочим листам
Элемент «Worksheets» — это набор рабочих листов, принадлежащих рабочей книге. Вы можете просмотреть каждый лист в коллекции рабочих листов, используя циклы «For Each» или «For».
В следующем примере используется цикл For Each.
Sub CiklForEach()
' Записывает «Привет Мир» в ячейку A1 для каждого листа
Dim sht As Worksheet
For Each sht In ThisWorkbook.Worksheets
sht.Range("A1") = "Привет Мир"
Next sht
End Sub
В следующем примере используется стандартный цикл For.
Sub CiklFor()
' Записывает «Привет Мир» в ячейку A1 для каждого листа
Dim i As Long
For i = 1 To ThisWorkbook.Worksheets.Count
ThisWorkbook.Worksheets(i).Range("A1") = "Привет Мир"
Next sht
End Sub
Вы видели, как получить доступ ко всем открытым рабочим книгам и как получить доступ ко всем рабочим листам в ThisWorkbook. Давайте сделаем еще один шаг вперед — узнаем, как получить доступ ко всем рабочим листам во всех открытых рабочих книгах.
Примечание. Если вы используете код, подобный этому, для записи на листы, то сначала сделайте резервную копию всего, так как в итоге вы можете записать неверные данные на все листы.
Sub NazvVsehStr()
' Печатает рабочую книгу и названия листов для
' всех листов в открытых рабочих книгах
Dim wrk As Workbook
Dim sht As Worksheet
For Each wrk In Workbooks
For Each sht In wrk.Worksheets
Debug.Print wrk.Name + ":" + sht.Name
Next sht
Next wrk
End Sub
Использование коллекции листов
Рабочая книга имеет еще одну коллекцию, похожую на Worksheets под названием Sheets. Это иногда путает пользователей. Чтобы понять, в первую очередь, вам нужно знать о типе листа, который является диаграммой.
В Excel есть возможность создать лист, который является диаграммой. Для этого нужно:
- Создать диаграмму на любом листе.
- Щелкнуть правой кнопкой мыши на графике и выбрать «Переместить».
- Выбрать первый вариант «Новый лист» и нажмите «ОК».
Теперь у вас есть рабочая книга, в которой есть типовые листы и лист-диаграмма.
- Коллекция «Worksheets » относится ко всем рабочим листам в рабочей книге. Не включает в себя листы типа диаграммы.
- Коллекция Sheets относится ко всем листам, принадлежащим книге, включая листы типовой диаграммы.
Ниже приведены два примера кода. Первый проходит через все
листы в рабочей книге и печатает название листа и тип листа. Второй пример
делает то же самое с коллекцией Worksheets.
Чтобы опробовать эти примеры, вы должны сначала добавить лист-диаграмму в свою книгу, чтобы увидеть разницу.
Sub KollSheets()
Dim sht As Variant
' Показать название и тип каждого листа
For Each sht In ThisWorkbook.Sheets
Debug.Print sht.Name & " is type " & TypeName(sht)
Next sht
End Sub
Sub KollWorkSheets()
Dim sht As Variant
' Показать название и тип каждого листа
For Each sht In ThisWorkbook.Worksheets
Debug.Print sht.Name & " is type " & TypeName(sht)
Next sht
End Sub
Если у вас нет листов диаграмм, то использование коллекции Sheets — то же самое, что использование коллекции WorkSheets.
Заключение
На этом мы завершаем статью о Worksheet VBA. Я надеюсь, что было полезным.
Три наиболее важных элемента Excel VBA — это рабочие книги, рабочие таблицы, диапазоны и ячейки.
Эти элементы будут использоваться практически во всем, что вы делаете. Понимание их сделает вашу жизнь намного проще и сделает изучение VBA увлекательнее.
Как создать несколько листов из списка значений ячеек?
Есть ли какие-нибудь быстрые или простые методы для создания нескольких рабочих листов на основе списка значений ячеек в Excel? В этой статье я расскажу о некоторых хороших приемах для решения этой задачи.
Создайте несколько листов из списка значений ячеек с кодом VBA
Создайте несколько рабочих листов из списка значений ячеек с помощью Kutools for Excel
 Создайте несколько листов из списка значений ячеек с кодом VBA
Создайте несколько листов из списка значений ячеек с кодом VBA
Чтобы быстро создать несколько новых листов, названных списком значений ячеек, вам может помочь следующий код VBA.
1. Удерживайте ALT + F11 , чтобы открыть Microsoft Visual Basic для приложений окно.
2. Нажмите Вставить > Модулии вставьте следующий код в Модули Окно.
Код VBA: создание нескольких листов из списка ячеек:
Sub AddSheets()
'Updateby Extendoffice
Dim xRg As Excel.Range
Dim wSh As Excel.Worksheet
Dim wBk As Excel.Workbook
Set wSh = ActiveSheet
Set wBk = ActiveWorkbook
Application.ScreenUpdating = False
For Each xRg In wSh.Range("A1:A7")
With wBk
.Sheets.Add after:=.Sheets(.Sheets.Count)
On Error Resume Next
ActiveSheet.Name = xRg.Value
If Err.Number = 1004 Then
Debug.Print xRg.Value & " already used as a sheet name"
End If
On Error GoTo 0
End With
Next xRg
Application.ScreenUpdating = True
End Sub
Внимание: В приведенном выше коде A1: A7 — это диапазон ячеек, на основе которого вы хотите создать листы, измените его по своему усмотрению.
3, Затем нажмите F5 ключ для запуска этого кода, и новые листы были созданы после всех листов в текущей книге, см. снимок экрана:
 Создайте несколько рабочих листов из списка значений ячеек с помощью Kutools for Excel
Создайте несколько рабочих листов из списка значений ячеек с помощью Kutools for Excel
Если вы не знакомы с приведенным выше кодом, вот удобный инструмент:Kutools for Excel, С его Создать рабочие листы последовательностей , рабочие листы будут созданы на основе значений ячеек в новой книге.
После установки Kutools for Excel, пожалуйста, сделайте так:
1. Нажмите Кутулс Плюс > Рабочий лист > Создать рабочие листы последовательностей, см. снимок экрана:
2. В Создать рабочие листы последовательностей диалоговое окно:
(1.) Выберите один рабочий лист, на основе которого вы хотите создать рабочие листы последовательности;
(2.) Затем выберите Данные в варианте диапазона от Имена листов на основе список и щелкните 
3, Затем нажмите Ok , рабочие листы были созданы с именами значений ячеек в новой книге, см. снимок экрана:
Нажмите «Загрузить и получить бесплатную пробную версию». Kutools for Excel от Yhao сейчас!
Лучшие инструменты для работы в офисе
Kutools for Excel Решит большинство ваших проблем и повысит вашу производительность на 80%
- Снова использовать: Быстро вставить сложные формулы, диаграммы и все, что вы использовали раньше; Зашифровать ячейки с паролем; Создать список рассылки и отправлять электронные письма …
- Бар Супер Формулы (легко редактировать несколько строк текста и формул); Макет для чтения (легко читать и редактировать большое количество ячеек); Вставить в отфильтрованный диапазон…
- Объединить ячейки / строки / столбцы без потери данных; Разделить содержимое ячеек; Объединить повторяющиеся строки / столбцы… Предотвращение дублирования ячеек; Сравнить диапазоны…
- Выберите Дубликат или Уникальный Ряды; Выбрать пустые строки (все ячейки пустые); Супер находка и нечеткая находка во многих рабочих тетрадях; Случайный выбор …
- Точная копия Несколько ячеек без изменения ссылки на формулу; Автоматическое создание ссылок на несколько листов; Вставить пули, Флажки и многое другое …
- Извлечь текст, Добавить текст, Удалить по позиции, Удалить пробел; Создание и печать промежуточных итогов по страницам; Преобразование содержимого ячеек в комментарии…
- Суперфильтр (сохранять и применять схемы фильтров к другим листам); Расширенная сортировка по месяцам / неделям / дням, периодичности и др .; Специальный фильтр жирным, курсивом …
- Комбинируйте книги и рабочие листы; Объединить таблицы на основе ключевых столбцов; Разделить данные на несколько листов; Пакетное преобразование xls, xlsx и PDF…
- Более 300 мощных функций. Поддерживает Office/Excel 2007-2021 и 365. Поддерживает все языки. Простое развертывание на вашем предприятии или в организации. Полнофункциональная 30-дневная бесплатная пробная версия. 60-дневная гарантия возврата денег.
Вкладка Office: интерфейс с вкладками в Office и упрощение работы
- Включение редактирования и чтения с вкладками в Word, Excel, PowerPoint, Издатель, доступ, Visio и проект.
- Открывайте и создавайте несколько документов на новых вкладках одного окна, а не в новых окнах.
- Повышает вашу продуктивность на 50% и сокращает количество щелчков мышью на сотни каждый день!
Комментарии (16)
Оценок пока нет. Оцените первым!