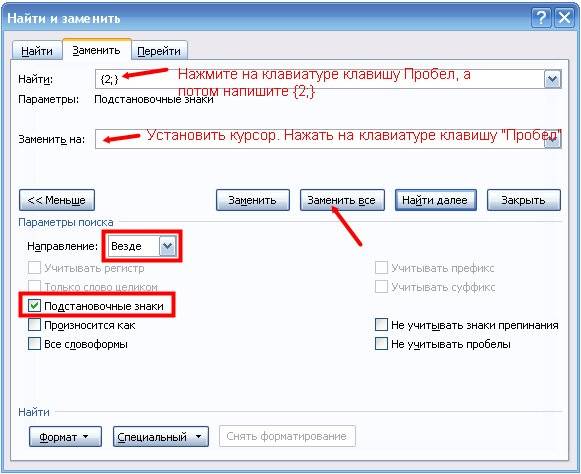Большие пробелы в ворде при выравнивании по ширине
В документах Word часто появляются большие пробелы при выравнивании текста по ширине. Есть несколько причин их появления и в каждом случае они убираются по разному. Предлагаемые решения в интернете не дают правильного ответа, а проблема решается просто.
Чтобы заменить большой пробел достаточно удалить его и поставить обычный одновременным нажатием трёх клавиш.
Убираем большие пробелы во всём документе
Если текст был скопирован в документ из сторонних источников, то в него могли попасть непечатаемые символы. Иногда это приводит к появлению больших пробелов. Для избавления от них следуйте инструкции:
- Выделяем текст.
- Переходим на вкладку «Макет» (или «Разметка страницы» в старых версиях офиса).
- Ищем пункт «Расстановка переносов».
- Устанавливаем режим «Авто».
В старых версиях Word «Сервис — Язык — Расстановка переносов» и галочка «Автоматическая расстановка переносов».
Большие пробелы из-за межзнаковых интервалов
Если пробелы растянулись из-за строк с разрывом, тогда в верхнем меню открыаем «Файл» и выбираем пункт «Параметры».
На владке «Дополнительно» включаем параметр — «Не расширять межзнаковые интервалы в строке с разрывом».
Автозамена
Можно удалить большие пробелы с помощью автозамены. Для этого активируем функцию клавишами Ctrl + H. В первое поле копируем большой пробел, а во второе — созданный при помощи нажатия клавиш Shift + Ctrl + Пробел. Нажимаем кнопку «Заменить всё».
Как автоматически удалить лишние пробелы в Ворде
Удалить лишние пробелы. Еще один урок по форматированию текста в Word. Вы потратите на его изучение всего пару минут, а выиграете многие часы и нервы. Лучше потратить это время на что-нибудь полезное и интересное. Если вам часто приходиться работать с текстами в Ворде, то знать самые необходимые приемы быстрого редактирования и форматирования текста просто необходимо. Иначе ваша работа может стать не только ненавистной, но и не выполнимой. А ведь можно работать и с удовольствием, получая удовлетворение от проделанной работы. Представьте, что вам необходимо за пару часов отредактировать текст на 500-ах страницах. Представили? Желание еще не пропало? А для некоторых это не просто работа, а еще и заработок. Так вот, чтобы этот заработок не стал сплошным кошмаром, достаточно просто знать основные настройки и команды текстового редактора. Запомнить их не так уж и сложно.
Можно просто сделать для себя небольшую шпаргалку и обращаться к ней при необходимости.
Описывать я буду на примере текстового редактора Word 2010, но все то же самое можно применить и в Word 2007.
Я часто в процессе создания статьи для сайта, пишу быстро все подряд, пока мне не перебили «гениальную» мысль, а потом уже редактирую текст всеми возможными способами. Так вот пробелов иногда столько понаставлю… Сколько держу клавишу пробел, столько и лепиться этих пробелов. Но потом просто проделываю эту процедуру, и все становиться на свои места. Как это сделать?
Удалить лишние пробелы можно двумя способами: вручную (если текст небольшой), и автоматически. Я предпочитаю все делать быстро. Собственно для этого и стараются разработчики текстового редактора Ворд, чтобы все было быстро и удобно.
Другое дело, что часто их старания напрасны, из-за того, что людям просто некогда изучать справочные мануалы. И смысла нет изучать то, что вам может никогда и не пригодиться. Но если вы читаете эту статью, то значит вам это действительно необходимо.
Тогда приступим.
Как автоматически удалить лишние пробелы в Ворде
Открываем документ, который нам необходимо отредактировать.
Переходим в меню Главная в самый конец (справа). Там есть блок под названием Редактирование. Щелкаем мышкой по ссылке Заменить.
Откроется небольшое окошко Найти и заменить. Переходим на вкладку Заменить.
Нажимаем внизу клавишу Больше.
Устанавливаем галочку напротив записи Подстановочные знаки. Больше галочек нигде быть не должно. Направление выставляем Везде.
Если нам необходимо во всем тексте установить один пробел, то в строке Найти ставим курсор, и нажимаем на клавиатуре клавишу Пробел. После этого пишем {2;}
Эта цифра говорит о том, что если в тексте есть два или более пробела, то их необходимо удалить.
В строке Заменить на, опять ставим курсор и нажимаем на клавиатуре клавишу Пробел.
Теперь нажимаем клавишу Заменить все. После проделанной работы появиться окошко с отчетом.
Теперь можете ставить сколько угодно пробелов, потом просто дадите команду удалить лишние пробелы, и программа все исправит.
Видео ролик Как автоматически удалить лишние пробелы в Ворде:
Удачи!
Поиск и удаление больших пробелов в документе Microsoft Word
05.03.2018
Возможности Майкрософт Ворд по работе с текстом практически безграничны. Тем не менее, пользователи нередко сталкиваются с различными проблемами в процессе форматирования документов. Одной из таковых являются большие проблемы между словами, о поиске и удалении которых будет рассказано далее.
Убираем большие пробелы в Word
Причин появления в тексте больших пробелов существует немало, но для каждой имеется свое решение. Ниже в статье будет рассказано обо всех доступных вариантах устранения проблемы, в порядке от самого простого и очевидного до более сложного и относительно редко встречаемого.
Причина 1: Выравнивание по ширине страницы
С целью обнаружения больших отступов в файле Ворд первым делом следует проверить тип выравнивания текста. Так, если выбрано «По ширине страницы», то начало и конец строчек в тексте будут расположены на одном уровне (если смотреть по вертикали). При этом текст внутри строчек будет растянут за счет отступов разного размера.
Чтобы избавиться от таких пробелов, нужно просто изменить стиль выравнивания, установив его по левому или правому краю страницы.
- Выделите фрагмент текста, в котором есть большие отступы. Это можно сделать с помощью мышки или, если необходимо проверить весь документ, использовав для выделения клавиши «CTRL+A».
- Обратите внимание на стиль выравнивания. Для этого на верхней ленте (панель инструментов) в группе «Абзац», наведите указатель курсора на подсвеченный серым символ. Если выделен последний из этой четверки, значит, установлено выравнивание текста по ширине страницы, которое и является причиной больших отступов.
Наша с вами задача – изменить его на один из двух первых, по левому или правому краю соответственно.
- Выровнять текст можно путем нажатия по одному из двух значков в группе «Абзац» (показано на скриншоте) либо клавишами – «CTRL+L» (по левому краю), «CTRL+R» (по правому).

Если широкие пробелы появились вследствие выравнивания по ширине, после выполнения описанных выше действий проблема будет устранена. В тех же случаях, если изменять тип выравнивания нежелательно, но большие отступы в тексте появились именно из-за такого стиля, обратите особое внимание на «Причину 4 ».
Причина 2: Лишние пробелы
Вполне возможно, что отступы в документе отнюдь не большие, а просто продублированы. То есть там, где должен стоять всего один пробел, их было поставлено два и более. Выяснить, так ли это, а затем все исправить довольно просто. Для этого нужно активировать стандартный режим отображения непечатных символов, после чего воспользоваться функцией поиска и замены по тексту.
Возникает эта проблема чаще всего в документах Ворд, скачанных из интернета. Программа подчеркивает волнистой линией голубого цвета любое количество отступов, отличное от одного, если они установлены между словом и знаком препинания. Подчеркиваются также и двойные отступы между словами, вот только если их там установлено более двух, никакого подчеркивания отображено не будет. Для обнаружения лишних пробелов выполните следующие действия:
- Выделите текст, который необходимо проверить на предмет наличия лишних пробелов в нем.
- На верхней панели инструментов в разделе «Абзац » (вкладка «Главная») кликните по кнопке «Отобразить все знаки», имеющей вид символа «пи». Можно также воспользоваться комбинацией клавиш «CTRL+*».
- В тексте будут показаны все непечатные символы, такие как пробелы, знаки табуляции, конец абзаца. Первые имеют вид точки, расположенной посредине строки (по высоте), именно на них и нужно обратить внимание.
Если вы нашли места, где между словами и/или знаками препинания установлено более одной точки, лишние символы нужно удалить, точнее, заменить их на одинарные.
- Повторно выделив текст, кликните на панели инструментов по кнопке «Заменить» (группа «Редактирование»). Как вариант, можно воспользоваться клавишами «CTRL+H».
- На экране появится небольшое окно функции «Найти и заменить». В его первой строке ( «Найти») поставьте два пробела, а во второй («Заменить») – один. Сами символы при этом отображаться не будут.
- Теперь кликайте по расположенной внизу кнопке «Заменить все» и дожидайтесь окончания процедуры поиска и замены.
- В небольшом окошке программа сообщит, сколько было выполнено замен.
Не стоит исключать того факта, что в выделенном вами тексте могли быть места, где между словами установлено не два символа отступа, а четыре (или любое больше парное число). Для того чтобы найти и удалить такие парные пробелы, все в том же окошке с уведомлением нажмите по кнопке «Да» — это продолжит процесс поиска. - После того как в диалоговом окне будет сказано о том, что было выполнено ноль замен (фраза «Мы выполнили несколько (0) замен…»), не спешите закрывать окно «Найти и заменить». Просто переместите его в сторону и перепроверьте документ на предмет наличия повторяющихся пробелов. Если таковые будут обнаружены, повторите процесс поиска и замены, придерживаясь вышеописанного алгоритма. Только после того, как в документе больше не будет лишних символов, можно закрывать диалоговое окно.

Все лишние отступы должны быть удалены. Исходя из того, сколько точек (символ отступа) вы изначально видели в документе, в строчке «Найти», рассмотренного выше инструмента поиска, можно указывать не два, а, например, три и более пробела. Это ускорит процесс замены в случае, когда таких отступов действительно много.
Причина 3: Знаки табуляции
Еще одной возможной причиной появления широких отступов в текстовом документе является установка знаков табуляции (нажатие клавиши «TAB») вместо стандартных пробелов. Убрать их поможет функция «Найти и заменить», описанная выше.
- Выделите текст и активируйте отображение невидимых знаков, нажав показанную на изображении кнопку в группе «Абзац» (вкладка «Главная»).
- Как мы уже выяснили ранее, пробел обозначается точкой посреди строки, а символ табуляции – это небольшая стрелка, направленная вправо. Если вы их обнаружили, выделите один такой значок мышкой и скопируйте через контекстное меню (правый клик) или клавишами «CTRL+C».
- Запустите окно «Найти и заменить», кликнув по кнопке «Заменить».
- В строчку «Найти» вставьте знак табуляции, который был скопирован ранее. Используйте для этого контекстное меню или клавиши «CTRL+V». Ниже, в поле «Заменить на» введите единичный пробел. Кликните «Заменить все».
- В небольшом окошке, которое появится на экране, будет сообщаться о количестве выполненных замен, также будет предложение продолжить поиск. Нажмите «Нет» для закрытия окна, если вы уверены, что действительно все символы табуляции были заменены на обычные пробелы.
- Окно «Найти и заменить» можно закрыть.

Если именно это являлось причиной больших отступов в вашем документе, они пропадут. Возможно, знаков табуляции было установлено больше одного подряд, и в этом случае потребуется либо удалить оставшиеся вручную, либо потом убирать лишние пробелы, так как два знака табуляции заменятся на два пробела.
Причина 4: Наличие символа «Конец строки»
Первой рассмотренной нами причиной наличия широких пробелов было выравнивание текста в документе по ширине страницы. Иногда такой стиль продиктован требованиями к форматированию, и изменить его не представляется возможным. Последние строчки абзацев при таком стиле оформления будут растянуты от левого до правого края, а непосредственно в конце строки будет стоять непечатный знак «Конец абзаца». Как раз от него и потребуется избавиться.
- Включите режим отображения скрытых символов, предварительно выделив текст.
- Знак «Конец абзаца» имеет вид изогнутой стрелочки. Обнаружив его, поместите указатель курсора в самый конец последней строчки абзаца, а затем нажмите «DELETE» на клавиатуре.
- Это же действие повторите и в других абзацах, если там тоже имеются такие символы.
Таким образом вы уберете большие пробелы, если их появление было вызвано выравниванием по ширине страницы, но при этом изменять его нельзя.
Причина 5: Отсутствие переноса
Само по себе отсутствие знаков переноса в тексте не является причиной рассматриваемой нами проблемы. Однако, когда не удается выяснить, почему в тексте есть широкие отступы, можно попробовать избавиться от них путем активации функции переноса. Важно понимать, это решение приемлемо лишь тогда, когда добавление переносов не нарушает выдвигаемых к форматированию документа требований.
- С помощью мышки или комбинации клавиш выделите текст. Переключитесь на вкладку «Макет».
- Найдите в ней раздел «Параметры страницы» (начало ленты) и кликните по кнопке «Расстановка переносов».
- В выпадающем списке установите значение «Авто», возле него появится галочка.
В некоторых строчках текста появятся символы переноса. Большие пробелы при этом исчезнут.
Этот метод не всегда помогает, да и применим он в крайне редких случаях, так как современные требования к оформлению текстовых документов зачастую не подразумевают наличия в них переносов.
Причина 6: Символ «Длинный пробел»
Последняя и наверняка наиболее редкая причина возникновения широких отступов в тексте. Далеко не всем известно о том, что в Ворде есть целых три разных символ, обозначающих пробелы разного размера – обычный, короткий и длинный. Возможно, именно последние и установлены в вашем документе вместо привычных и используемых всеми обычных отступов.
Стоит уточнить, что символ «Длинный пробел» на самом деле не на столько длинный, чтобы бросаться в глаза, да и добавить его можно только через вставку специальных символов. Но перепроверить, им ли вызвана рассматриваемая проблема, все же стоит.
- Выделите текст и активируйте показ скрытых знаков.
- Поищите между словами небольшой кружок (показано на скриншоте), расположенный посреди строки. Напомним, что обычный пробел имеет вид миниатюрной точки.
- Если такой символ был обнаружен, выделите и скопируйте его.
- Откройте окно «Найти и заменить», нажав на клавиатуре «CTRL+H» или кликнув по кнопке «Заменить» на ленте текстового редактора (вкладка «Главная»).
- В поле «Найти» вставьте длинный пробел, который был скопирован ранее, а в поле «Заменить на» впишите стандартный пробел.
- Нажмите «Заменить все», после чего вам останется лишь дождаться завершения процедуры.
- Когда процесс будет окончен, нажмите «Да» в появившемся небольшом окошке, а затем закройте окно с уведомлением о числе выполненных замен и основное окно «Найти и заменить».

Если именно длинные пробелы были причиной широких отступов в вашем документе, они будут заменены на обычные и проблема исчезнет.
Мы рассказали обо всех причинах возникновения больших пробелов в тексте и о том, каким образом можно от них избавиться. Как понятно из статьи, в большинстве случаев для этих целей достаточно активировать режим отображения скрытых знаков, а затем воспользоваться функцией «Найти и заменить».
Расскажи друзьям в социальных сетях
Почему в Ворде слипаются слова и исчезают пробелы? Что можно сделать?
Это не редкая проблема возникающая в версии текстового редактора Word 2007. Суть в несовместимости версий. Так например текст созданный в Word 2010, вполне может отобразиться таковым в «семерке»
Устраняется подобное простым скачиванием и установкой исправлений. Просто перейдите по ссылке и установите «Пакет обеспечения совместимости Microsoft Office для форматов файлов Word, Excel и PowerPoint» Весит этот пакет около сорока мегабайт. Результат гарантированный.
Это официальный сайт Майкрософт. Ни чего страшного не произойдет, просто ваша «семерка» научится адаптироваться под тексты созданные в более поздних версиях.
Очень часто сталкиваюсь с такой проблемой, когда происходит слияние слов. Первоначально «грешила» на то, что документ мной создавался на стационарном компьютере, затем отправлялся научному руководителю через интернет и он читал (открывал) его на ноутбуке и вот такое слияние слов и происходило (иногда даже целыми параграфами). Проблема еще и заключается в том, что сразу эти слипшиеся слова не подчеркивает красным, поэтому приходится закрывать документ и открывать его снова и только тогда всплывает это слияние.
На самом же деле происходит это из-за того, что документ создается на Word 2010, а открывается на Word 2007
Проблема решается просто, документ сохраняйте не в формате .docx (как это автоматически сохраняется при Word 2010), а в .doc или .rtf.
Почему в Ворде слипаются слова (исчезают пробелы)?
Вам попадались «Вордовские» файлы (docx или doc), в которых некоторые слова слиплись (как будто кто-то забыл их поставить)? На самом деле автор документа может быть не виноват в такой проблеме.
Почему исчезают пробелы в Ворде?
Проблема встречается в Microsoft Word 2007, программа при открытии файла сама теряет пробелы в некоторых местах документа.
Пример слипшихся слов в Word 2007
Что делать, если в «вордовском» документе сливаются слова (исчезают пробелы)?
Как решить проблему
Ошибку с слипающимися словами в Ворде 2007 исправили еще в 2008 году, но часто встречаются компьютеры, на которых отключено автоматическое обновление и пользователи сталкиваются не только с этой проблемой, но и многими другими.
Чтобы пробелы не терялись, достаточно скачать и установить пакет обновлений для Word 2007 с официального сайта Microsoft. Всего было три пакета обновления (Service Pack 1, 2 и 3). Лучше всего устанавливать последнюю версию (SP3), именно эту версию можно скачать по ссылке ниже:
Получилось?
Поделитесь в комментариях, получилось ли решить проблему слившихся слов в Ворде (заодно получите в подарок книгу о полезных сочетаниях клавиш).
Как избежать других похожих проблем?
Всё просто: не отключайте автоматическое обновление, либо регулярно выполняйте обновление программ вручную. Это относится не только к Ворду, но и ко всем остальным программам.
Активно пользуетесь Вордом? Рекомендую прочитать о самых полезных сочетаниях клавиш.
Поделитесь с друзьями:
Понравились IT-уроки?
Больше интересных уроков:
Здравствуйте, Сергей. Спасибо за урок. Когда-то давно у меня такой баг случался, но прошло само. Теперь я пользуюсь «опен офис», по ссылке с вашего сайта. Программа хорошая, но у меня такая проблема…
Когда печатаю текст, то нужно курсор убирать за поля программы, иначе текст перескакивает автоматически на него и печатает не там, где нужно мне, а там, где находится метка курсора… уже и программу переустанавливала и другую ставила — результат тот же. Может это в настройках что-то? Спасибо.
Татьяна, здравствуйте! Не встречал такой проблемы, если у вас ноутбук, может быть вы случайно касаетесь тачпада? Попробуйте его временно отключить и набрать текст с наведенным курсором мыши в области этого же текста.
Это точно происходит из-за касания тачпада. У меня было тоже самое, пока не отключил тачпад.
Спасибо за информацию по исчезающим пробелам.
Пожалуйста, Алексей! Надеюсь, общие принципы, описанные в статье, помогут избежать различных проблем с ПО.
Добрый день Серёжа, это та бабушка что переехала из Еревана в Россию. Наконец я добралась до компа. А за этот период потеряла своего дедушку и теперь одна.
По поводу Ворда хочу сказать что если работать в ворде, то самый лучший редактор это Microsoft Word 2003. Я в нём всё что нужно создаю. Даже Экселевские таблицы. В своё время я работала переводчиком с армянского на русский. Создавала электронные шаблоны и никаких проблем. Работает безотказно.
Этим разработчикам делать нечего — придумали 7, 8, 10, а мне поставили семерку, так я её удалила и снова поставила Microsoft Word 2003.
ПО ПОВОДУ автоматического обновления — я его отключила, так как несколько раз разрешала обновиться и каждый раз переустанавливала программу — появлялись проблемы.
У меня была проблема с залипанием клавиш — нажимала одну, а печатались сразу несколько букв — не смогла справиться и купила новую клавиатуру. Если можно, то посвятите этому урок, с уважением и наилучшими пожеланиями успехов и здоровья — Раиса.
Здравствуйте, Раиса. Искренне сочувствую вашей тяжелой потере. Держитесь, общайтесь с друзьями, заводите новых знакомых.
Если функциональности Microsoft Office 2003 вам хватает, конечно, менять его не нужно. Мне по работе приходится использовать более новые версии (2010 и 2013).
Подумаю на счет урока о проблемах клавиатуры, в принципе, есть что рассказать.
Word 2007 пропадают пробелы или сливаются слова
Возможно, вам уже попадались файлы в программе Microsoft Office Word, открывая которые вы видели, что между словами кое-где отсутствуют пробелы. По началу кажется, что может быть просто кто-то писал в спешке, но чем дальше, тем больше видно, что пробелов нет в очень многих файлах. И, конечно же, это огромная проблема для тех, кто много работает с файлами данной программы.
Почему так происходит
Пока что было замечено, что это происходит с файлами, которые были созданы или редактировались в Word 2010, но, возможно, есть и другие закономерности. Это все просто программные ошибки несовместимости. Их разработчики пытаются выявить и исправить.
Как все исправить, чтобы в Word 2007 пробелы отображались правильно.
Решение простое, нужно просто с сайта Майкрософт скачать исправление. Оно не проверят активирован у вас Word или нет, не передает никаких данных, а просто правит ошибки, поэтому смело можете его качать и устанавливать на Word 2007.
Качаем исправление с официального сайта Майкрософта по этой ссылке. Если возникли трудности или ссылка теперь ведет не на ту страницу, то вот прямая ссылка на файл с нашего сайта.
Как убрать большой пробел между словами в Ворде (Word 2007, 2010, 2019)
Многие пользователи ежедневно пользуются программой Microsoft Word. Чтобы использование этого текстового редактора было в удовольствие, следует знать все приемы для быстроты редактирования и форматирования текстов. В противном случае, работа над самым простым текстом может стать очень сложным испытанием. К сожалению, не все пользователи знакомы с фишками программы Ворд, которые могут сделать работу приятной.
Достаточно часто встречается проблема двойных пробелов в тексте. Лишние отступы между словами являются не только лишними знаками, но и могут быть признаком не квалифицированности пользователя, который занимался набором текста. Эту проблему можно искоренить, просто изначально внимательно следя за набором знаком. Но, как правило, тексты набираются очень быстро и лишние знаки на протяжении работы можно просто не заметить. Также пользователи часто не самостоятельно набирают тексты, а скачивают из интернета готовые рефераты, статьи и дипломы. В таком случае потребуется узнать, как убрать лишние пробелы в ворде быстро. Многие методы позволяют в короткий срок найти лишний пробел и удалить его без вычитки огромного объема документа.
Исправляем ошибки выравнивания
Выровняли текст по ширине и получили пропасти между словами? Если оформление не слишком принципиально, верните выравнивание по левому краю — так будет быстрее всего.
Таки принципиально? Тогда придется дорабатывать красоту вручную. Как правило, больших пробелов появляется не так уж много, поэтому даже в объемном документе это не займет уйму времени.
Читайте также: Черный ящик для дома: собираем NAS своими руками, часть 2 – великолепный NAS4Free
Вам нужно выделять каждую пропасть и вместо нее ставить пробел, зажимая его одновременно с клавишами Ctrl и Shift.






Ошибка №2: непечатаемый символ
При использовании таких клавиш как «Enter» и «Shift» происходит переход к следующей строке. Если в документе еще установлена функция выравнивания по ширине, то в результате появятся слишком длинные пропуски. Исправить ситуацию можно, последующим образом:
- Открыть вкладку «Главная» и кликнуть по кнопке «Отобразить все символы»;
- Посмотреть на конец строки, если имеется изогнутая стрелка , то ее следует удалить;
- Поместить курсор мыши в конец строки и кликнуть по кнопке «Delete».
Когда больших промежутков много
Предположим, вы скопировали из другого источника текст и обнаружили, что в Ворде он выглядит не так аккуратно, а пестрит большими расстояниями между словами. Попробуйте уменьшить их таким способом:
- Выделите содержимое документа полностью комбинацией клавиш Ctrl + A.
- Найдите область «Разметка/Параметры страницы». Она может располагаться в одноименной вкладке или в «Макете». В старых версиях Word вместо этого вам необходимо войти в «Сервис — Язык».
- Нажмите на опцию «Расстановка переносов».
- Выберите вариант «Авто».
Частые причины больших пробелов
Бывает, что во время редактирования текстового документа, приходится добавлять информацию из внешнего источника. Например, копируя текст в интернете и вставляя его в Word, может нарушиться форматирование текста.
Microsoft Office Word
Возможно, кто-то пользовался программой Word до вас и изменил настройки форматирования. Тогда возникают длинные пробелы между словами. Они портят вид документа, а пользоваться такой программой становится очень неудобно.
Есть несколько решений такой проблемы. Все они зависят от причины возникновения больших пробелов. Можно определить несколько категорий причин:
- Выравнивание.
- Неотображаемые знаки.
- Пробелы.
- Переносы слов.
Вне зависимости от того, что произошло, устранение длинных пробелов займет всего несколько минут. В разных версиях Word последовательность действий будет практически одинаковой. Различие составит интерфейс программы.
Все версии программы Microsoft Word имеют различия в дизайне. К тому же, в новых версиях намного шире функционал. Но новые функции программы не заменяют старые, а дополняют их.
Устранение повторяющихся пробелов
Ваша проблема — обилие двойных пробелов? Решается она таким путем:
- Поставьте курсор в самом начале текста.
- На вкладке «Главная» в самом конце должна быть область «Редактирование», а в ней — опция «Заменить». Щелкните ее.
- Откроется небольшое окошко. В верхней строке «Найти» нажмите пробел два раза, а в нижней «Заменить на» — один.
- Кликните кнопку «Заменить все».
Читайте также: Техническая информация ошибка dnserror – как исправить
Программа заменит повторяющиеся пробелы одинарными и уведомит вас, сколько раз она это сделала. Скорее всего, с первой попытки все ошибки не будут исправлены. Ведь если вы, к примеру, копировали текст откуда-то, то в нем могут быть не только по два пробела рядом, но и по три, и по четыре. Так что повторяйте данную процедуру до тех пор, пока не будете удовлетворены результатом.

Убираем большие пробелы в Microsoft Word
Большие пробелы между словами в MS Word — проблема довольно распространенная. Причин, по которым они возникают, существует несколько, но все они сводятся к неправильному форматированию текста или ошибочному написанию.
С одной стороны, слишком большие отступы между словами довольно сложно назвать проблемой, с другой — это режет глаза, да и просто выглядит не красиво, как в распечатанном варианте на листе бумаги, так и в окне программы. В этой статье мы расскажем о том, как избавиться от больших пробелов в Ворде.
Урок: Как в Word убрать перенос слов
В зависимости от причины возникновения больших отступов между совами, варианты избавления от них отличаются. О каждом из них по порядку.
Выравнивание текста в документе по ширине страницы
Это, наверное, самая распространенная причина возникновения слишком больших пробелов.
Если в документе установлено выравнивание текста по ширине страницы, первые и последние буквы каждой строки будут находиться на одной вертикальной линии. Если в последней строке абзаца мало слов, они растягиваются на ширину страницы. Расстояние между словами в таком случае становится довольно большим.
Итак, если такое форматирование (по ширине страницы) не является обязательным для вашего документа, его необходимо убрать. Достаточно просто выровнять текст по левому краю, для чего нужно выполнить следующее:
1. Выделите весь текст или фрагмент, форматирование которого можно изменить, (используйте комбинацию клавиш “Ctrl+A” или кнопку “Выделить все” в группе “Редактирование” на панели управления).
2. В группе “Абзац” нажмите “Выровнять по левому краю” или используйте клавиши “Ctrl+L”.
3. Текст выровняется по левому краю, большие пробелы исчезнут.
Читайте также: Malwarebytes Anti-Malware — что это за программа и нужна ли она?
Использование знаков табуляции вместо обычных пробелов
Еще одна из причин — знаки табуляции, установленные между словами вместо пробелов. В данном случае большие отступы возникают не только в последних строках абзацев, но и в любом другом месте текста. Чтобы увидеть, ваш ли это случай, выполните следующее:
1. Выделите весь текст и на панели управления в группе “Абзац” нажмите кнопку отображения непечатных знаков.
2. Если в тексте между словами помимо еле заметных точек есть еще и стрелки, удалите их. Если слова после этого будут написаны слитно, поставьте между ними один пробел.
Совет: Помните, что одна точка между словами и/или символами — значит наличие всего одного пробела. Это может пригодиться при проверке любого текста, так как лишних пробелов быть не должно.
4. Если текст большой или в нем просто много знаков табуляции, всех их можно удалить за раз, выполнив замену.
- Выделите один знак табуляции и скопируйте его, нажав “Ctrl+C”.
Символ “Конец строки”
Иногда расположение текста по ширине страницы является обязательным условием, и в данном случае менять форматирование попросту нельзя. В таком тексте последняя строка абзаца может быть растянутой из-за того, что в ее конце стоит символ “Конец абзаца”. Чтобы увидеть его, необходимо включить отображение непечатных знаков, нажав на соответствующую кнопку в группе “Абзац”.
Знак конца абзаца отображается в виде изогнутой стрелки, которую можно и нужно удалить. Для этого просто установите курсор в конце последней строки абзаца и нажмите клавишу “Delete”.
Лишние пробелы
Это самая очевидная и самая банальная причина возникновения больших пробелов в тексте. Большие они в данном случае лишь потому, что в некоторых местах их больше одного — два, три, несколько, это уже не так важно. Это ошибка написания, и в большинстве случаев такие пробелы Ворд подчеркивает голубой волнистой линией (правда, если пробелов не два, а три и более, то их программа уже не подчеркивает).
Примечание: Чаще всего с лишними пробелами можно столкнуться в текстах, скопированных или скачанных из интернета. Нередко такое бывает при копировании и вставке текста из одного документа в другой.
В таком случае после включения отображения непечатных знаков, в местах больших пробелов вы увидите более одной черной точки между словами. Если текст небольшой, удалить лишние пробелы между словами с легкостью можно и вручную, однако, если их много, это может затянутся надолго. Рекомендуем воспользоваться методом, аналогичным удалению знаков табуляции — поиск с последующей заменой.
1. Выделите текст или фрагмент текста, в котором вы обнаружили лишние пробелы.
2. В группе “Редактирование” (вкладка “Главная”) нажмите кнопку “Заменить”.
3. В строке “Найти” поставьте два пробела, в строке “Заменить” — один.
4. Нажмите “Заменить все”.
5. Перед вами появится окно с уведомлением о том, сколько программа осуществила замен. Если между некоторыми совами установлено более двух пробелов, повторите эту операцию до тех пор, пока не увидите следующее диалоговое окно:
Совет: При необходимости количество пробелов в строке “Найти” можно увеличить.
6. Лишние пробелы будут удалены.
Перенос слов
Если в документе разрешен (но пока еще не установлен) перенос слов, в таком случае уменьшить пробелы между словами в Word можно следующим образом:
Читайте также: Реальные примеры использования VPN — обзор hidemy.name
1. Выделите весь текста, нажав “Ctrl+A”.
2. Перейдите во вкладку “Макет” и в группе “Параметры страницы” выберите пункт “Расстановка переносов”.
3. Установите параметр “Авто”.
4. В конце строк появятся переносы, а большие отступы между словами исчезнут.
На этом все, теперь вы знаете обо всех причинах появления больших отступов, а значит, можете самостоятельно сделать в Ворде пробел меньше. Это поможет придать вашему тексту правильный, хорошо читабельный вид, который не будет отвлекать внимание большим расстоянием между некоторыми словами. Желаем вам продуктивной работы и результативного обучения.
Мы рады, что смогли помочь Вам в решении проблемы. Добавьте сайт Lumpics.ru в закладки и мы еще пригодимся вам. Отблагодарите автора, поделитесь статьей в социальных сетях.
Опишите, что у вас не получилось. Наши специалисты постараются ответить максимально быстро.
Помогла ли вам эта статья?
Другие знаки под видом пробелов
Бывает, что промежутки в тексте появляются из-за знаков табуляции или неразрывного пробела. Чтобы их вычислить, на главной панели в области «Абзац» нажмите кнопку «Отобразить все знаки».
Далее нужно повторить операцию с заменой из предыдущей инструкции, но только в строку «Найти» скопировать мешающий знак. Или можно в том же окошке нажать кнопку «Больше», а затем — «Специальный», и выбрать, к примеру, знак табуляции или другой, который портит картину.
Еще при выравнивании может увеличиться расстояние между абзацами, когда они были сделаны с клавишей Shift, что означает переход на другую строку. При нажатии кнопки «Отобразить все знаки» на такой случай указывает изогнутая влево стрелка, располагающаяся в конце строк. Если таких знаков немного, удалите их вручную, устанавливая перед ними курсор и нажимая Delete.
Вот такими несложными способами мы с вами быстро расправились с проблемой.
Ошибка №3: Символ табуляции
Знак табуляции является еще одним причинным фактором возникновения разных пробелов между словами. Убрать который, не составит особого труда. Как распознать, что в текстовом документе присутствует именно символ табуляции, рассмотрим ниже:
- Нажать по вкладке «Главная» и выбрать значок «Скрытых символов»;
- По всему документу должны появятся двойные или одинарные горизонтальные стрелочки направленные вправо;
- Удалить можно с помощью клавиши «Backspace» или способом с заменой пробелов, описанным в самом начале статьи.
Двойные и тройные пробелы
Описанный выше вариант форматирования только визуально отображает большие интервалы. В действительности пробелы остаются нормальными. Другое дело, когда в тексте имеются два (а то и 3, и 4) “SPACE” подряд. Такие пробелы являются типографскими ошибками, что сильно вредит коммерческим текстам. Рассмотрим два способа исправления таких ошибок.
Первый метод
Чтобы убрать лишние пустые места, можно воспользоваться проверкой грамматики. Предварительно нужно проверить настройки правил. Для этого откройте “Меню OFFICE” (кнопка с логотипом вверху слева), и нажмите “Параметры WORD”.
В открывшихся настройках перейдите в раздел “Правописание”. Пометьте галочками боксы (кроме тех, что в подразделе “Исключения для файла”). В строке “Набор правил” нужно установить значение “Строго”, или изменить правила вручную (“Настройка” рядом).
При ручном управлении правилами, в открывшемся окне выберите пункт “Грамматика”. В списке найдите строчку “Лишние пробелы” и отметьте её галочкой.
После этого в “Ворде” 2003 выполните команду “Меню > Сервис > Правописание”, а в “Ворде” 2007 и 2010 откройте вкладку “Рецензирование” на ленте, и нажмите на самую первую слева кнопку. Дальше придётся вручную управлять исправлением каждой ошибки, найденной в документе или в выделенном тексте (если надо проверить только часть информации). Обычно таким способом можно убрать пустые лишние места.
Второй метод
- Запустите командное окно “Найти и заменить”. (“Главная” > “Редактирование” > “Заменить”).
- В бокс “Найти” впишите 2 “SPACE” подряд. (При повторе операции 3 “SPACE”).
- В бокс “Заменить на” впишите 1 “SPACE”.
- Щёлкните кнопку “Заменить всё”.
Важно! Не должно быть помечено окошечко “Не учитывать пробелы”.
Как изменить интервал между словами в Ворде
Уменьшить расстояние между отдельными словами можно при помощи добавления пробелов различной длины, а также при использовании неразрывных пробелов.
Добавление пробелов
Microsoft Office предусматривает возможность использования пробелов различной длины. Для этого желательно перейти в пустую часть страницы.
Далее нужно перейти на вкладку «Вставка». На панели «Символ» выбирается пункт «Другие символы». В открывшемся диалоговом окне открывается вкладка «Специальные символы», где в зависимости от ситуации можно выбрать один из трех вариантов: длинные, короткие, ¼ длины.
Замена обычных пробелов на двойные
Замена каждого пробела может отнять большое количество времени, поэтому для замены обычных на двойные можно воспользоваться способом замены. Рассмотрим процесс автоматической замены:
- выделяем нужный фрагмент;
Разница между Word 2003 и Word 2007
Информация, представленная в статье, актуальна для версии Word 2007. В таблице представлены различия между версиями текстового редактора при форматировании текста.
| Действие | Word 2003 | Word 2007 |
| Изменение межбуквенного интервала | «Формат» > «Шрифт» > «Интервал». Выберите «Уплотненный», введите значение, нажмите «OК» | «Главная» > «Шрифт» > «Интервал». Выберите «Уплотненный», введите значение, нажмите «OК» |
| Найти и заменить | «Правка» > «Заменить» | «Главная» > «Редактирование» > «Заменить» |
| Вставить специальные знаки | «Вставка» > «Символ» > «Специальные знаки» | «Вставка» > «Символы» > «Символ» > «Другие символы» > «Специальные знаки» |
Выяснив причину появления больших интервалов между словами в Word, можно легко ее устранить. Для этого необходимо воспользоваться встроенными функциями текстового редактора и привести внешний вид документа в порядок.
Читайте также: Как исправить ошибку Unexpected Store Exception на Windows 10
Также вы можете посмотреть тематическое видео по теме статьи.
Красная строка
Грубая ошибка в наборе текста – это делать отступы от края страницы, зажимая пробел и таким образом выравнивать весь документ. Ручной вариант набора красной строки неудобный и не гарантирует точности выравнивания для всех абзацев, поэтому нужно настроить ворд на автоматический отступ от края.
Его можно настроить в разделе «Абзац» (в верхней панели, или кликнув правой кнопкой мыши в пустую строчку).
В всплывшем окне настроек необходимо отрегулировать расположение первой строки. Для этого нужно выбрать «Отступ» и в правом окне выбрать значение, на которое красная строка каждого абзаца должна находиться в тексте. После задачи нужного расстояния нужно нажать «Ок», чтобы изменение применилось к документу.
Важно! Если вордовский документ еще не содержит текста, достаточно кликнуть правой кнопкой мыши в любое место документа и настроить отступ. Если текст уже написан, то нужно его выделить и только тогда переходить в окно настроек красной строки.
Интервалы между знаками
Если в форматировании документа изменены настройки интервалов между отдельными символами, текст будет отображаться некорректно. Существует несколько причин данной проблемы и, соответственно, несколько решений.
Причина 1: разреженный/уплотненный интервал
В MS Word можно настроить дополнительный параметр интервала между всеми символами. Для этого сначала необходимо выделить текст, к которому будут применяться изменения, а затем нажать Ctrl+D, или же на маленькую стрелочку в разделе «Шрифт» вкладки «Главная».
В появившемся окне выберите вкладку «Дополнительно», где сможете увидеть настройку «Интервал». Существует 3 варианта: обычный, разреженный и уплотненный. Для стандартного интервала между символами следует выбрать вариант «обычный». В нижней части этого же окна вы сможете увидеть образец того, как будет выглядеть текст с уплотненным или разреженным интервалом.
Причина 2: кернинг
Нетипичное расстояние между символами текста может быть также обусловлено включенной настройкой кернинга знаков. Под кернингом понимают регулирование интервала между двумя знаками.
Проверить эту настройку можно в том же окне, которое рассматривалось в прошлом пункте: «Главная» – «Шрифт» – «Дополнительно», или же Ctrl+D. Если стоит галочка перед соответствующей надписью – снимите ее.
Причина 3: масштабирование
Кроме всего вышеперечисленного, некорректное отображение текста может быть вызвано включенным масштабированием текста по горизонтали, из-за чего символы сжимаются или растягиваются.
Все в той же вкладке «Дополнительно» окна «Шрифт» (Ctrl+D) найдите параметр «Масштаб» и убедитесь, что установлено значение 100%. Снизу, в окне «Образец» можно также наблюдать возможные варианты отображения текста.
Как разделить слова в ворде без пробелов
Вам попадались «Вордовские» файлы (docx или doc), в которых некоторые слова слиплись (как будто кто-то забыл их поставить)? На самом деле автор документа может быть не виноват в такой проблеме.
Почему исчезают пробелы в Ворде?
Проблема встречается в Microsoft Word 2007, программа при открытии файла сама теряет пробелы в некоторых местах документа.
Пример слипшихся слов в Word 2007
Что делать, если в «вордовском» документе сливаются слова (исчезают пробелы)?
Как решить проблему
Ошибку с слипающимися словами в Ворде 2007 исправили еще в 2008 году, но часто встречаются компьютеры, на которых отключено автоматическое обновление и пользователи сталкиваются не только с этой проблемой, но и многими другими.
Чтобы пробелы не терялись, достаточно скачать и установить пакет обновлений для Word 2007 с официального сайта Microsoft. Всего было три пакета обновления (Service Pack 1, 2 и 3). Лучше всего устанавливать последнюю версию (SP3), именно эту версию можно скачать по ссылке ниже:
Получилось?
Поделитесь в комментариях, получилось ли решить проблему слившихся слов в Ворде (заодно получите в подарок книгу о полезных сочетаниях клавиш).
Как избежать других похожих проблем?
Всё просто: не отключайте автоматическое обновление, либо регулярно выполняйте обновление программ вручную. Это относится не только к Ворду, но и ко всем остальным программам.
Активно пользуетесь Вордом? Рекомендую прочитать о самых полезных сочетаниях клавиш.
Поделитесь с друзьями:
Понравились IT-уроки?
Больше интересных уроков:
Здравствуйте, Сергей. Спасибо за урок. Когда-то давно у меня такой баг случался, но прошло само. Теперь я пользуюсь «опен офис», по ссылке с вашего сайта. Программа хорошая, но у меня такая проблема…
Когда печатаю текст, то нужно курсор убирать за поля программы, иначе текст перескакивает автоматически на него и печатает не там, где нужно мне, а там, где находится метка курсора… уже и программу переустанавливала и другую ставила — результат тот же. Может это в настройках что-то? Спасибо.
Читайте также: Воздухоочиститель intense pure air pu4015
Татьяна, здравствуйте! Не встречал такой проблемы, если у вас ноутбук, может быть вы случайно касаетесь тачпада? Попробуйте его временно отключить и набрать текст с наведенным курсором мыши в области этого же текста.
Это точно происходит из-за касания тачпада. У меня было тоже самое, пока не отключил тачпад.
Спасибо за информацию по исчезающим пробелам.
Пожалуйста, Алексей! Надеюсь, общие принципы, описанные в статье, помогут избежать различных проблем с ПО.
Добрый день Серёжа, это та бабушка что переехала из Еревана в Россию. Наконец я добралась до компа. А за этот период потеряла своего дедушку и теперь одна.
По поводу Ворда хочу сказать что если работать в ворде, то самый лучший редактор это Microsoft Word 2003. Я в нём всё что нужно создаю. Даже Экселевские таблицы. В своё время я работала переводчиком с армянского на русский. Создавала электронные шаблоны и никаких проблем. Работает безотказно.
Этим разработчикам делать нечего — придумали 7, 8, 10, а мне поставили семерку, так я её удалила и снова поставила Microsoft Word 2003.
ПО ПОВОДУ автоматического обновления — я его отключила, так как несколько раз разрешала обновиться и каждый раз переустанавливала программу — появлялись проблемы.
У меня была проблема с залипанием клавиш — нажимала одну, а печатались сразу несколько букв — не смогла справиться и купила новую клавиатуру. Если можно, то посвятите этому урок, с уважением и наилучшими пожеланиями успехов и здоровья — Раиса.
Здравствуйте, Раиса. Искренне сочувствую вашей тяжелой потере. Держитесь, общайтесь с друзьями, заводите новых знакомых.
Если функциональности Microsoft Office 2003 вам хватает, конечно, менять его не нужно. Мне по работе приходится использовать более новые версии (2010 и 2013).
Подумаю на счет урока о проблемах клавиатуры, в принципе, есть что рассказать.
Читайте также: Промокоды на прем танки
Спасибо, Сергей. Учту. А по реестру будет что-то новенькое?
Автор Kit_karson задал вопрос в разделе Программное обеспечение
Как в Worde разделить слова, написанные без пробелов и получил лучший ответ
Ответ от Олег окунев[гуру]
попробуй выделить и сделать проверку орфографии, если нет то значит только вручную
Дело скорее в том, что вы печатаете не в новом
подробнее.
Возможно, вам уже попадались файлы в программе Microsoft Office Word, открывая которые вы видели, что между словами кое-где отсутствуют пробелы. По началу кажется, что может быть просто кто-то писал в спешке, но чем дальше, тем больше видно, что пробелов нет в очень многих файлах. И, конечно же, это огромная проблема для тех, кто много работает с файлами данной программы.
Почему так происходит
Пока что было замечено, что это происходит с файлами, которые были созданы или редактировались в Word 2010, но, возможно, есть и другие закономерности. Это все просто программные ошибки несовместимости. Их разработчики пытаются выявить и исправить.
Как все исправить, чтобы в Word 2007 пробелы отображались правильно.
Решение простое, нужно просто с сайта Майкрософт скачать исправление. Оно не проверят активирован у вас Word или нет, не передает никаких данных, а просто правит ошибки, поэтому смело можете его качать и устанавливать на Word 2007.
Качаем исправление с официального сайта Майкрософта по этой ссылке. Если возникли трудности или ссылка теперь ведет не на ту страницу, то вот прямая ссылка на файл с нашего сайта.
источники:
https://mycomp.su/obzory/kak-ubrat-bolshie-probely.html
https://gepeek.ru/kak-razdelit-slova-v-vorde-bez-probelov/