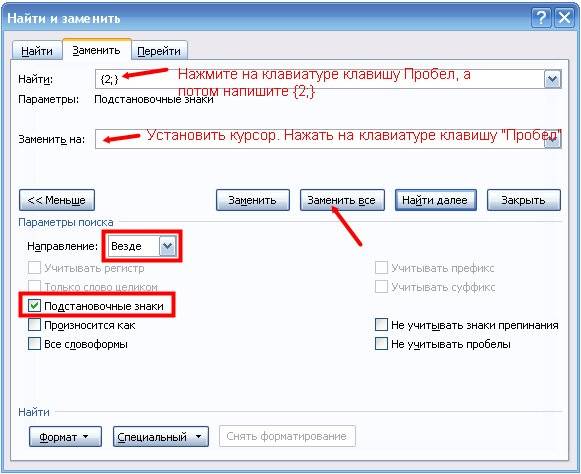Как автоматически удалить лишние пробелы в Ворде
Удалить лишние пробелы. Еще один урок по форматированию текста в Word. Вы потратите на его изучение всего пару минут, а выиграете многие часы и нервы. Лучше потратить это время на что-нибудь полезное и интересное. Если вам часто приходиться работать с текстами в Ворде, то знать самые необходимые приемы быстрого редактирования и форматирования текста просто необходимо. Иначе ваша работа может стать не только ненавистной, но и не выполнимой. А ведь можно работать и с удовольствием, получая удовлетворение от проделанной работы. Представьте, что вам необходимо за пару часов отредактировать текст на 500-ах страницах. Представили? Желание еще не пропало? А для некоторых это не просто работа, а еще и заработок. Так вот, чтобы этот заработок не стал сплошным кошмаром, достаточно просто знать основные настройки и команды текстового редактора. Запомнить их не так уж и сложно.
Можно просто сделать для себя небольшую шпаргалку и обращаться к ней при необходимости.
Описывать я буду на примере текстового редактора Word 2010, но все то же самое можно применить и в Word 2007.
Я часто в процессе создания статьи для сайта, пишу быстро все подряд, пока мне не перебили «гениальную» мысль, а потом уже редактирую текст всеми возможными способами. Так вот пробелов иногда столько понаставлю… Сколько держу клавишу пробел, столько и лепиться этих пробелов. Но потом просто проделываю эту процедуру, и все становиться на свои места. Как это сделать?
Удалить лишние пробелы можно двумя способами: вручную (если текст небольшой), и автоматически. Я предпочитаю все делать быстро. Собственно для этого и стараются разработчики текстового редактора Ворд, чтобы все было быстро и удобно.
Другое дело, что часто их старания напрасны, из-за того, что людям просто некогда изучать справочные мануалы. И смысла нет изучать то, что вам может никогда и не пригодиться. Но если вы читаете эту статью, то значит вам это действительно необходимо.
Тогда приступим.
Как автоматически удалить лишние пробелы в Ворде
Открываем документ, который нам необходимо отредактировать.
Переходим в меню Главная в самый конец (справа). Там есть блок под названием Редактирование. Щелкаем мышкой по ссылке Заменить.
Откроется небольшое окошко Найти и заменить. Переходим на вкладку Заменить.
Нажимаем внизу клавишу Больше.
Устанавливаем галочку напротив записи Подстановочные знаки. Больше галочек нигде быть не должно. Направление выставляем Везде.
Если нам необходимо во всем тексте установить один пробел, то в строке Найти ставим курсор, и нажимаем на клавиатуре клавишу Пробел. После этого пишем {2;}
Эта цифра говорит о том, что если в тексте есть два или более пробела, то их необходимо удалить.
В строке Заменить на, опять ставим курсор и нажимаем на клавиатуре клавишу Пробел.
Теперь нажимаем клавишу Заменить все. После проделанной работы появиться окошко с отчетом.
Теперь можете ставить сколько угодно пробелов, потом просто дадите команду удалить лишние пробелы, и программа все исправит.
Видео ролик Как автоматически удалить лишние пробелы в Ворде:
Удачи!
Большие пробелы в ворде при выравнивании по ширине
В документах Word часто появляются большие пробелы при выравнивании текста по ширине. Есть несколько причин их появления и в каждом случае они убираются по разному. Предлагаемые решения в интернете не дают правильного ответа, а проблема решается просто.
Чтобы заменить большой пробел достаточно удалить его и поставить обычный одновременным нажатием трёх клавиш.
Убираем большие пробелы во всём документе
Если текст был скопирован в документ из сторонних источников, то в него могли попасть непечатаемые символы. Иногда это приводит к появлению больших пробелов. Для избавления от них следуйте инструкции:
- Выделяем текст.
- Переходим на вкладку «Макет» (или «Разметка страницы» в старых версиях офиса).
- Ищем пункт «Расстановка переносов».
- Устанавливаем режим «Авто».
В старых версиях Word «Сервис — Язык — Расстановка переносов» и галочка «Автоматическая расстановка переносов».
Большие пробелы из-за межзнаковых интервалов
Если пробелы растянулись из-за строк с разрывом, тогда в верхнем меню открыаем «Файл» и выбираем пункт «Параметры».
На владке «Дополнительно» включаем параметр — «Не расширять межзнаковые интервалы в строке с разрывом».
Автозамена
Можно удалить большие пробелы с помощью автозамены. Для этого активируем функцию клавишами Ctrl + H. В первое поле копируем большой пробел, а во второе — созданный при помощи нажатия клавиш Shift + Ctrl + Пробел. Нажимаем кнопку «Заменить всё».
Многие пользователи ежедневно пользуются программой Microsoft Word. Чтобы использование этого текстового редактора было в удовольствие, следует знать все приемы для быстроты редактирования и форматирования текстов. В противном случае, работа над самым простым текстом может стать очень сложным испытанием. К сожалению, не все пользователи знакомы с фишками программы Ворд, которые могут сделать работу приятной.
Достаточно часто встречается проблема двойных пробелов в тексте. Лишние отступы между словами являются не только лишними знаками, но и могут быть признаком не квалифицированности пользователя, который занимался набором текста. Эту проблему можно искоренить, просто изначально внимательно следя за набором знаком. Но, как правило, тексты набираются очень быстро и лишние знаки на протяжении работы можно просто не заметить. Также пользователи часто не самостоятельно набирают тексты, а скачивают из интернета готовые рефераты, статьи и дипломы. В таком случае потребуется узнать, как убрать лишние пробелы в ворде быстро. Многие методы позволяют в короткий срок найти лишний пробел и удалить его без вычитки огромного объема документа.
Как убирать большие пробелы в ворде при выравнивании по ширине?
В программе Word зачастую возникают большие пробелы если выровнять целый текст по ширине. Такое может случится по различным обстоятельствам и в любом случае устранение лишнего происходит при помощи индивидуального метода. На просторах интернета размещена обширная информация по решению проблемы лишних пробелов, но, как правило, все способы достаточно трудные. На самом деле вопрос решается весьма элементарно.
Для того, чтобы устранить большие пробелы, необходимо просто его удалить и поместить на его место нормальный с помощью синхронного нажатия трех кнопок.
Убираем большие пробелы во всём документе
В том случае, если информация была просто скопирована с источника и вставлена в документ, то в него могут попасть лишние непечатаемые знаки. Именно по этой причине в большинстве случаев в тексте и образуются большие пробелы.
Для их устранения требуется сделать следующее:
- Выделить текст полностью любым удобным способом, например, Ctrl+A;
- Перейти во вкладку разметки страницы;
- Сделать расстановку переносов автоматической.
Большие пробелы из-за межзнаковых интервалов
В случае, если пробелов стало больше из-за наличия строк с разрывом, то требуется сделать следующее:
- Перейти к меню Файла;
- Выбрать Параметры;
- Перейти к дополнительным параметрам.
После чего требуется пролистать параметры до самого низа и убрать галочку на строчке «Расширять межзнаковые интервалы в строке с разрывом». Данный параметр может отличаться в зависимости от версии программы, возможно в вашем случаи нужно на оборот, установить галочку.
Замена больших пробелов на обычные
Достаточно просто подменить большие пробелы на нормальные при помощи автозамены. Чтобы это совершить необходимо вызвать окно замены сочетанием клавиш Ctrl+H. В первую строку требуется вставить большой пробел (выделяем в тексте большой пробел, нажимаем Ctrl+С), а в строку на замену необходимо вставить созданное клавишами Shift+Ctrl+Пробел. Потом кликнуть по кнопке «Найти и заменить». Данный способ автоматически заменит все большие пробелы, которые присутствуют в документе.
Замена больших пробелов на обычные через программу Блокнот
Еще один способ, как убирать большие пробелы в ворде — это использовать программу Блокнот, которая есть на любой версии Windows. Для этого достаточно скопировать текст с Ворда в Блокнот, а потом обратно, вот и все.
Как убрать пробелы в начале и конце строки
Простой способ
Достаточно часто неопытные юзеры подменяют красную строчку сразу несколькими пробелами. Но лучше сделать следующее:
- Меню Формат|Абзац;
- Вкладка «Отступы и интервалы»;
- Поле «Отступ|Первая строка»;
- В поле отступа задать значение в 1.27 см.
Для того, чтобы устранить все ненужные пробелы и отступы в конце и начале строчки нужно выделить весь текст и выровнять его по центру. Это поможет удалить все лишние отступы. После чего можно сразу же задать другое выравнивание, например, по ширине.
Корректный способ
Стоит быть особо внимательным для того, чтобы не расстроить различные выравнивания для отдельных частей текста, например, достаточно часто весь текст выравнивают по краю, а заголовки и подзаголовки по центру. В таком случае наилучшим решением будет произвести замену пробелов с абзацами на просто абзацы. Для этого нужно выбрать в меню «Правка – Заменить» (можно нажать Ctrl+H), в строке поиска ввести пробел. После чего кликнуть на «Больше» — это раскроет обширное диалоговое окно. Кликнуть по «Специальный» для раскрытия меню и выбрать знак абзаца. Далее необходимо в строке замены вставить символы ^p (знак абзаца), но уже без пробела в начале. После чего произвести автоматическую замену при помощи кнопки «Заменить все». Рекомендуется проделать эту операцию 2-3 раза, так как существует вероятность, что пробелы были не двойные, а тройные.
Как убрать лишние пробелы в тексте
Пользователи ставят лишние пробелы из-за незнания о неразрывном пробеле и от этого вставляют сразу несколько пробелов. Например, сокращение года (г.) было не отдельной от цифр. Чтобы использовать неразрывный пробел стоит использовать комбинацию клавиш Ctrl+Shift+Пробел – необходимо нажать одновременно первые две кнопки, после чего нажать на пробел. Далее достаточно отпустить клавиши чтобы появился неразрывной знак. Таким же способом, возможно, поставить неразрывный дефис только вместо пробела необходимо кликать дефис.
Способ №1. Простой
Для того, чтобы произвести удаление всех лишних пробелов во всем тексте требуется выбрать «Правка – Заменить» (Ctrl+H). В строке поиска вставить два пробела двойным нажатием на соответствующую клавишу на клавиатуре. В поле замены вставить один пробел и кликнуть на «Заменить все». Требуется использовать это несколько раз для исключения тройных пробелов.
Бывает, что ситуация еще более сложная и в тексте находится много пробелов подряд. Для этого нужно сначала заменить пять пробелов на один. А далее избавляться от двойных путем замены на одинарный.
Способ №2. Сложный
Требуется выбрать «Правка – Заменить» (нужно нажать Ctrl+H). В строке поиска вставить один пробел, а потом вставить {2;}. В скобках вставлена двойка с точкой запетой, сделать это нужно на английской раскладке клавиатуры. Данное выражение значит, что поиск будет по двум пробелам, стоящим подряд. Если, например, перед данным выражением вставить любой другой знак, а не пробел, то поиск будет совершен по нему. В приведенном примере поиск осуществляется именно по большим пробелам, два и более.
В после замены необходимо вставит одинарный пробел. Таким образом мы даем понять Ворд, что нужно менять большие пробелы на один.
Нажимаем на кнопку «Больше» и выбираем «Направление — везде» и ставим галочку «Подстрочные знаки».
После чего кликнуть на кнопку «Заменить все». Это поможет найти сразу несколько рядом расположенных пробелов и все они будут заменены на одинарный.
Как убрать лишние пробелы перед знаками препинания?
Чтобы произвести удаление всех проставленных пробелов впереди знаков препинания, требуется в поле поиска ввести одиночный пробел, а после вставить следующие символы: {1;}([.,:;!?]).
Выражение значит, что будет сделан поиск пробелов (2 и более стоящих подряд), которые стоят перед одним из перечисленных в скобках знаках.
В поле замены необходимо вставить знаки 1 (в данном случае единица означает номер выражения, которые есть в квадратных скобках, записанных в поле «Найти»).
Нажимаем на кнопку «Больше», выбираем «Направление — везде», ставим галочку «Подстрочные знаки».
После всех действий необходимо нажать на копку «Заменить все».
Таким образом мы можем легко избавить себя от простых, но рутинных действий по чистки текста от лишних пробелов.
Как убрать разрыв страницы Word, пустые строки
Помимо лишних пробелов текст может содержать и разрывы строк, просто пустые строки, а также лишние отступы между абзацами. Это также можно быстро убрать.
Для этого требуется выделить весь текст. После чего нужно кликнуть «Найти» — «Больше», выбрать «Специальный. Для примера будем использовать следующий текст:
В приведенном примере присутствует лишняя строчка, а также после слова «Копировать» и «Word» стоит знак конца абзаца, поставленный при помощи кнопки «Enter». Нужно выделить текст, кликнуть по кнопке «Найти» — «Больше» — «Специальный». Выбрать функцию «Знак абзаца». Далее перейти к окну замены и кликнуть на «Заменить все». После всех манипуляций текст преобразится.
По итогу видно, что лишняя строчка удалилась, также, как и лишние отступы, пробелы и другие знаки. Предложение соединилось без разрыва. В списке функций можно выбрать абсолютно любую. В случае если Вы не знаете ее значения, то необходимо навести на название и высветится ее значение.
Исправьте ошибки форматирования всего в несколько кликов.
1. Как убрать большие пробелы в Word между словами через выравнивание
Довольно часто большие промежутки между словами в тексте появляются из‑за неподходящего типа выравнивания. А именно — выравнивания по ширине. При выборе такой вёрстки интервалы увеличиваются так, чтобы слова занимали всю строку. Это легко проверить и исправить.
Переключитесь на вкладку «Главная» и посмотрите на тип выравнивания в разделе «Абзац». Если стоит вариант «По ширине», то проблема в этом.
Чтобы избавиться от пробелов, просто переключитесь на выравнивание «По левому краю», кликнув по соответствующей кнопке или нажав на клавиатуре сочетание Ctrl + L.
2. Как убрать большие пробелы в Word между словами, удалив лишнее
Ещё один распространённый случай — использование двойных, тройных или даже большего количества пробелов для ручного выравнивания текста, которое иногда делают неопытные пользователи. Разумеется, если пробел не один, то расстояние между словами будет большим.
Кликните по значку в виде прописной буквы «П» на вкладке «Главная» или нажмите сочетание Ctrl + Shift + 8 на клавиатуре. Появившиеся точки между словами — это пробелы. При правильном форматировании их должно быть по одной, но никак не по две, три, пять или больше.
Чтобы привести документ в порядок, достаточно удалить лишние клавишей Delete или Backspace. Если таких пробелов много, то их удобнее убрать автоматически через замену текста.
Для этого нажмите Ctrl + H на клавиатуре. В поле «Найти» поставьте два пробела, а в поле «Заменить на:» — один пробел. Нажмите «Заменить все».
Word найдёт и заменит указанные символы. Если в тексте ещё останутся ненужные пробелы, нажмите «Да» для повторного поиска.
Таким же образом при необходимости выполните замену для тройных, четверных и других пробелов, вставив в поле «Заменить» нужное количество символов. По окончании отключите отображение скрытых знаков той же кнопкой или сочетанием Ctrl + Shift + 8.
3. Как убрать большие пробелы в Word между словами, удалив табуляцию
Разновидность предыдущей ситуации — то же ручное выравнивание текста, но уже не пробелами, а с помощью символов табуляции. Для исправления необходимо удалить их по одному или заменить на пробелы автоматически.
Включите показ символов разметки на вкладке «Главная» или нажатием Ctrl + Shift + 8. Табуляция обозначается стрелкой вправо. Если увидите такую, то это наш случай.
Скопируйте такой символ, затем нажмите Ctrl + H и вставьте его в поле «Найти», а в поле «Заменить на:» введите пробел и кликните «Заменить все».
Подтвердите замену, и все символы табуляции сменят точки, то есть обычные одинарные пробелы.
Останется лишь выключить показ специальных символов, кликнув по специальной кнопке на панели инструментов или зажав клавиши Ctrl + Shift + 8.
4. Как убрать большие пробелы в Word между словами, удалив переносы строк
Ещё один вариант, когда в тексте появляются большие промежутки, — это переносы строк. Они вставляются сочетанием клавиш Shift + Enter и перемещают курсор на новую строку без создания абзаца. При удалении подобных переносов пустота между словами исчезнет.
Чтобы заметить проблему в тексте, нажмите Ctrl + Shift + 8 или уже знакомую кнопку на вкладке «Главная» и внимательно посмотрите на пустоты в тексте. Если рядом с ними есть изогнутые стрелки — это переносы.
Просто поставьте курсор рядом с такой стрелкой и нажмите Delete. Перенос удалится, и текст с нижней строки займёт пустоту. Останется лишь отключить отображение спецсимволов.
5. Как убрать большие пробелы в Word, включив переносы слов
Если в тексте есть много длинных слов, то они могут не помещаться в конце строки и Word будет отправлять их на следующую. Из‑за этого у правой границы текста будет много пустот и больших пробелов. Такую проблему можно решить, включив переносы.
Для этого переключитесь на вкладку «Макет» и кликните «Расстановка переносов». Если изменения следует применить не к текущему абзацу, а ко всему тексту — предварительно нажмите Ctrl + A или выделите нужный фрагмент курсором.
Выберите вариант «Авто», и Word разобьёт непомещающиеся слова по слогам, перенеся окончания на следующую строку. Форматирование при этом станет гораздо компактнее.
Читайте также 🧐
- 25 секретов Word, которые упростят работу
- Как перевернуть страницу в Word
- Как перевернуть текст в Word
- Как настроить интервалы в Word
- Как создать колонки в Word и убрать их

Проблема двойных пробелов в тексте встречается довольно часто. Чрезмерные отступы между словами являются не только ненужными символами, но также могут быть признаком недостаточной квалификации пользователя, который печатал. Эту проблему можно устранить, просто сначала внимательно следуя установленным знакам. Но, как правило, тексты набираются очень быстро, а лишние символы во время работы можно просто не заметить. Кроме того, пользователи часто сами не набирают тексты, а скачивают готовые рефераты, статьи и дипломы из Интернета. В этом случае вам нужно узнать, как быстро удалить лишние пробелы в Word. Многие методы позволяют быстро найти лишнее место и удалить его без исправления огромного объема документа.
Как убирать большие пробелы в ворде при выравнивании по ширине?
Часто при выравнивании всего текста по ширине в Word возникают большие пробелы. Это может происходить по разным причинам, и в каждом случае устранение лишнего происходит индивидуальным методом. Информации о решении проблемы лишних пространств в Интернете предостаточно, но, как правило, все методы достаточно сложны. Действительно, на этот вопрос дан очень элементарный ответ.
Чтобы избавиться от больших пространств, просто снимите его и верните на место обычный, нажав одновременно три кнопки.
Убираем большие пробелы во всём документе
Если информация была просто скопирована из источника и вставлена в документ, могут быть вставлены ненужные непечатаемые символы. По этой причине в большинстве случаев в тексте образуются большие пробелы.
Чтобы избавиться от них, нужно сделать следующее:
- Выделите весь текст любым удобным способом, например Ctrl + A;
- Перейдите на вкладку макета страницы;
- Сделайте расстановку переносов автоматической.
Большие пробелы из-за межзнаковых интервалов
Если пробелов несколько из-за наличия строк с разрывом, то нужно сделать следующее:
- Перейдите в меню «Файл;
- Выберите Параметры;
- Перейти к дополнительным параметрам.
Далее вам нужно полностью прокрутить параметры и снять флажок со строки «Расширить межстрочный интервал в одной строке с разрывом». Этот параметр может отличаться в зависимости от версии программы, возможно, в вашем случае придется развернуться, поставьте галочку.
Замена больших пробелов на обычные
просто замените большие пространства нормальными с помощью автоматической коррекции. Для этого нужно открыть окно замены с помощью сочетания клавиш Ctrl + H. В первой строке нужно ввести большой пробел (выделить большой пробел в тексте, нажать Ctrl + C), а в строке замены вам нужно ввести созданный с помощью клавиш Shift + Ctrl + Пробел. Затем нажмите кнопку «Найти и заменить». Этот метод автоматически заменит все большие пробелы в документе.
Замена больших пробелов на обычные через программу Блокнот
Еще один способ убрать большие пробелы в слове — использовать программу «Блокнот», доступную в любой версии Windows. Для этого просто скопируйте текст из Word в Блокнот и обратно, вот и все.
Как убрать пробелы в начале и конце строки
Простой способ
Чаще всего неопытные пользователи заменяют красную линию сразу несколькими пробелами. Но лучше поступить так:
- Формат меню: абзац;
- Вкладка «Отступы и интервалы»;
- Поле «Отступ первой строки»;
- Установите поле отступа на 1,27 см.
Чтобы убрать все ненужные пробелы и отступы в конце и начале строки, нужно выделить весь текст и выровнять его по центру. Это поможет удалить лишнюю набивку. Затем вы можете сразу установить другое выравнивание, например по ширине.
Корректный способ
Вы должны быть особенно осторожны, чтобы не изменить различное выравнивание для отдельных частей текста, например, очень часто весь текст выравнивается по краю, а заголовки и субтитры — по центру. В этом случае лучшим решением будет заменить пробелы абзацами только абзацами. Для этого выберите в меню «Правка — Заменить» (можно нажать Ctrl + H), введите пробел в строке поиска. Затем нажмите «Еще»: откроется большое диалоговое окно. Щелкните «Special», чтобы развернуть меню и выбрать знак абзаца. Затем вам нужно поместить символы ^ p (знак абзаца) в строку замены, но без пробела в начале. Затем выполните автоматическую замену с помощью кнопки «Заменить все». Рекомендуется сделать это 2-3 раза, так как есть вероятность, что пробелы были не двойными, а тройными.
Как убрать лишние пробелы в тексте
Пользователи по незнанию помещают лишние пробелы в неразрывный пробел и из этого вставляют сразу несколько пробелов. Например, аббревиатура года (года) не отделялась от цифр. Чтобы использовать неразрывный пробел, следует использовать комбинацию клавиш Ctrl + Shift + Пробел: нужно одновременно нажать первые две кнопки, а затем нажать клавишу пробела. Затем просто отпустите клавиши, чтобы появилась неразрушимая метка. Точно так же вы можете ввести неразрывный дефис, но вместо пробела вам нужно щелкнуть дефис.
Способ №1. Простой
Чтобы удалить все ненужные пробелы во всем тексте, выберите «Правка — Заменить» (Ctrl + H). В строке поиска введите два пробела, дважды щелкнув соответствующую клавишу на клавиатуре. Введите пробел в поле замены и нажмите «Заменить все». Вам нужно использовать его несколько раз, чтобы избавиться от тройных пробелов.
Бывает, что ситуация еще сложнее и в тексте выстроено много пробелов. Для этого необходимо сначала заменить пять пробелов одним. А потом избавьтесь от двойников, заменив их одинарным.
Способ №2. Сложный
вам нужно выбрать «Правка — Заменить» (нужно нажать Ctrl + H). Введите пробел в строке поиска, затем введите {2;}. Двойка с запятой помещается в круглые скобки, это необходимо делать на английской раскладке клавиатуры. Это выражение означает, что поиск будет производиться по двум пробелам подряд. Например, если вы вставите другой символ, а не пробел перед данным выражением, поиск будет выполнен. В данном примере поиск ведется именно с больших пространств, двух и более.
После замены необходимо ввести один пробел. Итак, давайте проясним Слову, что необходимо изменить большие пространства одного. Нажмите кнопку «Еще», выберите «Направление — везде» и установите флажок «Подписка». Затем нажмите кнопку «Заменить все». Это поможет вам найти сразу несколько смежных пространств, и все они будут заменены одним.
Как убрать лишние пробелы перед знаками препинания?
Чтобы удалить все пробелы перед знаками препинания, вам нужно ввести один пробел в поле поиска, а затем ввести следующие символы: {1;}([.,:;!?]).
Выражение означает, что поиск будет выполняться в пробелах (2 или более подряд), предшествующих одному из символов, перечисленных в скобках.
В поле замены необходимо вставить символы 1 (в данном случае единица измерения указывает номер выражения, который в квадратных скобках записан в поле «Найти»).
Нажмите кнопку «Еще», выберите «Направление — везде», установите флажок «Подписка».
После всех действий нужно нажать на кнопку «Заменить все».
Поэтому мы легко избавляемся от простых, но рутинных действий по очистке текста от ненужных пробелов.
Как убрать разрыв страницы Word, пустые строки
Помимо дополнительных пробелов, текст может также содержать разрывы строк, только пустые строки и дополнительные отступы между абзацами. Его также можно быстро удалить.
Для этого необходимо выделить весь текст. Затем нужно нажать «Найти» — «Другое», выбрать «Особые». Например, мы будем использовать следующий текст:
В приведенном выше примере есть дополнительная строка, а после слов «Копировать» и «Слово» стоит знак конца абзаца с кнопкой «Ввод». Вам нужно выделить текст, нажать кнопку «Найти» — «Еще» — «Особые». Выберите функцию «Отметка абзаца». Затем перейдите в окно замены и нажмите «Заменить все». После всех манипуляций текст преобразится.
В результате видно, что лишняя строка была удалена, а также отступы, пробелы и другие лишние метки. Предложение было подключено без перерыва. В списке функций вы можете выбрать абсолютно любую. Если вы не знаете его значения, вам нужно навести указатель мыши на имя, и его значение будет выделено.