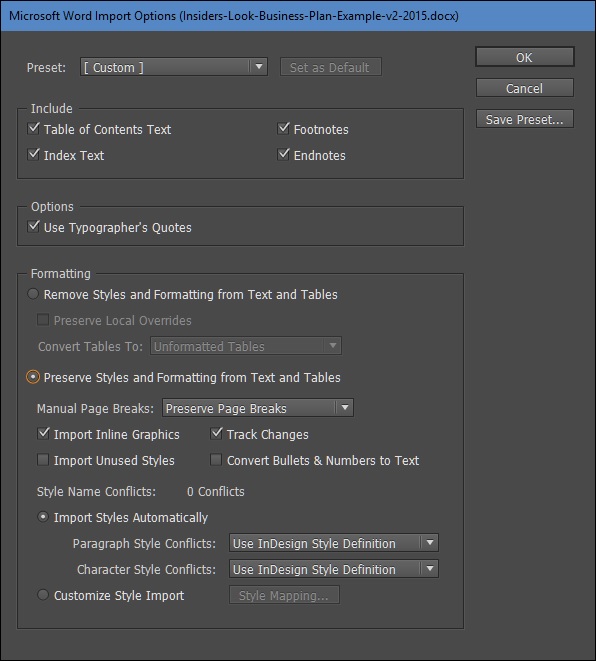Download Article
Download Article
Although there’s no way to convert a Word document to InDesign’s format, you can import the contents of the Word document into an existing InDesign project. This wikiHow teaches you how to properly import the content of your Word document, including its styles and special formatting, into Adobe InDesign.
-
1
Open your InDesign project. To properly import your Word document into InDesign while preserving as much of your formatting as possible, you’ll need to start with an existing InDesign document. If you haven’t already created one, open InDesign and click Create New to do so now.[1]
Then, select a category (Print, Web, or Mobile), choose a preset, set any specific details in the Preset Details panel, and then click Create. -
2
Click the File menu and select Place. The File menu is at the top-left corner of InDesign on a PC, or at the top-left corner of the screen on a Mac.
Advertisement
-
3
Select the Word document you want to import. It should end with the .DOCX or .DOC file extension.
-
4
Check the box next to Show Import Options. This setting allows you to choose aspects of the Word document to preserve.[2]
-
5
Click the Open button. This displays a new window that lets you customize your import options.[3]
-
6
Select Preserve Styles and Formatting from Text and Tables. It’s the second option in the «Formatting» section. Using this option ensures that you can keep any styles and layout settings in your Word document, including bold/italicized text.[4]
- If you only want to import the text from the document and don’t care about paragraph formatting, headers, text styles, etc., you can choose Remove Styles and Formatting from Text and Tables instead—this option will simply take the unformatted contents and incorporate them into the InDesign document’s style.
-
7
Select Customize Style Import. It’s at the bottom of the window.[5]
-
8
Click the Style Mapping button. It’s at the bottom-right corner of the window.
-
9
Map each Word style to a corresponding InDesign style. Select a style in the Microsoft Word section (on the left), and then click the corresponding InDesign style on the right to select the one that best matches the Word style. For example, Word’s «Heading 1» might match best with the InDesign «Title» property.
- If there is no appropriate style match, select New Paragraph Style or New Character Style on the InDesign side to create one.
- If you see a message that says a style has a name conflict, you have three options:
- Select Redefine InDesign Style to change the InDesign style with that name to the Word style.
- or select Auto Rename to create a new style in InDesign based on that Word style with a new name that won’t cause a conflict.
- or select another InDesign style to allow InDesign to reformat that area.
-
10
Click OK and then OK again. This closes the Style Mapping and Import Options windows and returns you to your project.
-
11
Draw a text frame to place your Word document. The contents of your Word document will appear inside the frame.
- You may have to make some additional tweaks to make the Word formatting look correct with any existing InDesign formatting you’ve already added to the document, such as font styles, alignment adjustments, and text-wrapping preferences.
Advertisement
Ask a Question
200 characters left
Include your email address to get a message when this question is answered.
Submit
Advertisement
Thanks for submitting a tip for review!
References
About This Article
Article SummaryX
1. Open your InDesign project.
2. Click File > Place.
3. Select your Word doc.
4. Select Show Import Options.
5. Click Open.
6. Select Preserve Styles and Formatting from Text and Tables.
7. Select Customize Style Import and click Style Mapping.
8. Map Word styles to InDesign styles.
9. Click OK twice.
Did this summary help you?
Thanks to all authors for creating a page that has been read 46,284 times.
Is this article up to date?
Команда « Поместить» в меню « Файл» позволяет импортировать файл Word в InDesign. В диалоговом окне «Поместить» убедитесь, что установлен флажок « Показать параметры импорта» .
В диалоговом окне « Параметры импорта Microsoft Word » убедитесь, что выбран переключатель « Сохранить стили и форматирование из текста и таблиц» в разделе « Форматирование ». Это обеспечит перевод большинства стилей Word в InDesign.
Нажмите кнопку « ОК», чтобы поместить курсор «Поместить» в документ InDesign, и перетащите его, чтобы нарисовать текстовый фрейм и поместить документ Word внутри текстового фрейма.
Большая часть форматирования Word действительно переносится в InDesign. Такие вещи, как маркеры и нумерация, основные настройки шрифта, начальные и абзацные стили, переносятся просто отлично.
Однако такие вещи, как WordArt, выделения, переопределенные стили Word и форматирование изображений, могут не переноситься хорошо.
Таблицы переносятся хорошо, но вам может потребоваться перенастроить размеры строк и столбцов.

Adobe InDesign — это широко используемый инструмент, когда дело доходит до улучшения стиля работы, поэтому неоднократно приходилось преобразовывать документ Word в вставить или улучшить его атрибуты .
В настоящее время программа, созданная Microsoft, является одной из наиболее часто используемых для расшифровки и интерпретации текстов. Импорт такого типа встречается чаще, чем кажется.
Многие дизайнеры или редакторы склонны использовать InDesign в последней версии , при изменении визуальных характеристик документа, но его связь с транскрипционистом идет гораздо дальше.
В настоящее время многие клиенты хотят, чтобы их текстовый файл или документ так что значительно улучшилось , но без потери своих качеств. Это важно при преобразовании документа из программы Microsoft.
Хотя ни одна из двух программ не имеет возможности экспортировать файлы с расширением другой, преобразование или импорт не является проблемой.
Добавьте файл в Adobe InDesign
После импорта содержимого Word в InDesign некоторые элементы документа теряют свою функциональность. Их нельзя редактировать или получать какие-либо изменения в обмен на необходимость добавления или удаления содержимого.
Поэтому когда-то Документ Word — это записано после того, как все его спецификации определены правильно, начинается процесс импорта. Преимущество документов Word в том, что их можно конвертировать во многие форматы, в том числе преобразование в форматы JPG и PNG .
- Один из способов сделать это — создать новый документ в программе InDesign . Он должен быть полностью пустым, а количество страниц должно быть таким же, как и в документе Word.
- В том же месте оставьте текстовое поле открытым. Что можно делать с помощью одноименного инструмента.
- Через вкладку «Файл», в меню которой есть опция «Местоположение». Вам нужно нажать, чтобы выбрать только что сохраненный текстовый файл.
- После преобразования документа Word таким образом, чтобы его текст стал частью файла в InDesign, вы можете настроить область, которую вы ранее оставили открытой, до нужного размера. Так что он охватывает все содержимое этого файла .
- Все, что вам нужно сделать, это добавить характерные версии программы Adobe. Конвертация завершена, остается только изменить документ по своему вкусу.
Когда файл открывается в чистый лист программы редактирования , в меню импорта появляется ряд параметров, которые помогут вам сохранить точность документа.
Параметры представлены в виде небольшого окна, содержащего ряд атрибутов. Для того, чтобы пользователь мог выбрать конфигурацию, которая ему больше всего подходит при импорте документа.
Сверху вниз их можно определить так: первый называется «Регулировка» . Это позволяет вам устанавливать, изменять или сохранять настройки для последующего повторного использования.
Следующий, называемый «Включить», заботится о сохранении текстового формата таблиц, нижнего колонтитула, индекса и концевых сносок.
«Использование кавычек» гарантирует, что программа обнаружит котировки открытия и закрытия . Работаем так же, как и с документом.
Что касается поля формата, оно отвечает за аспекты, которые составляют настройку документа и текста. Если вам нужно отменить редактирование в Word, вы хотите сохранить или импортировать собственный стиль.
Как только изменение этих параметров будет завершено, их можно будет сохранить, нажав кнопку «ОК». программа автоматически конвертирует документ Word в тексте InDesing с элементами, выбранными из меню. Позволяет продолжить редактирование всего содержимого более удобным способом.
С другой стороны, если ваш документ блокнот в формате TXT, вы можете преобразовать его в Word , а затем преобразовать его в документ InDesign.
Many workflows involve content that has been written in Microsoft Word for use in InDesign layouts. There are a lot of variables to think about, such as whether text frames have already been created for the content in the layout and how lengthy of a Word file it is. It’s also helpful to know if the text has been formatted in Word using styles, and if so, whether you want to bring those styles into the InDesign file. I’ll be walking through different scenarios in other tutorials, but for now, let’s start with a basic example.
- On a blank page without any frames, go to the File menu and select Place.
- The Place file directory will open. Choose the Word file and click OK.
- The cursor will be loaded, showing a snippet of text.
- At the top-left corner of the purple margin lines on the page, click to place the text. A text frame will be created to fill the margins.
Как конвертировать документ Word в InDesign — Вокруг-Дом — 2021
Table of Contents:
Вы можете легко импортировать текст из документов, созданных в Microsoft Word 2013, непосредственно в Adobe InDesign CC, используя функцию импорта, известную как «Поместить». Вместо переформатирования текста и применения стилей шрифтов в InDesign вы можете сохранить эти параметры при импорте документа Word. Обратите внимание, что, хотя InDesign может импортировать текст, форматирование и стили из исходного документа Word, он не может преобразовывать маркированные и нумерованные стили списка.
InDesign поддерживает импорт различных файлов с помощью команды Place. Кредит: Stockbyte / Stockbyte / Getty Images
Настройка документа
Перед импортом текста подготовьте документ InDesign, соответствующий настройкам страницы документа Word. При создании нового документа InDesign выберите «Письмо» в раскрывающемся списке «Размер страницы» в группе «Страница», чтобы выровнять документ с размером по умолчанию для документов Word — 8 1/2 на 11 дюймов. Введите количество страниц для документа в поле «Количество страниц». Или нажмите «Файл», а затем «Настройка документа», чтобы настроить параметры документа. Нажмите кнопку «ОК», чтобы применить настройки.
Поместите документ Word
Хотя большинство типов файлов обрабатываются в InDesign как графические объекты, импорт документа Word или файла форматированного текста позволяет сохранить форматирование, стили и ссылки исходного документа. Нажмите «Файл», затем «Поместить…» или нажмите «Ctrl-D», а затем выберите документ Word, который вы хотите импортировать. Нажмите «Открыть», а затем нажмите вверху документа, чтобы разместить файл. Если документ содержит несколько страниц, удерживайте нажатой клавишу «Shift» при нажатии на документ. Отрегулируйте размер текстового фрейма по мере необходимости.
Параметры импорта Microsoft Word
Вы можете использовать диалоговое окно «Параметры импорта Microsoft Word» для сохранения форматирования, стилей и отслеживания изменений в исходном документе. В диалоговом окне «Поместить» выберите документ Word, установите флажок «Показать параметры импорта» и нажмите «Открыть». Снимите флажок «Отслеживать изменения» в группе «Форматирование», если вы не хотите, чтобы InDesign импортировал комментарии и отслеживание из документа Word. Нажмите «Удалить стили и форматирование из текста и таблиц», чтобы удалить форматирование и стили. Нажмите «ОК», а затем нажмите на документ, чтобы разместить текст. Удерживайте «Shift» во время нажатия, чтобы импортировать несколько страниц.
Ссылки на обработку файлов
Если вы хотите, чтобы InDesign автоматически обновлял документ при редактировании оригинала, сначала необходимо включить ссылки для обработки файлов в настройках InDesign. Нажмите «Изменить», выберите «Настройки», а затем выберите «Обработка файлов…». Установите флажок «Создать ссылки при размещении текстовых и электронных таблиц» в группе «Ссылки», а затем нажмите кнопку «ОК». Сохраните изменения в документе Word, чтобы обновить текст, когда документ InDesign открыт. Чтобы включить ссылки для всех новых документов InDesign, закройте все открытые проекты, прежде чем продолжить.
Импорт файла Word в InDesign
Команда « Поместить» в меню « Файл» позволяет импортировать файл Word в InDesign. В диалоговом окне «Поместить» убедитесь, что установлен флажок « Показать параметры импорта» .
В диалоговом окне « Параметры импорта Microsoft Word » убедитесь, что выбран переключатель « Сохранить стили и форматирование из текста и таблиц» в разделе « Форматирование ». Это обеспечит перевод большинства стилей Word в InDesign.
Нажмите кнопку « ОК», чтобы поместить курсор «Поместить» в документ InDesign, и перетащите его, чтобы нарисовать текстовый фрейм и поместить документ Word внутри текстового фрейма.
Большая часть форматирования Word действительно переносится в InDesign. Такие вещи, как маркеры и нумерация, основные настройки шрифта, начальные и абзацные стили, переносятся просто отлично.
Однако такие вещи, как WordArt, выделения, переопределенные стили Word и форматирование изображений, могут не переноситься хорошо.
Таблицы переносятся хорошо, но вам может потребоваться перенастроить размеры строк и столбцов.
Компью А рт
2 — 2006
Таблицы в InDesign
Верстка таблиц всегда требовала не только хорошего знания правил их оформления, но и наличия под рукой соответствующего инструментария. Однако именно инструментария, встроенного в саму программу, всегда и не хватало. Ситуация кардинальным образом изменилась после появления InDesign, который позволяет не только создавать, но и весьма корректно импортировать таблицы из текстовых редакторов и электронных таблиц.
Создать таблицу в InDesign очень просто. Для этого достаточно, находясь в текстовом блоке, набрать Ctrl+Shift+Alt+T, после чего появится окно, в котором вы можете задать общие параметры будущей таблицы (рис. 1).
Рис. 1. Окно задания общих параметров таблицы
Гораздо больший интерес представляют возможности и особенности экспорта таблиц из текстового редактора Word и электронных таблиц Excel.
Очень удобной является возможность правильного прочтения программой InDesign таблицы, созданной в Word. Иными словами, если в текстовом файле содержится таблица, то программа верстки корректно ее прочтет и представит на ваше обозрение и редактирование. Но поскольку таблица в InDesign является отдельным объектом с присущими ему специфическими свойствами, то для ее оформления придется выделить именно саму таблицу, а не текст, внутри которого она находится.
Необходимо отметить, что хотя InDesign и стремится максимально сохранить все особенности форматирования, но курсивное и полужирное выделения в версии CS (рис. 2), в отличие от версии CS2 (рис. 3), зачастую слетают. Также обратим ваше внимание на то, что при переносе таблицы через буфер обмена в версии CS все форматирование таблицы пропадает и она предстает перед нами в виде простого текста, который еще только предстоит превратить в таблицу (Table/Convert Text to Table). В случае использования версии CS2 этого не происходит — при переносе таблицы через буфер обмена остаются в нетронутом виде как сама таблица, так и ее форматирование.
Рис. 2. Таблица, экспортированная из Word в версию CS
Рис. 3. Таблица, экспортированная из Word в версию CS2
При экспорте таблиц из Excel (экспорт только через буфер обмена) нам, к сожалению, придется довольствоваться только простым текстом в CS или смириться с некоторыми огрехами в форматировании (не распознается объединение ячеек) в версии CS2 (рис. 4). Поэтому самым корректным способом для работающих с версией CS будет экспортирование таблицы в Word с последующим размещением полученного файла в InDesign.
Рис. 4. Таблица, экспортированная из Excel в версию CS2
Краткий словарик
Боковик таблицы — левая графа таблицы, содержащая данные о строках таблицы. Иногда ему может предшествовать графа «№ п/п».
Вывод — таблица без разделительных линеек.
Графа таблицы — ряд данных в таблице, расположенный вертикально и обычно помещенный между вертикальными линейками, то есть элемент таблицы, состоящий из заключенной в линейки колонки и вертикальных пробелов слева и справа от нее.
Заголовочная часть таблицы (головка) — верхняя часть таблицы, в которой размещаются заголовки граф. Она может быть простой или сложной, состоящей из нескольких ярусов. В тех случаях, когда таблица распашная, графы таблиц нумеруют. Нумерация дается отдельной строкой в нижнем ярусе заголовка и отделяется от хвостовой части дополнительной горизонтальной линейкой.
Закрытая таблица — таблица, обрамленная линейками.
Клочковая таблица — таблица, заверстанная в оборку.
Колонка таблицы — текстовый или цифровой материал, расположенный один под другим (без разбивки или с разбивкой строк пробелами) и образующий вертикальный ряд. Формат колонки не учитывает пробелов слева и справа от текста или цифр, отделяющих их от линеек в таблицах.
Многополосная таблица — таблица, занимающая несколько страниц текста издания.
Надзаголовочная часть таблицы (шапка) — общая часть, включающая нумерационный заголовок, необходимый для ссылок в тексте издания, и тематический заголовок с названием таблицы, характеризующим ее содержание.
Открытая таблица — таблица, не имеющая по бокам и снизу линеек.
Поперечная таблица — таблица, строки которой идут перпендикулярно строкам текста.
Прографка — составная часть таблицы, содержащая сведения, относящиеся к заголовку и боковику таблицы.
Продольная таблица — таблица, строки которой идут параллельно строкам текста.
Проформа — таблица, которая служит образцом форм отчетности и включает головку и/или боковик с короткими линейками, начинающими прографку.
Пустографка — таблица, в которой заполнены заголовки граф и боковиков, а прографка оставлена пустой и предназначена для заполнения нетипографским способом.
Распашная таблица — таблица, строки которой расположены на развороте и переходят с четной страницы на нечетную.
Строка таблицы — ряд данных в таблице, расположенный горизонтально и обычно помещенный между горизонтальными линейками.
Таблица — форма организации материала в тексте издания, при которой систематизированные группы взаимосвязанных данных располагаются по графам и строкам таким образом, что каждый отдельный показатель входит в состав и графы, и строки, при этом строки и столбцы разделяются линейками.
Хвостовая часть таблицы (хвост) — нижняя часть таблицы, которая подразделяется на боковик и прографку.
Ярусы головки таблицы — заголовки граф, соподчиненные по смыслу и расположенные в головке таблицы друг под другом.
Итак, мы загрузили в InDesign таблицу. Теперь приступим к ее оформлению. Путем выделения всей таблицы или любой ее части мы получаем видоизмененную панель Control: на ней появились меню, предназначенные именно для работы с таблицами (рис. 5).
Рис. 5. Панель Control: 1 — выравнивание текста по ширине; 2 — выравнивание текста по высоте ячейки и вращение текста; 3 — управление количеством строк и столбцов в таблице; 4 — управление высотой и шириной выделенных ячеек; 5 — управление толщиной и видом линий границ ячейки
Естественно, на этой панели не смогли уместиться все необходимые нам функции. Поэтому для того, чтобы добраться до них, следует обратиться к двум дополнительным кнопкам на этой же панели (рис. 6).
Рис. 6. Дополнительные кнопки
Из этого рисунка видно, что верхняя кнопка значительно расширяет возможности форматирования (фактически дублирует меню Table). С помощью нижней кнопки можно получить быстрый доступ сразу к нескольким очень полезным инструментальным панелям: Table, Paragraph и Stroke. Конечно же, до всех этих функций можно добраться и через меню Table, но, согласитесь, что предложенный путь гораздо удобнее.
Теперь зададимся вопросом: а можно ли какнибудь рационализировать весь процесс? Можно, причем довольно простыми средствами.
Для начала создадим два Paragraph Style. Один из них будет служить для оформления основной части — хвоста, а второй — для оформления головки таблицы. Сначала, выделив всю таблицу, оформляем ее стилем «хвост», а затем, выделив только головку, назначаем ей стиль «головка».
Аналогичным образом поступим и с «раскраской», то есть создадим три цвета: первый — для хвоста, второй — для головки, а третий — для линеек. Раскрашивание производится по тому же алгоритму, что и оформление текста. Если вам необходимо сделать более сложное раскрашивание, воспользуйтесь меню Alternating Fills… (Table>Table Option>Alternating Fills…), которое предоставляет для этого широкие возможности (рис. 7).
Рис. 7. Меню Alternating Fills…
Эти простые подготовительные действия существенно сэкономят вам время. Если вы регулярно верстаете одно и то же издание с однотипным оформлением таблиц, то, возможно, вам понравится и небольшое продолжение предложенного способа. Для этого создаем таблицу, действуя как уже было указано, но без какоголибо текста. Заносим эту таблицу в библиотеку (рис. 8).
Рис. 8. Заготовка таблицы, помещенная в библиотеку
Далее все просто:
1. После экспорта таблицы в публикацию оформляем в ней только текст с помощью заранее созданных стилей «хвост» и «головка».
2. экспортируем из библиотеки заранее созданную пустую таблицу.
3. Сокращаем или увеличиваем в этой пустой таблице количество столбцов и строк таким образом, чтобы количество столбцов и строк в этих таблицах было одинаковым. Выделив таблицу с данными (в режиме редактирования текста), копируем ее командой Copy. Выделив теперь ячейки таблицы, экспортированной из библиотеки (в режиме редактирования текста), делаем вставку в режиме отсутствия форматирования (Ctrl+Shift+V).
На этом мы в основном закончили оформление таблицы и ее форматирование. Но только в основном. Следует остановиться еще на двух моментах: а) на оформлении головки, в случае если таблица занимает не одну колонку или полосу, а несколько; б) на форматировании ячеек столбцов, если необходимо выровнять содержащиеся в них данные по разрядам.
Выполнение первой операции не составляет особого труда и решается просто (рис. 9). В появившемся меню следует выбрать, сколько строк будут входить в перетекающую головку таблицы и как они будут ее (головку) повторять.
Рис. 9. Оформление головки
А вот выравнивание содержимого колонок по разрядам оказывается весьма проблематичным. Если в обычной верстке (то есть в верстке таблиц без табличного редактора, с использованием табуляции) довольно легко сделать выравнивание по любому знаку, то в табличном редакторе InDesign все не так просто. Тем не менее этого можно добиться, причем тремя способами.
Первый способ заключается в том, чтобы вставить в каждую ячейку таблицы перед числами специальный знак табуляции (Type>Insert Special Character>Tab). Затем, выделив нужную графу (столбец), вызываем инструмент табуляции (Shift+Ctrl+T), где, выбрав соответствующую пиктограмму, в поле Align On: указываем знак, по которому будем выравнивать (рис. 10). Этот способ очень хорош для небольших таблиц, поскольку вставку спецсимвола приходится делать вручную. Во всяком случае, скрипта, автоматизирующего данный процесс, пока не существует.
Рис. 10. Первый способ выравнивания содержимого колонок
Тем, кому лень вставлять этот спецзнак, можно предложить второй способ: вы просто копируете всю таблицу или только ее часть (прографку) в отдельный блок, потом переводите этот скопированный кусок в обычный текст и, пользуясь всеми преимуществами, представляемыми табуляцией (Shift+Ctrl+T), проводите выравнивание. Затем этот выровненный текстовый блок помещаете поверх оформленной таблицы, предварительно удалив из нее аналогичный текст (рис. 11). При некотором навыке таким образом выравнивания можно добиться значительно быстрее, чем с помощью первого способа.
Рис. 11. Второй способ выравнивания содержимого колонок
Для тех случаев, когда таблицы занимают полосу и более, существует третий способ. Он заключается в том, что, выделив нужные графы (столбцы), мы назначаем им выравнивание по правому краю и регулируем только величину правого отступа (рис. 12). Этот способ удобен тем, что позволяет сделать необходимое выравнивание очень легко и просто — при условии, что разрядность дробной части везде одинакова. Если же это не так, то придется проделать дополнительную работу в ячейках, где встречаются нестандартные числа.
Рис. 12. Третий способ выравнивания содержимого колонок
Рис. 13. Таблицу можно сделать прозрачной
Рис. 14. Окно настройки параметров ячейки
На этом, пожалуй, можно закончить общее описание работы с таблицами в InDesign — все остальные, как правило, приобретаются только с опытом, путем проб и ошибок. Поверьте, это очень интересное занятие — узнавать новое в этом хорошо проработанном инструменте для верстки таблиц.
Перечислим еще некоторые возможности, которые предлагает нам InDesign.
1. Поскольку таблица в InDesign является объектом, то, как и все остальные объекты, она обладает прозрачностью. Правда, для того чтобы наложить прозрачность, мы должны выделить не саму таблицу, а текстовый фрейм, в котором она находится (рис. 13).
2. В ячейку таблицы мы можем поместить не только текст, но и иллюстрацию. При этом необходимо помнить, что если размеры рисунка больше размера ячейки, то либо произойдет ее переполнение и мы увидим характерную красную точку (в случае если размеры ячейки заданы жестко), либо ячейка «самовольно» увеличит свои размеры (если ее размеры заданы как «плавающие»).
3. В ряде случаев необходимо провести косую черту в ячейке таблицы. InDesign предоставляет для этого удобный интерфейс (рис. 14).