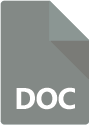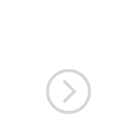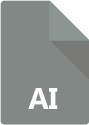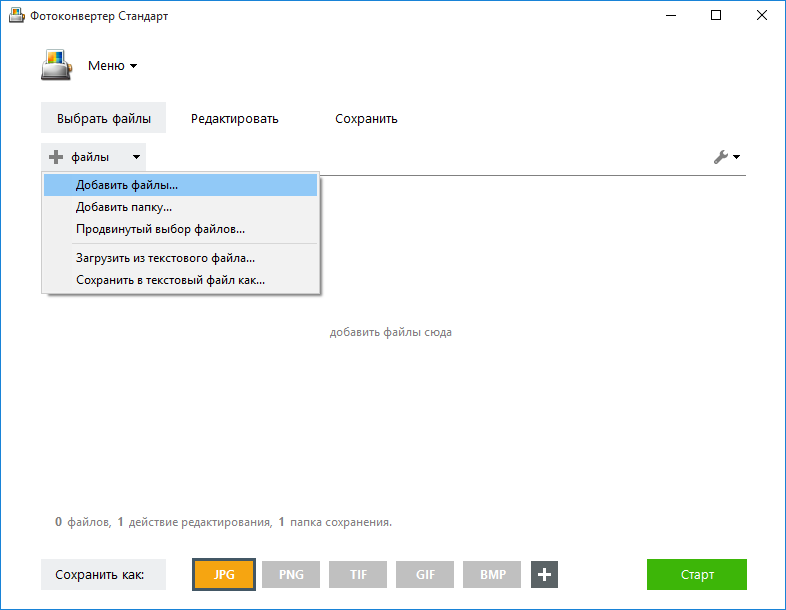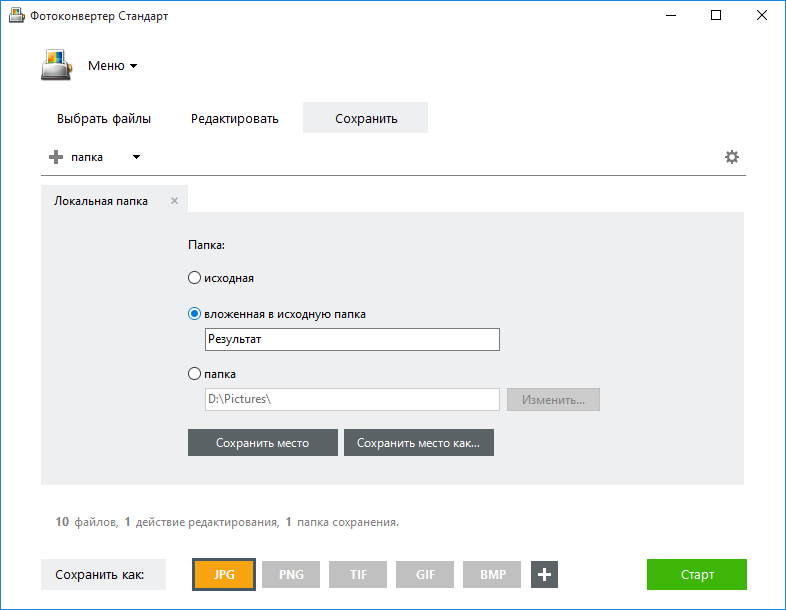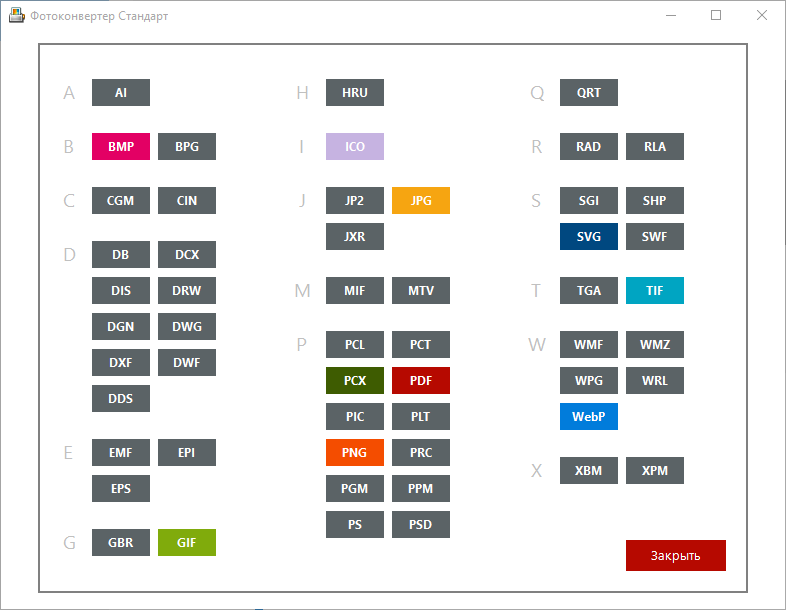- Руководство пользователя Illustrator
- Основы работы с Illustrator
- Введение в Illustrator
- Новые возможности в приложении Illustrator
- Часто задаваемые вопросы
- Системные требования Illustrator
- Illustrator для Apple Silicon
- Рабочая среда
- Основные сведения о рабочей среде
- Ускоренное обучение благодаря панели «Обзор» в Illustrator
- Создание документов
- Панель инструментов
- Комбинации клавиш по умолчанию
- Настройка комбинаций клавиш
- Общие сведения о монтажных областях
- Управление монтажными областями
- Настройка рабочей среды
- Панель свойств
- Установка параметров
- Рабочая среда «Сенсорное управление»
- Поддержка Microsoft Surface Dial в Illustrator
- Отмена изменений и управление историей дизайна
- Повернуть вид
- Линейки, сетки и направляющие
- Специальные возможности в Illustrator
- Безопасный режим
- Просмотр графических объектов
- Работа в Illustrator с использованием Touch Bar
- Файлы и шаблоны
- Инструменты в Illustrator
- Краткий обзор инструментов
- Выбор инструментов
- Выделение
- Частичное выделение
- Групповое выделение
- Волшебная палочка
- Лассо
- Монтажная область
- Инструменты для навигации
- Рука
- Повернуть вид
- Масштаб
- Инструменты рисования
- Градиент
- Сетка
- Создание фигур
- Текстовые инструменты
- Текст
- Текст по контуру
- Текст по вертикали
- Инструменты рисования
- Перо
- Добавить опорную точку
- Удалить опорные точки
- Опорная точка
- Кривизна
- Отрезок линии
- Прямоугольник
- Прямоугольник со скругленными углами
- Эллипс
- Многоугольник
- Звезда
- Кисть
- Кисть-клякса
- Карандаш
- Формирователь
- Фрагмент
- Инструменты модификации
- Поворот
- Отражение
- Масштаб
- Искривление
- Ширина
- Свободное трансформирование
- Пипетка
- Смешать
- Ластик
- Ножницы
- Быстрые действия
- Ретротекст
- Светящийся неоновый текст
- Старомодный текст
- Перекрашивание
- Преобразование эскиза в векторный формат
- Введение в Illustrator
- Illustrator на iPad
- Представляем Illustrator на iPad
- Обзор по Illustrator на iPad.
- Ответы на часто задаваемые вопросы по Illustrator на iPad
- Системные требования | Illustrator на iPad
- Что можно и нельзя делать в Illustrator на iPad
- Рабочая среда
- Рабочая среда Illustrator на iPad
- Сенсорные ярлыки и жесты
- Комбинации клавиш для Illustrator на iPad
- Управление настройками приложения
- Документы
- Работа с документами в Illustrator на iPad
- Импорт документов Photoshop и Fresco
- Выбор и упорядочение объектов
- Создание повторяющихся объектов
- Объекты с переходами
- Рисование
- Создание и изменение контуров
- Рисование и редактирование фигур
- Текст
- Работа с текстом и шрифтами
- Создание текстовых надписей по контуру
- Добавление собственных шрифтов
- Работа с изображениями
- Векторизация растровых изображений
- Цвет
- Применение цветов и градиентов
- Представляем Illustrator на iPad
- Облачные документы
- Основы работы
- Работа с облачными документами Illustrator
- Общий доступ к облачным документам Illustrator и совместная работа над ними
- Публикация документов для проверки
- Обновление облачного хранилища для Adobe Illustrator
- Облачные документы в Illustrator | Часто задаваемые вопросы
- Устранение неполадок
- Устранение неполадок с созданием или сохранением облачных документов в Illustrator
- Устранение неполадок с облачными документами в Illustrator
- Основы работы
- Добавление и редактирование содержимого
- Рисование
- Основы рисования
- Редактирование контуров
- Рисование графического объекта с точностью на уровне пикселов
- Рисование с помощью инструментов «Перо», «Кривизна» и «Карандаш»
- Рисование простых линий и фигур
- Трассировка изображения
- Упрощение контура
- Определение сеток перспективы
- Инструменты для работы с символами и наборы символов
- Корректировка сегментов контура
- Создание цветка в пять простых шагов
- Рисование перспективы
- Символы
- Рисование контуров, выровненных по пикселам, при создании проектов для Интернета
- 3D-объекты и материалы
- Подробнее о 3D-эффектах в Illustrator
- Создание трехмерной графики
- Проецирование рисунка на трехмерные объекты
- Создание трехмерного текста
- Создание трехмерных объектов
- Цвет
- О цвете
- Выбор цветов
- Использование и создание цветовых образцов
- Коррекция цвета
- Панель «Темы Adobe Color»
- Цветовые группы (гармонии)
- Панель «Темы Color»
- Перекрашивание графического объекта
- Раскрашивание
- О раскрашивании
- Раскрашивание с помощью заливок и обводок
- Группы с быстрой заливкой
- Градиенты
- Кисти
- Прозрачность и режимы наложения
- Применение обводок к объектам
- Создание и редактирование узоров
- Сетки
- Узоры
- Выбор и упорядочение объектов
- Выделение объектов
- Слои
- Группировка и разбор объектов
- Перемещение, выравнивание и распределение объектов
- Размещение объектов
- Блокировка, скрытие и удаление объектов
- Копирование и дублирование объектов
- Поворот и отражение объектов
- Переплетение объектов
- Перерисовка объектов
- Кадрирование изображений
- Трансформирование объектов
- Объединение объектов
- Вырезание, разделение и обрезка объектов
- Марионеточная деформация
- Масштабирование, наклон и искажение объектов
- Объекты с переходами
- Перерисовка с помощью оболочек
- Перерисовка объектов с эффектами
- Создание фигур с помощью инструментов «Мастер фигур» и «Создание фигур»
- Работа с динамическими углами
- Улучшенные процессы перерисовки с поддержкой сенсорного ввода
- Редактирование обтравочных масок
- Динамические фигуры
- Создание фигур с помощью инструмента «Создание фигур»
- Глобальное изменение
- Текст
- Дополнение текстовых и рабочих объектов типами объектов
- Создание маркированного и нумерованного списков
- Управление текстовой областью
- Шрифты и оформление
- Форматирование текста
- Импорт и экспорт текста
- Форматирование абзацев
- Специальные символы
- Создание текста по контуру
- Стили символов и абзацев
- Табуляция
- Поиск отсутствующих шрифтов (технологический процесс Typekit)
- Шрифт для арабского языка и иврита
- Шрифты | Часто задаваемые вопросы и советы по устранению проблем
- Создание эффекта 3D-текста
- Творческий подход к оформлению
- Масштабирование и поворот текста
- Интерлиньяж и межбуквенные интервалы
- Расстановка переносов и переходы на новую строку
- Проверка орфографии и языковые словари
- Форматирование азиатских символов
- Компоновщики для азиатской письменности
- Создание текстовых проектов с переходами между объектами
- Создание текстового плаката с помощью трассировки изображения
- Создание специальных эффектов
- Работа с эффектами
- Стили графики
- Атрибуты оформления
- Создание эскизов и мозаики
- Тени, свечения и растушевка
- Обзор эффектов
- Веб-графика
- Лучшие методы создания веб-графики
- Диаграммы
- SVG
- Фрагменты и карты изображений
- Рисование
- Импорт, экспорт и сохранение
- Импорт
- Помещение нескольких файлов в документ
- Управление связанными и встроенными файлами
- Сведения о связях
- Извлечение изображений
- Импорт графического объекта из Photoshop
- Импорт растровых изображений
- Импорт файлов Adobe PDF
- Импорт файлов EPS, DCS и AutoCAD
- Библиотеки Creative Cloud Libraries в Illustrator
- Библиотеки Creative Cloud Libraries в Illustrator
- Диалоговое окно «Сохранить»
- Сохранение иллюстраций
- Экспорт
- Использование графического объекта Illustrator в Photoshop
- Экспорт иллюстрации
- Сбор ресурсов и их массовый экспорт
- Упаковка файлов
- Создание файлов Adobe PDF
- Извлечение CSS | Illustrator CC
- Параметры Adobe PDF
- Палитра «Информация о документе»
- Импорт
- Печать
- Подготовка к печати
- Настройка документов для печати
- Изменение размера и ориентации страницы
- Задание меток обреза для обрезки и выравнивания
- Начало работы с большим холстом
- Печать
- Наложение
- Печать с управлением цветами
- Печать PostScript
- Стили печати
- Метки и выпуск за обрез
- Печать и сохранение прозрачных графических объектов
- Треппинг
- Печать цветоделенных форм
- Печать градиентов, сеток и наложения цветов
- Наложение белого
- Подготовка к печати
- Автоматизация задач
- Объединение данных с помощью панели «Переменные»
- Автоматизация с использованием сценариев
- Автоматизация с использованием операций
- Устранение неполадок
- Проблемы с аварийным завершением работы
- Восстановление файлов после сбоя
- Проблемы с файлами
- Поддерживаемые форматы файлов
- Проблемы с драйвером ГП
- Проблемы устройств Wacom
- Проблемы с файлами DLL
- Проблемы с памятью
- Проблемы с файлом настроек
- Проблемы со шрифтами
- Проблемы с принтером
- Как поделиться отчетом о сбое с Adobe
- Повышение производительности Illustrator
Подробнее об импорте и экспорте текста в Adobe Illustrator.
В изображение можно импортировать текст из файла, созданного в другом приложении, и наоборот. Также можно экспортировать текстовые файлы в другие приложения.
Импорт текста
Одно из преимуществ импорта текста из файла в сравнении с копированием и вставкой заключается в том, что импортированный текст сохраняет форматирование символов и абзацев. Например, текст из файла RTF сохраняет в Illustrator параметры шрифтов и стилей. Кроме того, при импорте текста из открытого текстового файла можно задать кодировку и параметры форматирования.
Программа Illustrator поддерживает импорт файлов в следующих форматах:
|
|
|
|
При импорте текста из файлов Microsoft Word и RTF убедитесь, что шрифты, используемые в этих файлах, установлены в системе. Отсутствие шрифтов и стилей шрифтов, включая шрифты с одинаковыми именами, но разными форматами (TrueType или CID) может привести к неожиданным результатам. В японских системах различия в наборах символов могут привести к тому, что текст, набранный в Windows, не будет отображаться в macOS.
Импорт текста в новый файл
-
Выберите текстовый файл и нажмите на кнопку Открыть.
Импорт текста в существующий файл
-
Выберите Файл > Поместить.
-
Выберите текстовый файл и выберите Поместить.
-
Если вы размещаете обычный текстовый файл (.txt), настройте параметры, указанные в диалоговом окне Параметры импорта текста и нажмите ОК.
Параметры импорта текста
-
Укажите Набор символов и Язык, которые использовались при создании файла.
-
Выберите Лишние символы возврата каретки, чтобы определить, как Illustrator будет обрабатывать лишние символы возврата каретки в файле.
-
Выберите Лишние пробелы, если нужно, чтобы программа Illustrator заменила последовательности пробелов в файле на символы табуляции. Задайте количество пробелов для замены на табуляцию.
Экспорт текста
Можно экспортировать текст из Illustrator в виде текстового файла с сохранением всех его атрибутов. Выполните следующие действия:
-
С помощью инструмента Текст выделите текст для экспорта.
-
Выберите Файл > Экспорт > Экспортировать как, затем выберите расположение и введите название файла.
-
В качестве типа файла выберите Текстовый формат (.TXT).
-
Введите название нового текстового файла и выберите Сохранить (Windows) или Экспорт (macOS).
-
Выберите параметры Платформа и Кодировка, затем нажмите Экспорт.
Связанные ресурсы
Обращайтесь к нам
-
Home
-
Document
-
DOCX to AI Converter
Convert DOCX (Word) to AI
Convert DOCX documents to AI format online and free.
Convert
DOCX
to
AI
Loading Uploader…
if you have uploaded a file, it will be displayed.
Microsoft Word Document (.docx)
DOCX is the file extension of the Office Open XML documents, an XML-based, zipped file format developed by Microsoft for its word processing program, Microsoft Word. DOCX files can contain formatted text, charts, tables, images, and other document elements.
DOCX Converter
More About DOCX
How to convert DOCX to AI?
1Upload DOCX File
Select a DOCX document from your computer, or drag & drop it on the page.
2Select DOCX Tools
Use any available DOCX to AI tools on the preview page and click Convert.
3Download Your AI
You will be redirected to the download page to see the conversion status and download your AI file.
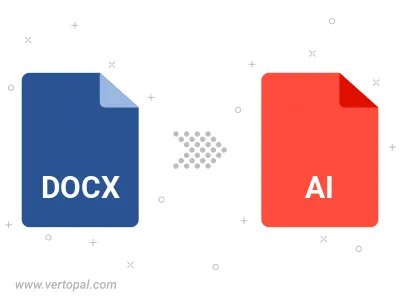
Frequently Asked Questions
How to change DOCX format to AI?
To change DOCX format to AI, upload your DOCX file to proceed to the preview page. Use any available tools if you want to edit and manipulate your DOCX file. Click on the convert button and wait for the convert to complete. Download the converted AI file afterward.
Convert Files on Desktop
Convert DOCX to AI on macOS
Follow steps below if you have installed Vertopal CLI on your macOS system.
- Open macOS Terminal.
- Either
cdto
DOCX
file location or include path to your input file. - Paste and execute the command below, substituting in your DOCX_INPUT_FILE name or path.
$ vertopal convert DOCX_INPUT_FILE —to ai
Convert DOCX to AI on Windows
Follow steps below if you have installed Vertopal CLI on your Windows system.
- Open Command Prompt or Windows PowerShell.
- Either
cdto
DOCX
file location or include path to your input file. - Paste and execute the command below, substituting in your DOCX_INPUT_FILE name or path.
$ vertopal convert DOCX_INPUT_FILE —to ai
Convert DOCX to AI on Linux
Follow steps below if you have installed Vertopal CLI on your Linux system.
- Open Linux Terminal.
- Either
cdto
DOCX
file location or include path to your input file. - Paste and execute the command below, substituting in your DOCX_INPUT_FILE name or path.
$ vertopal convert DOCX_INPUT_FILE —to ai
You can copypaste things from Word, via PowerPoint and form there to Illustrator*. Or you can export the page as PDF and read that into Illustrator. You can also save your drawing as a EMF file and read that to Illustrator. You can also make it a HPGL file by installing a HPGL printer driver and then print to file.
Similarly, How do I copy text in Illustrator without formatting?
Accepted Answer
- Ctrl+A to select it.
- Ctrl+C to copy it again.
- Paste as usual.
Hence, How do I save a Word document as a vector file? This works by opening the file in Document Viewer and “printing” the document as an SVG file. Click the File options menu in the top right corner and select Print or press Ctrl + P . Select Print to File and choose SVG as the Output format.
How do you save a document in Illustrator? Choose File→Save, File→Save As (to save an existing file with a new name), or File→Save a Copy (to create a duplicate copy of a file). Navigate to a location for the file and enter a filename. In the Format drop-down, choose one of the available formats (AI, EPS, or PDF).
Beside above, Can you do a Word count in Illustrator?
It works. Here’s the step by step: unlock all layers, click on menu Edit > Find and Replace …, on Find insert a whitespace and on Edit insert $, click on Find, then click on Replace All. A window will pop up saying how many words were replaced. Click Ok, then undo changes.
How do you paste a paragraph in Illustrator?
How do I paste into plain text in Photoshop?
The Solution
- Copy the text you need to paste, from wherever (web, other app, other Photoshop file).
- Select the Ps Type tool (you would be doing this anyway, because you’re pasting into a text object).
- Paste into the Font drop-down. ( …
- Select All from the Font drop-down and Copy again.
- Hit Escape. (
How do I copy and paste from Excel to Illustrator?
macrumors newbie
- Open your file in Excel.
- Open a random file in Illustrator and drag it onto the desktop to create a “Picture clipping”.
- Drag your Excel chart into Illustrator. …
- Following this procedure should result in an editable vector-based chart.
How do you create a vector image in Word?
How to Convert Word Documents Into Images (jpg, png, gif, tiff)
- Select what you’d like to save as an image.
- Copy your selection.
- Open a new document.
- Paste special.
- Select “Picture.”
- Right-click the resulting image and select “Save as Picture.”
- Select your desired format from the dropdown menu.
Is a PDF file a vector file?
*A PDF is generally a vector file. However, depending how a PDF is originally created, it can be either a vector or a raster file. Whether you opt to flatten the layers of your file or choose to retain each one will determine the image type.
How do I save as a vector in Illustrator?
Article Detail
- Step 1: Go to File > Export.
- Step 2: Name your new file and choose the folder/location you want to save to.
- Step 3: Open the dropdown called Save As Type/Format (Windows/Mac) and select a vector file format, such as EPS, SVG, AI or another option.
- Step 4: Click on the Save/Export button (Windows/Mac).
How do I save a shortcut in Illustrator?
Save for Web and Devices. The shortcut for Mac users is CMD + Shift + Opt + S, and for Windows users, it is Ctrl + Shift +Alt + S. This shortcut saves the designer from dragging their mouse cursor through multiple options in order to save their file.
How do I save a vector file in Illustrator?
Saving as a Vector File in Illustrator
If you’re using Illustrator and you want to save the file in vector format, go to File > Save As or File > Save a Copy. Then select either AI, EPS, PDF, or SVG format.
How do I count layers in Illustrator?
To quickly view the number of layers in a document, click the chevron to the right of the status box (at the bottom of the image preview area) and choose Layer Count. To Display the Layer Count in the Info Panel, use the flyout menu to enable Layer Count.
Can you count characters in Illustrator?
Illustrator doesn’t have such a function. So unless there is a script … In InDesign you can do this.
How do I do a word count in InDesign?
InDesign Basics: Word-Count your InDesign Document
- Step 1: Open the Info Panel. Go to Window > Info to open the Info Panel. …
- Step 2: Conduct a Word-Count. To count words in a select area of text, highlight the text and see the Character, Word, Line and Paragraph counts appear in the Info Panel.
How do you copy something in Illustrator?
How do I copy and paste front in Illustrator?
In Illustrator, you have the option to Paste In Place on a specific artboard, OR on multiple artboards simultaneously. Hope that helps! Oh yes. Make sure you have clicked on the artboard you want to paste on (so it knows which artboard you have selected), then go to Edit -> Paste in Place.
How do I align text in a line in Illustrator?
Align Panel
Step 1: Select the text that you want to align. For example, here I’d like to right-align my name and position and then left-align my contact information. Step 2: Go to the Align > Align Objects, and choose the alignment accordingly for your text or object.
- Reference 1
- Reference 2
- Reference 3
- Reference 4
- Reference 5
Guest
Есть брошюра в ворде. Надо сделать макет в иллюстраторе — для оффсетной печати. Как наиболее оптимально эту брошюру туда перегнать? Простое Ctrl+C, Ctrl+V не срабатывает в том смысле, что сбивается разбиение текста на строки, сами строки бьются на буквы и перетаскивать все это вручную заманаешься. Открытие вордовского файла в иллюстраторе вызывает сначала ошибку Missing Font, а затем сбивается двухколончатость текста. Набивать все вручную — уууу…
В общем, я работаю с Иллюстратором первый раз, мне за 2 часа надо это все сделать. Помогите, плиз!
Guest
Зачем набирать ради колонок?
Area Type Options…
или связанные блоки.
Guest
ILYAS Написал:
——————————————————-
> Зачем набирать ради колонок?
> Area Type Options…
> или связанные блоки.
Угадал все буквы, не смог прочесть слова ©
Пожалуйста, как для чайника. Я не знаю, что это такое и как этим пользоваться.
Guest
скинь вордовский фаил
ilyasfat@yandex.ru
Guest
>В общем, я работаю с Иллюстратором первый раз, мне за 2 часа надо это все сделать. Помогите, плиз!
Попробуй открыть в Corel, а потом макросом в AI
Макрос для переноса: http://oberonplace.com/vba/drawmacros/aiclipboard/index.htm
Guest
Отдай людям, которые в этом рубят(Иллюстратор), отнеси в экспресс полиграфию, там рублей за 700 в час, девочка дизайнер авось и справиться…..
Есть брошюра в ворде. Надо сделать макет в иллюстраторе — для оффсетной печати.
Начат mc того, что AI — не верстак, а инстуремнт для подготовки иллюстраций.
Верстак — это InDesign (а также PageMaker, QuarkXPress, FrameMaker, Ventura и т.д.).
(Корел, кстати, тоже нихрена не верстак, хотя и имеет некоторые черты верстака.)
Именно в верстаке (верстальной программе) делаются брошюры, книги, журналы, газеты и пр., туда и надо переносить из Word-а. (Word — отличный инструмент для обработки текста, но как верстак он тот ещё геморрой.)
Но за 2 часа новичок во всём этом не разберётся.
1303i, поручи работу профессионалам — в конечном итоге дешевле обойдётся (представь, на тебя запоротый тираж повесят, если сам напортачишь, а напортачишь непременно).
Guest
Shaba Написал:
——————————————————-
> Отдай людям, которые в этом рубят(Иллюстратор),
> отнеси в экспресс полиграфию, там рублей за 700 в
> час, девочка дизайнер авось и справиться…..
Проблема как раз в том, что в типографии, куда нам надо было отдавать макет, все дизайнеры были заняты, а нам надо было срочно — выставка на следующий день.
Guest
Shlyapa Написал:
——————————————————-
> Цитата:Есть брошюра в ворде. Надо сделать макет в
> иллюстраторе — для оффсетной печати.Начат mc того,
> что AI — не верстак, а инстуремнт для подготовки
> иллюстраций.
>
> Верстак — это InDesign (а также PageMaker,
> QuarkXPress, FrameMaker, Ventura и т.д.).
> (Корел, кстати, тоже нихрена не верстак, хотя и
> имеет некоторые черты верстака.)
>
> Именно в верстаке (верстальной программе) делаются
> брошюры, книги, журналы, газеты и пр., туда и надо
> переносить из Word-а. (Word — отличный инструмент
> для обработки текста, но как верстак он тот ещё
> геморрой.)
>
>
> Но за 2 часа новичок во всём этом не разберётся.
>
> 1303i, поручи работу профессионалам — в конечном
> итоге дешевле обойдётся (представь, на тебя
> запоротый тираж повесят, если сам напортачишь, а
> напортачишь непременно).
Да, вроде, справилась на первый раз отпечатали нормально. Но недостаток знаний очевиден. Буду добирать.
Спасибо про программы — поставлю, буду разбираться. Дело в том, что типография принимает макеты в AI — посему я и решила, что сразу туда надо. Почему, кстати так? Или InDesign и прочие в формате ai умеют сохранять документы?
Guest
ILYAS Написал:
——————————————————-
> скинь вордовский фаил
> ilyasfat@
> ;yandex.r
> 17;
Сенькс за готовность помочь. Я вчера все-таки справилась — перегнала в pdf, а уже из пдф-а в АИ.
Guest
Андрей2 Написал:
——————————————————-
> >В общем, я работаю с Иллюстратором первый раз,
> мне за 2 часа надо это все сделать. Помогите,
> плиз!
>
> Попробуй открыть в Corel, а потом макросом в AI
>
> Макрос для переноса:
>
>
Ага, буду иметь в виду. Спасибо.
Лучший способ для перевода DOC в AI
Самый удобный вариант для конвертации DOC файлов – это скачать и установить Фотоконвертер. Установленная программа работает быстро и эффективно, позволяя конвертировать множество файлов DOC в формат AI за раз.
Вы довольно быстро оцените, как Фотоконвертер способен сэкономить массу времени, необходимого при обработке файлов вручную или онлайн.
Скачайте и установите Фотоконвертер
Фотоконвертер легко скачать, установить и использовать – не нужно быть специалистом, чтобы разобраться как он работает.Установить Фотоконвертер
Добавьте DOC файлы
После того, как программа установилась, запустите Фотоконвертер и добавьте в главное окно все .doc файлы, которые вы хотите конвертировать в .ai
Вы можете выбрать DOC файлы через меню Файлы → Добавить файлы либо просто перекинуть их в окно Фотоконвертера.
Выберите место, куда сохранить полученные AI файлы
Во вкладке Сохранить выберите папку для записи готовых AI файлов.
Во вкладке Редактировать есть возможность добавить эффекты редактирования изображений для использования во время конвертации, но это не обязательно.
Выберите AI в качестве формата для сохранения
Для выбора преобразования в .ai, нажмите на иконку AI в нижней части экрана, либо кнопку +, чтобы добавить возможность записи в этот формат.
Теперь просто нажмите кнопку Старт, чтобы начать конвертацию. Созданные AI файлы сохранятся в указанное место с нужными параметрами и эффектами.
Попробуйте бесплатную демо-версию
Видео инструкция
Интерфейс командной строки
Опытные пользователи могут использовать конвертер DOC в AI через командную строку в ручном или автоматическом режиме.
За дополнительной помощью по использованию по использованию командной строки обращайтесь в службу поддержки пользователей.