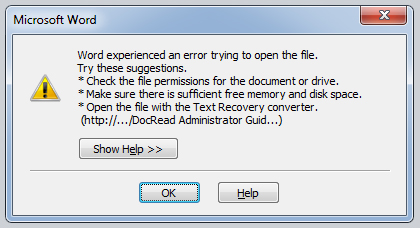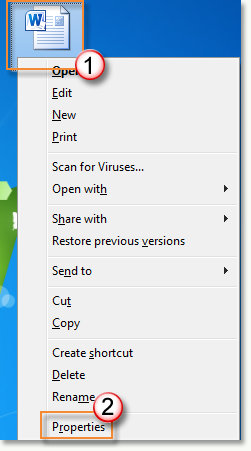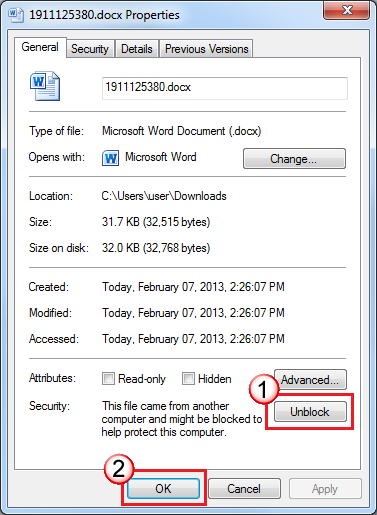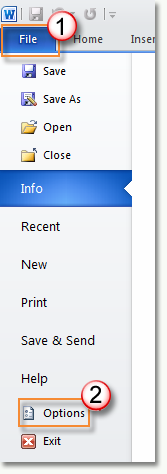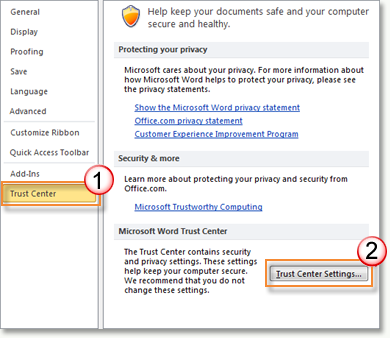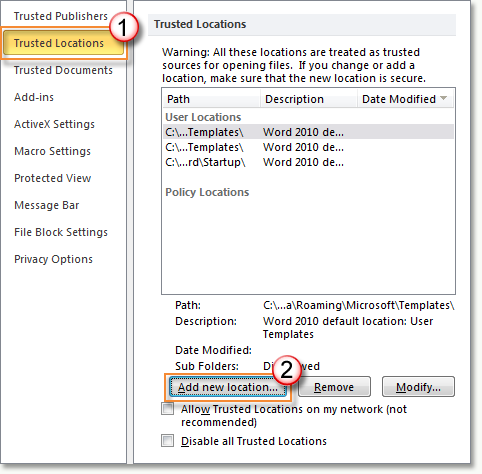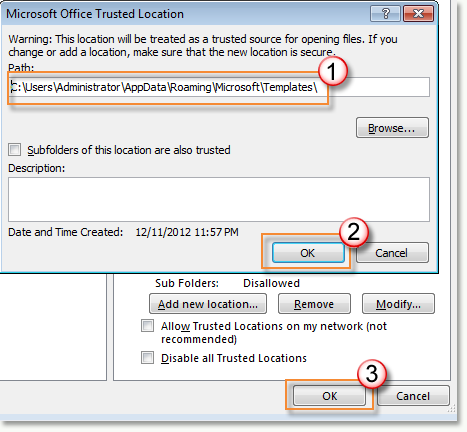Whys and Wherefores
When I try to open a Word 2007/2010 file, an error message «Word experienced an error trying to open the file. Please try the following suggestions» occurs, and the file couldn’t be opened properly. How can I resolve this problem?
Cause
This problem usually occurs when the file was altered by a third-party software during the transmission process, and hence the file cannot be opened.
Solution
First, right-click the Word file that you have problems with, and click «Property».
Click «Unblock», when done, click»OK». (Note: a properly-working Word file does not have an «Unblock» button displayed).
Next, you should be able to open this file without further problems. If you encountered this problem in many of your files, you may try the following steps: first, move these files into the same folder, open Word 2010, and then click «File», and click «Options». (For Word 2007, please click «Office» button, and then click «Word options»).
Click «Trust Center», and then click «Trust Center Settings».
Next, click «Trusted Locations», and click «Add new location».
Select the folder where you have just moved your files to; when done, click «OK» and then click «OK» again.
Please let us know

|
Are you satisfied with our contents? Whether you think: |
Need more help?
“Yesterday night I confront this error message ( There was an error opening the file word ) when I open a docx word file in Office 2003. I have installed MS Office 2003 SP3. I was using Windows XP Pro SP3 but now, I periodically get the error message for some of the files in Windows 7 Professional. I am the admin and I have all the rights. Anyone had ever encountered this? And please suggest me an alternative to fix this issue. Thanks.”
Looking For An Ultimate Solution?
As per the above-stated query here, we come up with an alternative to resolve the issue such as ‘ Microsoft Office word there was an error opening the file ’ error. You just need to follow below-listed steps in the sequential manner to get a better outcome.
- Most of the times, a file can be damaged in such a way that Word cannot open it generally. But all is not lost. The Open and Repair command might be able to retrieve your file appropriately.
- First of all click on File>> Open, and then navigate to the location or folder where the document (Word) is stored. Do not try to open the file from the Recent segment as this will not go into the Open dialog box.
Mark: Word does not have a File tab. Instead, go to the Office button after that choose Open.
- Now, click on the file which one you need, and then click the arrow next to Open, and select Open and Repair.
What’s Next? If It Doesn’t Work Appropriately?
Issues with file corruption basically occur when the file is saved on a USB device that is not connected properly while the device is open in Windows. You can prevent damaging files by using some simple techniques. In case, of a crash or loss of power, you can repair an old version of your file if you turned on the Autorecover feature in Office. Moreover, in this segment we will be going to discuss the steps to fix the damaged word document or to fix there was an error opening the file word:
How To Repair the Damaged Word Document Instantly?
This procedure to troubleshoot damaged word document is divided into three different ways. You can follow any one of them as per your preference.
Way #1: Open the damaged document without upgrading links in draft mode
This is a two steps procedure. Both the steps are discussed in a descriptive manner:
Step 1: Initially Configure Word
- Firstly, start Word application.
- Then, click Draft in the Document Views group on the View tab
- In Word, select the File Menu>>Options>>Advanced.
- Here, in the Show document content segment, hit to select the Use Draft font in Draft and Outline views and Show Picture placeholders.
- Then, in the General segment select to clear the Update automatic links at Open after that click on OK and quit Word.
Step 2: Open the damaged document
- Run Word program.
- In Word, click on the File Menu>> Open.
- Select the damaged document, and hit on Open.
- If you are able to open the document by using this method and repair the document properly. If not then move to the next technique.
Way #2: Add the document as a file in a new document
This process is partitioned in two measures. Follow both of them:
Measure 1: Generate a new blank document
- In Word 2010, select the File Menu>>New.
- Here, choose Blank document, after that click Create.
Mark: You may require to reapply some formatting to the previous segment of the new document.
Measure #2: Enter the damaged document in the new document
- On the Insert button, choose Insert Object, afterward, click Text From File
- Now, in the Insert File dialog box, navigate after that click the damaged document. Or hit on Insert.
Way #3: Using the Recover Text from Any File converter
You should have to be aware that The Recover Text from Any File converter has constraints. For instance, document formatting is lost. Basically, graphics, fields, drawing objects and any other elements that are not text are lost. Therefore, field text, headers, footers, footnotes, and endnotes are preserved as simple text.
- In Word, choose the File Menu after that Open.
- Here, in the Files of type box select Recover Text from Any File
- Then, choose the document from which you need to retrieve the text.
- At last hit on Open.
Note: After the document is recovered with the help of Recover Text from Any File converter, there is some binary data text that is still not converted. This text is foremost at the begin and end of the document. You must have to delete this binary data text before you store the file as a Word document.
User’s Query
“I do know how to resolve this there was an error saving the word file issue. When I try to open a Word 2007/2010 file, an error message pop up says: word experienced an error opening the file. Please try the below mentioned suggestions”, and the file cannot be opened. How can I fix this tiresome issue?”
Root Cause Behind This Error
Mainly, this issue ‘ there was an error opening the file word ’ occurs when the file was modified and altered by a third-party application during the transmission procedure, and then the file cannot be opened.
How Can You Resolve It Without Any Hassle?
In this section, we are going to discuss some simple steps to repair this error.
- Right-click on the Word file that you have issues with, and select Property.
- Then, click on Unblock, when complete, hit OK button to proceed forward.
- Afterward, you should be able to open this file without any issues. If you confronted this problem in many of your files, you can try the steps as follows: initially, move these files into the same folder, open Word 2010>>File>>Options.
- Select Trust Center and choose Trust Center Settings.
- Here, select Trusted Locations and hit on the Add new location option.
- Choose the folder where you have just transferred your files to; when done, hit on OK after that “OK” again.
Is There Any Easy Solution Available?
As you can see that, the above-stated free solution is too much lengthy and tiresome. So, it is better and advised to go with an alternative named SysTools Word Recovery Tool. With the help of this utility a user can easily resolve the issue effectively. Mainly, this software provides a user-friendly interface. So, a non-technical user can also avail it without any external help. Moreover, this application is capable enough to repair the error such as there was an error opening the file word instantly. If you need to fix the issue without any hindrance then, opt this solution to let users know why word experienced an error opening the file.
Microsoft Office
Top Fixes to Resolve There Was An Error Opening The File Word Instantly
raj |
Modified: November 18th, 2022 | 6 Minutes Reading
Sometimes, users are looking for an appropriate solution to repair there was an error opening the file word error. Mainly, this issue occurs when a user tries to open the word file. Once, a user gets this error at that situation, they are unable to open their word file perfectly. So, in this article, we are coming to the best solutions to resolve the issue. Simply go through the entire write-up to learn more.
There Was An Error Opening The File Word – Ultimate Solution
To fix there was an error opening the file Word issue within a few minutes you need to take help of a third party application named Free DOCX Viewer Software. This utility is the simplest way to do the same. It facilitates an understandable user interface. So, a novice user can also avail it without taking external help. This software is capable enough to repair the error without losing a bit of data. It is programmed with an amazing feature that makes this prominent. This tool recover corrupted DOCX file and preview it in healthy format. DOCX Viewer does not associate with any kind of compatibility issues. It supports DOCX file of MS Office 2007 & all above versions.
Are You Finding Something Free?
Most of the users are looking for free fixes to resolve there was an error opening the file word issue. So, from here we are going to discuss the manual methods to repair this error effectively. You just need to follow below-stated steps in the sequential manner to get the positive outcome.
- Sometimes, a file can be damaged in such a way that Word program cannot open it properly. But all is not lost. It may possible that you can use an Open and Repair command it might be able to retrieve your file perfectly.
- Initially, hit on File and then Open, after that locate the path of the folder where the document (Word) is stored. Ensure that you do not open the file from the Recent section as this will not go into the Open dialog box.
Special Note: Word does not consist of a File tab. Instead, go to the Office button after that choose Open.
- Here, hit on the file which one you require, and click the arrow next to Open, and choose Open and Repair.
What Happened? If It’s Not Working Properly?
Issues with file corruption generate when the file is stored on a USB device. And that is not connected appropriately while the device is open in Windows. You can avoid damaging files by using some easy and simple tricks. In the circumstance, of a crash or loss of power, you can fix an old version of your file if you turned on the Autorecover feature in Office. Therefore, in this section, we will be going to discuss the steps to repair the damaged word document or to fix there was an error opening the file word error:
Do You Know How To Repair the Damaged Word Document?
This process to troubleshoot damaged word document is partitioned into three several methods. You can follow any one of them as per your comfort.
Method #1: Generate a new document
Here, you have to add the document as a file in a new document. To implement the procedure follow the below-outlined steps.
Step 1: Create a new blank document
- In Word 2010, choose the File Menu and then New
- Now, select the Blank document, and then click on Create.
Mark: You may need to reapply some formatting to the previous section of the new document.
Step 2: Insert the damaged document in the new document
- Here, on the Insert button, select Insert Object, and then, select Text From File
- At last, in the Insert File dialog box, click on the damaged document. Or hit on Insert.
Method #2: Open the damaged document without updating links in draft mode
This is two measures procedure. Both the steps are discussed in an appropriate manner. Have a look:
Measure 1: Firstly, Configure Word
- First of all, start Word program
- After that, select Draft in the Document Views group on the View tab
- Here, in Word, choose the File Menu then Options >> Advanced
- Then, in the Show document content section, click to choose the Use Draft font in Draft or Outline views and Show Picture placeholders
- From the General section choose to clear the Update automatic links at Open. Then, hit on OK and close Word application.
Measure 2: Open the Word’s damaged document
- Now, launch Word application
- In Word, hit on the File Menu or select Open option
- Choose the damaged document, and then click on Open
- If you are able to open the document with the help of this workaround then OK. Otherwise, you can move to another technique.
Method #3: Utilizing the Recover Text from Any File converter
You should have to know that the Recover Text from any file converter having some disadvantages. For instance, document formatting is lost properly. Furthermore, field text, headers, footers, footnotes, and endnotes are retained as simple text.
- Here, in Word, select the File Menu after that Open option
- Now, choose Recover Text from Any file from the Files option
- Afterward, select the document from which you require to retrieve the text
- Lastly, click on Open.
Special Notice: When the recovering procedure is completed successfully. But, you can see that there is some binary data text that is still not converted. This text is foremost at the start and end of the document. You must have to delete this binary data text before you save the data file as a Word document.
Final Verdict
Free does not mean always free sometimes, you may have to pay something more than it. So, it is better and advised to go with an instant solution to fix the error such as there was an error opening the file word. This is an appropriate tool to fix this issue named DOCX Viewer. Moreover, you can select any one of them as per your need. But, still, we strictly recommend the alternative.
Applies to: Microsoft Word 2019, 2016, 2013, 2010, etc.
«My Word document won’t open. How do I fix the ‘Word experienced an error trying to open the file’ error on my own? I’m using Microsoft Word 2019, by the way.»
Did your computer pop up the error message «Word experienced an error trying to open the file» while opening a Word 2019/2016/2013 file? Don’t worry. Follow this guide for help.
This error mostly occurs to Microsoft Word and Excel users when they try to open an MS Word or Excel document file. The complete error message is:
Word experienced an error trying to open the file.
Try these suggestions.
- * Check the file permissions for the document or drive.
- * Make sure there is sufficiently free memory and disk space.
- * Open the file with the Text Recovery converter.
- (C:…****.docx)
So what caused this error and how to fix this issue? Let’s see.
Causes: Why Is Word Won’t Open
As the error message addressed, the reason why the Word document won’t open could be:
- File permission issue
- Insufficient memory or disk space
- Not opening the file in a proper application
- File altered during the transmission by third-party software
Pick a proper solution as listed in the next part and follow to make your Word file openable and accessible again in Windows 10/8/7.
Solutions: Fix (DOCX/DOC) Word Document Experienced An Error Trying to Open the File
Fix Word experienced an error immediately — 5 methods:
- #1. Unblock Word
- #2. Disable Protected View
- #3. Add Trusted Location
- #4. Word Recover and Repair Tool
- #5. Text Recovery Converter
Prerequisite — Here are some tips that you should first follow to get your device ready:
- Stop using the Microsoft Office applications.
- Exit and close all virus cleaning programs.
- Back up all the Word document files to another location immediately.
#1. Unblock Word
Source from: Microsoft
https://support.microsoft.com/en-us/topic/how-to-resolve-the-problem-word-experienced-an-error-trying-to-open-the-file-when-opening-a-word-2007-2010-file-easy-fix-article-0903bb9b-d8e4-aabd-0364-f832d26ecff7
Step 1. Right-click the problematic Word file that won’t open, and select «Property».
Step 2. On the General tab, click «Unblock» and select «OK».
After this, try to reopen your Word file and see if the problem still exists.
#2. Disable Protected View
Step 1. Open the Word application on your computer.
Step 2. Go to «File» > «Options» > «Trusted Center» > «Trust Center Settings…».
Step 3. Click «Protected View», uncheck the next three options, and click «OK»:
- Enable Protected View for files originating from the Internet.
- Enable Protected View for files located in potentially unsafe locations.
- Enable Protected View for Outlook attachments.
Step 4. Save the changes and close the Word application.
Then you can reopen the Word document when has a «Word experienced an error trying to open the file» error, it should be openable by then.
#3. Add Trusted Location
Source from: Microsoft
https://support.microsoft.com/en-us/topic/how-to-resolve-the-problem-word-experienced-an-error-trying-to-open-the-file-when-opening-a-word-2007-2010-file-easy-fix-article-0903bb9b-d8e4-aabd-0364-f832d26ecff7
Step 1. Open the Word application on your computer.
Step 2. Go to «File» > «Options» > «Trusted Center» > «Trust Center Settings…».
Step 3. Click «Trusted Locations» > «Add new location».
Step 4. Click «Browse» to navigate the path in which you saved your Word files and check «Subfolders of this location are also trusted». Click «OK» to save changes.
After this, close Word and open the file which contains the «Word experienced an error trying to open the file» error. You may now be able to access the content inside the document now.
#4. Word Recover & Repair Tool
The next efficient way that you can try is to turn to a Word recover and repair tool for help. EaseUS Data Recovery Wizard and repair software can fully scan and repair the corrupted or unopenable Word file in Windows 10/8/7 quickly. This file repair tool can fix corrupted Word, Excel, PPT, and PDF files in various file formats.
Here are the steps:
Step 1. Launch EaseUS Data Recovery Wizard, and then scan disk with corrupted documents. This software enables you to fix damaged Word, Excel, PPT, and PDF files in same steps.
Step 2. EaseUS data recovery and repair tool will scan for all lost and corrupted files. You can find the target files by file type or type the file name in the search box.
Step 3. EaseUS Data Recovery Wizard can repair your damaged documents automatically. After file preview, you can click «Recover» to save the repaired Word, Excel, and PDF document files to a safe location.
#5. Use Text Recovery Converter
When a Word file becomes unopenable, you can try to use Text Recovery Converter to fix a corrupted Word file that won’t open with an error message.
Step 1. Open the Word application, go to «File» > «Open» > «Browse».
Step 2. Select the Word file that won’t open.
Click «Recover Text from Any File (*.*) from the drop menu next to the File name column. And click «Open».
Step 3. Wait patiently, when the Word application displays and shows the content of the unopenable Word file, save it as a new file.
Word Experienced An Error Trying to Open The File Is Fixable in 2022, Do It Now
If you are trying to open a .docx or .doc file but continuously get denied with the error message ‘Word experienced an error trying to open the file’, don’t worry. It is possible to resolve the problem in 2022 now.
All you need is to stop using the Word file, and disable background programs, especially some cleaning tools. Then follow the above-recommended methods for help.
Editors Pick:
For the most effective methods, Method 1, 2, and 3 provided by Microsoft deserves a try. But if you need to fix damaged Word documents, EaseUS file repair software is here to help.
Also, the best way to protect essential files and data is to create a backup in advance. When the file goes wrong, you can always restore it from the backup immediately.
How to fix word experienced an error trying to open the file?
“»My Microsoft Word document will not open. How can I resolve the ‘Word encountered an error when attempting to open the file’ error on my own? By the way, I’m using Microsoft Word 2016.»”
-Question from Reddit
When you tried to access a Word 2016 file, your computer displayed the message «Word experienced an error trying to open the file.» Don’t worry; we’ve got you covered. Since this issue can emerge because of a wide range of framework, application, or information-related issues, you can attempt various ways to deal with fixing it. Many individuals have reported this issue on various forums. One such example is listed below.
- Part 1: Causes of Word Experienced an Error Trying to Open the File
-
Part 2: How to Fix Word Experienced an Error Trying to Open the File 2016?
- Fix 1: Unblock the Word file
- Fix 2: Disable Protected View
- Fix 3: Add a New Trusted Location
- Fix 4: Run the MS Office Troubleshooter
- Fix 5: View Version History
- Fix 6: Repair Corrupt Word FilesHOT
- Part 3: How to Avoid Microsoft Word Error Opening File?
-
Part 4: Word FAQs
- 1. How do I fix Word experienced an error trying to open the file Mac?
- 2. How to recover deleted Word docuemnts?
- 3. How to fix Microsoft Word not responding?
Sometimes, when you open a DOC or DOCX file in MS Word, you get an error message that prevents uploading the file. Information is often — Word error when trying to open a file.
Next, list the various suggestions you can follow to overcome this standard error or data corruption. In most instances, this MS Word error can result in the following situations:
- Lower disk space on your system.
- A corrupt DOC file or DOCX file is loaded.
- You do not have a permit to open the document.
- File blocked or protected.
Part 2: How to Fix Word Experienced an Error Trying to Open the File 2016?
Now that we’ve covered the fundamentals, let’s look at fixing the «Word experienced a problem opening the file” in this post.
Fix 1: Unblock the Word file
One of the normal explanations for getting this MS Word issue is connected with authorizations and different boundaries set for the archive. For instance, on the off chance that the library has been hindered, you can experience issues while stacking it.
Step 1: To fix it, you can find the MS Word record, right-click, and go to its «Properties» from its set menu.
Step 2: When the properties window is sent off, go to its «General» area, and snap on the «Unblock» button at the baseboard for its security segment.
Step 3: Click on the «Alright» button after that to execute the progressions and unblock the MS Word report.
Fix 2: Disable Protected View
A noticeable justification for getting the Windows experienced blunders while attempting to open the document could be connected with its safeguarded view. Preferably, if the record has been protected, it can make it harder for non-confided clients to open it.
Step 1: Fortunately, without much of a stretch, cripple this element by sending off MS Word and visiting its Menu > File > More Options. When the committed window for More Options is stacked, go to «Trust Center» from the sidebar and visit its «Trust Center Settings.»
Step 2: As the Trust Center Settings are opened, you can go to the «Safeguarded View» from the side and mood killer its assigned choices for MS Word.
A while later, you can reload the Word application and attempt to open your DOC/DOCX record on it.
Fix 3: Add a New Trusted Location
Another security-related issue that can cause the “Word experienced an error trying to open the file 2016″ could be connected with the confided in area settings on the application. Preferably, if the planned area for its default format is adulterated or inaccessible, you can experience this issue.
Step 1: To analyze this, you can send off MS Word and go to its File > Options to open its More Options window.
Step 2: Here, you can go to the «Trust Center», a highlight from the sidebar and essentially open its Trust Center Settings.
Step 3: Here, you can go to the «Trust Center», a highlight from the sidebar, and open its Trust Center Settings.
Step 4: Presently, you can peruse the default place where the MS Word layout is saved (which is AppData > Roaming > Microsoft > Templates by and large)
You can tap on the «Alright» button in the wake of adding the area to save these changes.
Fix 4: Run the MS Office Troubleshooter
Aside from some off-base arrangement settings on MS Word, the issue can likewise emerge, assuming the application has been degraded. The easiest method for fixing the «Word experienced an error trying to open the file word 2016» is fixing the MS Office suits on your Windows PC.
Step 1: For this, you can go to the Control Panel on your framework and visit the «Add or Remove Programs» highlight. From the rundown of the introduced applications, select MS Office, and snap on the «Change» button above it.
Step 2: This will open a devoted wizard from where you can decide to fix the introduced MS Office Suite.
Step 3: Therefore, you can initially decide to play out a «Quick Repair» to fix minor issues with MS Office and can later play out a web-based fix (if necessary).
Fix 5: View Version History
Probably the least demanding way that you can get back an infected report is by reviewing its adaptation history and afterward returning to the most recent accessible form. Hence you recover the record with insignificant loss of information. For that:
Step 1: Open the envelope containing the documents and right-click on them.
Step 2: Click on the «View Version History» choice and select the last accessible one.
Step 3: Verify whether the archive is recovered
Fix 6: Repair Corrupt Word Files
At the point when Word is corrupted or damaged, it can’t be stacked as expected on your framework. Tenorshare 4DDiG is a vital information recuperation device that can repair corrupt Word files.
To recover word records, you should be persistent, as you need to download a word document fix device. Word reports on Windows, whether corrupted or erased, could be fixed involving Tenorshare 4DDiG for Windows Data Recovery device. It’s accessible to recover information from Windows7/8/10/11.
- Recover corrupted files such as Word(2016/2010/2013, etc.), PowerPoint, Excel, photos, videos, audios, etc.
- Recover any deleted or lost files from Windows/Mac
- Support to extract lost data from USB flash drives, hard drives, memory cards, digital cameras, and camcorders, among other storage devices.
- Repair corrupt videos and photos
- After you download and install Tenorshare 4DDiG, select a location where Word files get corrupted and then click Scan to proceed.
- 4DDiG promptly looks for corrupt Word files and repair them at the same time.
- After the scanning, select target word files and click on the «Recover» button to save the recovered document at the base right corner. Try not to save the record to a similar place where you have lost them in case of permanent data loss.
Part 3: How to Avoid Microsoft Word Error Opening File?
You can avoid Microsoft word error opening file in the following ways:
- Only install MS Office Suite from trusted sources and avoid any malicious applications.
- Consider upgrading your MS Windows system and Office Suite to its latest version available.
- Avoid changing the entire configuration settings of the MS Word application, which may cause unwanted conflicts.
- Don’t ever try to install MS Word plugins from any unreliable third-party sources.
- Keep your MS Word files safe and avoid any actions that could lead to data corruption.
Word FAQs
1. How do I fix Word experienced an error trying to open the file, Mac?
You can fix this issue by using these techniques: Unblock Word, Disable Protected View, Add Trusted Location, Text Recovery Converter, Word Recover & Repair Tool. The explanation of these methods is given above.
2. How to recover deleted Word documents?
Step 1: Double-tap the Recycle Bin on the Desktop.
Step 2: Search through the rundown of reports to see whether the erased Word record is still there.
Step 3: If you observe the ideal Word document, right-click the record name and afterward select Restore to recover the document.
If you’ve unintentionally emptied the Recycle bin, you can recover deleted files with Word data recovery tool.
3. How to fix Microsoft Word not responding?
Step 1: In Safe Mode, open Word. You can see if the program works properly or if it is corrupted by loading it without any templates or add-ins.
Step 2: Add-ons should be disabled.
Step 3: Make the necessary changes to the document.
Step 4: Word of repair.
Step 5: The Word should be uninstalled and reinstalled.
Summary
You no longer require worrying about the error “Word experienced an error trying to open the file.“ You can use the above methods to get out of such a predicament and avoid getting into trouble. Enable the auto-save option in MS Word to recover all files in the event of a corrupted word document in the future. Download the Tenorshare 4DDiG Windows Data Recovery program if your document must be repaired.
Tenorshare 4DDiG Data Recovery
4DDiG is your second to none choice to recover all lost data on Windows/Mac computer from various loss scenarios like deletion, formatting, RAW, etc. with a higher success rate.
Free Download
Free Download
BUY NOW
BUY NOW