Растягиваем текст по ширине в Word
На вкладке «Главная» располагаются все необходимые для работы с документом инструменты. Чтобы растянуть текст по ширине в Ворде с помощью рабочей панели, действуйте следующим образом:
- С помощью перетаскивания курсора левой кнопки мыши выделите текст или фрагмент, которые нужно расширить.
После этого текст равномерно распределится между полями документа. Кроме того, в этом разделе доступно другое выравнивание: по левому и правому краю, а также по центру.
Для выравнивания текста по ширине страницы можно использовать сочетание горячих клавиш «Ctrl + J» с выделением фрагмента.
Способ 2: Раздел «Абзац»
В Microsoft Word доступны и расширенные настройки текста. Раздел «Абзац» предусматривает блок «Образец», где есть предпросмотр отформатированного текста. Выровнять документ можно также до работы — в этом случае текст будет растянут сразу после ввода. Если нужно растянуть текст в документе, сделайте так:
- Выделите фрагмент или абзац текста. Нажмите на вкладку «Главная», затем щелкните по стрелке для перехода в дополнительное окно «Абзац» в одноименном разделе на панели инструментов.
Окно «Абзац» используется, когда нужно отформатировать абзац или текст документа полностью. Кроме того, здесь доступны полезные инструменты, позволяющие задать отступы строк или интервалы между абзацами.
Все изменения внесутся только для фрагмента, который выделен. Если нужно отформатировать весь текст, то его можно выделить с помощью комбинации клавиш «Ctrl + A» или через верхнюю панель инструментов в блоке «Редактирование».
Способ 3: Линейка
Инструмент «Линейка» позволяет растянуть текст документа в Ворде, убрав поля. Она активируется на вкладке «Вид» в блоке «Показать». Все параметры для регулировки отображаются под панелью инструментов над листом документа. Нижние ползунки на линейке предназначены для регулировки отступа слева и справа. Перемещайте ползунки в нужные стороны до тех пор, пока не достигнете требуемого результата. Верхний ползунок слева задает отступ первой строки абзаца.
Чтобы вовсе убрать поля по бокам, наведите курсор мыши на границу белого и серого цвета на линейке для отображения стрелки с двумя концами. При перетягивании ее вбок поля документа полностью убираются.


Как в ворде сделать текст определенного размера
Ну, во-первых, вы можете элементарно увеличить штрифт — для этого есть кнопка на панели быстро доступа. Еще можно выделить текст, нажать правую кнопку — меню «Шрифт».
Если вы хотите просто увеличить размер текста на экране, тогда нужно увеличить масштаб. Для этого есть ползунок внизу окна. Еще можно выделить текст, зажать кнопку CTRL и прокрутить колесико мышки вперед.
Как выравнивать по ширине текст в Ворде
Важный элемент форматирования текста в Microsoft Word — выравнивание по ширине. При таком редактировании левый и правый край абзацев «выстраиваются» в ровную линию по вертикали. Форматирование улучшает читабельность документа. Давайте рассмотрим несколько способов, как выравнивать по ширине текст в Ворде, располагать его в нужном месте страницы.
Способ 1: как выровнять текст по ширине в панели «Абзац»
Преимущество работы с «Абзац» — установка выравнивания «по ширине» возможна как до начала набора текста, так и после. В окне есть блок «Образец», позволяющий отслеживать вносимые изменения, что упрощает работу. Блок форматирования расположен на вкладке «Главная». «Абзац» — третий слева.
Чтобы выровнять текст по ширине, действуйте так:
- Выделите часть текста (1 или более абзацев).
- Перейдите в блок «Параметры абзаца» на панели инструментов в «Главная», кликнув по стрелочке в нижнем правом углу блока (см. картинку).
Использовать это окно удобно при полном редактировании абзаца, всего документа. Здесь задают отступ первой строки (абзац), интервалы между строками-абзацами и отступы. Важно помнить, что изменения будут внесены только для выделенного фрагмента. Если необходимо поставить «по ширине» весь текст, выделяют данные на всех страницах документа с помощью комбинации клавиш Ctrl+A. Затем форматируют.
Способ 2: выравнивание текста по ширине в панели инструментов
Если дополнительного редактирования данных на листе не требуется, поставить текст «по ширине» можно с использованием вынесенных на панель инструментов 4 кнопок. Они находятся в том же блоке «Абзац», обозначены 6 полосками с разными очертаниями краев слева и справа. При наведении на них курсора мыши выпадает информационное окно с пояснениями функций кнопки.
- Выровнять по левому краю ;
- Выровнять по центру ;
- Выровнять по правому краю ;
- Выровнять по ширине .
Чтобы применить форматирование, выделите фрагмент текста или весь документ, нажмите на кнопку в блоке «Абзац». Также, чтобы выравнивать текст по ширине в Ворде можно нажимать сочетание клавиш Ctrl+J с клавиатуры с выделением фрагмента.
Способ 3: Работа с инструментом «Линейка»
Быстро установить отступ абзаца и положение текста на странице можно при помощи ползунков «Линейки». Параметры регулировки отображается сверху листа под панелью инструментов и слева. Если в документе ее нет, нужно включить. Перейдите во вкладку «Вид» и активируйте инструмент «Линейка»
Что нужно знать о линейке:
- Верхний ползунок — установка красной строки для абзацев.
- Нижний ползунок — перемещение остальных строчек текста.
- Ползунок справа — перемещение данных на странице справа налево.
Чтобы задать тексту нужное форматирование на странице, перемещайте курсором ползунки по линейке до тех пор, пока не достигните нужного результата. При работе со всем документом следите, чтобы у «песочных часов» захватывались обе части.
В качестве примера, вы можете использовать заданные параметры, как показано на картинке выше и увидеть результат форматирования текста. Далее, вы можете сами установить нужные параметры, путем перемещения ползунков «Линейки».
Выровнять документ Microsoft Word «по ширине» — несложно. Но нужно не забывать о выделении фрагментов или всех страниц, иначе вносимые изменения коснуться только того абзаца (пустого или набранного текстом), на котором стоит курсор в момент форматирования.
Как сделать текст по ширине в ворде
Приветствую вас уважаемые читатели!
Этот файловый документ я люблю. Я люблю в нем работать, но по непростительной своей невнимательности я где-то, что-то нажал и документ перестал работать так как мне нравилось!
Поэтому я решил сразу написать статью как я решил проблему. Разбирать сегодня мы будем такие моменты как:
- Как убрать клеточки в ворде
- Как сделать текст по ширине в ворде
- Как выровнять текст по ширине в вордпресс
- Как установить свои кнопки в редактор
Дело в том, что я люблю создавать в ворде статьи, а затем размещать их на блоге или на своем канале дзен. Во-первых это удобно. А во-вторых в ворде есть проверка правописания и много других скрытых возможностей для работы. Но я никогда не интересовался возможностями этого инструмента, а зря. Я не спорю что можно сразу писать на wordpress, но я этого не делаю.
Как в ворде сделать лист в клетку
Сделать в ворде лист в клетку очень просто. Это может потребоваться по многим причинам. Например, вы решили рисовать или выровнять детали относительно друг друга. Например, с сеткой хорошо работать если увеличить масштаб до 400%. И так что бы включить сетку нужно пройти по такому пути: ВИД-РАЗМЕТКА СТРАНИЦЫ-СЕТКА. Просто установите галочку, Линейка, Сетка, Область навигации.
Как убрать клеточки в ворде
Нужно просто убрать галочку выделения. Все кажется на столько просто, что разберется школьник. Но когда не знаешь, и нет времени на разбор программы, то лучше прочитать там, где есть информация. Теперь вы тоже знаете, как убираются клеточки в word и время экономите.
Как сделать текст по ширине в ворде
Так как я часто встречаю вопрос как сделать текст по ширине в Ворде(Word). Как оказалось, и тут сложностей особо не возникло, нужно было просто чуть покопаться в программе и найти решение.
Для того что бы сделать текст по ширине в документе word, выделите текс и нажмите на специальный символ. По умолчанию текст выровнен по левому краю. Подробности смотрите на картинки, там я специально выделил красным то, что нужно.
И так для выделения текста жмем левой кнопкой мыши по тексту. Затем зажимаем сочетание клавиш Ctrl+A и затем сочетание клавиш Ctrl+J. Как видите нет ничего сложного. Сейчас зная детали, вы можете выровнять текст по правому краю, по левому, по центру. Версии word могут быть разными, но принцип останется тот же.
Как выровнять текст по ширине в вордпресс
Давайте пойдем еще дальше и немного поработаем в WordPress. Наверняка вы уже заметили, что в новых версиях все меняется и большинство кнопок просто прячутся. Их нужно либо включить, либо открыть. И так поехали! Смотрите скриншот. Видите, в WordPress кнопки выравнивания расположены точно так же, как и в ворде. При написании теста вы его выделяете сочетанием кнопок Ctrl+A и выравниваете сочетанием кнопок Shift+Alt+J.
Смотрите на скриншоте я зачеркнул те функции которых нет в вордпресс. Например, нет красивых кнопок выделения. Нет кнопок скрытия ссылок от индексации и многое другое разработчики поставить забыли. У меня это дополнено в теме для вордпресс. Я установил самую чистую тему Ромб от русских разработчиков. Подробнее о ней вы можете почитать в статье.
Но есть другие кнопки, которые просто нужно включить. Для этого вам потребуется открыть несколько файлов своего сайта на хостинге.
Как включить дополнительные кнопки в редакторе TinyMCE
Эти кнопки уже прописаны в редакторе, только они не активны и их нужно включить. Для этого нужно открыть файл functions.php и в него вставить следующий код.
В итоге вы получите дополнительные кнопки.
И так из статьи вы узнали, как убрать клеточки в ворде и как в ворде сделать лист в клетку. Для работы это просто необходимо. Вы узнали, как сделать текст по ширине в ворде и познакомились с сочетанием клавиш. Так же мы разобрали как выровнять текст по ширине в вордпресс, установили скрытые кнопки и познакомились с темой для вордпресс Ромб. Если вы еще не прочитали статью о теме, то сделать это можно на этой странице.
Если статья оказалась вам полезной, оставьте свое комментарий или нажмите одну из кнопок социальной сети.
Как сделать текст по ширине в ворде
Этот файловый документ я люблю. Я люблю в нем работать, но по непростительной своей невнимательности я где-то, что-то нажал и документ перестал работать так как мне нравилось!
Поэтому я решил сразу написать статью как я решил проблему. Разбирать сегодня мы будем такие моменты как:
- Как убрать клеточки в ворде
- Как сделать текст по ширине в ворде
- Как выровнять текст по ширине в вордпресс
- Как установить свои кнопки в редактор
Дело в том, что я люблю создавать в ворде статьи, а затем размещать их на блоге или на своем канале дзен. Во-первых это удобно. А во-вторых в ворде есть проверка правописания и много других скрытых возможностей для работы. Но я никогда не интересовался возможностями этого инструмента, а зря. Я не спорю что можно сразу писать на wordpress, но я этого не делаю.
Как в ворде сделать лист в клетку
Сделать в ворде лист в клетку очень просто. Это может потребоваться по многим причинам. Например, вы решили рисовать или выровнять детали относительно друг друга. Например, с сеткой хорошо работать если увеличить масштаб до 400%. И так что бы включить сетку нужно пройти по такому пути: ВИД-РАЗМЕТКА СТРАНИЦЫ-СЕТКА. Просто установите галочку, Линейка, Сетка, Область навигации.
Как убрать клеточки в ворде
Нужно просто убрать галочку выделения. Все кажется на столько просто, что разберется школьник. Но когда не знаешь, и нет времени на разбор программы, то лучше прочитать там, где есть информация. Теперь вы тоже знаете, как убираются клеточки в word и время экономите.
Как сделать текст по ширине в ворде
Так как я часто встречаю вопрос как сделать текст по ширине в Ворде(Word). Как оказалось, и тут сложностей особо не возникло, нужно было просто чуть покопаться в программе и найти решение.
Для того что бы сделать текст по ширине в документе word, выделите текс и нажмите на специальный символ. По умолчанию текст выровнен по левому краю. Подробности смотрите на картинки, там я специально выделил красным то, что нужно.
И так для выделения текста жмем левой кнопкой мыши по тексту. Затем зажимаем сочетание клавиш Ctrl+A и затем сочетание клавиш Ctrl+J. Как видите нет ничего сложного. Сейчас зная детали, вы можете выровнять текст по правому краю, по левому, по центру. Версии word могут быть разными, но принцип останется тот же.
Как выровнять текст по ширине в вордпресс
Давайте пойдем еще дальше и немного поработаем в WordPress. Наверняка вы уже заметили, что в новых версиях все меняется и большинство кнопок просто прячутся. Их нужно либо включить, либо открыть. И так поехали! Смотрите скриншот. Видите, в WordPress кнопки выравнивания расположены точно так же, как и в ворде. При написании теста вы его выделяете сочетанием кнопок Ctrl+A и выравниваете сочетанием кнопок Shift+Alt+J.
Смотрите на скриншоте я зачеркнул те функции которых нет в вордпресс. Например, нет красивых кнопок выделения. Нет кнопок скрытия ссылок от индексации и многое другое разработчики поставить забыли. У меня это дополнено в теме для вордпресс. Я установил самую чистую тему Ромб от русских разработчиков. Подробнее о ней вы можете почитать в статье.
Но есть другие кнопки, которые просто нужно включить. Для этого вам потребуется открыть несколько файлов своего сайта на хостинге.
Как включить дополнительные кнопки в редакторе TinyMCE
Эти кнопки уже прописаны в редакторе, только они не активны и их нужно включить. Для этого нужно открыть файл functions.php и в него вставить следующий код.
В итоге вы получите дополнительные кнопки.
И так из статьи вы узнали, как убрать клеточки в ворде и как в ворде сделать лист в клетку. Для работы это просто необходимо. Вы узнали, как сделать текст по ширине в ворде и познакомились с сочетанием клавиш. Так же мы разобрали как выровнять текст по ширине в вордпресс, установили скрытые кнопки и познакомились с темой для вордпресс Ромб. Если вы еще не прочитали статью о теме, то сделать это можно на этой странице.
Если статья оказалась вам полезной, оставьте свое комментарий или нажмите одну из кнопок социальной сети.
Содержание
- 0.1 Как сделать текст по ширине в Ворде (Word)
- 0.2 Как выровнять текст по ширине в Вордпресс
- 1 Инструкция
- 2 Видео: Как выровнять текст в Ворде. Как сделать поля в Word
- 2.1 Check Also
18 05 2017 Евгений Вергус 4 комментария
Всем снова привет! Сегодня я расскажу Вам о том, как сделать текст по ширине, потому как данный вопрос задается в нашу поддержку довольно часто. Мы разберем с вами сразу два варианта решения проблемы, как сделать текст по ширине в Ворде и как установить текст по всей ширине страницы на сайте Вордпресс.
На самом деле в этом вопросе нет никаких сложностей, но если уж столкнулись с данным вопросом, то давайте его решим быстро и просто.
Как сделать текст по ширине в Ворде (Word)
Для того чтобы справиться с этой проблемой в Ворде, необходимо набрать текст, выделить его и нажать на специальный символ в программе. По умолчанию, текст изначально будет выравнен по левому краю, смотрите сриншот.
Чтобы текст отображался по всей ширине страницы, жмет на символ «Выровнять по ширине» или сочетание клавиш Ctrl+J. Смотрите скриншот ниже.
Вот и все, как видите все очень просто и решается одной кнопкой. Также с помощью данных кнопок вы можете не только выровнять текст по ширине, но и по центру или правому и левому краю, в зависимости от ваших задач. Также можно сразу поставить курсор перед началом набора текста и сразу нажать на нужную команду.
Версии Word могут быть разными и интерфейс может немного отличаться, но данные кнопки в любой версии выглядят именно так, как на скриншоте, так что вы разберетесь без проблем.
Как выровнять текст по ширине в Вордпресс
Давайте пойдем дальше и узнаем, как же нам выровнять текст по ширине в последних версиях Вордпресс. Скорее всего Вы уже заметили, что в новых версиях нет данной кнопки и не каждый пользователь может установить текст по ширине. На самом деле все очень просто. Разработчики решили все упростить и сделали меньше команд. Оказывается, чтобы текст был выровнен по всей ширине страницы, достаточно сделать так, чтобы команды были неактивными.
То есть, если у вас все три кнопки в редакторе неактивны, то текст будет отображаться по всей ширине. Смотрите скриншоты.
Если любая кнопка нажата, то команда будет выполнена (слева, справа или по центру)
Если все команды неактивны, то по всей ширине. Для того, чтобы переключаться между командами, достаточно просто кликать по данным кнопкам. Если кнопка нажата, то кликните по ней еще раз и кнопка станет неактивной. Не забывайте выделить нужный кусок текста, прежде чем жать на кнопки.
Внимание! Данный вариант может не сработать, потому как у меня получилось только на 2 блогах из 3-х. Скорее всего зависит от шаблона. Но есть и еще один вариант, который сработает гарантировано. Выделяете нужный текст и жмете сочетание клавиш Shift+Alt+J и вуаля, Ваш текст выровняется по всей ширине страницы блога.
Вот таким нехитрым образом вы можете выравнивать текст на блоге так, как Вам это нужно. Надеюсь, что данная статья Вам помогла, принесла пользу и помогла Вам решить Вашу небольшую проблему. Если статья была Вам полезна, отпишитесь об этом в комментариях. Если у Вас возникли вопросы, также напишите в комментариях и я постараюсь Вам ответить.
Текстовый редактор Word обладает различными инструментами для работы с текстом. О многих возможностях редактора простые пользователи даже не догадываются. При работе с определенными документами у пользователей может возникнуть необходимость растянуть текст по горизонтали или вертикали, данное действие выполнить достаточно просто, для этого понадобится:
— Компьютер;
— Текстовый редактор Word(Данная программа входит в пакет лицензионных офисных программ Microsoft Office 2016, который можно купить у нас недорого).
Инструкция
- Если вам нужно растянуть текст по всей ширине строки, то можно применить специальный инструмент «Выравнивание по ширине». Выделите фрагмент текста, который нужно растянуть по ширине листа, при необходимости выравнивания всего документа нажмите комбинацию клавиш Ctrl+A. Откройте в редакторе вкладку «Главная» и в группе опций «Абзац» нажмите на значок «Выровнять по ширине», также можно использовать комбинацию «горячих клавиш» Ctrl+J. В указанном тексте автоматически изменится ширина пробелов и текст равномерно будет распределен по всему листу. Количество строк и листов документа останется неизменным.
- Текст в документе можно растянуть по вертикали, для этого придется самостоятельно подобрать междустрочный интервал. Выделите весь текст или его фрагмент и перейдите на вкладку редактора «Главная». В разделе опций «Абзац» нажмите на выпадающий список «Интервал» и подберите подходящее значение междустрочного интервала. Если вас не устраивают предложенные варианты интервала, то его можно задать самостоятельно, для этого нажмите «Другие варианты междустрочных интервалов» и установите нужное значение. В конечном итоге число строк в документе останется неизменным, но будет увеличено его число страниц.
Опция «Интервал»
- Растянуть текст в документе Word можно, используя инструмент изменения пропорции букв, при этом высота символов останется прежней. Выделите нужный фрагмент текста и перейдите на вкладку «Главная», в правом нижнем углу раздела «Шрифт» имеется маленький маркер, нажмите на него. Будет загружено окно настроек шрифта, этот диалог можно вызвать «горячими клавишами» Ctrl+D.
- Откройте страницу настроек «Дополнительно» и в раскрывающемся списке «Масштаб» укажите нужное значение растягивания текста в процентах. Для растягивания текста можете использовать изменения в строке «Интервал» данного окна. В выпадающем списке соответствующего поля выберите «Разреженный» и установите в соседнем поле значение в пунктах. Предварительный результат изменения вы увидите в окне предварительного просмотра. Сохраните изменения нажатием на кнопку ОК.
Артем 20 ноября 2013 Документы 819 Views
При написании текста в Microsoft Office нам часто нужно не просто сделать качественный и информативный документ, но и расположить текст в документе так, чтобы его было приятно читать. Например при создании доклада или выступления, нам нужно, чтобы на странице располагалось максимум текста и при желании можно было посмотреть в текст. Чтобы это сделать, нам нужно по – максимуму растянуть текст в ворде и именно об этом и будет сегодняшняя статья.
Итак, нам нужно растянуть текст в ворде
Способ первый. Мы просто уменьшаем отступы в документе. Или же просто расширим поля. Для этого мы переходим в меню разметка страницы, параметры страниц и ставим узкие поля. Как итог, поля в нашем документе раздвигаются и на одном листе мы получаем намного больше текста.
Второй способ. Если же нам нужно растянуть текст в word без изменения полей. То можно сделать больше междустрочный интервал. Для этого мы в Microsoft Word 2010 – 2013 переходим на вкладку главная и нажимаем на подменю абзац. Смотрите на скриншот. Перед нами откроется меню отступы и интервалы, переходим в нижнюю часть этого меню и смотрим на подпункт «Интервал», здесь выбираем нужный нам интервал. Наиболее читаемый и широкий – это полуторный интервал (в ворде он называется 1,5 строки). Обычно этот интервал требуется в документах и курсовых работах. Этот интервал хорошо растягивает текст, но оставляет его читаемым. Если вам нужно уместить больше текста на странице, то выбирайте маленький интервал.
Третий способ растянуть текст в ворд – это сделать шрифт с разреженным интервалом. Для того, чтобы это сделать – выделяйте нужный вам текст мышкой переходите во вкладку «Главная» в меню и нажимайте на подменю Шрифт (иначе это можно сделать сочетанием клавиш CTRL+D на вашей клавиатуре). Перед вами откроется меню шрифт выбирайте там вкладку дополнительно и в меню Межзнаковый интервал выбирайте не обычный, как у вас стоит изначально, а разреженный и нажимайте ОК.
Подведём итоги. Если вам нужно максимально растянуть текст по странице в word, вам нужно уменьшить поля, увеличить интервалы между страницами и сделать шрифт максимально разреженным.
Check Also
Как удалить пустую страницу в ворде?
Сегодня многие пользуются ПК. Однако далеко не все знают как правильно им пользоваться. Эта умная …
Содержание
- Как сделать слово на всю страницу в word?
- Как печатать большие буквы
- Работа с надписями WordArt
- Вывод
- Инструкция
- Видео: Как выровнять текст в Ворде. Как сделать поля в Word
- Как напечатать большие буквы в ворде на весь лист?
- Видео
- Как сделать буквы на весь лист А4 в Word
- Зачем увеличивать буквы до размера листа А4?
- Как сделать букву во весь лист А4
- Другие способы увеличить букву до размера листа А4
- Как распечатать цифры на весь лист А4 в Ворде
- Особенности печати буквы в размер листа А4
- Подведём итоги
- Скачать буквы на весь лист формата А4
- Как распечатать букву на весь лист A4 в ворде? (есть видеоурок)
- Если нужно сделать буквы-контуры
- Смотрите видеоурок
- Подробная информация о курсе >>>
- Как в Ворде сделать большую букву на весь лист А4 и распечатать её?
Как сделать слово на всю страницу в word?
Как напечатать надпись для плаката и объявление в Word
Как напечатать надпись для плаката и объявление в Word
Благодаря Word и Publisher можно печатать буквы для плакатов и изменять их размер в пределах от 1-го, до 1638.
Для новичков сложность в том, что не понятно, как сделать буквы больше, если стандартные размеры ограничены 72-м размером шрифта.
В данной статье рассмотрен вопрос увеличения стандартного размера шрифта, а так же вопрос как создать заголовок WordArt.
Если Вас интересуют уроки ворд, рекомендую так же ознакомиться с вопросами как вставлять рисунки и схемы.
Как печатать большие буквы
1. Устанавливаем масштаб поменьше так как мы должны видеть листы и буквы на них, чтобы редактировать надпись.
1.1. В Word 2010 в строке состояния находим инструмент — масштаб.
С помощью ползунка или нажимая на кнопку минус уменьшаем размер листа.
1.2. В Word 2003 масштаб можно установить двумя способами — выбрав нужный на панели инструментов.
Второй способ это нажать «Вид» / «Масштаб»
В открывшемся окне выбираем масштаб.
В открывшемся окне выбираем масштаб.
После того, как мы выбрали масштаб мы можем видеть несколько листов сразу и как будет выглядеть надпись.
2. Меняем размер букв.
Если вы не знаете как увеличить размер букв (больше, чем 72pt), то это достаточно просто.
Стираем то, что написано в окне «Размер шрифта»:
— устанавливаем курсор внутри окна «Размер шрифта»;
— удаляем число обозначающее старый размер с помощью клавиши backspace или delete;
— печатаем новый размер шрифта помня, что верхняя граница, это число 1938 и если набрать 1939, то программа сообщит об ошибке.
2.1. В word 2010 переходим на вкладку «Главная», стираем старый размер шрифта и впечатываем 72, а затем нажимаем Enter.
Меняем старый размер шрифта на новый
2.2. В word 3003 так же нужно стереть шрифт.
Устанавливаем размер шрифта
Вот, что у меня получилось.
Вот так мы получили заголовок объявления
Работа с надписями WordArt
В ворд 2010 такая возможность отсутствует, зато присутствует в Publisher, где надпись можно напечатать и скопировать в word.
3. Чтобы сделать текст WordArt, в ворд 2003 включаем панель рисование, для этого нажимаем «Вид» / «Панель инструментов» / «Рисование». Теперь нажимаем на букву А на панели WordArt и выбираем шрифт для текста объявления.
Теперь нажимаем на букву А на панели WordArt
И теперь можно писать текст полностью или частями…
Иногда приходится писать текст частями
4. После того, как мы получили часть текста ее нужно подвинуть, переместить, но так просто не получится — придется изменить настройки объекта WordArt. Для этого выделяем текст, жмем на выделенном объекте правой кнопкой мыши и выбираем в появившемся окне «Формат объекта WordArt»
Формат объекта WordArt


5. Затем в появившемся окне мы должны перейти на закладку «Положение» и выбрать «По контуру», теперь наш объект мы можем свободно перемещать и увеличивать.
Перейти на закладку Положение и выбрать По контуру
Вывод
Если Вы собрались печатать надпись для плаката в word, то это можно сделать с помощью обычного текста увеличенного в размерах и текста WordArt.
Причем не всегда новая программа обладает лучшими возможностями и устаревшая программа word, может печатать точно так же, просто необходимо знать расположение инструментов.
Удачи в работе над плакатом.
Автор: Сергей Титов
Привет всем друзьям моего блога!
Иногда бывает нужно к примеру, алфавит, чтобы каждая буква была на целый лист отдельного листа формата А4.
Если вы не знаете, как это можно сделать быстро и одновременно все буквы за раз, то предлагаю прочитать эту статью.
Для того чтобы сделать букву на весь лист А4 много времени и знаний не потребуется смотрите читайте и повторяйте за мной нужные действия.
1. Нажимаем клавишу Caps Lock и пишем алфавит может быть какое-то слово или слова.
2. Выравниваем текст посередине.
3. Выделяем весь текст курсором мыши или при помощи горячих клавиш CTRL+A и меняем размер шрифта на больший ориентировочно 700. Если не знаете, как это делается, то статья как в ворде увеличить шрифт вам очень поможет.
4. Выбираем вкладку Вид ⇒ Несколько страниц и в правом нижнем низу экрана установим для удобства просмотра масштаб 10%.
Если буквы не умещаются как у меня «Ю», то убавьте размер, когда все будет готово можно нажать «Печать» и вы получите все 33 буквы сразу.
Но прежде чем начать печать особенно у кого многоцветный принтер можно поиграться с цветами.
1. Кликаем ПКМ по выделенному тексту из появившегося контекстного меню выбираем пункт Шрифт.
2. Откроется окно, где жмем по Текстовые эффекты.
В следующем окне настраиваете цвет, контур, просто контур без заливки цвета если нужно изготовить трафарет, градиент и другие эффекты.
Описывать не вижу смысла все интуитивно понятно, но, если возникнут вопросы пишите в комментариях я помогу.
А также советую посмотреть статью как сделать фон в Word она вам тоже придёт на выручку в этом вопросе.
Ну, а я на сегодня говорю вам пока!
Смотрим видео, 5 минут гармонии.
Текстовый редактор Word обладает различными инструментами для работы с текстом. О многих возможностях редактора простые пользователи даже не догадываются. При работе с определенными документами у пользователей может возникнуть необходимость растянуть текст по горизонтали или вертикали, данное действие выполнить достаточно просто, для этого понадобится:
— Текстовый редактор Word(Данная программа входит в пакет лицензионных офисных программ Microsoft Office 2016, который можно купить у нас недорого).
Инструкция

Видео: Как выровнять текст в Ворде. Как сделать поля в Word
Источник
Как напечатать большие буквы в ворде на весь лист?
В программе ворд, вам действительно может потребоваться распечатать одну большую букву на весь лист, например, формата А4. Давайте рассмотрим подробную инструкцию, как это можно сделать.
Первый шаг. Открываем чистый лист в программе ворд. На верхней панели настроек, активируем закладку «Вставка». С правой стороны это закладки, находим блок «Текст» и нам нужна иконка в виде наклоненной буквы «А».
Второй шаг. После нажатия, появиться дополнительное меню, в котором можно выбрать стиль написания текста. Выбираем самый первый и жмем на него.
Третий шаг. Появляется дополнительное меню, в котором нужно набрать текст. В нашем случае, я набираю букву «С».
Четвертый шаг. На экране, в синем прямоугольники появляется буква «С». Вам нужно захватить синюю точку в самом левом нижнем углу и потянуть её по диагонали, увеличивая размер буквы. В результате мы получим одну букву на один лист.
Видео
Источник
Как сделать буквы на весь лист А4 в Word
Зачем увеличивать буквы до размера листа А4?
Необходимость увеличить размер букв таким образом, чтобы одна буква занимала весь лист А4 возникает не часто, но, тем не менее, случается. Вначале подумайте, зачем это вообще вам нужно. Уже подумали? Тогда подумайте, нельзя ли решить эту задачу другим способом?
Прежде чем читать следующий раздел, в котором я показываю как сделать букву размером с лист А4, стоит задуматься над тем, зачем это нужно. Хотите сделать большую вывеску? Плакат? Наверное, не просто так нужно растягивать буквы до такого размера. Кроме того подсчитайте, сколько листов А4 уйдёт на такую «надпись» — целая куча.
Могу заметить, что выглядят такие надписи, в которых на одном листе А4 одна буква, мягко говоря, не очень. Каждую букву (лист А4) нужно отдельно прикреплять или приклеивать к остальным. Также тонера идёт много (очень много!). Оно вам нужно?
Если же вам всё же очень нужно сделать буквы размером с лист А4, то читайте дальше.
Не забудьте посмотреть новую версию видео к статье — там показан и другой способ решения задачи.
Ну а теперь продолжим делать в Ворд буквы и цифры огромных размеров.
Как сделать букву во весь лист А4
Кстати о листах А4. В обычном принтере всегда используется именно А4, так что все текстовые редакторы по умолчанию настроены именно на этот формат. Однако же ничего не стоит распечатать документ и на листе меньшем А4 (в нашем случае документ состоит из одной буквы, но смысл не меняется).
Выше приведён пример того, как можно сделать букву в размер листа А4. По-моему, выглядит всё это не очень красиво. Кроме того, буква всё-таки не совсем занимает лист А4. Тем не менее, можно и так.
Сделано это очень просто — увеличением размера шрифта. Могу сразу заметить, что если вы сами об этом не догадались, то у вас проблемы с работой в Windows. Да-да, именно в Windows — к Word это отношения не имеет. И обижаться не нужно.
Обычно размер шрифта устанавливают выбором из списка. В данном случае всё то же самое. Печатаете вашу букву, выделяете мышкой и ставите нужный размер. Вот только создатели Word и прочих программ ну никак не думали, что кому-то придёт в голову ставить такой размер шрифта, при котором одна буква занимает аж весь лист А4. По этой причине в списке выбора размера шрифта максимальный размер не так уж велик — «всего-то» 72 пункта.
Раз нет нужного размера, то его можно просто написать в списке выбора, как показано на рисунке, поскольку список выбора размера шрифта относится к редактируемым (чего-чего. ). Непонятно? Тогда вам срочно нужно изучать Windows.
Ещё раз. Выделяете вашу букву, после чего стираете в списке выбора шрифта то, что там написано, и пишете то, что нужно. Какое число писать? Это, вообще говоря, зависит от того, какой тип шрифта выбран. Подбирайте до тех пор, пока ваша буква не станет ровно в размер листа А4. В моём примере это 800 пунктов (точнее подбирать было лень).
Другие способы увеличить букву до размера листа А4
Как вы могли заметить, показанный выше способ растяжения буквы на весь лист А4 имеет очевидный недостаток — как бы вы не увеличивали размер шрифта, буква упорно не хочет становиться по центру А4. В примере ниже этот недостаток полностью устранён и буква находится ровно по центру листа А4.
В этом примере задача решена другим способом, но опять в Word. Стоит запомнить, что практически любая задача имеет более чем один способ реализации. Нужно просто хорошо разбираться в том, что делаете. Тем не менее, способ номер один гораздо более популярен — думать-то мало кому хочется!
Как распечатать цифры на весь лист А4 в Ворде
Очень похожая задача — на мой взгляд так и вообще полностью аналогичная рассмотренной выше. Для создания огромных цифр под размер формата А4 можно применять всё те же методы, что я показал в этой статье. Так что если вам нужно сделать так, чтобы на листе помещалась одна цифра (1, 2, 3, 4, 5, 6, 7, 8, 9 или цифра 0), то считайте, что вы это уже можете. Ну это, конечно, если внимательно читали написанное выше.
А в дополнение к этому я, пожалуй, покажу вам ещё один способ увеличения надписей на весь лист. А именно — контурные символы в размер А4. Пример показан на рисунке. Правда там уже есть заливка, но вы можете догадаться сами, как её убрать. (подсказка: свойства фигуры).
Рекомендую сохранить приведённую выше картинку к себе на компьютер (не знаете как — читайте ) в качестве шпаргалки. Если показанное на скриншоте требует пояснений, то читайте следующий абзац.
Чтобы сделать цифру во весь лист А4, сначала убираете поля или делаете их максимально узкими (про изменение полей ). После этого из в разделе «Вставка» выбираете WordArt и добавляете на лист. Дальше просто увеличиваете шрифт, тут всё ясно. Только стоит учесть одну особенность.
Используйте маркеры рамки текста по краям, чтобы расширить поле так, чтобы ваша цифра вмещалась по размеру. Иначе она выйдет за границы рамки и часть цифры не будет видна. Также нужно отцентрировать текст, чтобы он был посередине листа. Для этого перетаскивайте его за границу рамки (как правило вниз).
Особенности печати буквы в размер листа А4
Есть некоторые особенности печати текста такого размера, которые я выше не показал (лениво). Вы можете посмотреть это в демонстрационном видео, где я показываю процесс создания гигантских букв в Word.
Подведём итоги
Скачать буквы на весь лист формата А4
Примеры нескольких крупных букв Вы можете скачать бесплатно после статьи.
Вы можете скачать прикреплённые ниже файлы для ознакомления. Обычно здесь размещаются различные документы, а также другие файлы, имеющие непосредственное отношение к данной публикации.
- Буквы в размер листа А4 (пример).zip
Источник
Как распечатать букву на весь лист A4 в ворде? (есть видеоурок)

Для оформления кабинетов и праздничных залов часто нужно распечатать большие буквы: с пустым пространством внутри, на цветной бумаге и т.д., но пол умолчанию в Word максимальный размер шрифта 72, что очень мало, если нужно распечатать большую букву на весь лист. Как быть в данной ситуации?
Можно увеличить буквы по следующему алгоритму.
Шаг 1. Открыть программу и написать одну букву.

Нажмите для увеличения
Шаг 2. Затем выделить букву мышкой, кликнув мышью справа или слева от буквы и, удерживая кнопку мыши, потянуть ее в противоположном направлении.

Нажмите для увеличения
Шаг 3. Далее на верхней панели инструментов на вкладке главная в поле выбора размера шрифта поставить курсор мыши, стереть старое значение и вписать новое и нажать ENTER. Например, чтобы буква получилась на весь лист, можно взять любой диапазон от 600 до 700.
Размер шрифта нужно подбирать в зависимости от размера, который нужно получить, потому что разные шрифты (Arial, Times New Roman и т.д.) при одинаковом значении могут быть разного размера.
К этой букве можно применить форматирование: полужирность, курсив, выбрать цвет буквы, шрифт. Букву также можно выровнять по центру.
Шаг 4. Чтобы написать другие буквы, нужно поставить курсор после получившейся буквы и набрать на клавиатуре другие буквы.
Если нужно сделать буквы-контуры
Когда принтер печатает с полосами, нужна экономия картриджа, или изначально планируется раскрасить буквы или сделать трафарет, то лучше распечатать только контуры букв.
Для этого на шаге 3 нужно задать дополнительные настройки форматирования. А именно:
1. Выделить букву, как мы сделали это ранее.
2. На вкладке Главная в меню в группе Шрифт нажать на стрелочку в правом нижнем углу.
3. В открывшемся окне Шрифт нажать кнопку Текстовые эффекты и выполнить настройки:
В том же окне Шрифт можно задать дополнительные параметры Типа контура и формата самих букв: Тень, Отражение и т.д.
Потом эти буквы можно распечатать на А4 и применять прямо на листе или вырезать по контуру.
Смотрите видеоурок
Хотите узнать еще множество практических советов по созданию документов?
Регистрируйтесь на дистанционный курс, который поможет экономить время при работе на компьютере, научив быстро, грамотно и с пониманием дела создавать любые базовые документы: с т аблицами, номерами страниц, списками, колонками и проч., и проч.
Подробная информация о курсе >>>
Спасибо за Вашу оценку. Если хотите, чтобы Ваше имя
стало известно автору, войдите на сайт как пользователь
и нажмите Спасибо еще раз. Ваше имя появится на этой стрнице.
Понравился материал?
Хотите прочитать позже?
Сохраните на своей стене и
поделитесь с друзьями
Вы можете разместить на своём сайте анонс статьи со ссылкой на её полный текст
Ошибка в тексте? Мы очень сожалеем,
что допустили ее. Пожалуйста, выделите ее
и нажмите на клавиатуре CTRL + ENTER.
Кстати, такая возможность есть
на всех страницах нашего сайта
2007-2021 «Педагогическое сообщество Екатерины Пашковой — PEDSOVET.SU».
12+ Свидетельство о регистрации СМИ: Эл №ФС77-41726 от 20.08.2010 г. Выдано Федеральной службой по надзору в сфере связи, информационных технологий и массовых коммуникаций.
Адрес редакции: 603111, г. Нижний Новгород, ул. Раевского 15-45
Адрес учредителя: 603111, г. Нижний Новгород, ул. Раевского 15-45
Учредитель, главный редактор: Пашкова Екатерина Ивановна
Контакты: +7-920-0-777-397, info@pedsovet.su
Домен: https://pedsovet.su/
Копирование материалов сайта строго запрещено, регулярно отслеживается и преследуется по закону.
Отправляя материал на сайт, автор безвозмездно, без требования авторского вознаграждения, передает редакции права на использование материалов в коммерческих или некоммерческих целях, в частности, право на воспроизведение, публичный показ, перевод и переработку произведения, доведение до всеобщего сведения — в соотв. с ГК РФ. (ст. 1270 и др.). См. также Правила публикации конкретного типа материала. Мнение редакции может не совпадать с точкой зрения авторов.
Для подтверждения подлинности выданных сайтом документов сделайте запрос в редакцию.
Мы используем cookie.
Публикуя материалы на сайте (комментарии, статьи, разработки и др.), пользователи берут на себя всю ответственность за содержание материалов и разрешение любых спорных вопросов с третьми лицами.
При этом редакция сайта готова оказывать всяческую поддержку как в публикации, так и других вопросах.
Если вы обнаружили, что на нашем сайте незаконно используются материалы, сообщите администратору — материалы будут удалены. 
Источник
Как в Ворде сделать большую букву на весь лист А4 и распечатать её?
Как в Ворде разместить букву (А, Б, В и т.п.) на весь лист А4?
Как напечатать букву на весь лист А4?
На самом деле, вопрос, а как сделать большую букву во весь лист формата А4 быстро и по центру, не такой то уж и простой. Эксперименты с размером шрифта делать можно, большинство так и поступает, но можно открыть Ворд, установить в нем поля по 0,7 (небольшое обрамление все же нужно), хотя можно поля и убрать вовсе, далее нужно WordArt объект вставить (Формат/рисунок) нужную вам букву.
Кстати, она может быть разной формы и цветовой заливки. Затем, кликаем на картинке, она становится активной и с нижнего правого угла растягиваем букву до максимума по полям. Если буква не соответствует по форме листу, то с боков немного в стороны разводим или сужаем. Все, буковка будет на весь лист, при этом ничего форматировать будет не нужно
Напишите обычным шрифтом, затем выделите. Там вылезет, что можно сделать с выделенным фрагментом. Увидите там число 11-это стандартный размер шрифта в ворде. Нажмите туде, нам вылезет размер шрифта, нажмите самый последний. Если буква не во весь лист. Введите нажмите на число на это 11 оно уберется у напишите трехзначное число. Вот и все
Источник
Как сделать слово на всю страницу в word?
Как напечатать надпись для плаката и объявление в Word
Как напечатать надпись для плаката и объявление в Word
Благодаря Word и Publisher можно печатать буквы для плакатов и изменять их размер в пределах от 1-го, до 1638.
Для новичков сложность в том, что не понятно, как сделать буквы больше, если стандартные размеры ограничены 72-м размером шрифта.
В данной статье рассмотрен вопрос увеличения стандартного размера шрифта, а так же вопрос как создать заголовок WordArt.
Если Вас интересуют уроки ворд, рекомендую так же ознакомиться с вопросами как вставлять рисунки и схемы.
Как печатать большие буквы
1. Устанавливаем масштаб поменьше так как мы должны видеть листы и буквы на них, чтобы редактировать надпись.
1.1. В Word 2010 в строке состояния находим инструмент — масштаб.
С помощью ползунка или нажимая на кнопку минус уменьшаем размер листа.
1.2. В Word 2003 масштаб можно установить двумя способами — выбрав нужный на панели инструментов.
Второй способ это нажать «Вид» / «Масштаб»
В открывшемся окне выбираем масштаб.
В открывшемся окне выбираем масштаб.
После того, как мы выбрали масштаб мы можем видеть несколько листов сразу и как будет выглядеть надпись.
2. Меняем размер букв.
Если вы не знаете как увеличить размер букв (больше, чем 72pt), то это достаточно просто.
Стираем то, что написано в окне «Размер шрифта»:
— устанавливаем курсор внутри окна «Размер шрифта»;
— удаляем число обозначающее старый размер с помощью клавиши backspace или delete;
— печатаем новый размер шрифта помня, что верхняя граница, это число 1938 и если набрать 1939, то программа сообщит об ошибке.
2.1. В word 2010 переходим на вкладку «Главная», стираем старый размер шрифта и впечатываем 72, а затем нажимаем Enter.
Меняем старый размер шрифта на новый
2.2. В word 3003 так же нужно стереть шрифт.
Устанавливаем размер шрифта
Вот, что у меня получилось.
Вот так мы получили заголовок объявления
Работа с надписями WordArt
В ворд 2010 такая возможность отсутствует, зато присутствует в Publisher, где надпись можно напечатать и скопировать в word.
3. Чтобы сделать текст WordArt, в ворд 2003 включаем панель рисование, для этого нажимаем «Вид» / «Панель инструментов» / «Рисование». Теперь нажимаем на букву А на панели WordArt и выбираем шрифт для текста объявления.
Теперь нажимаем на букву А на панели WordArt
И теперь можно писать текст полностью или частями…
Иногда приходится писать текст частями
4. После того, как мы получили часть текста ее нужно подвинуть, переместить, но так просто не получится — придется изменить настройки объекта WordArt. Для этого выделяем текст, жмем на выделенном объекте правой кнопкой мыши и выбираем в появившемся окне «Формат объекта WordArt»


5. Затем в появившемся окне мы должны перейти на закладку «Положение» и выбрать «По контуру», теперь наш объект мы можем свободно перемещать и увеличивать.
Перейти на закладку Положение и выбрать По контуру
Вывод
Если Вы собрались печатать надпись для плаката в word, то это можно сделать с помощью обычного текста увеличенного в размерах и текста WordArt.
Причем не всегда новая программа обладает лучшими возможностями и устаревшая программа word, может печатать точно так же, просто необходимо знать расположение инструментов.
Удачи в работе над плакатом.
Автор: Сергей Титов
Привет всем друзьям моего блога!
Иногда бывает нужно к примеру, алфавит, чтобы каждая буква была на целый лист отдельного листа формата А4.
Если вы не знаете, как это можно сделать быстро и одновременно все буквы за раз, то предлагаю прочитать эту статью.
Для того чтобы сделать букву на весь лист А4 много времени и знаний не потребуется смотрите читайте и повторяйте за мной нужные действия.
1. Нажимаем клавишу Caps Lock и пишем алфавит может быть какое-то слово или слова.
2. Выравниваем текст посередине.
3. Выделяем весь текст курсором мыши или при помощи горячих клавиш CTRL+A и меняем размер шрифта на больший ориентировочно 700. Если не знаете, как это делается, то статья как в ворде увеличить шрифт вам очень поможет.
4. Выбираем вкладку Вид ⇒ Несколько страниц и в правом нижнем низу экрана установим для удобства просмотра масштаб 10%.
Если буквы не умещаются как у меня «Ю», то убавьте размер, когда все будет готово можно нажать «Печать» и вы получите все 33 буквы сразу.
Но прежде чем начать печать особенно у кого многоцветный принтер можно поиграться с цветами.
1. Кликаем ПКМ по выделенному тексту из появившегося контекстного меню выбираем пункт Шрифт.
2. Откроется окно, где жмем по Текстовые эффекты.
В следующем окне настраиваете цвет, контур, просто контур без заливки цвета если нужно изготовить трафарет, градиент и другие эффекты.
Описывать не вижу смысла все интуитивно понятно, но, если возникнут вопросы пишите в комментариях я помогу.
А также советую посмотреть статью как сделать фон в Word она вам тоже придёт на выручку в этом вопросе.
Ну, а я на сегодня говорю вам пока!
Смотрим видео, 5 минут гармонии.
Текстовый редактор Word обладает различными инструментами для работы с текстом. О многих возможностях редактора простые пользователи даже не догадываются. При работе с определенными документами у пользователей может возникнуть необходимость растянуть текст по горизонтали или вертикали, данное действие выполнить достаточно просто, для этого понадобится:
— Текстовый редактор Word(Данная программа входит в пакет лицензионных офисных программ Microsoft Office 2016, который можно купить у нас недорого).
Инструкция
- Если вам нужно растянуть текст по всей ширине строки, то можно применить специальный инструмент «Выравнивание по ширине». Выделите фрагмент текста, который нужно растянуть по ширине листа, при необходимости выравнивания всего документа нажмите комбинацию клавиш Ctrl+A. Откройте в редакторе вкладку «Главная» и в группе опций «Абзац» нажмите на значок «Выровнять по ширине», также можно использовать комбинацию «горячих клавиш» Ctrl+J. В указанном тексте автоматически изменится ширина пробелов и текст равномерно будет распределен по всему листу. Количество строк и листов документа останется неизменным.
- Текст в документе можно растянуть по вертикали, для этого придется самостоятельно подобрать междустрочный интервал. Выделите весь текст или его фрагмент и перейдите на вкладку редактора «Главная». В разделе опций «Абзац» нажмите на выпадающий список «Интервал» и подберите подходящее значение междустрочного интервала. Если вас не устраивают предложенные варианты интервала, то его можно задать самостоятельно, для этого нажмите «Другие варианты междустрочных интервалов» и установите нужное значение. В конечном итоге число строк в документе останется неизменным, но будет увеличено его число страниц.

Видео: Как выровнять текст в Ворде. Как сделать поля в Word
Источник статьи: http://word-office.ru/kak-sdelat-slovo-na-vsyu-stranicu-v-word.html
Как сделать, чтобы текст занимал всю ширину листа? Word 2010
В меню Файл – Параметрах страницы прежде всего устанавливаются размеры листа и ориентация (книжная/Альбомная) .
Там же можно задатьширину 4-х полей по краям.
Там же можно установить начало текста для двух колонтитулов (верхнего и нижнего – так размещаются нумерация и надпечатки в названием документа или главы) .
Поля сформировали место для основного текста, но отдельные абзацы можно сужать и растягивать, если включить линейку.
Включим кнопку с греческой Пи, этот символ будет показывать конец каждого абзаца.
Включим Вид-Линейка. Серые полосы по краям это поля. Их можно слегка перетаскивать мышью (второй способ задания полей. На белой полосе в центре размещается текст (от края до края) . Но отдельные абзацы можно делать шире и уже, сдвигать влево и вправо (даже на поля! )
Для этого на горизонтальной линейке есть движки (три стрелки) . Они показывают настройку только текущего абзаца, но и позволяют настроить сразу несколько выделенных (помеченных) абзацев, не трогая невыделенный текст.
Движки – это разновидность табуляторов особого назначения. Кнопка левее линейки может установить тип табулятора, который вы захотите вставить. Но сейчас не будем это трогать, нам нужны уже готовые движки.
Чтобы настроить весь текст, его надо выделить.
Итак работаем или с выделенным текстом (абзацами) или одним текущим абзацем в котором стоит курсор.
Стрелка с квадратиком регулирует левый край всех строк абзаца (-ев) , верхняя стрелка – только для начала первой строки (первых строк) . Правая стрелка – регулирует правый край абзаца (-ев) .
Итак, стрелки нижние указывают пространство для начала и конца для средних строк многострочных абзацев.
Но в случае коротких строк (однострочных абзацев) их можно в этом пространстве сместить влево, в середину или вправо, или растянуть на всю ширину пространства . Для этого на панели Форматирование есть 4 кнопки справа от ЖКЧ.
Всё вышесказанное относится и к абзацам внутри отдельной клетки таблицы или выделенных клеток одного столбца. Там рабочим полем является не поле страницы, а поле клетки.
Всё это видно на включённой Линейке. Но также на Линейке будут тёмные полоски-разделители клеток на текущих или выделенных строках таблицы.
Кроме отступа первой строки в строке текста могут быть другие табуляторы. Они также видны на линейке как чёрные метки для текущего абзаца. Если во всех выделенных абзацах табуляторы совпадают, то они на линейке черные, а если хоть один смещен, то метки становятся бледными. Это отдельная тема форматирования.
Источник статьи: http://otvet.mail.ru/question/93836891
Как сделать текст на всю ширину страницы в word?
18 05 2017 Евгений Вергус 4 комментария
Всем снова привет! Сегодня я расскажу Вам о том, как сделать текст по ширине, потому как данный вопрос задается в нашу поддержку довольно часто. Мы разберем с вами сразу два варианта решения проблемы, как сделать текст по ширине в Ворде и как установить текст по всей ширине страницы на сайте Вордпресс.
На самом деле в этом вопросе нет никаких сложностей, но если уж столкнулись с данным вопросом, то давайте его решим быстро и просто.
Как сделать текст по ширине в Ворде (Word)
Для того чтобы справиться с этой проблемой в Ворде, необходимо набрать текст, выделить его и нажать на специальный символ в программе. По умолчанию, текст изначально будет выравнен по левому краю, смотрите сриншот.
Чтобы текст отображался по всей ширине страницы, жмет на символ «Выровнять по ширине» или сочетание клавиш Ctrl+J. Смотрите скриншот ниже.
Вот и все, как видите все очень просто и решается одной кнопкой. Также с помощью данных кнопок вы можете не только выровнять текст по ширине, но и по центру или правому и левому краю, в зависимости от ваших задач. Также можно сразу поставить курсор перед началом набора текста и сразу нажать на нужную команду.
Версии Word могут быть разными и интерфейс может немного отличаться, но данные кнопки в любой версии выглядят именно так, как на скриншоте, так что вы разберетесь без проблем.
Как выровнять текст по ширине в Вордпресс
Давайте пойдем дальше и узнаем, как же нам выровнять текст по ширине в последних версиях Вордпресс. Скорее всего Вы уже заметили, что в новых версиях нет данной кнопки и не каждый пользователь может установить текст по ширине. На самом деле все очень просто. Разработчики решили все упростить и сделали меньше команд. Оказывается, чтобы текст был выровнен по всей ширине страницы, достаточно сделать так, чтобы команды были неактивными.
То есть, если у вас все три кнопки в редакторе неактивны, то текст будет отображаться по всей ширине. Смотрите скриншоты.
Если любая кнопка нажата, то команда будет выполнена (слева, справа или по центру)
Если все команды неактивны, то по всей ширине. Для того, чтобы переключаться между командами, достаточно просто кликать по данным кнопкам. Если кнопка нажата, то кликните по ней еще раз и кнопка станет неактивной. Не забывайте выделить нужный кусок текста, прежде чем жать на кнопки.
Внимание! Данный вариант может не сработать, потому как у меня получилось только на 2 блогах из 3-х. Скорее всего зависит от шаблона. Но есть и еще один вариант, который сработает гарантировано. Выделяете нужный текст и жмете сочетание клавиш Shift+Alt+J и вуаля, Ваш текст выровняется по всей ширине страницы блога.
Вот таким нехитрым образом вы можете выравнивать текст на блоге так, как Вам это нужно. Надеюсь, что данная статья Вам помогла, принесла пользу и помогла Вам решить Вашу небольшую проблему. Если статья была Вам полезна, отпишитесь об этом в комментариях. Если у Вас возникли вопросы, также напишите в комментариях и я постараюсь Вам ответить.
Текстовый редактор Word обладает различными инструментами для работы с текстом. О многих возможностях редактора простые пользователи даже не догадываются. При работе с определенными документами у пользователей может возникнуть необходимость растянуть текст по горизонтали или вертикали, данное действие выполнить достаточно просто, для этого понадобится:
— Текстовый редактор Word(Данная программа входит в пакет лицензионных офисных программ Microsoft Office 2016, который можно купить у нас недорого).
Инструкция
- Если вам нужно растянуть текст по всей ширине строки, то можно применить специальный инструмент «Выравнивание по ширине». Выделите фрагмент текста, который нужно растянуть по ширине листа, при необходимости выравнивания всего документа нажмите комбинацию клавиш Ctrl+A. Откройте в редакторе вкладку «Главная» и в группе опций «Абзац» нажмите на значок «Выровнять по ширине», также можно использовать комбинацию «горячих клавиш» Ctrl+J. В указанном тексте автоматически изменится ширина пробелов и текст равномерно будет распределен по всему листу. Количество строк и листов документа останется неизменным.
- Текст в документе можно растянуть по вертикали, для этого придется самостоятельно подобрать междустрочный интервал. Выделите весь текст или его фрагмент и перейдите на вкладку редактора «Главная». В разделе опций «Абзац» нажмите на выпадающий список «Интервал» и подберите подходящее значение междустрочного интервала. Если вас не устраивают предложенные варианты интервала, то его можно задать самостоятельно, для этого нажмите «Другие варианты междустрочных интервалов» и установите нужное значение. В конечном итоге число строк в документе останется неизменным, но будет увеличено его число страниц.

Видео: Как выровнять текст в Ворде. Как сделать поля в Word
Артем 20 ноября 2013 Документы 819 Views
При написании текста в Microsoft Office нам часто нужно не просто сделать качественный и информативный документ, но и расположить текст в документе так, чтобы его было приятно читать. Например при создании доклада или выступления, нам нужно, чтобы на странице располагалось максимум текста и при желании можно было посмотреть в текст. Чтобы это сделать, нам нужно по – максимуму растянуть текст в ворде и именно об этом и будет сегодняшняя статья.
Итак, нам нужно растянуть текст в ворде
Способ первый. Мы просто уменьшаем отступы в документе. Или же просто расширим поля. Для этого мы переходим в меню разметка страницы, параметры страниц и ставим узкие поля. Как итог, поля в нашем документе раздвигаются и на одном листе мы получаем намного больше текста.
Второй способ. Если же нам нужно растянуть текст в word без изменения полей. То можно сделать больше междустрочный интервал. Для этого мы в Microsoft Word 2010 – 2013 переходим на вкладку главная и нажимаем на подменю абзац. Смотрите на скриншот. Перед нами откроется меню отступы и интервалы, переходим в нижнюю часть этого меню и смотрим на подпункт «Интервал», здесь выбираем нужный нам интервал. Наиболее читаемый и широкий – это полуторный интервал (в ворде он называется 1,5 строки). Обычно этот интервал требуется в документах и курсовых работах. Этот интервал хорошо растягивает текст, но оставляет его читаемым. Если вам нужно уместить больше текста на странице, то выбирайте маленький интервал.
Третий способ растянуть текст в ворд – это сделать шрифт с разреженным интервалом. Для того, чтобы это сделать – выделяйте нужный вам текст мышкой переходите во вкладку «Главная» в меню и нажимайте на подменю Шрифт (иначе это можно сделать сочетанием клавиш CTRL+D на вашей клавиатуре). Перед вами откроется меню шрифт выбирайте там вкладку дополнительно и в меню Межзнаковый интервал выбирайте не обычный, как у вас стоит изначально, а разреженный и нажимайте ОК.
Подведём итоги. Если вам нужно максимально растянуть текст по странице в word, вам нужно уменьшить поля, увеличить интервалы между страницами и сделать шрифт максимально разреженным.
Check Also
Как удалить пустую страницу в ворде?
Сегодня многие пользуются ПК. Однако далеко не все знают как правильно им пользоваться. Эта умная …
Источник статьи: http://word-office.ru/kak-sdelat-tekst-na-vsyu-shirinu-stranicy-v-word.html
Содержание
- Способ 1: Панель масштабирования
- Способ 2: Верхняя рабочая панель
- Способ 3: Горячая клавиша
- Вопросы и ответы
Способ 1: Панель масштабирования
Расширить страницу в Ворде можно с помощью специального ползунка, который предназначен для масштабирования. Этот способ самый простой и эффективный. Чтобы воспользоваться инструментом, достаточно нажать левой кнопкой мыши на фиксатор и, не отпуская ее, переместить его вправо. Аналогичным способом можно уменьшить страницу, если двигать ползунок влево.
При нажатии на иконку в виде плюса справа масштаб страницы увеличится на 10% после каждого клика.
Способ 2: Верхняя рабочая панель
Рабочая панель сверху в текстовом редакторе предусматривает большое количество инструментов Ворда. На вкладке «Вид» доступны функции, которые позволяют настроить интерфейс программы. Чтобы расширить страницу, действуйте следующим образом:
- В открытом документе нажмите на вкладку «Вид» в верхней панели. Раздел «Масштаб» предусматривает расширенные настройки отображения размера страницы. Для увеличения нажмите на кнопку «По ширине страницы». В этом случае лист будет занимать все окно интерфейса редактора Ворд.
- Чтобы вручную настроить масштаб страницы, кликните по соответствующей кнопке.
- В открывшемся окне выберите один из доступных вариантов. Также можно самостоятельно прописать значение в строке «Произвольный», затем нажать на клавишу «Enter».

Чтобы вернуться к изначальному значению масштаба страницы, щелкните по кнопке с надписью «100%».
Читайте также: Как в Ворде изменить формат листа
Способ 3: Горячая клавиша
Существует способ, позволяющий расширить страницу в Ворде без интерфейса программы. Чтобы воспользоваться функцией масштабирования, зажмите клавишу «Ctrl» и одновременно прокручивайте колесо мышки вверх.
Также возможно увеличить масштаб без использования мышки на ноутбуках: для этого предусмотрен тачпад. Необходимо прикоснуться к нему двумя пальцами, затем разжать их, чтобы лист растянулся на весь экран. Для уменьшения пальцы нужно сжимать друг к другу.
Еще статьи по данной теме:


















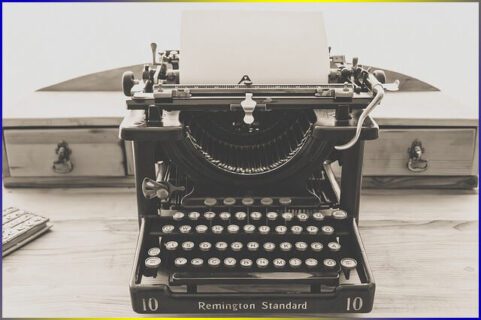

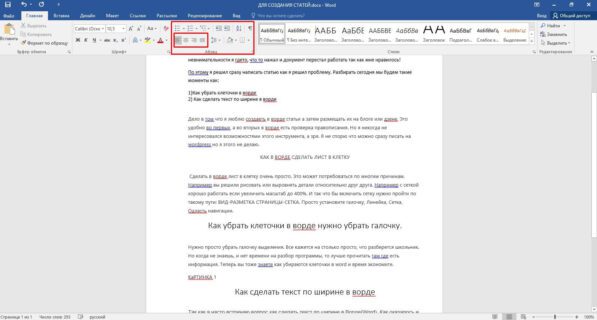

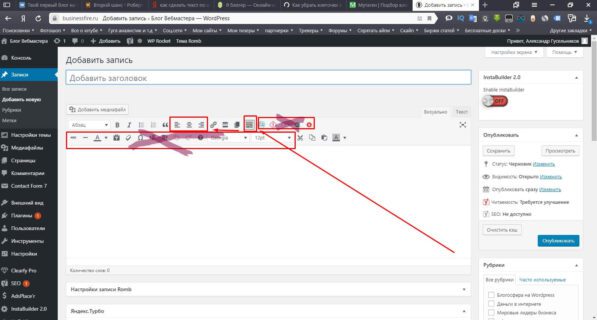
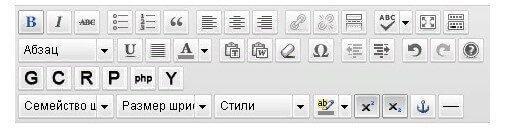





 Опция «Интервал»
Опция «Интервал»












































