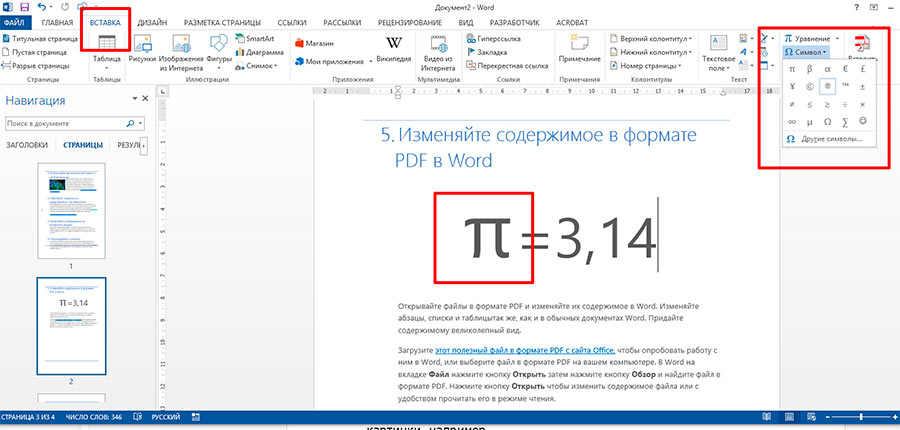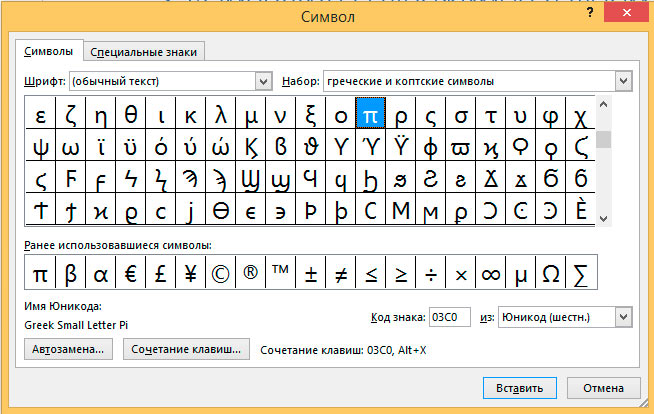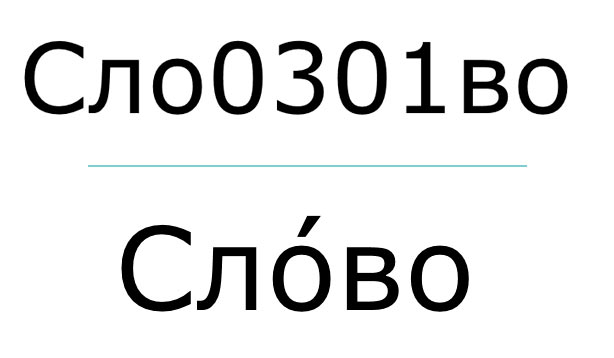Excel для Microsoft 365 Outlook для Microsoft 365 PowerPoint для Microsoft 365 Publisher для Microsoft 365 Excel 2021 Outlook 2021 PowerPoint 2021 Publisher 2021 Visio профессиональный 2021 Visio стандартный 2021 OneNote 2021 Excel 2019 Outlook 2019 PowerPoint 2019 Publisher 2019 Visio профессиональный 2019 Visio стандартный 2019 Excel 2016 Outlook 2016 PowerPoint 2016 OneNote 2016 Publisher 2016 Visio профессиональный 2016 Visio стандартный 2016 Excel 2013 Outlook 2013 PowerPoint 2013 OneNote 2013 Publisher 2013 Visio 2013 Excel 2010 Outlook 2010 PowerPoint 2010 OneNote 2010 Publisher 2010 Visio 2010 Visio стандартный 2010 Еще…Меньше
С помощью кодировок символов ASCII и Юникода можно хранить данные на компьютере и обмениваться ими с другими компьютерами и программами. Ниже перечислены часто используемые латинские символы ASCII и Юникода. Наборы символов Юникода, отличные от латинских, можно посмотреть в соответствующих таблицах, упорядоченных по наборам.
В этой статье
-
Вставка символа ASCII или Юникода в документ
-
Коды часто используемых символов
-
Коды часто используемых диакритических знаков
-
Коды часто используемых лигатур
-
Непечатаемые управляющие знаки ASCII
-
Дополнительные сведения
Вставка символа ASCII или Юникода в документ
Если вам нужно ввести только несколько специальных знаков или символов, можно использовать таблицу символов или сочетания клавиш. Список символов ASCII см. в следующих таблицах или статье Вставка букв национальных алфавитов с помощью сочетаний клавиш.
Примечания:
-
Многие языки содержат символы, которые не удалось уплотить в расширенный набор ACSII, содержащий 256 символов. Таким образом, существуют варианты ASCII и Юникода, которые включают региональные символы и символы. См. таблицы кодов символов Юникода по сценариям.
-
Если у вас возникают проблемы с вводом кода необходимого символа, попробуйте использовать таблицу символов.
Вставка символов ASCII
Чтобы вставить символ ASCII, нажмите и удерживайте клавишу ALT, вводя код символа. Например, чтобы вставить символ градуса (º), нажмите и удерживайте клавишу ALT, затем введите 0176 на цифровой клавиатуре.
Для ввода чисел используйте цифровую клавиатуру, а не цифры на основной клавиатуре. Если на цифровой клавиатуре необходимо ввести цифры, убедитесь, что включен индикатор NUM LOCK.
Вставка символов Юникода
Чтобы вставить символ Юникода, введите код символа, затем последовательно нажмите клавиши ALT и X. Например, чтобы вставить символ доллара ($), введите 0024 и последовательно нажмите клавиши ALT и X. Все коды символов Юникода см. в таблицах символов Юникода, упорядоченных по наборам.
Важно: Некоторые программы Microsoft Office, например PowerPoint и InfoPath, не поддерживают преобразование кодов Юникода в символы. Если вам необходимо вставить символ Юникода в одной из таких программ, используйте таблицу символов.
Примечания:
-
Если после нажатия клавиш ALT+X отображается неправильный символ Юникода, выберите правильный код, а затем снова нажмите ALT+X.
-
Кроме того, перед кодом следует ввести «U+». Например, если ввести «1U+B5» и нажать клавиши ALT+X, отобразится текст «1µ», а если ввести «1B5» и нажать клавиши ALT+X, отобразится символ «Ƶ».
Использование таблицы символов
Таблица символов — это программа, встроенная в Microsoft Windows, которая позволяет просматривать символы, доступные для выбранного шрифта.

С помощью таблицы символов можно копировать отдельные символы или группу символов в буфер обмена и вставлять их в любую программу, поддерживающую отображение этих символов. Открытие таблицы символов
-
В Windows 10 Введите слово «символ» в поле поиска на панели задач и выберите таблицу символов в результатах поиска.
-
В Windows 8 Введите слово «символ» на начальном экране и выберите таблицу символов в результатах поиска.
-
В Windows 7: Нажмите кнопку Пуск, а затем последовательно выберите команды Программы, Стандартные, Служебные и Таблица знаков.
Символы группются по шрифтам. Щелкните список шрифтов, чтобы выбрать набор символов. Чтобы выбрать символ, щелкните его, нажмите кнопку Выбрать, щелкните правой кнопкой мыши место в документе, в котором он должен быть, а затем выберите в документе кнопку Вировать.
К началу страницы
Коды часто используемых символов
Полный список символов см. в таблице символов на компьютере, таблице кодов символов ASCII или таблицах символов Юникода, упорядоченных по наборам.
|
Глиф |
Код |
Глиф |
Код |
|---|---|---|---|
|
Денежные единицы |
|||
|
£ |
ALT+0163 |
¥ |
ALT+0165 |
|
¢ |
ALT+0162 |
$ |
0024+ALT+X |
|
€ |
ALT+0128 |
¤ |
ALT+0164 |
|
Юридические символы |
|||
|
© |
ALT+0169 |
® |
ALT+0174 |
|
§ |
ALT+0167 |
™ |
ALT+0153 |
|
Математические символы |
|||
|
° |
ALT+0176 |
º |
ALT+0186 |
|
√ |
221A+ALT+X |
+ |
ALT+43 |
|
# |
ALT+35 |
µ |
ALT+0181 |
|
< |
ALT+60 |
> |
ALT+62 |
|
% |
ALT+37 |
( |
ALT+40 |
|
[ |
ALT+91 |
) |
ALT+41 |
|
] |
ALT+93 |
∆ |
2206+ALT+X |
|
Дроби |
|||
|
¼ |
ALT+0188 |
½ |
ALT+0189 |
|
¾ |
ALT+0190 |
||
|
Знаки пунктуации и диалектные символы |
|||
|
? |
ALT+63 |
¿ |
ALT+0191 |
|
! |
ALT+33 |
‼ |
203+ALT+X |
|
— |
ALT+45 |
‘ |
ALT+39 |
|
« |
ALT+34 |
, |
ALT+44 |
|
. |
ALT+46 |
| |
ALT+124 |
|
/ |
ALT+47 |
ALT+92 |
|
|
` |
ALT+96 |
^ |
ALT+94 |
|
« |
ALT+0171 |
» |
ALT+0187 |
|
« |
ALT+174 |
» |
ALT+175 |
|
~ |
ALT+126 |
& |
ALT+38 |
|
: |
ALT+58 |
{ |
ALT+123 |
|
; |
ALT+59 |
} |
ALT+125 |
|
Символы форм |
|||
|
□ |
25A1+ALT+X |
√ |
221A+ALT+X |
К началу страницы
Коды часто используемых диакритических знаков
Полный список глифов и соответствующих кодов см. в таблице символов.
|
Глиф |
Код |
Глиф |
Код |
|
|---|---|---|---|---|
|
à |
ALT+0195 |
å |
ALT+0229 |
|
|
Å |
ALT+143 |
å |
ALT+134 |
|
|
Ä |
ALT+142 |
ä |
ALT+132 |
|
|
À |
ALT+0192 |
à |
ALT+133 |
|
|
Á |
ALT+0193 |
á |
ALT+160 |
|
|
 |
ALT+0194 |
â |
ALT+131 |
|
|
Ç |
ALT+128 |
ç |
ALT+135 |
|
|
Č |
010C+ALT+X |
č |
010D+ALT+X |
|
|
É |
ALT+144 |
é |
ALT+130 |
|
|
È |
ALT+0200 |
è |
ALT+138 |
|
|
Ê |
ALT+202 |
ê |
ALT+136 |
|
|
Ë |
ALT+203 |
ë |
ALT+137 |
|
|
Ĕ |
0114+ALT+X |
ĕ |
0115+ALT+X |
|
|
Ğ |
011E+ALT+X |
ğ |
011F+ALT+X |
|
|
Ģ |
0122+ALT+X |
ģ |
0123+ALT+X |
|
|
Ï |
ALT+0207 |
ï |
ALT+139 |
|
|
Î |
ALT+0206 |
î |
ALT+140 |
|
|
Í |
ALT+0205 |
í |
ALT+161 |
|
|
Ì |
ALT+0204 |
ì |
ALT+141 |
|
|
Ñ |
ALT+165 |
ñ |
ALT+164 |
|
|
Ö |
ALT+153 |
ö |
ALT+148 |
|
|
Ô |
ALT+212 |
ô |
ALT+147 |
|
|
Ō |
014C+ALT+X |
ō |
014D+ALT+X |
|
|
Ò |
ALT+0210 |
ò |
ALT+149 |
|
|
Ó |
ALT+0211 |
ó |
ALT+162 |
|
|
Ø |
ALT+0216 |
ø |
00F8+ALT+X |
|
|
Ŝ |
015C+ALT+X |
ŝ |
015D+ALT+X |
|
|
Ş |
015E+ALT+X |
ş |
015F+ALT+X |
|
|
Ü |
ALT+154 |
ü |
ALT+129 |
|
|
Ū |
ALT+016A |
ū |
016B+ALT+X |
|
|
Û |
ALT+0219 |
û |
ALT+150 |
|
|
Ù |
ALT+0217 |
ù |
ALT+151 |
|
|
Ú |
00DA+ALT+X |
ú |
ALT+163 |
|
|
Ÿ |
0159+ALT+X |
ÿ |
ALT+152 |
К началу страницы
Коды часто используемых лигатур
Дополнительные сведения о лигатурах см. в статье Лигатура (соединение букв). Полный список лигатур и соответствующих кодов см. в таблице символов.
|
Глиф |
Код |
Глиф |
Код |
|
|---|---|---|---|---|
|
Æ |
ALT+0198 |
æ |
ALT+0230 |
|
|
ß |
ALT+0223 |
ß |
ALT+225 |
|
|
Π|
ALT+0140 |
œ |
ALT+0156 |
|
|
ʩ |
02A9+ALT+X |
|||
|
ʣ |
02A3+ALT+X |
ʥ |
02A5+ALT+X |
|
|
ʪ |
02AA+ALT+X |
ʫ |
02AB+ALT+X |
|
|
ʦ |
0246+ALT+X |
ʧ |
02A7+ALT+X |
|
|
Љ |
0409+ALT+X |
Ю |
042E+ALT+X |
|
|
Њ |
040A+ALT+X |
Ѿ |
047E+ALT+x |
|
|
Ы |
042B+ALT+X |
Ѩ |
0468+ALT+X |
|
|
Ѭ |
049C+ALT+X |
ﷲ |
FDF2+ALT+X |
К началу страницы
Непечатаемые управляющие знаки ASCII
Знаки, используемые для управления некоторыми периферийными устройствами, например принтерами, в таблице ASCII имеют номера 0–31. Например, знаку перевода страницы/новой страницы соответствует номер 12. Этот знак указывает принтеру перейти к началу следующей страницы.
Таблица непечатаемых управляющих знаков ASCII
|
Десятичное число |
Знак |
Десятичное число |
Знак |
|
|---|---|---|---|---|
|
NULL |
0 |
Освобождение канала данных |
16 |
|
|
Начало заголовка |
1 |
Первый код управления устройством |
17 |
|
|
Начало текста |
2 |
Второй код управления устройством |
18 |
|
|
Конец текста |
3 |
Третий код управления устройством |
19 |
|
|
Конец передачи |
4 |
Четвертый код управления устройством |
20 |
|
|
Запрос |
5 |
Отрицательное подтверждение |
21 |
|
|
Подтверждение |
6 |
Синхронный режим передачи |
22 |
|
|
Звуковой сигнал |
7 |
Конец блока передаваемых данных |
23 |
|
|
BACKSPACE |
8 |
Отмена |
24 |
|
|
Горизонтальная табуляция |
9 |
Конец носителя |
25 |
|
|
Перевод строки/новая строка |
10 |
Символ замены |
26 |
|
|
Вертикальная табуляция |
11 |
ESC |
27 |
|
|
Перевод страницы/новая страница |
12 |
Разделитель файлов |
28 |
|
|
Возврат каретки |
13 |
Разделитель групп |
29 |
|
|
Сдвиг без сохранения разрядов |
14 |
Разделитель записей |
30 |
|
|
Сдвиг с сохранением разрядов |
15 |
Разделитель данных |
31 |
|
|
Пробел |
32 |
DEL |
127 |
К началу страницы
Дополнительные сведения
-
Коды символов ASCII
-
Клавиатура (иврит)
-
Вставка букв национальных алфавитов с помощью сочетаний клавиш
-
Вставка флажка или другого символа
Нужна дополнительная помощь?
Ворд | Вставить диаметр, ударение, апостроф
Как вставить в текст Word знаки
диаметра, ударения, кавычек или апострофа…
- Таблица символов Ворд
- Ввод символов с клавиатуры (Юникод)
- Вставить ударение в Ворд
- Знак диаметра в Word
- Как включить цифровую клавиатуру
Таблица символов Ворд
Выбор символа из таблицы – классический способ вставки символьных знаков в текст Ворд: устанавливаем курсор в нужное место текста, открываем вкладку-меню Ворда «Вставка», жмём последовательно, как на рисунке: «Символы», «Символ», «Другие символы». Появится «Таблица символов», в которой нужно щёлкнуть (кликнуть) по требуемому символу и нажать кнопку «Вставить». Выбранный символ появится в тексте документа Word. Для просмотра всей таблицы символов Word – пользоваться боковым ползунком.
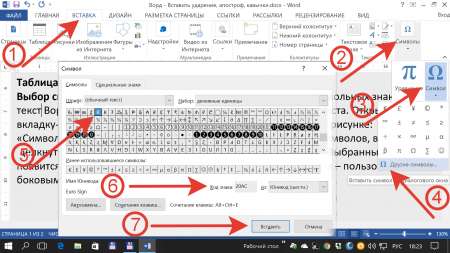
Выбор и вставка символов из таблицы – простая, но трудоёмкая процедура. Таблица символов текстового редактора Word напичкана всякой белибердой, в которой просто немыслимо быстро отыскать нужный значок.
Ввод символов с клавиатуры (Юникод)
Господин Юникод позволяет вставлять печатные и непечатные знаки и символы с клавиатуры. Коды символов в Юникод (сочетания клавиш) поддерживают почти все текстовые редакторы, начиная с нотепада и заканчивая фотошопом. В таблице символов Ворда, код выбранного символа отображается в специальном окошке (6), см. рис.
Вестимо, от слов «набор клавиш» – половина жителей Интернета впадает в транс. Однако, если человеку больше пяти лет, и он уже знает буквы и цифры – в этом нет ничего сложного. Скорей наоборот – наблюдается тихий кайф от дикой экономии времени. Коды часто используемых символов можно выписать на листик и тупо топтать «клаву», на вдаваясь в подробности всяких менюшек.
Для вставки требуемого знака или символа – устанавливаем курсор в нужное место текста, зажимаем (давим, топчем, не отпускаем) клавишу «Alt» и, в цифровой части «клавы» – последовательно набираем код символа. Отпускаем клавишу «Alt» – требуемый символ немедленно появится в тексте.
Коды некоторых популярных символов:
- “английские двойные кавычки”: 0147 и 0148
- ‘английские одинарные кавычки’: 0145 и 0146
(правая английская одинарная кавычка
используется в украинском языке в качестве апострофа:
подвiр’я, сузiр’я, бур’ян) - «русские кавычки (ёлочки)»: 0171 и 0187
- „кавычки-лапки“: 0132 и 0147
- – простое тире: 0150
- — длинное тире: 0151
Более широкую картину примера использования клавиатупы при введении симолов даёт таблица символов Word в Юникод:

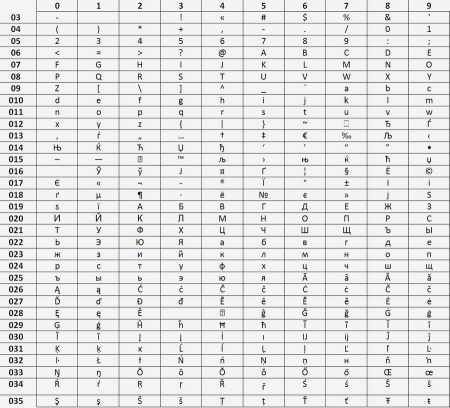
Пример использования таблицы:
alt + 1 = ☺; alt + 2 = ☻; alt + 3 = ♥; alt + 4 = ♦; alt + 5 = ♣;
alt + 6 = ♠; alt + 7 = •; alt + 8 = ◘; alt + 9 = ○; alt + 10 = ◙; и т.д.
Слева указаны десятки, а сверху – единицы. Для вставки символа – устанавливаем курсор в текст, зажимаем клавишу «Alt» и, не отпуская её – код символа. После чего – отпускаем клавишу «Alt», и – в строке текста появится требуемый значок.
Внимание! Набор кода символа выполнять исключительно в правой цифровойчасти клавиатуры. При этом, она должна быть включена (активирована)!
Найти и включить (активировать)
правую цифровую клавиатуру
Правая цифровая клавиатура – правый цифровой блок клавиш на обычной компьютерной клавиатуре. На эти клавиши возложены функции, недоступные верхней цифровой клавиатуре, в частности – ввод цифрового кода. По умолчанию, правая цифровая клавиатура неактивна. Для активации цифрового блока используется клавиша «Num Lock». Каждое повторное нажатие «Num Lock», поочерёдно – активирует/дезактивирует (включает/выключает) правые цифровые клавиши. В ноутбуках (особенно в нетбуках), правый цифровой блок часто отсутствует. Цифровые клавиши, или объединяются с основной клавиатурой, или функцию ввода цифровых кодов несут другие клавиши на основном блоке. Активирующей клавиши «Num Lock», на ноутах – тоже может не быть.
Однако, правая цифровая клавиатура не может полностью исчезнуть с компьютерного устройства. Её просто скрывают и деактивируют, для удобства пользователя. Самый верный способ узнать, как включить и активировать функции правого цифрового блока – спросить у производителя.
В противном случае – вызываем «Экранную клавиатуру», которая есть всегда, везде и во всех. Экранная клавиатура находится, примерно так: Меню «Пуск / (Служебные, Стандартные) / Специальные возможности / Экранная клавиатура».
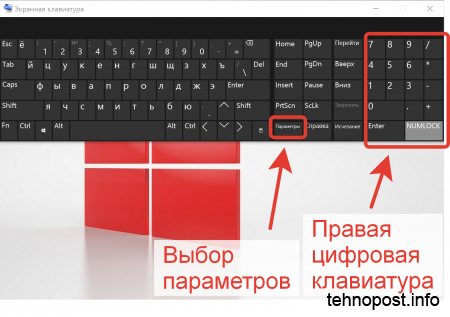
Экранная клавиатура обычно отображает актуальное состояние реальной клавиатуры. На экранной клавиатуре может и не быть правого цифрового блока и клавиши «Num Lock». Не страшно. Нажимаем клавишу «Параметры» на экранной клавиатуре (см. рисунок вверху). Откроется диалоговое окно, где нужно поставить галку, чтобы включить цифровую клавиатуру. Жмём «OK» – цифровой блок появится на экране. Нажимаем «Num Lock» – клавиатура активирована.
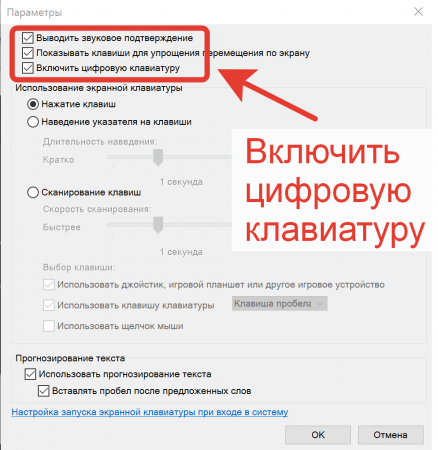
Вставить ударение в Ворд
Отдельной жопой вставляется знак ударения в тексте Word:
- Устанавливаем курсор после нужной буквы
- Набираем (печатаем) код символа: 0300 или 0301 (наклон левый/правый).
Цифры кода отобразятся прямо в тексте.
Не трогаем, не убираем курсор. - Зажимаем «Alt» и, за тем – «X»
(в русской раскладке – «Ч») - Появится значок ударения над нашей буковкой.
На данный момент, простановку знака ударения поддерживает только Ворд. В остальных текстовых редакторах, вставить знак ударения можно, скопировав его готового из текста Word. В блокноте (Notepad), скопированный знак, ударения – не сохраняются в файл…
Пользуйтесь Notepad++…
Знак диаметра в Word
На данный момент Word не поддерживает простановку знака диаметра, равно как и все остальные текстовые редакторы. Вместо классического знака диаметра (перечёркнутый круг) повсеместно предлагается использовать старый добрый перечёркнутый ноль: Ø Ø. Визуально, практически не отличимо, а программистам – на одну головную боль меньше. Они (программисты), и перечёркнутый ноль-то придумали, исключительно чтобы отличить цифирьку 0 (нолик) от буковки О. А тут ещё этот ужасный знак диаметра (перечёркнутый круг), совершенно неотличимый от перечёркнутого ноля. За сим, знак диаметра канул в лету. Единственый способ вставить в текст Word-а настоящий знак диаметра (перечёркнутый круг) – скопировать его из старых документов, когда этот значок поддерживался текстовым редактором. Скачать :word.zip [12.32 Kb] (cкачиваний: 241) для копирования знака диаметра. Что касается перечёркнутого ноля, то он вводится набором клавиш, вида: «Alt» + 0248 (нижний регистр – ø), «Alt» + 0216 (верхний регистр – Ø). Набирать горячие главиши нужно, непременно в английской раскладке клавиатуры. Иначе будет буква Ш !!!
Стыха Пышек для tehnopost.info
Ç
ü
é
â
ä
à
å
ç
ê
ë
è
ï
î
ì
Ä
Å
É
æ
Æ
ô
ö
ò
û
ù
ÿ
Ö
Ü
¢
£
¥
₧
ƒ
á
í
ó
ú
ñ
Ñ
ª
º
¿
⌐
¬
½
¼
¡
«
»
░
▒
▓
│
┤
╡
╢
╖
╕
╣
║
╗
╝
╜
╛
┐
└
┴
┬
├
─
┼
╞
╟
╚
╔
╩
╦
╠
═
╬
╧
╨
╤
╥
╙
╘
╒
╓
╫
╪
┘
┌
█
▄
▌
▐
▀
α
ß
Γ
π
Σ
σ
µ
Τ
Φ
Θ
Ω
δ
∞
φ
ε
∩
≡
±
≥
≤
⌠
⌡
÷
≈
°
∙
·
√
ⁿ
²
■
€
‚
ƒ
„
…
†
‡
ˆ
‰
Š
‹
Œ
Ž
‘
’
“
”
•
–
—
˜
š
›
œ
ž
Ÿ
¡
¢
£
¤
¥
¦
§
¨
ª
«
¬
¯
°
±
²
³
´
µ
¶
·
¸
¹
º
»
¼
½
¾
¿
À
Á
Â
Ã
Ä
Å
Æ
Ç
È
É
Ê
Ë
Ì
Í
Î
Ï
Ð
Ñ
Ò
Ó
Ô
Õ
Ö
×
Ø
Ù
Ú
Û
Ü
Ý
Þ
ß
à
á
â
ã
ä
å
æ
ç
è
é
ê
ë
ì
í
î
ï
ð
ñ
ò
ó
ô
õ
ö
÷
ø
ù
ú
û
ü
ý
þ
ÿ
Всем нам, уважаемый читатель, — вам, мне, да всем пользователям ПК при наборе текстов приходилось сталкиваться с такой задачей, когда просто необходимо в канву текста вставить символ, которого нет на стандартной клавиатуре. Ну, например, знак охраны авторского права — © или товарный знак — ™, а может и такой смайл — ☺.
И что же мы в таком случае делаем?
Правильно! Открываем таблицу символов в MS Office, отыскиваем нужный нам символ и вставляем его в текст. Даже при определенной сноровке операция эта займет как минимум секунд 30-40. И все это ради того, чтобы вставить 1 единственный символ.
Безобразие!
Пустая трата своего времени, значит делаем что-то неправильно.
А где же выход?
Как ускорить работу с текстами?
Конечно, можно зайти на онлайн сервис i2Simbol, и там выбрать нужные символы и значки, но выигрыша по времени от этого не получится.
И тут на помощь нам приходит… Windows??? Да, да, тот самый Windows, пользователем которого является большинство обладателей ПК. Microsoft уже о нас позаботился.
Все мы (а я не исключение) постоянно торопимся выполнить побыстрее какую-нибудь работу. И не обращаем внимания на те подсказки, которые сам компьютер нам дает. И напрасно.
«Горячие клавиши» или как их еще называют «быстрые клавиши«, «клавиатурные сокращения«, а продвинутые юзеры их называют «хоткеи» не только облегчают работу на компьютере, но и значительно повышают производительность труда. И заметьте — подсказки по использованию «горячих клавиш» есть в меню почти каждого приложения. Не обращаем на них внимания? Сами виноваты.
В Windows имеется набор горячих клавиш, с помощью которых необычные или специальные символы вставить в текст не составит никакого труда. Большинство символов можно вставить, сочетая клавишу Alt с цифрами на цифровой клавиатуре Num Lock и другими клавишами.
Таблицы символов Windows
Если посмотреть на таблицу символов MS Office (в разных приложениях они могут выглядеть немного по-разному), то мы увидим такую картину:
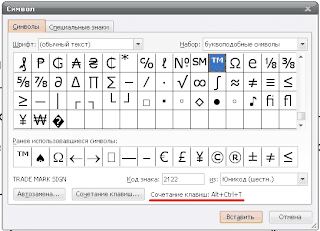 |
| Таблица символов MS Word. Сочетание клавиш для вставки символа товарного знака |
Или вот:
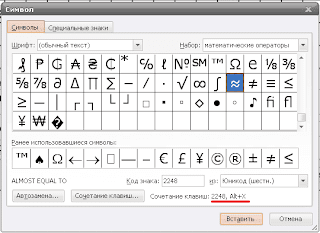 |
| Та же таблица, но сочетание клавиш уже другое |
Вы обратили внимание на сочетание клавиш? Удобно, правда? Теперь я могу смело написать уравнение: 2х2 ≈ 5.
Да, с таким глубоким знанием математики, мне цены не будет в любой избирательной кампании, при подсчете голосов. А этот знак «≈» набрал всего лишь набором кода 2248 и затем уже сочетанием клавиш Alt+x. Попробуйте, у вас тоже “примерно” получится.
Но все, что вам я уже рассказал – всего лишь прелюдия. Не для того я сел писать эту статью, чтобы картинки вам показывать, вы их и сами можете на своем компе посмотреть.
Сейчас я хочу вам показать то сочетание клавиш, которое в описаниях Винды не упоминается. Может быть, и упоминается где-нибудь, но мне не попадалось. Наверное, засекречены… ☺
Сочетание клавиши Alt с кодом позволяет вставлять необычные символы в текст
Итак, как это часто бывает, совершенно случайно, мне попалась заметка о горячих клавишах Windows. Заметка как заметка, но вот сочетание «быстрых клавиш» в ней описано совсем другое.
Разница заключалась в том, что коды символов не такие длинные как в таблице кодов MS Office, а коротенькие. Есть даже состоящие из одной цифры. Как пример: Alt+2 = ☻. При этом нужно держать нажатой клавишу Alt и щелкнуть на цифру. Как только Alt отпустили – символ вставляется в текст.
В той заметке, которую я упомянул, даны всего 40 кодов. Мне этого показалось мало, и я пошел дальше – стал по очереди набирать новые коды и смотреть, что из всего этого получится.
Получились вот такие таблицы. Очень хочется верить, что вам, уважаемый читатель, они могут пригодиться.
Сочетание кодов с клавишей Alt
| 1 | ☺ | 2 | ☻ | 3 | ♥ |
| 4 | ♦ | 5 | ♣ | 6 | ♠ |
| 7 | • | 8 | ◘ | 9 | ○ |
| 10 | ◙ | 11 | ♂ | 12 | ♀ |
| 13 | ♪ | 14 | ♫ | 15 | ☼ |
| 16 | ► | 17 | ◄ | 18 | ↕ |
| 19 | ‼ | 20 | ¶ | 21 | § |
| 22 | ▬ | 23 | ↨ | 24 | ↑ |
| 25 | ↓ | 26 | → | 27 | ← |
| 28 | ∟ | 29 | ↔ | 30 | ▲ |
| 31 | ▼ |
От кода под номером 32 до цифры 176 с символом ░ идет набор из знаков, на клавиатуре уже имеющихся, я даже и не собираюсь их показывать. Зачем? Их легко набрать и так. После 176 идут спецсимволы до цифры 224:
▒ ▓ │ ┤ ╡ ╢ ╖ ╕ ╣ ║ ╗ ╝ ╜ ╛ ┐ └ ┴ ┬ ├ ─ ┼ ╞ ╟ ╚ ╔ ╩ ╦ ╠ ═ ╬ ╧ ╨ ╤ ╥ ╙ ╘ ╒ ╓ ╫ ╪ ┘ ┌ █ ▄ ▌ ▐ ▀ — не стал я помещать эти спецсимволы в таблицу. Мне они пока что ни к чему, а если уж вам могут понадобиться эти символы для построения схем, то их и из таблицы MS Office можно взять или скопировать из этого ряда.
Дальше идут кириллические (русские) знаки до 242 цифры, их я тоже показывать не буду – все они есть на клаве. Потом до 248 кода идут национальные шрифты. Ну, если уж их нет на клаве, то лучше воспользоваться экранной клавиатурой. А вот 248 код позволяет вставить градус «°«. Помещу его в таблицу, и еще кое что:
| 248 | ° | 249 | ∙ | 250 | · |
| 251 | √ | 254 | ■ | 0133 | … |
| 0136 | € | 0147 | “ | 0148 | ” |
| 0153 | ™ | 0169 | © | 0171 | « |
| 0174 | ® | 0177 | ± | 0181 | µ |
| 0187 | » | * | * | * | * |
Короче говоря, в таблицы кодов я решил помещать те коды, которые чаще всего могут применяться всеми пользователями.
Note: четырехзначные коды взяты из таблицы символов MS Word. Это не результат моего эксперимента.
А знаете еще, чем отличается такое сочетание клавиш?
Дело в том, что символы из таблицы MS Office Word не всегда вставляются по коду в другие приложения. Например, в Exel не вставляются и в браузеры тоже не всегда вставляются, а сочетание Alt+ код из Num Lock пока нареканий у меня не вызвал. Может быть еще все впереди?
Все, устал. Дошел до цифры 500, и пока остановился. В этом промежутке номеров кода от 254 до 500 есть только национальные шрифты разных стран. Что-то вроде такого:
Ā ā Ă ă Ą ą 262 Ć ć Ĉ ĉ Ċ ċ Č č Ď ď Đ đ Ē ē 276 Ĕ ĕ Ė ė Ę ę Ě ě Ĝ ĝ Ğ ğ Ġ ġ 290 Ģ ģ Ĥ ĥ Ħ ħ Ĩ ĩ Ī ī 300 Ĭ ĭ Į į İ ı IJ ij Ĵ ĵ Ķ ķ ĸ Ĺ ĺ Ļ ļ Ľ ľ Ŀ ŀ Ł ł Ń ń Ņ ņ Ň ň ʼn 330 Ŋ ŋ Ō ō Ŏ ŏ Ő ő Œ œ Ŕ ŕ Ŗ ŗ Ř ř Ś ś Ŝ ŝ 350 Ş ş Š š Ţ ţ Ť ť Ŧ ŧ …
Продолжу таблицу позже. Заглядывайте на обновления.
А пока можно сделать некоторые выводы:
- Если приходится писать тексты, в которые необходимо вставлять специальные символы, формулы или составлять схемы, то составить таблицу необходимых символов и кодов к ним — лучший способ ускорения процесса набора текста. Лучше один раз потратить 1-2 часа своего времени и в будущем уже не отвлекаться на поиск нужных знаков. Таблицу можно распечатать и всегда держать перед глазами.
- Быстрые клавиши заметно повышают производительность труда пользователя компьютера. Проверено еще и на браузерах.
- Не все символы корректно вставляются в другие программы. Наверное, нужно учитывать кодировку текста.
Note: тестирование проводилось с использованием Windows XP, MS Word 2003 и 2007, MS Exel, Notepad++, браузерами Google Chrome, Mozilla Firefox, Maxthon 4 и Opera.
- Заметка, о которой я упомянул в статье находится здесь: Необычные символы через «Alt»
- Шпаргалку по горячим клавишам Windows можно скачать здесь (zip 79 Kb, PDF документ)
Удачи!
Spoooman
P.S. Очень хотелось бы узнать как работают горячие клавиши в других ОС. Делитесь, пожалуйста
Похожие статьи:
- Как вставить в твиттер, чат, письмо или коммент необычный символ ☟
- Международная экранная клавиатура (Inernational On-screen Keyboard) от Sciweavers
- Сервис необычных символов и смайлов обновился
- Как горячие клавиши браузеров помогают серфингу в инете
- ЧУДЕСА Microsoft Word
BufferЧитать @Napoleon_6
Иногда при наборе текста могут понадобиться символы, которых на клавиатуре нет – знаки ударения или копирайта, градусы и т.п. Однако, затруднительным такое положение может показаться только тем, кто ни разу не использовал специальные символы в MS Word.
Таблица специальных символов MS Word
Итак, раз на клавиатуре всевозможных нестандартных символов нет, попробуем поискать их в другом месте. На панели «Вставка» в группе «Символы», нажмите на одноименную ссылку и увидите перечень наиболее распространенных нестандартных букв, символов и значков.
Вставка специальных символов в MS Word
Впрочем, это ещё далеко не все – нажав кнопку «Другие символы» вы откроете обширную библиотеку в которой хранится просто бесчисленное количество различных символов на все случаи жизни.
Если предполагается, что символы могут потребоваться вам в текущем документе часто – можете даже не закрывать это окно, а перетащить в неиспользуемое пространство экрана и использовать по мере необходимости. Чтобы символ был добавлен в ваш документ – выделите его в таблице и нажмите кнопку «вставить».
Таблица специальных символов в MS Word
Символы, добавленные в документ, ведут себя, как и «нормальные» буквы – вы можете изменять их размер, цвет, копировать и вставлять.
Клавиатурные сокращения для специальных символов
Хотя использование таблицы символов удобно само по себе, если вы планируете большую работу, в которой некоторые символы (тот же знак ударения) будут использоваться часто, имеет смысл ещё более упростить себе работу.
Обратите внимание – под списком символов есть небольшое поле под названием «Код знака», справа от которого расположено небольшое окошко с коротким цифробуквенным кодом, который меняется всяких раз, когда вы выделяете один из символов.
Отыщем среди символов знак ударения и посмотрим его «Код знака» (0301) – запомним это число.
Теперь вернемся в документ и попробуем написать «слово» проставив на нем ударение — перед той буквой на которую падает ударение запишем его цифровой код:
Вставка ударения в документ MS Word. До нажатия Alt+X и после нажатия.
А затем нажмем на клавиатуре сочетание кнопок Alt+X. Вуаля – наша абракадабра превратилась в нечто осмысленно
Пользоваться кодами символов непросто только на первых порах – заучив несколько самых ходовых комбинаций