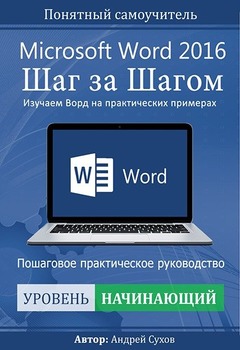Как работать в Word для чайников
Автор:
Обновлено: 29.04.2018
Microsoft Word — это текстовой редактор, который может быть частью пакета Microsoft Office или программой, установленной на вашем компьютере отдельно. Программа может использоваться для записи писем и различных типов документов, которые могут включать в себя графику и изображения. В этом руководстве объясняется, как открыть Microsoft Word, запустить, создать и сохранить новый документ с использованием операционной системы Windows 7.
Не стоит бояться, что что-то может не получиться или пойти не так. Эта программа создавалась для пользователей, и она продумана до мелочей, чтобы вам было максимально удобно использовать ее. И конечно же в каждом деле главное тренировка, не бойтесь делать ошибок. Если вы случайно нажали не туда, в левом верхнем углу всегда есть изогнутая стрелка, которая позволяет отменить последнее действие. Сделать это можно также используя сочетание клавиш Ctrl и Z.
Как работать в Word для чайников
Последний совет перед началом подробных инструкций по использованию текстового редактора от Windows — не забывайте сохранять файл. Это особенно важно при работе с объемными текстами или серьезной документацией. Бывает всякое: могут отключить электричество, ноутбук может разрядиться и выключиться, да и от поломок никто не застрахован. Терять важные файлы и потом тратить часы на их восстановление — не самое приятное занятие. Все, что вам нужно — время от времени нажимать на дискету в левом верхнем углу.
Содержание
- Как создать документ
- Навигация по программе
- Как выбрать (выделить) текст
- Меняем размер и шрифт
- Выравнивание текста
- Как выделить текст жирным шрифтом, курсивом или подчеркиванием
- Копируем и вставляем
- Как создать нумерованный или маркированный список
- Вставляем таблицу
- Видео — Word для начинающих
Как создать документ
Программу можно найти в меню «Пуск» в разделе «Microsoft Office». Следуйте этим пошаговым инструкциям, чтобы запустить документ в Microsoft Word.
- Шаг 1. На рабочем столе или в меню «Пуск» откройте Microsoft Word.
Открываем Microsoft Word
- Шаг 2. Microsoft Word откроется и предложит вам выбрать шаблон документа или пустой документ.
Выбираем шаблон
- Шаг 3. Если вы не хотите использовать какой-либо из отображаемых шаблонов, щелкните пустой документ.
Щелкаем пустой документ
- Шаг 4. Новый пустой документ откроется для вас, чтобы начать вводить текст.
Навигация по программе
- Шаг 1. Мигающий курсор (указатель мыши) в документе сообщает вам, где вы печатаете. Где бы ни находился мигающий курсор, буквы, которые вы вводите, будут вставлены в эту точку. Когда вы начинаете пустой документ, мигающий курсор будет в начале вашего документа, это значит, что он готов для начала ввода.
Мигающий курсор
- Шаг 2. По мере ввода курсор также перемещается с каждой буквой. Это показывает вам, где находится фокус для ввода.
Где находится фокус для ввода
- Шаг 3. Переместите указатель мышью туда, где вы хотите изменить или добавить текст. Щелкните мышью. Мигающий курсор будет перемещен в то место, где вы нажали, для редактирования или вставки текста.
- Шаг 4. Перемещаться по документу можно с помощью стрелок. Нажатие этих клавиш со стрелками перемещает мигающий курсор вверх, вниз по строкам текста, и направо/налево по одному символу.
Перемещаться по документу можно с помощью стрелок
Как выбрать (выделить) текст
Выбор или выделение текста позволяет вам изменять выделенный фрагмент с точки зрения стиля, шрифта и/или цвета и даже заменять слова, если это необходимо. Следуйте этим пошаговым инструкциям, чтобы выбрать текст в документе.
Шаг 1. Для выбора текста используется мышь. При перемещении указатель будет меняться.
Шаг 2. Переместите указатель на начало необходимого фрагмента. Нажмите и удерживайте левую кнопку мыши. Выполняя это, переместите указатель туда, где необходимо остановить выбор. При перемещении мыши текст будет выделяться. Когда вы закончите свой выбор, отпустите левую кнопку мыши.
Выделение текста с помощью мыши
Выбранный текст теперь может быть отформатирован или изменен.
Скопировать текст можно с помощью клавиш Ctrl+C. Удалить текст — Backspace.
Backspace
Меняем размер и шрифт
Следующие действия могут помочь сделать ваш текст более интересным и привлекательным. Текст может быть изменен по-разному.
- Шаг 1. Для начала фрагмент текста нужно выделить, вы уже умеете это делать.
- Шаг 2. Чтобы поменять вид шрифта, щелкните на стрелку рядом со стилем шрифта в панели инструментов.
Меняем вид шрифта
- Шаг 3. Выберите стиль шрифта из раскрывающегося списка.
Выбираем стиль шрифта
- Шаг 4. Рядом с полем стиля шрифта находится поле, содержащее число и стрелку. Оно изменяет размер шрифта. Нажмите на стрелку. Выберите размер так же как и стиль из раскрывающегося списка опций. Итак, выбрав шрифт Bad Scrit и размер — 16, мы получим следующее.
Пример шрифта Bad Scrit и размера -16
Выравнивание текста
Иногда создаваемый документ может требовать разное расположение абзацев. По умолчанию текст выравнивается по левому краю. Однако текст может выравниваться и по правому краю и по центру.
Выравнивание текста по левому краю
На заметку! Выделить весь текст Ctrl + A.
- Шаг 1. Чтобы изменить макет вашего текста, выделите текст, любым удобным для вас способом.
- Шаг 2. Чтобы выровнять его по центру, щелкните значок «Выровнять по центру» на ленте форматирования в верхней части документа.
Выравнивание текста по центру
- Шаг 3. Чтобы выровнять выделенный текст по правому краю, щелкните следующий значок в этом ряду.
- Шаг 4. Чтобы «обосновать» текст так, чтобы он был выровнен как справа, так и слева, щелкните значок «Выравнивание по ширине».
Изменить выбранный текст можно, используя комбинацию сочетаний клавиш, что иногда бывает проще:
- По центру — выделите текст, нажмите клавишу Ctrl + E.
- По правому краю — Ctrl + R.
- По ширине — Ctrl + J.
- По левому краю — Ctrl + L.
Горячие клавиши word
Как выделить текст жирным шрифтом, курсивом или подчеркиванием
Возможность изменить стиль шрифта может сделать ваш документ более интересным. Различные стили текста, такие как полужирный или курсив, могут выделять его. Подчеркивание может быть полезно для заголовков.
- Шаг 1. Как обычно, выделите необходимый вам фрагмент текста.
- Шаг 2. Чтобы изменить выделенный шрифт на полужирный, нажмите «Ж» на панели форматирования.
Чтобы изменить выделенный шрифт на полужирный, нажмите «Ж»
- Шаг 3. Чтобы изменить выделенный шрифт на курсив, нажмите «К» в ленте форматирования.
- Шаг 4. Чтобы изменить выделенный текст так, чтобы он был подчеркнут, нажмите «Ч» на ленте форматирования.
Чтобы текст был подчеркнут, нажмите Ч
- Шаг 5. Также можно изменить выделенный текст, используя сочетания клавиш:
- полужирный — Ctrl + B;
- курсив — Ctrl + I;
- подчеркивание — Ctrl + U.
Копируем и вставляем
Говорить о важности этих двух функций не приходится. Они значительно экономят наше время, позволяют вставлять текст из сторонних источников, не перепечатывая его, как это было во времена печатных машинок.
- Шаг 1. Выделите нужный вам фрагмент.
- Шаг 2. Щелкните по значку копирования в левой части ленты форматирования. Текст тут же скопируется в буфер обмена вашего компьютера.
Кнопка копирования
- Шаг 3. Переместите курсор и нажмите «Вставить».
Сделать это можно и с помощью горячих клавиш. Все как и в прошлый раз: нажмите одновременно Ctrl и С, чтобы скопировать текст, и Ctrl и V, чтобы вставить.
Как создать нумерованный или маркированный список
Использование нумерованных или маркированных списков может помочь выделить элементы или показать важные шаги, иерархию или последовательность чего-либо.
- Шаг 1. Чтобы создать нумерованный список, щелкните значок нумерации.
Создаем нумерованный список
- Шаг 2. В тексте появится первый пункт.
Первый пункт
- Шаг 3. Начните вводить свой текст. По окончании ввода нажмите на кнопку «Ввод» на вашей клавиатуре. Появится второй пункт. И так далее.
Второй пункт
Чтобы остановить добавление новых элементов и вернуться к стандартному тексту, щелкните значок нумерации еще раз в верхней части документа.
Маркированный список создается по такому же принципу, единственное отличие заключается в 1 шаге. Вместо кнопки «Нумерация» нажмите на кнопку «Маркеры», она расположена правее.
Есть еще один способ создания списка. Сначала пользователем вводятся все пункты списка, каждый обязательно с новой строки. Когда все пункты набраны выделите их все и нажмите либо на нумерацию, либо на маркеры, в зависимости от того какой именно список вам нужен.
Создание нумерованного списка с помощью выделения
У вас получится тот же результат. Это разные способы и здесь нет правильного или неправильного, главное, что цель достигнута. Используйте удобный вам способ.
Пример нумерованного списка
Вставляем таблицу
Таблицы помогают структурировать информацию, подавать ее в более презентабельном виде. Без этого навыка не обойтись.
- Шаг 1. В верхней панели инструментов перейдите на вкладку «Вставка».
- Шаг 2. Нажмите на значок таблицы. Перед вами откроется окно, в котором нужно выбрать количество ячеек. Сделать это можно и вписав цифры вручную. Для этого на появившейся панели нажмите на область «Нарисовать таблицу».
Вставляем таблицу
Вам останется лишь заполнить поля. Если вам вдруг понадобятся дополнительные строки или колонки, вам не придется переделывать ее целиком. Щелкните левой кнопкой мыши в области таблицы. В появившемся меню нажмите «Вставить» и выберите подходящий вариант.
Добавление необходимых столбцов в таблицу
Эти основные знания должны сформировать у вас основные принципы работы с текстом. Выделим основные:
- Текст вводится туда, где находится мигающий курсор и никуда больше.
- Чтобы изменить символ, слово, строку, абзац или весь текст, его в первую очередь нужно выделить. Необходимо, чтобы компьютер понимал над чем именно он должен производить действия.
- Выделив текст с ним можно делать все что угодно. Вы можете потренироваться, выделить фрагмент и поочередно нажимать на кнопки, которые расположены на вкладке «Главная». Вы заметите, какие функции могут использоваться совместно, а какие являются взаимоисключающими.
- Не забывайте сохранять изменения, так вы обезопасите себя.
- Используйте те способы решения стоящей перед вами задачи, которые удобны именно вам.
Видео — Word для начинающих
Рекомендуем похожие статьи
ТОП5 Ошибок Пользователей Microsoft Word
используете ли вы Ворд хотя бы на 5% от его возможностей?
Microsoft Word используют все и повсеместно, поэтому безграмотно оформленные документы встречаются на каждом шагу. Даже шаблоны и образцы на сайтах государственных ведомств грешат типичными ошибками.
Итог: 95% пользователей программы Word изо дня в день наступают на одни и те же грабли и затрачивают на создание своих документов в 3-5 раз больше времени, нежели этого требуется.
А вы совершаете эти ошибки?
Вот лишь пять наиболее распространенных ошибок:
Использование клавиши Enter для перехода на новую строку, страницу или для создания разрыва между блоками текста
Зачастую пользователи не имеют представление о том, что такое разрыв строки или разрыв страницы. В результате форматирование документа (особенно многостраничного) превращается в муку, когда все «плывет» при вставке новых фрагментов текста или изображений.
Использование клавиши Пробел для создания отступов
Многие интуитивно используют клавишу пробел для создания отступов. Так с ее помощью задается красная строка, создается разряженности между словами или буквами одного слова (часто в заголовках), и даже задается отступ текста от левого края страницы!
Игнорирование стилей при форматировании документа
Многие слышали и знаю о стилях, но используют их единицы. В итоге тратится в 10 раз больше времени на форматирование многостраничного документа и любое изменение в верстке приводит к повторению одних и тех же рутинных операций — изменение шрифтов и размеров заголовков, подзаголовков, отдельных фрагментов текста.
Использование таблиц «в лоб»
Программа Word имеет весьма обширный инструментарий, позволяющий форматировать таблицы. Но чаще всего таблица используется только как некоторая матричная структура, в ячейки которой заносятся данные. При этом пользователи испытывают затруднения с такими, казалось бы, элементарными операциями, как задание определенных размеров таблице или ее столбцам, создание таблицы с ячейками разной ширины или высоты, с изменением направления текста в ячейке и т.д. Кроме этого немногие применяет таблицы при верстке документов, а это может существенно облегчить работу.
Неиспользование стандартных возможностей
Незнание о существовании встроенных функций заставляет пользователей тратить время и создавать вручную то, что с помощью программы можно сделать за считанные секунды. Оглавление, нумерация страниц, использование колонтитулов и свойств документа для тиражирования однотипных данных на всех страницах, проверка орфографии, подбор синонимов, и многое-многое другое…
Главная ошибка 95% пользователей Word
Как перестать делать ошибки начинающих?
Понимая ситуацию с «самоучителями» и имея многолетний практический опыт использования Microsoft Office, я создал свою программу изучения Word.
Выберите свой уровень
Видеокурс «Microsoft Word Шаг за Шагом» имеет три уровня
УРОВЕНЬ: НАЧИНАЮЩИЙ
Здесь изложены основные принципы Microsoft Word и дано объяснение, почему правильно (с точки зрения Ворд) применять программу и ее инструменты именно так, а не как-то иначе.
Вот блок-схема курса:
Все функции программы закрепляются упражнениями, решение которых также представлено в видео-формате.
Основная задача курса — создать небольшой реферат и на его примере рассмотреть все этапы работы с многостраничными документами в программе Ворд.
Данного уровня знаний будет вполне достаточно, для использования Word в повседневных целях. Однако, если вы захотите расширить свои знания и область применения программы, то обратите внимание и на второй уровень курса.
УРОВЕНЬ: ПОЛЬЗОВАТЕЛЬ
УРОВЕНЬ: МАСТЕР
Стоимость видеокурса
Текстовая версия курса в подарок
При приобретении любого из курсов вы получите текстовую версию в PDF-формате в подарок. Такой конспект позволит вам быстро найти и повторить нужный материал или распечатать наиболее важные для вашей работы моменты.
Ответы на часто задаваемые вопросы
Если вы не нашли ответ на свой вопрос, то напишите мне через страницу Службы поддержки
Если вы хотите узнать больше об авторе…
Автор: Андрей Сухов
Название книги: Microsoft Word
Самоучитель для тех, кто только начинает изучать компьютерную грамотность и хочет научиться работать в Microsoft Word. Это понятный и легкий для понимания самоучитель по Word 2016, в котором вы изучите основы работы с этой программой и научитесь создавать текстовые документы. Изучив курс по Microsoft Word для начинающих, у вас появятся базовые навыки, которые со временем станут автоматическими. Вы освоите Word и сможете работать с текстовыми файлами.
Самоучитель будет полезным и для изучения более поздних версий программы. Надеюсь он будет вам полезным.
Скачать и читать книгу бесплатно и без регистрации вы можете ниже по прямой ссылке в формате pdf. Приятного чтения.
Комментарии и пинги к записи запрещены.