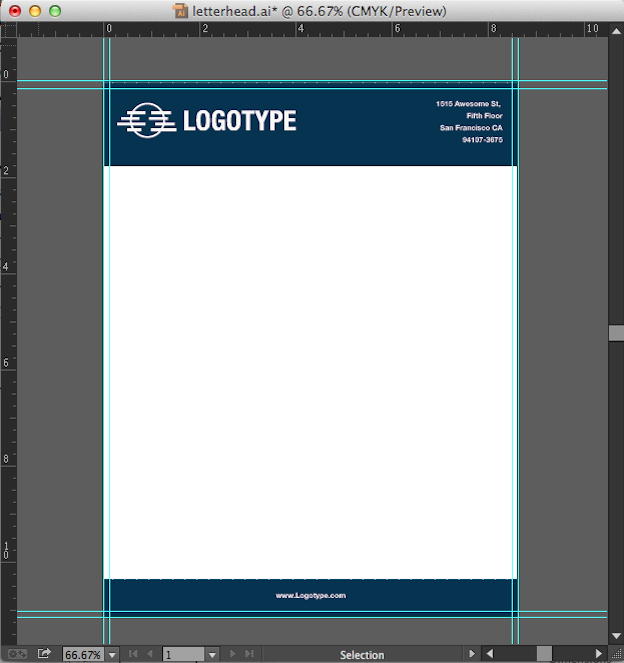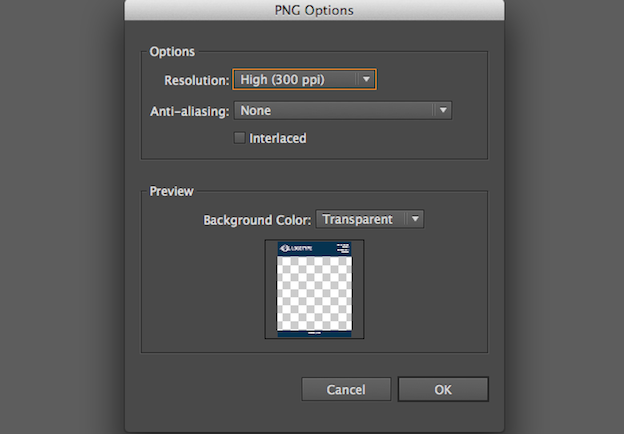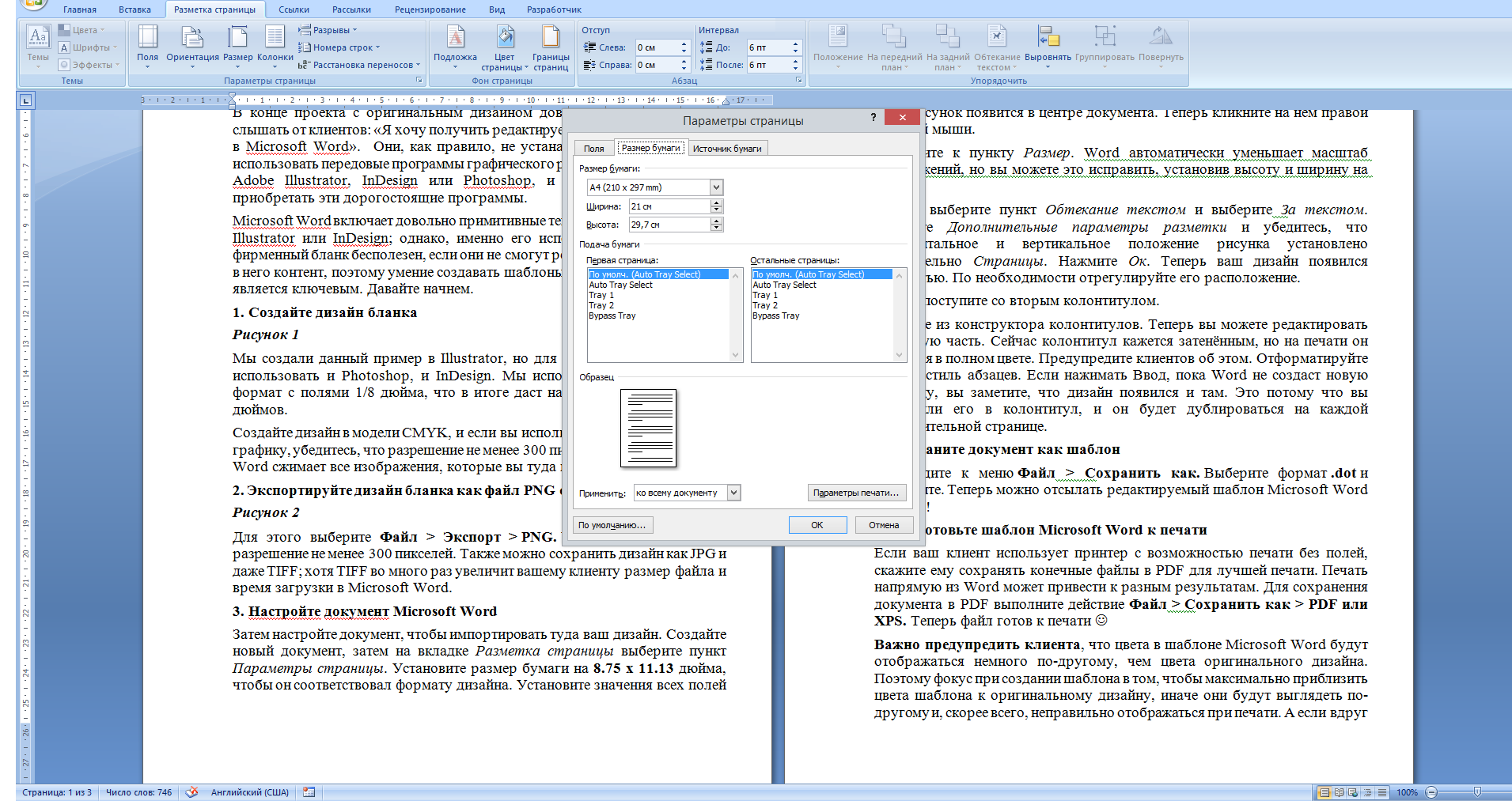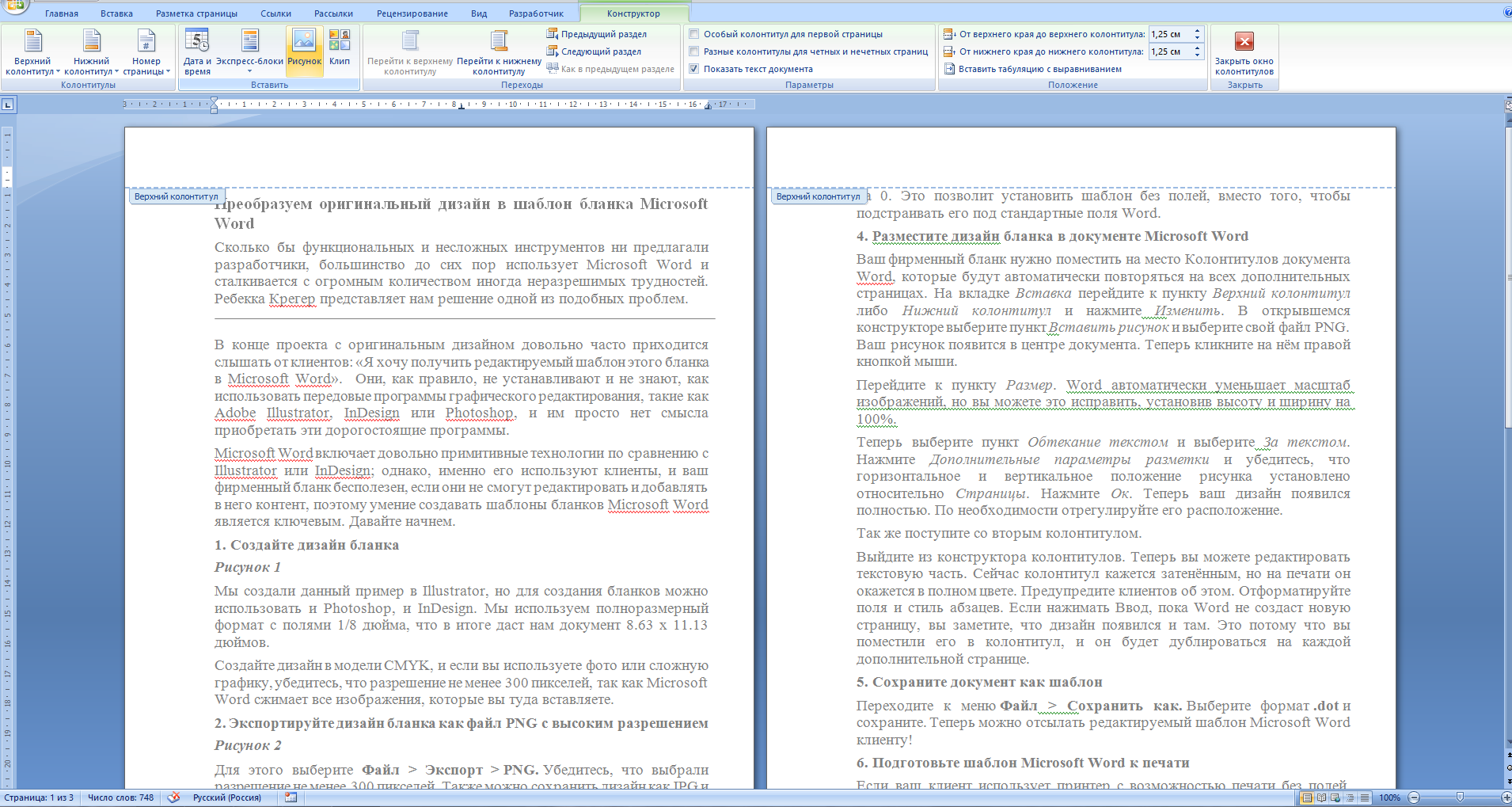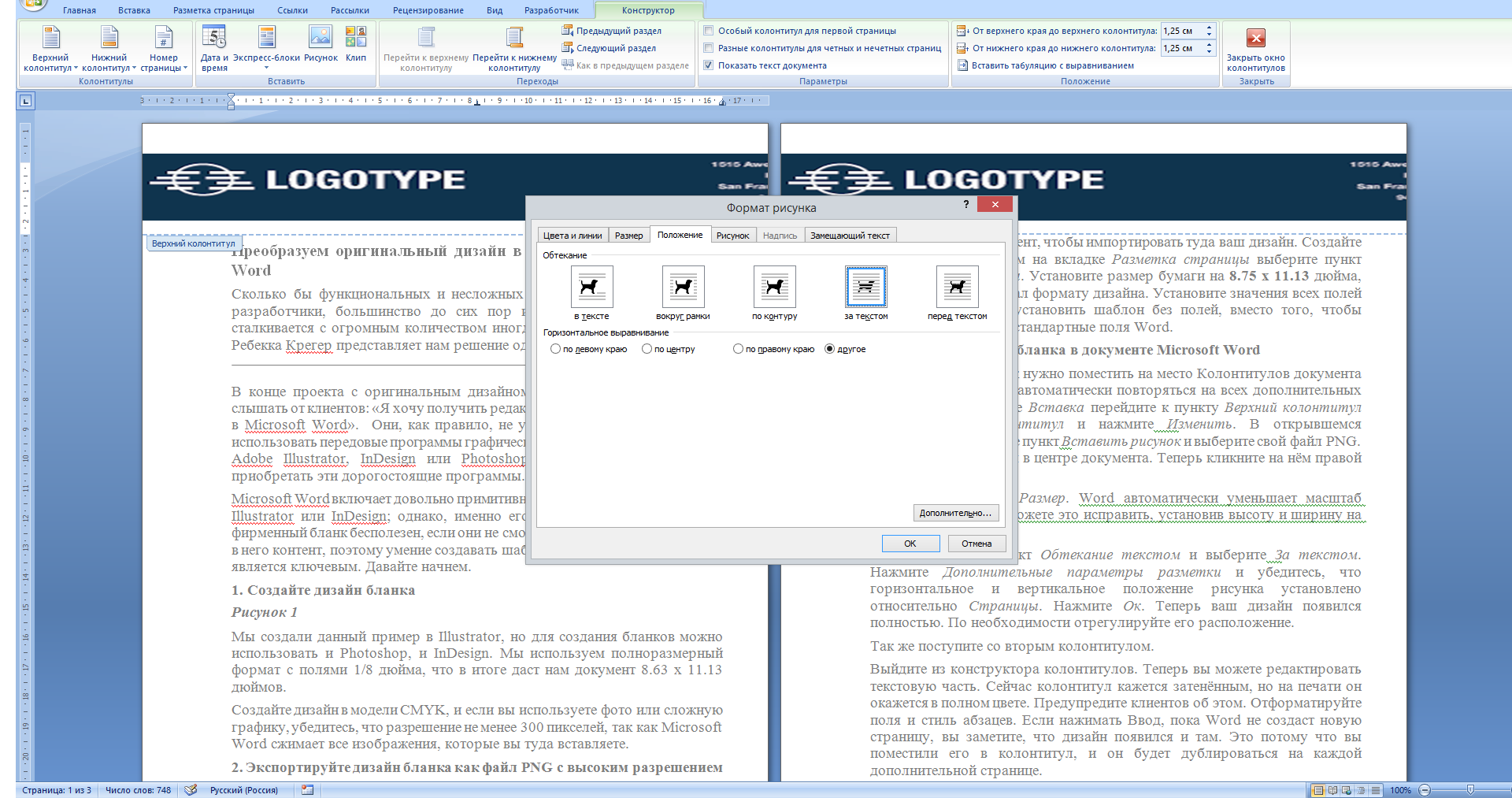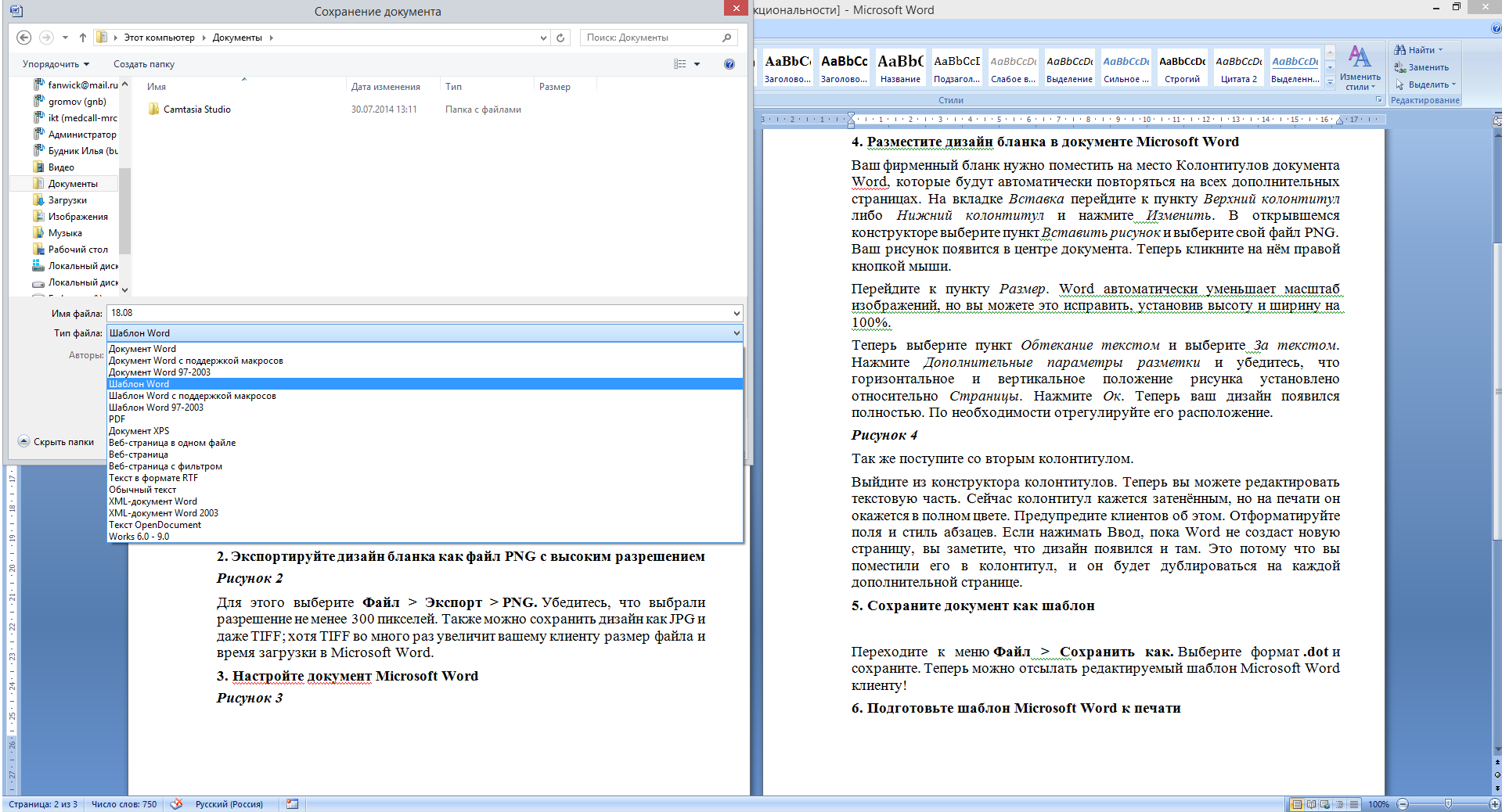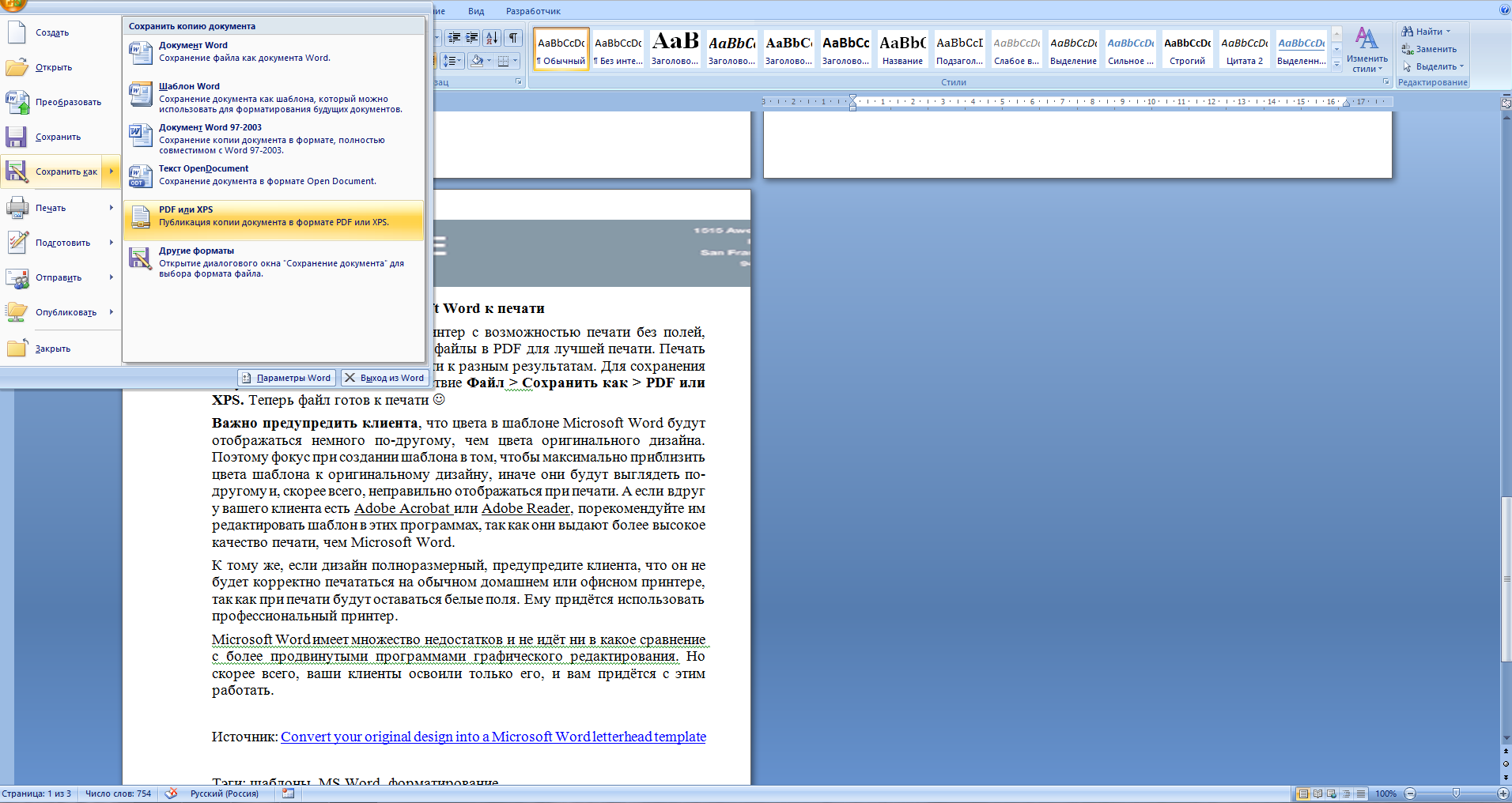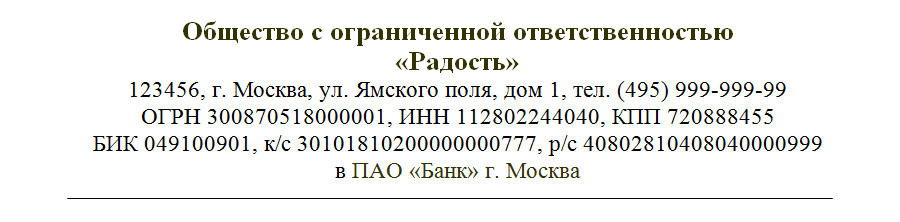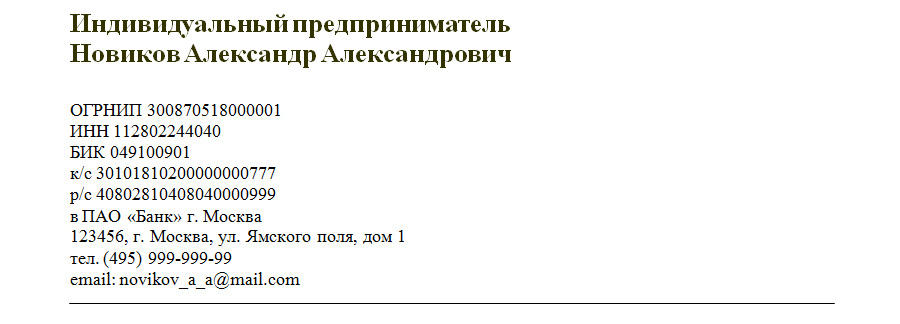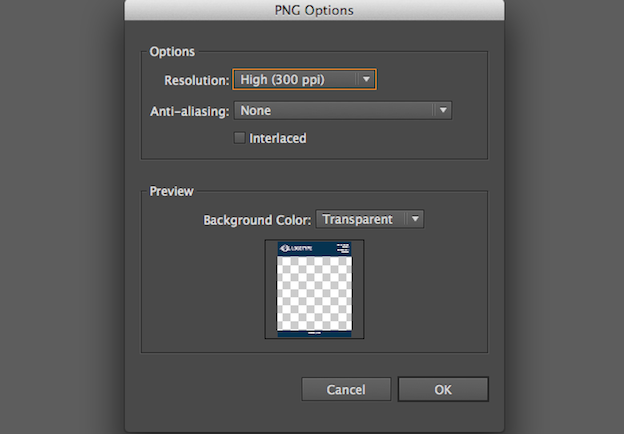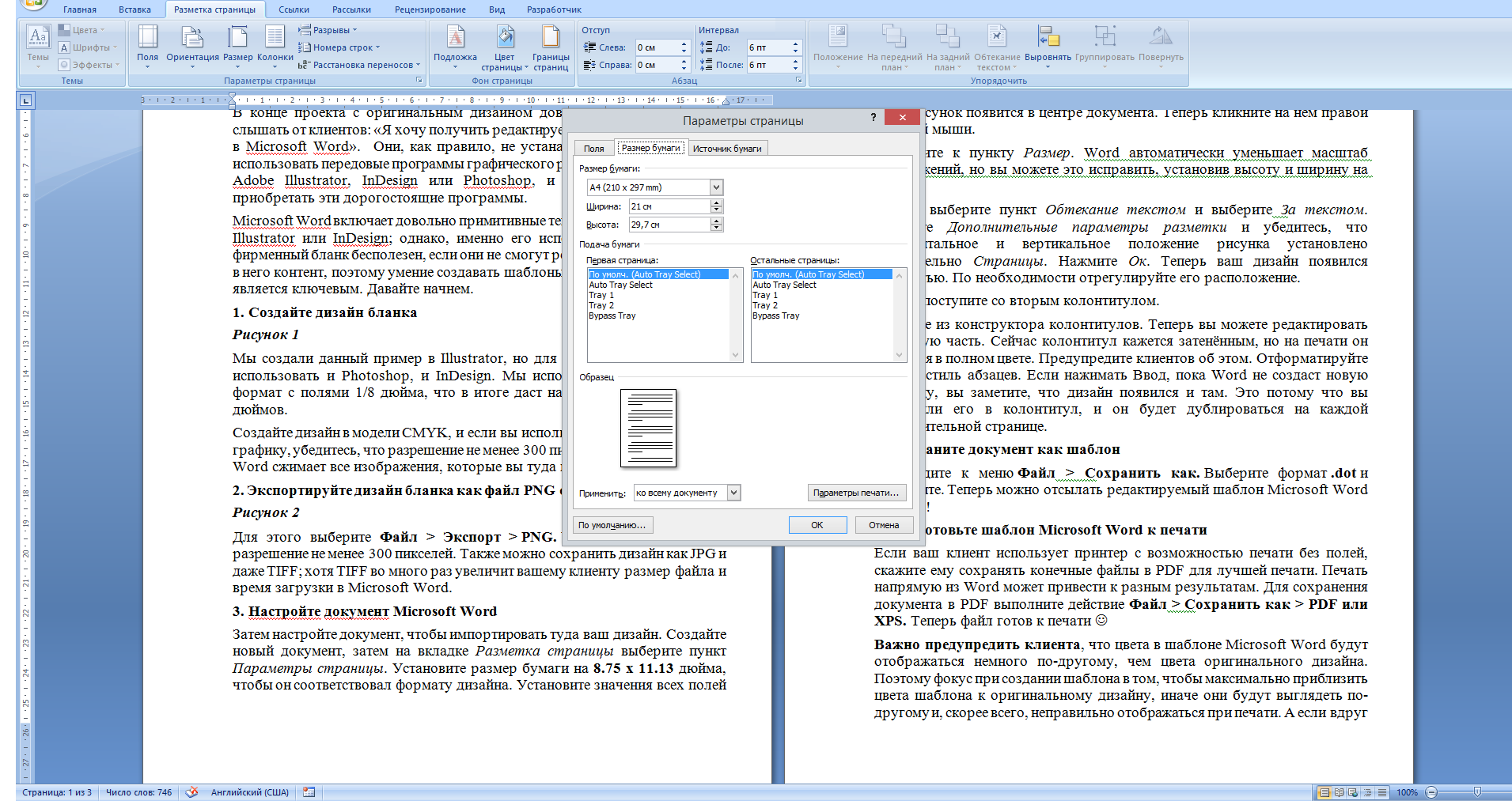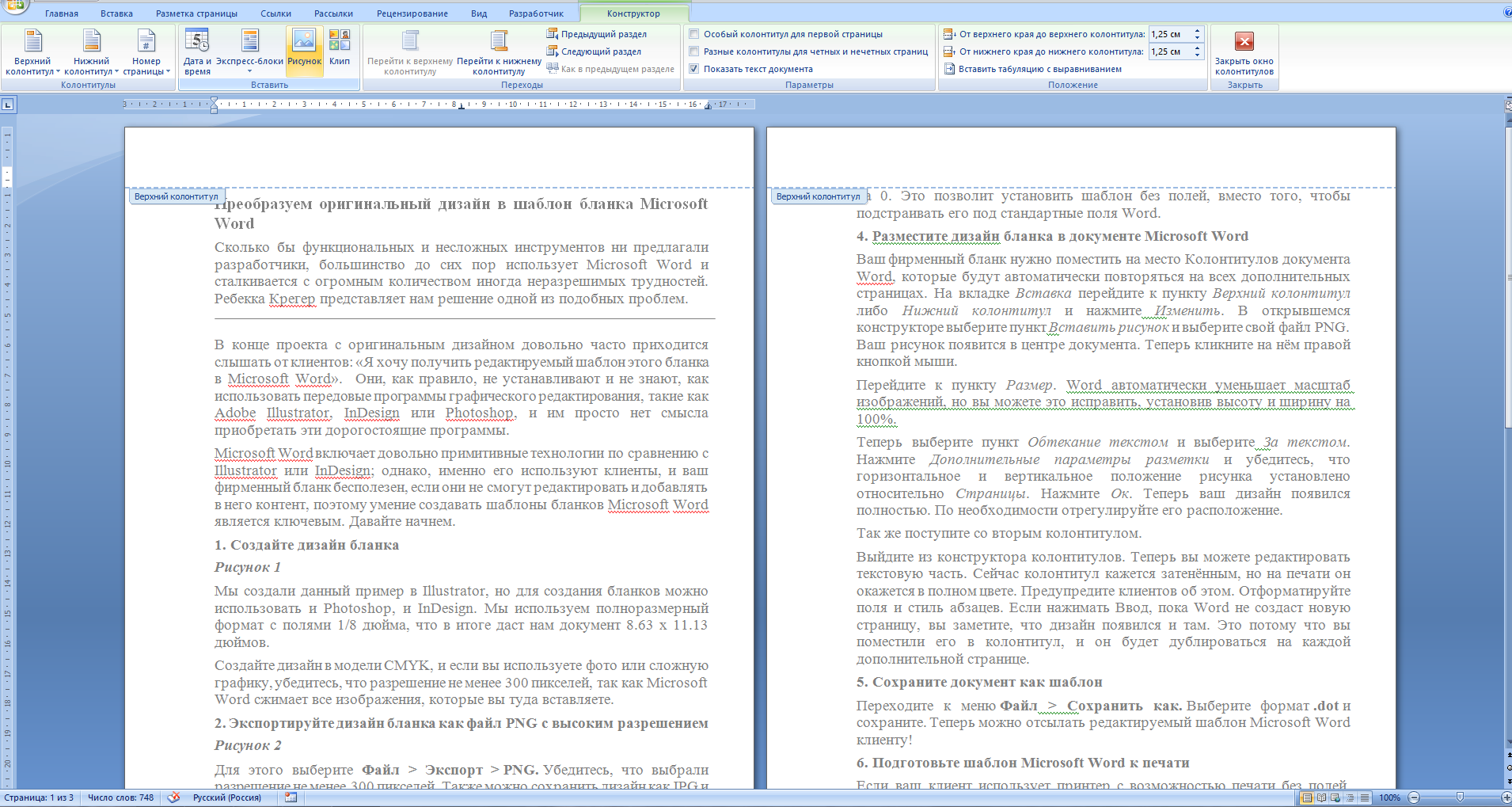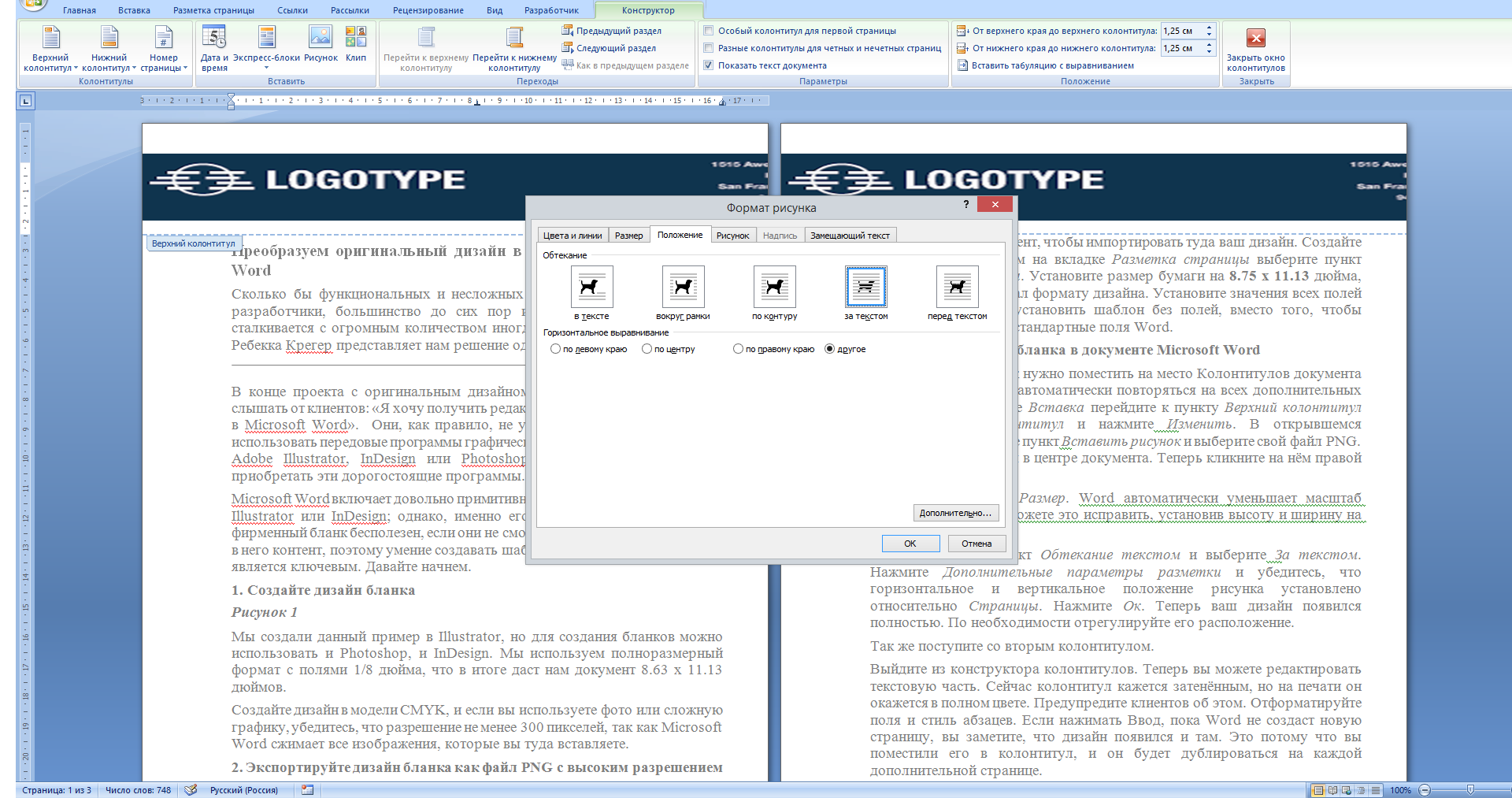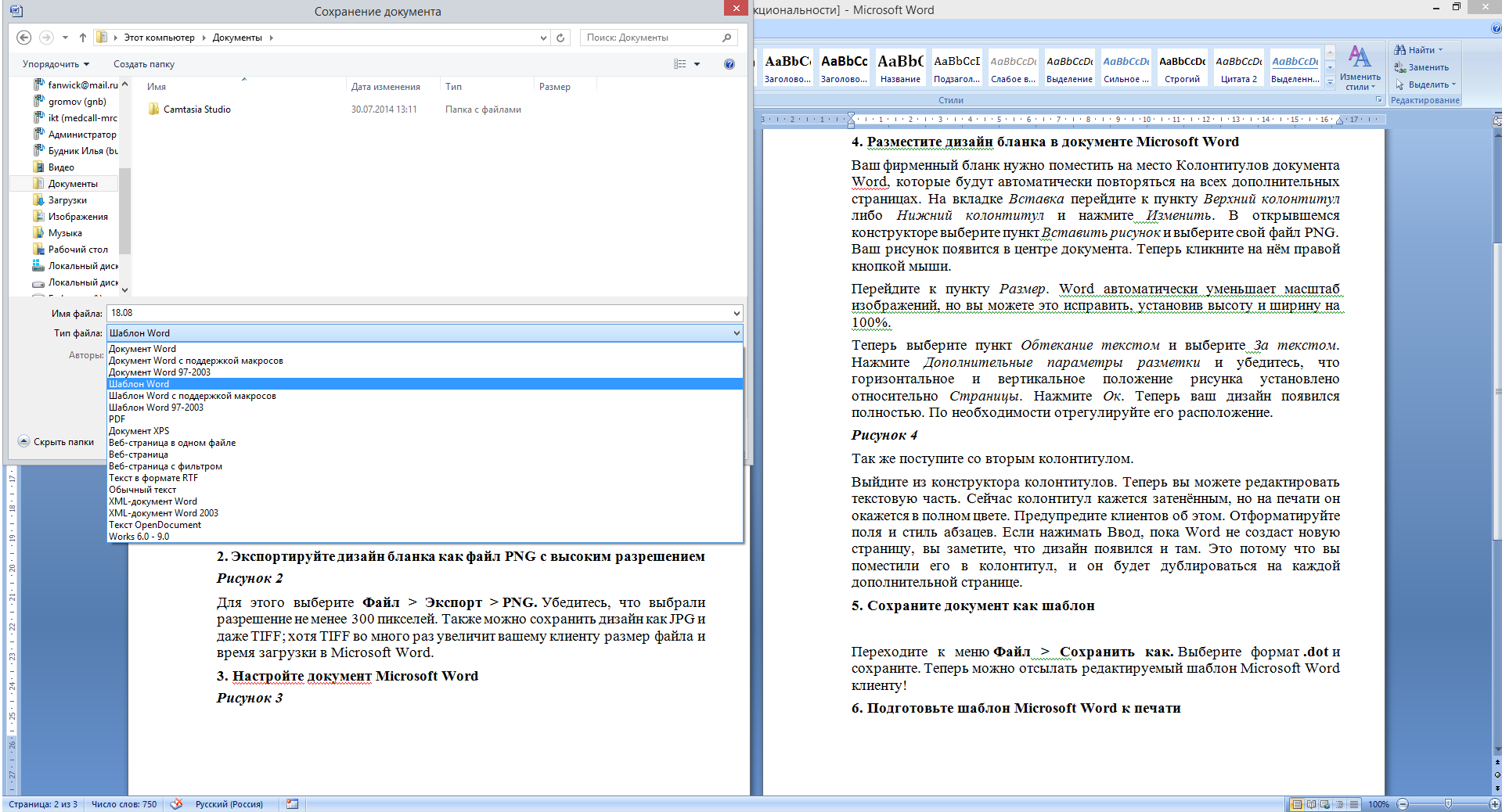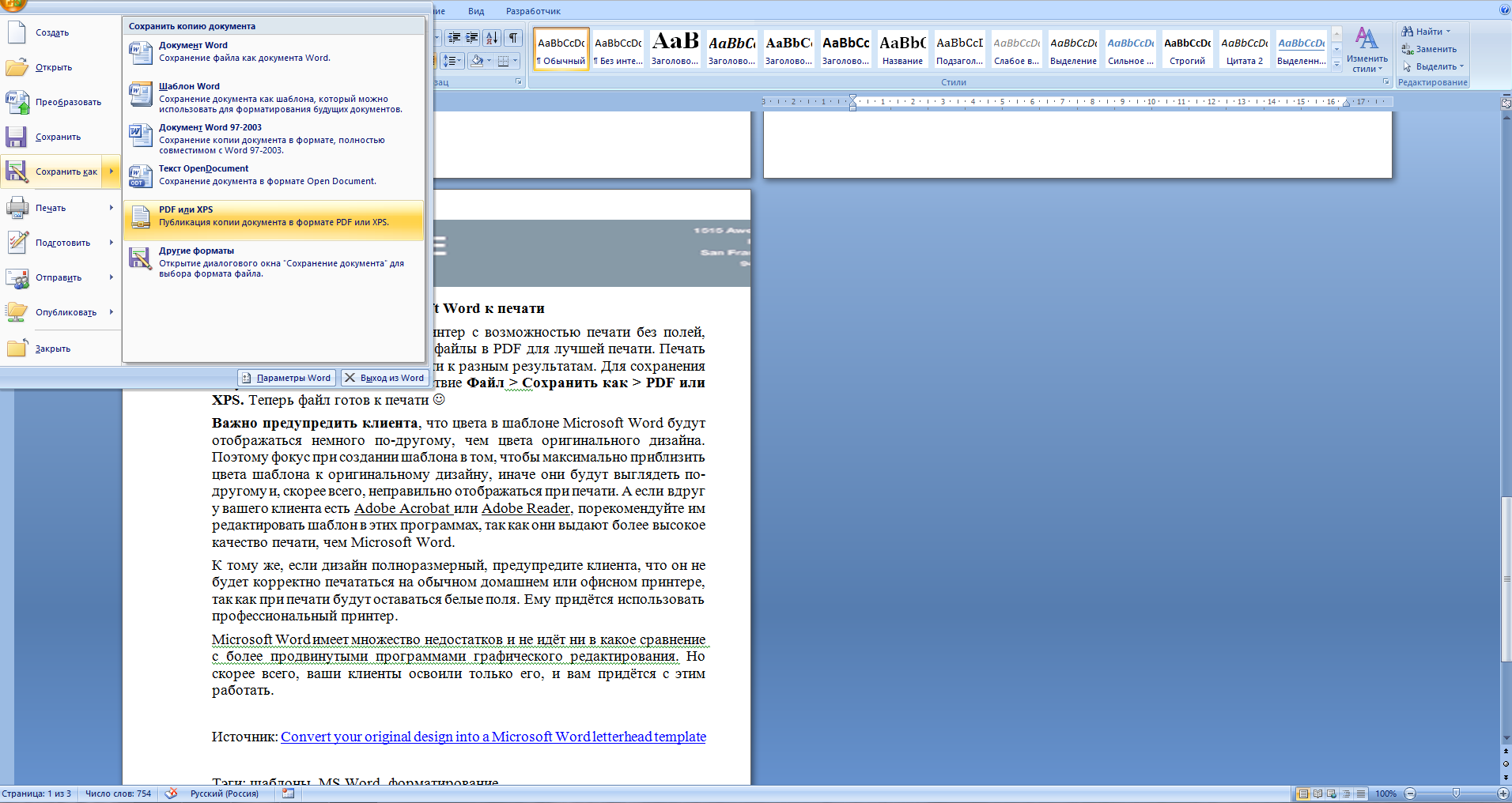Использование пустых шаблонов для структуры и вдохновения
Часто сложно начать работу над творческим проектом, если перед вами только белое пространство. Ознакомьтесь с пустыми шаблонами Майкрософт для вдохновения. Существуют шаблоны для раскадровки, нотной записи для песен и даже шаблоны книжных обложек и журналов. Просто удивительно, насколько быстро налаживается творческий процесс при использовании подходящей структуры. Кроме того, профессионально оформленные шаблоны, например шаблоны раскадровки, помогают читателям легко понять вашу идею и быстрее реализовать проект.
Пустой шаблон также может быть полезен при повседневном создании документов. Используйте пустые шаблоны для автоматической нумерации, создания заголовков или ведения заметок. У вас есть ребенок или ученик, который не любит писать? Используйте шаблон истории с полями для заполнения в Word, чтобы поддержать его творческие способности. Очень скоро он будет скачивать шаблоны раскадровки для планирования следующего видео на смартфоне или будет печатать шаблоны книжных обложек для своих последних бестселлеров. Неважно любитель вы или профессионал, шаблоны Майкрософт для раскадровок, рукописей и т. д. повысят вашу производительность и удовлетворенность.
Создание оригинальных документов с помощью бесплатных шаблонов Microsoft Word
Корпорация Майкрософт предлагает широко различные шаблоны Word для бесплатных и расширенных шаблонов Word для подписчиков Microsoft 365. Если вы планируете использовать праздничную вечеринку, наполняя счет учебного заведения или задайте комбинацию соответствующей буквы или сопроводительного письма, вы можете найти шаблоны для Word, которые должны замещаться.
Шаблоны документов Microsoft Word позволяют быстро создавать рекламные листовки для вашей организации, а не пополнить скидки на свой бизнес-ресивер, что позволит вам нарисовать буклет, чтобы ваши рестораны были в туалетах или в течение важных медицинских данных. Шаблоны Word также размещает огромной пополняемойе выбор связанных и титульных букв и сопроводительных писем, которые файлами были созданы для поочередного задания.
Шаблоны Microsoft Word готовы к использованию, если вы короткие время и просто филлабле структуру для листов, календаря или буклета. Они также будут полностью настраиваются, когда вы осьминожкее немного индустриаус и хотите создать более персонализированную структуру. Эти бесплатные шаблоны Word доступны всем пользователям, йоу’е знакомство с Microsoft Word или нет.
Чтобы создать в Word форму, которую могут заполнить другие, начните с шаблона или документа и добавьте элементы управления содержимым. К таким элементам относятся, например, флажки, текстовые поля, элементы выбора даты и раскрывающиеся списки. Если вы знакомы с базами данных, вы можете даже связывать элементы управления содержимым с данными.
Отображение вкладки «Разработчик»
Если вкладка «Разработчик» не отображается на ленте, см. раздел Отображение вкладки «Разработчик».
Откройте шаблон или пустой документ, на основе которого будет формироваться форма.
Для экономии времени начните с шаблона формы или начните с нуля с пустого шаблона.
-
Перейдите к пункту Файл > Новый.
-
В поле Поиск шаблонов в сети введите Формы или тип нужной формы и нажмите клавишу ВВОД.
-
Выберите шаблон формы, а затем выберите Создать или Скачать.
-
Перейдите к пункту Файл > Новый.
-
Выберите Пустой документ.
Добавьте содержимое в форму
Перейдите в раздел Разработчик и выберите элементы управления для добавления в документ или форму. Чтобы удалить элемент управления содержимым, выберите его и нажмите кнопку DELETE. После вставки свойств элементов управления можно настроить свойства.
Примечание: Форму с элементами управления содержимым можно распечатать, однако поля вокруг них напечатаны не будут.
В элементе управления содержимым «форматированный текст» пользователи могут выделять текст полужирным шрифтом или курсивом, а также вводить несколько абзацев текста. Чтобы ограничить возможности пользователей, вставьте элемент управления содержимым «обычный текст».
-
Щелкните или коснитесь места, куда вы хотите вставить элемент управления.
-
Выберите Разработчик > Управление содержимым форматированного текста
или Управление содержимым обычного текста
.
Чтобы задать определенные свойства элемента управления, см. раздел Установка или изменение свойств элементов управления содержимым.
Элемент управления «рисунок» часто используется в шаблонах, однако его можно добавить и в форму.
-
Щелкните или коснитесь места, куда вы хотите вставить элемент управления.
-
Выберите Разработчик > Управление содержимым изображений
.
Чтобы задать определенные свойства элемента управления, см. раздел Установка или изменение свойств элементов управления содержимым.
Используйте стандартные блоки, когда хотите предоставить пользователям возможность выбрать определенный блок текста. Например, элементы управления стандартными блоками полезны, когда вам нужно добавить другой шаблонный текст в зависимости от конкретных требований контракта. Вы можете создать для каждого варианта элемент управления содержимым «форматированный текст» и поместить их все в элемент управления «стандартный блок», который будет служить контейнером.
-
Щелкните или коснитесь места, куда вы хотите вставить элемент управления.
-
Перейдите в раздел РазработчикЭлемент управления содержимым галереи стандартных блоков
(или Элемент управления содержимым стандартных блоков).
-
Выберите Разработчик и элементы управления содержимым для стандартного блока.
-
Щелкните или коснитесь места, куда вы хотите вставить элемент управления.
Чтобы задать определенные свойства элемента управления, см. раздел Установка или изменение свойств элементов управления содержимым.
В поле со списком пользователи могут выбрать один из предложенных вами пунктов или ввести собственный вариант. В раскрывающемся списке пользователи могут только выбрать один из имеющихся пунктов.
-
Перейдите в раздел Разработчик > Управление содержимым поля со списком
или Управление содержимым раскрывающегося списка
.
-
Выберите элемент управления содержимым, а затем выберите Свойства.
-
Чтобы создать список вариантов, выберите Добавить в разделе Свойства раскрывающегося списка.
-
Введите вариант в поле Отображаемое имя, например Да, Нет или Возможно.
Повторяйте этот шаг до тех пор, пока все нужные вам значения не окажутся в раскрывающемся списке.
-
При необходимости задайте остальные свойства.
Примечание: Если установить флажок Содержимое нельзя редактировать, пользователи не смогут изменять выбранные пункты.
-
Щелкните или коснитесь того места, где вы хотите вставить элемент управления выбора даты.
-
Выберите Разработчик > Управление содержимым средства выбора даты
.
Чтобы задать определенные свойства элемента управления, см. раздел Установка или изменение свойств элементов управления содержимым.
-
Щелкните или коснитесь того места, где вы хотите вставить элемент управления «флажок».
-
Выберите Разработчик > Элемент управления содержимым «флажок»
.
Чтобы задать определенные свойства элемента управления, см. раздел Установка или изменение свойств элементов управления содержимым.
Элементы управления формы прежних версий предназначены для совместимости с предыдущими версиями Word и состоят из традиционной формы и элементов управления Active X.
-
Щелкните или коснитесь того места, где вы хотите вставить традиционный элемент управления.
-
Перейдите в раскрывающийся список Разработчик > Формы прежних версий
.
-
Выберите нужный элемент управления в разделе Формы предыдущих версий или Элементы ActiveX.
Установка или изменение свойств элементов управления содержимым
У каждого элемента управления содержимым есть параметры, которые можно установить или изменить. Например, для элемента управления «Выбор даты» вы можете выбрать различные форматы отображения даты.
-
Выберите элемент управления содержимым, который вы хотите изменить.
-
Перейдите в раздел Разработчик > Свойства.
-
Измените нужные свойства.
Добавить защиту формы
Если вы хотите ограничить возможности редактирования или форматирования формы пользователями, воспользуйтесь командой Ограничить редактирование.
-
Откройте форму, которую хотите заблокировать или защитить.
-
Выберите Разработчик > Ограничить правку.
-
После выбора ограничений выберите Да, начать применение защиты.
Дополнительный совет:
Если вы хотите защитить только части документа, разделите его на разделы и защитите только определенные разделы.
Для этого выберите Выбрать разделы на панели Ограничить правку. Дополнительные сведения о разделах см. в разделе Вставка разрыва раздела.

Отображение вкладки «Разработчик»
Если вкладка «Разработчик» не отображается на ленте, см. раздел Отображение вкладки «Разработчик».
Откройте шаблон или используйте пустой документ
Чтобы создать в Word форму, которую могут заполнить другие, начните с шаблона или документа и добавьте элементы управления содержимым. Элементы управления содержимым включают в себя такие элементы, как флажки, текстовые поля и раскрывающиеся списки. Если вы знакомы с базами данных, вы можете даже связывать элементы управления содержимым с данными.
-
Выберите Файл > Создание из шаблона.
-
В области поиска введите форму.
-
Дважды щелкните нужный шаблон.
-
Выберите Файл > Сохранить как, и выберите место для сохранения формы.
-
В области Сохранить как введите имя файла и выберите Сохранить.
-
Перейдите в раздел Файл > Новый документ.
-
Выберите Файл > Сохранить как.
-
В области Сохранить как введите имя файла и выберите Сохранить.
Добавьте содержимое в форму
Перейдите в раздел Разработчик и выберите элементы управления для добавления в документ или форму. Чтобы удалить элемент управления содержимым, выберите его и нажмите кнопку DELETE. Вы можете установить параметры для элементов управления после вставки. В меню «Параметры» можно добавить макросы входа и выхода для запуска при взаимодействии пользователей с элементами управления, а также элементы списка для полей со списком,
-
В документе щелкните или коснитесь того места, где нужное добавить элемент управления содержимым.
-
В разделе Разработчик выберите Текстовое поле, Флажок или Поле со списком.
-
Чтобы задать определенные свойства для элемента управления, выберите Параметры, и настройте .
-
Повторите шаги 1–3 для каждого из элементов управления, который хотите добавить.
Параметры позволяют устанавливать общие параметры, а также управлять конкретными параметрами. Выберите элемент управления, а затем выберите Параметры, чтобы настроить или внести изменения.
-
Установите общие свойства.
-
Выбор макроса для запуска позволяет выбрать записанный или пользовательский макрос для запуска при Входе илиВыходе из поля.
-
Закладка Укажите уникальное имя или закладку для каждого элемента управления.
-
Вычислять при выходе Это заставляет Word запускать или обновлять любые вычисления, такие как общая стоимость, когда пользователь выходит из поля.
-
Добавить текст справки Предоставьте подсказки или инструкции для каждого поля.
-
ОК Сохраняет параметры и закрывает панель.
-
Отмена Забывает изменения и закрывает панель.
-
-
Установите определенные свойства для текстового поля
-
Тип Выберите форму «Обычный текст», «Число», «Дата», «Текущая дата», «Текущее время» или «Вычисление».
-
Текст по умолчанию задает необязательный текст инструкций, отображаемый в текстовом поле до ввода пользовательского текста в поле. Установите включенное текстовое поле, чтобы разрешить пользователю вводить текст в поле.
-
Максимальная длина устанавливает длину текста, который может ввести пользователь. Значение по умолчанию — Не ограничено.
-
Формат текста может указывать, будет ли текст автоматически форматироваться в верхнем регистре, нижнем регистре, с первой заглавной буквой, или в заглавном регистре.
-
Текстовое поле включено Позволяет пользователю вводить текст в поле. Если есть текст по умолчанию, пользовательский текст заменяет его.
-
-
Задайте определенные свойства для флажка.
-
Значение по умолчанию Выберите между Не отмечено или Отмечено по умолчанию.
-
Размер флажка Установите размер Точно или Автоматически, чтобы изменять размер по мере необходимости.
-
Флажок включен Позволяет пользователю пометить или очистить текстовое поле.
-
-
Установите определенные свойства для поля со списком
-
Элемент раскрывающегося меню Введите строки для элементов списка. Нажмите + или ВВОД, чтобы добавить элемент в список.
-
Элементы в раскрывающемся списке Отображает текущий список. Выберите элемент и используйте стрелки вверх или вниз, чтобы изменить порядок. Нажмите — чтобы удалить выбранный элемент.
-
Раскрывающееся меню включено Позволяет пользователю открыть поле со списком и сделать выбор.
-
-
Перейдите в раздел Разработчик > Защита формы.
Примечание: Чтобы снять защиту с формы и продолжить правку, снова выберите Защитить форму.
-
Сохраните и закройте форму.
При необходимости вы можете проверить форму, прежде чем распространять ее.
-
Защитите форму.
-
Откройте форму еще раз, заполните ее обычным способом и сохраните как копию.
Отображение вкладки «Разработчик»
-
В правой части ленты выберите
, а затем выберите Параметры ленты.
-
В разделе Настройка, выберите Разработчик .
Откройте шаблон или документ, на основе которого будет формироваться форма
Вы можете можно начать работу с пустого документа и создать собственную форму с нуля. Чтобы сэкономить время, можно использовать шаблон.
-
Выберите Файл > Создание из шаблона.
-
На левой панели разверните Веб-шаблоны и выберите Формы.
-
Дважды щелкните шаблон формы, который нужно использовать.
Добавление элементов управления содержимым в форму
-
В документе щелкните место, куда нужно добавить элемент управления содержимым.
-
На вкладке Разработчик в разделе Элементы управления формой выберите Текстовое поле, Флажок, или Поле со списком.
-
Чтобы задать определенные свойства для элемента управления, выберите Параметры и настройте нужные свойства.
Примечание: Чтобы составить раскрывающийся список для поля со списком, выберите заполнитель поля, щелкните Параметры и добавьте в список нужные пункты.
-
Повторите шаги 1–3 для каждого из элементов управления, который хотите добавить.
Добавьте пояснительный текст (необязательно)
Пояснительный текст (например, «введите имя») в текстовом поле позволит сделать форму более удобной. По умолчанию текстовое поле остается пустым, но вы можете добавить в него текст.
-
Выберите элемент управления текстовым полем, к которому нужно добавить пояснительный текст.
-
На вкладке Разработчик в разделе Элементы управления формой выберите пункт Настройки.
-
В поле Текст по умолчанию введите текст инструкции.
-
Проверьте, выбран ли пункт включить заливку, и выберите ОК.
Защитите форму.
-
На вкладке Разработчик в разделе Элементы управления формой выберите Защитить форму.
Примечание: Чтобы снять защиту формы и продолжить редактирование, щелкните Защита формы еще раз.
-
Сохраните и закройте форму.
Проверка формы (необязательно)
При необходимости вы можете проверить форму, прежде чем распространять ее.
-
Защитите форму.
-
Откройте форму еще раз, заполните ее обычным способом и сохраните как копию.
Создание заполняемых форм недоступно в Word в Интернете.
Вы можете создать форму в настольной версии Word, следуя инструкциям в разделе Создание заполняемой формы.
Когда вы сохраните документ и откроете его в Word в Интернете, то увидите внесенные изменения.
Многие компании и организации тратят немалые деньги на то, чтобы создать фирменную бумагу с уникальным дизайном, даже не догадываясь о том, что сделать фирменный бланк можно самостоятельно. Это не займет много времени, а для создания понадобится всего одна программа, которая и так используется в каждом офисе. Конечно же, речь идет о Microsoft Office Word.
Используя обширный набор инструментов текстового редактора от Майкрософт, можно оперативно создать уникальный образец, а затем использовать его в качестве основы для любой канцелярской продукции. Ниже мы расскажем о двух способах, с помощью которых можно сделать фирменный бланк в Ворде.
Урок: Как в Word сделать открытку
Создать фирменный бланк можно не только с помощью устанавливаемого на компьютер Microsoft Word, но и онлайн – достаточно перейти на сайт популярной платформы Canva. В библиотеке этого сервиса есть множество шаблонов различной тематики, включая типовые документы, каждый из которых легко изменить на свое усмотрение, а затем экспортировать в предпочтительном формате.
Создание наброска
Ничто не мешает вам сразу приступить к работе в программе, но куда лучше будет, если вы набросаете приблизительный вид шапки бланка на листе бумаги, вооружившись ручкой или карандашом. Это позволит увидеть то, как элементы, входящие в бланк, будут сочетаться между собой. При создании наброска необходимо учесть следующие нюансы:
- Оставьте достаточно места для логотипа, названия компании, адреса и другой контактной информации;
- Подумайте над тем, чтобы добавить на фирменный бланк и слоган компании. Эта идея особенно хороша в случае, когда основная деятельность или услуга, предоставляемая компанией, не указаны на самом бланке.
Урок: Как в Ворде сделать календарь
Создание бланка вручную
В арсенале MS Word есть все необходимое для того, чтобы создать фирменный бланк в целом и воссоздать набросок, созданный вами на бумаге, в частности.
1. Запустите Ворд и выберите в разделе «Создать» стандартный «Новый документ».
Примечание: Уже на данном этапе вы можете сохранить пока еще пустой документ в удобное место на жестком диске. Для этого выберите «Сохранить как» и задайте название файла, например, «Бланк сайта Lumpics». Даже если вы не всегда успеете своевременно сохранять документ по ходу работы, благодаря функции «Автосохранение» это будет происходить автоматически через заданный промежуток времени.
Урок: Автосохранение в Ворде
2. Вставьте в документ колонтитул. Для этого во вкладке «Вставка» нажмите кнопку «Колонтитул», выберите пункт «Верхний колонтитул», а затем выберите шаблонный колонтитул, который устроит вас.
Урок: Настройка и изменение колонтитулов в Word
3. Теперь нужно перенести в тело колонтитула все то, что вы набросали на бумаге. Для начала укажите там следующие параметры:
- Название вашей компании или организации;
- Адрес сайта (если таковой имеется и он не указан в названии/логотипе компании);
- Контактный телефон и номер факса;
- Адрес электронной почты.
Важно, чтобы каждый параметр (пункт) данных начинался с новой строки. Так, указав название компании, нажмите «ENTER», то же проделайте и после номера телефона, факса и т.д. Это позволит разместить все элементы в красивом и ровном столбике, форматирование которого все же тоже придется настроить.
Для каждого пункта этого блока выберите подходящий шрифт, размер и цвет.
Примечание: Цвета должны гармонировать и хорошо сочетаться между собой. Размер шрифта названия компании должен быть хотя бы на две единицы больше шрифта для контактных данных. Последние, к слову, можно выделить другим цветом. Не менее важно, чтобы все эти элементы по цвету гармонировали с логотипом, который нам только предстоит добавить.
4. Добавьте в область колонтитула изображение с логотипом компании. Для этого, не покидая области колонтитула, во вкладке «Вставка» нажмите кнопку «Рисунок» и откройте подходящий файл.
Урок: Вставка изображения в Ворд
5. Задайте подходящие размеры и положение для логотипа. Он должен быть «заметным», но не большим, и, что не менее важно, хорошо сочетаться с текстом, указанным в шапке бланка.
- Совет: Чтобы удобнее было перемещать логотип и изменять его размеры около границы колонтитула, задайте ему положение «Перед текстом», кликнув по кнопке «Параметры разметки», расположенной справа от области, в которой находится объект.
Для перемещения логотипа кликните по нему, чтобы выделить, а затем потяните в нужное место колонтитула.
Примечание: В нашем примере блок с текстом находится слева, логотип — в правой части колонтитула. Вы же, по желанию, можете разместить эти элементы иначе. И все же, разбрасывать их по сторонам не следует.
Для изменения размера логотипа, наведите указатель курсора на один из углов его рамки. После того, как он трансформируется в маркер, потяните в нужном направлении для изменения размера.
Примечание: Изменяя размер логотипа, старайтесь не сдвигать его вертикальные и горизонтальные грани — вместо необходимого вам уменьшения или увеличения, это сделает его ассиметричным.
Старайтесь подобрать такой размер логотипа, чтобы он соответствовал общему объему всех текстовых элементов, которые тоже расположены в шапке.
6. По мере необходимости, можно добавить и другие визуальные элементы в ваш фирменный бланк. Например, для того, чтобы отделить содержимое шапки от остальной части страницы можно провести сплошную линию по нижней грани колонтитула от левого до правого края листа.
Урок: Как нарисовать линию в Word
Примечание: Помните о том, что линия как по цвету, так и по своим размерам (ширине) и виду, должна сочетаться с текстом в шапке и логотипом компании.
7. В нижнем колонтитуле можно (или даже нужно) разместить какую-нибудь полезную информацию о фирме или организации, которой принадлежит этот бланк. Мало того, что это позволит визуально уравновесить верхний и нижний колонтитул бланка, так еще и предоставит дополнительные данные о вас тому, кто знакомится с компанией впервые.
- Совет: В нижнем колонтитуле можно указать девиз компании, если такой, конечно, есть, номер телефона, сферу деятельности и т.д.
Для добавления и изменения нижнего колонтитула выполните следующее:
- Во вкладке «Вставка» в меню кнопки «Колонтитул» выберите нижний колонтитул. Выбирайте из выпадающего окна тот, который по своему внешнему виду полностью соответствует выбранному вами ранее верхнему колонтитулу;
- Во вкладке «Главная» в группе «Абзац» нажмите кнопку «Текст по центру», выберите подходящий шрифт и размеры для надписи.
Урок: Форматирование текста в Ворде
Примечание: Девиз компании лучше всего написать курсивом. В некоторых случаях лучше писать эту часть заглавными буквами или же просто выделить Первые буквы важных слов.
Урок: Как в Word изменить регистр
8. Если это необходимо, вы можете добавить на бланк строку для подписи, а то и саму подпись. Если нижний колонтитул вашего бланка содержит текст, строка для подписи должна находиться выше него.
- Совет: Для выхода из режима работы с колонтитулами нажмите клавишу «ESC» или дважды кликните по пустой области страницы.
Урок: Как сделать подпись в Ворде
9. Сохраните созданный вами фирменный бланк, предварительно его просмотрев.
Урок: Предварительный просмотр документов в Word
10. Распечатайте бланк на принтере, чтобы увидеть, как он будет выглядеть вживую. Возможно, вам уже сейчас есть, где его применить.
Урок: Печать документов в Ворд
Создание бланка на основе шаблона
Мы уже рассказывали о том, что в Microsoft Word есть очень большой набор встроенных шаблонов. Среди них можно найти и те, которые послужат хорошей основой для фирменного бланка. Помимо того, создать шаблон для постоянного использования в этой программе можно и самостоятельно.
Урок: Создание шаблона в Ворде
1. Откройте MS Word и в разделе «Создать» в строке поиска введите «Бланки».
2. В списке слева выберите подходящую категорию, например, «Бизнес».
3. Выберите подходящий бланк, кликните по нему и нажмите «Создать».
Примечание: Часть представленных в Ворде шаблонов интегрирована непосредственно в программу, но часть из них, хоть и отображается, подгружается с официального сайта. Кроме того, непосредственно на сайте Office.com вы сможете найти огромный выбор шаблонов, которые не представлены в окне редактора MS Word.
4. Выбранный вами бланк будет открыт в новом окне. Теперь вы можете изменить его и подстроить все элементы под себя, аналогично тому, как это написано в предыдущем разделе статьи.
Введите название компании, укажите адрес сайта, контактные данные, не забудьте разместить на бланке логотип. Также, не лишним будет указать девиз фирмы.
Сохраните фирменный бланк на жестком диске. Если это необходимо, распечатайте его. Кроме того, вы всегда можете обращаться и к электронной версии бланка, заполняя его согласно выдвигаемым требованиям.
Урок: Как сделать буклет в Ворде
Теперь вы знаете, что для создания фирменного бланка отнюдь не обязательно идти в полиграфию и тратить кучу денег. Красивый и узнаваемый фирменный бланк вполне можно сделать самостоятельно, особенно, если в полной мере использовать возможности Microsoft Word.
Содержание
- 1 Вкладка разработчик в MS Word
- 2 Создаем настраиваемую форму в MS Word
- 3 Защищаем форма от изменений
- 4 Какие ещё защищенные поля можно создавать в MS Word?
- 4.1 Что такое шаблоны в Ворде
- 4.2 Создание собственного шаблона
- 4.3 Создание шаблона на основе существующего документа или стандартного шаблона
- 4.4 Добавление стандартных блоков к шаблону
- 5 Добавление элементов управления содержимым к шаблону
- 5.1 Добавление элементов управления содержанием
- 5.2 Добавление пояснительного текста к шаблону
- 5.3 Помогла ли вам эта статья?
- 6 Создание бланка в Word
- 6.1 Понравилась статья — нажмите на кнопки:
- 7 Включаем вкладку «Разработчик»
- 8 Быть или не быть Шаблону?
- 9 Наполняем форму элементами
- 10 Текстовые блоки
- 11 Добавляем выбор даты
- 12 Вставляем раскрывающийся список
- 13 Вставляем чек-боксы
- 14 В заключение
Мало кто знает, но текстовый редактор MS Word позволяет создавать такую полезную вещь, как настраиваемые формы. Чем же она полезна? Всего один пример — итак, вам нужно получить несколько десятков анкет в электронном виде. Вы рассылаете респондентам шаблон DOC-файла заполненный по образцу, снова получаете уже заполненные анкеты и…
Да, понимаете, что что-то пошло не так. Правильно заполнена только половина анкет, а во всех остальных случаях полный разброд — кто-то удалил важные поля, кто-то что-то добавил, до неузнаваемости изменил форматирование и т.п. В итоге, приходится тратить время на стандартизацию и исправления. Сейчас я расскажу вам как справится с этой проблемой раз и навсегда — наш выбор, настраиваемые формы.
Убедитесь, что вкладка «разработчик» включена
Вкладка разработчик в MS Word
Для начала убедитесь, что в нашем MS Word присутствует вкладка «Разработчик«, которая по умолчанию отключена. Если вкладки нет, первым делом придется её активировать — откройте настройки MS Word («Файл» → «Параметры«) и разыщите пункт «Настроить ленту«. Справа в списке поставьте галочку рядом с пунктом «Разработчик» и примените изменения нажав «Ок».
Включаем вкладку «разработчик» , если она выключена
Теперь вкладка должна появится. переходим туда.
Создаем настраиваемую форму в MS Word
Усложнять мы не будем, и в нашей первой «анкете» будет всего одно поле: имя. В группе «Элементы управления» на вкладке «Разработчик» найдите инструмент «Обычный текст» и щелкните на него. Тотчас на листе появится текстовое поле заполненное заготовкой «место для ввода текста».
Создаем простую форму в MS word
Прекрасно, теперь начинается волшебство. Щелкните по инструменту «Ограничить редактирование» и обратите внимание на появившуюся справа панель. Мы хотим добиться простого результата: пользователь заполняющий документ может ввести текст в поле формы (в данном случае, свои имя), но не может изменить само поле, а также изменить форматирование или вставить в документ какой-то дополнительный текст.
Поле формы вставленное в лист текстового редактора
Защищаем форма от изменений
Теперь сделайте следующее:
- В пункте «Ограничения на форматирование» поставьте галочку «Ограничить набор разрешенных стилей»
- В пункте «Ограничения на редактирование» выберите из выпадающего списка значение «Ввод данных в поля формы».
- В пункте «Включение защиты» нажмите единственную кнопку «Да, включить защиту»
Запрещаем изменение документа
На экран будет выведено окно с предложением ввести пароль — можете ничего не вводить и сразу нажать «Ок», или ввести простой пароль, который не забудете. Вот и всё.
Защищаем страницу от изменений с помощью пароля
Попробуйте ввести имя в созданное нами ранее поле. Получается? А теперь попробуйте ввести текст куда-бы то ни было помимо этого поля. Ага! Страница защищена от редактирования. Можете смело сохранять её и будьте уверены — сохранятся только данные введенные в соответствующее поле.
Что если вам потребуется внести в форму изменения, например, добавив новые поля? Обратите внимание на нижнюю часть панели «Ограничить редактирование» и нажмите кнопку «Отключить защиту». По её нажатию, документ снова будет доступен для редактирования.
Если вы хотите отредактировать страницу, ограничения можно отменить
Какие ещё защищенные поля можно создавать в MS Word?
Кроме уже знакомого нам поля типа «Обычный текст», MS Word предлагает к вашим услугам такие «ходовые» поля как:
- «Форматированный текст» — к тексту в поле можно применить форматирование
- «Флажок» — возможность создать форму с вариантами выбора
- «Раскрывающийся список» — возможность задать элемент с заранее предустановленными вариантами выбора
- «Выбор даты» — раскрывающийся список с календарем для удобного выбора нужной даты
С помощью этого набора вы можете создавать в текстовом редакторе Word формы с практически неограниченными возможностями применения.
Если вы часто работаете в MS Word, сохранение документа в качестве шаблона наверняка вас заинтересует. Так, наличие шаблонного файла, с установленным вами форматированием, полями и прочими параметрами, может во многом упростить и ускорить рабочий процесс.
Шаблон, создаваемый в ворде, сохраняется в форматах DOT, DOTX или DOTM. Последний разрешает работу с макросами.
Урок: Создание макросов в MS Word
Что такое шаблоны в Ворде
Шаблон — это особый тип документа, при его открытии и последующем изменении создается копия файла. Исходный (шаблонный) документ при этом остается неизменным, как и его местоположение на диске.
В качестве примера того, каким может быть шаблон документа и зачем вообще он нужен, можно привести бизнес-план. Документы этого типа довольно часто создаются в Word, следовательно, используют их тоже довольно часто.
Так, вместо того, чтобы каждый раз заново создавать структуру документа, выбирать подходящие шрифты, стили оформления, устанавливать размеры полей, можно просто использовать шаблон со стандартным макетом. Согласитесь, такой подход к работе куда более рационален.
Урок: Как добавить новый шрифт в Ворд
Документ, сохраненный в качестве шаблона, можно открыть и заполнить необходимыми данными, текстом. При этом, сохраняя его в стандартных для Word форматах DOC и DOCX, исходный документ (созданный шаблон), будет оставаться неизменным, как уже было сказано выше.
Большинство шаблонов, которые могут вам понадобиться для работы с документами в Ворде, можно найти на официальном сайте (office.com). Кроме того, в программе можно создавать собственные шаблоны, а также изменять уже существующие.
Примечание: Часть шаблонов уже встроена в программу, но часть из них, хоть и отображается в списке, на самом деле находится на сайте Office.com. После того, как вы нажмете на такой шаблон, он будет мгновенно скачан с сайта и доступен для работы.
Создание собственного шаблона
Проще всего будет начать создание шаблона с пустого документа, для открытия которого достаточно просто запустить Word.
Урок: Как в Ворде сделать титульный лист
Если вы используете одну из последних версий MS Word, при открытии программы вас будет встречать стартовая страница, на которой уже можно будет выбрать один из доступных шаблонов. Особенно радует то, что все они удобно рассортированы по тематическим категориям.
И все же, если вы сами хотите создать шаблон, выберите “Новый документ”. Будет открыт стандартный документ с установленными в нем параметрами по умолчанию. Эти параметры могут быть, как программными (заданными разработчиками), так и созданными вами (если ранее вы сохраняли те или иные значения в качестве используемых по умолчанию).
Используя наши уроки, внесите необходимые изменения в документ, который в дальнейшем будет использоваться в качестве шаблона.
Уроки по работе с Word:
Как сделать форматированиеКак изменить поляКак изменить интервалыКак изменить шрифтКак сделать заголовокКак сделать автоматическое содержаниеКак сделать сноски
Помимо выполнения вышеперечисленных действий в качестве параметров по умолчанию для документа, который будет использоваться как шаблон, можно также добавить подложку, водяные знаки или любые графические объекты. Все, что вы измените, добавите и сохраните в дальнейшем будет присутствовать в каждом документе, созданном на основе вашего шаблона.
Уроки по работе с Ворд:
Вставка рисункаДобавление подложкиИзменение фона в документеСоздание блок-схемВставка знаков и специальных символов
После того, как вы внесете необходимые изменения, зададите параметры по умолчанию в будущий шаблон, его необходимо сохранить.
1. Нажмите кнопку “Файл” (или “MS Office”, если используете старую версию Word).
2. Выберите пункт “Сохранить как”.
3. В выпадающем меню “Тип файла” выберите подходящий тип шаблона:
- Шаблон Word (*.dotx): обычный шаблон, совместимый со всеми версиями Ворда старше 2003 года;
- Шаблон Word с поддержкой макросов (*.dotm): как понятно из названия, данный тип шаблонов поддерживает работу с макросами;
- Шаблон Word 97 — 2003 (*.dot): совместим со старыми версиями Ворд 1997 — 2003.
4. Задайте имя файла, укажите путь для его сохранения и нажмите “Сохранить”.
5. Созданный и настроенный вами файл будет сохранен в качестве шаблона в заданном вами формате. Теперь его можно закрыть.
Создание шаблона на основе существующего документа или стандартного шаблона
1. Откройте пустой документ MS Word, перейдите во вкладку “Файл” и выберите пункт “Создать”.
Примечание: В последних версиях Ворда при открытии пустого документа пользователю сразу предлагается перечень шаблонных макетов, на основе которых можно создать будущий документ. Если вы хотите получить доступ ко всем шаблонам, при открытии выберите “Новый документ”, а затем уже выполните действия, описанные в пункте 1.
2. Выберите подходящий шаблон в разделе “Доступные шаблоны”.
Примечание: В последних версиях Word ничего выбирать не нужно, список доступных шаблонов появляется сразу после нажатия на кнопку “Создать”, непосредственно над шаблонами находится перечень доступных категорий.
3. Внесите в документ необходимые изменения, воспользовавшись нашими советами и инструкциями, представленными в предыдущем разделе статьи (Создание собственного шаблона).
Примечание: Для разных шаблонов стили оформления текста, которые доступны по умолчанию и представлены во вкладке “Главная” в группе “Стили”, могут быть разными и заметно отличаться от тех, что вы привыкли видеть в стандартном документе.
4. После того, как вы внесете необходимые изменения в документ, выполните все те настройки, которые посчитаете нужными, сохраните файл. Для этого нажмите на вкладку “Файл” и выберите “Сохранить как”.
5. В разделе “Тип файла” выберите подходящий тип шаблона.
6. Задайте имя для шаблона, укажите через “Проводник” (“Обзор”) путь для его сохранения, нажмите кнопку “Сохранить”.
7. Шаблон, созданный вами на основе существующего, будет сохранен вместе со всеми внесенными вами изменениями. Теперь этот файл можно закрыть.
Добавление стандартных блоков к шаблону
Стандартными блоками называют многократно используемые элементы, содержащиеся в документе, а также те компоненты документа, которые хранятся в коллекции и доступны для использования в любое время. Хранить стандартные блоки и распространять их можно с помощью шаблонов.
Так, используя стандартные блоки, вы можете создать шаблон отчета, в котором будут содержаться сопроводительные письма двух и более типов. При этом, создавая новый отчет на основе данного шаблона, другие пользователи смогут выбрать любой из доступных типов.
1. Создайте, сохраните и закройте шаблон, созданный вами с учетом всех требований. Именно в этот файл будут добавляться стандартные блоки, которые в дальнейшем будут доступны другим пользователям созданного вами шаблона.
2. Откройте шаблонный документ, к которому необходимо добавить стандартные блоки.
3. Создайте необходимые стандартные блоки, которые в дальнейшем будут доступны для других пользователей.
Примечание: При введении сведений в диалоговое окно “Создание нового стандартного блока” введите в строке “Сохранить в” имя шаблона, к которому их необходимо добавить (это тот файл, который вы создали, сохранили и закрыли согласно первому пункту данного раздела статьи).
Теперь созданный вами шаблон, содержащий стандартные блоки, может быть предоставлен другим пользователям. Сами же блоки, сохраненные вместе с ним, будут доступны в заданных коллекциях.
Добавление элементов управления содержимым к шаблону
В некоторых ситуациях требуется придать шаблону вместе со всем его содержимым некоторую гибкость. Например, шаблон может содержать раскрывающийся список, созданный автором. По тем или иным причинам этот список может не устроить другого пользователя, которому доведется с ним работать.
Если в таком шаблоне будут присутствовать элементы управления содержимым, второй пользователь сможет подкорректировать список под себя, оставив его неизменным в самом шаблоне. Чтобы добавить в шаблон элементы управления содержимым, необходимо включить вкладку “Разработчик” в MS Word.
1. Откройте меню “Файл” (или “MS Office” в более ранних версиях программы).
2. Откройте раздел “Параметры” и выберите там пункт “Настройка ленты”.
3. В разделе “Основные вкладки” установите галочку напротив пункта “Разработчик”. Для закрытия окна нажмите “ОК”.
4. Вкладка “Разработчик” появится на панели управления Ворд.
Добавление элементов управления содержанием
1. Во вкладке “Разработчик” нажмите на кнопку “Режим конструктора”, расположенную в группе “Элементы управления”.
Вставьте в документ необходимые элементы управления, выбрав их из представленных в одноименной группе:
- Форматированный текст;
- Обычный текст;
- Рисунок;
- Коллекция стандартных блоков;
- Поле со списком;
- Раскрывающийся список;
- Выбор даты;
- Флажок;
- Повторяющийся раздел.
Добавление пояснительного текста к шаблону
Сделать шаблон более удобным в использовании можно с помощью пояснительного текста, добавленного в документ. Если это необходимо, стандартный пояснительный текст всегда можно изменить в элементе управления содержимым. Для настройки пояснительного текста по умолчанию для пользователей, которые будут использовать шаблон, необходимо выполнить следующие действия.
1. Включите “Режим конструктора” (вкладка “Разработчик”, группа “Элементы управления”).
2. Кликните по тому элементу управления содержимым, в котором необходимо добавить или изменить пояснительный текст.
Примечание: Пояснительный текст по умолчанию находится в небольших блоках. Если “Режим конструктора” отключен, эти блоки не отображаются.
3. Измените, отформатируйте замещающий текст.
4. Отключите “Режим конструктора” повторным нажатием на эту кнопку на панели управления.
5. Пояснительный текст будет сохранен для текущего шаблона.
На этом мы закончим, из этой статьи вы узнали о том, что представляют собой шаблоны в Microsoft Word, как их создавать и изменять, а также обо всем том, что с ними можно делать. Это действительно полезная функция программы, во многом упрощающая работу с ней, особенно, если над документами работает не один, а сразу несколько пользователей, не говоря уже о крупных компаниях.
Мы рады, что смогли помочь Вам в решении проблемы.
Задайте свой вопрос в комментариях, подробно расписав суть проблемы. Наши специалисты постараются ответить максимально быстро.
Помогла ли вам эта статья?
Да Нет
16:02
Людмила
Просмотров: 9550
Создание бланка в word. В любой организации всегда нужны формы бланков — заявлений, анкет, карточек учета, и тому подобны документов. Только многие делопроизводители и кадровики даже не подозревают, что они могут сами легко создать и практически любую форму, анкету или карточку учета. И ничего кроме текстового редактора Ворд и принтера им не нужно. Многие организации заказывают эти бланки в типографиях и платят за это не малые деньги. А необходимо просто загрузить бланк или форму, и создать шаблон многоразового использования, который всегда можно подкорректировать под нужды организации. Как это сделать , мы сейчас рассмотрим на примере.
Прежде, чем создавать шаблон бланка, необходимо научиться создавать разделительные линии, уметь выравнивать текст, изменять межстрочный интервал, настроить программу на авто проверку орфографии, устанавливать необходимые шрифты, и создавать колонтитулы.
Для того чтобы создать бланк нам необходимо сначала выбрать его из списка готовых шаблонов. Это намного ускорит и облегчит нашу задачу.
- Щелкните по кнопке «Office».
Создаем форму
- Опять жмем на кнопке «Office».
- В открывшемся меню выберите запись Создать.
- В следующем окне выберете форму.
- Для примера выберем форму Заявления.
В формах программы Word возможны три вида полей:
- Текстовые поля для ввода строк текста,
- Флажки указывают на положительный или отрицательный ответ на вопрос. Для этого надо просто щелкнуть по флажку мышкой и в параметрах флажка выбрать Состояние по умолчанию – Установлен.
3. Раскрывающиеся списки позволяют выбрать один или несколько вариантов.
Можно просто создать бланки для заполнения их вручную, а можно заполнять их прямо на компьютере со слов и документов посетителей. Это уже , как вам удобнее.
Формы Анкет и Тестов очень хороши для преподавателей школ.
Примечание
При загрузке бланков и форм, необходимо подключиться к Интернету.
Надеюсь, что создание бланка в word вам очень пригодиться в работе.
С уважением, Людмила
Понравилась статья — нажмите на кнопки:
Создавать формы в Microsoft Word легко. Трудности начинаются, когда Вы решаете создать заполняемые формы, которые можно будет разослать людям, чтобы они их заполнили. В этом случае MS Word поможет решить вашу задачу: будь то форма для сбора информации о людях или опрос для получения обратной связи от пользователей о программном обеспечении или о новом товаре.
Включаем вкладку «Разработчик»
Чтобы создавать заполняемые формы, сначала нужно активировать вкладку Developer (Разработчик). Для этого откройте меню File (Файл) и кликните по команде Options (Параметры). В появившемся диалоговом окне откройте вкладку Customize Ribbon (Настроить ленту) и выберите Main Tabs (Основные вкладки) из выпадающего списка.
Поставьте галочку в строке Developer (Разработчик) и нажмите ОК.
Теперь на ленте появилась новая вкладка.
Быть или не быть Шаблону?
Есть два варианта, с которых можно начать создавать формы. Первый проще, при условии, что Вы подберёте подходящий шаблон. Чтобы найти шаблоны, откройте меню File (Файл) и нажмите New (Создать). Вы увидите множество шаблонов, готовых для скачивания. Остаётся лишь кликнуть по Forms (Формы) и отыскать нужный шаблон среди предложенных.
Когда найдёте подходящий шаблон, загрузите его и редактируйте форму, как пожелаете.
Это самый простой путь, но может случиться так, что Вы не найдёте подходящий шаблон среди предложенных. В этом случае можно создать форму из черновика. Сперва откройте настройки шаблонов, но вместо уже готовой формы выберите My Templates (Мои шаблоны).
Выберите Template (Шаблон) и кликните по ОК, чтобы создать чистый шаблон. В завершение нажмите Ctrl+S, чтобы сохранить документ. Назовём его Form Template 1.
Наполняем форму элементами
Теперь у Вас есть пустой шаблон, значит уже можно добавлять информацию в форму. Форма, которую мы создадим в этом примере, – это простой опросник для сбора информации о людях, которые будут его заполнять. Первым делом вставьте основные вопросы. В нашем случае мы будем узнавать следующую информацию:
- Name (Имя) – обычный текст
- Age (Возраст) – раскрывающийся список
- D.O.B. (День Рождения) – выбор даты
- Sex (Пол) – чек-бокс
- Zip Code (Почтовый индекс) – обычный текст
- Phone Number (Номер телефона) – обычный текст
- Favorite Primary Color and why (Какой любимый цвет и почему) – поле со списком
- Best Pizza Toppings (Любимая начинка пиццы) – чек-бокс и обычный текст
- What is your dream job and why? Limit your answer to 200 words (О какой работе Вы мечтаете и почему) – форматированный текст
- What type of vehicle do you drive? (Какой у Вас автомобиль) – обычный текст
Чтобы приступить к созданию различных вариантов элементов управления, откройте вкладку Developer (Разработчик), которую Вы добавили ранее, и в разделе Controls (Элементы управления) выберите Design Mode (Режим конструктора).
Текстовые блоки
Для любых вопросов, требующих ответа в форме текста, можно вставить текстовые блоки. Это делается при помощи:
- Rich Text Content Control (Элемент управления содержимым «форматированный текст») — пользователь может настраивать форматирование
- Plain Text Content Control (Элемент управления содержимым «обычный текст») — допускается только обычный текст без форматирования.
Давайте создадим поле для ответа форматированным текстом на вопрос 9, а затем поле для ответа обычным текстом на вопросы 1, 5, 6 и 10.
Не забывайте, что можно изменять текст в поле элемента управления содержимым, чтобы он соответствовал вопросу. Для этого кликните по полю и введите текст. Результат показан на изображении выше.
Добавляем выбор даты
Если Вам нужно добавить дату, можно вставить Date Picker Content Control (Элемент управления содержимым «выбор даты»). Используем этот элемент для вопроса 3.
Вставляем раскрывающийся список
Для вопросов, подразумевающих единственный ответ (например, вопрос 2), удобно использовать раскрывающийся список. Вставим простой список и заполним его возрастными диапазонами. Разместите поле элемента управления содержимым, кликните по нему правой кнопкой мыши и выберите пункт Properties (Свойства). В появившемся диалоговом окне Content Control Properties (Свойства элемента управления содержимым) нажмите Add (Добавить), чтобы добавить в список возрастные диапазоны.
Когда закончите, у Вас должно получиться примерно то, что изображено на рисунке ниже. При этом режим конструктора нужно отключить!
Ещё можно использовать Combo Box (Поле со списком), в котором легко составить список из любых нужных элементов. При необходимости пользователь сможет ввести дополнительный текст. Давайте вставим поле со списком для вопроса 7. Так как мы будем использовать этот элемент, пользователи смогут выбрать один из предложенных вариантов и ввести ответ, почему им нравится выбранный цвет.
Вставляем чек-боксы
Для ответа на четвёртый вопрос вставим чек-боксы. Для начала нужно ввести варианты ответов (male – мужчина; female – женщина). Затем добавить элемент управления содержимым Check box (Флажок) рядом с каждым вариантом ответа:
Повторите это действие для любого вопроса, который подразумевает один или несколько вариантов ответа. Мы добавим чек-бокс к ответу на вопрос 8. Кроме того, чтобы пользователь мог указать вариант начинки пиццы, которого нет в списке, мы добавим элемент управления содержимым Plain Text (Обычный текст).
В заключение
Готовая пустая форма с включённым и с выключенным режимом конструктора должна выглядеть, как на рисунках ниже.
Режим конструктора включен:
Режим конструктора выключен:
Поздравляем! Вы только что освоили основные приёмы создания интерактивных форм. Вы можете отправить файл DOTX людям, и когда они его запустят, он автоматически откроется как обычный документ Word, который можно заполнить и отправить обратно.
Урок подготовлен для Вас командой сайта office-guru.ru
Источник: /> Перевела: Ольга Гелих
Правила перепечаткиЕще больше уроков по Microsoft Word
Оцените качество статьи. Нам важно ваше мнение:
Цель: Word 2010-2013. Формирование навыков создания электронных форм, работы с шаблонами и полями. Закрепление навыков по использованию процедуры слияния.
Теория. В повседневной жизни мы встречаемся с ситуацией, когда нам выдают некий бланк документа, в котором мы должны заполнить вручную определённые области. Это может быть бланк заявления, квитанции, заявки. После заполнения информация с бланков документов будет повторно вводиться в компьютер и обрабатываться по заданному алгоритму. Современные приложения позволяют обойти необходимость ручного заполнения бланков документов и повторный ввод заполненной информации.
В MS WORD есть возможность создания электронной формы. Электронная форма — это структурированный документ, содержащий заполненные графы (области, поля) с постоянной информацией и некоторые области (поля формы), в которые пользователь будет вводить переменную информацию.
Таким образом, форма состоит из постоянных областей и полей, подлежащих заполнению. В постоянных областях, при необходимости, можно разместить данные в графическом, текстовом, табличном виде. Обычно сама форма имеет вид таблицы. Форму можно создавать на основе ранее разработанного шаблона. В шаблоне можно разместить поля для ввода информации, указать их тип, выбрать элемент управления, который будет использоваться при вводе. Переменные области (поля) могут быть определены как текстовые поля, поля с раскрывающимися списками, флажки.
После создания формы: введения постоянной информации и выбора расположения и типа полей, необходимо установить защиту документа для устранения возможности изменения постоянной информации электронного документа. Только после установки защиты можно заполнять поля формы.
Задание: Создайте электронную форму заявки на участие в студенческой научной конференции согласно образцу заявки.
Образец заявки на участие в студенческой научной конференции
Для создания формы выполните следующую последовательность действий:
- Создайте на Рабочем столе папку Эл_ФормаФамилия_студента.
- Запустите Microsoft Word.
- Создайте шаблон с именем Форма, разместите его в папке Эл_ФормаФамилия_студента. Для этого:
4. Далее создаём макет формы в файле Форма: вводим заголовок формы — Заявка на участие в конференции.
5. Создаем таблицу, состоящую из строк и столбцов: переходим на вкладку Вставка, щёлкаем по кнопке Таблица, выбираем Вставить таблицу и указываем соответствующее количество строк и столбцов.
6. Согласно приведённому образцу объединяем и разбиваем ячейки, устанавливаем требуемую высоту строк, удаляем обрамление границ, вводим текст (наименование полей-постоянная информация), устанавливаем параметры шрифта (по своему усмотрению).
Обратите внимание: затенённые области — это поля формы, куда будут вводиться конкретные значения полей — переменная информация (они должны быть размещены напротив наименования полей)!
7. Для того, чтобы ячейка таблицы воспринималась, как поле формы необходимо вставить элементы управления полем. При этом, поля могут быть разных типов. В нашем примере большинство полей предназначены для ввода текста (текстовые поля). Для ввода элемента управления текстовым полем:
- устанавливаем курсор в место вставки текстового поля Фамилия,
- переходим на вкладку Разработчик в группе Элементы управления находим кнопку Инструменты из предыдущих версий,
Внимание! Если на ленте нет вкладки Разработчикнажимаем кнопку OFFICE (или вкладку File), выбираем Параметры WORD, в окне Параметры Word выбираем группу Основные, устанавливаем флажок Показать вкладку «Разработчик» на ленте.
- нажимаем кнопку и выбираем элемент Поле,
- вставленное текстовое поле отобразится в виде затенённого серого прямоугольника.
8. Устанавливаем или изменяем параметры элементов управления содержимым текстового поля. Для этого:
- щёлкаем правой кнопкой мыши по полю и контекстном меню выбираем Свойства или два раза щёлкаем по полю,
- в окне Параметры текстового поля устанавливаем требуемые параметры (в раскрывающемся списке Тип выбираем тип Обычный текст).
9. Вставляем аналогичным образом поле Имя, Отчество, Город, Факультет, группа, Тема доклада, Секция № (наименование).
10. Щёлкаем два раза по полю Город. Появится окно Параметры текстового поля. Вводим в поле Текст по умолчанию – Хабаровск.
11. Вставляем поле со списком ВУЗ. В окне Параметры поля со списком вводим — ДВИ филиал РАНХиГС в поле Элемент списка и нажимаем кнопку Добавить, вводим Пед.университет — нажимаем кнопку Добавить, вводим ТОГУ— нажимаем кнопку Добавить, перечисляем ещё ряд вузов города Хабаровска.
12. Вставляем текстовое поле Год рождения. Свойства поля: Тип — число, Максимальная длина -4, Формат числа – 0.
13. Вставляем текстовое поле Дата приезда (в случае иногороднего участника конференции). Открываем окно Параметры текстового поля (двойным щелчком мыши по полю) и устанавливаем Тип – Дата, Формат даты – dd.MM.yyyy. Для ввода поясняющего текста нажимаем кнопку Текст справки, открываем вкладку Клавиша F1, щёлкаем по флажку Текст справки и вводим текст: Укажите предполагаемую дату приезда (теперь, по нажатию клавиши F1, будет появляться введённый поясняющий текст.
14. Вставляем поле Дата оформления заявки. В окне Параметры текстового поля выбираем в поле Тип – Текущая дата, в поле Формат даты – dd.MM.yyyy.
15. Вставляем поле со списком Требуется ли гостиница. В окне Параметры поля со списком в поле Элемент списка вводим Да и нажимаем кнопку Добавить, вводим Нет в поле Элемент списка и нажимаем кнопку Добавить.
16. Поля вставлены, свойства определены. Следующий шаг – устанавливаем защиту на различные части формы для предотвращения удаления или редактирования определенного элемента управления или группы элементов управления, или защиты всей форму паролем.
17. Для защиты постоянной информации от редактирования необходимо защитить электронную форму. Для этого:
- во вкладке Разработчик в группе Защитить нажимаем кнопку Защитить документ и выбираем команду Ограничить форматирование и редактирование
- в области задач Ограничить форматирование и редактирование в разделе Ограничения на редактирование выбираем параметр Ввод данных в поля форм и нажимаем кнопку Да, включить защиту
Внимание! Если кнопка Да, включить защиту будет неактивна, значит у вас включён Режим Конструктора. Нажмите на кнопку Режим Конструктора для выхода из указанного режима.
18. Теперь документ позволяет вводить информацию в поля формы, но запрещает напрямую менять остальной текст.
19. В окне Включить защиту можно ввести пароль для защиты формы (в учебных целях вводить пароль не обязательно). Для ввода пароля заполните поле Новый пароль, а затем повторите его в поле Подтверждение пароля. Только пользователи, знающие пароль, смогут снять защиту и изменить форму.
20. Сохраняем шаблон Форма, в котором размещена структура формы в папке Эл_ФормаФамилия_студента и закрываем шаблон Форма. Обращаем внимание на то, что значок шаблона отличен от значка документа.
21. Следующим этапом является заполнение формы. Так как шаблон предназначен для многократного использования, необходимо открыть Документ на основе созданного шаблона Форма. Двойным щелчком по шаблону открываем Документ.
22. Снимаем защиту с Документа. При включённой защите последующие действия по заполнению полей выполнить будет невозможно. Заполняем поля формы произвольным содержанием.
При заполнении переход между полями защищенной формы осуществляется с помощью клавиш перемещения курсора, клавишей Tab, щелчком мышиклавишами PageDown и PageUp. При вводе данных в поля формы проверка правописания не производится, автотекст не работает, автозамена возможна. При заполнении поля со списком в правой его части отображается значок раскрывающегося списка. Щелкните мышью по стрелке списка и выберите нужное значение.
23. Сохраняем заполненную форму с именем Моя_Форма в папке Эл_ФормаФамилия_студента.
Это вариант индивидуального (единичного) заполнения формы, но можно автоматизировать процесс заполнения формы для получения группы документов путём использования процедуры Слияния.
24. Для этого создаём таблицу в текстовом процессоре WORD следующего вида:
|
Фамилия |
Имя |
Отчество |
Год рождения |
ВУЗ |
Факультет, группа |
25. Заполняем таблицу информацией о 4-х участниках студенческой научной конференции из разных вузов города.
26. Сохраняем файл с именем Список_Уч_Студ_Конф в папке Эл_ФормаФамилия_студента.
27. Открываем Документ на основе шаблона Форма (двойным щелчком по шаблону).
28. Снимаем защиту с Документа.
29. Выполняем слияние файла Документ с файлом Список_Уч_Студ_Конф.
30. Вставляем поля слияния Фамилия, Имя, Отчество Год рождения, Вуз, Факультет, группа.
31. Выполняем слияние в новый документ Формакоторый помещаем в папку Эл_ФормаФамилия_студента.
32. Заполняем в форме пустующие поля.
33. Сохраняем произведённые изменения в файле Форма в папке Эл_ФормаФамилия_студента.
34. Отвечаем на Контрольные вопросы к Практической работе №4. Ответы размещаем файле Форма1.docx.
35. Сохраняем папку Эл_ФормаФамилия_студента на Яндекс.Диск → MS Word.
36. Удаляем папку Эл_ФормаФамилия_студента с Рабочего стола.
Приглашайте друзей на мой сайт
Ищете шаблон фирменного бланка для вашего бизнеса? Возможно вы найдете что-то интересное в моей коллекции бесплатных шаблонов фирменных бланков. Все шаблоны созданы в программе MS Word и предоставляются по принципу «как есть». Вы можете использовать их по своему усмотрению, заменив учредительные данные и логотип на свои.
Файлы шаблонов, представленные на этом сайте, имеют расширение DOTX.
Перед использованием шаблонов помните: фирменный бланк, это официальный документ. И именно этот документ чаще всего видят ваши клиенты и заказчики, и по нему же, составят впечатление о вас и вашем бизнесе. По этой причине, все шаблоны доступные для скачивания на нашем сайте содержат только самые необходимые данные (название, слоган, адрес и телефоны), не перегружены информацией и графикой, и выглядят профессионально.
Сфера применения фирменных бланков в компании не ограничивается только лишь письмами и коммерческими предложениями: приказы, счета фактуры, доверенности и кредитные обязательства. Одно только то, что документ написан на фирменном бланке организации, сразу же придает ему вес! Не будет лукавством сказать, что фирменный бланк компании — это физическое воплощение бизнеса, наряду с печатью и подписью директора.
Мы настоятельно не рекомендуем удалять телефоны и адреса из шаблона бланка: на первый взгляд, все это только усложняет его структуру, однако, на практике каждое письмо предполагает обратную связь. А значит, ваш адресат должен иметь возможность связаться с вами максимально быстро. Если клиент вынужден искать ваш адрес – он начинает нервничать, а нервный клиент, это плохой клиент. Не заставляйте его напрягаться, а сразу выдайте всю необходимую информацию.
Конечно предложенные нами варианты бланков скорее всего не подойдут вам в чистом виде. Не проблема: скачайте шаблоны фирменных бланков, рассмотрите их как следует, распечатайте и вооружившись ручкой исправьте то, что на ваш взгляд портит картину. Дизайнер, с которым вы будете работать потом скажет вам огромное спасибо, если вы придете к нему не с пустыми руками, а с готовой постановкой задачи.
Скачать образцы (шаблоны) фирменных бланков для MS Word
Нажмите правой кнопкой мыши на изображение, выберите пункт «скачать по ссылке» («сохранить ссылку как»).
Также вас может заинтересовать:
Иллюстрированная пошаговая инструкция создания шаблона документа в Word для служебного документа (на примере письма): как лучше внести неизменные реквизиты и те, что оформляются исполнителями; как защитить от удаления исполнителями обязательные реквизиты документа; как заложить подсказки и примеры оформления реквизитов в сам бланк; включить закладки для определения координат отметки об электронной подписи и штампа с датой и регистрационным номером документа, присваиваемые в СЭД; разместить отметку об исполнителе внизу последнего листа документа, на сколько бы страниц он ни получился; задать правильную нумерацию страниц (начиная со 2-й).
Чтобы реквизиты бланка (наименование и справочные данные об организации, эмблема) были не доступны для редактирования, их нужно добавлять в бланк в виде полей.
Начнем с добавления эмблемы. Для этого следует (см. шаги «1» и «2» на Рисунке 3) открыть вкладку «Разработчик» и в группе «Элементы управления» нажать на кнопку «Элемент управления содержимым “рисунок”».
В бланк будет добавлено поле для эмблемы. При двойном щелчке мыши по нему («3» на Рисунке 3) открывается окно выбора файла эмблемы. После вставки изображения эмблемы ее размеры (высоту и длину) можно изменить на вкладке «Формат» в группе «Размер».
Чтобы защитить эмблему от удаления и изменений, следует нажать кнопку «Свойства» («4»). Откроется окно, в котором следует поставить галочки в параметрах блокировки: «Элемент управления содержимым нельзя удалить» и «Содержимое нельзя редактировать» и нажать кнопку «ОК» («5» и «6»).
Такой вариант защиты позволяет сохранить корректную работу функции «Рецензирование»: при разработке проекта документа сотрудники смогут его согласовывать, внося свои правки в режиме «Исправления», добавляя примечания, сравнивая версии файла. Но при этом у исполнителей не будет закладки «Разработчик», поэтому они не смогут снять защиту с тех полей, для которых вы установили ее при создании шаблона документа.
Если добавлять эмблему в колонтитул, то она будет полупрозрачная при создании документа (особенно проблемно выглядят цветные эмблемы), нормальный вид только при печати или конвертации в pdf. Поэтому мы поступили иначе: чтобы разместить эмблему ближе к краю страницы, верхнее поле у всего документа сделали 0,5 см, а у 2-й и последующих страниц визуально увеличили его за счет увеличения высоты верхнего колонтитула.
Рисунок 3. Добавление поля для эмблемы организации и ее защита от изменений
Рисунок 4. Добавление поля с содержимым «форматированный текст» или «дата»
Для добавления постоянных текстовых реквизитов бланка:
- встаете курсором туда, где будет находиться создаваемый реквизит, – в соответствующую ячейку таблицы и
- в группе «Элементы управления» нажимаете кнопку «Элемент управления содержимым “форматированный текст”» («1» и «2» на Рисунке 4).
После добавления поля в бланк следует поставить в него курсор и напечатать реквизит, например наименование организации. Защита реквизита от удаления и редактирования производится аналогично защите поля с эмблемой (шаги «4»–«6» на Рисунке 3).
Далее можно приступать к добавлению полей для реквизитов,…
Создание формы в Word
В случае, если вам необходимо создать документ Word для заполнения другими людьми, например, создать анкету участника конференции, чтобы упростить процесс, вы можете создать форму для заполнения в Microsoft Word. Форма в ворде позволяет создавать заполнители для различных типов информации, таких как текст, дата, да-нет вопросы и т. д.
Включение вкладки «Разработчик»
Прежде чем перейти к созданию формы в ворде, вам нужно активировать вкладку « Разработчик » на ленте. Для этого нажмите « Файл » —> « Параметры », чтобы открыть диалоговое окно « Параметры Word ». Выберите « Настроить ленту », затем установите флажок для вкладки « Разработчик ».
Создание формы в Word – Параметры Word
Теперь на ленте появится вкладка « Разработчик ».
Создание формы в Word – Вкладка Разработчик
Добавление полей формы в ворде
Теперь мы готовы перейти к созданию формы в ворде. Для этого мы будем использовать разнообразные поля, которые будут являться составляющими нашей будущей формы для заполнения в ворде.
Чтобы добавить поле формы для заполнения, поместите курсор в нужное место, затем выберите необходимый элемент из группы « Элементы управления » на вкладке « Разработчик ». Вы можете навести указатель мыши на поля, чтобы увидеть различные параметры. В этом примере мы добавляем текстовое поле, чтобы пользователи могли вводить свои имена.
Создание формы в Word – Элементы управления для создания формы в ворде
В документе появится тестовое поле:
Создание формы в Word – Текстовое поле
Вы можете добавить несколько типов полей для создания формы в ворде. Например, вы можете добавить флажок для выбора:
Создание формы в Word – Поле «флажок»
Или даже поле выбора даты:
Создание формы в Word – Поле для выбора даты
После того, как вы добавили все поля в документ, ваша форма в ворде готова, и вы можете отправлять ее другим пользователям!
Настройка полей формы в ворде
Если вы хотите еще больше контролировать способ отображения полей своей формы в ворде, вы можете включить « Режим конструктора » в группе « Элементы управления » на вкладке « Разработчик ».
Создание формы в Word – Режим конструктора
Затем вы можете изменить свойства для каждого поля вашей формы в ворде, включая текст, который будет отображаться в каждом поле. Если вы готовы потратить немного времени на настройку каждого поля, вы можете создать довольно прочную форму. Например, вы можете создать в своей форме заполнения собственный выпадающий список, как в приведенном ниже примере:
Создание формы в Word – Использование выпадающего списка в форме
В итоге в нашем примере, мы получили следующую форму для заполнения в ворде:
Создание формы в Word – Пример формы для заполнения в ворде
В этой статье мы рассмотрели основы создания формы в ворде. Теперь вы можете с легкостью создать собственную форму для заполнения в Microsoft Word.
Как создать форму анкеты или фирменный бланк в Ворде
В любой организации всегда нужны формы бланков — заявлений, анкет, карточек учета, и тому подобны документов. Только многие делопроизводители и кадровики даже не подозревают, что они могут сами легко создать и распечатать практически любую форму, анкету или карточку учета. И ничего кроме текстового редактора Ворд и принтера им не нужно. Многие организации заказывают эти бланки в типографиях и платят за это не малые деньги. А необходимо просто загрузить бланк или форму, и создать шаблон многоразового использования, который всегда можно подкорректировать под нужды организации. Как создать бланк в word, мы сейчас рассмотрим на примере.
Создание бланка в Word
Прежде, чем создавать шаблон бланка, необходимо научиться создавать разделительные линии, уметь выравнивать текст, изменять межстрочный интервал, настроить программу на авто проверку орфографии, устанавливать необходимые шрифты, и создавать колонтитулы.
Для того чтобы создать бланк нам необходимо сначала выбрать его из списка готовых шаблонов. Это намного ускорит и облегчит нашу задачу.
- Щелкните по кнопке «Office ».
- В открывшемся меню выберите запись Создать .
- В следующем окне выберете бланк.
- Нажмите кнопку внизу справа – Загрузить .
- У вас загрузиться документ, который вам необходимо подкорректировать под ваши нужды и сохранить его.
- Опять жмем на кнопке « Office ».
- В открывшемся меню выберите запись Создать .
- В следующем окне выберете форму.
- Для примера выберем форму Заявления .
В формах программы Word возможны три вида полей:
- Текстовые поля для ввода строк текста,
- Флажки указывают на положительный или отрицательный ответ на вопрос. Для этого надо просто щелкнуть по флажку мышкой и в параметрах флажка выбрать Состояние по умолчанию – Установлен .
Можно просто создать бланки для заполнения их вручную, а можно заполнять их прямо на компьютере со слов и документов посетителей. Это уже , как вам удобнее.
Формы Анкет и Тестов очень хороши для преподавателей школ.
Примечание
При загрузке бланков и форм, необходимо подключиться к Интернету.
Надеюсь, что создание бланка в word вам очень пригодиться в работе.
Как создавать в MS Word заполняемые формы
Мало кто знает, но текстовый редактор MS Word позволяет создавать такую полезную вещь, как настраиваемые формы. Чем же она полезна? Всего один пример – итак, вам нужно получить несколько десятков анкет в электронном виде. Вы рассылаете респондентам шаблон DOC-файла заполненный по образцу, снова получаете уже заполненные анкеты и…
Да, понимаете, что что-то пошло не так. Правильно заполнена только половина анкет, а во всех остальных случаях полный разброд – кто-то удалил важные поля, кто-то что-то добавил, до неузнаваемости изменил форматирование и т.п. В итоге, приходится тратить время на стандартизацию и исправления. Сейчас я расскажу вам как справится с этой проблемой раз и навсегда – наш выбор, настраиваемые формы.
Убедитесь, что вкладка «разработчик» включена
Вкладка разработчик в MS Word
Для начала убедитесь, что в нашем MS Word присутствует вкладка “Разработчик“, которая по умолчанию отключена. Если вкладки нет, первым делом придется её активировать – откройте настройки MS Word (“Файл” → “Параметры“) и разыщите пункт “Настроить ленту“. Справа в списке поставьте галочку рядом с пунктом “Разработчик” и примените изменения нажав “Ок”.
Включаем вкладку «разработчик» , если она выключена
Теперь вкладка должна появится. переходим туда.
Создаем настраиваемую форму в MS Word
Усложнять мы не будем, и в нашей первой “анкете” будет всего одно поле: имя. В группе “Элементы управления” на вкладке “Разработчик” найдите инструмент “Обычный текст” и щелкните на него. Тотчас на листе появится текстовое поле заполненное заготовкой “место для ввода текста”.
Создаем простую форму в MS word
Прекрасно, теперь начинается волшебство. Щелкните по инструменту “Ограничить редактирование” и обратите внимание на появившуюся справа панель. Мы хотим добиться простого результата: пользователь заполняющий документ может ввести текст в поле формы (в данном случае, свои имя), но не может изменить само поле, а также изменить форматирование или вставить в документ какой-то дополнительный текст.
Поле формы вставленное в лист текстового редактора
Защищаем форма от изменений
Теперь сделайте следующее:
- В пункте “Ограничения на форматирование” поставьте галочку “Ограничить набор разрешенных стилей”
- В пункте “Ограничения на редактирование” выберите из выпадающего списка значение “Ввод данных в поля формы”.
- В пункте “Включение защиты” нажмите единственную кнопку “Да, включить защиту”
Запрещаем изменение документа
На экран будет выведено окно с предложением ввести пароль – можете ничего не вводить и сразу нажать “Ок”, или ввести простой пароль, который не забудете. Вот и всё.
Защищаем страницу от изменений с помощью пароля
Попробуйте ввести имя в созданное нами ранее поле. Получается? А теперь попробуйте ввести текст куда-бы то ни было помимо этого поля. Ага! Страница защищена от редактирования. Можете смело сохранять её и будьте уверены – сохранятся только данные введенные в соответствующее поле.
Что если вам потребуется внести в форму изменения, например, добавив новые поля? Обратите внимание на нижнюю часть панели “Ограничить редактирование” и нажмите кнопку “Отключить защиту”. По её нажатию, документ снова будет доступен для редактирования.
Если вы хотите отредактировать страницу, ограничения можно отменить
Какие ещё защищенные поля можно создавать в MS Word?
Кроме уже знакомого нам поля типа “Обычный текст”, MS Word предлагает к вашим услугам такие “ходовые” поля как:
- “Форматированный текст” – к тексту в поле можно применить форматирование
- “Флажок” – возможность создать форму с вариантами выбора
- “Раскрывающийся список” – возможность задать элемент с заранее предустановленными вариантами выбора
- “Выбор даты” – раскрывающийся список с календарем для удобного выбора нужной даты
С помощью этого набора вы можете создавать в текстовом редакторе Word формы с практически неограниченными возможностями применения.


Хотите научиться разнообразным фишкам MS Word и других программ, изучить теорию по разработке технических текстов и приобрести практические навыки? Всё это Вы получите, освоив курс «Разработка технических текстов и документации».
В конце проекта с оригинальным дизайном довольно часто приходится слышать от клиентов: «Я хочу получить редактируемый шаблон этого бланка в Microsoft Word». Они, как правило, не устанавливают и не знают, как использовать передовые программы графического редактирования, такие как Adobe Illustrator, InDesign или Photoshop, и им просто нет смысла приобретать эти дорогостоящие программы.
Microsoft Word включает довольно примитивные технологии по сравнению с Illustrator или InDesign; однако, именно его используют клиенты, и ваш фирменный бланк бесполезен, если они не смогут редактировать и добавлять в него контент, поэтому умение создавать шаблоны бланков Microsoft Word является ключевым. Давайте начнем.
1. Создайте дизайн бланка
Мы создали данный пример в Illustrator, но для создания бланков можно использовать и Photoshop, и InDesign. Мы используем полноразмерный формат с полями 1/8 дюйма, что в итоге даст нам документ 8.63 x 11.13 дюймов.
Создайте дизайн в модели CMYK, и если вы используете фото или сложную графику, убедитесь, что разрешение не менее 300 пикселей, так как Microsoft Word сжимает все изображения, которые вы туда вставляете.
2. Экспортируйте дизайн бланка как файл PNG с высоким разрешением
Для этого выберите Файл > Экспорт > PNG. Убедитесь, что выбрали разрешение не менее 300 пикселей. Также можно сохранить дизайн как JPG и даже TIFF; хотя TIFF во много раз увеличит вашему клиенту размер файла и время загрузки в MicrosoftWord.
3. Настройте документ Microsoft Word
Затем настройте документ, чтобы импортировать туда ваш дизайн. Создайте новый документ, затем на вкладке Разметка страницы выберите пункт Параметры страницы. Установите размер бумаги на 8.75 x 11.13 дюйма,чтобы он соответствовал формату дизайна. Установите значения всех полей на 0. Это позволит установить шаблон без полей, вместо того, чтобы подстраивать его под стандартные поля Word.
4. Разместите дизайн бланка в документе Microsoft Word
Ваш фирменный бланк нужно поместить на место Колонтитулов документа Word, которые будут автоматически повторяться на всех дополнительных страницах. На вкладке Вставка перейдите к пункту Верхний колонтитул либо Нижний колонтитул и нажмите Изменить. В открывшемся конструкторе выберите пункт Вставить рисунок и выберите свой файл PNG. Ваш рисунок появится в центре документа. Теперь кликните на нём правой кнопкой мыши.
Перейдите к пункту Размер. Word автоматически уменьшает масштаб изображений, но вы можете это исправить, установив высоту и ширину на 100%.
Теперь выберите пункт Обтекание текстом и выберите За текстом. Нажмите Дополнительные параметры разметки и убедитесь, что горизонтальное и вертикальное положение рисунка установлено относительно Страницы. Нажмите Ок. Теперь ваш дизайн появился полностью. По необходимости отрегулируйте его расположение.
Так же поступите со вторым колонтитулом.
Выйдите из конструктора колонтитулов. Теперь вы можете редактировать текстовую часть. Сейчас колонтитул кажется затенённым, но на печати он окажется в полном цвете. Предупредите клиентов об этом. Отформатируйте поля и стиль абзацев. Если нажимать Ввод, пока Word не создаст новую страницу, вы заметите, что дизайн появился и там. Это потому что вы поместили его в колонтитул, и он будет дублироваться на каждой дополнительной странице.
5. Сохраните документ как шаблон
Переходите к меню Файл > Сохранить как. Выберите формат .dot и сохраните. Теперь можно отсылать редактируемый шаблон MicrosoftWord клиенту!
6. Подготовьте шаблон Microsoft Word к печати
Если ваш клиент использует принтер с возможностью печати без полей, скажите ему сохранять конечные файлы в PDF для лучшей печати. Печать напрямую из Word может привести к разным результатам. Для сохранения документа в PDF выполните действие Файл > Сохранить как > PDF или XPS. Теперь файл готов к печати 🙂
Важно предупредить клиента, что цвета в шаблоне Microsoft Word будут отображаться немного по-другому, чем цвета оригинального дизайна. Поэтому фокус при создании шаблона в том, чтобы максимально приблизить цвета шаблона к оригинальному дизайну, иначе они будут выглядеть по-другому и, скорее всего, неправильно отображаться при печати. А если вдруг у вашего клиента есть AdobeAcrobat или AdobeReader, порекомендуйте им редактировать шаблон в этих программах, так как они выдают более высокое качество печати, чем Microsoft Word.
К тому же, если дизайн полноразмерный, предупредите клиента, что он не будет корректно печататься на обычном домашнем или офисном принтере, так как при печати будут оставаться белые поля. Ему придётся использовать профессиональный принтер.
Microsoft Word имеет множество недостатков и не идёт ни в какое сравнение с более продвинутыми программами графического редактирования. Но скорее всего, ваши клиенты освоили только его, и вам придётся с этим работать.
Источник: Convert your original design into a Microsoft Word letterhead template
Тэги: MS Word, форматирование, шаблоны
Как сделать фирменный бланк?
Зачем тратить большую сумму денег на дизайн бланков и конвертов, когда вы можете сделать их самостоятельно? Итак, создать макет можно с помощью:
1.Microsoft Word.
2. Шаблона Word.
3. Шаблонов фирменного стиля.
Создание фирменного стиля компании дело непростое, но используя специальные программы и инструменты, сделать это вполне реально и своими силами.
Способ 1 — Использовать Microsoft Word.
1.Нарисуйте макет бланков.
Прежде чем вы создадите свой фирменный бланк в Word, набросайте черновой вариант, чтоб понять, как он должен выглядеть.
- Откройте Word.
Он имеет все основные инструменты, позволяющие создать качественный шаблон.
- Создайте новый документ и сохраните его.
- Добавьте заголовок.
Перейдите Вставить->Заголовок. Создайте пустой заголовок, который будет служить в качестве холста для вашего бланка.
5. Укажите основную информацию для вашего бланка:
- Имя;
- Адрес сайта;
- Фактический адрес;
- Емейл;
- Телефон;
- Факс.
6. Отредактируйте размер и цвет шрифта для каждого из имеющихся элементов.
Название вашей компании должно быть примерно в 2 раза больше адреса и может отличаться от основного шрифта и цвета для согласования с логотипом. Телефон, факс и емейл должны быть в 2 раза меньше адреса, но иметь одинаковый шрифт.
- Добавьте свой логотип в заголовок.
Перейдите Вставка->Изображение. Выберите нужное изображение и кликните на “Вставить”.
- Отрегулируйте размер и положение вашего логотипа.
Логотип должен быть виден четко и сбалансирован с текстом вашего фирменного бланка.
- Добавьте дополнительные визуальные элементы.
Например, вы можете отделить сведения о своей компании от остальной части страницы, вставив сплошную линию от края до края в нижней части заголовка.
10. Просмотрите свой созданный фирменный бланк в полном режиме screen или, при необходимости, распечатайте его копию для просмотра.
- Сохраните свой бланк на своем ПК.
При каждом создании нового документа на этом фирменном бланке выбирайте “Сохранить как”, чтоб не потерять исходник.
Способ 2 — Использование шаблона Word.
- Запустите Word.
Когда вы его откроете, появится список новых доступных видов документов.
2. Выберите “Бланки”.
Откроется перечень шаблонов фирменных бланков, из которого выберите подходящий.
- Настройте выбранный бланк.
Обновите название своей компании, логотип, контактную информацию и т.д. Заполните все доступные поля своей информацией.
- Откройте созданный фирменный бланк в полном режиме screen или распечатайте экземпляр для просмотра.
- Сохраните созданный бланк на компьютере.
Способ 3 — Использование шаблонов фирменного стиля.
Шаблон фирменного стиля представляет собой набор предварительно разработанных объектов, которые определяют стиль любой компании. Пакет корпоративной идентификации обычно позволяет получить готовый вариант:
- Логотипа;
- Стандартного бланка;
- Конверта;
- Макета визитной карточки.
Необходимо только скачать шаблон и использовать содержимое пакета, т.е. вы получаете полностью готовый набор графических элементов для идентификации вашего бизнеса.
Фирменный бланк для ООО и ИП
Больше материалов по теме «Регистрация предприятия» вы можете получить в системе КонсультантПлюс .
Фирменный бланк не является обязательным атрибутом субъекта предпринимательской деятельности (ИП или ООО). Его наличие – это, скорее, вопрос престижа, нежели реальная необходимость. Применение фирменного бланка можно рекомендовать фирмам и компаниям, деятельность которых связана с множеством договорных отношений либо с необходимостью ведения обширной деловой переписки.
Образцы фирменных бланков
Вариант 1
Вариант 2
Вариант 3

Регламентация реквизитов
Сведения, подлежащие включению в фирменный бланк, регламентированы Государственным стандартом РФ ГОСТ Р 6.30-2003, введенным в действие Постановлением 65-ст Госстандарта РФ от 3.03.2003 года.
В соответствии с указанным ГОСТ-ом, обязательным требованием к содержанию фирменного бланка является наличие в нем реквизитов, позволяющих адресату письма идентифицировать владельца фирменного бланка.
К числу реквизитов относятся:
- наименование субъекта предпринимательской деятельности с указанием его организационно-правовой формы, номер ОГРН (ОГРНИП), ИНН, КПП (для ООО);
- сведения о подчиненности, если бланк принадлежит, например, филиалу или структурному подразделению;
- опционально, то есть при желании и при наличии, в фирменный бланк может быть интегрирован логотип субъекта предпринимательской деятельности;
- юридический адрес;
- контактные данные ИП или ООО, включая адрес, факс и номера телефонов. Опционально могут быть указаны электронные адреса и сайты;
- сведения о банковских реквизитах при желании. Включение банковских реквизитов в бланк рекомендуется для ИП или ООО, ведущих обширную договорную переписку.
Ошибочные представления
Принято считать, что фирменные бланки – это частичный эквивалент печати для субъектов предпринимательской деятельности, не обладающих печатью. Это заблуждение объясняется народной памятью о делопроизводстве СССР 70-х годов, когда фирменные бланки имелись только у Совета Министров и КГБ.
При отсутствии частной предпринимательской деятельности документационное обеспечение предприятий и организаций в СССР осуществлялось централизованно на государственном уровне. Предприятия и организации обеспечивались так называемыми штампами, оттиск которых содержал в себе все необходимые идентификационные реквизиты. Эти штампы действительно могли исполнять роль печати в определенном сегменте деловой переписки.
С развитием цифровых технологий и частного бизнеса возможность разработки и использования бланка имеют даже те, кто бизнесом вообще не занимается. Это означает, что фирменный бланк является эквивалентом стандартной визитки, но исполненной на листе бумаги и сопровождаемой текстом письма.
Исключение из закона требований о наличии печати у юридических лиц не сделало фирменные бланки эквивалентом отсутствующей печати. В сфере договорных отношений и отношений с государственными органами эквивалентом печати стала подпись руководителя предприятия.
А за фирменными бланками, как уже было сказано выше, сохранилась «представительская» функция, призванная вызвать доверие адресата к ее владельцу как к субъекту предпринимательской деятельности.
Использования
Сразу скажем, что договоры на фирменных бланках не оформляются, поэтому договорные правоотношения из сферы применения бланков можно исключить сразу.
Фирменный бланк применяется при оформлении таких документов как:
- Приказы;
- Доверенности;
- Справки;
- Письма (деловая переписка);
- Коммерческие предложения;
- Счета на оплату;
Заметьте, в деловой или рекламной переписке использование фирменных бланков не ограничено.
Изготовление бланка
Специалистов и фирм, специализирующихся на разработке фирменных бланков, существует множество. Как правило, услуги по разработке включают в себя и дизайн логотипа ИП или ООО.
При обращении к услугам разработчиков, следует хотя бы поверхностно ознакомиться с ГОСТ Р 6.30-2003 и проверить, насколько разработчики руководствуются в своей деятельности положениями этого нормативного акта.
Вполне допустимо, если есть желание и возможность, создать фирменный бланк самостоятельно, благо Интернет предоставляет для кустарных разработчиков массу стандартных логотипов и шаблонов.
Форма бланка
Существуют два способа функционирования фирменных бланков. Первый – это собственно типографское произведение, заказанное субъектом предпринимательской деятельности определенным тиражом и возобновляемое при необходимости. Это не самый дешевый способ и вряд ли пригодится тем ИП и ООО, у которых обширная деловая переписка или обширные рекламные акции.
Форма и структура бланков, отпечатанных типографским способом, всецело определяются амбициями или потребностями субъекта предпринимательской деятельности.
Так, можно заказать цветные фирменные бланки, бланки с водяными знаками или явно выраженной фактурой бумаги.
Второй способ – это интегрирование фирменного бланка в офисный компьютер. При необходимости любое письмо можно отпечатать непосредственно в теле бланка и вывести на принтер. Бланк отпечатается вместе с текстом.
Как сделать шаблон фирменного бланка организации?
Фирменный бланк организации позволяет оформить исходящую переписку в деловом стиле и одновременно с этим является своего рода визитной карточкой, в которой указаны реквизиты и контактные данные отправителя.
Деловое письмо на фирменном бланке придает сообщению официальный статус, облегчает последующую обработку и хранение документации. Дизайн бланка имеет особо важное значение для всех компаний, которые занимаются продвижением своего бренда и налаживанием контактов с новыми партнерами.
➥ Требования к оформлению бланка организации
Для создания фирменного бланка используется формат А4. Обязательным условием является соблюдение полей: 20 мм — левое, 10 мм — правое, 20 мм — верхнее, 20 мм — нижнее.
✓ Согласно действующим стандартам по оформлению деловой документации бланк компании может содержать такие данные:
- наименование структуры;
- эмблему или товарный знак;
- код организации;
- физический адрес;
- адрес электронной почты;
- регистрационный номер исходящего документа;
- прочую информация.
➥ Как сделать бланк организации в Microsoft Word?
✓ Чтобы создать фирменный бланк в Microsoft Word, необходимо придерживаться следующего алгоритма:
- Зайти в раздел «Вставка» и активировать функцию «Колонтитул», после чего выбрать шаблон колонтитула из числа предлагаемых вариантов или изменить его отдельные параметры, воспользовавшись функцией «Настройки».
- Заполнить верхнее поле колонтитула — указать название организации, контактные данные, почтовые реквизиты, адрес электронной почты.
- Добавить в поле колонтитула фирменную символику. В этом поможет функция «Вставка».
- Сделать нижний колонтитул, поместив в нем уточняющую информацию либо девиз фирмы.
Строгих требований к оформлению бланка не существует. Рекомендуется следить за тем, чтобы он не был перегружен деталями, но при этом содержал все необходимые данные о компании. Также важно заказать качественную печать документа .
✦ Дополнительные рекомендации:
- стиль и размер шрифта нижнего колонтитула должен быть таким же, как в верхнем поле;
- для подчеркивания главной информации экспериментируйте со шрифтами и их видоизменением;
- при оформлении одного колонтитула вводите не более двух цветов;
- посредством виртуального принтера распечатайте разработанный бланк, чтобы заранее увидеть конечный результат и принять решение о корректировках.
➥ Как сделать фирменный бланк онлайн бесплатно?
Графический сервис Canva предлагает уникальную возможность спроектировать фирменный бланк организации за несколько минут задействуя готовые шаблоны. Работать с редактором может любой желающий, независимо от наличия практических навыков в области графического дизайна.
✓ Для создания фирменного бланка в Canva необходимо выполнить ряд действий:
- войти в программу или зарегистрироваться в ней;
- найти раздел «Фирменные бланки»;
- выбрать подходящий макет для бланка своей компании с помощью библиотеки готовых шаблонов;
- доработать макет на свой вкус, изменив шрифты, цветовое исполнение, добавив фирменную символику;
- усовершенствовать дизайн бланка, используя специальные инструменты, значки и символы, собранные в базе данных Canva;
- заказать печать высокого качества в Canva Print с бесплатной доставкой либо сохранить готовый бланк в формате PDF, JPG, PNG для последующей печати.
Canva предоставляет возможность привлечь команду к работе над дизайном бланка организации. Чтобы пригласить коллег к творческому процессу, потребуется нажать кнопку «Поделиться» и отправить ссылку с макетом по электронной почте. После этого каждый пользователь получит доступ ко всем инструментам программы и сможет внести изменения в предлагаемый проект на свое усмотрение.
Дополнительным преимуществом платформы Canva является наличие бесплатного мобильного приложения для iOS и Android, благодаря которому создавать бланки можно в любое время в любом месте.
Как сделать фирменный бланк в Word

Сколько бы функциональных и несложных инструментов ни предлагали разработчики, большинство до сих пор использует MicrosoftWord и сталкивается с огромным количеством иногда неразрешимых трудностей. Ребекка Крегер представляет нам решение одной из подобных проблем.
В конце проекта с оригинальным дизайном довольно часто приходится слышать от клиентов: «Я хочу получить редактируемый шаблон этого бланка в Microsoft Word». Они, как правило, не устанавливают и не знают, как использовать передовые программы графического редактирования, такие как Adobe Illustrator, InDesign или Photoshop, и им просто нет смысла приобретать эти дорогостоящие программы.
Microsoft Word включает довольно примитивные технологии по сравнению с Illustrator или InDesign; однако, именно его используют клиенты, и ваш фирменный бланк бесполезен, если они не смогут редактировать и добавлять в него контент, поэтому умение создавать шаблоны бланков Microsoft Word является ключевым. Давайте начнем.
1. Создайте дизайн бланка
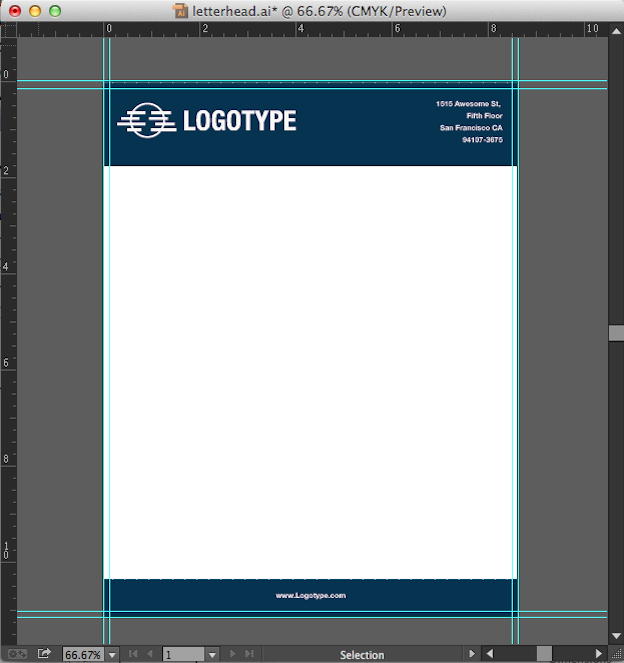
Мы создали данный пример в Illustrator, но для создания бланков можно использовать и Photoshop, и InDesign. Мы используем полноразмерный формат с полями 1/8 дюйма, что в итоге даст нам документ 8.63 x 11.13 дюймов.
Создайте дизайн в модели CMYK, и если вы используете фото или сложную графику, убедитесь, что разрешение не менее 300 пикселей, так как Microsoft Word сжимает все изображения, которые вы туда вставляете.
2. Экспортируйте дизайн бланка как файл PNG с высоким разрешением
Для этого выберите Файл > Экспорт > PNG. Убедитесь, что выбрали разрешение не менее 300 пикселей. Также можно сохранить дизайн как JPG и даже TIFF; хотя TIFF во много раз увеличит вашему клиенту размер файла и время загрузки в MicrosoftWord.
3. Настройте документ Microsoft Word
Затем настройте документ, чтобы импортировать туда ваш дизайн. Создайте новый документ, затем на вкладке Разметка страницы выберите пункт Параметры страницы. Установите размер бумаги на 8.75 x 11.13 дюйма,чтобы он соответствовал формату дизайна. Установите значения всех полей на 0. Это позволит установить шаблон без полей, вместо того, чтобы подстраивать его под стандартные поля Word.
4. Разместите дизайн бланка в документе Microsoft Word
Ваш фирменный бланк нужно поместить на место Колонтитулов документа Word, которые будут автоматически повторяться на всех дополнительных страницах. На вкладке Вставка перейдите к пункту Верхний колонтитул либо Нижний колонтитул и нажмите Изменить. В открывшемся конструкторе выберите пункт Вставить рисунок и выберите свой файл PNG. Ваш рисунок появится в центре документа. Теперь кликните на нём правой кнопкой мыши.
Перейдите к пункту Размер. Word автоматически уменьшает масштаб изображений, но вы можете это исправить, установив высоту и ширину на 100%.
Теперь выберите пункт Обтекание текстом и выберите За текстом. Нажмите Дополнительные параметры разметки и убедитесь, что горизонтальное и вертикальное положение рисунка установлено относительно Страницы. Нажмите Ок. Теперь ваш дизайн появился полностью. По необходимости отрегулируйте его расположение.
Так же поступите со вторым колонтитулом.
Выйдите из конструктора колонтитулов. Теперь вы можете редактировать текстовую часть. Сейчас колонтитул кажется затенённым, но на печати он окажется в полном цвете. Предупредите клиентов об этом. Отформатируйте поля и стиль абзацев. Если нажимать Ввод, пока Word не создаст новую страницу, вы заметите, что дизайн появился и там. Это потому что вы поместили его в колонтитул, и он будет дублироваться на каждой дополнительной странице.
5. Сохраните документ как шаблон
Переходите к меню Файл > Сохранить как. Выберите формат .dot и сохраните. Теперь можно отсылать редактируемый шаблон MicrosoftWord клиенту!
6. Подготовьте шаблон Microsoft Word к печати
Если ваш клиент использует принтер с возможностью печати без полей, скажите ему сохранять конечные файлы в PDF для лучшей печати. Печать напрямую из Word может привести к разным результатам. Для сохранения документа в PDF выполните действие Файл > Сохранить как > PDF или XPS. Теперь файл готов к печати
Важно предупредить клиента, что цвета в шаблоне Microsoft Word будут отображаться немного по-другому, чем цвета оригинального дизайна. Поэтому фокус при создании шаблона в том, чтобы максимально приблизить цвета шаблона к оригинальному дизайну, иначе они будут выглядеть по-другому и, скорее всего, неправильно отображаться при печати. А если вдруг у вашего клиента есть AdobeAcrobat или AdobeReader, порекомендуйте им редактировать шаблон в этих программах, так как они выдают более высокое качество печати, чем Microsoft Word.
К тому же, если дизайн полноразмерный, предупредите клиента, что он не будет корректно печататься на обычном домашнем или офисном принтере, так как при печати будут оставаться белые поля. Ему придётся использовать профессиональный принтер.
Microsoft Word имеет множество недостатков и не идёт ни в какое сравнение с более продвинутыми программами графического редактирования. Но скорее всего, ваши клиенты освоили только его, и вам придётся с этим работать.

 или Управление содержимым обычного текста
или Управление содержимым обычного текста  .
. .
. (или Элемент управления содержимым стандартных блоков).
(или Элемент управления содержимым стандартных блоков).
 или Управление содержимым раскрывающегося списка
или Управление содержимым раскрывающегося списка  .
. .
. .
. .
.






 , а затем выберите Параметры ленты.
, а затем выберите Параметры ленты.