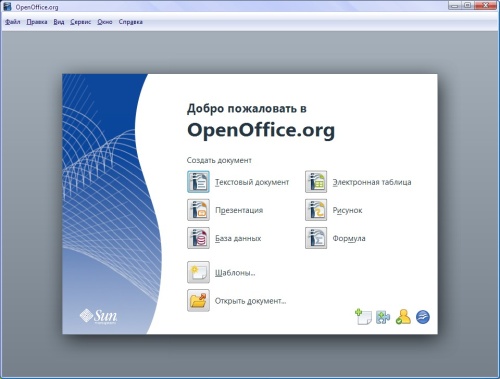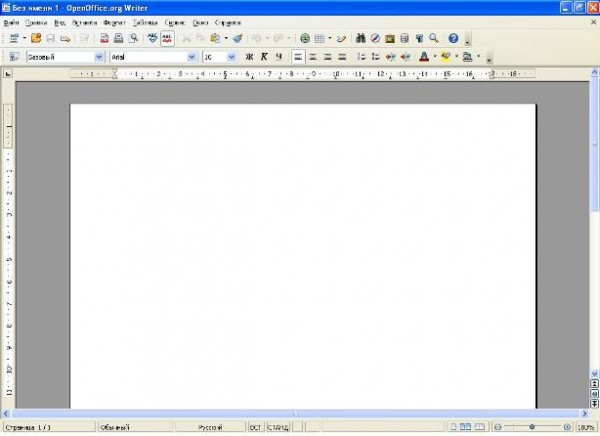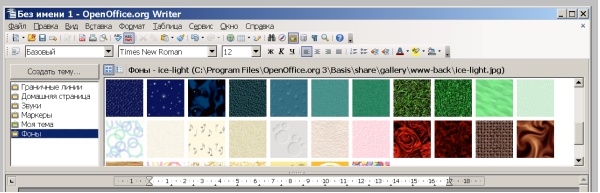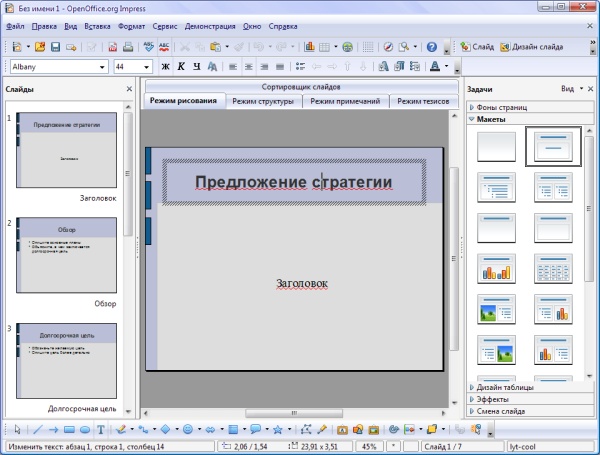Ответ:
№23. Microsoft Word, OpenOffice Writer, LibreOffice Writer — это:
b) текстовые процессоры
№24. Что может быть размещено в ячейках таблиц?
d) Верно всё
№25. В нумерованных списках…
a) элементы списка последовательно обозначаются с помощью чисел и букв
№26. Чтобы скопировать выделенный текст нужно нажать:
c) Ctrl+C
№27. Действия с выделенным объектом:
b) форматирование, удаление, перемещение
№28. Область, расположенные в верхнем, нижнем и боковых полях на каждой странице документа, это –
b) Колонтитулы
№29. Инструмент, для построения небольших логических схем, это …
a) SmartArt
№30. Чтобы изменить ориентацию одного листа на альбомную, в документе, где у всех листов ориентация книжная, надо зайти в меню …
c) Поля
№31. Каким цветом в программе подчеркиваются грамматические
ошибки?
e) Красным
№32. Элемент окна программы, позволяющий интерактивно задавать поля документа, а также отступы от полей называется….
c) линейка
№33. Какие параметры не относятся к характеристикам шрифта?
c) Межстрочный интервал
d) Выравнивание
f) Запомнить
№34. Какие начертания шрифта бывают?
a) Курсив
b) Полужирный курсив
d) Полужирный
№35. Когда при вводе текста следует нажимать клавишу Enter?
b) в конце каждого абзаца
№36. Какой вкладкой следует воспользоваться для вставки сносок в документе?
c) Ссылка
№37. Чтобы применить команду форматирования шрифта к одному абзацу, достаточно …
d) установить текстовый курсор в данный абзац
№38. Программа Word позволяет редактировать …
b) Текст
№39. справка по программе вызывается по клавише…
b) F1
№40. Оглавление можно задать на закладке …
Ссылки
Объяснение:
Подборка по базе: Документ Microsoft Word.docx, Документ Microsoft Word.docx, Практикум по совершенствованию двигательных умений и навыков (ДО, Документ Microsoft Word (2).docx, конспект урока Office Word.docx, Документ Microsoft Word.docx, заочка тест.docx, Презентация Microsoft PowerPoint (2).ppt, Математикалық сауаттылыққа тест тапсырмалары.docx, Документ Microsoft Office Word (3).docx
ТЕСТ №2
Microsoft Word — это:



Вопрос № 1
Текстовый редактор — программа, предназначенная для




Вопрос № 2
В ряду «символ» — … — «строка» — «фрагмент текста» пропущено:




Вопрос № 3
К числу основных функций текстового редактора относятся:




Вопрос № 4
Символ, вводимый с клавиатуры при наборе, отображается на экране дисплея в позиции, определяемой:




Вопрос № 5
Курсор — это




Вопрос № 6
При наборе текста одно слово от другого отделяется:




Вопрос № 7
С помощью компьютера текстовую информацию можно:




Вопрос № 8
Редактирование текста представляет собой:




Вопрос № 9
Какая операция не применяется для редактирования текста:



Вопрос № 10
В текстовом редакторе набран текст:
В НЕМ ПРОСТО НАХОДЯТСЯ ПРОЦЕДУРЫ ОБРОБОТКИ ДАТЫ И ВРЕМЕНИ ДНЯ, АНАЛИЗА СОСТОЯНИЯ МАГНИТНЫХ ДИСКОВ, СРЕДСТВА РОБОТЫ СО СПРАВОЧНИКАМИ И ОТДЕЛЬНЫМИ ФАЙЛАМИ.
Команда «Найти и заменить все» для исправления всех ошибок может иметь вид:





Вопрос № 11
Процедура автоматического форматирования текста предусматривает:




Вопрос № 12
В текстовом редакторе при задании параметров страницы устанавливаются:




Вопрос № 13
Меню текстового редактора — это:




Вопрос № 14
Поиск слова в тексте по заданному образцу является процессом:




Вопрос № 15
Текст, набранный в текстовом редакторе, хранится на внешнем запоминающем устройстве:




Вопрос № 16
Гипертекст — это




Вопрос № 17
При открытии документа с диска пользователь должен указать:




Вопрос № 18
Форматирование текста — это:




Вопрос № 19
Кроме обычного начертания символов может применяться




Вопрос № 20
Минимальным объектом в текстовом процессоре является:




Вопрос № 21
Клавиша, которой вводится конец абзаца:




Вопрос № 22
Расстояние между строчками документа можно изменять,задавая различные значения…




Вопрос № 23
Microsoft Word, OpenOffice Writer, LibreOffice Writer — это:




Вопрос № 24
Что может быть размещено в ячейках таблиц?




Вопрос № 25
В нумерованных списках…




Вопрос № 26
Чтобы скопировать выделенный текст нужно нажать:




Вопрос № 27
Действия с выделенным объектом:




Вопрос № 28
Область, расположенные в верхнем, нижнем и боковых полях на каждой странице документа, это —




Вопрос № 29
Инструмент, для построения небольших логических схем, это …



Вопрос № 30
Чтобы изменить ориентацию одного листа на альбомную, в документе,где у всех листов ориентация книжная, надо зайти в меню …



Вопрос № 31
Каким цветом в программе подчеркиваются грамматические ошибки?





Вопрос № 32
Элемент окна программы, позволяющий интерактивно задавать поля документа, а также отступы от полей называется….



Вопрос № 33
Какие параметры не относятся к характеристикам шрифта?






Вопрос № 34
Какие начертания шрифта бывают?






Вопрос № 35
Когда при вводе текста следует нажимать клавишу Enter?




Вопрос № 36
Какой вкладкой следует воспользоваться для вставки сносок в документе?




Вопрос № 37
Чтобы применить команду форматирования шрифта к одному абзацу, достаточно …




Вопрос № 38
Программа Word позволяет редактировать …



Вопрос № 39
справка по программе вызывается по клавише…




Вопрос № 40
Оглавление можно задать на закладке …




Вопрос № 41
Интервал — это расстояние между…



Вопрос № 42
Отступ — это …



Вопрос № 43
Как создать закладку к определённой области документа Word



Вопрос № 44
Буквица — это



Вопрос № 45
В программе можно выполнить сортировку





Вопрос № 46
Программа может делать фотографии


Вопрос № 47
Оглавление можно выполнить автоматически, если



Вопрос № 48
Сноска — это ..



Вопрос № 49
Документ Word можно сохранить в формате…





Вопрос № 50
Буфер обмена у программы Word


Вопрос № 51
Программа Word позваляет редактировать пиксели изображения


Вопрос № 52
Абзац можно автоматически выровнять по ….



Вопрос № 53
Содержимое в ячейке таблицы можно выровнять по ….



Вопрос № 54
Маркер — это….



Вопрос № 55
Можно ли вставить в документ расчетные формулы



Вопрос № 56
Что позволяет узнать кнопка «Статистика»



Вопрос № 57
Выделить весь текст позволяет ….



Вопрос № 58
Что тозволяет сделать нажатие Ctrl+Enter



Вопрос № 59
Какой командой следует воспользоваться из закладки «Файл», для создания нового документа?




Вопрос № 60
В документ вставляется автоматически обновляемые значения даты и времени. Как часто будет обновляться это значение?




Графические возможности текстового процессора Word для Windows и Open office.org — Writer. Панель инструментов ‘Рисование’
Содержание
Введение
1. Вставка в документы рисунков и других объектов MIROSOFT WORD
2. Вставка рисунков из библиотеки Microsoft Clip Gallery
3. Импортирование графики из других приложений Microsoft Office
3.1 Встраивание объектов
3.2 Связывание объектов
4. Преобразование текста посредством Microsoft WordArt
5. Представление содержимого таблиц в виде диаграмм с помощью
Microsoft Graph
6.1 Автофигуры
6.2 Надпись
7. О рисунках и других графических объектах OpenOffice.org Writer
7.1 Виды графических объектов
7.2 Инструменты для работы с графическими объектами
7.3 Вставка и создание графических объектов. Вставка рисунка из
графического файла
7.4 Вставка врезки
7.5 Создание объекта текстового эффекта
7.6 Создание рисованной фигуры
8. Работа с Галереей Open office.org — Writer
8.1 Вставка графического объекта из Галереи
9. Изменение положения графических объектов в документе
Заключение
Список литературы
Введение
Microsoft Office — развивается ускоренными
темпами, конкурирующие продукты других разработчиков обретают все большую
популярность. В первую очередь, конечно, речь идет о бесплатных, но при этом
полнофункциональных пакетах, вполне способных конкурировать с MS Office —
таких, как OpenOfficeOffice — это один из самых крупномасштабных проектов
open-source (программного обеспечения с открытым кодом), целью которого
является создание свободного и при этом полноценного пакета офисных приложений,
не уступающего по возможностям Microsoft Office. Рассмотрим графические
возможности текстовых процессоров Microsoft Office Word и Open office.org — Writer.
Цель моей работы: изучение графических возможностей
текстовых процессоров Microsoft Office Word и Open office.org — Writer.
Задачи:
. Изучить графические возможности Microsoft Office Word;
. Изучить графические возможности Open office.org — Writer;
1. Вставка в
документы рисунков и других объектов MIROSOFT WORD
Графические инструменты Microsoft Word предоставляют
разнообразные возможности оформления документов. С их помощью можно изготовить
буквально все: от пригласительного билета до газеты или плаката для доски
объявлений. Создавая документ, можно комбинировать различными способами текст и
рисунки, оформлять текст, используя спецэффекты: обрамление, заполнение и т.д.
Хорошо иллюстрированный текст доставляет при чтении больше удовольствия и
позволяет читателю быстро воспринять наиболее важную информацию (так, графики и
диаграммы более выразительно передают сухие колонки цифр). Спецэффекты улучшают
внешний вид документа, делают его привлекательнее.
В Word все команды, предназначенные для работы с
графическими объектами, сосредоточены в подменю команды Рисунок
из меню Вставка.
Существует несколько способов вставки графических объектов в
документ: вставка рисунков из библиотеки Microsoft Clip Gallery;
импортирование графики из других приложений Microsoft Office
(«Добавление рисунков из файла», «Встраивание объектов»,
«Связывание объектов»); преобразование текста посредством Microsoft
WordArt; представление содержимого таблиц в виде диаграмм с помощью Microsoft
Graph; рисование простых рисунков и схем с помощью панели инструментов Рисование.
В документ Word можно импортировать графику самых
различных форматов. Встраивание иллюстраций в документы Word
сопровождается их конвертированием в привычные для него форматы. Этот процесс
называют импортом иллюстраций. Word «понимает»
большинство распространенных и стандартизованных графических форматов (см. табл
1).
Таблица 1
Перечень основных графических форматов
|
Расширение |
Описание |
|
. WMF |
Метафайл |
|
. EPS |
Инкапсулированный |
|
. TIF |
Тэгированная |
|
. CGM |
Метафайл |
|
. WPG |
Word Perfect |
|
. EMF |
Метафайлы |
|
. GIF |
Файлы Graphics |
|
. JPG |
Файлы JPEG File Interchange |
|
. DRW |
MicrografX |
|
. PCX |
PC Paintbrush. |
|
. BMP,. RLE,. |
Windows |
|
. PNG |
Файлы Portable |
|
. DXF |
Формат AutoCAD |
|
. PCT |
Macintosh PICT. |
|
. CDR |
Corel! DRAW. |
|
. PCD |
Kodak Photo CD. |
|
. TGA |
2. Вставка
рисунков из библиотеки Microsoft Clip Gallery
В комплект поставки Word входит коллекция рисунков в
составе Clip Gallery. Clip Gallery содержит большое количество
профессионально выполненных рисунков, предназначенных для оформления
документов. Эта рисунки очень разнообразны: изображения людей, географические
карты, карикатуры и многое другое.
Все иллюстрации разбиты на категории (коллекции).
Пользователи могут пополнять библиотеку Clip Gallery новыми иллюстрациям
(пункт меню Копировать в коллекцию), а также переименовывать и
удалять имеющиеся коллекции. Для этих целей предназначен пункт меню Правка.
Просмотреть справочную информацию о выбранном файле позволяет
пункт меню Просмотр и свойства. Посредством пункта меню Копировать
в коллекцию осуществляется вставка новых элементов в Clip Art
Gallery. Если нужно вставить в библиотеку иллюстрации из Internet,
то нужно воспользоваться кнопкой Коллекция картинок в Интернете.
текстовый процессор рисунок встраивание
3.
Импортирование графики из других приложений Microsoft Office
Команда Из файла из подменю Рисунок
предоставляет возможность импортировать в Word-документ произвольный
файл. В Word-документ можно импортировать файлы самых различных
форматов. После активизации команды открывается стандартное диалоговое окно
открытия файла, в котором можно выбрать нужный файл:
Если импортируемый файл отсутствует в списке, следует выбрать
другую папку или диск.
Механизм встраивания и связывания объектов (Object Linking
and Embedding — OLE) в среде Windows позволяет существенно упростить
обработку иллюстраций.
Различают два способа размещения объектов в текстовых
документах. Это встраивание и связывание.
3.1
Встраивание объектов
При встраивании рисунков и иллюстраций (меню Вставка,
команда Объект) в документ вместе с объектом (например,
иллюстрацией) сохраняется полная информация о форматах, используемых в
программе-источнике, ее имени и т.п. Эта информация позволяет в случае
необходимости изменить объект, обратившись к программе, посредством которой он
был создан. Двойной щелчок на объекте приводит к запуску программы-источника и
загрузке в нее объекта. При закрытии окна этой программы объект автоматически
обновляется.
После выполнения команды Вставка | Объект на
экране появляется следующее диалоговое окно, в котором на вкладке Создание
выбирается приложение, с помощью которого требуется создать объект.
По щелчку на кнопке OK открывается выбранное
приложение, где создается объект. После этого вместо инструментов Microsoft
Word появляются инструменты выбранного приложения, либо это приложение
открывается в новом окне.
Для возврата к документу в первом случае нужно щелкнуть на
свободном от рисунка месте. Во втором случае — при выполнении команды меню Файл
| Выход и возврат., где вместо многоточия располагается имя документа Word.
Созданный объект будет помещен в Word-документ.
Двойной щелчок на объекте приведет к автоматической загрузке
соответствующего приложения и размещения в нем данного объекта.
3.2
Связывание объектов
Чтобы создать связь с графическим файлом, не включая его в
документ, вызовите команду Вставка | Объект и в появившемся
диалоговом окне перейдите на вкладку Создание из файла.
В строке Имя файла указывается имя необходимого
файла. Это имя можно набрать вручную с клавиатуры или воспользоваться кнопкой Обзор.
Установка флажка Связь с файлом позволяет не
внедрить файл в документ, а установить связь между документом и файлом. Таким
образом, описываемый механизм можно использовать как для реализации внедрения
(не устанавливать флажок Связь с файлом), так и связывания
(установить флажок Связь с файлом).
Внешне внедренный рисунок ничем не отличается от связанного.
Если документ имеет связанные объекты, то, используя пункт
меню Правка | Связи, можно изменить параметры связей:
Дадим краткую характеристику элементов этого диалогового
окна:
· кнопка Обновить —
используется для обновления связей. Прежде чем воспользоваться ею, необходимо
выделить обновляемые связи щелчком левой кнопки мыши по нужной связи;
· кнопка Открыть источник —
открытие приложения, использованного для создания объекта;
· кнопка Сменить источник —
нажатие этой кнопки позволяет изменить исходный файл для текущей связи;
· кнопка Разорвать связь —
удаляет связь между документом и файлом. Файл из связанного превращается во
внедренный, что не позволит, при изменении файла, видеть эти изменения в
документе;
· Способ обновления связи:
o автоматически — обновление связи будет
осуществляться автоматически при открытии документа;
o по запросу — для каждой связи при
открытии документа будет выдано сообщение на ее обновление;
· флажок Разорвать связь —
установка этого флажка позволит никогда не обновлять связь.
Использование связанных объектов позволяет избежать
существенного увеличения размеров документа, но имеется опасность
«потери» связанных файлов, например, при копировании документа на
дискету. Если документ содержит связанные объекты, то их тоже нужно
скопировать.
4.
Преобразование текста посредством Microsoft WordArt
Microsoft WordArt служит для создания
фигурного текста. Существует возможность добавлять к тексту тень, наклонять,
вращать и растягивать его, а также вписать его в одну из стандартных форм и тем
самым придать ему вертикальную ориентацию, волнообразный изгиб и т.д.
Для создания фигурного текста предназначена кнопка Добавить
объект WordArt на панели инструментов Рисование. Для этой
же цели имеется специальная панель инструментов WordArt.
Поскольку фигурный текст является графическим объектом, для
его изменения можно использовать кнопки панели рисования.
Примечание. Фигурный текст не отображается на экране в
режиме структуры. Также невозможно выполнить проверку орфографии фигурного
текста.
Вывод панели WordArt на экран и ее удаление с экрана
осуществляются с помощью пункта меню Вид | Панели инструментов | WordArt.
Стандартная схема построения рисунка WordArt такова.
После нажатия кнопки Добавить объект WordArt появляется окно Коллекция
WordArt, где необходимо выбрать один из стилей надписи. Отказ от выбора
одного из стилей равносилен отказу от создания объекта WordArt. Если
пока не требуется задавать какой-то особый фигурный стиль для текста, то
достаточно выбрать самый первый из стилей в левом верхнем углу окна. Этот стиль
соответствует горизонтальному тексту без спецэффектов.
По нажатию кнопки OK на экране отображается окно, где
можно изменить текст надписи и простейшее форматирование: задать тип и размер
шрифта, а также полужирное или курсивное начертание.
Для редактирования созданного объекта WordArt
достаточно выделить его щелчком левой клавиши мыши. На экране появится панель
инструментов WordArt.
Рассмотрим более подробно назначение каждой кнопки.
Таблица 2
Кнопки панели инструментов WordArt
|
Название кнопки |
Назначение |
|
Добавить объект |
Эта кнопка |
|
Изменить текст |
Нажатие этой |
|
Коллекция |
Использование |
|
Формат объекта |
Используется |
|
Форма WordArt |
Позволяет |
|
Обтекание |
Задает взаимное |
|
Выровнять буквы |
Включение этой |
|
Вертикальный |
Щелчок по этой |
|
Выравнивание |
Позволяет |
|
Межзнаковый |
Задает |
Остановимся на более подробно на назначении некоторых кнопок.
5.
Представление содержимого таблиц в виде диаграмм с помощью Microsoft Graph
Воспринимать информацию, содержащуюся в документе, намного
легче, если он включает диаграммы, таблицы и иллюстрации. Диаграмма Microsoft
Graph (MS Graph) позволяет создавать и встраивать в тексты таблицы и
диаграммы.
Чтобы встроить в Word-документ объект (диаграмму) из MS
Graph, следует установить курсор в позиции вставки и вызвать команду Объект
меню Вставка.
В диалоговом окне вставки объекта, в списке типов объектов
нужно выбрать элемент Диаграмма Microsoft Graph. После нажатия кнопки ОК
откроется окно программы MS Graph, содержащее некоторую диаграмму. В
этом окне расположено два окна: окно таблицы и окно диаграммы.
Диаграмма, созданная в MS Graph, в любой момент
соответствует данным в таблице. По своему желанию пользователь может изменить
тип диаграммы. Для этого необходимо выбрать команду Тип диаграммы
в меню Диаграмма. В открывшемся диалоговом окне Тип
диаграммы указать тип диаграммы (линейная, круговая и т.д.) и нажать
кнопку ОК.
Для изменения шрифта нужно выполнить двойной щелчок внутри
легенды. В результате на экране появится диалоговое окно Формат легенды,
содержащее раздел Шрифт.
Чтобы вставить полученную диаграмму в Word-документ,
следует щелкнуть в документе (вне диаграммы). В результате диаграмма будет
вставлена в документ. Размеры диаграммы можно изменять с помощью маркеров прямо
в документе.
6. Рисование
простых рисунков и схем с помощью панели инструментов Рисование
В Word имеется графический редактор, позволяющий
быстро строить несложные рисунки. Благодаря наличию этого редактора нет
необходимости для построения каждого рисунка обращаться к какой-либо внешней
программе.
Для редактирования рисунков нужно использовать панель
инструментов Рисование, которую можно вывести на экран с помощью
кнопки в стандартной панели инструментов, либо с помощью пункта меню Вид
| Панели инструментов | Рисование.
Таблица 3
Средства панели инструментов Рисование
|
Название Кнопки |
Назначение |
|
Действия |
Содержит наборы |
|
Выбор объектов |
Инструмент, |
|
Свободное |
Поворот |
|
Автофигуры |
Выбор для |
|
Линия |
Рисование |
|
Стрелка |
Рисование линии |
|
Прямоугольник |
Рисование |
|
Овал |
Рисование овала |
|
Надпись |
Надписи |
|
Добавить объект |
Создание |
|
Цвет заливки |
Изменение |
|
Цвет линий |
Добавление, |
|
Цвет шрифта |
Форматирование |
|
Тип линии |
Выбор толщины |
|
Тип штриха |
Выбор штриховой |
|
Вид стрелки |
Выбор типа |
|
Тень |
Выбор типа тени |
|
Объем |
Выбор стиля для |
Необходимо отметить, что большинство инструментов панели Рисование
можно использовать для редактирования любого графического изображения, а не
только того, которое было создано во встроенном графическом редакторе Word.
6.1
Автофигуры
В Microsoft Word имеется множество стандартных
изображений, включающих геометрические фигуры, стрелки и др. Эти изображения
получили название автофигур.
Автофигуры можно вставлять непосредственно с панелей
инструментов Рисование и Автофигуры или с помощью
пункта меню Вставка | Рисунок | Автофигуры. В этом случае на
экране появится меню, где можно выбрать необходимую группу автофигур.
При создании сложных рисунков, состоящих из нескольких фигур,
очень часто используются возможности, предоставляемые пунктом меню Действия
панели Рисование:
Команда Порядок позволяет изменить местоположение
выделенной фигуры, разместив ее перед или за другими фирурами. Для того, чтобы
изменить местоположение плоскости с фигурой, достаточно ее выделить, щелкнув по
ней левой клавишей мыши, выполнить Действия | Порядок и в появившемся
окне выбрать необходимое значение.
Команды Группировать и Разгруппировать
позволяют объединить в один рисунок несколько отдельно нарисованных фигур и
разбить ранее сгруппированный рисунок на отдельные части.
При необходимости разгруппировать рисунок (например, для его
исправления), нужно щелкнуть по нему левой кнопкой мыши и выполнить Действия
| Разгруппировать.
6.2 Надпись
Надписи предоставляют пользователям возможности создания
специальных эффектов для текста. Надпись — это контейнер, который
вводится текст с тем, чтобы его можно было расположить в любом месте
страницы.
Для вставки выделенного текста в надпись предназначена
команда Надпись из меню Вставка. Вставленная надпись вытесняет
текст документа с того места, в котором оно помещается.
После вставки текстового поля на экране появляется панель
инструментов Надпись.
Таблица 4
Средства панели инструментов Надпись
|
Название кнопки |
Назначение |
|
Создание связи |
С помощью этой |
|
Разрыв связи |
Разрывает связь |
|
Предыдущая |
Переход к предыдущей |
|
Следующая |
Переход к |
|
Направление |
Осуществляет |
7. О рисунках
и других графических объектах OpenOffice.org Writer
7.1 Виды
графических объектов
Документ OpenOffice.org Writer может содержать различные
графические объекты: рисунки из графических файлов, врезки, объекты текстовых
эффектов, горизонтальные линии, рисованные фигуры и др. (рис.7.1
<#»862578.files/image001.gif»> <#»862578.files/image002.gif»> <#»862578.files/image003.gif»> <#»862578.files/image004.gif»> <#»862578.files/image005.gif»> <#»862578.files/image006.gif»> <#»862578.files/image007.gif»> <#»862578.files/image008.gif»> <http://www.intuit.ru/EDI/10_10_14_2/1412880710-24106/tutorial/974/objects/12/files/12_32.png>
Рис.9.2 Инструменты
для настройки изображения рисунка
С использованием раскрывающегося списка панели Изображение
можно преобразовать изображение рисунка в черно-белое или в оттенки серого
цвета, можно сделать прозрачным, можно настроить яркость и контрастность
изображения, изменить цветовые пропорции, также имеются кнопки для изменения
резкости изображения и применения к рисунку различных художественных эффектов.
Рамку можно установить для рисунков и врезок.
Для установки обрамления таблицы можно использовать палитр
раскрывающихся кнопок Стиль обрамления, Цвет обрамления и Обрамление
панели инструментов Врезка. После выбора нужного параметра палитра
автоматически скрывается. Для удобства работы палитру можно сместить в сторону
от кнопки.
Последовательность выбора параметров обрамления значения не имеет.
Например, можно назначить эффект тени и настроить его параметры
(ширина и цвет). Для врезки в счетчиках раздела Отступы от содержимого
можно изменить расстояние от границы до ее содержимого. Для рисунка эти
параметры изменять не рекомендуется.
Для рисованных фигур и объектов текстового эффекта невозможно
установить рамку, но можно настроить параметры линии контура. Это производится
с использованием элементов панели инструментов Свойства рисунка.
В панели инструментов Свойства рисунка можно нажать кнопку Линия
и во вкладках появившегося диалогового окна настроить параметры линии контура.
Заливку можно установить для врезок, рисованных фигур, объектов
текстового эффекта, но выполняется это разными способами.
Заливка для врезки устанавливается с использованием палитры
раскрывающейся кнопки Цвет фона панели Врезка. Для заливки фигур
и объектов текстового эффекта следует нажать кнопку Область панели Свойства
рисунка и настроить параметры во вкладках диалогового окна Область
Заключение
В реферате мы ознакомились с графическими возможностями при
создании документов Microsoft Office Word и OpenOffice.org Writer.
Рассмотрены основные виды графических объектов. Представлены инструменты для
работы с ними. Показаны способы вставки в документ рисунков из графических
файлов, врезок, горизонтальных линий. Показано создание фигурных текстов и рисованных
фигур. Подробно рассмотрены способы работы с Галереей, в том числе вставка
рисунков из Галереи, создание новых тем и добавление в них рисунков. Изучаются
возможности настройки режима обтекания графических объектов и размещения их на
странице. Приведены способы изменения размера рисунков и обрезки изображения.
Представлены возможности настройки изображения, в том числе изменения яркости,
контрастности, цвета. Описаны способы установки рамки и заливки графических
объектов.
Список
литературы
1. Стратонович
Ю.Р., Яшкова Е.А. Текстовый редактор MS Word: Учеб. Пособие. — М.: МСХА, 2005.
2. Информатика.
Базовый курс.2-е издание / Под ред. С.В. Симоновича. — СПб.: Питер, 2007. — 640
с.
. Ланджер М. Microsoft Office Word 2003 для Windows. — НТ Пресс — 2005.
4. Миллхоллон
М., Мюррей К. Word 2002. Эффективная работа. — Питер. — 2003.
. Основы
информатики: Учеб. пособие / А.Н. Морозевич, Н.Н. Говядинова и др.; Под
ред.А.Н. Морозевича. — Мн.: Новое знание, 2001.
6. Работа в Open office.org — Writer. Виды графических объектов —
http://www.intuit.ru/studies/courses/667/523/lecture/11817? page=1
<http://www.intuit.ru/studies/courses/667/523/lecture/11817?page=1>
. Основы работы с Open
Office. — М.: «Открытые Системы», 2007.
. Харламенков А.Е.
Философия Open Office. — М.: 2009.
. Материал из
Википедии — свободной энциклопедии https: // ru.
wikipedia.org/wiki/OpenOffice_Writer
<https://ru.wikipedia.org/wiki/OpenOffice_Writer>
. Материал из
Википедии — свободной энциклопедии https: // ru. wikipedia.org/wiki/Microsoft_Word
<https://ru.wikipedia.org/wiki/Microsoft_Word>
Библиографический
поиск
1. Стратонович
Ю.Р., Яшкова Е.А. Текстовый редактор MS Word: Учеб. Пособие. — М.: МСХА, 2005.
2. Информатика.
Базовый курс.2-е издание / Под ред. С.В. Симоновича. — СПб.: Питер, 2007. — 640
с.
В
учебнике рассмотрены основные категории аппаратных и программных средств
вычислительной техники. Указаны базовые принципы построения архитектур
вычислительных систем. Обеспечено методическое обоснование процессов
взаимодействия информации, данных и методов. Приведены эффективные приёмы
работы с распространёнными программными продуктами. Рассмотрены основные
средства, приёмы и методы программирования.
Книга
предназначена для студентов технических вузов, изучающих информационные технологии
в рамках дисциплины «Информатика», для преподавательского состава,
для слушателей военных учебных заведений, учреждений системы повышения
квалификации и для лиц, изучающих средства вычислительной техники
самостоятельно.
. Ланджер М. Microsoft Office Word
2003 для Windows. — НТ Пресс — 2005.
Данная
книга построена таким образом, что даже пользователь-новичок сможет без особых
проблем освоить Word. Пошаговые инструкции сопровождаются большим количеством
пошаговых иллюстраций. Вы сможете, глядя на картинки, понять, как выполнить ту
или иную задачу в Word. Книга предназначена для широкого круга пользователей, которым Word необходим в
профессиональной деятельности и не только.
. Миллхоллон
М., Мюррей К. Word 2002. Эффективная работа. — Питер. — 2003.
Книга
представляет собой официальное руководство по эффективной работе с новой
версией популярного текстового редактора Microsoft Office Word 2003. Издание
предназначено для широкого круга читателей и может служить настольной книгой
для всех пользователей Microsoft Office Word 2003. В этой книге вы найдете
абсолютно все, что необходимо для продуктивного использования Word на работе и
дома, познакомитесь с новыми командами и функциями, научитесь создавать
веб-страницы и использовать Интернет для совместной работы с файлами. Также вы
найдете сведения об XML. Удобная организация книги делает ее уникальным
справочником: читатель может найти нужный раздел по краткому или полному
содержанию, отыскать интересующий термин в алфавитном указателе,
воспользоваться перекрестными ссылками в тексте.
. Основы
информатики: Учеб. пособие / А.Н. Морозевич, Н.Н. Говядинова и др.; Под
ред.А.Н. Морозевича. — Мн.: Новое знание, 2001.
6. Работа в
Open office.org — Writer. Виды
графических объектов — http://www.intuit.ru/studies/courses/667/523/lecture/11817?
page=1
<http://www.intuit.ru/studies/courses/667/523/lecture/11817?page=1>
. Основы
работы с Open Office. — М.: «Открытые Системы», 2007.
. Харламенков
А.Е. Философия Open Office. — М.: 2009.
Энциклопедия
офисных технологий.
9. Материал
из Википедии — свободной энциклопедии https: // ru.
wikipedia.org/wiki/OpenOffice_Writer
<https://ru.wikipedia.org/wiki/OpenOffice_Writer>
. Материал
из Википедии — свободной энциклопедии https: // ru.
wikipedia.org/wiki/Microsoft_Word <https://ru.wikipedia.org/wiki/Microsoft_Word>
Пакет
OpenOffice.org тесно связан с довольно новым,
перспективным форматом хранения данных
— OpenDocument Format. Он создан на основе XML,
спецификации общедоступны; тем, кто его
использует, не надо заботиться о
лицензиях, патентах и отчислениях за
применение формата.
Интерфейс
всех программ OpenOffice.org (как версии для
Windows, так и для Linux) привычен для
пользователя, знакомого с Microsoft Office.
Почти те же пункты меню и панели
инструментов, диалоги и пиктограммы.
Основные программы пакета (Writer, Calc и
Impress) не сильно отличаются от аналогичных
компонентов Microsoft Office, по крайней мере,
если говорить о тех пресловутых 80%
функций и возможностей, которые
востребованы большинством пользователей.
Главная
проблема, возникающая при переходе на
другой офисный пакет (одну из основных
программ, с которыми мы работаем), —
совместимость,
Microsoft
Word — текстовый процессор, предназначенный
для создания, просмотра и редактирования
текстовых документов, с локальным
применением простейших форм
таблично-матричных алгоритмов. Выпускается
корпорацией Microsoft в составепакета
Microsoft Office. Первая версия была написана
Ричардом Броди в 1983 году.
Microsoft
Word: возможности перемещаться между
заголовками в документе, выбирая части
схемы документа; свертывать уровни
структуры, чтобы скрыть вложенные
заголовки, для упрощения работы со
схемой даже сильно структурированных
и сложных больших документов; вводить
текст в поле поиска, чтобы мгновенно
найти нужное место; перетаскивать
заголовки внутри документа, чтобы
упорядочить структуру; можно также
удалять, вырезать или копировать
заголовки и их содержимое; легко
перемещать вверх или вниз по иерархии
определенный заголовок отдельно или
со всеми вложенными заголовками;
добавлять в документ новые заголовки
для создания основной структуры, а также
вставлять новые заголовки, не прокручивая
документ; отслеживать редактирование
содержимого другими пользователями,
просматривая заголовки, которые содержат
индикатор совместного редактирования;
просматривать эскизы всех страниц
документа и, щелкая их, перемещаться по
документу.
OpenOffice.org
— свободный пакет офисных приложений.
Конкурирует и способен заменить
коммерческие офисные пакеты как на
уровне форматов, так и на уровне интерфейса
пользователя. Одним из первых стал
поддерживать новый открытый формат
OpenDocument. Официально поддерживается на
платформах Linux, Microsoft Windows, Mac OS XIntel/PowerPC
OpenOffice.org
Проверка грамматики; Простая вставка
нумерации страниц; Простая вставка
страниц различной ориентации в документ;
Обрезка рисунков в документе без
стороннего ПО; Преобразования различных
кодировок; Циклическое преобразование
регистра;
9. Программы подготовки презентаций Microsoft PowerPoint 2007 и OpenOffice.Org Impress Основные функции. Сравнение возможностей.
PowerPoint
— программа для создания и проведения
презентаций, являющаяся частью Microsoft
Office и доступная в редакциях для
операционных систем.
Наличие
шаблонов, быстрая вставка автофигур,
использование изображений и видеовставок,
различные эффекты переходов и звуки —
Impress предлагает полный набор возможностей
для работы с презентациями. А вот с
совместимостью и корректным отображением
созданных в Microsoft PowerPoint 2003 презентаций
у Impress наблюдаются некоторые проблемы.
Для
тестов было создано три файла в формате
.ppt. Первый состоял из 10 слайдов и содержал
только текст и статические изображения,
в переходах между слайдами не было
никаких эффектов.
При
открытии документа в Impress не было
накладок: форматирование осталось
прежним, изображения не «съехали», показ
презентации в режиме просмотра не выявил
никаких отклонений от оригинального
документа. Следующий этап Impress тоже
преодолел без проблем. Созданный
программой файл, содержащий сами слайды
и комментарии к ним и «утяжеленный»
управляющими кнопками и звуками, открылся
корректно.
Единственным
упущением Impress было незначительное
искажение форматирования текста заметок,
но это, скорее всего, была проблема
оригинального файла, так как при открытии
других презентаций таких накладок не
наблюдалось. В связи с этим для проведения
дополнительных тестов нами было собрано
несколько десятков презентаций (не
подготовленных специально к тестам, а
просто загруженных из Интернета). Их
последовательная загрузка и просмотр
выявили неспособность приложения
открыть некоторые файлы (5 файлов из
30). Выяснить, что именно послужило
причиной накладок при открытии файлов,
не удалось, поскольку никаких особых
элементов оформления они не содержали,
были небольшого размера (от 1,2 до 3 Мбайт)
и прекрасно открывались в Microsoft PowerPoint
2003 и Microsoft PowerPoint 2007.
Третий,
и самый сложный, тест Impress пройти не
смог. Созданный файл, содержащий все
элементы из второго по сложности
документа, был дополнен монтажными
переходами между слайдами и анимацией.
Переходы и анимация оказались приложению
OpenOffice.org не под силу. Что же касается
обратной совместимости, то все
отредактированные и сохраненные
Impress-файлы в формате PowerPoint 97/XP/2003 без
накладок были открыты в программах
Microsoft PowerPoint 2003 и Microsoft PowerPoint 2007.
В
итоге можно сделать вывод, что в
большинстве случаев OpenOffice.org Impress будет
вполне надежной альтернативой PowerPoint.
Правда, если речь идет о не слишком
сложных презентациях.
Соседние файлы в предмете [НЕСОРТИРОВАННОЕ]
- #
- #
- #
- #
- #
- #
- #
- #
- #
- #
- #
Первое и самое основное отличие коммерческих программ от продуктов, распространяемых по GNU General Public License, в стоимости, а вернее в приличной цене первых и бесплатности вторых. За Microsoft Office 2007 или более новый 2010-ый придется выложить кругленькую сумму, в то время как пользовательский пакет OpenOffice.org можно скачать в Интернете без каких-либо проблем. Обе эти программы созданы с одной и той же целью, обладают сходным набором функций и способны выполнить одни и те же действия, однако между ними существует и вполне ощутимая разница. Обсудим несколько основных моментов.
Пакет OpenOffice включает средства, аналогичные тем, что содержит в себе MS Office, это текстовый редактор Writer, Calc – электронные таблицы, Impress – мастер презентаций, и Base для работы с базами данных. Помимо этих программ, есть еще две – Draw и Math. Draw – графический редактор, а Math – редактор формул.
Пытаемся открыть свежеустановленный open source и сразу же сталкиваемся с небольшими тормозами, которых, однако, можно избежать, поместив в трей значок быстрого запуска. Основными программами, замену которым стараются найти пользователи, являются Word Excel, Writer и Calc вполне удовлетворяют необходимым требованиям.
Интерфейсы Writer и Word практически идентичны, те же строки меню, те же панели инструментов, в плюсы Writer можно записать наличие большего количества элементов на панели инструментов по умолчанию. Он с самого начала готов обеспечить комфортную работу, при желании панель, конечно, можно настроить.
Галерея изображений в Writer скромнее, нежели у Microsoft, однако и тут она далека от того формата как это представлено в редакторах. Окно настройки графических элементов имеет значительное количество опций: картинку можно подвинуть в любом направлении, изменить размер, прикреплять ссылки, кадрировать и производить другие действия.
Система проверки орфографии в OpenOffice Writer не идеальна, если в качестве идеала рассматривать MS Word, конечно, грамматические ошибки и опечатки будут тут немедленно подчеркнуты, а вот, скажем, стилистические ошибки останутся незамеченными.
Пара слов о восстановлении документа – и OpenOffice, и MS Office сохраняют документы при некорректном завершении работы, однако при включении компьютера в случае с Writer сразу же появляется диалоговое окно, предлагающее восстановить документ, тогда как в Word это происходит только после открытия программы. В первом случае пользователь не сможет случайно удалить временные файлы, хранящие в себе информацию для восстановления.
О Calc говорить особо нечего, в целом эта программка почти не отличается от Excel, единственное – в Calc формулы не переведены и отображаются на английском, однако к ним даются описания на русском языке. Одна из небольших фишек Calc – фильтр удаления. При выделении части таблицы и попытке её удалить появится диалоговое окно, в котором можно выбрать, что именно нужно удалить – числа, столбцы, формулы и так далее.
Что касается OpenOffice Impress, то по сути своей он также мало отличается от Microsoft PowerPoint, в первом меньше шаблонов для подготовки презентаций, однако большинство шаблонов Microsoft PowerPoint не используются, они не отличаются дизайнерским вкусом и многие компаний считают их использование дурным тоном. Самый большой недостаток Impress – огромная ресурсоемкость, сложная презентация может идти с большими «тормозами», а то и вовсе «подвесить» компьютер.
OpenOffice.org Base призван создавать, редактировать или заполнять базы данных, особых отличий от MS Office Access найти не удалось.
И вот мы добрались до последнего атрибута OpenOffice.org под названием Draw, который не имеет аналогов в программном продукте Microsoft Office. Это средство похоже на расширенную панель рисования из Word, здесь есть большее количество эффектов и даже примитивное 3D-моделирование. Автофигуры, которые знакомы нам по Word, можно представить в объеме и даже настроить тело вращения.
Итог — OpenOffice.org является неплохой заменой MS Office, хотя и проигрывает ему несколько очков. Основной недостаток – большая ресурсоемкость, в связи с которой бывает невозможно создавать и редактировать сложные документы. С другой стороны OpenOffice способен сэкономить средней организации огромное количество денег, он постоянно развиваются, баги и «дыры» устраняются с каждой новой версией, возможно, скоро эта молодая программа превзойдет своего «старшего брата» в лице Microsoft Office.
Это бесплатное приложение – полноценная замена Microsoft Office!
Если Вы ищите альтернативу дорогостоящему офисному пакету компании Microsoft, то Вам подойдет OpenOffice. Что это за программа и нужна ли она на компьютере, где скачать, какие возможности — расскажем в этом обзоре. Программный комплекс почти ничем не уступает MS Office, а в некоторых аспектах даже превосходит его. Но самым главным преимуществом является полностью бесплатное распространение.
Интерфейс
Многие не желают переходить на этот продукт, предпочитая платить деньги или взл@мывать «офис» от Майкрософт. Я также много раз устанавливал данный софт, но трудно было привыкнуть к его интерфейсу.
Но разработчик (компания Apache) постоянно выпускает обновления и дополнения, которые существенно расширили функционал ПО. В начале мая 2016 года, после переустановки Windows, я решил инсталлировать офисный пакет Open Office и не пожалел.
Интерфейс программы стал более привлекательным и современным. Во многом напомнил мне новые версии MSO. Производительность тоже увеличилась, особенно это заметно во время перехода по пунктам меню, запуске дополнительных окон (панель рисования, форматирования). Никаких «тормозов» и зависаний.
Преимущества
Некоторые плюсы были рассмотрены в начале обзора. Еще мне понравилась возможность использования портативной оболочки. То есть, можно скопировать ПО на внешний носитель (флешку) и запускать его на любом компьютере без инсталляции.
Вторым положительным моментом является отсутствие запретов на «эксплуатацию» в домашних условиях, в офисе, на предприятиях и т.д. Всё бесплатно!
Автор рекомендует:
Состав программы OpenOffice
После того, как Вы запустите процесс установки, на одном из этапов можно будет выбрать желаемые компоненты. Вот их краткое описание для лучшего понимания, зачем что нужно:
- Writer. Является полноценным аналогом Word для работы с текстовыми форматами и редактирования HTML файлов;
- Draw. Отличный редактор изображений, который умеет обрабатывать векторную графику;
- Base. Заменитель MS Access для создания баз данных и управления ими;
- Impress. Пригодится для подготовки презентационных материалов. Является качественной заменой MS PowerPoint;
- Calc. Тот же Excel (табличный процессор), который подойдет для открытия и изменения файлов в формате «xls», «xlsx».
- Math. Комплекс, который позволяет создавать сложные формулы (математические, физические и прочие).
Также доступна запись последовательности команд (макросы) и режим предварительной загрузки, позволяющий ускорить работу приложения.
Как скачать
Разработчики предоставляют возможность скачать программный комплекс с официального сайта, выбрав нужную операционную систему, язык и версию.
Теперь Вы знаете — Openoffice что это за программа. Если есть сомнения или вопросы по данному продукту, обязательно напишите мне в комментарии. Поделюсь любой информацией и помогу сделать выбор.
OpenOffice Writer — текстовый редактор, достойная замена MS Word
OpenOffice Writer – это одна из утилит программного пакета Опен Офис, которую в отличие от ее аналога MS Word можно скачать и установить на свой компьютер абсолютно бесплатно. Эта программа совместима с операционными системами Windows 8, 8 64-bit, 7, 7 64-bit, Vista, Vista 64-bit, XP, XP 64-bit, Mac, Linux. Она многофункциональна и проста в обращении, хоть и не лишена определенных недостатков.
Если вы решили скачать OpenOffice Writer, знайте, что она визуально и функционально не уступает в качестве популярному текстовому редактору MS Word, в подтверждение этого рассмотрим основные функции и возможности русской версии Опер Офис Writer.
Возможности и функции OpenOffice Writer
Функционал OpenOffice Writer достаточно сложно оценить при первом изучении программы, ведь ею могут пользоваться люди разных специальностей, требуя при этом от софта выполнения различных задач. На инструментально панели открытого файла OpenOffice Writer можно увидеть много полезных функциональных кнопок:
- экспортирование документа в формат PDF. По сравнению с MS Word программа OpenOffice Writer способна сформировать PDF-файл меньшего объема приблизительно на треть;
- форматирование шрифта;
- постройка таблиц. Эта функция в OpenOffice Writer несколько недоработана, так как позволяет строить таблицы только установленного образца. Можно прибегнуть к помощи другой утилиты из пакета Опен Офис, OpenOffice Calc, и импортировать нестандартную таблицу оттуда, но это уже не так удобно, как если бы в программе изначально была установлена функция рисования произвольных таблиц;
- проверка орфографии. Слова с орфографическими ошибками будут подчеркиваться красным, а вот несогласованные предложения никак не будут обозначены и рискуют остаться неисправленными;
- через «галерею» можно добавлять в файл OpenOffice Writer графические элементы, фоны и звуки, при этом сама процедура добавления во многом значительно проще, чем в Ворде;
- при помощи панели рисования можно делать простые схемы и фигурные надписи, выделять объекты разными цветами с любой характеристикой границ и заливок. В OpenOffice Writer можно добавлять подписи и полосы нужной толщины, минусом в использовании графической панели Опен Офис Врайтер является отсутствие автоматических рамок для фигурных элементов.
Через OpenOffice Writer можно спокойно открывать файлы с расширением DOC, при этом содержание и оформление документа будет выглядеть аналогично, как и во время создания в редакторе MS Word. Кроме своих стандартных форматов Опен Офис Врайтер может сохранять файлы с расширением .doc, .txt., .htm.
Бесспорным минусом OpenOffice Writer в сравнении с Вордом является появление некоторых функций в отдельно стоящих окнах. Отдельно открывается поиск по документу справка, размах, таблицы стилей и многое другое. Также в файлах Опен Офис Врайтер невозможно регулировать масштабы документа, а при нажатии стандартных для Ворда сочетаний кнопок OpenOffice Writer может отреагировать совершенно неадекватно. Чтобы оценить функционал данного программного обеспечения, достаточно бесплатно скачать русскую версию OpenOffice Writer.
При всех положительных и отрицательных сторонах OpenOffice Writer предоставляет пользователям следующие возможности:
- сохранять и открывать файлы разных форматов;
- проверять документ на наличие орфографических ошибок;
- работать с таблицами;
- менять стили;
- добавлять изображения и мультимедиа файлы;
- устанавливать дополнительные плагины для расширения функционала;
- быстро и легко пользоваться программой на разных языках;
- использовать OpenOffice Writer в портативном варианте на любом компьютерном устройстве без инсталляции.
Чтобы воспользоваться этими функциями, предварительно нужно скачать русскую версию OpenOffice Writer.
Интерфейс Опен Офис Writer
Визуально OpenOffice Writer очень напоминает MS Word. Глаза приятно радует горизонтальный переход цветов, также привычным является расположение функциональных кнопок на панели инструментов. Разница с MS Word заключается в том, что иконки в Опен Офис Врайтер выполнены в мультяшном стиле, хотя и очень схожи с аналогом.
У Ворда и OpenOffice Writer главное меню очень похоже и по содержанию, и по оформлению, но в рассматриваемой утилите редко используемые пользователем пункты не прячутся, а в остальном редактор прост в обращение, выглядит красиво и стильно. Любой пользователь сможет в кратчайшие сроки овладеть этим софтом, благодаря привычному и схожему с MS Word интерфейсу, для этого утилиту нужно изначально скачать и установить на компьютер. Сделать это можно полностью бесплатно.
Работа в OpenOffice Writer
После того как вы скачали и установили русскую версию Опен Офис Writer, программу нужно запустить, а затем открыть созданный документ или сформировать новый. После этих действий откроется основное окно утилиты, где и проводится главная работа с файлом.
В текстовом редакторе OpenOffice Writer можно выполнять следующие действия:
- выделять текст;
- изменять размер шрифта;
- изменять величину букв;
- форматировать, удалять и изменять абзацы;
- редактировать набранный текст.
OpenOffice Writer имеет функцию автозаполнения, то есть когда ранее уже было написано слово, впоследствии вы набираете его первые буквы, редактор может сам добавлять оставшуюся часть. Если Опен Офис Врайте неправильно определил окончание слова, нужно продолжать написание слова далее, в противном случае достаточно нажать Enter для автозаполнения.
Скачать OpenOffice Writer бесплатно
Если вы хотите приступить к работе на удобном и многофункциональном текстовом редакторе, советуем для этого скачать OpenOffice Writer бесплатно на русском языке. Если вы в прошлом пользовались офисным софтом, то освоение функционала Опен Офис Writer не займет у вас много времени.
Если вы желаете скачать бесплатно русскую версию Openoffice org Writer, сделайте это прямо сейчас на нашем сайте. Программа входит в пакет Опен Офис и является качественным заменителем популярного, но платного Microsoft Word.
Помимо сходных со знаменитым прародителем функций, Врайтер имеет некоторые дополнительные возможности, к примеру, поддержку стилей страниц.
Возможности Опен Офис Врайтер
Чтобы пользоваться программой, нужно скачать Openoffice Writer, установить компонент и запустить его. После этого вам будут доступны такие возможности:
- Возможность сохранения и открытия файлов различных форматов, среди которых и docx от Word.
- Высококлассная проверка орфографии.
- Возможность работы с таблицами.
- Добавление картинок и мультимедийных файлов.
- Возможность изменения стилей.
- Возможность установки дополнительных плагинов для расширения функционала.
- Многоязычность и простота управления.
- Портативная версия программы позволяет пользоваться компонентом Writer на чужом компьютере без установки.
Программа кроссплатформенная и может быть запущена на компьютерах с ОС Windiws, Mac и Linux.
Интерфейс программы Openoffice Writer
В Openoffice Word заменяет программа под названием Writer, как уже отмечалось ранее. По внешнему виду обе программы практически идентичны. Любой пользователь сможет адаптироваться к программе за короткий промежуток времени. Работа в программе с узнаваемым интерфейсом удобна и понятна, а расположение панели инструментов привычное. Весь текстовый процесс можно выполнить, используя элементы Опен Офис Врайтер на русском: выбирайте размер шрифта, меняйте форматирование, стили оформления.
Работа с текстом в Openoffice Writer
Запустив текстовый редактор, вы сможете открыть существующий документ или создать новый. После этого вы увидите основное окно программы, в котором и будете работать с текстом. Основные операции, которые можно проводить с текстом в Openoffice Writer такие:
- выделение текста;
- изменение шрифта;
- изменение размера символов;
- форматирование, удаление и изменение абзацев;
- редактирование написанного текста.
Программа имеет функцию авто заполнения. Если ранее вы писали какое-либо слово, набрав первые несколько букв этого слова, программа в автоматическом режиме добавит остальные. Если программа определила слово неверно, продолжайте набирать буквы, а если Врайтер правильно определил нужно слово, нажмите Enter.
Чтобы работать в этом текстовом редакторе, нужно Openoffice Writer скачать бесплатно. Вы быстро освоите весь его функционал, если ранее пользовались подобными офисными программами.