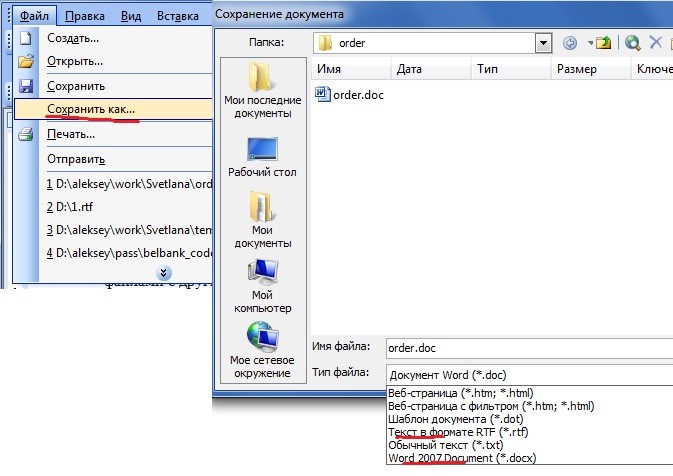Каждый тип файла настроен на открытие в определенном приложении. Так, например, документ Word можно открыть с помощью приложения Microsoft Office Word или WordPad. Последнее является приложением по умолчанию для документов, и оно также может открывать Слово или же DOCX файлы. Тем не менее, другая проблема может заключаться в том, что текстовые документы сохраняются в формате Wordpad или RTF даже при использовании Microsoft Office. Этот пост расскажет, как решить эту проблему.
Хотя Office Word всегда будет сохранять в формате DOCX, но параметры сохранения по умолчанию могли быть изменены. Чтобы изменить его, нажмите «Сохранить как»> браузер, а затем в раскрывающемся списке выберите Docx вместо RTF. Как только вы это сделаете, в следующий раз он автоматически сохранит его в том же формате.
Если это не сработает, перейдите в «Файл»> «Параметры» и проверьте, является ли формат в разделе «Сохранить» RTF.
Если это так, выберите вариант изменить его на DOCX. Примените изменение, и в следующий раз, когда вы создадите и сохраните файл Word, он будет сохранен в новом формате.
Документы Word открываются в WordPad вместо Word
После сохранения документа в Wordpad щелкните его правой кнопкой мыши и выберите «Открыть с помощью». Если вы видите Word в списке, выберите его. Если нет, нажмите Выбрать другое приложение или программу по умолчанию. Если вы видите Word в списке, выберите его и установите флажок Всегда используйте это приложение для открытия файлов doc флажок.
Это работает почти для всего в Windows 10. Например, если вы хотите открывать файлы RTF в Office Word, вы можете сделать то же самое и выбрать Word в качестве приложения по умолчанию.
Теперь, когда вы в следующий раз дважды щелкните любой файл RTF на своем компьютере, он откроется в Office Word.
Download PC Repair Tool to quickly find & fix Windows errors automatically
Every file type is set to open with a particular application. So, for example, a Word document can be opened using Microsoft Office Word or WordPad application. The latter is the default application for documents, and it can also open Word or DOCX files. That said, another problem could be where the word documents are being saved into Wordpad or RTF format even when using Microsoft Office. This post will guide you on how you can resolve the problem.
While Office Word will always save in DOCX format, but the default save options may have changed. To change it, click on Save As > browser, and then from the dropdown, select Docx instead of RTF. Once you do that, it will automatically save it in the same format next time.
If this doesn’t work, then go to File > Options, and check if the format in the Save section is RTF.
If that’s the case, then choose to change it to DOCX. Apply the change, and the next time you create, and save a word file, it will be saved into the new format.
Word documents opening in WordPad instead of Word
Once the document is saved to Wordpad, right-click on it and select Open with. If you see Word listed, select it. If not, click on Choose another app or default program. If you see Word listed, select it and check the Always use this app to open doc files check box.
This works for almost everything in Windows 10. As an example, if you want to open RTF files into Office Word, then you can follow the same and select Word as the default application.
Now the next time you double click on any RTF file on your computer, it will open in Office Word.
Ashish holds a Bachelor’s in Computer Engineering and is a veteran Windows and Xbox user. He has work experience as a Database and Microsoft.NET Developer. He has been a Microsoft MVP (2008-2010) and excels in writing tutorials to improve the day-to-day experience with your devices.
Wordpad is a text editor very popular but does not have all the tools that has the Word editor. Also it serves to create simple tasks, so just start to enter and search the option of WordPad .
Once you locate can open, so you can see that it has few tools but its interface is a bit like Word. This word processor has a hotbar also you will find several options file and also several types of sources for writing texts.
Also with this processor can create, edit and save documents also do one of the advantages that Wordpad mind is that you can save in different formats as Word, PDF and others. also have the ability to recover unsaved documents.
Discover how to convert Word documents to Wordpad
You may also be interested in:
It is also important to note that this word processor was designed by Microsoft and editor is a popular and well known worldwide. But sometimes you wonder how do you turn that into one Word document? then you mention the steps.
must initially open the word processor , once you do can create the document you want or if you prefer you can open a WordPad document you already have previously saved on your computer.
Once you select may approach the upper flange right to open the file or start, mime display a new menu where you will find the option « Save As ‘. A being located there are several options appear automatically saved in a window on the right side.
Then you must select the option « Document Office Open XML «, also this option is to allow you to save a copy of the document in that format which is relevant to Microsoft Word.
It is important to note that before saving it is necessary to verify that in the section corresponding format type which is «Office Open XML document» is established.
Finally you must click on the option Save that will be visible in a new window. You must also select the location where the document is saved, you can then save it.
Then it is important to mention that keeping the document Wordpad in a new Word document has not affected the original file, as the Word document is saved as a copy itself remains the two formats on your computer in the location you saved.
Steps to open a Word document in Wordpad easily

Initially it should be noted that if you want to open a document in Word Wordpad directly without creating a new document or having to open it in that format to save in Word you can do it.
So should select the document Wordpad you want to open and right click on the Open With , this section the option of opening is selected in Microsoft Word.
In this way you can open documents directly from Word Wordpad to only press right click . On the other hand if you prefer you can convert the document with the steps outlined above.
Also these versions of the text editors can be found in the different versions of Windows. This operating system seeks to provide the best options for creating documents to users.
Note that the same You can find free and enable the creation of different documents with the styles you want to add. both because they have different sources of styles and allow you to change colors, even insert an image.
Although similar, the Word text editor has a little more than tools. Ultimately, WordPad is a word processor that can be found in the Windows operating system with which you can create basic documents.
Finally, we hope this article has helped him help. However, we would like to know your opinion Could not open or convert a Word document in Wordpad? Do you know another method that allows for this option? Leave your answers in the comments.
Also you may be interested in How to add or insert page breaks in WordPad easily?
You may also be interested in:
WordPad is an accessory program which Microsoft includes with every copy of Windows. It is a lightweight word processor that allows font changes, simple formatting and graphics, but it does not have Word’s extensive features. Although the version of WordPad that comes with Vista and later Windows releases cannot open .DOC files directly, a simple trick to convert them to .DOCX solves this problem. You can then use WordPad to open, read and print the file.
Step 1
Start the Word program.
Step 2
Click the «File» tab, then click «Open.»
Step 3
Locate the .DOC file you wish to convert. Select the file and click the «Open» button.
Step 4
Click the «File» tab, then click «Save As.»
Step 5
Enter a new name in the «File name» box, then click the «Save» button. Word saves the new file as a .DOCX. Close the Word program.
Step 6
Click «Start | All Programs | Accessories | WordPad.»
Step 7
Click the «File» menu, select «Open,» then open the .DOCX file you just saved.
References
Tips
- WordPad opens .DOCX format files but saves in its native Rich Text File or plain text formats.
- WordPad for Windows XP opens .DOC files directly but does not handle .DOCX.
- If you don’t own Word, there are free file converters available on the Internet to convert a DOC file to DOCX, such as Zamzar.
Warnings
- Though WordPad can open simple .DOCX files, it will display a warning message if it encounters formatting too complex for it to handle.
- When you try opening a .DOC file directly with WordPad, it shows the file as a mixture of text and gibberish formatting codes. This is not file corruption; it is WordPad’s way of dealing with a format it no longer supports.
Writer Bio
Chicago native John Papiewski has a physics degree and has been writing since 1991. He has contributed to «Foresight Update,» a nanotechnology newsletter from the Foresight Institute. He also contributed to the book, «Nanotechnology: Molecular Speculations on Global Abundance.»
Image Credit
Jupiterimages/Photos.com/Getty Images
The WordPad program is a simple word processing program that is included with every copy of Windows. Even though Microsoft removed the ability to save a document in the .doc format using WordPad and WordPad is unable to open documents saved in the newer .docx file extension, WordPad is still able to open any document saved using the .doc file extension. Opening a .doc file using WordPad is just like opening a document in Word, albeit with a few extra steps.
-
Click the «Start» button in the computer’s task bar and select the «Run» option. Type «wordpad» in the space provided and click the «OK» button to launch WordPad.
-
Click the «File» menu and select the «Open» option.
-
Click the arrow to the right of the «Files of type» heading and select the «Word for Windows (*.doc)» option from the drop-down menu.
-
Locate the .doc file you want to open on the computer’s hard drive, highlight it and click the «Open» button to open the document in the WordPad program.


Читать документы, созданные при помощи Microsoft Office, и сохраненные в формате doc в программе WordPad не представляется возможным. Существует единственная возможность – сохранить текст в формате RTF, который «понятен» для WordPad.
Но в данном случае существует возможность потери исходного форматирования. В этом случае правильным будет сохранить документ в формате docx с полным сохранением разметки и форматирования. Документы этого типа свободно открываются программой WordPad.
документы WordPad
Для сохранения документа в удобном для импортирования формате, в текстовом редакторе Microsoft Word выберите вкладку «Файл» – «Сохранить как…». Далее выберите «текст в формате RTF» или «Word 2007 document». В версии офисного пакета 2007 года просто выберите «Сохранить документ».
Кстати, а вот как создается в Одноклассники моя страница!
Понравился урок — поделитесь с друзьями! (Для этого нажмите одну из кнопок ниже)
Комментирование и размещение ссылок запрещено.
Tim
-
#1
All of my Word documents show up and open up in WordPad
instead of Word even though they have the .doc extension.
Unless I go into Word and do a file-open on these files,
the files only open up in WordPad (severely messing up
formatting).
Is there a default I need to change somewhere so Word
documents show up with the Microsoft Word icon and so .doc
files open up in Microsoft Word instead of WordPad?
Thanks in advance.
Advertisements
Tommy
-
#2
——Original Message——
All of my Word documents show up and open up in WordPad
instead of Word even though they have the .doc extension.
Unless I go into Word and do a file-open on these files,
the files only open up in WordPad (severely messing up
formatting).Is there a default I need to change somewhere so Word
documents show up with the Microsoft Word icon and so .doc
files open up in Microsoft Word instead of WordPad?Thanks in advance.
.
Tim
-
#3
Tommy,
I didn’t see your response below.
Could you re-post?
thanks,
Tim
Tommy
-
#4
Right click on any document with the .doc extension, then
choose Properties. On the General tab, by Opens with:,
choose Change, then choose Word and save your changes.
Advertisements
Graham Mayor
Если у вас есть документ, созданный в WordPad, и вы хотите открыть его в Microsoft Word, вам необходимо сначала преобразовать его. К счастью, этот процесс относительно прост и может быть выполнен в несколько простых шагов. В этой статье мы покажем вам, как преобразовать документ WordPad в Microsoft Word, чтобы воспользоваться всеми расширенными функциями и параметрами форматирования, которые предлагает Word.
Важно понимать, что WordPad и Microsoft Word — это программы для обработки текстов, которые позволяют создавать и редактировать документы. Однако между ними есть некоторые ключевые различия. Давайте сначала разберемся с этим, прежде чем переходить к преобразованию файлов.
Между WordPad и Microsoft Word есть существенные различия. Microsoft Word — более мощная и многофункциональная программа, которая может работать с различными форматами и вариантами макета. Принимая во внимание, что WordPad — это базовая программа для обработки текстов с меньшим количеством параметров форматирования и макета.
Кроме того, Microsoft Word является коммерческим продуктом, входящим в пакет Microsoft Office; т.е. вы должны иметь лицензию на его использование. Однако, с другой стороны, WordPad — бесплатная программа, включенная в операционную систему Windows. Теперь, когда мы разобрались с WordPad и Microsoft Word, давайте перейдем к пониманию способов преобразования WordPad в Microsoft Word.
3 способа конвертировать WordPad в Microsoft Word
Существует несколько способов конвертировать документы WordPad в Microsoft Word. Мы перечислили все возможные способы сделать это. Начнем с самого простого способа преобразования документа.
1. Преобразуйте документ WordPad в Word с помощью WordPad
Сохранение в формате Docx с помощью WordPad выполняется просто и легко. Следуйте инструкциям ниже.
Шаг 1: Откройте документ WordPad, который вы хотите преобразовать в Docx.
Шаг 2: Перейдите к файлу из верхнего меню.
Шаг 3. В раскрывающемся меню выберите «Сохранить как» и выберите «Документ Office Open XML» (*.docx).
Шаг 4: В диалоговом окне «Сохранить как» выберите место для файла, дайте файлу имя и, наконец, нажмите кнопку «Сохранить».
Ну вот. Вы успешно преобразовали документ WordPad в документ Word. Если вы не знаете, вы также можете преобразовать документ WordPad в документ Word с помощью Microsoft Word.
2. Преобразуйте документ WordPad в Word с помощью Microsoft Word.
Если на вашем компьютере установлен Microsoft Word, конвертировать документы WordPad в документы Word довольно просто. Выполните следующие шаги.
Шаг 1. Найдите документ, который хотите преобразовать, щелкните правой кнопкой мыши, выберите «Открыть с помощью» и в контекстном меню выберите «Word».
Примечание. Если вы не видите параметр Word, скорее всего, на вашем компьютере не установлен Microsoft Office или Microsoft Word.
Шаг 2: Перейдите к файлу из верхнего меню.
Шаг 3: На левой панели выберите «Сохранить как».
Шаг 4: На следующем экране выберите документ Word (*.docx) в качестве типа в раскрывающемся меню и нажмите «Обзор».
Шаг 5: Теперь выберите место для файла, назовите его и, наконец, нажмите кнопку «Сохранить».
И вот оно. Вы успешно преобразовали документ WordPad в документ Word. Тем не менее, если вы находитесь в уникальной ситуации, когда у вас нет доступа к WordPad или Microsoft Word, вам поможет следующий метод.
3. Конвертируйте документ WordPad в Word с помощью онлайн-конвертера.
Для этого метода мы будем использовать сторонний конвертер WordPad в Microsoft Word. Если вы ищете в Интернете, таких веб-сайтов много; мы выбрали FreeConvert, так как он позволяет загружать до 1 ГБ файлов и имеет красивый и простой в использовании пользовательский интерфейс. Самое приятное то, что это бесплатно. Начнем с шагов.
Шаг 1: Перейдите на сайт FreeConvert по ссылке. ниже.
Перейти на FreeConvert
Шаг 2: Нажмите кнопку «Выбрать файлы».
Шаг 3: Выберите документ WordPad на своем ПК и нажмите «Открыть».
Шаг 4: После загрузки нажмите «Параметры вывода» и выберите параметр «WORD».
Примечание. Вы можете добавить несколько файлов и выполнить их массовое преобразование.
Шаг 5: Нажмите кнопку «Преобразовать» и начните преобразование.
Шаг 6: После завершения преобразования и обработки нажмите кнопку «Загрузить» и сохраните файл на свой компьютер.
Вот и все. Вы успешно преобразовали документ WordPad в документ Word без проблем.
Часто задаваемые вопросы о преобразовании документов WordPad в Microsoft Word
1. Удаляет ли WordPad форматирование?
В какой-то степени да. Но WordPad может не сохранить все форматирование документа, когда он открывается и изменяется в нем. Это может привести к потере или изменению форматирования при открытии документа в WordPad.
2. Какой стиль шрифта используется по умолчанию в WordPad?
Стиль шрифта WordPad по умолчанию — Calibri, размер шрифта по умолчанию — 11 пунктов, а цвет шрифта по умолчанию — черный. Однако вы можете изменить их, используя параметры форматирования на панели инструментов.
Конвертировать и продолжить работу с файлом
Следуя методу, описанному в этой статье, вы можете легко преобразовать документ WordPad в формат Microsoft Word, предоставив вам доступ ко всем расширенным функциям и параметрам форматирования, которые предлагает Word. Так чего же ты ждешь? Идите вперед и начните конвертировать документы WordPad.
Post Views: 507