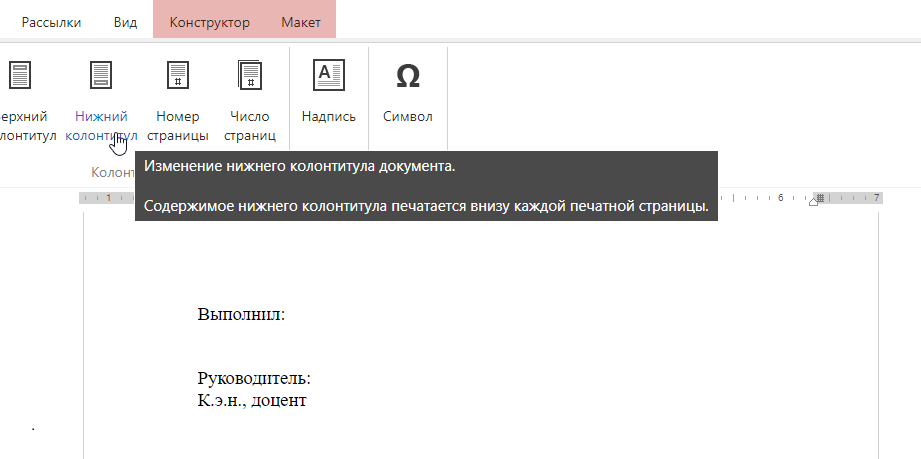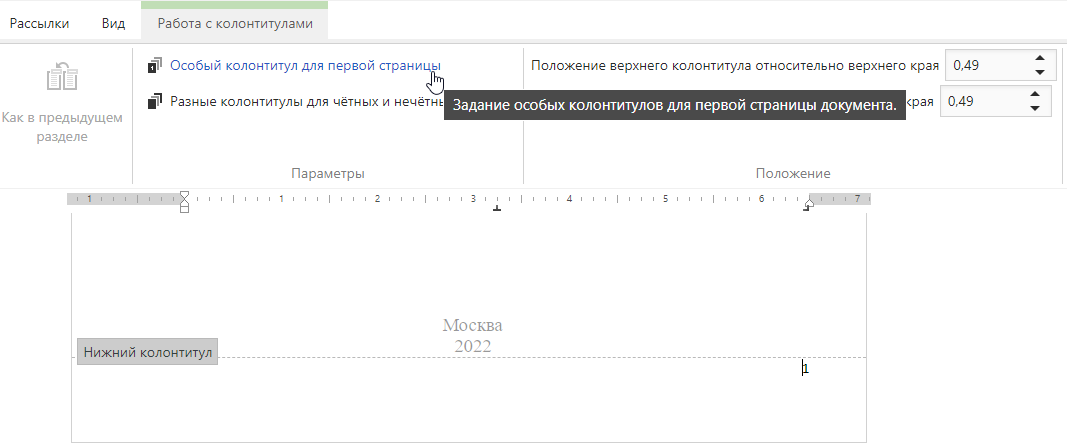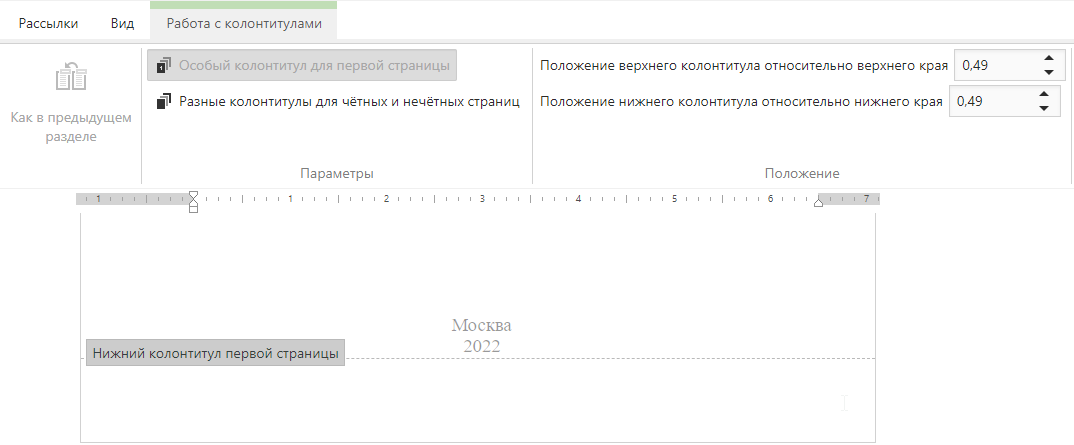Как сделать нумерацию страниц в Ворд Онлайн
Сегодня вся работа с документами переведена в онлайн. Даже тексты набираются не на печатных машинках, а на ноутбуках или компьютерах. Практически все файлы готовятся в формате Word, где ест огромный потенциал для работы с ними. О том, как пронумеровать страницы в Ворд Онлайн, сделать нумерацию не с первого листа, или проставить ее только там, где она нужна – читайте далее.
Как пронумеровать страницы в Word Online
В Вордовских файлах может содержаться различная информация. Это могут быть не только набранные тексы, но изображения, а также сведения о нем. Часто требуется проставить номера листов, выполнит их можно по-разному:
- Автоматически, применив ко всем страницам. Это называется непрерывной нумерацией.
- По параметру на всех листах, кроме первого.
- Новая нумерация, которая начинается в каждом новом разделе большого файла.
Обратите внимание! Работа с номерами страниц гораздо удобнее на ПК или ноутбуке, а не через приложение иди веб-браузер.
Существует готовая инструкция, которая поможет добавить в Word Online за несколько секунд. Приведем ее пошагово:
- Откройте документ Ворд.
- Нажмите вкладку «Вставка» в верхнем меню.
- В списке выберите пункт «Номера страниц».
- Из предложенного выберите вариант расположения нумерации.
Перед сохранением параметров можно проверить, как будут отображаться номера. Для этого в верхней панели меню кликните «Вид» и перейдите в «Режим чтения».
Как сделать нумерацию в Ворд Онлайн
Эту достаточно простую операцию умеют выполнять многие пользователи Word. По сути процесс происходит в автоматическом режиме. А вот изменить номера, подстроившись под имеющиеся задачи, могут не все. Есть несложные варианты подчинить цифры вам, так чтобы они встали на нужных страницах.
Одно из таких действий – удаление номера с первой страницы. Для этого в Word Online выполните следующие действия:
- С меню выберите закладку «Вставка».
- В выпавшем перечне нажмите на «Колонтитулы», откроется их область.
- Нажмите на «Параметры», и кликните на строку «Особый колонтитул для титульной страницы».
- Перейдите в «Параметры», где выберите строку «Удаление номеров страниц».
- Для проверки конечного результата в разделе «Вид» и проверьте через «Режим чтения».
Сделать нумерацию в Ворд Онлайн можно сразу же не с начала документа. Для этого файл разбивается на разделы, между ними деактивируется связь, после чего вставляются страницы.
Воспользуйтесь для этого готовым алгоритмом:
- Откройте документ, и перейдите на ту страницу, с которой необходимо начать нумерацию.
- Кликните на вкладку меню «Разметка страницы».
- В списке нажмите на пункте «Разрывы», а затем «Следующая страница».
- Два раза щелкните по колонтитулу, где будут отображаться номера, чтобы вызвать меню «Работа с колонтитулами».
- Отключите связку с предыдущим разделом.
- Нажмите «Номер страницы», после этого выберите стиль и расположение номеров.
- Откройте диалоговое окно через команды – «Формат номеров страницы».
- В пункте «Начать с» поставьте тот номер, с которого следует начать нумеровать листы документа.
- Подтвердите свой выбор кнопкой «ОК».
Функция нумерации страниц используется при написании докладов, рефератов, курсовых и дипломных работ, диссертаций, обучающих пособий, книг и многих других разновидностей печатных текстов. Она реализована во всех текстовых редакторах, и Word Online не стал тому исключением. Список предусмотренных типов нумерации:
- В верхних колонтитулах, с первой страницы документа.
- В верхних колонтитулах, без первой страницы.
- В нижних колонтитулах, с первой страницы файла.
- В нижних колонтитулах, без первой страницы.
Кроме того, доступно форматирование нумерации – по правому и левому краю, посередине, с изменением шрифта и его размера, с подчёркиванием, курсивом и другими функциями, предусмотренными в редакторе.
Инструкция по нумерации
Нумерация может быть задана как при начале работы с документом, так и по завершении редактирования. Чтобы проставить номера страниц, следуйте инструкции:
- Перейдите в меню Вставка – Номера страниц.
- Отобразятся прямоугольники с расположением нумерации – выберите, где появятся номера страниц, в верхнем или нижнем колонтитуле.
- Если нужно начать нумерацию со второй страницы, выберите нужное расположение во втором столбце.
Если нужно поработать со шрифтами и расположением, дважды кликните по номеру на любой странице. Уменьшите или увеличьте размер цифр, примените альтернативный шрифт, настройте расположение на странице – посередине, справа или слева. Все сделанные изменения автоматически вступят в силу на всех страницах документа.
Также пользователям доступно изменение начального значения – перейдите в меню Вставка – Номера страниц – Другие параметры и укажите, с какой страницы стартует нумерация. Воспользовавшись меню Вставка – Количество страниц, можно вставить общее количество в оглавление документа.
Совет. Видео не на вашем языке? Попробуйте выбрать Скрытые субтитры 
-
Щелкните Вставка > Номер страницы, а затем выберите расположение и стиль.
-
Если вы не хотите, чтобы номер выводился на титульной странице, установите флажок Особый колонтитул для первой страницы.
-
Чтобы нумерация начиналась с 1 на второй странице, выберите Номер страницы > Формат номеров страниц и задайте значение 0 для параметра начать с.
-
Завершив настройку, нажмите кнопку Закрыть окно колонтитулов или нажмите клавишу ESC.
Совет: Если вы захотите внести изменения в верхний или нижний колонтитул, дважды щелкните его область.
-
На вкладке Вставка нажмите кнопку Номер страницы и выберите Номер страницы.
-
Выберите расположение, а затем выберите стиль выравнивания. Word автоматически нумерует каждую страницу, за исключением назначенных титульных страниц.
-
Чтобы изменить стиль нумерации, выберите Формат , а затем выберите нужное форматирование.
-
Дважды нажмите кнопку ОК , чтобы закрыть оба диалоговых окна.
Как в Ворд Онлайн пронумеровать листы без титульного
Работа с текстами в формате Ворд Онлайн — это отличная альтернатива общепринятому Microsoft Office Word®,
потому что у вас появляется возможность писать с любого стационарного и мобильного устройства с доступом к сети Интернет.
Правила оформления отдельных видов работ регламентируют наличие титульного листа. К таким относят, как правило,
учебные, студенческие, научные практики, проектные, законодательные документы. Титул по общепринятым нормам не нумеруется.
Для удобства пользователей в Ворд Онлайн предусмотрены специальные настройки, чтобы установить номера на всех страницах кроме первой.
Как пронумеровать страницы в Ворд Онлайн без титульного
Если вы уже умеете настраивать автоматическую нумерацию листов в Word, то знаете, что по умолчанию программа
устанавливает номера начиная с первой. Но Ворд Онлайн имеет очень гибкий функционал, поэтому каждый пользователь
может установить необходимые параметры для каждого конкретного случая.
Для указания номеров в текстовой работы с титульным листом без номера следует выполнить следующие действия:
- Создайте или откройте необходимый файл в ворд-онлайн.рф.
- Выберете вкладку меню «Вставка».
-
Кликните по кнопке «Нижний колонтитул». По действующим стандартам оформления номера страниц располагаются
именно в нижней части листа по центру или справа. - В результате откроется вкладка «Работа с колонтитулами» и на всех страницах отобразятся номера, в том числе и на титуле.
- Теперь нужно нажать кнопку «Особый колонтитул для первой страницы»
- В результате документ будет пронумерован полностью за исключением титульного листа.
Для удобства пользователей функционал Ворд Онлайн также предоставляет возможность использовать разное оформление
на четных и нечетных страницах, изменять расположение, шрифт и прочее.
Как пронумеровать страницы без учета первой
Если по правилам оформления вашей работы титул является обложкой, а второй лист будет нумероваться под номером
«1», тогда следуйте следующей инструкции:
- Выполнить стандартную нумерацию через меню «Вставка» — «Номера страниц».
- Кликните форму «Номера страницы» и в ячейке «Начать с…» укажите «0».
- Так вы сможете изменить порядок номеров на втором листе с «1».
- Чтобы убрать значение на титуле, просто активируйте «Особый колонтитул для первой страницы».
Используя представленные выше алгоритмы нумерации листов в Ворд Онлайн без титульного, вы точно справитесь с поставленной
задачей. Приобретая новые знания о возможностях текстового редактора вы сможете облегчить свой труд.
® — является зарегистрированной товарной маркой, все права на которую принадлежат корпорации Microsoft.
Эта инструкция поможет вам добавить номера в Windows, macOS или веб-версии за несколько секунд.
Как пронумеровать страницы в Word для Windows
Как добавить обычную нумерацию
1. Нажмите «Вставка» → «Номер страницы» и выберите положение: вверху, внизу или на полях.
2. Если вы не хотите, чтобы номер отображался на первой странице, включите опцию «Особый колонтитул для первой страницы».
3. Если вам нужно, чтобы нумерация начиналась на второй странице не с двойки, а с единицы, кликните «Номер страницы» → «Формат номеров страницы» и в пункте «Нумерация страниц» выберите «начать с 0».
4. Чтобы закрыть окно колонтитулов, нажмите клавишу Esc или кликните дважды по странице.
Как добавить двойную нумерацию
Допустим, вам нужна сквозная нумерация для всего документа вверху и отдельная для каждого раздела внизу. Или наоборот.
Обычным способом сделать это не получится, так как Word по умолчанию синхронизирует номера в верхней и нижней частях страницы. Чтобы обнулить нумерацию в каждом разделе, придётся использовать специальную формулу.
1. Проставьте обычную нумерацию в верхней и нижней частях страницы по вышеприведённой инструкции.
2. Разбейте документ на разделы. Для этого поставьте курсор в месте, где должен заканчиваться первый раздел, и кликните «Макет» → «Разрывы» → «Следующая страница». Это отделит первый раздел от остальной части документа. Затем отделите таким же образом другие разделы.
3. Разорвите связь в номерах страниц разных разделов. Для этого откройте первую страницу второго раздела и дважды кликните по нумерации, которую вам нужно начать заново (в нашем примере она внизу). В меню отключите опцию «Как в предыдущем разделе».
Сквозную нумерацию на противоположной стороне страницы оставьте без изменений.
4. Вызовите формулу текущей нумерации: выделите номер и нажмите Shift + F9 и сразу Ctrl + F9. Если вы всё сделали правильно, вместо номера страницы отобразится формула {{PAGE * MERGEFORMAT}}. Если комбинация Shift + F9 не работает, попробуйте Alt + F9.
5. Теперь сбросьте нумерацию с помощью формулы. Для этого между левыми фигурными скобками вставьте символ равенства, а между правыми — минус и число, которое на 1 меньше текущего номера страницы.
К примеру, если номер 6, у вас должно получиться {={PAGE * MERGEFORMAT}-5}.
6. Преобразуйте формулу обратно в число: выделите её и нажмите F9. На месте номера страницы раздела отобразится 1, при этом сквозная нумерация останется нетронутой.
7. Повторите пункты 3–6 для всех последующих разделов документа.
Как пронумеровать страницы в Word для macOS
1. Кликните «Вставка» → «Номер страницы» → «Номер страницы».
2. Настройте положение и выравнивание номеров. Если не хотите, чтобы номер отображался на первой странице, снимите соответствующий флажок.
3. При необходимости сделайте так, чтобы нумерация на второй странице начиналась не с двойки, а с единицы. Для этого нажмите «Формат» и в пункте «Начало» выставьте «0».
4. Кликните «ОК», чтобы сохранить изменения.
Как пронумеровать страницы в Word Online
1. Нажмите «Вставка» → «Номера страниц» и выберите подходящее расположение.
2. Если вы не желаете, чтобы номер отображался на первой странице, справа кликните «Параметры» и выберите «Особый колонтитул для титульной страницы».
3. Чтобы закрыть окно колонтитулов, нажмите клавишу Esc или кликните дважды по странице.
Если хотите проверить отображение номеров, нажмите «Вид» → «Режим чтения».
Читайте также 📃🤓📄
- 9 советов, которые помогут быстрее работать в Word
- Как сделать оглавление в Word за несколько секунд
- 3 способа уменьшить размер документа в MS Word
- Как пользоваться скрытым конвертером величин в Microsoft Word
- 7 трюков с таблицами в Word, о которых вы могли не знать
Как пронумеровать страницы в Word Online?
Функция нумерации страниц используется при написании докладов, рефератов, курсовых и дипломных работ, диссертаций, обучающих пособий, книг и многих других разновидностей печатных текстов. Она реализована во всех текстовых редакторах, и Word Online не стал тому исключением. Список предусмотренных типов нумерации:
- В верхних колонтитулах, с первой страницы документа.
- В верхних колонтитулах, без первой страницы.
- В нижних колонтитулах, с первой страницы файла.
- В нижних колонтитулах, без первой страницы.
Кроме того, доступно форматирование нумерации – по правому и левому краю, посередине, с изменением шрифта и его размера, с подчёркиванием, курсивом и другими функциями, предусмотренными в редакторе.
Инструкция по нумерации
Нумерация может быть задана как при начале работы с документом, так и по завершении редактирования. Чтобы проставить номера страниц, следуйте инструкции:
- Перейдите в меню Вставка – Номера страниц .
- Отобразятся прямоугольники с расположением нумерации – выберите, где появятся номера страниц, в верхнем или нижнем колонтитуле.
- Если нужно начать нумерацию со второй страницы, выберите нужное расположение во втором столбце.
Если нужно поработать со шрифтами и расположением, дважды кликните по номеру на любой странице. Уменьшите или увеличьте размер цифр, примените альтернативный шрифт, настройте расположение на странице – посередине, справа или слева. Все сделанные изменения автоматически вступят в силу на всех страницах документа.
Также пользователям доступно изменение начального значения – перейдите в меню Вставка – Номера страниц – Другие параметры и укажите, с какой страницы стартует нумерация. Воспользовавшись меню Вставка – Количество страниц , можно вставить общее количество в оглавление документа.
Как нумеровать страницы в Ворд Онлайн?
Нумерация страниц требуется при оформлении различных юридических бумаг, рефератов, научных работ, докладов, а также для многих других документов. С этой задачей поможет быстро справиться Ворд Онлайн. Как и десктопное приложение, он умеет автоматически пронумеровывать страницы, а также позволяет тонко настраивать основные параметры ее отображения.
К настройкам отображения относится:
- Форматирование – выбор шрифта, размер, цвета цифр и прочие варианты форматирования, доступные в редакторе.
- Положение – можно отобразить нумерацию сверху или снизу, по центру или зеркально (книжное расположение).
- Начальное значение – может начинаться с первой или других указанных страниц.
Пошаговая инструкция
Настроить нумерацию можно на любом этапе работы с документом. При этом она не затронет настройки его форматирования, если номера будут располагаться в пределах существующих полей документа.
Порядок действий при настройке нумерации следующий:
- Откройте меню Вставка и кликните по пункту Номера страниц .
- В подменю выберите пункт Другие варианты , чтобы настроить параметры по своему усмотрению.
- В разделе Тип границы выберите положение нумерации сверху или снизу.
- Чтобы не отображать номер на титульном листе, снимите галочку с пункта Отображать на первой странице .
- В разделе Нумерация укажите номер страницы, которая будет принята за начальное значение.
- Кликните по кнопке Применить .
- Чтобы изменить шрифт и другие параметры, кликните два раза по цифре и выделите ее. Изменения, внесенные на одной странице, будут автоматически применены ко всем остальным страницам. Здесь же можно выбрать выравнивание.
Текстовый редактор также позволяет вставлять общее количество страниц, к примеру в оглавление. Для этого надо в меню Вставка выбрать пункт Номера страниц и кликнуть по подпункту Количество страниц .
Вставка номеров страниц
В этом курсе:
- Изменение полей
Статья - Создание колонок в документе
Статья - Выбор альбомной или книжной ориентации страницы
Статья - Добавление границы к странице
Статья - Вставка колонтитула
Статья - Вставка номеров страниц
Статья - Вставка разрыва страницы
Статья - Вставка оглавления
Статья
Вставка номеров страниц
Совет. Видео не на вашем языке? Попробуйте выбрать Скрытые субтитры .
Щелкните Вставка > Номер страницы, а затем выберите расположение и стиль.
Если вы не хотите, чтобы номер выводился на титульной странице, установите флажок Особый колонтитул для первой страницы.
Чтобы нумерация начиналась с 1 на второй странице, выберите Номер страницы > Формат номеров страниц и задайте значение 0 для параметра начать с.
Когда все будет готово, нажмите кнопку Закрыть центр управления или нажмите клавишу ESC.
Совет: Если вы захотите внести изменения в верхний или нижний колонтитул, дважды щелкните его область.
На вкладке Вставка нажмите кнопку Номер страницы и выберите Номер страницы.
Выберите расположение, а затем выберите стиль выравнивания. Word автоматически пронумерует каждую страницу, кроме титульных.
Чтобы изменить стиль нумирования, выберите форматирование, а затем выберите нужное форматирование.
Дважды выберите ОК, чтобы закрыть оба диалоговое окно.
Дополнительные сведения о номерах страниц см. в статье Нумерация страниц в Word.
В этой статье вы узнаете, как пронумеровать страницы в «Ворде» в 2023 году. Рассмотрим 4 возможных сценария и варианта: нумерация всех страниц, со второй страницы (без титульного листа), с произвольной страницы (например, с третьей); покажем, как сделать формат «Страница X из Y».
Статья написана в формате пошаговой инструкции для новичков — с примерами и скриншотами. Благодаря этому гайду, вы сможете пронумеровать свой документ: реферат, курсовую, научную или дипломную работу, книгу, отчет и так далее.
Сразу перейдем к практической части статьи: посмотрим, как пронумеровать страницы в текстовом редакторе Microsoft Word. Рассмотрим 4 актуальных варианта — для разных ситуаций.
Проставляем номера для всех страниц
Первый вариант — автоматическая нумерация всех страниц в Microsoft Word. Сделать это очень просто — весь процесс займет меньше одной минуты.
Откройте нужный документ в «Ворде» — будь это реферат, дипломная работа, отчет по работе, книга или курсовая.
В верхней части интерфейса есть вкладка «Вставка» — перейдите в нее.

В подразделе «Колонтитулы» расположена функция «Номер страницы» → нажмите на нее и выберите вариант нумерации страниц: например, отображение номеров внизу или вверху.

Нумерация страниц начнется с первой страницы.
Нумерация всех страниц в Word без титульного листа
Часто нумерацию нужно начать со второй страницы, так как первая — это титульный лист. И на «титульнике» номер страницы не требуется.
Сделать нумерацию в «Ворде» без титульного листа очень просто.
Перейдите в раздел «Вкладка» → «Номера страницы» → выберите тип нумерации: вверху, внизу и так далее.
После того, как вы пронумеруете все страницы, перейдите во вкладку «Колонтитулы». Отметьте галочкой пункт «Особый колонтитул для первой страницы».

Готово, нумерация начнется со второй страницы вашего текстового документа.
Нумерация с произвольной страницы
Начать нумерацию в «Ворде» можно с любой страницы. Например, сразу с третьей страницы. Это полезно для курсовых, дипломных, научных работ, где начать нумерацию нужно без титульного листа и содержания.
Первым делом нужно сделать классическую нумерацию:
- Откройте нужный документ.
- Перейдите во вкладку «Вставка» → «Номер страницы».
- Выберите формат нумерации: вверху, внизу, на полях.
- После того, как вы проставите нумерацию, откроется раздел «Колонтитулы» — закройте его.
Далее нам снова нужно войти во вкладку «Вставка» → «Номер страницы». В открывшемся меню перейдите в раздел «Формат номеров страниц».

Откроется новое окно. В подразделе «Нумерация страниц» выберите пункт «Начать с» и укажите номер нужной страницы: например, 3, 4 или 10.

Нумерация начнется с выбранной страницы.
Как сделать страницу X из Y
Еще в Microsoft Word можно сделать нумерацию страниц X из Y. Например, в нижней части документа будет указано, что это «Страница 1 из 10».
Сделать это просто:
- Откройте документ.
- Перейдите в раздел «Вставка» → «Номер страницы».
- Выберите расположение: например, внизу.
- Пролистайте список возможных вариантов расположения. Нам нужен формат «Страница X из Y».

На этом процесс нумерации успешно завершен.
Итоги
Краткие итоги статьи:
- Сделать нумерацию страниц в Ворде просто — весь процесс займет 1-2 минуты.
- Есть разные варианты нумерации: например, без титульного листа или с произвольной страницы.
- Мы рассмотрели 4 самых популярных сценария.