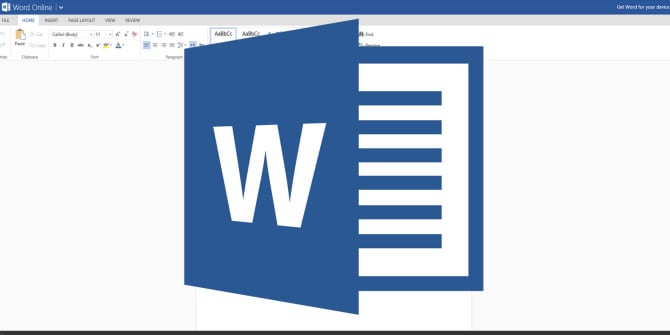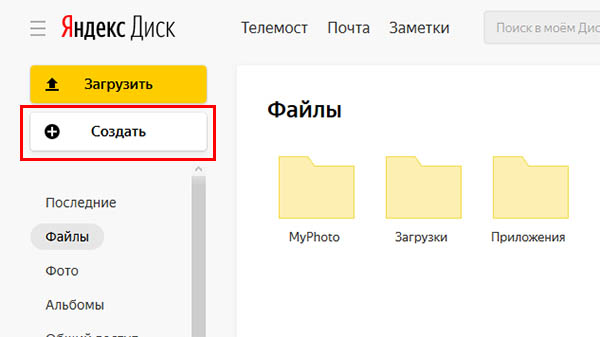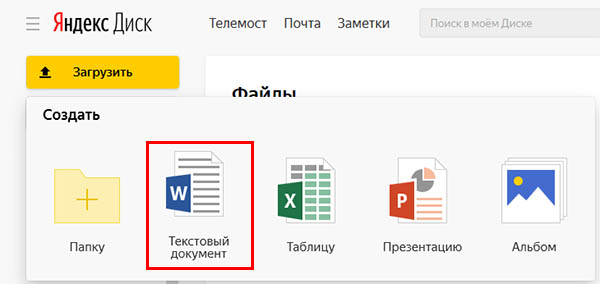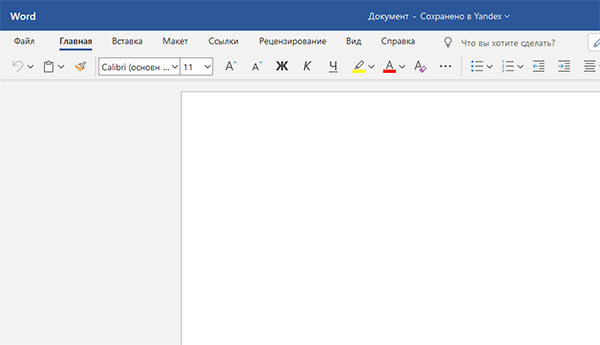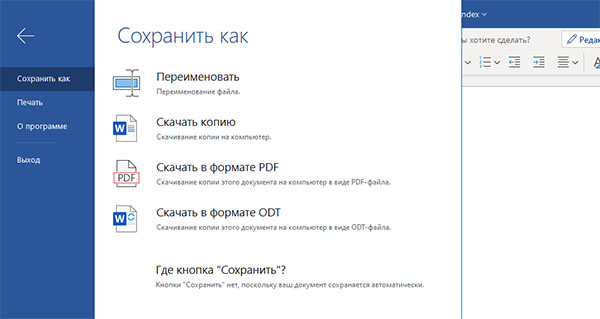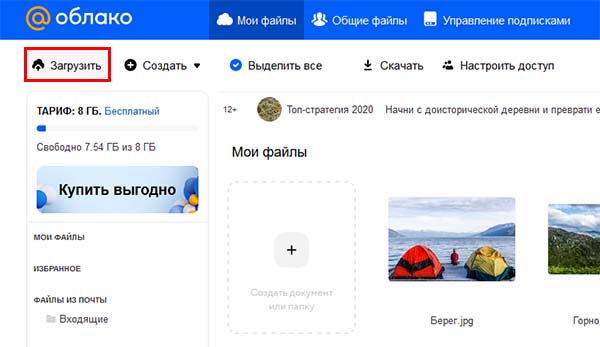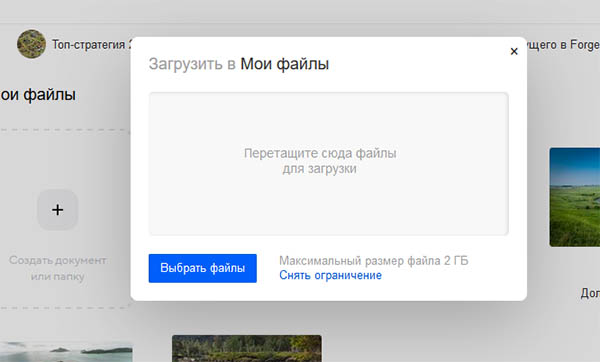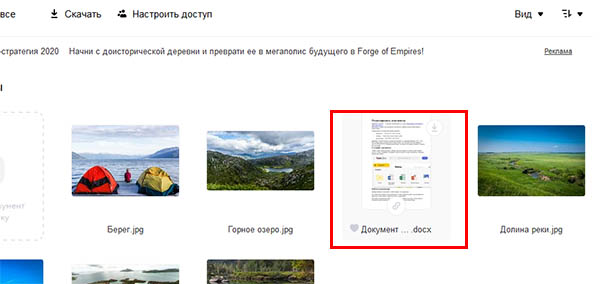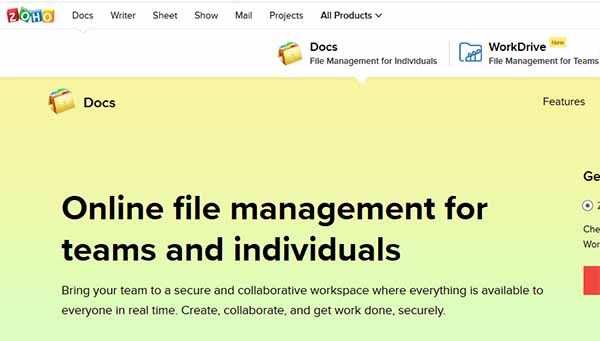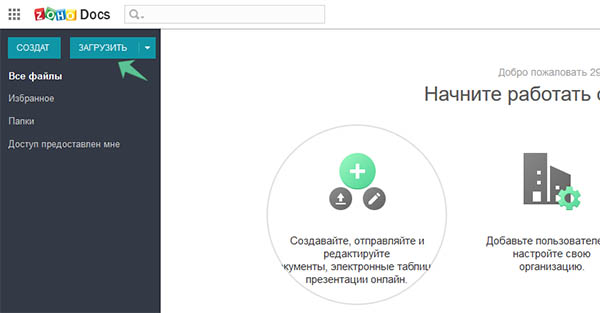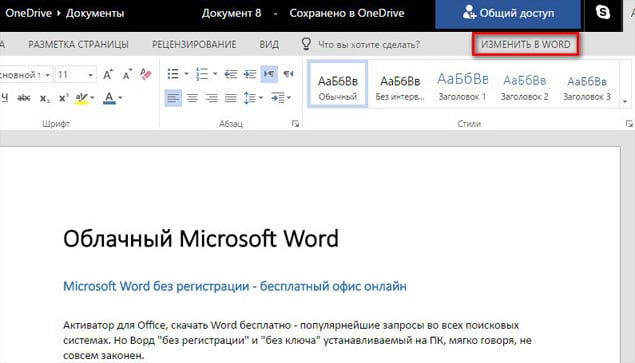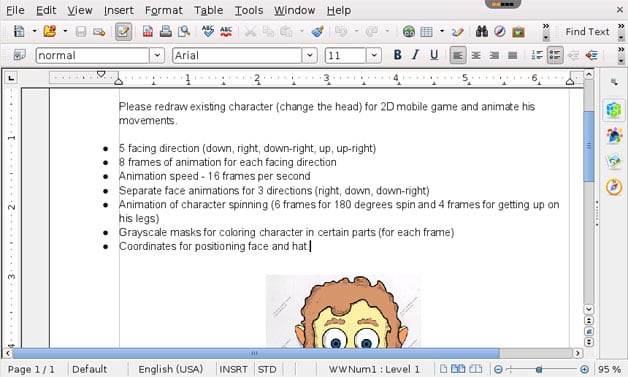to continue to Docs
Not your computer? Use Guest mode to sign in privately. Learn more
Ознакомьтесь с информацией о различиях между Microsoft Word и Google Документами и получите рекомендации по совместной работе в организации или учебном заведении.
Примечание. Сравнения основаны на версиях Microsoft Office 2010, 2013 и 2016.
Примечание. Эти инструкции применимы только к веб-версии.
Краткое сравнение
Развернуть все | Свернуть все
| В Microsoft Word | В Google Документах* | ||||||
|---|---|---|---|---|---|---|---|
| Предоставление доступа к файлу с помощью Microsoft SharePoint или OneDrive |
Предоставление доступа к файлу в Документах
Подробнее… Как предоставить доступ к файлу пользователям Word
Дополнительная информация приведена в статье Как работать с файлами Microsoft Office. |
||||||
| Совместная работа в режиме реального времени в Word Online |
Совместная работа в режиме реального времени в Документах Если вы предоставили доступ к документу, соавторы смогут редактировать его, добавлять комментарии и назначать задания в зависимости от уровня доступа.
|
||||||
| Доступ к истории версий через SharePoint или OneDrive |
Доступ к истории версий в Документах
Примечание. Смотреть историю изменений может только владелец документа или пользователи, у которых есть права на редактирование. Подробнее… |
||||||
| Отслеживание изменений в документе |
Добавление подсказок и комментариев Как добавить подсказку в документ
Как добавить и назначить комментарии в документе
|
||||||
| Открытие документа Word |
Открытие документа Word
Все изменения сохраняются в исходном файле Microsoft Office. Подробная информация приведена в статье Как работать с файлами Microsoft Office. |
||||||
| Офлайн-доступ к документу на OneDrive |
Офлайн-доступ к документу на Диске
Подробнее о том, как работать с файлами Диска на компьютере или мобильном устройстве без подключения к Интернету… |
||||||
| Автоматическое сохранение документов в среде SharePoint или OneDrive, включение функции автоматического восстановления |
Автоматическое сохранение документов на Диске Во время работы над документом на Диске все изменения сохраняются автоматически, поэтому нажимать кнопку Сохранить не нужно. |
||||||
| Вставка картинок в документ |
Добавление изображений в документ Вы можете перетащить в документ изображение, сохраненное на компьютере, или нажать Вставка В документ также можно добавить графический водяной знак. Подробнее… |
||||||
| Добавление в документ диаграммы Excel |
Добавление в документ диаграммы из Таблиц
Подробнее о том, как вставлять и редактировать диаграммы… |
Статьи по теме
- Начало работы с Документами
- Справка по работе с Документами
Google, Google Workspace, а также другие связанные знаки и логотипы являются товарными знаками компании Google LLC. Все другие названия компаний и продуктов являются товарными знаками соответствующих компаний.
Эта информация оказалась полезной?
Как можно улучшить эту статью?
Google Документы — это удобный сервис, который позволит вам создавать, редактировать и оформлять Word-файлы форматов: DOC, DOCX, RTF, TXT и т.д. в режиме онлайн. Работу можно начать быстро и удобно, имея в своем арсенале всего лишь браузер, мобильный телефон, или планшет.
Сейчас разберемся с функциями сервиса.
1.Создание документа
- Необходимо открыть страницу docs.google.com в браузере с
компьютера, либо скачать приложение(Android, IOS) на телефон, или планшет.
- Приступить к работе нажатием на значок “Создать документ” в правом нижнем углу.
2. Интерфейс редактора
Внешне сервис от Google достаточно прост и имеет интуитивно понятный интерфейс.
- Строка заголовков
- Строка меню
- Панель инструментов
- Линейка
- Рабочая область
3. Редактирование и форматирование
-
Ввод текста
Осуществляется в Рабочей области интерфейса. С помощью Панели инструментов можно изменять его стиль, цвет, величину шрифта, язык ввода, выравнивание и прочее. Также можно вставлять ссылки для выделенного текста, интервал между строками, маркированных и нумерованных списков, добавлять цвет фона и т.д.
-
Добавление картинок, рисунков, таблиц и прочего
При помощи Строки меню вы можете добавить и отформатировать необходимый элемент.
-
Совместная работа
Google Документы дают возможность работать нескольким пользователям с одним и тем же документом, что является очень удобной функцией в командной работе. Для этого необходимо разрешить доступ к файлу в Настройках доступа и поделиться ссылкой с коллегой. Также вам предлагается выбор возможности доступа, а именно: может редактировать, комментировать, просматривать.
-
Комментарии и ответы, чат
Способность оставлять комментарии и ответы улучшает качество и скорость совместной работы без привлечения сторонних средств связи, а чат с легкостью поможет решить сложные вопросы.
-
Предложение изменений
Эта функция удобна тем, что вы можете предложить изменения, без редактирования текста документа, пока владелец не одобрит вашу корректировку.
-
Сохранение
Одной из приятных функций редактора является автоматическое сохранение документа в облаке Google Диск, теперь вы можете забыть о кнопке “Сохранить документ”. Также в этом пункте хотелось бы отметить такую фишку, как История изменений. Она предназначена для просмотра правок, внесенных в документ и кто именно их внес. Благодаря ей можно восстановить предыдущую версию файла.
-
Скачивание и печать
Через Строку меню можно скачать документ в удобном текстовом формате на внутреннюю память устройства, а также распечатать на подключенном принтере.
Google Документы — это достойная замена MS Word, он имеет простой интерфейс, самые актуальные и необходимые функции, которых достаточно для повседневного использования.
Онлайн-сервисы Word являются лучшей на сегодняшний день альтернативой своим локальным версиям. Предоставляя полноценный доступ ко всем возможностям данного комплекта офисных приложений, онлайн-редакторы Ворд онлайн могут помочь пользователю, у которого в связи с программными или аппаратными ошибками отказывается работать данный софт. Какие сервисы Word являются наиболее популярными и надежными на сегодняшний день, и как ими пользоваться – об этом и пойдет речь в статье.
На сегодняшний день есть три лучших сервиса, предоставляющих возможность работать бесплатно с документами Ворд в режиме онлайн. Все они позволяют просматривать и редактировать документы Word в браузере, а также конвертировать их в различные форматы (PDF, RTF, TXT и др.)
Содержание
- Google Docs — редактирование Ворд с сервиса Гугл
- Создать документ Ворд на Яндекс Диске
- Приложение Диск от Яндекса можно разместить на своём компьютере
- Как открыть файл Word в Облаке Mail.ru
- Редактировать Ворд онлайн в Zoho Docs
- Видеоинструкция
- Microsoft Word Online — поможет создать и редактировать Word документ
- OpenOffice Writer — отличный текстовый процессор
Google Docs — редактирование Ворд с сервиса Гугл
Google Docs – в данный момент наилучший сервис для создания и редактирования документов Word, работающий с форматами .doc и .docx. Google Docs отличается от аналогичных онлайн-редакторов, прежде всего, простотой интерфейса, благодаря чему работа с сервисом становится удобной. При этом функционал его достаточно широк, редактор содержит набор инструментов, позволяющих форматировать текст, исправлять в реальном режиме опечатки, вставлять картинки, а также конвертировать и экспортировать документ в другие форматы.
Для начала работы с сервисом Гугл необходимо:
- Перейти на сайт онлайн-редактора — https://www.google.com/intl/ru/docs/about/;
- Из списка доступных форматов документа, расположенных в верхней панели сервиса, выбрать нужный и нажатием левой кнопки мыши активировать вкладку «Открыть Google Документы/Таблицы/Презентации/Формы» (в зависимости от вашего выбора);
- Открывается окно со списком доступных для просмотра и (или) редактирования документов, можем открыть любой нажатием на него левой кнопкой мыши;
- Чтобы создать новый документ Ворд, необходимо кликнуть на значок в виде «плюса», расположенный в правом нижнем углу страницы;
- Открывается панель редактирования, аналогичная той, что включена в локальные версии офисного пакета от Microsoft;
- Сохранение документа происходит автоматически, а чтобы скачать его, нужно кликнуть на вкладку «Файл/Скачать как» и выбрать из всплывающего списка нужный для сохранения формат.
Помимо стандартных возможностей, сервис Гугл Документы также располагает своими интересными функциями, такими как «Совместный доступ», позволяющий редактировать файл Word в режиме онлайн совместно с другими пользователями, получить на него ссылку или настроить доступ.
- «Совместный доступ» реализуется последовательным открытием вкладок «Файл/Совместный доступ», далее нужно ввести название своего проекта и в следующем окошке указать почтовые адреса пользователей, с которыми вы планируете редактировать документ;
- Чтобы получить ссылку для публикации файла, нужно пошагово активировать разделы «Файл/Опубликовать» и в открывшемся окошке выбрать вкладку «Опубликовать», автоматически генерируется ссылка, которую вы сможете скопировать и использовать при публикации документа на сторонних ресурсах;
- Для того, чтобы настроить доступ, необходимо открыть блок «Настройки доступа», расположенный в правом верхнем углу, в появившемся окне кликнуть на вкладку «Расширенные» и в блоке «Уровни доступа» нажать «Изменить», а затем выбрать нужную степень защиты.
Создать документ Ворд на Яндекс Диске
Документы с расширением .doc поможет открыть и редактировать онлайн сервис Яндекс.Диск. Это сервис хранения файлов удалённо на серверах Яндекс. Чтобы им пользоваться необходимо зарегистрированная учётная запись в системе. Это удобный инструмент, который умеет автоматически конвертировать старые, многими приложениями не поддерживаемые формат с расширениями Ворд: DOC, XLS, PPT в новые форматы — DOCX, XLSX, PPTX. При этом старая копия документа останется не изменённой.
Будет создан новый файл, в котором проходят изменения. Для того, чтобы создать новый файл Word на Яндекс Диске:
- Перейдите по ссылке в своё хранилище и нажмите на кнопку «Создать»;
- На экране появится форма с возможностью создания документов с разными форматами, в том числе Ворд;
- Выбрав текстовый документ Word, в новой вкладке браузера появится онлнайн-редактор с таким же интерфейсом, как и в десктопной версии;
- Когда вы закончите создание документа и его заполнение, нужно нажать на кнопку «Файл»;
- Выберите один из способов сохранения документа. Если выбрать «Переименовать», вы сможете назвать документ и сохранить его на своём диске Яндекс. Или выберите «Скачать копию», чтобы загрузить документ DOCX на своё устройство.
Приложение Диск от Яндекса можно разместить на своём компьютере
- Для этого нажмите на ссылку «Установить Диск для Windows».
- Если у вас есть готовый файл Ворда, и нужно его открывать для редактирования, файл сначала следует загрузить на диск. Воспользуйтесь кнопкой «Загрузить», указав папку с файлом на компьютере.
- Или перетащите DOC-файл из папки в окно браузера с открытым Яндекс Диском.
- Затем находим его среди прочих файлов и запускаем таким же образом, как и на ПК — двойным кликом.
Как открыть файл Word в Облаке Mail.ru
Работать с текстовыми файлами удалённом умеет не только Яндекс Диск. Если у вас уже есть почта или аккаунта в системе Mail.ru, то вы становитесь автоматическим обладателем бесплатного восьми гигабайтного пространства для хранения файлов. А также уникальной системой для редактирования, упорядочивания и хранения данных. Открыть его можно по ссылке — Облако Mail.ru. Это место, куда можно выкладывать свои файлы, но они не будут доступны другим, пока вы сами этого не захотите. А также файлы можно редактировать прямо на сайте Майл ру.
Если у вас уже есть готовый файл с расширениями Ворд DOC или DOCX, то открыть его можно следующим способом:
- Открываем облако по ссылке и нажимаем на кнопку «Загрузить». Она находится в левом верхнем углу;
- На экране появится форма, в которую можно перенести файл мышью с папки в компьютере. Или нажать на кнопку «Выбрать файл» и найти его в проводнике для запуска;
- После короткой загрузки он появится в списке документов на странице Облако Mail.ru. Сделайте двойной клик по файлу, чтобы его запустить;
- Файл Word откроется онлайн для просмотра. Чтобы начать его редактировать, нажмите эту кнопку внизу страницы;
- Далее вы увидите знакомый интерфейс документа Microsoft Word со всеми основными пунктами меню и кнопками.
Как и в настольной версии у вас будет возможность вставлять в файл графические файлы разных форматов. Вы сможете добавлять графики, таблицы, рисунки, символы и эмодзи. Изменять разметку текстового файла и применять к нему дополнительные параметры. А чтобы сохранить файл, нужно нажать на кнопку «Файл» и выбрать «Переименовать», «Скачать» или «Скачать» в разных форматах. Данный редактор совершенно бесплатен и практически ничем не отличается от полноценной платной версии для компьютера с Windows.
Редактировать Ворд онлайн в Zoho Docs
Следующий онлайн сервис https://www.zoho.com/writer/ не является таким же удобным, как Яндекс и Mail.ru по той причине, что в нём частично отсутствует русский язык. Тем не менее его вполне можно применять как альтернативу для открытия, редактирования и просмотра текстовых файлов Word. В нём есть возможность не только изменять или дополнять такие файлы, но и хранить их, а также раскладывать по папкам и упорядочивать по фильтрам, создавая своё рабочее пространство. Для того чтобы начать им пользоваться, нужно выбрать версию для одного человека и пройти простую регистрацию.
- Выберите справа в окне пункт «Zoho Docs (for individuals)»;
- Введите логин, почту и пароль (подтверждение почты не требуется);
- После загрузки рабочего пространства меню слева можно выбрать необходимые действия: создать или загрузить файл Ворд;
- Выберите пункт «Загрузить», чтобы работать в редакторе с готовым файлом. В центре окна нажмите ещё раз кнопку «Загрузить» и выберите файл на компьютере и подтвердите загрузку файла;
- Ваш документ появится в списке документов Zoho. Выберите его, чтобы он открылся в новом окне.
После редактирования файла им можно будет поделиться в разных других онлайн-сервисах. Чтобы скачать изменённые Word на своё устройство, нажмите на кнопку «Download» вверху на панели.
Видеоинструкция
Как использовать онлайн редактор Ворд и его аналоги — об этом подробно рассказано в данном видеоролике.
Microsoft Word Online — поможет создать и редактировать Word документ
Microsoft Word Online – облачный пакет офисных приложений Word, обладающий теми же возможностями и функционалом, что и аналогичная локальная версия. Кроме того, онлайн сервисом реализована возможность совместного редактирования документов.
Для пользования редактором Ворд необходимо зарегистрировать учетную запись Microsoft. Регистрация доступна по следующей ссылке — https://signup.live.com/signup.
После создания аккаунта можно начать пользоваться сервисом – для этого необходимо:
- Перейти на сайт Microsoft Word Online — https://products.office.com/en-us/office-online;
- Выбрать любую из плиток, расположенных под меню сайта;
- Если вас интересуют другие редакторы, то нажмите на вкладку «Seemore», расположенные под плитками;
- После подтверждения выбора открывается соответствующий редактор, в котором реализован весь функционал стандартного пакета Office;
- Для сохранения документа последовательно жмем «Файл/Сохранить как», тут доступен вариант загрузки файла в облачный сервис в OneDrive, непосредственно на свой ПК в формате doc/PDF/ODT, подтверждаем сохранение кликом на нужный вариант.
Чтобы начать совместное онлайн редактирование, выбираем вкладку «Общий доступ», расположенную справа над панелью инструментов Word и в открывшейся форме вводим электронный адрес пользователя, с которым вы собираетесь организовать совместный доступ к документу.
OpenOffice Writer — отличный текстовый процессор
rollApp: OpenOffice Writer – замыкает тройку лучших онлайн-редакторов Word именно этот сервис. Отличается он от аналогов привычным для многих пользователей интерфейсом 2003-2007 года. Для использования сервиса необходимо зарегистрировать учетную запись rollApp. Для этого:
- Переходим на главную страницу сайта по ссылке — https://www.rollapp.com/apps;
- В меню приложений выбираем «Office» и в открывшемся окне запускаем левой кнопкой мыши нужный редактор;
- Появляется страница, в которой нужно нажать на вкладку «LaunchOnline»;
- В результате открывается фрейм, в котором для регистрации нужно выбрать пункт «Iamanewuser»;
- Проходим процесс регистрации, по завершении которого открывается панель редактора запущенного нами приложения MicrosoftOffice;
- Для сохранения документа нужно подключить одно из трех облачных хранилищ (Googleдиск/Dropbox/onedrive/Коробка).
Подробнее о выборе оптимального облачного хранилища и его подключении:
Теперь вы знаете, какими онлайн-редакторами Ворд и как нужно пользоваться. Надеюсь, статья была полезной для вас.
Microsoft Word предназначен для всех тех, кто каждый день пишет на цифровом холсте до тех пор, пока Google, явный наследник, не придумал облачное решение. Текстовый процессор компании является кроссплатформенным, автоматически синхронизируется и легко доступен для совместного использования.
В то время как большинство из нас самоотверженно использовали Microsoft Word для составления проектов от проектов колледжа до школьных сочинений и резюме к важным документам в течение последних 30 лет, это, наконец, начало меняться с помощью Google Docs , размещенных в Интернете. Платформа.

Учитывая тот факт, что Microsoft работает над текстовым процессором в течение 30 лет, Документам Google по-прежнему необходимо много работать, чтобы соответствовать функциям Microsoft Word.
С учетом всего сказанного, теперь возникает вопрос – что лучше? Давайте рассмотрим возможности, возможности и разницу между этими облачными текстовыми инструментами.
Содержание
- Документы Google против Microsoft Word Online
- доступность
- Интерфейс
- Характеристики
- Совместимость файлов
Документы Google против Microsoft Word Online

доступность
Давайте посмотрим на каждый аспект шаг за шагом и проанализируем, кому лучше использовать какой инструмент. Microsoft Word уже давно преобладает и предоставляет вам доступ к большому количеству впечатляющих функций и профессиональных инструментов, которые есть в вашем распоряжении.
Чтобы упростить задачу, Microsoft Word в Интернете имеет множество функций для обычных пользователей. Тем не менее, это не полноценная функциональная версия Microsoft Word, но она всеобъемлющая и хорошо работает с большинством форматов документов. Хотя есть несколько сложных документов, которые не работают с версией Microsoft Word Online, ежедневное редактирование и документация не будут слишком большой проблемой.
Вам просто нужна учетная запись Microsoft для доступа к бесплатной онлайн-версии Microsoft Word. Однако, если вы хотите использовать расширенные функции редактирования, Microsoft Word Online поставляется в пакете Microsoft Office 365, включающем другие программы, такие как PowerPoint, MS Excel, Outlook, OneNote, Access и Publisher. Его нельзя приобрести как отдельную программу.

Между тем Документы Google также являются онлайновой и полностью бесплатной платформой, которая синхронизируется между устройствами. Это кроссплатформенный текстовый процессор, который содержит простые стандартные функции для основных документов.
Вам не нужно приобретать или загружать какое-либо программное обеспечение для использования Документов Google. Просто войдите в свою учетную запись Google и начните использовать документы. В отличие от Microsoft Word, нет особых ограничений для операционной системы или браузера. Следовательно, если вам не нужны расширенные функции, Документы Google могут подойти вам идеально.
Интерфейс
Microsoft Word Online – очевидный победитель с точки зрения функциональности, но то же самое сказывается и на пользовательском интерфейсе. На лентах и на панели инструментов Microsoft Word доступно множество функций. Это здорово, если вам нужно много отлаженных функций. Но если вы являетесь обычным пользователем, это может быть утомительным, перемещаясь по функциям, ища ту, которая вам нужна. Тем не менее, бесплатная онлайн-версия убирает несколько лент и панелей инструментов, чтобы ускорить загрузку.

С другой стороны, Документы Google используют сравнительно простой подход. Он сужает макет и функции панели инструментов, чтобы предоставить пользователям удобное рабочее место. Это, несомненно, предлагает более упорядоченный опыт, хотя и оставляет пользователю желать большего.

Google Docs размещает большинство часто используемых кнопок прямо у вас под рукой. Пока все остальное вы можете найти в выпадающих списках. Даже Microsoft Word также освобождает вас от настройки панели инструментов и позволяет размещать наиболее используемые кнопки в пределах досягаемости. Но чем меньше времени вы тратите на настройку, тем быстрее выполняется работа.
Следовательно, если вам не нужен более продвинутый уровень функций, придерживайтесь простого в использовании интерфейса Google Docs.
Характеристики
Microsoft Word Online хорошо работает со всеми браузерами, и мы не смогли выяснить какие-либо преимущества, предоставляемые Edge. Даже если вы используете его в Chrome, для офиса есть расширение, которое позволяет вам получать доступ к документам из своей учетной записи OneDrive без необходимости каждый раз входить в систему. Это делает весь процесс создания документов и редактирования гораздо более продуктивным.
Чтобы справиться с загроможденным интерфейсом, Microsoft представила новую функцию em Smart Lookup ‘в своем онлайн-приложении. Нажатие правой кнопкой мыши на слове показывает ряд опций, благодаря которым можно выполнить несколько действий только оттуда.
Документы Google поддерживают образ текстового редактора. Но не ошибайтесь, его простая компоновка с отсутствием функциональности.Просто изучите меню, и вы не найдете его в Microsft Word Online.
Вы найдете все параметры форматирования и макета, включая возможность добавления таблиц вместе с мощным инструментом для совместной работы и совместного использования. Несколько пользователей могут просматривать, редактировать и оставлять комментарии с предложениями с различными разрешениями. В то время как Microsoft Word в Интернете также предоставляет вам возможность совместной работы, Docs еще далеко впереди в этом отношении.
Совместимость файлов
Обе платформы совместимы с наиболее распространенными форматами обработки текста. Вы можете скачать Google Docs с такими расширениями, как ODT, HTML, EPUB, TXT, RTF, PDF.
В то время как Microsoft Word онлайн позволяет вам экспортировать онлайн документы в формате DOCX, PDF или ODT. Более того, если вы хотите открыть файл Google Docs в Word, вам необходимо сначала преобразовать его.
Заключение

В настоящее время я использую оба, и они оба являются отличными инструментами для редактирования документов. Из-за моих личных требований я предпочитаю простоту Документов Google. Но если для вашего офиса и бизнеса требуются продвинутые, продуманные функции, Microsoft Word Online не спасется.
Какой у вас был опыт работы с Microsoft Word Online или Google Docs? Мы хотели бы услышать.
Связанные чтения, которые вы можете проверить:
- Microsoft Word Online советы и рекомендации
- Google Docs Советы и хитрости.

 компьютера, либо скачать приложение(
компьютера, либо скачать приложение(