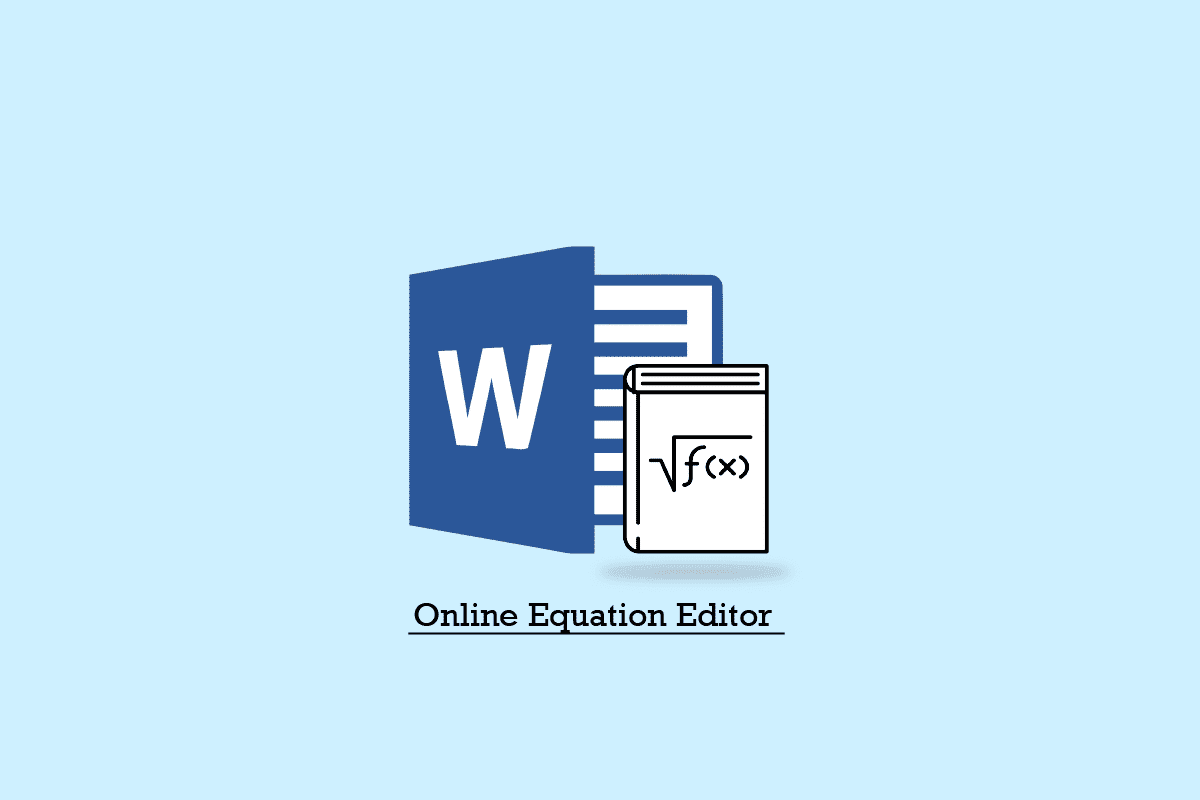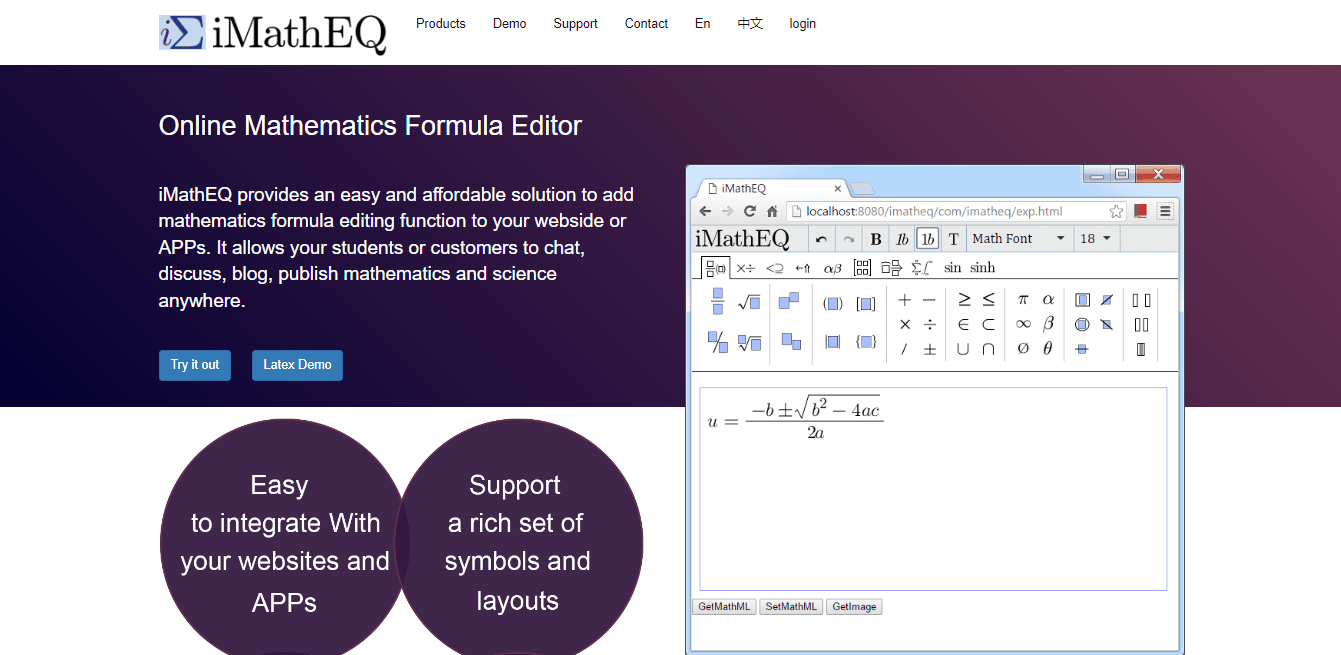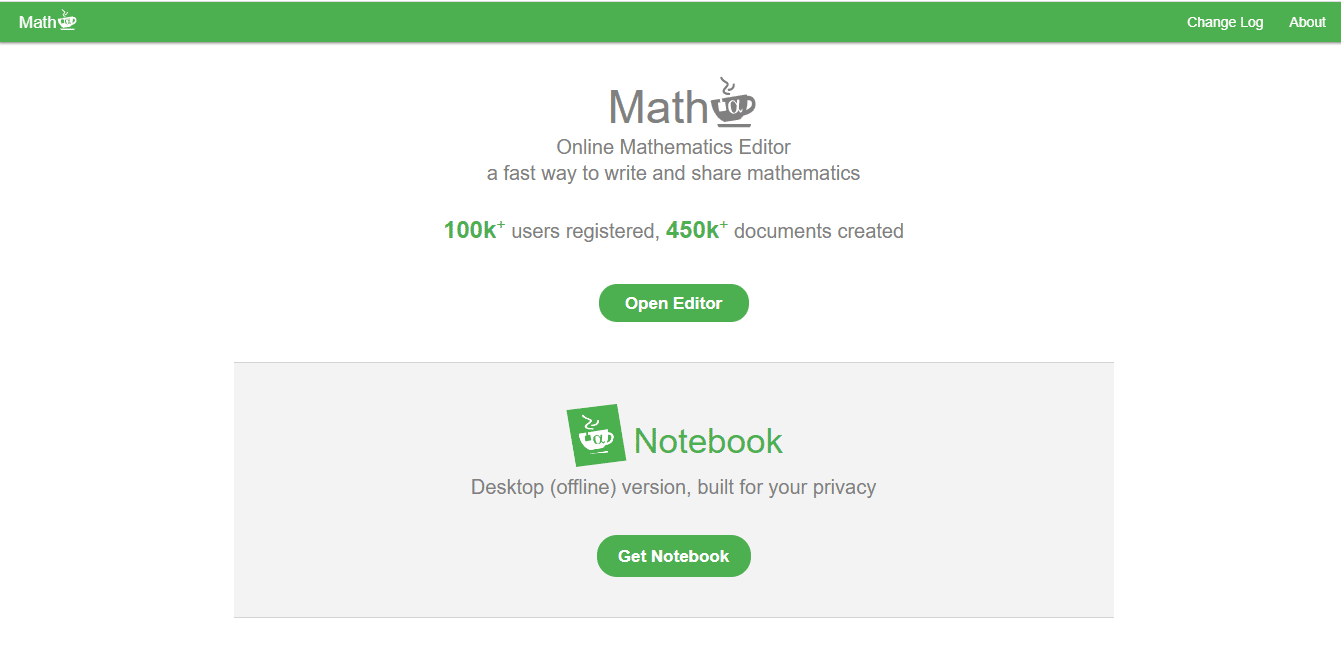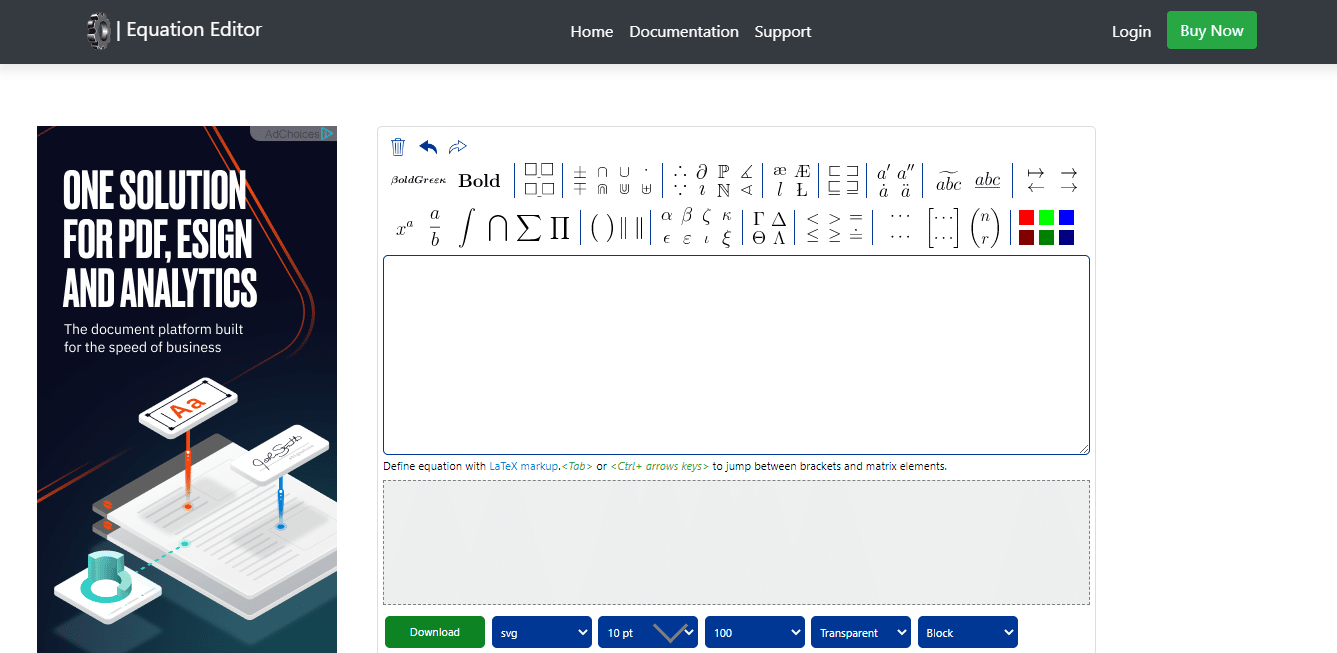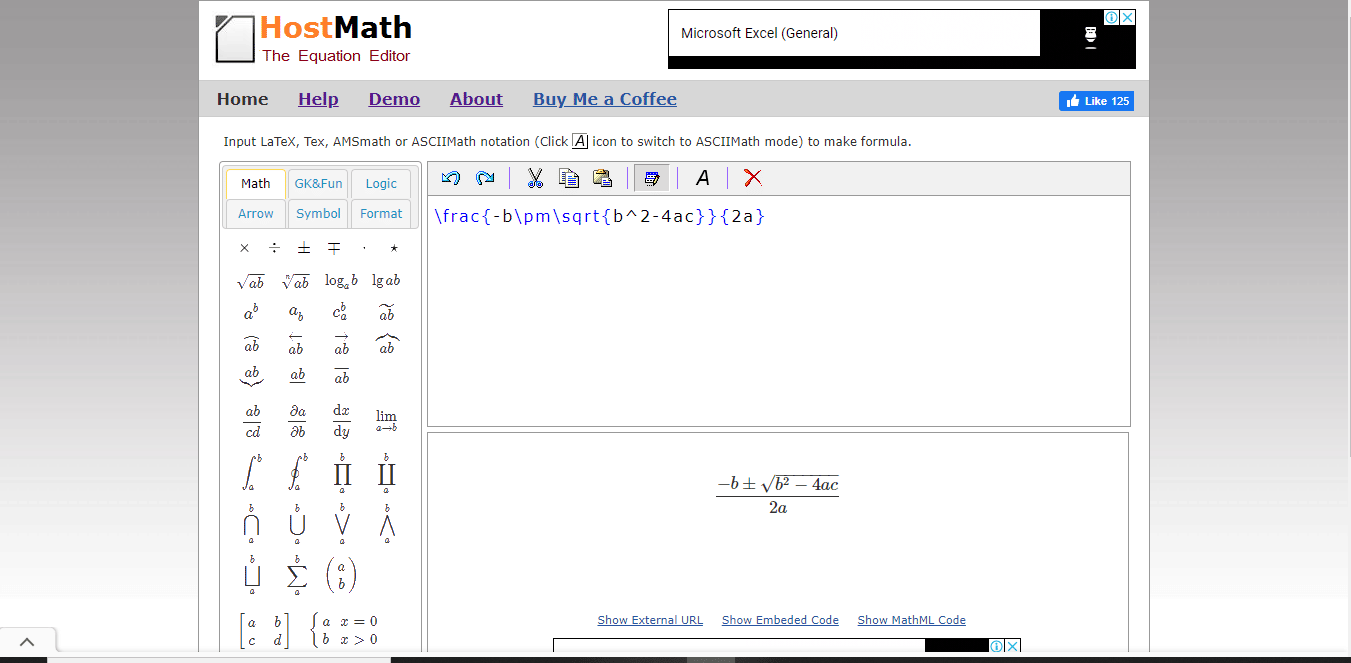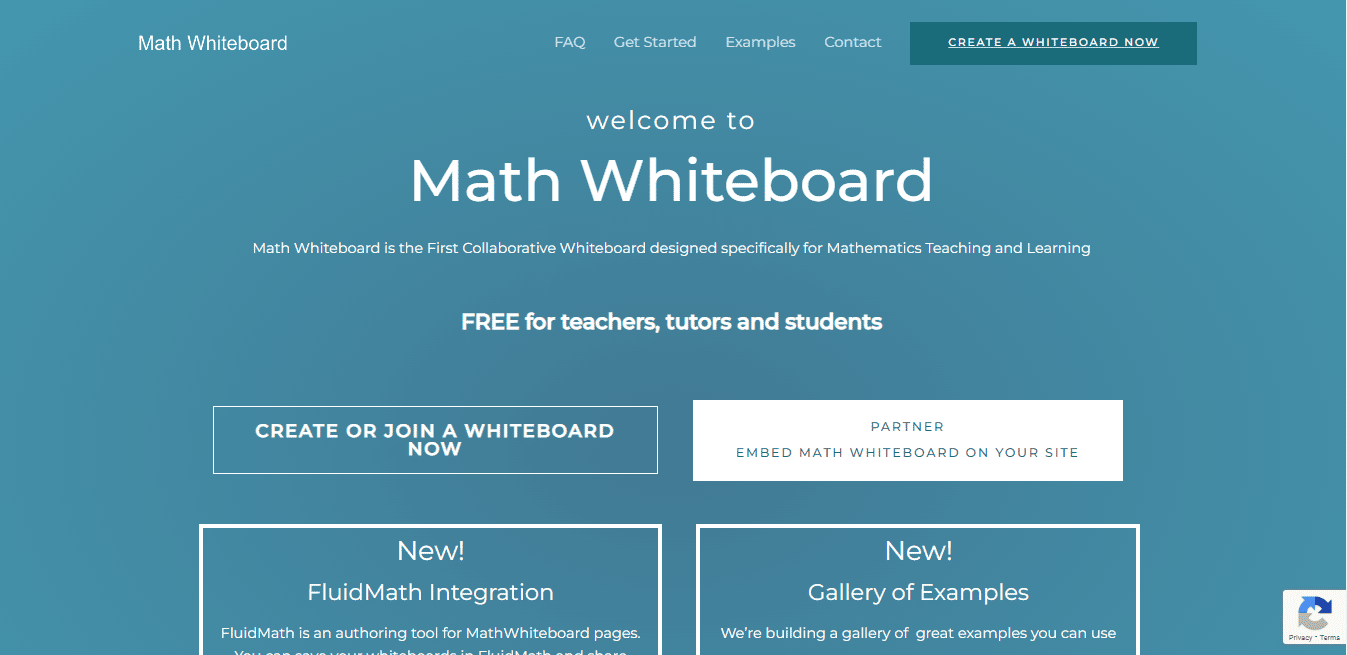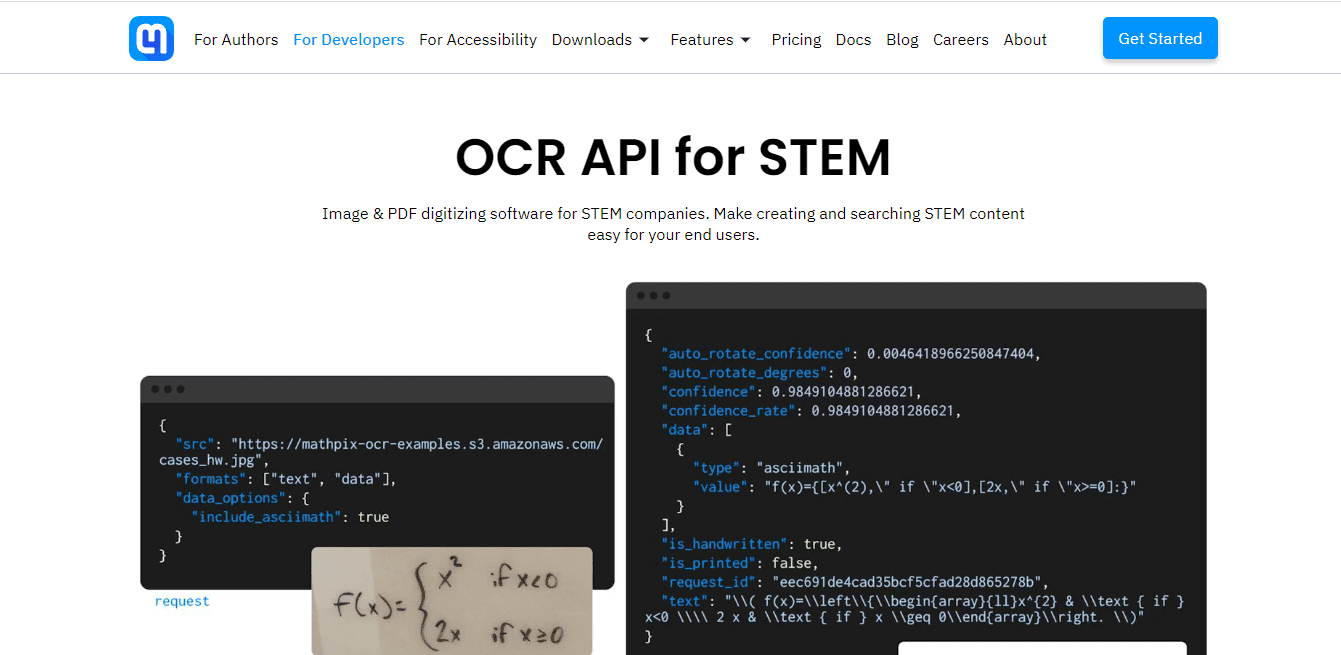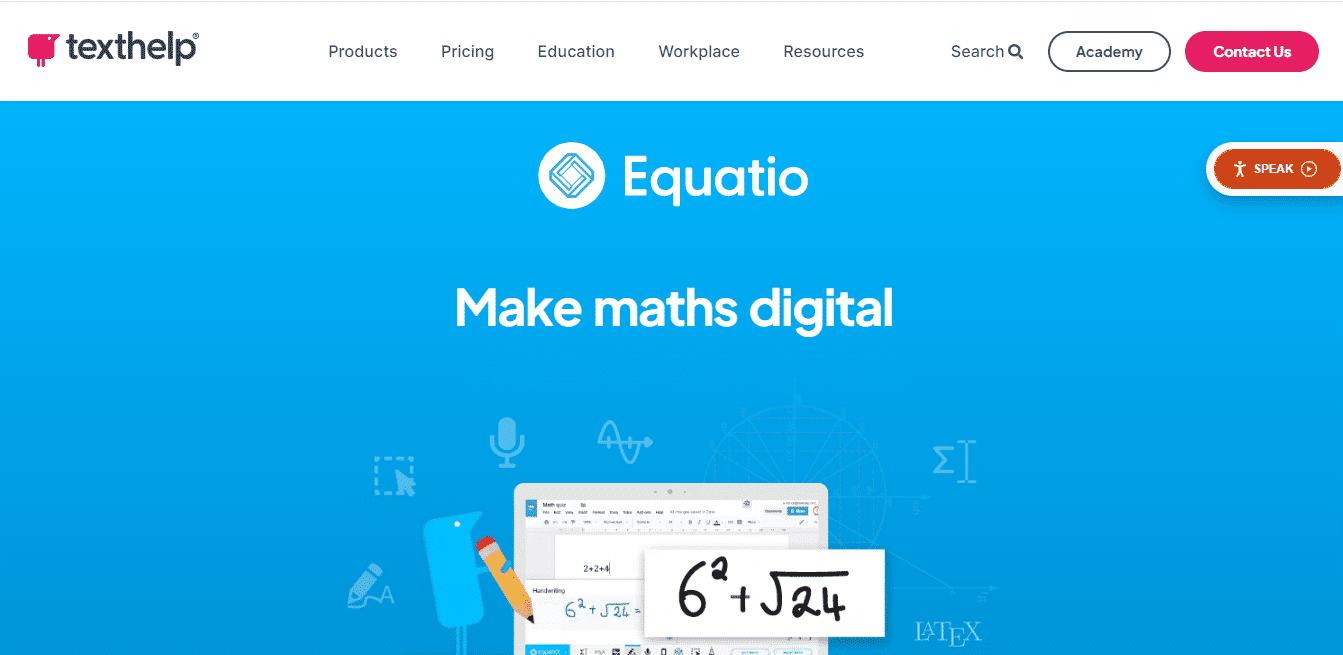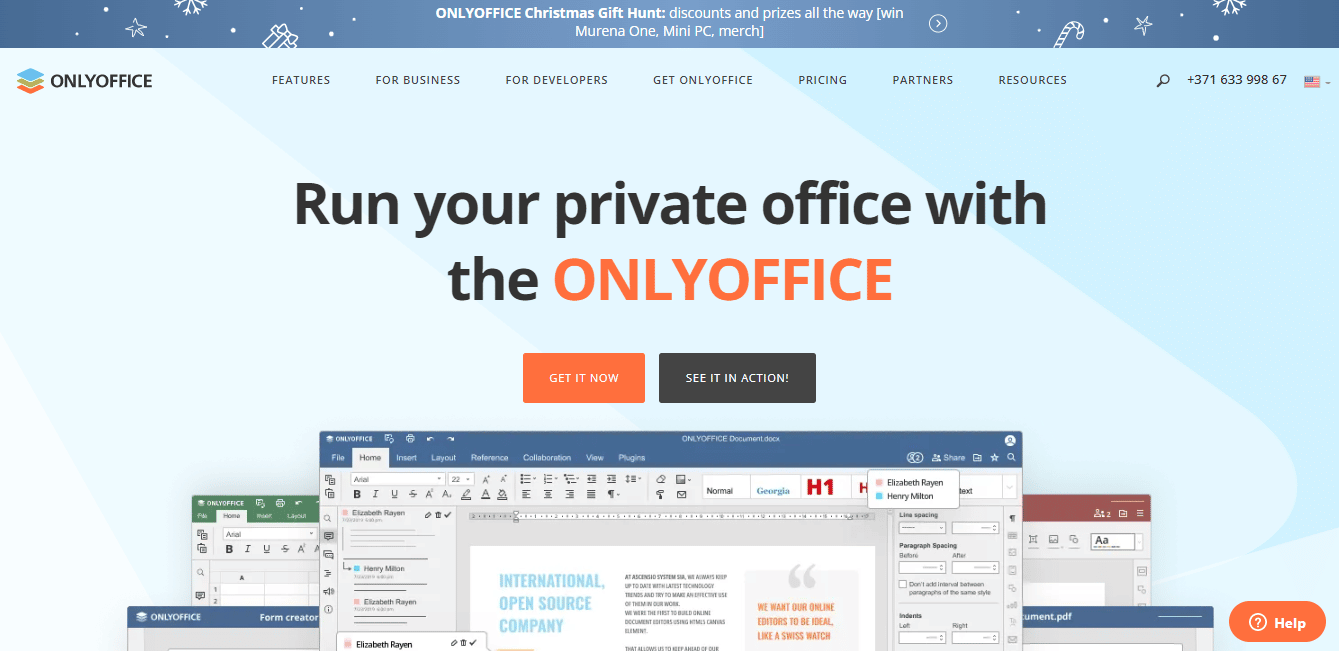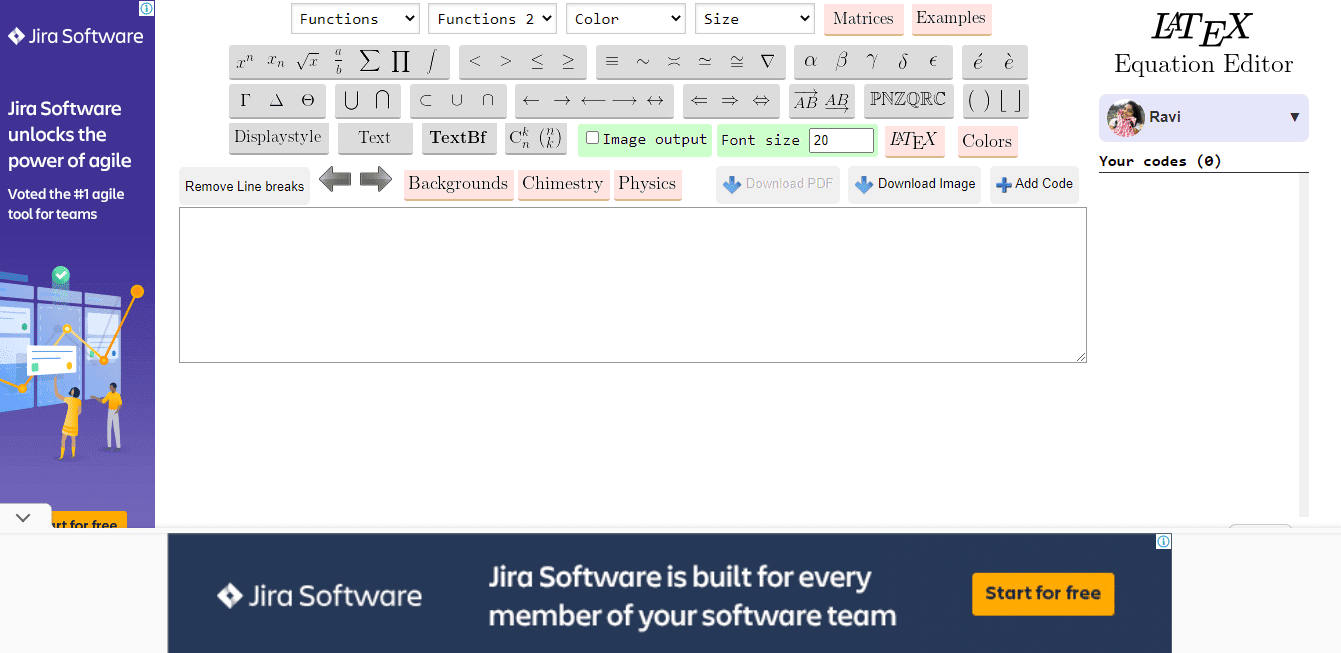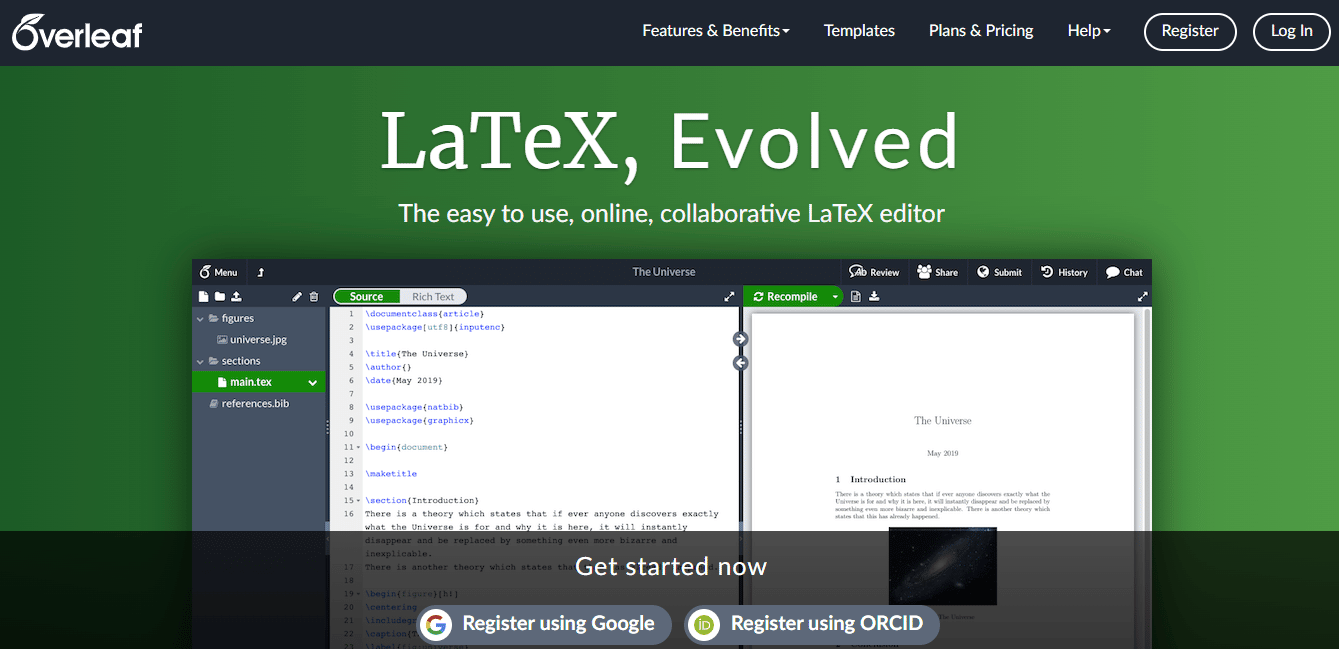Создание уравнений и формул
-
Выберите Вставить > формулу или нажмите клавиши ALT+=.
-
Выберите нужное уравнение.
-
Дополнительные параметры структур и преобразования см. на ленте.
Для набора новой формулы с нуля нажмите Alt += на клавиатуре.
или
Вставьте
формулу >> вставьте новое уравнение.
Написать формулу можно с помощью пальца, пера или мыши.
Дополнительные параметры структур и преобразования см. на ленте.
Добавление формулы в коллекцию
-
Выделите формулу, которую нужно добавить.
-
Щелкните стрелку вниз и выберите Сохранить как новую формулу… .
-
В диалоговом окне Создание нового стандартного блока введите имя формулы.
-
В списке коллекции выберите пункт Формулы.
-
Нажмите кнопку ОК.
Для изменения или правки созданных ранее формул:
-
Выберите формулу для открытия вкладки Работа с формулами в ленте.
-
Выберите Конструктор, чтобы увидеть инструменты для добавления в формулу различных элементов. Можно добавить или изменить следующие элементы формулы.
-
В группе Символы находятся математические символы. Чтобы увидеть все символы, нажмите кнопку Еще.
Чтобы просмотреть другие наборы символов, щелкните стрелку в правом верхнем углу коллекции.
-
В группе Структуры представлены структуры, которые можно вставить. Просто выберите элемент, а затем замените заполнители в структуре (штрихпунктирные прямоугольники) нужными значениями.
-
Параметр Профессиональный отображает формулу в профессиональном формате, оптимизированном для отображения. Параметр Линейный отображает формулу как исходный текст, который при необходимости можно использовать для внесения изменений в формулу. Параметр «Линейный» отображает формулу в формате UnicodeMath или в формате LaTeX, который можно выбрать в блоке «Преобразования».
-
Преобразовать в формат «Профессиональный» или «Линейный» можно все формулы в документе или только одну, если выбрать математическую зону или навести курсор на формулу.
-
На устройствах с поддержкой сенсорного ввода и пера можно писать формулы пером или пальцем. Для рукописного ввода формулы
-
Выберите Рисование > Преобразовать рукописный фрагмент в математические символы, а затем выберите Рукописное уравнение в нижней части встроенной галереи.
-
С помощью пера или пальца введите математическую формулу от руки. Если у устройства нет сенсорного экрана, напишите уравнение с помощью мыши. Вы можете выделять части формулы и редактировать их по мере ввода, а затем с помощью окна предварительного просмотра проверять, правильно ли Word распознает то, что вы написали.
-
Завершив ввод, щелкните Вставить, чтобы преобразовать текст, который вы только что написали, в формулу.
См. также
Формулы линейного формата с использованием UnicodeMath и LaTeX в Word
Как найти редактор формул
Получение шаблонов Microsoft для образования
Нужна дополнительная помощь?
Подготовка курсовых, дипломных, контрольных работ обычно требует написания формул. Нередко такая необходимость возникает и при составлении финансовых отчетов. Текстовый редактор позволяет значительно упростить эту задачу. В Word Online есть возможность написать разные виды формул. Рассмотрим, как это сделать.
Содержание
- 1 Пишем формулы в Ворд Онлайн с помощью приложения
- 2 Как написать формулы в Word Online, используя специальную функцию
Пишем формулы в Ворд Онлайн с помощью приложения
В текстовом редакторе есть возможность самостоятельно создать математическую комбинацию. Просто используйте встроенную программу. Следуйте инструкции:
- Перейдите по ссылке https://word-online.ru/.
- На открывшейся странице нажмите на кнопку «Войти в Word Online».
- Откроется окно авторизации.
- Введите телефон или адрес электронной почты и пароль.
- Откройте или загрузите из папки на ПК нужный документ.
- Перейдите в панель инструментов, которая находится в верхней части страницы.
- Выберите раздел, где вставляются дополнительные элементы в текст.
- Нажмите на пункт «Объект».
- В появившемся перечне приложений найдите Microsoft Equation 3.0.
- Отобразится окошко для написания формулы. Оно представляет собой 19 кнопок, которые расположены в 2 ряда. Каждая из них включает в себя набор определенных символов (интегралы, надстрочные знаки, шаблоны подчеркивания, шаблоны матриц и т.д.). Используя их, напишите формулу.
- Предварительно поставьте курсор в том месте, где она должна находиться.
Обратите внимание, что в данном случае не надо использовать пробелы. Встроенное приложение расставляет их там, где необходимо, в автоматическом формате.
Если захотите внести корректировки, то нажмите на математическую комбинацию правой кнопкой мышки. В появившемся меню выберите пункт «Объект Формула». Кликните по строчке «Изменить» и внесите новые данные.
Как написать формулы в Word Online, используя специальную функцию
В Ворд Онлайн есть возможность вставить уже готовую формулу. Этот способ является наиболее простым и быстрым. Порядок действий будет следующим:
- В одном из браузеров откройте текстовый редактор.
- Пройдите авторизацию в системе, указав логин и пароль.
- Загрузите документ, в котором хотите написать формулу.
- В верхней части рабочего поля перейдите в панель инструментов.
- Выберите раздел «Вставка».
- Нажмите на пункт «Формула» с правой стороны.
- Появится список всех математических комбинаций. Выберите необходимую (квадратное уравнение, площадь круга, ряд Фурье, уравнение и т.д.).
- Если не нашли нужную комбинацию, то в этом же разделе создайте собственную. Для этого нажмите на стрелочку рядом с пунктом «Формула». Перейдите к созданию новой формулы. Появится конструктор для работы с математическими комбинациями. Выберите необходимые символы (равно, тождественно, знак деления, сложения и т.п.) и структуры (интегралы, функции, логарифмы, матрицы и т.д.). На их основе напишите свою формулу. Внутри каждого элемента используйте буквы и числа.
- Если будете часто использовать созданную комбинацию, то кликните по ней левой кнопкой мышки. В появившемся окошке нажмите на пункт «Сохранить как новую формулу». Она добавится в список тех, которые встроены изначально.
- Для форматирования нажмите на созданную комбинацию правой кнопкой мышки. В появившемся окошке выберите пункт «Шрифт». Настройте нужные параметры (начертание, размер, цвет, подчеркивание и т.д.). Сохраните изменения, кликнув по кнопке «ОК».
Частые вопросы:
-
Как вставить формулу в Word Online?
-
Как перевести документ из Word Online в Excel Online
-
Как сделать отступ в Word Online
-
Как удалить разрыв страницы в Word Online
Добавить комментарий
Как вставить формулу в Ворд Онлайн
Важных функций у редактора Word Online много, но не все ими пользуются. Иногда возникает необходимость ввести формулу. Можно, конечно, ограничиться просто написанием текста, не прибегая к специальным возможностям программы, но смотреться это будет не профессионально и не красиво. Большинство задач можно решить, просто применив нужную формулу. Рассмотрим подробнее, как это сделать в данной статье.
Как вставить шаблонную формулу в Ворд Онлайн
Любой пользователь может использовать шаблоны формул, которые уже есть в Word Online, не предпринимая вручную никаких лишних действий.
Чтобы вставить формулу необходимо:
- Перейдите в панель инструментов и выберите пункт «Вставка»;
- Нажмите на изображение стрелки рядом с иконкой «Уравнение»;
- Откроется перечень, где вы можете выбрать необходимую формулу. Если вы не можете ее найти, кликните «Дополнительные уравнения»;
- Кликните на формулу, которая у вас вставилась, и отредактируйте ее, если есть такая необходимость.
Как вставить свою формулу в текстовый документ
Если вы не нашли формулу, то у вас есть возможность сформировать свою, используя специальный конструктор. Чтобы вставить свою формулу необходимо:
- Перейдите в пункт «Вставка» и кликните «Уравнение»;
- В меню «Конструктор» воспользуйтесь предложенными параметрами. При помощи них вы сможете вставить и отредактировать разные символы и структуры.
Как свою формулу сделать шаблоном
Чтобы не собирать каждый раз формулу, которой нет в шаблонных вариантах, у вас есть возможность внести ее в перечень шаблонов.
Чтобы сделать шаблоном свою формулу необходимо:
- Выделите формулу, нажав на троеточие в углу самой формулы;
- Перейдите в пункт «Вставка» и нажмите на изображение стрелки рядом с иконкой «Уравнение»;
- Нажмите «Сохранить выделенный фрагмент»;
- В появившемся меню введите необходимые параметры и кликните «ОК»;
- Найти формулу можно в перечне шаблонов через «Вставка — Уравнение».
Как вставить формулу в таблицу Word Online
Программа позволяет работать с формулами, которые предназначены для работы в таблице.
Чтобы вставить в таблицу формулу необходимо:
- Внесите необходимые числа в таблицу и перенесите курсор в ячейку, где должен быть отображен результат расчета;
- Выберите раздел «Макет» и перейдите в пункт «Формула»;
- В появившемся меню нажмите «Вставить функцию» и кликните нужный оператор исходя из вашего запроса;
- Кликните «Формула» и введите расположение цифр, для которых необходимо применить данного оператора.
Примечание: чтобы формула формировалась корректно и не выдавала ошибок, заполните пустые ячейки нулями.
- Используйте в скобках после оператора предложенные аргументы.
- Результат формулы высветится в ячейке, которую вы предварительно выбирали.
Используйте все рассмотренные функции Ворд Онлайн, если вам нужно вставить формулу – ваш текст будет выглядеть более профессионально. Сделать это довольно просто, если соблюдать описанные алгоритмы действий.
Онлайн-инструменты упростили жизнь, упростив сложные задачи. Одним из таких инструментов является онлайн-редактор уравнений для слова. Как мы все знаем, набирать уравнения в MS Word совсем не просто. Несмотря на добавление редактора уравнений Microsoft, использование других онлайн-инструментов, похоже, увеличилось. Однако в этом руководстве вы узнаете о лучшем редакторе уравнений MS Word.
Если вы также искали идеальный онлайн-инструмент для редактирования уравнений, вы пришли в нужное место. Эта статья содержит 10 лучших редакторов формул, которые вам нужны для Word.
Что такое онлайн-редактор уравнений?
Онлайн-редактор уравнений — это инструмент, доступный в Интернете, который позволяет пользователям писать, редактировать и вставлять уравнения в Word. Проще говоря, это позволяет легко и быстро писать сложные математические уравнения. Он состоит из панели инструментов с символами. Когда вы вводите переменные и числа, редактор автоматически настраивает размер, шрифт, выравнивание и интервал точно так же, как при написании математических уравнений. Продолжайте читать, чтобы узнать о лучших онлайн-редакторах уравнений.
Список лучших онлайн-редакторов формул для Word
Ниже перечислены лучшие онлайн МС Word редакторы уравнений. Прочтите статью, чтобы узнать об их особенностях.
Нет.
Онлайн-редактор уравнений
Подписка
1.
iMathEQ
Ежегодно/пожизненно
2.
Матча
Бесплатно
3.
КОДЕКОГИ
Ежемесячно
4.
ХостМатематика
Бесплатно
5.
Математическая доска
Бесплатно
6.
Матпикс
Бесплатно/Ежемесячно/Ежегодно
7.
уравнение
Ежегодно
8.
ONLYOFFICE
Продолжительность жизни
9.
Редактор уравнений LATEX
Бесплатно
10.
На обороте
Ежемесячно/Ежегодно
1. iMathEQ
iMathEQ онлайн-редактор математических формул. Помимо того, что он является редактором формул, он также позволяет пользователям общаться друг с другом и вести блоги. Он совместим с большинством популярных браузеров, устройств Android и iOS. Этот инструмент позволяет пользователям создавать, редактировать и печатать математические уравнения. Другие важные функции iMathEQ перечислены ниже:
- Это один из видов WYSIWYG (что видишь, то и получишь) онлайн-редактор формул.
- Он предоставляет широкий спектр математических и научных символов.
- Его можно удобно использовать для интеграции с приложениями и веб-сайтами.
- С помощью этого редактора формул вы можете найти языковую поддержку на английском и упрощенном китайском языках.
- Это позволяет вам импортировать и экспортировать документы LaTeX.
- Годовая подписка на iMathEQ стоит 120 долларов и может использоваться более чем 200 пользователями.
- Пожизненная лицензия стоит 18 888 долларов США и ограничена только одним сервером и доменом.
2. Матча
Матча — еще один бесплатный онлайн-редактор уравнений для слов, который можно использовать для простого построения математических и научных уравнений. Вы можете использовать Mathcha для простой вставки уравнения в Word или редактирования уравнений с числами, переменными, символами и макетами. Самое приятное в Mathcha то, что он поддерживает использование LaTeX для форматирования текста и математических уравнений. Некоторые из других функций этого онлайн-редактора формул:
- Он обеспечивает поддержку WYSIWYG (что видишь, то и получаешь).
- Вы также можете загрузить и использовать автономную версию под названием Notebook.
- Официальный сайт состоит из подробного видео-руководства для начинающих.
- Он состоит из инструментов, которые можно использовать для рисования диаграмм и графиков.
- Он также позволяет экспортировать файлы в формате SVG или Tikz (LaTeX).
- Он совместим с большинством популярных настольных и мобильных браузеров.
- Он несовместим с Firefox на устройствах Android.
3. КОДЕКОГИ
КОДЕКОГИ это онлайн-редактор уравнений, который можно использовать для построения уравнений. Этот онлайн-редактор уравнений легко интегрируется с веб-сайтом. Он также доступен в виде расширения, которое можно добавить в Google Chrome. Давайте продолжим, чтобы узнать больше о CODECOGS:
- CODECOGES позволяет вам использовать большинство функций бесплатно.
- Это еще один онлайн-редактор уравнений WYSIWYG (что видишь, то и получаешь).
- Он состоит из функции автозаполнения.
- Вы также можете найти подсветку синтаксиса, которая выделяет похожие термины и компоненты, подчеркивая или окрашивая их.
- Пользовательский интерфейс этого редактора уравнений настраивается.
- Он интегрирован с плагином fxRender для MS Excel.
- Веб-сайт взимает 4,87 доллара в месяц за платную подписку.
4. ХостМатематика
ХостМатематика — еще один онлайн-редактор уравнений, который используется для создания и редактирования математических и научных уравнений. Как и вышеупомянутые редакторы уравнений, HostMath также поддерживает стиль редактирования WYSIWYG. Это позволяет пользователям писать уравнения, используя метод «укажи и щелкни». Читайте дальше, чтобы узнать больше об основных функциях этого онлайн-редактора формул:
- HostMath поддерживает математику LaTeX и удобно встраивает ее на ваши страницы и в блоги.
- Это позволяет выполнять действия отмены и повтора несколько раз.
- Для использования этого редактора пользователям не требуется устанавливать какие-либо подключаемые модули.
- Этот онлайн-редактор уравнений предоставляет пользователям предустановки, включающие уравнения по математике, естественным наукам, электронике и другим предметам.
- Это также позволяет вам соответствующим образом вносить небольшие коррективы в предустановки уравнения.
- Это совершенно бесплатно.
5. Математическая доска
Математическая доска это инструмент, который сильно отличается от всего вышеупомянутого онлайн-редактора формул для Word. Это в первую очередь образовательный онлайн-инструмент, который предлагает пользователям рабочее пространство. Его можно использовать для удобного создания и редактирования математических и научных уравнений. Давайте посмотрим на другие функции этого веб-инструмента:
- Математическая доска бесплатна для использования.
- Он состоит из мощной компьютерной системы алгебры.
- Он включает в себя широкий спектр символов, используемых для создания уравнений.
- Вы можете использовать различные методы ввода для написания уравнений, такие как ввод и создание аннотаций с помощью мыши, стилуса или пальца.
- Это позволяет пользователям рисовать жесты для создания графика.
- Вы также можете удобно поделиться ими через ссылки.
- Это позволяет пользователям импортировать PDF-файлы с помощью интерфейса перетаскивания.
6. Матрикс
Матпикс это инструмент, который можно использовать в качестве онлайн-редактора формул для Word. Помимо использования в качестве редактора уравнений, его также можно использовать для различных других целей. Он состоит из бесплатной и платной подписки. Его можно использовать как онлайн, так и офлайн. Некоторые другие ключевые особенности Mathpix перечислены ниже:
- Mathpix может преобразовывать PDF-файлы в LaTeX и многие другие типы.
- Вы можете синхронизировать свои файлы на всех своих устройствах, войдя в свою учетную запись.
- Его можно использовать в Интернете, на мобильных устройствах, планшетах, настольных компьютерах и в расширениях браузера.
- Это позволяет пользователям сканировать написанные уравнения, преобразовывать их в PDF и вставлять уравнение в Word.
- Помимо уравнений, его также можно использовать для рисования химических диаграмм.
- Бесплатный план веб-сайта включает ограниченные функции.
- План Pro стоит 4,99 доллара в месяц и включает в себя расширенные функции.
7. Уравнение
уравнение это редактор уравнений Word, который можно использовать для создания и редактирования математических и научных уравнений. Equatio — это расширение для браузера, которое может работать только при загрузке и установке с помощью поддерживающего браузера в качестве расширения. Самое приятное в этом онлайн-редакторе формул для Word — это то, что он предлагает 30-дневную бесплатную пробную версию. Некоторые функции Equatio перечислены ниже:
- Equatio можно использовать для ввода или записи уравнений и формул.
- Он совместим с инструментами Google Диска, такими как Таблицы, Документы и т. д.
- Он состоит из таких функций, как преобразование текста в речь, что позволяет пользователям слышать написанное уравнение вслух.
- Он поддерживает редактирование LaTeX.
- Вы также можете использовать его на своих смартфонах.
- Equatio взимает 182,64 доллара за годовую подписку.
8. ОНЛИОФИС
ONLYOFFICE — это доступный как онлайн, так и офлайн инструмент, который можно использовать для создания и редактирования математических и научных уравнений. Он состоит из различных инструментов, которые можно использовать для других целей, таких как создание электронной таблицы или презентации. Ниже перечислены некоторые другие важные функции ONLYOFFICE:
- Он состоит из различных типов предустановок уравнений, которые можно соответствующим образом редактировать.
- Вы также можете найти подробное руководство по построению и форматированию уравнений.
- Этот редактор уравнений совместим со всеми операционными системами и браузерами.
- Его можно использовать в автономном режиме на устройствах Windows, Linux, macOS, iOS и Android.
- ONLYOFFICE обеспечивает безопасность файлов, предоставляя три уровня шифрования.
- Он позволяет конвертировать документы в формат Markdown и HTML.
- Пользовательский интерфейс инструмента похож на MS Word.
- Он состоит из различных встроенных инструментов, которые позволяют пользователю сравнивать, комментировать, просматривать и обмениваться документами.
- Пожизненный план для домашнего сервера стоит 149 долларов, и его могут использовать 10 пользователей.
9. Редактор уравнений LaTeX
Редактор уравнений LaTeX является одним из простых и удобных редакторов уравнений MS Word, которые вы найдете в Интернете. Пользовательский интерфейс очень прост и может быть удобно использован для создания и редактирования уравнений. Вот некоторые из ключевых особенностей редактора уравнений LaTeX:
- Он предоставляет пользователям ограниченные возможности редактирования уравнений.
- Он состоит из яркого набора символов и переменных, необходимых для построения уравнений.
- Этот веб-инструмент является полностью бесплатным.
- Вы также можете использовать предустановки уравнений, которые предоставляются в соответствии с различными предметами.
- Это также позволяет пользователям изменять размер и цвет шрифта.
- Пользовательский интерфейс сайта прост и удобен в использовании.
10. На обратной стороне
На обороте это инструмент для совместной записи, который может быть одним из ваших вариантов и может использоваться для создания или редактирования математических или научных уравнений. Самое приятное в этом веб-инструменте то, что он доступен онлайн и может использоваться там, где это необходимо. С помощью этого инструмента написание сложных уравнений стало проще. Некоторые из других особенностей Overleaf:
- Overleaf — это онлайн-инструмент, совместимый со всеми веб-браузерами.
- Он синхронизирует ваши файлы со всеми вашими устройствами.
- Это позволяет легко обмениваться файлами различными способами.
- Это единственный в своем роде онлайн-редактор уравнений WYSIWYG (что видишь, то и получаешь).
- Этот редактор уравнений Microsoft также поддерживает режим LaTeX.
- Overleaf содержит встроенный детектор ошибок для выявления ошибок LaTeX.
- Он также предлагает учебник для пользователей, желающих учиться.
- Вы можете выбрать бесплатную пробную версию, прежде чем подписываться на платные планы.
- Он предоставляет планы Personal, Standard и Professional, которые стоят 15, 23 и 45 долларов в месяц соответственно.
***
Мы надеемся, что наш документ очень хорошо помог вам в изучении лучшего онлайн-редактора формул для Word. Один из упомянутых выше онлайн-редакторов уравнений станет для вас полезным активом с некоторыми удивительными функциями и универсальной индивидуальностью. Дайте нам знать о вашем любимом инструменте, а также оставьте свои вопросы или предложения, если таковые имеются, в разделе комментариев ниже.
Формулы применяются во всех науках, где нужно выполнять вычисления. Они представляют собой численное выражение с известными или неизвестными переменными.
Начиная с версии 2007, в Word можно вставлять формулы не только через Вставка – Объект, но и Вставка – Уравнение. Между двумя вариантами есть некоторые отличия, которые мы рассмотрим ниже.
Первый вариант — Редактор формул
Первый способ создания формулы – вставка объекта. Для этого на главное ленте выбираем вкладку Вставка – Объект, как на рисунке 1:
Рисунок 1
После этого появится окно выбора объекта. В данном случае нам нужно выбрать Microsoft Equation 3.0, как указано на рисунке 2, и нажать ОК:
Рисунок 2
После этого появится рабочая область для набора формул, обозначенная на рисунке цифрой 1, панели редакторов, обозначенные цифрой 2 и элементы формулы под цифрой 3 (рисунок 3):
Рисунок 3
Теперь наберем любую простую формулу в этом редакторе, показанную на рисунке 4:
Рисунок 4
У этого способа создания формул есть один недостаток, который компенсируется во втором варианте: использование некоторых горячих клавиш для более быстрого набора различных математических действий и формул.
Рассмотрим подробнее.
Второй вариант — Использование вкладки Уравнения
Второй вариант ввода формул стал возможен в версиях Word, начиная с 2007.
Выбираем вкладку Вставка-Уравнение, как на рисунке 5:
Рисунок 5
Также можно воспользоваться горячими клавишами «Alt + =». Появится окно для ввода формулы и на ленте откроется редактор формул (рис. 6):
Рисунок 6
Цифрой 1 на рисунке 6 обозначено место для уравнения, цифрой 2 – конструктор, в котором выбирать необходимые символы.
Данный вариант набора формул отличается от предыдущего компактностью, названием группы символов, что упрощает поиск нужного.
Набирать формулы с помощью вкладки *Уравнение тоже просто. Можно использовать горячие клавиши, как при наборе в LaTex. Вот некоторые для примера:
- «^» – ввод надстрочного индекса;
- «_» – ввод подстрочного индекса.
Греческие большие и малые буквы можно вводить, используя для этого обратный слеш и английскую раскладку:
- mu – μmu;
- gamma – γgamma и т.д.
В самом редакторе можно найти варианты быстрого набора символов или знаков. Для этого нужно зайти на вкладку Сервис на вкладке Конструктор (рисунок 7):
Рисунок 7
После этого выбираем Автозамена математическими символами (рисунок 8):
Рисунок 8
На рисунке 9 нам нужна вкладка Автозамена математическими символами:
Рисунок 9
На рисунке слева видим, как набрать те или иные символы в линейной формуле, справа – в профессиональной.
Если в первом пункте поставить галочку, то автозаменой можно воспользоваться вне редактора формул.
Для наглядного примера наберем в этом редакторе простую формулу (рисунок 10):
Рисунок 10
Чтобы посмотреть, как эта формула будет выглядеть в линейном виде, просто выберем функцию Линейный (рисунок 11):
Рисунок 11
Теперь формула примет вид, как на рисунке 12:
Рисунок 12
Мы рассмотрели два варианта создания формул, с помощью которых вид будет понятнее, чем использование линейного варианта.
Редактирование формул будет рассмотрено в другой статье (См. Редактирование формул).
Тест по теме «Формулы в Ворд»
Используйте шаблоны или печатайте вручную дроби, подкоренные выражения и не только.
В Word Online нет инструментов для работы с формулами. Поэтому вам понадобится настольная версия редактора. Эти инструкции написаны на примере Windows, но в Word для macOS порядок действий будет аналогичным.
Как вставить шаблонную формулу в Word
В Word есть набор встроенных готовых уравнений. Среди них — формулы площади треугольника и круга, бином Ньютона, тригонометрические тождества и другие выражения. Вы можете вставлять их, ничего не набирая вручную.
1. Кликните «Вставка» и нажмите на стрелку рядом с инструментом «Уравнение» (или «Формула» в macOS).
2. Выберите нужную формулу в появившемся списке. Если здесь таковой нет, наведите указатель мыши на пункт «Дополнительные уравнения с сайта Office.com» и поищите в альтернативном перечне, который отобразится на экране. Дополнительные формулы доступны только в Windows.
3. При необходимости нажмите на вставленную формулу и отредактируйте её.
Как создать свою формулу в Word
Если среди шаблонов нет нужной формулы, вы можете собрать своё уравнение в специальном конструкторе с помощью библиотеки математических знаков.
1. Кликните «Вставка» → «Уравнение» («Формула» в macOS).
2. Используйте инструменты в открывшемся меню «Конструктор». Благодаря им вы можете вставлять и редактировать различные математические символы и структуры: матрицы, дроби, логарифмы, скобки, корни, диакритические знаки, интегралы и так далее.
Как сохранить свою формулу в качестве шаблона
Чтобы в дальнейшем вам не приходилось собирать уже созданную в конструкторе формулу заново, вы можете добавить её в список шаблонов. Это позволит вставлять её точно так же, как другие шаблонные уравнения.
1. Щёлкните по трём точкам в углу нужной формулы, чтобы выделить её.
2. Нажмите «Вставка», кликните по стрелке рядом с инструментом «Уравнение» («Формула» в macOS) и выберите «Сохранить выделенный фрагмент в коллекцию уравнений».
3. В открывшемся меню задайте параметры формулы: название, категорию (например «Алгебра» или «Физика») и при необходимости описание. Когда закончите, нажмите ОК.
Добавленная формула появится в списке шаблонных уравнений в меню «Вставка» → «Уравнение» («Формула» в macOS), откуда её можно будет вставлять в документ.
Как вставить формулу в таблицу в Word
Word также поддерживает умные формулы, способные выполнять простые действия с данными в ячейках таблицы. Например, с их помощью можно посчитать сумму чисел или найти самое большое число.
1. Заполните таблицу числами.
2. Поставьте курсор в ячейке, в которой хотите увидеть результат вычислений.
3. На панели инструментов нажмите «Макет» (рядом с вкладкой конструктора таблицы) и выберите «Формула».
4. Когда откроется меню с параметрами формулы, в поле «Вставить функцию» выберите необходимый оператор. К примеру, SUM() считает сумму чисел в ячейках, AVERAGE() находит среднее арифметическое значение, а MIN() и MAX() определяют наименьшее и наибольшее числа, соответственно. Полный список поддерживаемых операторов с описаниями можно посмотреть в справке Word.
5. В поле «Формула» укажите расположение чисел, к которым нужно применить выбранный оператор. Это можно сделать с помощью специальных аргументов. Каждый из них выбирает все числа в определённом направлении относительно ячейки с результатом: RIGHT — справа, LEFT — слева, BELOW — под и ABOVE — над. Чтобы не было ошибок, заполняйте пустые ячейки, учитываемые при вычислении, нулями.
Для примера запишем формулу, которая считает сумму всех чисел, расположенных слева и снизу относительно ячейки с результатом, с помощью оператора SUM() и аргументов LEFT и BELOW:
Аргументы вводятся в скобках после оператора. Их можно комбинировать по два, записывая через точку с запятой. Результат отображается в выбранной ранее ячейке:
Как вы могли заметить, работать с такими формулами не очень удобно. А их функциональность ограничена и значительно уступает возможностям Excel. Зато вы можете выполнять простые математические действия прямо в текстовом редакторе.
Читайте также 📄✏️💻
- Как пронумеровать страницы в Word
- Как сделать оглавление в Word за несколько секунд
- Как сделать сноску в Word для Windows, macOS или веб
- 3 способа уменьшить размер документа в MS Word
- Как пользоваться скрытым конвертером величин в Microsoft Word
Содержание
- Добавление формулы в Ворде
- Способ 1: Выбор шаблонных и часто используемых примеров
- Способ 2: Самостоятельное создание уравнений
- Способ 3: Рукописный ввод уравнений
- Сохранение собственных формул в качестве шаблона
- Вставка формулы в ячейку таблицы
- Работа с формулами в Microsoft Word 2003
- Заключение
- Вопросы и ответы
Функциональные возможности текстового редактора Microsoft Word на деле не ограничиваются одной только работой с текстом. Так, это офисное приложение позволяет создавать таблицы, диаграммы и графики, добавлять и изменять изображения и много чего другого. Одной из наиболее интересных, хотя и не самых очевидных функций является вставка формул и уравнений, а также их создание с нуля. О том, как это делается, расскажем в данной статье.
Читайте также:
Вставка изображений в Microsoft Word
Создание диаграмм в программе MS Word
Добавление формулы в Ворде
Как и в случае с большинством объектов, работа с которыми поддерживается Word, добавление и создание формул в текстовом документе осуществляется во вкладке «Вставка». На выбор пользователю предоставляется четыре различных варианта — от использования готовых шаблонов до самостоятельного создания записи и даже ее ручного ввода. Все это, а также некоторые дополнительные возможности и нюансы, подробнее рассмотрим далее, но прежде всего расскажем и покажем, как перейти к интересующему нас разделу программы.
- Из главного окна Майкрософт Ворд перейдите во вкладку «Вставка».
- В группе инструментов «Символы» (крайняя справа) разверните меню пункта «Уравнение», нажав левой кнопкой мышки (ЛКМ) по указывающей вниз стрелке справа от наименования.
- Выберите подходящий вариант вставки формулы, а точнее, уравнения, ведь в программе этот раздел называется именно так.
Примечание: В Microsoft Word 2003 встроенные средства для создания уравнений и работы с ними отсутствуют. Если вы до сих пор пользуетесь этой версией программы, ознакомьтесь с последней частью данной статьи.
Способ 1: Выбор шаблонных и часто используемых примеров
В меню создания уравнений Microsoft Word есть несколько готовых шаблонов, для добавления любого из которых в документ достаточно просто нажать по нему ЛКМ. В числе таковых следующие:
Конечно же, большинству пользователей этого будет недостаточно, а потому неудивительно, что столь скромный список можно пополнить как собственными формулами, так и дополнительными уравнениями на сайте Office.com, которые на самом деле доступны прямо в программе. Для их выбора и последующей вставки просто наведите указатель курсора на соответствующий пункт меню добавления новой записи.
Далее кратко расскажем о том, каким образом осуществляется работа с изначально отформатированными, шаблонными математическими записями в Ворде.
Примечание: Для всех формул и уравнений, как шаблонных, так и записанных вручную, применяется шрифт Cambria Math, и изменить его невозможно. Все остальные параметры (изменение типа начертания, размера, цвета и т. д.) при этом остаются доступными.

Сразу же после добавления шаблонного уравнения (как и любого другого) вы будете перенаправлены на вкладку «Конструктор» (не путайте с той, что изначально присутствует не панели инструментов Microsoft Word и расположена между вкладками «Вставка» и «Макет», ранее она называлась «Дизайн»).
Примечание: Вкладка «Конструктор», посредством которой осуществляется вся работа с формулами, активна и открыта исключительно в то время, когда выделено поле вставки нового уравнения и/или вы с ним взаимодействуете.
Здесь представлены три основных категории инструментов, а именно:
- Преобразования;
- Символы;
- Структуры.
Получить доступ к возможностям «Преобразования» можно и через меню с блоком добавленной формулы – просто нажмите ЛКМ на указывающий вниз треугольник. Помимо прочего, отсюда же можно сохранить уравнение в виде шаблона, о чем мы еще расскажем, и определить тип его выравнивания на странице документа.
Если в добавленную запись потребуется внести изменения, используйте инструментарий разделов «Символы» и «Структуры».
Закончив работу с уравнением, просто кликните по пустой области страницы. Если нажать после этого на пробел, запись, изначально вставленная посередине, будет выровнена по левому краю (или по тому, который задан в качестве параметров выравнивания по умолчанию для текущего документа).
Способ 2: Самостоятельное создание уравнений
Куда более часто требуется добавить в текстовый документ не шаблонную запись, а произвольное или просто отсутствующее в списке «Встроенные» уравнение. Делается это следующим образом:
- В выпадающем списке меню «Уравнение» выберите пункт «Вставить новое уравнение», после чего на страницу будет добавлено поле для записи.
Примечание: Для вставки поля для ввода формулы, которое называется «Место для уравнения», можно воспользоваться горячими клавишами, а именно, комбинацией «ALT+=».
- Для рукописного ввода уравнения воспользуйтесь элементами, представленными во второй и третьей группе инструментов вкладки «Конструктор» — «Символы» и «Структуры».
В число последних входят следующие:- Дробь;
- Индекс;
- Корень;
- Интеграл;
- Крупный оператор;
- Скобка;
- Функция;
- Диакритические знаки;
- Предел и логарифм;
- Оператор;
- Матрица.
Вот пример того, как можно записать простое уравнение:- Для начала выбираем подходящую структуру (в нашем примере это «Верхний индекс»).
- Затем ставим символ (такие как плюс, минус, равно, умножить можно ввести и с клавиатуры, остальные же выбираются на панели «Символы»).
- Аналогичным образом записываем остальные элементы примера.
- После того как вы введете формулу, кликните ЛКМ по пустой области страницы.
Если потребуется, выровняйте расположение записи по левому краю, нажав пробел или обратившись к меню дополнительных действий (выпадающий список блока с уравнением).
В сравнении с рассмотренным нами выше способом вставки шаблонных формул, их самостоятельное создание предоставляет куда более широкие возможности. Именно таким образом можно добавить в текстовый документ запись любой сложности и структуры, хотя и выполняется данная процедура не всегда удобно.
Способ 3: Рукописный ввод уравнений
Если набор математических символов и структур, представленных во вкладке «Конструктор» и предназначенных для самостоятельного создания записей, вас по каким-то причинам вас не устраивает, формулу или уравнение можно добавить и старым-добрым способом – написав его от руки, а точнее, с помощью мышки (или стилуса на устройствах с сенсорным экраном). Делается это следующим образом:
- В меню вставки нового уравнения выберите предпоследний пункт «Рукописное уравнение».
- Будет открыто окно «Ввод математической формулы», верхняя часть которого является областью предварительного просмотра, нижняя – панелью инструментов, а наибольшую часть занимает расположенная посредине область для ввода.
Как раз в ней с помощью мышки (или стилуса, если таковой поддерживается экраном) и инструмента «Написать» и следует писать формулу от руки. Старайтесь делать это аккуратно, так как алгоритм распознавания рукописного текста отнюдь не совершенен.
Примечание: По ходу написания формулы поле для ее ввода будет автоматически расширяться.
Если вы допустили ошибку, воспользуйтесь инструментом «Стереть», который удаляет сразу весь выбранный символ.
Помимо удаления, доступно и исправление ошибок, что делается инструментом «Выбрать и исправить». С его помощью выделяете символ, обводя его по кругу, а затем из выпадающего меню выбираете то, на что вы хотите его заменить.
Выделять можно и более одного символа, к примеру, букву и степень, и в таком случае будет доступно еще больше вариантов исправления. Все это явно пригодиться в тех случаях, когда алгоритм программы спутает один символ с другим, например, цифру «2» и латинскую букву «Z», или просто некорректно его распознает.
При необходимости вы также можете очистить поле для рукописного ввода и начать писать формулу заново. - Для добавления созданной вручную записи на страницу нажмите по кнопке «Вставка», расположенной в нижней области окна «Ввод математической формулы».

Дальнейшее взаимодействие с формулой ничем не отличается от шаблонных и тех, что созданы посредством встроенных в Ворд символов и структур.

Сохранение собственных формул в качестве шаблона
Если в процессе работы с документами вам часто требуется записывать одни и те же формулы, разумно будет добавить их в список часто используемых. Таким образом вы создадите готовый шаблон, который будет доступен из меню вставки буквально в пару кликов мышкой.
- Создайте формулу, которую хотите добавить в список шаблонов, а затем выделите ее нажатием ЛКМ по «рамке».
- Нажмите на кнопку «Уравнение», расположенную в группе «Сервис» (вкладка «Конструктор») и в появившемся меню выберите пункт «Сохранить выделенный фрагмент в коллекцию уравнений…».
- В появившемся диалоговом окне придумайте имя для сохраняемой формулы. В выпадающем списке «Коллекция» выберите пункт «Уравнения» и, при желании, определите категорию или оставьте ту, которую автоматически «подберет» программа.
- В случае необходимости определите другие параметры (добавьте описание и выберите то, куда сохраняемое уравнение будет добавляться), после чего нажмите «ОК».
- Сохраненная в качестве шаблона формула появится в списке быстрого доступа Ворд, который открывается сразу после нажатия на кнопку «Уравнение» («Формула») в группе «Сервис».

Вставка формулы в ячейку таблицы
Несмотря на то что в пакете Microsoft Office за работу с таблицами отвечает Excel, Word тоже позволяет создавать и обрабатывать элементы данного типа. Да, возможности текстового редактора в этом плане куда более скромные, чем у его собрата, но для решения базовых задач встроенной функциональности будет достаточно.
Вставка непосредственно уравнений, шаблонных или самостоятельно созданных, в таблицу осуществляется ровно по тому же алгоритму, что и во всех рассмотренных нами случаях, что можно понять из представленного выше скриншота. Однако помимо этого в программе имеется возможность добавления именно формулы в любую ячейку таблицы Ворд, по типу того, как это делается в Экселе. Об этом далее и расскажем.
Читайте также:
Создание таблиц в Word
Работа с таблицами в MS Word
- Создайте таблицу, если не сделали это заранее, а затем выделите кликом ЛКМ ту ее ячейку, в которую будет добавлена формула.
- Перейдите во вкладку «Макет», но не ту, что в основной группе вкладок, а ту, которая располагается в категории «Работа с таблицами», и нажмите там по кнопке «Формула» (группа инструментов «Данные»).
Примечание: Если просто навести указатель курсора на кнопку «Формула», можно увидеть краткое описание того, что данная функция позволяет. С ее помощью можно добавить в ячейку таблицы формулу для выполнения простого расчета, например, среднего значения или суммы.
- В небольшом диалоговом окошке, которое будет открыто, впишите в первую строку формулу, во второй определите формат числа, а в третьей, если это потребуется, выберите функцию, которую требуется вставить в формулу. Сделав все это, нажмите «ОК» для закрытия окна и добавления созданной записи в ячейку таблицы.
У вас может возникнуть вполне логический вопрос – как правильно записывать такие формулы, какой у них должен быть синтаксис? Общий алгоритм в данном случае мало чем отличается от такового в MS Excel, с той лишь разницей, что переменными в записи выступают не адреса ячеек, а их расположение – над ячейкой (ABOVE) или под ней (BELOW), справа (RIGHT) или слева от нее (LEFT). Например, вот так будет выглядеть формула суммы значений:
=SUM(ABOVE)
В нашем примере она записана в в четвертую ячейку третьей строки таблицы, а значит, будет суммировать указанные над ней значения: 25+17, что равно 42.
Остальные примеры различных вариантов записи формулы суммы для таблиц в Ворде показаны на следующем изображении, а под ним есть ссылка на официальную страницу поддержки на сайте Microsoft, посвященную данной теме — на ней можно найти синтаксис всех поддерживаемых программой формул и подробное описание их использования.
Работа с формулами в таблицах MS Word
Работа с формулами в Microsoft Word 2003
Как было сказано во вступлении, в Ворд 2003 нет собственных средств для добавления, изменения и создания уравнений и формул. Но решение нашей сегодняшней задачи, хоть и весьма ограниченное, доступно и в этой версии программы. Используются для этих целей специальные надстройки — Microsoft Equation и Math Type, об использовании которых мы кратко расскажем далее.
- Откройте вкладку «Вставка» и выберите пункт «Объект».
- В открывшемся диалоговом окне выберите «Microsoft Equation 3.0» и нажмите на кнопку «ОК».
- Сразу же после этого будет открыто небольшое окно под названием «Формула», в котором можно выбирать математические символы и структуры, аналогичные таковым в более новых версиях Microsoft Word, и использовать их для создания формул и уравнений любой сложности.
Для того чтобы выйти из режима работы с формулами, просто кликните левой кнопкой мышки по пустому месту на листе. К сожалению, помимо самостоятельного, причем весьма ограниченного в функциональном плане, создания математических выражений, для решения нашей сегодняшней задачи Ворд 2003 не предоставляет более никаких возможностей.
Заключение
Несмотря на то что Microsoft Word предназначен в первую очередь для работы с текстом, в нем возможно в том числе и выполнение таких отнюдь не рутинных задач, как вставка шаблонных уравнений и формул, их изменение или создание с нуля, и даже рукописный ввод.
Содержание
- — Как вставить уравнение в Word 365?
- — Есть ли в Word 365 редактор формул?
- — Как вставить уравнение в Word Online?
- — Почему моя кнопка уравнения неактивна?
- — Как преобразовать уравнение в обычный текст?
- — Как писать разделенными в Word?
- — Как включить редактор формул в Word?
- — Как составлять уравнения в Word?
- — Что такое уравнение Word?
Просто выберите вкладку «Вставка» и выберите «Уравнение» в разделе «Символы». Если вы по-прежнему не видите параметр «Уравнение», возможно, вам придется перейти в «Файл»> «Параметры»> «Настроить ленту». Выберите «Все команды» в меню «Выбрать команды из», затем добавьте «Символы» на вкладки, перечисленные в правой части экрана.
Если вам нужно использовать уравнение, добавьте или напишите его в своем приложении Office.
- Выберите «Вставить»> «Уравнение» или нажмите Alt + =.
- Чтобы использовать встроенную формулу, выберите «Дизайн»> «Уравнение».
- Чтобы создать свой собственный, выберите «Дизайн»> «Уравнение»> «Уравнение для рукописного ввода».
- Напишите уравнение пальцем, стилусом или мышью.
Есть ли в Word 365 редактор формул?
Конвертер уравнений доступен только для Microsoft 365 или Office 2019.. Хотя ваши уравнения по-прежнему должны отображаться правильно, для их редактирования вам потребуется либо: Обновиться до Microsoft 365 или Office 2019, а затем вы можете использовать конвертер формул.
Как вставить уравнение в Word Online?
Перейдите на вкладку «Вставка». на ленте. Щелкните Уравнение. В разделе «Математические символы» можно просмотреть общие математические символы и операторы. Щелкните символ, чтобы вставить его в уравнение.
Почему моя кнопка уравнения неактивна?
Когда значок уравнения неактивен
Если значок неактивен, скорее всего, у вас открыт документ Word более старого типа. Сохраните документ, щелкнув Файл> Сохранить как. … docx и должны использовать редактор формул, тогда у вас есть возможность использовать старую версию редактора, выполнив следующие действия. Перейдите на вкладку «Вставка».
Как преобразовать уравнение в обычный текст?
От MathType в меню (или на вкладке) выберите «Преобразовать уравнения». Выберите следующие параметры в диалоговом окне «Преобразование уравнений»: в разделе «Типы уравнений для преобразования» выберите (как минимум) «MathType или уравнения редактора формул» и «Поля эквалайзера Microsoft Word». Установите диапазон на «Весь документ».
Как писать разделенными в Word?
Чтобы ввести символ деления с клавиатуры, нажмите Alt-0247 на цифровая клавиатура с включенным Num Lock.
Как включить редактор формул в Word?
Чтобы открыть редактор формул, на Вставить вкладкув группе «Символы» щелкните стрелку рядом с кнопкой «Уравнение» и выберите «Вставить новое уравнение». Это вызовет панель инструментов редактора формул и поместит поле редактирования в точку вставки в документе. Обратите внимание, что меню в верхней части экрана изменилось.
Как составлять уравнения в Word?
Если вам нужно использовать уравнение, добавьте или напишите его в Word.
- Выберите «Вставить»> «Уравнение» или нажмите Alt + =.
- Чтобы использовать встроенную формулу, выберите «Дизайн»> «Уравнение».
- Чтобы создать свой собственный, выберите «Дизайн»> «Уравнение»> «Уравнение для рукописного ввода».
- Напишите уравнение пальцем, стилусом или мышью.
Что такое уравнение Word?
Словесное уравнение представляет собой химическую реакцию с использованием названий задействованных веществ. Словесные уравнения не содержат никаких химических символов или формул.
Интересные материалы:
Насколько правдивым является фильм «Убийство Джесси Джеймса»?
Насколько приватен Instagram Direct?
Насколько прочно стекло Dragontrail?
Насколько прочно закаленное стекло толщиной 6 мм?
Насколько прочно закаленное стекло толщиной 8 мм?
Насколько прочны душевые поддоны из каменной смолы?
Насколько прочны столы из закаленного стекла?
Насколько распространено имя Винклер?
Насколько распространены 500 евронот?
Насколько распространены возгорания тостеров?



 Чтобы просмотреть другие наборы символов, щелкните стрелку в правом верхнем углу коллекции.
Чтобы просмотреть другие наборы символов, щелкните стрелку в правом верхнем углу коллекции.