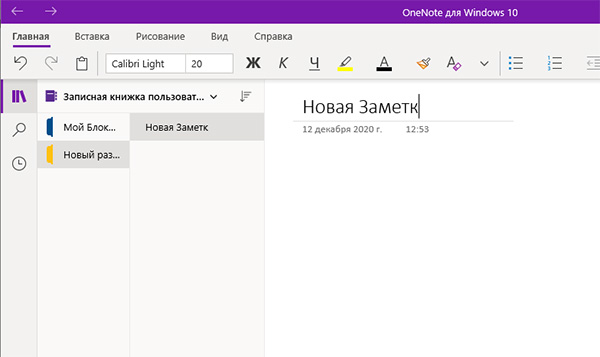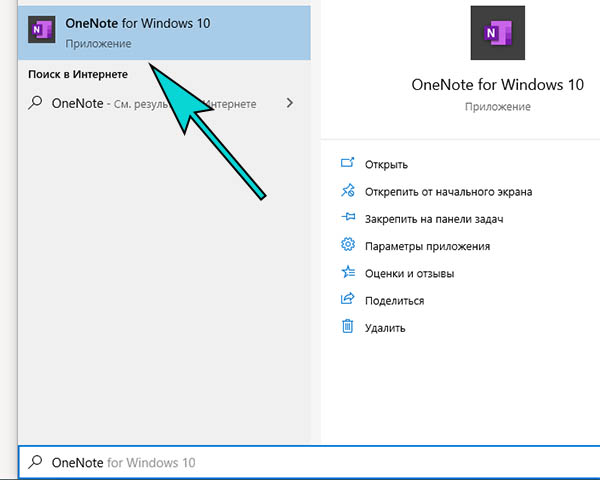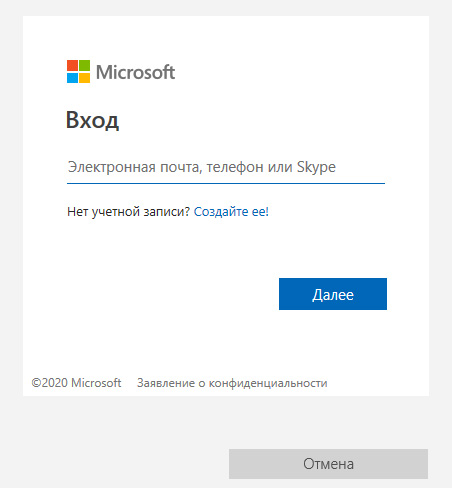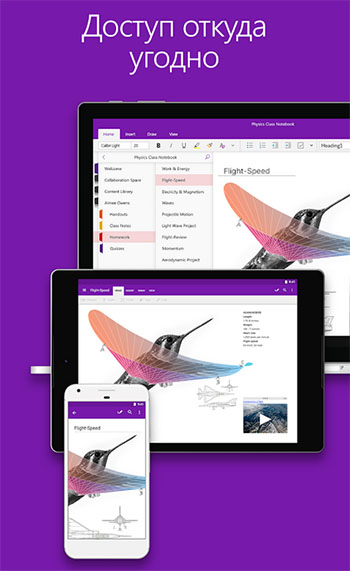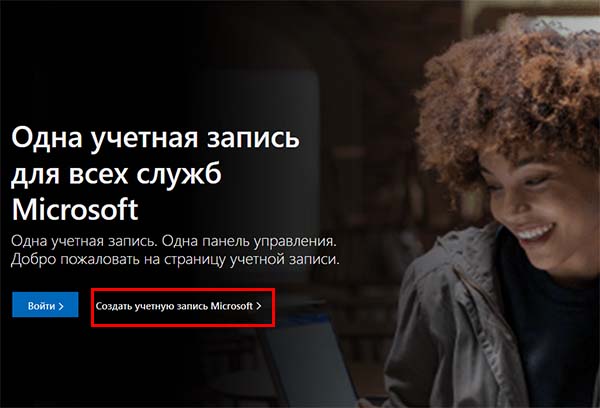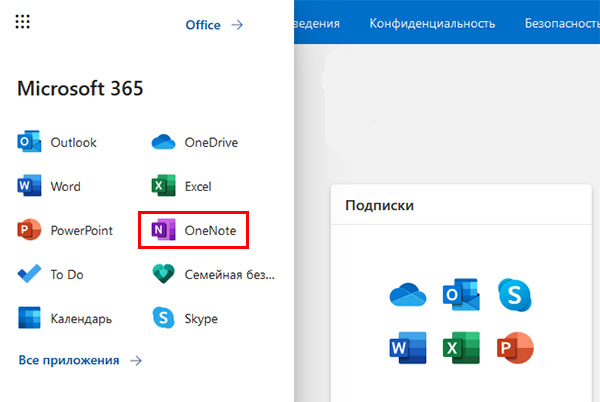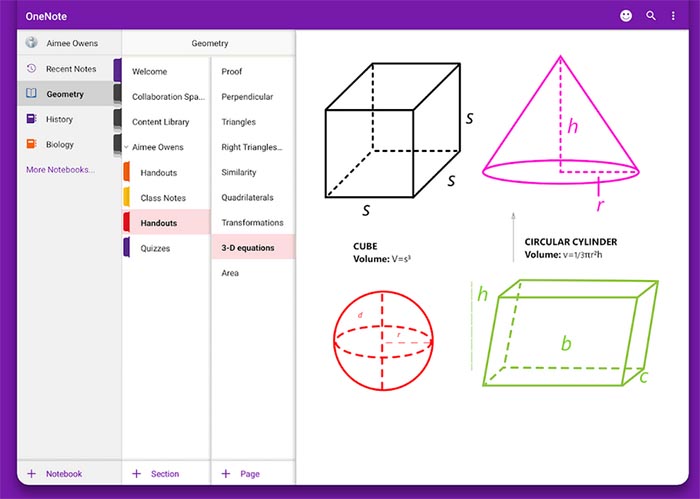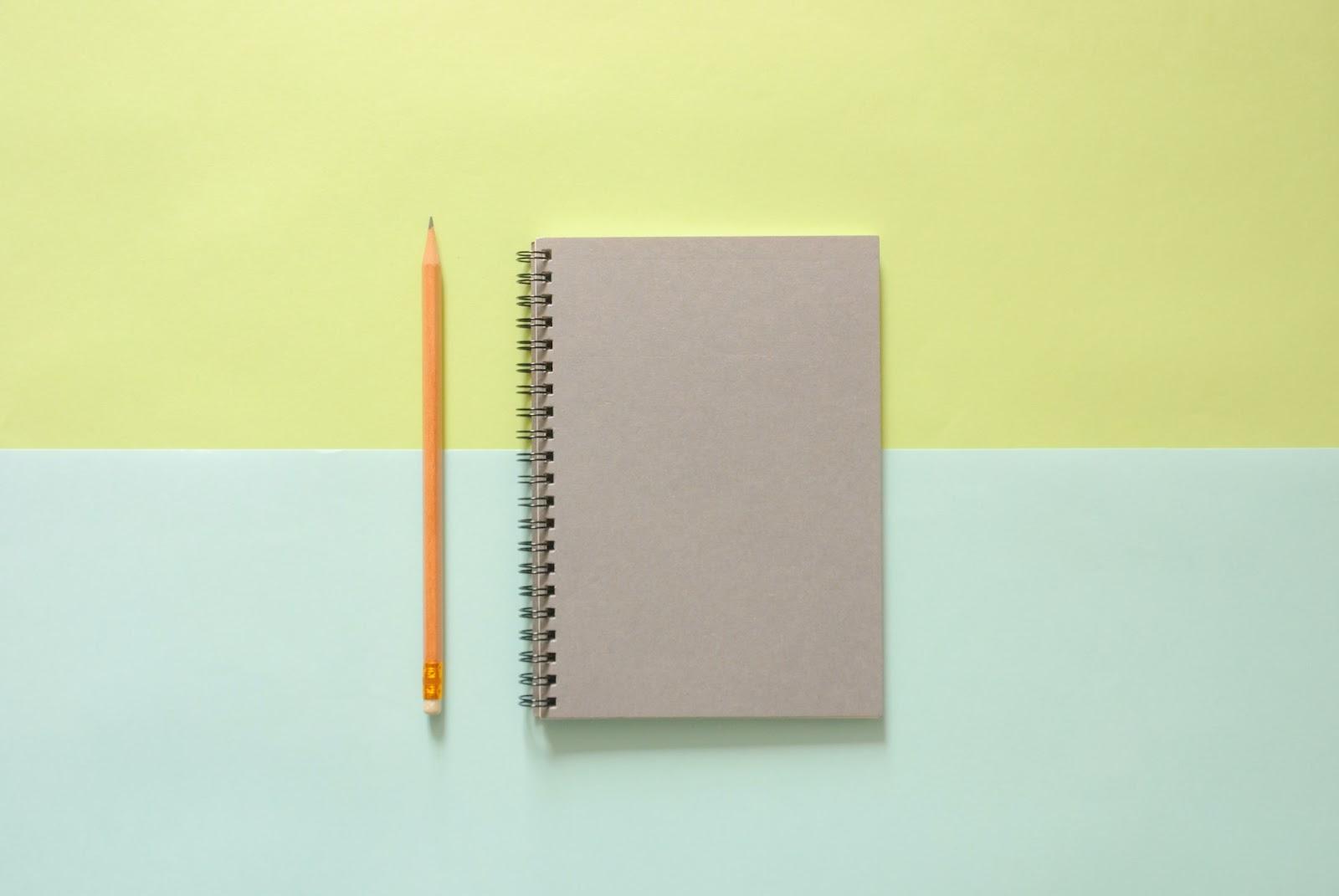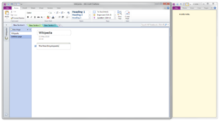- 90
- 1
- 2
- 3
- 4
- 5
Операционная система: Windows

Скачать

Скачать

Скачать

Скачать

Скачать

Скачать
Скачать Microsoft OneNote 2022 для Windows
- 94
- 1
- 2
- 3
- 4
- 5
ПрограммаОперационная системаРусская версияСсылка на загрузку с оф. сайта
OneNote 2022Windows 11 Скачать
OneNote 2022Windows 10 Скачать
OneNote 2022Windows 8.1/8 Скачать
OneNote 2022Windows 7 Скачать
OneNote 2022Windows XP Скачать
Microsoft OneNote 2022 — мощный онлайн-сервис для хранения, упорядочивания и генерирования электронных заметок в общем, унифицированном облачном пространстве. Данная программа великолепно адаптирована для применения на любых типах сенсорных устройств и обладает вложенным инструментарием для конфигурирования толщины, плотности и размера цифрового пера, цвета чернил и рисования касанием при добавлении рукописных вставок посредством стилуса. В распоряжении редактора заметок OneNote 2022 находится внушительный каталог стилей и шаблонов, что позволяет в полной мере реализовать ваш творческий потенциал. Каждую из записей можно промаркировать специальным тегом для быстрой ориентации в рабочей книге и понимания назначения каждой индивидуальной пометки. В документ Microsoft OneNote 2022 можно с легкостью вставить таблицу, файл, рисунок, ссылку, звуковой фрагмент, специальный символ, а также эмодзи и другие кастомные объекты. Все записи можно преобразовать в математические выражения или формулы, воспользовавшись средствами специального мастера для конвертации. Благодаря поддержке механизма мульти-версионности документов, вы можете отследить все изменения, выполненные соавтором или рецензентом в последней версии документа OneNote 2022, или вернуться к более раннему прототипу, откатив недавние модификации и правки.
Основные изменения в рамках Microsoft OneNote 2022
- диктовка текстового содержимого через микрофон с помощью встроенного модуля преобразования речи в электронное письмо
- все пользовательские данные хранятся в защищенном облачном пространстве OneDrive, что практически сводит на нет возможность потенциального перехвата и взлома личной информации
- лента событий, служащая для индикации мероприятий на персональном канале или ведения блога
- гибкая, настраиваемая лента быстрых команд, отвечающая за быструю навигацию по панели инструментов
- поиск в содержимом заметок OneNote 2022 по ключевым словам, вложениям или терминологии
- интуитивный помощник, способный подсказать местонахождение требуемой пиктограммы, элемента меню или кнопки
- масштабирование вида страницы в указанном процентном соотношении
- трекинг изменений, выполненных другими соавторами или рецензентами документа Microsoft OneNote 2022 в режиме реального времени
- делегирование полномочий и прав для доступа к заметкам для ограничения при просмотре или редактировании веб-контента
- взаимодействие с элементами дневника через веб-браузер для комфортной удаленной работы с рабочим листом на лету.
В обновленном издании репозитория Office 2022 стали доступны новые разновидности цифровых перьев и маркеров для рисования, интегрирован модуль начитки текста через микрофон, улучшена навигация по меню. Среди прочего, были доведены до ума и оптимизированы добавленные ранее компоненты, что сделало программу Microsoft OneNote 2022 еще более приятной в работе и простой для понимания.
Microsoft OneNote — цифровой сервис для создания, хранения, обработки и синхронизации электронных заметок в едином, унифицированном хранилище. После генерирования списка покупок, плана дел на следующий день, графика или диаграммы статистики успешности проекта или кастомной вырезки из Интернета с графическими компонентами, вы можете получить доступ к собственной библиотеке заметок с любого устройства, будь то планшет, смартфон или компьютер. Такая возможность стала доступной благодаря плотной интеграции программы с сервисом OneDrive, где и хранятся все ваши записи и листы.
Базовый функционал Microsoft OneNote
Разработчики предоставляют следующий набор штатных возможностей и средств, работающих непосредственно “из коробки”:
- расширенные средства форматирования, ставшие уже классикой для любых программных компонентов Microsoft Office. В стандартной версии пакета OneNote пользователи могут выбирать нужную им гарнитуру из обширного списка, устанавливать размер и цвет шрифта, его заливку, задавать стиль начертания. Также доступна опция добавления маркированных списков, нумерации, уменьшения и увеличения отступа, вставки списка дел и напоминаний о них, а также стиля заголовков и тела содержимого заметки
- все без исключения записи цифрового блокнота могут содержать следующие элементы: таблицы, вложенные файлы, распечатки, изображения, онлайн-видео, веб-ссылки в формате html или htm, аудио-нарезки, детали и подробности о назначенной встрече или конференции, а также кастомные символы, недоступные для ввода с клавиатуры
- солидный арсенал инструментов OneNote для рисования и рукописного ввода. В общей сложности, автору заметки предлагается около 10 ручек и перьев с различной силой нажатия и диаметром начертания. Также доступны для вставки индивидуальные фигуры, преобразователь чернил в фигуры и в текстовые объекты
- оптимальный режим для просмотра содержимого заметок с планшета. Пользователь OneNote с легкостью может переключаться между стандартным и новым полноэкранным режимом в один клик
- встроенный переводчик, позволяющий получить точный перевод заданной фразы между наиболее популярными языковыми формами в нужном контексте, наилучшим образом подходящем для искомого выражения
- интегрированный ассистент OneNote, предоставляющий справочную информацию о новых функциях и опциях продукта
- интеллектуальный редактор таблиц, позволяющий выделить всю таблицу целиком, дискретные строки или столбцы, а также индивидуальные ячейки в ней; очистить их содержимое; вставить новые ячейки выше, ниже или сбоку от выбранной области. Наконец, среди дополнительных решений при работе с табличными контейнерами доступны сортировка и фильтрация данных, скрытие границ и обрамления выбранного диапазона ячеек
- четкая, последовательная категоризация и структурирование записей по разделам и группам, что обеспечивает быстрый доступ к хранимым данным в записной книжке OneNote из любого раздела.
На нашем веб-ресурсе вы можете выбрать любую, наиболее подходящую ревизию OneNote без регистрации аккаунта. Перед загрузкой софта рекомендуем бегло ознакомиться с аппаратными характеристиками устройства, необходимыми для комфортной работы с сервисом.
Пользователи операционной системы Windows находят среди установленных приложений на компьютере — OneNote. Что это такое вы сможете прочитать далее. Я подробно расскажу для чего нужна программа, а также как ею пользоваться.
В пакете встроенных программ Windows немало недооцененных приложений, которыми почему-то мало пользуются. Возможно этому препятствует необходимость входить в учётную записью Microsoft. Которой у многих попросту нет. Если перевести фразу One Note с английского, получится — «одно замечание» или «единая заметка».
OneNote — это отличный бесплатный блокнот. Он сможет заменить популярный Evernote. Так как не уступает в возможностях. Этот текстовый редактор был основан на том же движке, что и Microsoft Word, Excel и другие программы компании. Для многих интерфейс блокнота будет знаком.
Это интересно: Как сделать слайд в Повер Поинт.
Как открыть OneNote
Если вы используете последнюю версию Виндовс, то на нижней панели должен отображаться значок поиска — иконка лупы. 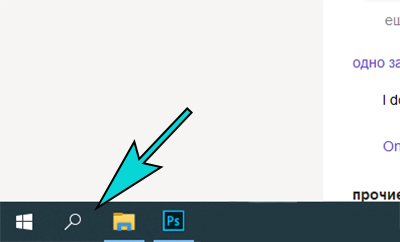
- Нажмите на иконку и введите в поисковой строке — OneNote.
- Выберите в результатах это название.
- При первом запуске приложение попросит войти в систему Microsoft.
Когда вы войдёте в блокнот, то сможете создавать новые заметки, разделы. Добавлять рисунки, примечания, изменять шрифт, описание самих заметок и многое другое. Это аналог карманной записной книжки.
Сейчас читают: Популярные команды Выполнить в Windows.
Как пользоваться OneNote на телефоне
Подобные программы для быстрых заметок полезны во всех видах деятельности. Ими можно пользоваться перед походом в магазин, чтобы не забыть, что нужно купить. Сделайте список товаров на компьютере и скачайте OneNote на свой телефон Android или iPhone. И созданная вами заметка в ПК автоматически отобразится в приложении на телефоне.
Это называется синхронизация между устройствами. Текстовый файл копируется на сервер Microsoft в облачное хранилище. Из него файл блокнота раздаётся на все ваши устройства, в которых выполнен вход в аккаунт Microsoft. Попробуйте, это удобно.
После скачивания приложения OneNote на телефон, в нём также необходимо будет войти в аккаунт Майкрософт. Или создать новый и авторизоваться. Это займёт не больше минуты.
Как создать новый аккаунт Microsoft
Чтобы войти в любой продукт от компании Майкрософт вам понадобится учётная запись. Создать свой первый аккаунт можно на официальной странице. Нужно придумать имя для почты Outlook и пароль.
Скачать программу OneNote для Windows 7
Пользоваться приложением OneNote можно через браузер. Для этого создайте аккаунт и войдите в него. Находясь в любом из сервисов Microsoft, нажмите на кнопку в левом верхнем углу в виде куба. И выберите блокнот из списка программ.
После создания учётной записи вы сможете пользоваться бесплатно через браузер популярными программами: Microsoft Word, Excel, PowerPoint и другими. Для этого нужно только войти в свой аккаунт и выбрать приложение из списка. Все эти программы будут визуально такими же, как десктопные версии.
У них есть один недостаток — онлайн версии не полностью переведены на русский язык. Пункты меню и элементы будут на английском. Перед поиском программы-блокнота для Windows 7, убедитесь, что его нет на вашем компьютере. Проверить можно через поиск в Пуск. Лучше не качать программы из интернета. Безопаснее использовать онлайн приложение OneNote.
Нужна ли мне программа OneNote
Каждый решает сам, необходим ли ему универсальный и бесплатный блокнот на любом устройстве. Например, для себя я решил, что функционально он ничем не отличается от Evernote, которым долго приходилось пользоваться ранее. Перестал работать в нём по причине ограниченных функций. В Evernote бесплатно можно работать только на одном устройстве.
Также надоедает постоянная реклама платной подписки. Нет смысла покупать то, что уже доступно бесплатно. OnoNote достойный аналоги с массой полезных функций. У вас будет возможность рисовать, вставлять изображения, таблицы, аудио файлы. Изменять фон страницы, добавлять поля и прочее.
Любой записью можно поделиться с другими пользователями, у которых есть учётная запись Microsoft. Тем, кто присоединится, доступно редактирование ваших заметок и возможность добавлять свой материал. Удалить приложение OneNote непросто с компьютера. Да и в этом нет необходимости. Просто удалите ярлык программы с рабочего стола, если ею не пользуетесь.
Обновлено
2019-04-05 17:56:24
Совместимость
Windows 7, Windows 8, Windows 10
Описание
Чтобы использовать записную книжку, применяя облачные технологии, потребуется скачать Microsoft OneNote. Программа будет полезна пользователям, которым важен доступ к обновленным записям с любого устройства для обмена заметками.
Используют Microsoft OneNote для Windows. Приложение имеет лицензию на свободное программное обеспечение, поэтому можно загрузить Microsoft OneNote бесплатно.
Рассмотрим возможности программы.
- Приложение использует пометки флажками на списках дел. Отмечаются выполненные или отмененные пункты.
- Разработана русификация англоязычной программы.
- По тематикам документов и записей группируются записные книжки. В них хранятся таблицы, строятся графики, прикрепляются изображения и ссылки, записывается текст, и вставляются аудио и видео. Проводится соединение нескольких записных книжек и прикрепление к ним внешних файлов.
- Реализован поиск, позволяющий извлекать из памяти нужные заметки. Свежие заметки быстро находятся, так как расположены сверху.
- В зависимости от пожеланий пользователя выбирается фон бумаги — белый, линейчатый или сетчатый.
- Реализовано форматирование записей, заметки оформляются маркерами и цветами.
- Вставляются фотографии экрана, рисуются чертежи.
- Программа содержит образцы шаблонов для общих задач — заметки о встречах, лекции, перечни дел. Приложение соединено с облачным хранилищем OneDrive, поэтому требует бесплатную учетную запись Microsoft.
- Интегрированный почтовый сервис позволяет отсылать файлы без открытия, пользуясь инструментами приложения.
На нашем сайте разрешено скачать бесплатно Microsoft OneNote для компьютера.
Версии

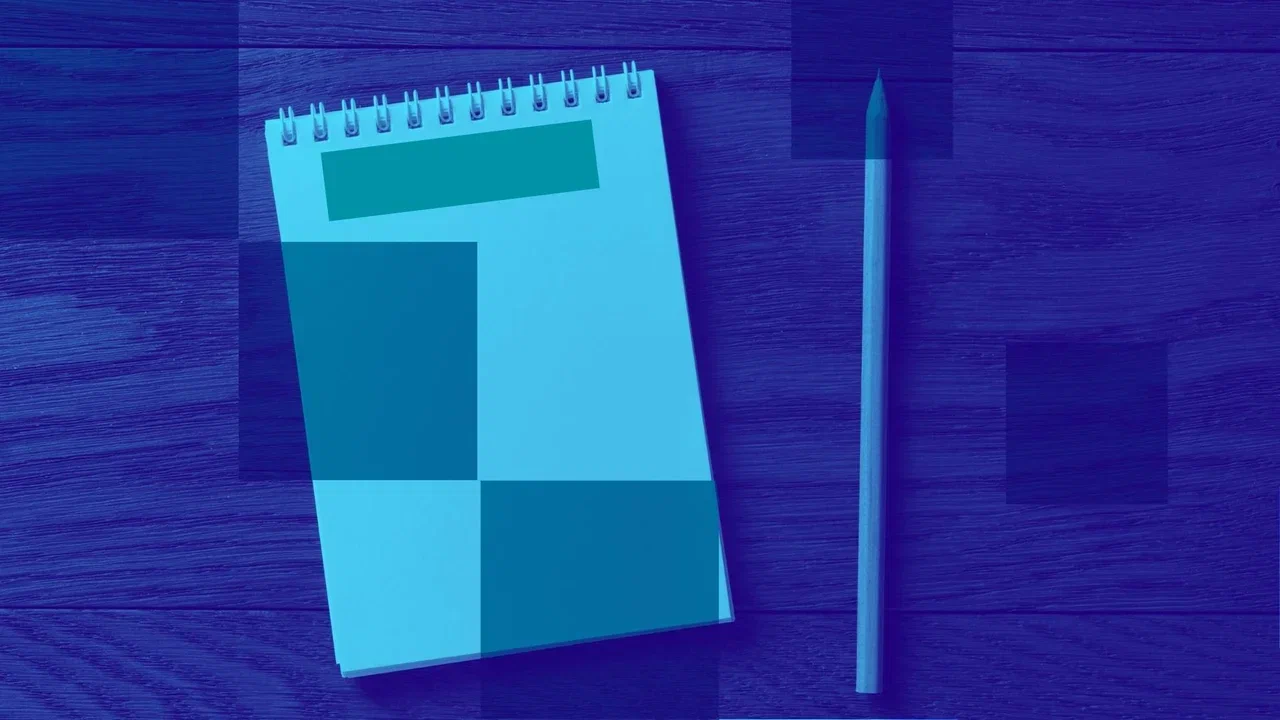
Содержание
OneNote — электронная записная книжка. Это инструмент, при помощи которого можно быстро записать необходимую информацию, а затем поделиться ей.
Рассказываем, как пользоваться OneNote и кому эта программа подойдет.
Что такое OneNote
OneNote — это бесплатный цифровой блокнот. Приложение можно загрузить на разные устройства и синхронизировать их друг с другом. Вы сможете сохранить информацию, например, на смартфоне, а затем продолжить вести записи на компьютере.
Страницы в цифровой записной книжке имеют произвольную форму. Форматирование ограничено — здесь можно начать печатать в любом месте страницы, а затем выделить текст, изменить шрифт или цвет заливки.
Какие платформы поддерживаются
OneNote — бесплатное приложение. Его можно получить при подписке на Office 365, загрузить с официального сайта или из магазина Windows. Приложение работает и на других платформах — Mac, Android, iOS и Windows Phone.
Функциональные возможности OneNote для разных платформ могут немного отличаться. Наиболее полный набор предусмотрен для операционной системы Windows.
Возможности программы
OneNote можно использовать, чтобы:
- Записывать текст от руки и рисовать. Заметки выполняются при помощи клавиатуры, пера или маркера. Если удобно, можно делать записи на сенсорном экране пальцем или стилусом.
- Сохранять любую информацию. Создание заметки отнимает несколько секунд — достаточно нажать на кнопку.
- Делиться информацией с друзьями, знакомыми и коллегами. Кнопка «поделиться» предоставляет доступ к записям по ссылке. Кроме того, вы можете разрешить редактирование стороннему читателю и следить за правками в онлайн-режиме.
- Работать на разных устройствах. Ваши заметки хранятся в облаке, так что, если потеряете доступ к смартфону или ноутбуку, — не беда. Достаточно зайти в свой аккаунт с другого устройства, и можно продолжить работу с того места, на котором остановились.
OneNote — универсальное приложение для записей. Оно подходит тем, кто ведет заметки по работе, записывает идеи для публикаций в социальных сетях или делает эскизы. Главное преимущество программы — простота. В ней предусмотрен базовый набор функций, который позволяет сохранять информацию в текстовом или графическом виде.
Как пользоваться OneNote
Пользоваться цифровым блокнотом очень просто. Для начала запустите приложение и выберите учетную запись (по умолчанию будет использоваться учетная запись Microsoft Office).
Чтобы создать заметку, действуйте следующим образом:
- Нажмите на кнопку «Приступить к работе».
- Укажите дату создания заметки, если она должна отличаться от текущей.
- Начните вводить текст.
- Чтобы добавить таблицу или изображение, используйте функции «Рисовать» или «Вставить».
При необходимости можно добавить новый раздел или новую страницу и указать подходящее название. Это поможет упорядочить заметки и в будущем легко найти нужные записи. Для этого достаточно ввести в поле поиска фразу или ключевое слово.
Чтобы поделиться записью, нажмите на кнопку в правом верхнем углу «Общий доступ». Адрес электронной почты, на который будет отправлена ссылка, можно ввести вручную, а также указать, что именно может делать этот пользователь — только просматривать файл или вносить изменения. С помощью кнопки «Отправить копию» можно поделиться готовым документом с кем-то из пользователей.
Предоставьте клиентам выбор способа связи с вашей компанией с помощью Виджетов Calltouch. Пользователи смогут оставить свой номер телефона в поле обратного звонка, выбрать удобный канал связи с помощью мультикнопки или оставить умную заявку. С помощью этих инструментов вы увеличите конверсию и лояльность аудитории.
Виджеты Calltouch
- Увеличьте конверсию сайта на 30%
- Обратный звонок, промо-лендинги, формы захвата, мультикнопка, автопрозвон форм
Узнать подробнее
Как синхронизировать с другими устройствами
Заметки, созданные в OneNote, сохраняются в облаке Microsoft. Оно привязано к вашему аккаунту. Для доступа к записям просто зайдите в него на любом устройстве — ноутбуке, планшете, смартфоне, ПК.
Если не помните данные своего аккаунта в ОС Windows, проверьте их в меню «Файл» → «Учетная запись».
Как удалить приложение
Удаление цифровой записной книжки осуществляется стандартным способом. Зайдите в раздел меню «Параметры», найдите вкладку «Приложения» → «Приложения и возможности». Пролистайте список программ до OneNote, а после нажмите кнопку «Удалить».
Учтите: цифровой блокнот будет удален на конкретном устройстве. Данные в облачном сервисе сохранятся. Чтобы удалить и их, необходимо зайти в настройки аккаунта.
Избавляться стоит не только от ненужных записей, но и от недобросовестных партнеров. Если вы платите рекламным подрядчикам за лиды, подключите Антифрод Calltouch. Программа проанализирует звонки, поступающие в вашу компанию, выявит спам, накрутку и вызовы со специальных номеров. Подробные понятные отчеты подскажут, с какими площадками сотрудничать невыгодно, и вы сможете своевременно их отключить.
Антифрод
Автоматически выявляет некачественные звонки, которые не приводят к продажам, а просто расходуют бюджет.
- Выявляет и тегирует сомнительные звонки от недобросовестных рекламных подрядчиков или спам
- Позволяет учитывать в отчетах только качественные обращения
- Упрощает контроль подрядчиков
Узнать подробнее
Коротко о главном
- OneNote — приложение, которое позволяет создавать заметки, вести конспекты или рисовать эскизы.
- В сервисе ничего лишнего — он имеет удобный и интуитивно понятный интерфейс, разобраться с которым можно за несколько минут.
- OneNote подходит пользователям, которые ведут активный образ жизни. Чтобы зафиксировать удачную мысль, заметку можно создать буквально на ходу и поделиться ей с коллегами.
- Приложение одинаково хорошо работает на разных устройствах — достаточно просто войти в личный аккаунт.
Лучшие маркетинговые практики — каждый месяц в дайджесте Calltouch
Подписывайтесь сейчас и получите 13 чек-листов маркетолога
Нажимая на кнопку «Подписаться», вы даёте своё согласие на обработку персональных данных и получение рекламной информации о продуктах, услугах посредством звонков и рассылок по предоставленным каналам связи.
У вас интересный материал?
Опубликуйте статью в нашем блоге
Опубликовать статью
Отправьте статью себе на почту
Автор: Your Mentor. Дата публикации: 22 сентября 2019.
Прежде чем мы углубимся в функции OneNote 2016, давайте сначала разберемся, что это за программа. OneNote — это отличный инструмент, который будет полезен для каждого человека, которому необходимо делать заметки или собирать информацию по любому виду работы на любом компьютере или мобильном устройстве. По определению, Microsoft OneNote — это программа для создания заметок, которая может работать вместе с другими программами MS Office или самостоятельно, и в любое время в любом месте дает вам доступ к этим заметкам с любых компьютеров и мобильных устройств.
Здесь вы можете создать несколько записных книжек, например, одну для деловых целей и одну для личного пользования. Каждую записную книжку можно разбить на разделы, например, для отдельных проектов, инструкций, ведения записей и так далее. Внутри этих разделов вы можете создавать страницы и подстраницы. Внешний вид и элементы управления OneNote напоминают урезанную версию Word, так что вы быстро ее освоите. И это неслучайно, так как программа предназначена для дополнения MS Office и интеграции с его компонентами.
Но здесь есть некоторые вещи, которые вы не можете сделать с помощью Word или других приложений Office. Например, вы можете перемещать страницы заметок или части заметок по своему усмотрению, и это одна из сильных сторон OneNote. Другие интересные функции включают пометки ваших заметок, которые легко доступны через панель задач. У вас также есть возможность делиться своими заметками или дополнять чужие через онлайн или офлайн доступ. Также имеется возможность добавлять рукописный текст, аудио- и видеоклипы, а также есть замечательная функция добавления скриншотов. Вы даже можете вставлять целые файлы на страницы OneNote, например, электронную таблицу Excel или даже документ Word.
Все ваши заметки организованы и всегда в одном месте, и это значит, что вы никогда не будете тратить время, пытаясь найти то, что ищете. Встроенная функция поиска легко найдет тот веб-адрес, который вы записали несколько месяцев назад. Вы даже можете найти текст, который встроен в изображения в ваших заметках, благодаря оптическому распознаванию.
Так что OneNote — это отличный, простой в использовании инструмент для студентов, писателей, работников любой сферы, вообще, для всех, кто ищет способ сохранения контента и организации своих заметок.
Более того, по моим личным наблюдениям, самые перспективные сотрудники, очень часто организовывают свою работу с помощью OneNote. Программа для них является базой данных, т.е. базой знаний, где они хранят рабочие инструкции, обновления процессов, свои идеи и предложения, и многое, многое другое. Поэтому я и решил создать первый курс для нашего проекта именно по этой программе.
Что вас ждет в данном курсе по OneNote 2016
В этом курсе мы рассмотрим все, что вам нужно, чтобы начать использовать эту мощную программу для создания заметок от Microsoft. Мы начнем с краткого обзора OneNote 2016, что это такое и как вы можете использовать ее для повышения своей производительности. Вскоре вы будете создавать собственные цифровые блокноты с разделами, страницами, подстраницами и заметками. Затем я покажу вам, как загружать в эти записные книжки все виды существующего контента, такие как текст, изображения, аудио и видео, и даже другие файлы, такие как электронные таблицы Excel.
Далее, мы изучим способы создания таблиц для лучшей организации контента в вашей записной книжки. Затем мы перейдем к некоторым параметрам форматирования, чтобы ваши записные книжки, страницы и контент всегда выглядели как можно привлекательнее. Одним из больших преимуществ работы с OneNote является возможность делиться и сотрудничать с другими людьми. Мы также рассмотрим несколько разных способов шейринга записной книжки с вашими коллегами или друзьями, например, через сохранение на облаке или поделиться напрямую.
Какие уроки по OneNote включает данный курс?
Урок 1. Запуск OneNote и знакомство с интерфейсом программы
В данном уроке 1 мы запустим OneNote и рассмотрим, что из себя представляет программа и ее интерфейс.
Урок 2. Работа с записными книжками OneNote
В данном уроке 2 мы рассмотрим записные книжки OneNote, как их создавать и удалять.
Урок 3. Создание, перемещение и удаление разделов в приложении OneNote
В данном третьем уроке мы будем говорить о разделах в приложении OneNote 2016. В очень больших бумажных записных книжках страницы делят на разделы, чтобы можно было быстро найти нужную заметку. OneNote работает по такому же принципу. Здесь, вы можете создать столько разделов, сколько вам необходимо. Вы даже можете объединять разделы в группы.
Урок 4. Создание, перемещение и удаление страниц
В данном уроке мы рассмотрим создание главных страниц с подстраниц, которые, в свою очередь, могут иметь свои подстраницы.
Урок 5. Создание быстрых текстовых заметок
Как мы уже выяснили, в OneNote 2016 можно создавать записные книжки, разделы и группы разделов, а также страницы и подстраницы. Теперь настало время заполнять их контентом, и мы рассмотрим быстрое создание заметок в OneNote.
Урок 6. Добавление контента из других приложений MS Office и копировать/вставить
На данном занятии мы обсудим добавление своего контента в OneNote из других приложений Microsoft Office, таких, как Word, Excel, Power Point и т.д., чтобы он всегда был у вас под рукой, и вы могли в будущем его распечатать. Также, я затрону функцию простого копирования текста из интернета и вставки его в OneNote.
Урок 7. Добавление вырезанного контента и картинок
В прошлом уроке, мы с вами рассмотрели виды вставки текстового контента с последующим его редактированием. Но что, если у вас нет необходимости его редактировать, а вы просто хотите иметь его в виде картинки? Это легко сделать с помощью функции, которая называется «Вырезкой экрана».
Урок 8. Добавление аудио и видеоконтента
В предыдущих уроках мы с вами рассмотрели вставку текстового контента и картинок. Но чем еще выделяется OneNote, так это тем, что сюда можно загружать медиафайлы, такие как аудио и видео. Давайте займемся этим в данном уроке.
Урок 9. Добавление Word, Excel и PNG файлы
В данном уроке мы с вами рассмотрим добавление остального вида контента, как файлов Word, таблиц Excel и картинок со своими ссылками.
Урок 10. Форматирование в OneNote 2016
В этом 10-м уроке мы с вами поговорим о форматировании в OneNote 2016. Я предполагаю, что многие из вас уже знакомы с сервисами Microsoft Office, такими как Word и Excel. В OneNote, большинство действий по форматированию совершается похожим образом, но кое-что нового я постараюсь вам здесь показать.
Урок 11. Как работать в OneNote. Настройка пользовательского интерфейса
Прежде чем мы углубимся в работу с контентом в OneNote 2016, я бы хотел показать вам несколько важных моментов в организации пользовательского интерфейса и как с этим работать в OneNote.
Урок 12. Связать документ и добавление ссылок
В этом, 12-м уроке мы с вами разберем, как сделать связанный документ Word и добавить другие ссылки из вашего браузера.
Урок 13. OneNote теги и поиск заметок
В данном уроке по OneNote 2016 я покажу вам, как пользоваться просто фантастической функцией поиска и научу вас работе с OneNote тегами.
Урок 14. Шаблоны OneNote
В наших уроках мы уже создали какие-то страницы в нашей записной книжке «Рабочая». Это были простые белые страницы без каких-либо записей, и мы должны были их назвать и добавить контент. Но чтобы организовать вашу работу и сделать ее быстрее, в приложении уже предусмотрены определенные шаблоны OneNote, о которых немногие знают.
Урок 15. Форматирование страниц в OneNote
Бывают случаи, что вы собрали какой-то материал на странице OneNote, и хотите его распечатать, но, в итоге, вы получаете только часть содержимого страницы. Дело в том, что программа дает вам возможность заполнять страницы контентом как по горизонтали, так и по вертикали, без каких-либо ограничений. И если вы собрались печатать страницы, очень важно убедиться, что настройки позволяют вам получить качественный результат.
Урок 16. OneNote таблица, как строить и редактировать
Иногда, при создании заметок в OneNote 2016, необходимо организовать информацию таким образом, чтобы она легко считывалась и была понятной каждому. И довольно часто, в этом помогает создание OneNote таблиц.
Урок 17. Как писать в OneNote. Рисование.
До сих пор мы добавляли заметки в наш OneNote, только с помощью печатного текста. В этом уроке я вам покажу, как можно оставлять заметки, добавленные от руки и как писать в OneNote.
Урок 18. Экспортируем OneNote в pdf и делимся записными книжками
Одной из главных сильных сторон OneNote является возможность делиться вашей записной книжкой, ее разделами и страницами с другими людьми. Они могут просто просматривать и ознакомиться с информацией, либо, вы можете давать им доступ редактировать контент. В этом уроке я покажу вам виды и способы шейринга содержимого вашей записной книжки OneNote, через, например, экспорт OneNote в pdf или с кем-то поделиться онлайн.
Урок 19. Совместная работа в OneNote
Когда вы делитесь записной книжкой с другими участниками, они, в свою очередь, могут дополнять контент или вносить изменения. OneNote 2016 позволяет вам следить за обновлениями записной книжки от других пользователей, что мы и рассмотрим в данном уроке.
Урок 20. Настройки и защита OneNote
В этом последнем уроке по OneNote 2016 я хочу поговорить о настройке OneNote и защитных функциях ваших записных книжек.
Что еще интересного почитать
From Wikipedia, the free encyclopedia
 |
|||||

Notes being created and organized in the 2021 interface refresh of OneNote on desktop, running on Windows 11 |
|||||
| Developer(s) | Microsoft | ||||
|---|---|---|---|---|---|
| Initial release | November 19, 2003; 19 years ago | ||||
| Stable release |
|
||||
| Operating system | Microsoft Windows,[2] macOS | ||||
| Type | Notetaking software | ||||
| License | Proprietary software, Freeware (OneNote 2013 and later) | ||||
| Website | products.office.com/onenote |
 |
|

Notes being created and organized in the OneNote UWP app, running on Windows 10 |
|
| Developer(s) | Microsoft |
|---|---|
| Initial release | July 16, 2012; 10 years ago |
| Stable release |
17.10325.20049 |
| Operating system | Windows 10,[2] Android,[3] ChromeOS, iOS,[4] iPadOS,[5] Windows Phone, MacOS |
| Type | Notetaking software |
| License | Freeware[2][3][4][5] |
| Website | products.office.com/onenote |
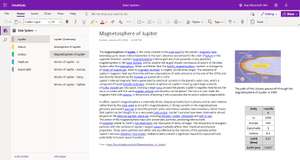
Notes being created and organized on OneNote.com |
|
|
Type of site |
Notetaking software |
|---|---|
| Owner | Microsoft |
| URL | onenote.com |
| Commercial | No |
| Registration | Required |
Microsoft OneNote is note-taking software, developed by Microsoft. It is available as part of the Microsoft Office suite and since 2014 has been free on all platforms outside the suite.[6] OneNote is designed for free-form information gathering and multi-user collaboration. It gathers users’ notes, drawings, screen clippings, and audio commentaries, and notes can also be shared with other OneNote users over the Internet or a network.
OneNote is also available as a free, stand-alone app via the official website and the app stores of: Windows 10, MacOS, iOS, iPadOS and Android.[7] Microsoft also provides a web-based version of OneNote as part of OneDrive and Office for the web.
Overview[edit]
OneNote was announced by Microsoft’s Bill Gates on November 17, 2002.[8] The software allows users to create notes that can include: texts, pictures, tables, and drawings. Unlike a word processor, OneNote features a virtually unbounded document window, in which users can click anywhere on the canvas to create a new text box at that location. OneNote saves data automatically as the user makes edits to their file.
OneNote saves information in pages organized into sections within notebooks. Microsoft designed this user interface to resemble a tabbed ring binder, into which the user can directly make notes and gather material from other applications. OneNote notebooks collect, organize and share possibly unpublished materials – as compared to word processors and wikis, which usually target publishing in some way. The difference shows in certain OneNote features and characteristics:
- Pages can be arbitrarily large
- Images can be inserted
- There is no enforced uniform page layout or structure.
Users can move pages within the binder and annotate them with a stylus or word-processing or drawing tools. Users may add embedded multimedia recordings and hyperlinks. They can also add embeddable content like YouTube videos.[9] OneNote also integrates search features and indexing into a free-form graphics and audio repository. It can search for images (e.g. screen captures, embedded document scans, photographs) for embedded text content. It also searches «electronic ink» annotations as text and phonetically searches audio recordings on a text key. It can replay audio concurrently with notes taken during the recording. It can also extract or copy texts from images and documents using Optical Character Recognition[10]
Its multi-user capability allows offline paragraph-level editing with later synchronization and merging. This allows collaboration among multiple individuals in a notebook when they are offline. More than one person can work on the same page at the same time using OneNote as a shared whiteboard environment.
On March 17, 2014, Microsoft released the OneNote cloud service API that enables third-party application developers to integrate the service into their apps. The API runs on Microsoft’s globally available cloud and sends data from applications into the user’s OneDrive. OneNote can perform optical character recognition on images of text and can render webpages as snapshot images.[7][11]
Microsoft also announced several new features in OneNote that use the service API:
- OneNote Clipper: A browser bookmarklet that uses the OneNote service API and enables users to save a screenshot of a webpage to OneNote along with the link. The text in the screenshot is made searchable using Optical Character Recognition.[12]
- Email to OneNote: A feature enabling users to send emails to the address
me@onenote.comfrom pre-specified email IDs to have the contents of the email saved to OneNote.[13]
File format[edit]
.one file icons for sections (left) and notebooks (right)
A OneNote notebook is stored as a folder with a separate data file for each section. A .one file can be a OneNote notebook or a OneNote section. OneNote files have a .one filename extension.[14]
Microsoft upgraded the file format twice after it had introduced OneNote 2003 — first in OneNote 2007, then in OneNote 2010.[15] OneNote 2003 files can be opened by both OneNote 2007 and OneNote 2010 in read-only mode and subsequently upgraded to the later versions of the file format.[16][17] OneNote 2010 can read and write OneNote 2007 file formats. It can also convert back and forth between the 2010 and the 2007 formats.[17]
Microsoft has documented the OneNote file format. It is an open format that can store varied multimedia content in a single .one file.[14][18][19]
Multiple .one files can be exported to a .onepkg file, which stores multiple .one files (corresponding to the individual notebooks) in cabinet file format.
Platform support[edit]
OneNote supports simultaneous editing of shared OneNote documents by multiple users when the document is stored in a shared folder in OneDrive. Dropbox was supported for some time as a sync protocol, but after Windows Live Mesh was discontinued, OneNote supported it for cloud-based storage and synchronization of OneNote files. OneNote clients, including the OneNote web app of Office Online, can view and edit them.
Microsoft made OneNote 2013 for Windows desktop available for free. OneNote for Windows and Mac are both based on a freemium model. Premium features such as SharePoint support, version history and Microsoft Outlook integration were previously available only to Office 365 and Office 2013 customers,[7][20] but on February 13, 2015, Microsoft removed all feature restrictions, except creation of local notebooks — the free edition only stores notebooks on OneDrive — from the programs, essentially making the program completely free to use.[21]
Windows[edit]
The first version, OneNote 2003, was only sold as a separate product for Windows[22] compatible with Windows XP and Windows 2000 as well as for Microsoft Tablet PCs with pen input.[23] Starting with Office 2007 it was then included as part of the Office suite, as the software was positioned more as a student tool rather than business.[24]
A Microsoft Store version of OneNote (formerly known as OneNote MX) was available for Windows 8 and RT, using OneDrive as a storage place. It is optimized for use on tablets by implementing a pie menu interface and invoking operating system’s tablet-specific functionality.[25]
In 2018, Microsoft announced that for OneNote on Windows, the Universal Windows Platform (UWP) based OneNote for Windows 10, would be the default experience for Office users on Windows. The Win32/Win64 «desktop» version would remain known as OneNote 2016 despite the release of Office 2019, would no longer receive new features, and would not be installed with Office by default, but remain available as an option.[26]
However, Microsoft reversed this decision in 2019; in the same year, the company announced that both versions would receive active development and the desktop version would once again be installed with Office by default.[27] The desktop application was renamed to simply OneNote,[28] matching the other programs in Office 365. OneNote is no longer installed with Windows starting from Windows 11, but is still available from Microsoft Store.[29]
In 2021, Microsoft announced that OneNote for Windows 10 would be discontinued and that they were working on migrating users and features to the desktop version. They also announced that it would be receiving some user interface changes to be more in line with Windows 11.[30]
Mobile[edit]
OneNote is also available for cell phones. Microsoft currently has a stand-alone OneNote app for iOS[31] and Android.
OneNote Mobile for older Windows Mobile smartphones and pocket PCs was included with OneNote 2007.[32] It was released with Windows Phone 7 in 2010.[33] In 2011, OneNote Mobile went multi-platform as it was released for iPhone[34] followed by a version for Symbian as part of Microsoft Apps.[35] In 2012 Microsoft released OneNote for Android in a surprise move.[36]
On July 1, 2013, Microsoft released version 2 of its app for iPad, containing significantly updated features, to correspond more closely to those available on the Windows platform. On August 19, 2014, Microsoft updated OneNote for Android tablets to include handwriting support and touch-friendly navigation.[37] This version supports notebooks stored on OneDrive or SharePoint. In 2022, the Android version got a major refresh.[38]
Mac[edit]
On March 17, 2014, Microsoft released OneNote for Mac. It is compatible with OS X Mavericks and above and can be downloaded for free from the Mac App Store.[39]
Version and licensing differences[edit]
The desktop OneNote and OneNote for Windows 10 have different functionality and user interfaces, which also differ from the versions for other platforms. Compared to OneNote for Windows 10, the desktop OneNote: has a full Office ribbon interface, features the most customization options, runs on multiple versions of Windows, and provides the possibility of local notebook support as opposed to OneDrive cloud storage; it is the only version for any platform to offer the latter feature,[40] even as a paid option.
In addition to the version differences, OneNote features on Windows and Mac vary according to whether it is installed as a free or paid program. If a «compatible»[40] Office license (whether for the subscription Office 365 or the perpetual Office 2019) is present on the machine, the Windows desktop, Windows 10, and Mac versions all unlock additional functionality, which varies depending on the version: the desktop OneNote adds local notebook support, the Mac version adds stickers and OneNote for Windows 10 gains several features including stickers, ink replay, Researcher and Math Assistant. More premium features are in development for the Mac and Windows 10 versions.[28]
Reception[edit]
|
|
This section needs expansion with: Information about initial reception (OneNote 2003) and contemporary reception. You can help by adding to it. (December 2021) |
Christopher Dawson reviewed OneNote 2010, titling his favorable review «OneNote is Office 2010’s killer app in education».[41] He speculated that the app would be particularly useful as a tool for student notetaking.
Release history[edit]
Microsoft OneNote 2010 with an open side note
All release dates pertain to general availability. Release to manufacturing is usually two or three months in advance. This table only includes editions released for Windows.
| Product release | Release date[42] | Editions of Microsoft Office included in |
|---|---|---|
| Microsoft Office OneNote 2003[43] | November 19, 2003 | None |
| Microsoft Office OneNote 2007[44] | January 27, 2007 | Microsoft Office 2007 Home and Student, Enterprise, Ultimate |
| Microsoft OneNote 2010[45] | July 15, 2010 | Microsoft Office 2010 Home and Student, Home and Business, Standard, Professional, Professional Plus |
| Microsoft OneNote 2013[46] | January 29, 2013 | Microsoft Office 2013 (all editions) |
| Microsoft OneNote for Windows 10 | July 29, 2015[47] | Microsoft Office 2019 (until 2020) |
| Microsoft OneNote 2016 (now known as Microsoft OneNote)[48] | September 22, 2015[49] | Microsoft Office 2016 (all editions)
Microsoft Office 2019 (from March 2020)[50] |
| Future version | 2022 (expected)[51] |
See also[edit]
- Comparison of notetaking software
References[edit]
- ^ Warren, Tom. «Microsoft Office 2021 will launch on October 5th». The Verge. Retrieved October 5, 2021.
- ^ a b c Protalinski, Emil (February 13, 2015). «Microsoft makes OneNote for Windows completely free by removing all feature restrictions». VentureBeat. Archived from the original on July 27, 2017. Retrieved September 5, 2017.
- ^ a b «Microsoft OneNote». Android Market. Archived from the original on February 12, 2012. Retrieved March 1, 2012.
- ^ a b «Microsoft OneNote». App Store. Apple Inc. Archived from the original on March 12, 2012. Retrieved March 1, 2012.
- ^ a b «Microsoft OneNote for iPad». App Store. Apple Inc. Archived from the original on March 7, 2012. Retrieved March 1, 2012.
- ^ «It’s Official: OneNote is Now Free for Everyone». ITPro Today: IT News, How-Tos, Trends, Case Studies, Career Tips, More. March 17, 2014. Retrieved October 23, 2022.
- ^ a b c «OneNote now on Mac, free everywhere, and service powered». Office Blogs. Microsoft. March 17, 2014. Archived from the original on March 18, 2014. Retrieved March 17, 2014.
- ^ «Bill Gates Announces Microsoft OneNote, a New Application To Make Note-Taking More Productive». Stories. November 17, 2002. Retrieved October 23, 2022.
- ^ «Embed content in OneNote». Archived from the original on November 13, 2020. Retrieved October 1, 2020.
- ^ «Copy text from pictures and file printouts using OCR in OneNote». Archived from the original on November 1, 2020. Retrieved October 1, 2020.
- ^ «Getting started with the OneNote service API». Office Dev Center. Microsoft. Archived from the original on March 20, 2014. Retrieved March 25, 2014.
- ^ «Clip the web, right to OneNote». Microsoft. Archived from the original on March 22, 2014. Retrieved March 25, 2014.
- ^ «Email Settings». Archived from the original on January 24, 2021. Retrieved March 25, 2014.
- ^ a b «[MS-ONE]: OneNote File Format Specification». Microsoft. December 7, 2022. Archived from the original on December 7, 2022. Retrieved December 7, 2022.
- ^ «Error message when you try to open a OneNote 2007 or 2010 file in OneNote 2003: «This section is from a later version of One Note and cannot be opened» (Revision 4.0)». Support. Microsoft. September 12, 2011. Archived from the original on September 29, 2011. Retrieved September 29, 2011.
- ^ Rasmussen, David (October 8, 2006). «Why the OneNote 2007 and 2003 file format are different». David Rasmussen’s Blog. Microsoft. MSDN Blogs. Archived from the original on January 23, 2010. Retrieved September 2, 2011.
- ^ a b «About file format changes in OneNote 2010». Microsoft Office website. Microsoft. Archived from the original on November 16, 2011. Retrieved September 29, 2011.
- ^ «[MS-ONESTORE]: OneNote Revision Store File Format Specification». MSDN. Microsoft. June 10, 2011. Archived from the original on September 30, 2011. Retrieved September 29, 2011.
- ^ «OneNote 2010: XML Schema Definition (XSD) File». Download Center. Microsoft. September 13, 2011. Archived from the original on December 4, 2011. Retrieved September 29, 2011.
- ^ Sinha, Robin (March 18, 2014). «Microsoft releases OneNote for Mac, makes it free on all platforms». NDTV. Archived from the original on March 21, 2014. Retrieved March 25, 2014.
- ^ Corob, Brad (February 13, 2015). «OneNote is now (even more) free!». Office Blogs. Microsoft. Archived from the original on April 2, 2015. Retrieved March 27, 2015.
- ^ «Microsoft Office OneNote 2003 Preview». ITPro Today: IT News, How-Tos, Trends, Case Studies, Career Tips, More. October 20, 2003. Retrieved October 23, 2022.
- ^ «OneNote 2003 — An Introduction». www.c-sharpcorner.com. Retrieved October 23, 2022.
- ^ «For Office 2007 at home, Outlook is out, OneNote is in». ZDNET. Retrieved October 23, 2022.
- ^ «Microsoft’s Lync and OneNote apps for Windows 8, Windows RT now in Windows Store». ZDNet. Archived from the original on February 28, 2013. Retrieved March 14, 2013.
- ^ «The best version of OneNote on Windows — Microsoft Tech Community — 183974». April 18, 2018. Archived from the original on May 21, 2019. Retrieved November 21, 2020.
- ^ «Your OneNote». November 4, 2019. Archived from the original on September 29, 2020. Retrieved October 1, 2020.
- ^ a b «Frequently Asked Questions about OneNote in Office 2019 and Microsoft 365». Archived from the original on November 11, 2020. Retrieved November 21, 2020.
- ^ «Windows 11 specifications». Microsoft.
- ^ «What’s Coming to OneNote». TECHCOMMUNITY.MICROSOFT.COM. August 5, 2021. Retrieved November 14, 2022.
- ^ Microsoft OneNote App for iPhone and iPod free for limited time Archived January 24, 2011, at the Wayback Machine
- ^ «OneNote 2007 review». Alphr. Retrieved October 23, 2022.
- ^ «Windows Phone 7 Wins With Office Mobile Revamp». PCWorld. Retrieved October 23, 2022.
- ^ «OneNote Mobile for iPhone: OneNote Mobile Goes Multi-platform | An Introduction to OneNote Mobile for iPhone | Que». October 25, 2012. Archived from the original on October 25, 2012. Retrieved October 23, 2022.
- ^ Blandford, Rafe (September 8, 2011). «Microsoft Business Apps for Symbian Belle». All About Symbian. Archived from the original on August 9, 2013. Retrieved July 10, 2013.
- ^ «The Significance of Microsoft OneNote Mobile for Android | Introducing OneNote Mobile for Android | InformIT». www.informit.com. Retrieved October 23, 2022.
- ^ «Delivering improved handwriting capabilities, including OneNote for Android tablets». Microsoft Office Blogs. Microsoft. August 19, 2014. Archived from the original on December 30, 2017. Retrieved December 29, 2017.
- ^ «Microsoft Tests Beautifully Redesigned OneNote Android App». July 12, 2022. Retrieved October 23, 2022.
- ^ «Introducing OneNote for Mac». Office Blogs. Microsoft. March 17, 2014. Archived from the original on March 25, 2014. Retrieved March 25, 2014.
- ^ a b «What’s the difference between the OneNote versions?». Archived from the original on November 29, 2020. Retrieved November 21, 2020.
- ^ Dawson, Christopher (May 12, 2010). «OneNote is Office 2010’s killer app in education». ZDNet. Archived from the original on August 19, 2011. Retrieved August 28, 2011.
- ^ «Microsoft OneNote Life-cycle Information». Archived from the original on July 1, 2011. Retrieved October 25, 2011.
- ^ «Microsoft Office OneNote 2003 Product Guide». Archived from the original on April 20, 2019. Retrieved May 7, 2016.
- ^ «What’s new in Microsoft Office OneNote 2007». Archived from the original on May 7, 2016. Retrieved May 7, 2016.
- ^ DavidRas (July 14, 2009). «OneNote 2010 What’s new». Blogs.msdn.com. Archived from the original on January 30, 2010. Retrieved September 2, 2011.
- ^ «What’s new in OneNote 2013». Archived from the original on May 7, 2016. Retrieved May 7, 2016.
- ^ Goldman, David (June 1, 2015). «Microsoft announces Windows 10 release date: July 29». CNNMoney. Retrieved October 23, 2022.
- ^ «What’s the difference between the OneNote versions?». support.microsoft.com. Retrieved October 23, 2022.
- ^ «Office 2016 for Mac is available now». Macworld UK. Archived from the original on October 6, 2015. Retrieved October 8, 2015.
- ^ Protalinski, Emil (April 18, 2018). «Microsoft drops OneNote desktop app from Office, pushes users to Windows 10 version». VentureBeat. Retrieved October 23, 2022.
- ^ Horsey, Julian (August 9, 2021). «Microsoft OneNote apps will become one in 2022». Geeky Gadgets. Retrieved October 23, 2022.
Further reading[edit]
- Pratley, Chris (January 30, 2004). «OneNote genesis». Chris Pratley’s Office Labs and OneNote Blog. Microsoft. Archived from the original on July 25, 2018. Retrieved March 9, 2013.
External links[edit]
- Official website
- OneNote Download link