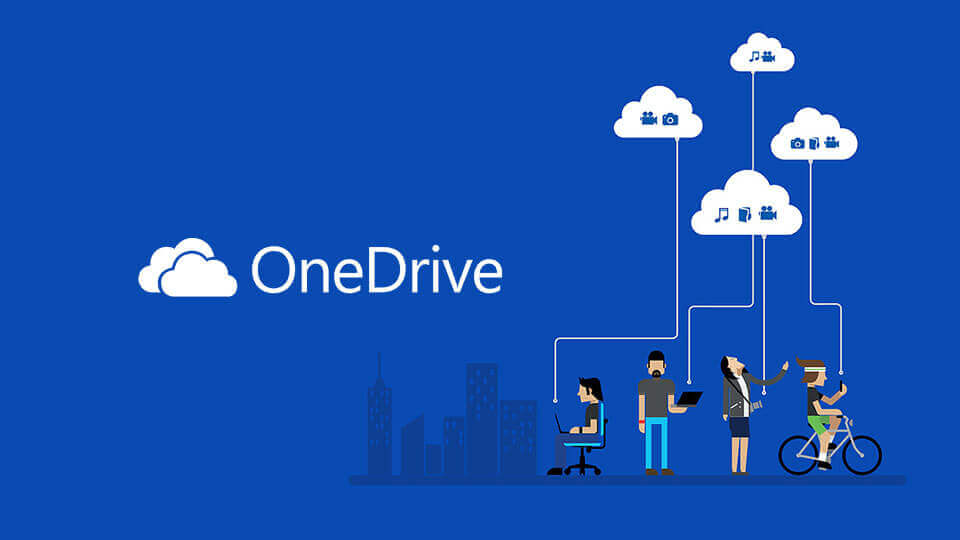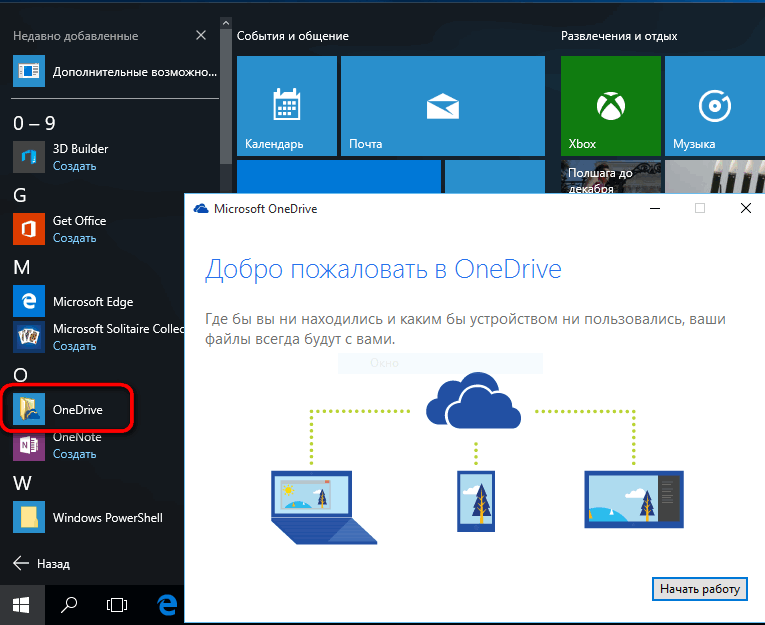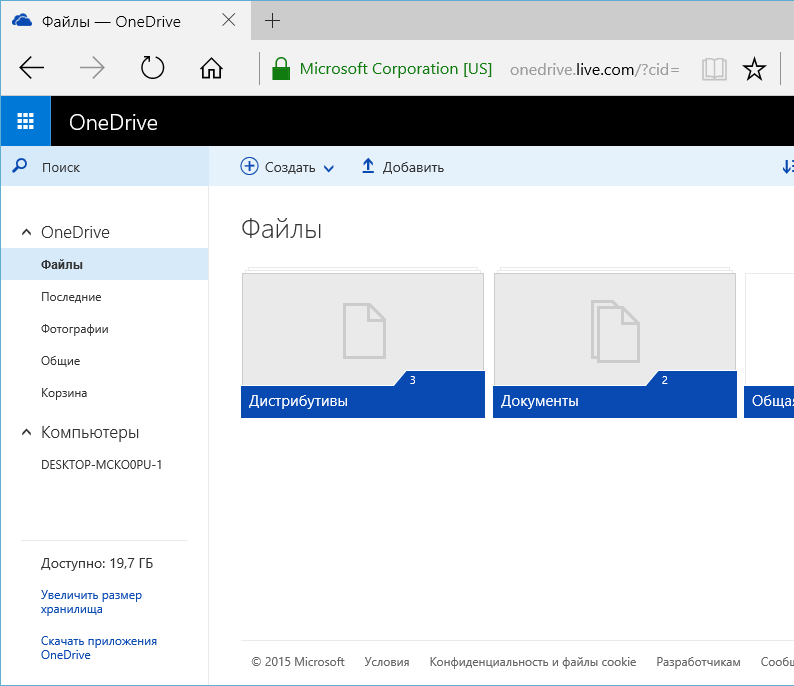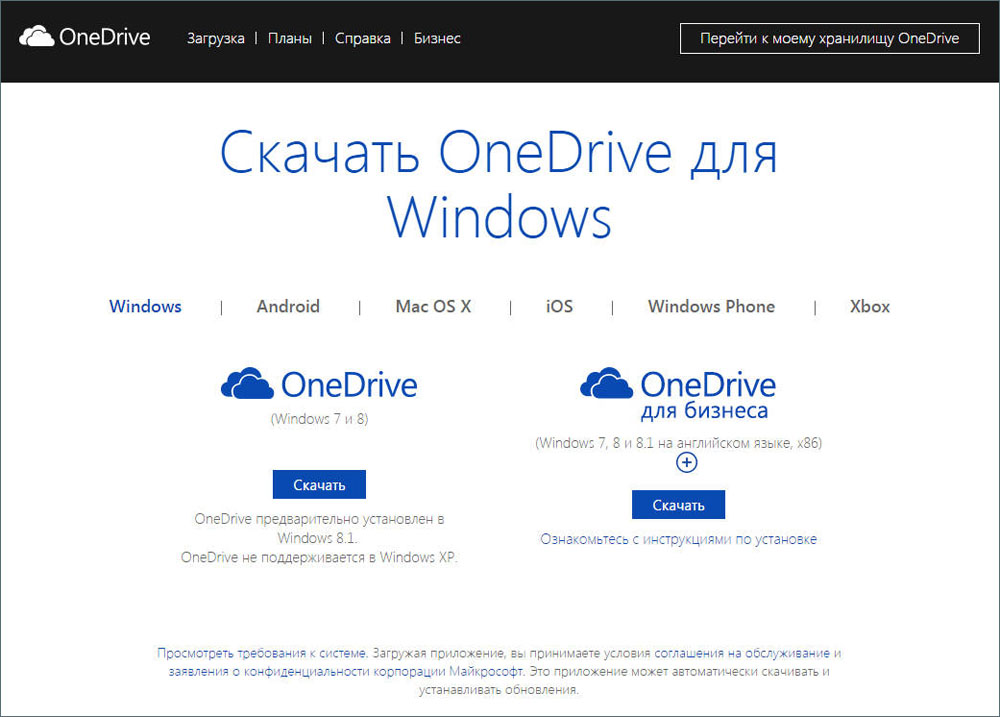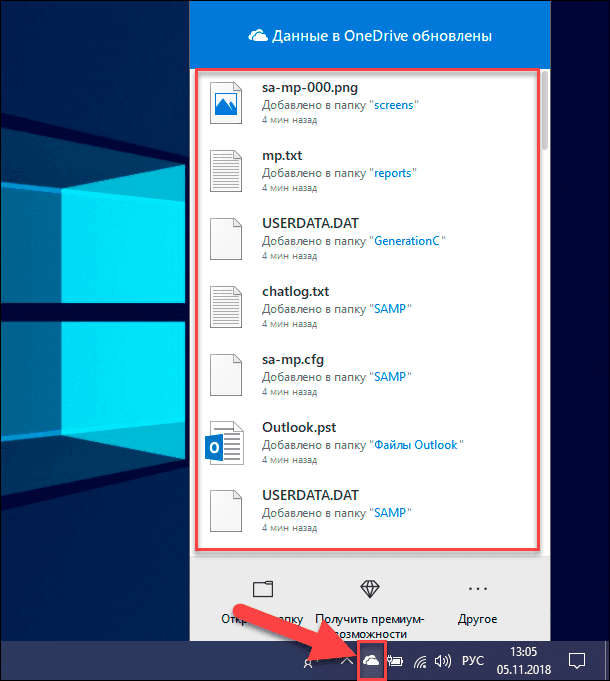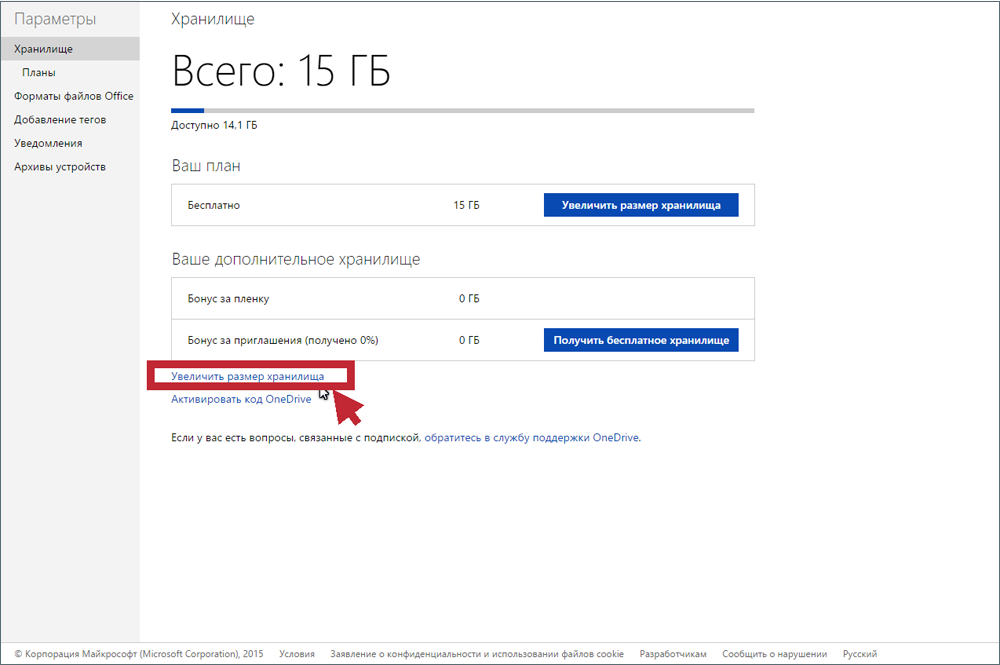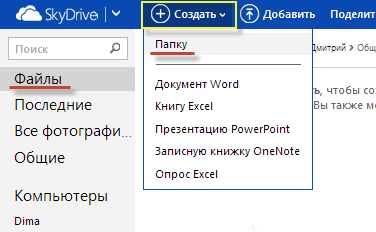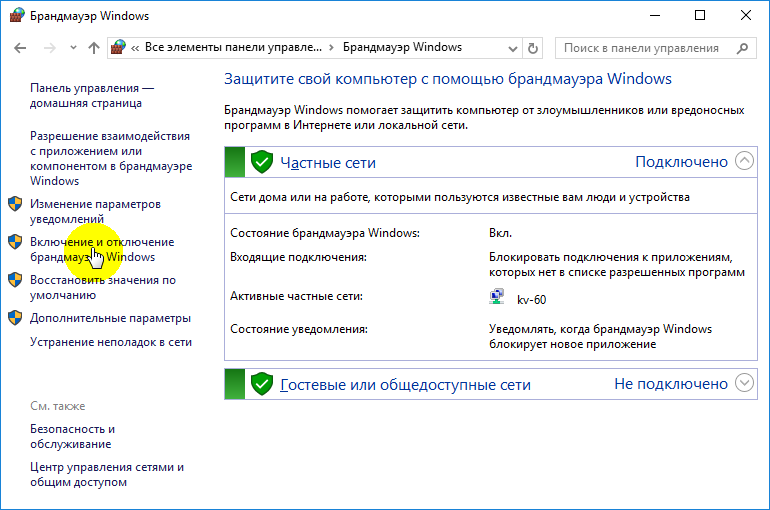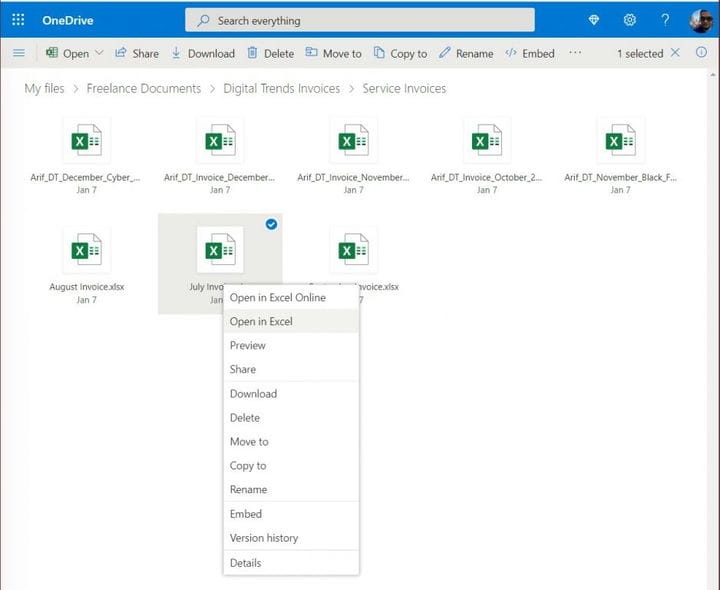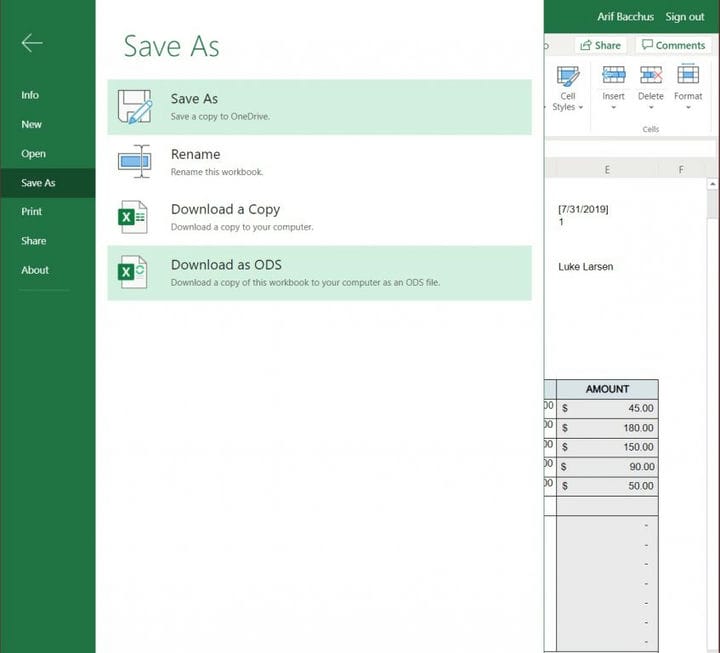Использование OneDrive для работы с Office
Office.com OneDrive (для дома или персональный) OneDrive для Mac OneDrive для Windows Еще…Меньше
Вы можете быстро открывать и сохранять документы OneDrive непосредственно из приложений Office, таких как Word, Excel и PowerPoint. Если на вашем компьютере также установлено классическое приложение OneDrive (некоторые выпуски Office поставляются вместе с классическим приложением OneDrive), OneDrive и Office будут работать в связке, позволяя быстро синхронизировать файлы и работать над общими документами вместе с другими пользователями.
Сохранение документов Office в OneDrive
-
Войдите в OneDrive во время установки Office или непосредственно из любого приложения Office. Нажмите Войти в правом верхнем углу экрана приложения, а затем введите адрес электронной почты и пароль учетной записи Майкрософт.
-
Откройте документ, который необходимо сохранить в OneDrive, в меню Файл выберите команду Сохранить как, а затем — OneDrive и укажите папку, в которой вы хотите сохранить файл.
Дополнительные сведения о создании документов Office в OneDrive с помощью Office Online см. в статье Использование приложений Office Online в OneDrive.
Ознакомьтесь с требованиями к системе. Скачивая приложение, вы принимаете условия соглашения об использовании служб Майкрософт и заявления о конфиденциальности. Это программное обеспечение может автоматически скачивать и устанавливать обновления.
Статьи по теме
Сохранение файла в Office для Mac
Синхронизация документов с помощью OneDrive (Windows Phone)
Набор приложений Office Mobile для телефонов на базе Android
Установка и настройка Office на iPhone или iPad с Office 365
Дополнительные сведения
Нужна дополнительная помощь?
Microsoft OneDrive (ранее SkyDrive) уже много лет пользуется популярностью в облачном хранилище. Фактически, его запуск в 2007 году делает его таким же старым, как Dropbox. Что касается технологий, годы не всегда приводят к успеху.
Несмотря на то, что ненавистников Microsoft предостаточно, в OneDrive есть что любить. Он имеет хорошие функции обмена файлами, быстро синхронизирует файлы и поставляется по разумной цене. Мало того, что за 6,99 доллара в месяц вы получаете 1 ТБ хранилища, вы получаете доступ к Office 365, легендарному офисному пакету Microsoft.
Одним словом, OneDrive – один из лучших вариантов для студентов, офисных работников и всех, кто хочет повысить свою производительность. У него даже есть несколько хороших опций для воспроизведения медиа, когда вам нужен перерыв в работе.
Недостатком является безопасность. Данные, хранящиеся на серверах OneDrive, шифруются только для пользователей OneDrive Business. Домашние потребительские файлы остаются в виде простого текста, что может привести к катастрофе в случае взлома, такого как разгром Dropbox 2012 года.
Уязвимость – одна из главных причин, по которой мы не относим OneDrive к лучшим поставщикам облачных хранилищ. Если вы решите использовать OneDrive, мы рекомендуем использовать его с частной службой шифрования, такой как Boxcryptor.
Преимущества:
- Отличный семейный план.
- Office
- Подходит для обмена данными.
- Быстрая синхронизация.
- Собственные пароли.
- Видео трансляция.
- Поддержка чата.
Недостатки:
- Нет шифрования на стороне сервера.
- Только 30 дней пробной версий.
- Ограничение размера файла 10 ГБ.
- Нет Linux-клиента.
Технические характеристики:
- Бесплатная пробная версия: необходима регистрация.
- Система: Windows и Mac.
- Цена: от $8,69/месяц.
- Мобильные приложения: iOS, Android, Blackberry, Windows, Amazon Fire/Kindle Fire.
- Синхронизация: да.
- Бесплатное внешнее резервное копирование HD: Да.
- Инкрементное резервное копирование: Да.
- Веб-доступ: да.
- Непрерывное резервное копирование: нет.
- Планирование резервного копирования: Нет.
- Соответствует HIPAA: нет.
- Ограничение размера файла: не ограничено.
- Исключить расширения файлов для резервного копирования: нет.
- Сетевые диски: нет.
- Регулирование пропускной способности: нет.
- Доступные компьютеры: 1.
- Локальное шифрование: нет.
- Шифрование на стороне сервера: 256 бит.
- Сохраняет удалённые файлы: 93 дня.
- Управление версиями файлов: 30 версий.
- Общий доступ к файлам: Да.
- Поделиться фотоальбомами: Да.
- Совместная работа с папками: Да.
- Резервное копирование Outlook: Да.
- Потоковая передача музыки: нет.
- Несколько учётных записей: нет.
Цель OneDrive та же, что и у любого облачного хранилища: уменьшить беспорядок на жёстком диске. Вместо локального хранения документов, фотографий, музыкальных композиций и фильмов сохраняйте их в облаке и сохраняйте место на жестком диске для более важных задач, таких как расширение библиотеки видеоигр (хотя есть и сервисы облачных игр).
Особенности штатного OneDrive внутри Windows 10
OneDrive предоставляет 5 ГБ, 50 ГБ или 1 ТБ дискового пространства в зависимости от вашей подписки. Все они позволяют загружать файлы с помощью папки синхронизации или онлайн-консоли.
Хотя удалённый хостинг файлов является отличительной чертой облачного хранилища, в центре внимания находятся обмен файлами и синхронизация устройств. Общий доступ к файлам позволяет другим пользователям просматривать, загружать и даже редактировать документы. Синхронизация обеспечивает доступ к одним и тем же файлам на нескольких устройствах, а изменённые на одном устройстве документы можно просматривать на других устройствах практически в реальном времени.
Microsoft Office 365 и Office Online
Помимо Windows, крупнейшей претензией Microsoft на известность за последние 30 лет был Microsoft Office. Он включает в себя программное обеспечение, такое как Word, Excel, Outlook и Power Point.
Совсем недавно Microsoft OneNote зарекомендовал себя как одно из лучших приложений для создания заметок. Microsoft Project, инструмент управления проектами, появившийся ещё в 1984 году, больше не стоит на месте, но он пережил оживление с переходом на облако.
Независимо от подписки, вы можете использовать Office Online бесплатно. Таким образом, это похоже на GoogleDocs. Для настольных версий Microsoft Office вам необходимо подписаться на Office 365 или OneDrive Business.
Фотографии и распознавание объектов OneDrive
Фотографии, сохранённые в OneDrive, можно не только предварительно просмотреть – программное обеспечение поможет вам найти их позже с помощью поиска, тегов и альбомов. Поиск находит имена файлов и метаданные, а также текст в изображениях с помощью оптического распознавания символов.
Это означает, что он может распознавать такие вещи, как квитанции, чеки и записки. Данные о местоположении также добавляются к фотографиям, и вы можете добавлять свои собственные теги или удалять те, которые вам не нужны.
Безопасность
У каждого облачного хранилища есть ахиллесова пята, причём даже больше, чем одна. Для OneDrive главной проблемой является безопасность. Наиболее вопиющая проблема заключается в том, что, в отличие от почти любого другого облачного хранилища, Microsoft не шифрует файлы, хранящиеся на серверах.
Поскольку ваши файлы не шифруются при хранении на серверах OneDrive, они более подвержены краже в случае взлома данных. Даже если центры обработки данных Microsoft достаточно сильны, чтобы отражать кибер-атаки, всё, что требуется, – это один мошенник с необходимыми полномочиями, чтобы нанести ущерб.
Если вы являетесь поклонником OneDrive, который подписался бы на сервис, если бы не уязвимость шифрования, мы рекомендуем связать его с частным инструментом шифрования, таким как Boxcryptor. С Boxcryptor вы можете зашифровать свои файлы перед отправкой в OneDrive с помощью пароля и ключа шифрования, которые известны только вам. Файлы не будут расшифрованы, пока вы не загрузите их снова.
Недостатком является то, что вы не можете просматривать или редактировать файлы онлайн с включённым частным шифрованием. Мы рекомендуем создать личную папку шифрования для долгосрочного хранения и незашифрованную папку для активных проектов, чтобы вы могли использовать OfficeOnline без сбоев.
OneDrive защищает файлы при передаче между устройствами и их серверными средствами. Это достигается с помощью безопасности транспортного уровня, что является стандартной практикой. Это поможет предотвратить перехват, изменение или иное неправильное использование другими пользователями файлов, перемещающихся по Интернету.
OneDrive обеспечивает двухфакторную аутентификацию, чтобы гарантировать защиту от кражи или взлома паролей. При включённом 2FA при входе в учётную запись OneDrive с незнакомого компьютера требуются дополнительные учётные данные.
Вы можете получить дополнительные учётные данные по электронной почте, телефону или через приложение для проверки подлинности. Лучше всего никогда не сталкиваться с проблемой, устанавливая надёжный пароль или используя облачный менеджер паролей, такой как Dashlane.
Запуск и настройка службы OneDrive
Если вы хотите использовать OneDrive для Windows 7, вы должны загрузить приложение OneDrive с веб-сайта Microsoft и затем установить его на свой ПК. Для этого откройте веб-браузер, перейдите на страницу загрузки OneDrive и нажмите кнопку загрузки.
Когда ваш браузер спросит, выберите «Запустить файл OneDriveSetup.exe». Кроме того, вы можете сохранить его где-нибудь на вашем компьютере, а затем запустить его. Windows может запустить запрос конфиденциальности, чтобы попросить вас подтвердить, что вы хотите запустить исполняемый файл. Выберите Да, чтобы продолжить.
Теперь подождите, пока OneDrive для Windows установится на ваш компьютер. Это не должно занять много времени. После завершения установки приложение OneDrive попросит вас войти в учётную запись Microsoft, которую вы собираетесь использовать с ней. Введите свою и затем нажмите Войти.
Введите свой пароль и нажмите Войти ещё раз. Если вы подключили другие способы аутентификации, например, с помощью приложения Microsoft Authenticator на своём смартфоне, вы также можете использовать их для входа.Обратите внимание, что, если вы настроили двухэтапную аутентификацию, вас попросят подтвердить вашу личность.
По умолчанию папка OneDrive установлена в вашей пользовательской папке по следующему пути: «C:UsersUsernameOneDrive». Для большинства пользователей это стандартная настройка.Однако, если у вас есть более подходящее место, нажмите «Изменить местоположение» и выберите место, куда вы хотите поместить папку OneDrive.
Теперь у вас есть возможность выбрать, какие папки из OneDrive вы хотите автоматически синхронизировать с вашим компьютером. Если вы хотите, чтобы все синхронизировалось, выберите «Синхронизировать все файлы и папки в OneDrive». В противном случае выберите каждую папку, которую вы хотите синхронизировать. Затем нажмите Далее, чтобы двигаться дальше.
OneDrive покажет несколько слайдов, в которых рассказывает, как копировать файлы и папки, как делиться ими и редактировать, а также как получить OneDrive на смартфон или планшет. Чтобы завершить установку, нажмите кнопку «Открыть папку OneDrive».
Как открыть OneDrive в проводнике Windows
Для использования OneDrive необходимо открыть папку, выставленную во время первоначальной настройки. Как и любую другую папку на вашем компьютере, вы можете просматривать её через проводник Windows. Однако есть более быстрые способы попасть туда: один из самых быстрых способов получить доступ к папке OneDrive – дважды щёлкнуть значок облака в области уведомлений панели задач.
Если щёлкнуть правой кнопкой мыши значок облака, вы попадёте туда так же быстро. Выберите «Открыть папку OneDrive» или «Открыть папку». Также можно нажать ярлык Microsoft OneDrive в меню «Пуск».
И последнее, но не менее важное: папка OneDrive также указана в разделе «Избранное» проводника Windows. Нажмите на неё, и откроется папка OneDrive.
Как добавить файлы и папки в OneDrive для Windows 7
Наиболее важной целью OneDrive является хранение ваших файлов в облаке, чтобы вы могли получить к ним доступ с любого устройства с доступом в Интернет. Чтобы воспользоваться этим, вы должны открыть папку OneDrive. Добавление файлов – это простой процесс: фактически, это то же самое, что добавить файл в любую другую папку на вашем жёстком диске:
- Вы можете добавить файлы, нажав и перетащив их в папку OneDrive.
- Вы также можете копировать и вставлять файлы в папки OneDrive.
- Вы даже можете сохранить файлы непосредственно в OneDrive, выбрав его в диалоговом окне «Сохранить как» в любой программе.
Создание папок работает так же, как в Windows. Там нет ничего особенного или нового, что вам нужно узнать о работе с файлами и папками.
Как настроить OneDrive для Windows 7
Когда вы начнёте работать с OneDrive, вы можете обнаружить, что хотите изменить способ работы приложения на вашем компьютере. Чтобы изменить настройки, щёлкните значок OneDrive на панели задач Windows, затем нажмите «Дополнительно» и затем нажмите «Настройки».
На вкладке «Настройки» можно выбрать, следует ли запускать OneDrive при запуске Windows. Отключение этой функции может увеличить скорость запуска, но также не позволяет компьютеру синхронизировать новые файлы в OneDrive до тех пор, пока вы не запустите приложение. Вы также можете включить функцию «Получить» и выбрать, получать ли уведомления из приложения.
Вкладка «Учётная запись» позволяет добавлять новые учётные записи Microsoft, отсоединять OneDrive и «Выбрать папки», которые вы хотите синхронизировать. Он также даёт ссылку на платные тарифные планы, предлагаемые Microsoft для OneDrive. С их помощью можно увеличить доступное в облаке пространство.
Будьте осторожны с опцией «UnlinkOneDrive», потому что, если вы используете её, ваши файлы больше не будут обновляться с OneDrive. Кроме того, следует помнить, что для возобновления использования OneDrive на вашем компьютере его необходимо перенастроить.
Кнопка «Выбрать папки» позволяет вам выбрать, какие папки вы хотите синхронизировать с вашим компьютером. Отображаемые параметры те же, что и в исходной конфигурации, поэтому нет причин снова вдаваться в подробности.
OneDrive по умолчанию настроен для резервного копирования ваших личных файлов, таких как документы и фотографии. Если вы этого не хотите или хотите оставить эту функцию включённой только для некоторых папок, вы можете настроить все на вкладке «Автосохранение». Кроме того, при желании вы также можете включить OneDrive для автоматического резервного копирования снимков экрана и фотографий с камер, смартфонов и других аналогичных устройств, которые вы подключаете к ПК с Windows 7.
На вкладке «Сеть» OneDrive позволяет выбрать ограничения полосы пропускания для загрузки и выгрузки. По умолчанию параметры не ограничены, но, если вы хотите, вы можете установить ограничения.
Microsoft интегрировала OneDrive со своими приложениями Office, и сотрудничество с другими людьми возможно, если вы разрешите Office синхронизировать файлы с OneDrive. По умолчанию эта функция включена, но, если она вам не нужна, вы можете отключить её на вкладке Office.
Последняя вкладка в настройках OneDrive называется About и предоставляет вам информацию о приложении и ссылки на несколько ресурсов, связанных с ним.
Как пользоваться OneDrive
Теперь, когда ваши файлы находятся на одном диске, вы можете управлять ими так же, как на своём компьютере. Вы можете перемещать, копировать, переименовывать и удалять их, а также организовывать их в папки.
Чтобы управлять файлом или папкой и пользоваться OneDrive, нажмите на 3 вертикальные точки (Показать действия) справа от имени файла или папки. Затем выберите своё действие.
Если вы хотите выполнить одно и то же действие для нескольких файлов или папок, сначала выберите их, щёлкнув по кружку, который появляется слева от имени файла или папки, когда вы наводите указатель мыши на него. Так появится отметка, и файл останется выбранным, даже если вы нажмёте на другой файл. Затем вы можете сделать то же самое с другими файлами, которые вы хотите выбрать. Выбрав все файлы и папки, щёлкните по 3 вертикальным точкам (Показать действия) справа от одного из имён выбранных файлов или папок. Затем выберите своё действие.
Кроме того, когда вы выбираете файл или папку, вы увидите изменение верхней строки меню и отобразите различные действия, которые можно выполнить. Просто нажмите на действие, которое вы хотите выполнить.
Если вам нужно создать новую папку для размещения файлов и дальнейшего использования, нажмите «Создать» в верхней строке меню. В раскрывающемся списке нажмите «Папка». Введите имя для вашей папки, а потом нажмите Создать. Теперь у вас будет новая папка, отображаемая в вашем OneDrive. Вы можете перемещать файлы или другие папки на другой диск по своему желанию. Обратите внимание, что новые файлы и папки выделены маленькими синими линиями рядом с верхним левым краем их имени.
Устранение проблем в работе сервиса OneDrive
В процессе работы OneDrive могут происходить ошибки, поэтому в первую очередь попробуйте перезапуск. Вот как перезапустить приложение OneDrive:
- Щёлкните правой кнопкой мыши значок OneDrive (белое облако) на панели задач.
- Нажмите Выход.
- Нажмите Пуск, введите OneDrive и откройте программу.
- Проверьте, можете ли вы снова синхронизировать файлы.
Служба поддержки
Microsoft поддерживает онлайновый справочный центр для своего программного обеспечения, включая OneDrive, Office 365 и OfficeOnline. Что следовало бы ожидать от компании такого размера.
Вы можете искать темы справки или просматривать по категориям. Категории OneDrive включают «начало работы», «файлы», «совместное использование и совместная работа», «синхронизация», «мобильные устройства и Mac», «учётные записи и хранилище» и «устранение неполадок». На веб-сайте есть несколько обучающих страниц, многие из которых включают видео.
Если вы не можете найти то, что хотите, на веб-сайте, вы можете связаться со службой поддержки Microsoft или посетить форум сообщества. Обращаясь в Microsoft, вы начинаете со своего рода чат-бота, используя то, что компания называет «справочным приложением». Введите свой вопрос, и инструмент попытается сузить проблему. Если в какой-то момент вы чувствуете, что подход никуда не идёт, вы можете вместо этого поговорить с живым, дышащим человеком.
Откроется окно чата в реальном времени, и вы можете попытаться решить проблему с техническим специалистом. Это не только бесплатный чат, он доступен 24/7. Это огромное преимущество перед Google, Dropbox, Box и любым другим поставщиком облачного хранилища, которое приходит на ум.
Если вы предпочитаете помощь по телефону, вы можете позвонить в службу поддержки с 5:00 до 21:00 в будние дни и с 6 утра до 3 вечера на выходных. Вы также можете отправить запрос по электронной почте через пользовательский интерфейс. Время выполнения обычно составляет не менее 24 часов.
Пользовательский форум является ещё одной альтернативой. Хотя пользовательские форумы могут быть отличным источником нестандартного мышления, в котором обученный персонал поддержки не всегда хорошо разбирается, официальный форум Microsoft, похоже, не вызывает много отзывов, как со стороны других пользователей, так и сотрудников. В целом стоит дать OneDrive высокие оценки за поддержку. В последние годы он добился больших успехов и, по крайней мере, в этом вопросе превосходит конкурентов.
Сброс настроек
- Щёлкните правой кнопкой мыши значок OneDrive на панели задач.
- Нажмите Настройки, а затем Отключить.
- Следуйте инструкциям в мастере «Добро пожаловать в OneDrive», чтобы снова настроить программу.
Отключите антивирус/брандмауэр
Программное обеспечение безопасности (антивирус, брандмауэр или инструменты защиты от вредоносных программ) может иногда препятствовать синхронизации OneDrive. Очевидно, что самое быстрое решение для устранения этой проблемы – отключить антивирус или брандмауэр. Если процесс синхронизации завершается успешно, вы только что определили причину этой проблемы. Не забудьте включить защиту от вирусов и брандмауэр, как только вы синхронизируете свои файлы.
Вот и все, мы надеемся, что хотя бы одно из перечисленных выше решений помогло вам с проблемой синхронизации в OneDrive.
Как удалить OneDrive
Теперь перейдите на вкладку «Учётная запись» и нажмите кнопку «Выбрать папки». Откроется окно с длинным списком всех различных папок, резервные копии которых OneDrive в настоящее время выполняет в облаке. Вы можете пройти и вручную убрать галочку с каждого из них, но самый быстрый способ – нажать на кнопку «Синхронизировать все файлы и папки в окне OneDrive» в верхней части списка. Это должно удалить их всех сразу.
Если у вас было только несколько отметок, то щёлкните дважды по полю: один раз, чтобы выбрать все, а затем второй раз, чтобы очистить все. Вы увидите предупреждающее сообщение, поскольку собираетесь удалить все эти файлы с жёсткого диска, но помните, что они все ещё будут доступны в интернете на OneDrive.com. Нажмите OK, чтобы подтвердить изменения.
Теперь, когда все настройки выполнены, вы можете нажать кнопку OK в нижней части окна «Настройки», чтобы активировать их. Вернитесь в область уведомлений ещё раз, щёлкните правой кнопкой мыши значок OneDrive, выберите «Настройки» и перейдите на вкладку «Учётная запись». На этот раз щёлкните на опции UnlinkOneDrive, а затем закройте открывшееся окно WelcometoOneDrive.
Чтобы удалить значок в проводнике, вам нужно щёлкнуть сам значок проводника, а затем щёлкнуть правой кнопкой мыши OneDrive. В появившемся меню выберите «Свойства», откройте вкладку «Общие», затем в разделе «Атрибуты» установите флажок «Скрытый».
Наконец, вернитесь в область уведомлений, щёлкните правой кнопкой мыши OneDrive и выберите «Выход». Вот и всё! OneDrive теперь будет оставаться бездействующим в вашей системе до тех пор, пока вы не захотите поднять его из своего дремоты.
Отключение и скрытие OneDrive в Windows 8.1
В Windows 8.1 все немного по-другому. Во-первых, вы вообще не можете удалить OneDrive, но можете отключить службу.
Начните с открытия меню «Пуск», щёлкнув правой кнопкой мыши значок OneDrive и выбрав «Открепить от запуска».
Затем вам нужно открыть «Настройки ПК»/«OneDrive» и отключить все параметры синхронизации и хранения.
На вкладке «Хранилище файлов» отключите сохранение документов в OneDrive по умолчанию. Затем перейдите на вкладку «Фотографии» и выберите «Не загружать фотографии», а затем отключите параметр «Автоматически загружать видео в OneDrive».
Затем откройте вкладку «Настройки синхронизации», найдите настройки синхронизации с OneDrive, затем отключите синхронизацию настроек на этом ПК.
Наконец, перейдите на вкладку MeteredConnections и убедитесь, что всё отключено.
Теперь, когда все параметры синхронизации отключены, последний шаг – скрыть папку OneDrive в проводнике. Для этого откройте проводник, щёлкните правой кнопкой мыши OneDrive и выберите «Свойства».
На вкладке General вы увидите раздел с пометкой Attributes. Установите флажок Скрытый, и когда вы вернётесь в Проводник, вы увидите, что OneDrive исчез.
OneDrive не всегда был хорошим облачным сервисом хранения. Однако было бы упущением предположить, что он почти идеален. Самыми большими проблемами являются отсутствие шифрования и ограничение размера файла 10 ГБ.
Кроме того, здесь есть что любить. Это приятные функции обмена, быстрая синхронизация (особенно для файлов Microsoft), Office 365, OneNote и доступные цены. Кроме того, учащиеся и преподаватели с действительным школьным адресом могут получить Office 365 бесплатно.
OneDrive является одним из королей облачного хранилища, наряду с Dropbox и GoogleDrive. Как сторонники конфиденциальности, мы рекомендуем придерживаться поставщиков с нулевым доступом к пользовательским данным и паролям, но как облачный сервис OneDrive значительно улучшился, и его стоит попробовать с бесплатной учётной записью на 5 ГБ.
Последнее обновление Ноя 12, 2021
Наступает время, когда вы можете захотеть открывать файлы Office, хранящиеся в OneDrive, непосредственно в классических приложениях Office. Вот как это сделать.
- В списке файлов в OneDrive просто щелкните файл правой кнопкой мыши и выберите «Открыть в…». Затем вы получите запрос на нажатие кнопки «Открыть».
- Щелкните или коснитесь меню «Файл» в веб-приложении Office. Затем нажмите «Сохранить как». После этого вы должны увидеть опцию «Загрузить копию». Щелкните здесь, а затем откройте загруженный файл.
Применимо ко всем версиям Windows 10
Одним из преимуществ хранения файлов в OneDrvie является возможность открывать файлы Office в Интернете. Это не только дает вам доступ к предварительному просмотру файла прямо из вашей учетной записи OneDrive, но вы также можете редактировать его. Однако в некоторых случаях вам может потребоваться открыть файл в классической версии приложения Office. Вот краткий обзор того, как это сделать.
Метод 1: из списка файлов
Наш первый метод наименее сложен. В списке файлов в OneDrive просто щелкните файл правой кнопкой мыши и выберите «Открыть в…». Затем на экране появится сообщение о том, что этот сайт пытается открыть…. Согласитесь с этим и нажмите “Открыть”. Через несколько секунд документ должен открыться в полной настольной версии приложения Office. Поскольку он извлекает документ из вашего OneDrive, любые внесенные вами изменения будут автоматически сохранены без необходимости вручную сохранять файл снова и повторно загружать его в свою учетную запись OneDrive.
Способ 2: из самого файла
Второй способ может быть полезен, если вы уже открыли файл в Интернете, но все еще хотите открыть файл в приложении Office. С помощью этого метода вы захотите щелкнуть или коснуться меню «Файл» в веб-приложении Office. Затем нажмите «Сохранить как». После этого вы должны увидеть опцию «Загрузить копию». Щелкните здесь, и файл загрузится. После завершения просто щелкните загруженный файл, чтобы открыть его в классическом приложении Office. Кроме того, вы можете просто щелкнуть правой кнопкой мыши имя файла в списке файлов и также выбрать «Загрузить».
Просто имейте в виду, что этот метод предполагает загрузку файла, поэтому любые внесенные вами изменения не будут автоматически сохранены в OneDrive. Когда вы закончите редактирование, вам нужно будет удалить, а затем повторно загрузить файл, чтобы убедиться, что ваши изменения сохранятся в вашей учетной записи.
Другие советы и рекомендации для OneDrive
Это лишь последняя часть нашего подробного описания приложений Office 365. Раньше мы делились некоторыми другими советами и приемами для OneDrive. К ним относятся резервное копирование вашего ПК в OneDrive, сохранение вложений электронной почты и многое другое. Не стесняйтесь проверить это здесь и поделитесь своими мыслями в комментариях.
Источник записи: www.onmsft.com
One drive является встроенным облачным сервисом от Майкрософт, он входит в стандартное обеспечение системы начиная с восьмерки. Данный сервис позволяет пользователю хранить данные системы в интернете, также можно туда перемещать и наиболее важные файлы и данные, что позволит получить к ним доступ из любого места и сохранить их от опасности утери.
Можно использовать эту технологию как дополнительную флэшку для хранения и передачи информации. Настройки можно провести таким образом, что данные будут доступны всем или никому, кроме пользователя.
История возникновения
Для широкого круга технология стала доступна с 2008 года в Windows 8, только называлась она тогда SkyDrive (скай драйв). С тех пор приложение часто модифицировалось, появилась возможность добавления фотографий и своих тегов к ним. В 2010 году добавился Office Web Apps, который теперь известен как офис онлайн, что позволило работать с документами в сети в режиме онлайн. В 2011 году разработчики кардинально поменяли интерфейс и увеличили размеры загружаемых файлов до 100 мб.
В 2013 году произошел спор из слова sky в названии с одной их британских фирм, в результате судебного разбирательства название проекта было изменено на то, под которым мы его знаете теперь и в Windows 10 компонент стал называться onedrive.
Особенности приложения
Пожалуй, главной особенностью данного сервиса можно назвать полную синхронизацию всех устройств. Да, на некоторые из них придется дополнительно установить приложения, но это того стоит. Пользователь сможет создавать, просматривать и редактировать документы с любого из своих устройств. Тоже самое можно делать и с картинками и другими файлами. Для некоторых людей будет очень удобно сделать фотографию на телефон, сохранить ее в облаке, а потом сразу же открыть на компьютере, без всяких проводов и перекидывания со смартфона на компьютер. Изначально пользователю выделяют на диске всего 5 гб памяти, для пользователей восьмерки это число равняется 25, цена за расширение колеблется в районе 140 рублей в год за дополнительные 50 гигабайт памяти.
Не стоит забывать и о возможности создавать и редактировать документы в онлайне. Это позволит создать некий передвижной офис, который будет доступен практически с любого устройства. Можно открыть доступ к свои документам и другим людям, таким образом возможно редактировать один документ вдвоем, что может сильно помочь в работе. Хорошим подспорьем является сохранение всех параметров и настроек в облачном хранилище, фактически, зайдя с новой системы и введя все свои данные, пользователю больше не придется ничего настраивать, ОС уже будет готова к работе и настроена так, как нужно.
Как получить дополнительное место
Бесплатно получить дополнительную память можно если приглашать других пользователей. Для это стоит зайти в параметры системы и пройти в раздел управления подпиской, здесь доступна реферальная ссылка. Ее стоит разослать своим знакомым или вставить в один из своих профилей, за каждого участника, который зарегистрируется по этой ссылке пользователь получит по 500 мегабайт, но не больше 10 гигабайт в сумме.
Здесь же пользователь сможет выбрать нужный для себя тариф, после чего перейти к оплате. После нее можно тут же пользоваться всем объемом памяти облака ондрайв.
Для того, чтобы войти в оне драйв через браузер придется пройти на сайт http://onedrive.com и ввести там свои учетные данные. Если учетной записи еще нет, то здесь же можно зарегистрироваться. Интерфейс данного сервиса не слишком сильно отличается от подобного в других хранилищах. Файлы можно добавлять перетаскиванием или при помощи специальной кнопки вверху экрана.
Однако, для лучше работы стоит скачать отсюда приложение ван драйв для компьютера и мобильного устройства. В этой программе также следует ввести свои данные. Дальше придется настроить синхронизацию, можно копировать в облако все папки и файлы, можно только некоторые или не копировать ничего. Здесь стоит выбрать лучший для себя вариант.
На мобильном приложении все выглядит практически также. Потребуется загрузить программу, ввести свои учетные данные или зарегистрироваться, после чего можно им пользоваться.
Как скачать и установить
На большинстве современных устройств с виндовс это приложение идет в комплекте, если это не так, то можно зайти на сайт хранилища и выбрать там нужный вариант, после чего скачать утилиту.
Для смартфонов можно найти приложение по названию в стандартном магазине, утилита для андроида доступна по ссылке https://play.google.com/store/apps/details?id=com.microsoft.skydrive&hl=ru.
В установке нет ничего особенного, после запуска останется только следовать инструкциям. Только в компьютерной версии потребуется выбрать то, что именно синхронизировать, а в мобильной версии будет предложено, кроме синхронизации, сразу же отправлять все видео и фото на диск.
Как пользоваться приложением и основные настройки
В самой утилите можно перейти к параметрам, там будет доступно несколько вкладок. На первой можно настроить особенности запуска программы. На второй вкладке следует настроить те каталоги, которые будут синхронизированы с хранилищем, таким образом к ним можно будет получить доступ из другого места, используя свой аккаунт Microsoft onedrive. На третьей вкладке можно убрать галочку, которая отвечает за архивирование данных перед их передачей, но лучше ее оставить. Работать с папками на компьютере пользователь может также, как и всегда, созданные папки будут отображаться и в веб интерфейсе. Здесь же можно кликнуть по файлу и нажать на поделится, это позволит отправить ссылку другому пользователю. Ссылка может принимать такие значения:
Для таких файлов есть несколько настроек приватности, которые позволят ограничить действие пользователей на него. Эти же действия можно совершать и в мобильном приложение, только интерфейс там будет выглядеть чуть иначе. Главной особенностью мобильной версии является возможность синхронизации всех фотографий и видео, это позволит просматривать отснятый материал на компьютере, без лишних движений и обмена файлами.
Как работает облако Microsoft
При работе с компьютерным приложением, эта технология будет не сильно отличаться от обычного жесткого диска. Все файлы, загруженные на него будут доступны на компьютере, а те, которые пользователь перекинет в папку, будут заархивированы и переданы на сервера Майкрософт, таким образом они появятся и там. Такой механизм будет соблюдаться при полной синхронизации. Если синхронизируются только несколько папок, то данные будут передаваться только их них.
С мобильного приложения можно видеть все данные, которые находятся на серверах Майкрософт, ведь именно оттуда, а не с компьютера, он будет их загружать, в случае необходимости. При включенной синхронизации фото и видео, эти данные будут передаваться в облако при добавлении новых или изменении старых файлов. Таким образом, можно понять, что вся информация хранится на отдельных серверах, которые используются как промежуточно звено между пользователями или между устройствами одного пользователя.
Как удалить OneDrive
В большинстве случаев удаление программы не составляет особого труда. Нужно лишь зайти в панель управления, установку и удаление программ и отыскать там нужную утилиту. После чего кликнуть по ней и нажать на удалить. Запустится мастер удаления, пользователю потребуется лишь следовать его инструкциям.
Lesson 5: Working with Office Online
/en/onedrive/upload-sync-and-manage-files/content/
Introduction
Office Online is similar to the applications in the desktop Microsoft Office suite, but it’s not identical. Because it’s free to use, Office Online has fewer features than the desktop version. Still, if you already know how to use Microsoft Office, you should find Office Online fairly easy to work with.
This lesson will focus on using Word, Excel, and PowerPoint. To learn about OneNote, visit Microsoft Office’s OneNote Online page.
Watch the video below to learn more about using Office Online.
Working with Office Online
Office Online includes useful tools for creating basic Office documents. However, it lacks advanced document formatting tools, which can make it a challenge to create polished and professional-looking documents. One way to avoid this problem is by creating documents in Office Online, then polishing them as needed in desktop Office programs.
Word Online
Word Online is the online version of Microsoft Word. You can use Word Online to create text documents, including letters, resumes, and flyers.
If you’re unfamiliar with Microsoft Word, review our Word 2016 tutorial to learn how to create and format documents.
Tool limitations
Compared to the desktop version, Word Online has fewer editing and formatting tools. This means you won’t be able to use Word Online to heavily customize the appearance of your documents. In addition, Word Online lacks several advanced features, including the ability to track changes and use SmartArt and Mail Merge.
Click the buttons in the interactive below to become familiar with the Word Online interface.
Excel Online
Excel Online is the online version of Microsoft Excel. Like the desktop version of Excel, Excel Online allows you to use spreadsheets, or worksheets, to store and analyze data in organized workbooks.
If you’re unfamiliar with using Microsoft Excel, review our Excel 2016 tutorial to learn how to create and use workbooks.
Tool limitations
Excel Online contains many of the most useful Excel features. For example, you can perform calculations with formulas. You can even organize your data into tables and charts, although you won’t be able to do much to customize their appearance.
Most of Excel’s advanced tools are not included in Excel Online. For instance, you won’t be able to create PivotTables, perform advanced data analysis, or customize the page layout.
Click the buttons in the interactive below to become more familiar with the Excel Online interface.
PowerPoint Online
PowerPoint Online is the online version of Microsoft PowerPoint. You can use PowerPoint Online to create slideshow presentations that include text, images, and SmartArt graphics.
If you’re unfamiliar with Microsoft PowerPoint, review our PowerPoint 2016 tutorial to learn how to create and format presentations.
Tool limitations
While it still lacks many of tools found in the desktop version, PowerPoint has fewer limitations than Word and Excel. You can easily insert pictures, SmartArt, animations, and transitions.
However, there are some design tools that are not available in PowerPoint Online, including Slide Master view. While it is possible to create professional presentations with PowerPoint Online, you won’t have as much control over the way these presentations look as you would in the desktop version.
Click the buttons in the interactive below to become more familiar with the PowerPoint Online interface.
/en/onedrive/locked-out-of-your-microsoft-account/content/
OneDrive от Microsoft — один из самых важных услуги облачного хранения доступны потребителям и пользователям в целом. OneDrive может позволить вам выполнять множество задач, но это возможно только в том случае, если вы правильно и правильно понимаете продукт.
Вот все, что вам нужно знать о Microsoft OneDrive.
OneDrive — это облачное хранилище от Microsoft. Он позволяет пользователям хранить в облаке файлы различных типов, от документов до изображений, видео и аудиофайлов, обеспечивая легкий доступ и совместное использование с пользователями.
OneDrive — это облачная служба, которая связывает вас со всеми вашими файлами. Это позволяет вам хранить, защищать и обмениваться файлами с другими, а также получать к ним доступ из любого места на всех ваших устройствах. Когда вы используете OneDrive с учетной записью, предоставленной вашей компанией или учебным заведением, ее иногда называют «OneDrive для работы или учебы».
Кроме того, с OneDrive вы можете сотрудничать с другими, получать доступ к своим файлам с нескольких устройств и быть уверенным, что у вас всегда есть резервная копия ваших файлов, даже если вы отформатируете свое устройство. Еще хуже, если ваше устройство повреждено или украдено.
OneDrive предлагает 5 ГБ бесплатного хранилища при открытии учетной записи Microsoft. Для большего количества гигабайт придется платить за подписку Microsoft 365 (Переименован из Office 365 в 2020 году), который предлагает 1 ТБ хранилища OneDrive, а также лицензию на доступ к нескольким приложениям Office.
Как работает Microsoft OneDrive?
Начать работу с OneDrive очень просто. Все, что вам нужно, это учетная запись Microsoft. А если у вас есть учетная запись Microsoft, значит, у вас уже есть OneDrive. Но если нет, перейдите в account.microsoft.com/account -> Создайте учетную запись Microsoft и следуйте инструкциям по регистрации. После этого у вас будет 5 ГБ свободного места для хранения.
Установка приложения OneDrive на ваши устройства упрощает доступ к выделенному облачному хранилищу. В Windows 10, Windows RT 8.1 и Windows 8.1 вам не нужно загружать приложение, потому что оно уже встроено. Для Mac, Android (если у вас нет Samsung Galaxy) и iPhone вам нужно будет загрузить приложение. Кроме того, вы можете пропустить установку приложения и получить доступ OneDrive в Интернете.
Если вы используете Windows 10, проще использовать Microsoft OneDrive, поскольку приложение встроено в операционную систему. Вы можете получить доступ к OneDrive, открыв проводник и выбрав OneDrive на панели навигации слева. Но вам нужно будет подключить свою учетную запись Microsoft к Windows 10.
Однако вы по-прежнему можете загрузить специальное приложение OneDrive из Microsoft Store. В приложении OneDrive вы можете перемещаться по файлам с помощью выровненной по левому краю панели навигации, которая обеспечивает быстрый доступ к вашим фотографиям, общим файлам, папке «Мои файлы», недавним файлам и корзине.
Как настроить личное хранилище в OneDrive
OneDrive обеспечивает дополнительную безопасность, настраивая зашифрованное личное хранилище, которое встроено для ваших конфиденциальных документов, таких как налоговые отчеты и информация о транспортных средствах. Хранилище имеет дополнительную защиту с двухэтапной проверкой и автоматически блокируется через 20 минут (по умолчанию), 4 час, XNUMX часа или XNUMX часа бездействия.
Вам будут предложены инструкции по настройке личного хранилища с использованием метода строгой аутентификации или второго шага проверки личности, например, с помощью вашего отпечатка пальца, лица, PIN-кода или кода, отправленного вам по электронной почте или SMS. Затем заблокированные файлы в личном хранилище получают дополнительный уровень защиты, что делает их еще более безопасными в случае, если кто-то получит доступ к вашей учетной записи или устройству.
- Выберите личное хранилище в своей учетной записи OneDrive.
- Нажмите Далее и следуйте инструкциям, чтобы подтвердить свою личность и завершить настройку.
Если у вас нет семейной или персональной подписки на Microsoft 365, вы можете добавить не более трех файлов в личное хранилище. Если у вас есть подписка, вы можете добавить столько файлов, сколько захотите (до лимита хранилища).
Как определить, какие папки OneDrive доступны локально
В проводнике файлов OneDrive дает вам быстрый обзор ваших файлов и папок. Microsoft позволяет вам легко выбирать, какие папки OneDrive, по вашему мнению, должны быть доступны в проводнике.
- Щелкните правой кнопкой мыши значок OneDrive на панели задач.
- Найдите Справка и настройки -> Настройки из всплывающего окна.
- Щелкните вкладку الحساب В верхнем меню выберите Выбрать Папки.
- Выберите избранные папки для локального отображения и нажмите Ok сохранить.
Скачать: OneDrive для ОС Windows | Мак | Android | iPhone
Как загрузить файлы и папки в OneDrive
Основное ядро OneDrive — это хранение ваших файлов в облаке, чтобы вы могли получить к ним доступ со всех своих устройств. Вы можете загружать файлы в OneDrive двумя способами. Самый простой способ — перетащить файлы и папки, а затем поместить их в папку OneDrive. Вы можете найти папку OneDrive на панели навигации в проводнике в Windows и в Finder на Mac.
В качестве альтернативы вы можете использовать встроенную функцию загрузки. В этом руководстве мы будем использовать веб-сайт OneDrive, но вы найдете аналогичный опыт в специальном приложении.
Отправка файлов и папок в OneDrive
- Откройте OneDrive.
- Выберите Загрузить в верхнем меню.
- Выберите «Файлы», если вы хотите загрузить отдельные файлы, и папку для загрузки всей папки.
- Выберите файл или папку, которую вы хотите загрузить со своего устройства, и выберите «Открыть» или «Выбрать папку».
Ваши файлы начнут загружаться в OneDrive.
Как автоматически создавать резервные копии файлов в OneDrive на ПК
Используйте функцию автоматической синхронизации платформы, чтобы избавиться от хлопот вручную загружать файлы и папки в OneDrive.
Вот как вы можете автоматически создавать резервные копии и синхронизировать файлы с OneDrive.
- Щелкните правой кнопкой мыши значок OneDrive на панели задач.
- Найдите Помощь и настройки из всплывающего окна.
- Нажмите Настройки -> Резервное копирование -> Управление резервным копированием.
- Во всплывающем окне «Управление резервным копированием папок» выберите папки, для которых требуется автоматическое резервное копирование в OneDrive. Вы можете выбрать автоматическое резервное копирование рабочего стола, папки «Документы» или «Изображения».
- Найдите начать резервное копирование.
Обратите внимание на свободное место в OneDrive после выбора, чтобы не исчерпать облачное хранилище. OneDrive будет автоматически создавать резервную копию папок, выбранных с помощью этого параметра, пока вы подключены к Интернету.
Как сохранить документы из приложений Office в OneDrive
Если вы являетесь частью более широкой экосистемы Microsoft и используете приложения компании для повышения производительности, такие как Word, Excel и PowerPoint, вы можете сохранять файлы непосредственно в OneDrive.
Когда документ откроется, нажмите Файл -> Сохранить или же Сохранить как -> OneDrive и выберите одну из отображаемых папок.
Чтобы открыть файл, сохраненный в OneDrive, откройте соответствующее приложение Office и выберите فتح На панели навигации -> OneDrive. Выберите папку, в которой сохранен файл, затем найдите и выберите файл. Если у вас возникли проблемы, есть способы исправить OneDrive, если вы не можете открывать файлы.
Советы по управлению файлами и папками в OneDrive
Чтобы упростить поиск файлов в службе OneDrive, вам следует организовать свои файлы и папки. Вы можете сделать это, создав свои собственные папки и перемещая файлы в соответствующие места для легкого доступа.
Нажмите Создать -> Папка , дайте вашей папке имя и выберите построить Чтобы создать новую папку. Переместите или скопируйте файлы в папки, щелкнув правой кнопкой мыши и выбрав «Переместить в» или «Копировать в».
Затем выберите папку назначения во всплывающем диалоговом окне, затем нажмите копии или же نقل. Вы также можете создавать папки и удалять файлы.
Как делиться файлами и папками из OneDrive
Обмениваться файлами из OneDrive очень просто. Вот как.
- Сначала щелкните правой кнопкой мыши файл или папку, которой хотите поделиться.
- Выберите «Поделиться» во всплывающем окне.
- Введите адрес электронной почты получателя (ей).
- Установите права доступа, щелкнув пером стрелку, указывающую вниз. Выберите, должен ли получатель просматривать только документ или также редактировать его.
- Затем выберите Параметры ссылки для дополнительных настроек общего доступа. Вы можете сделать документ доступным для всех, у кого есть ссылка, или только для определенных людей. Однако подписка на Microsoft 365 потребуется, если вы хотите установить дату истечения срока действия ссылки или пароля доступа.
- Нажмите تطبيق для сохранения настроек.
- Если хотите, введите сообщение, которое будет сопровождать файл или папку.
- Выберите «Отправить», чтобы поделиться документом / папкой. Вы также можете скопировать ссылку, чтобы поделиться ссылкой напрямую.
Познакомьтесь с Microsoft OneDrive
OneDrive входит в тройку лучших потребительских облачных хранилищ. Поскольку он тесно связан с Office 365, важно знать, как перемещаться по OneDrive для достижения лучших результатов. Эта статья отвечает на вопрос «Что такое OneDrive» и предоставляет основные сведения, которые вам необходимо знать. Вы также можете проверить Сравнение Google Диска и OneDrive: какую службу следует использовать для резервного копирования файлов Windows.