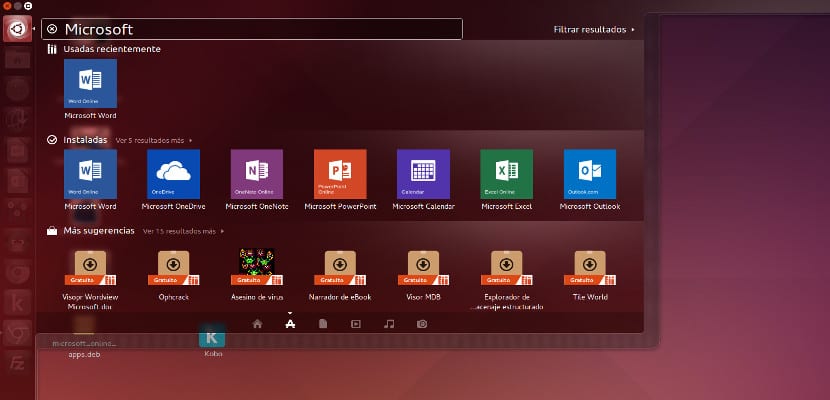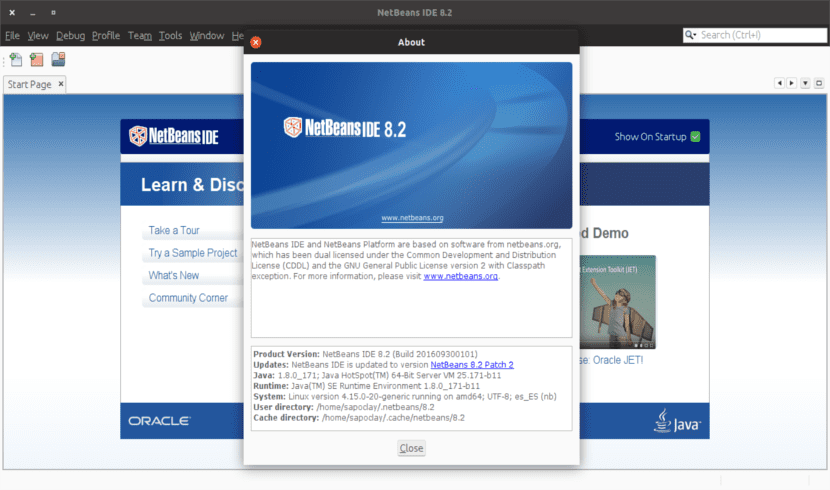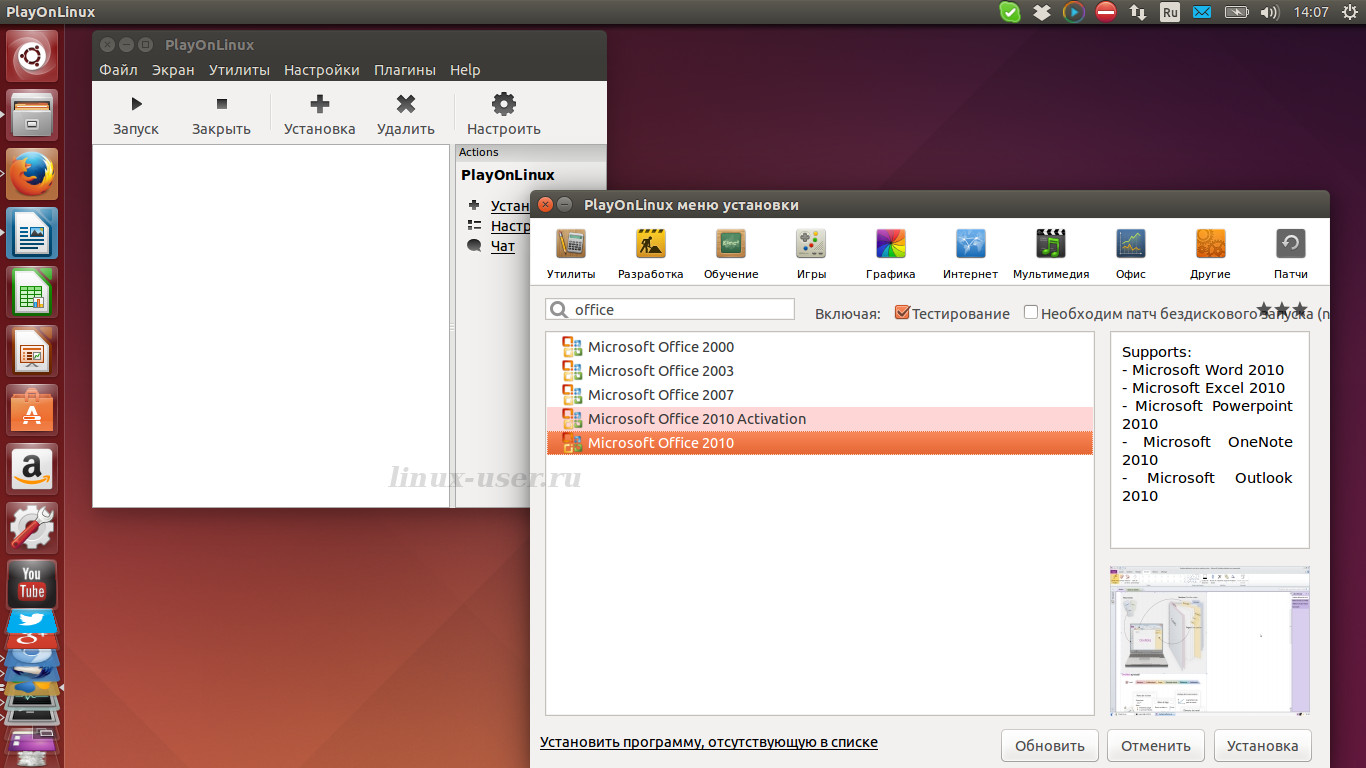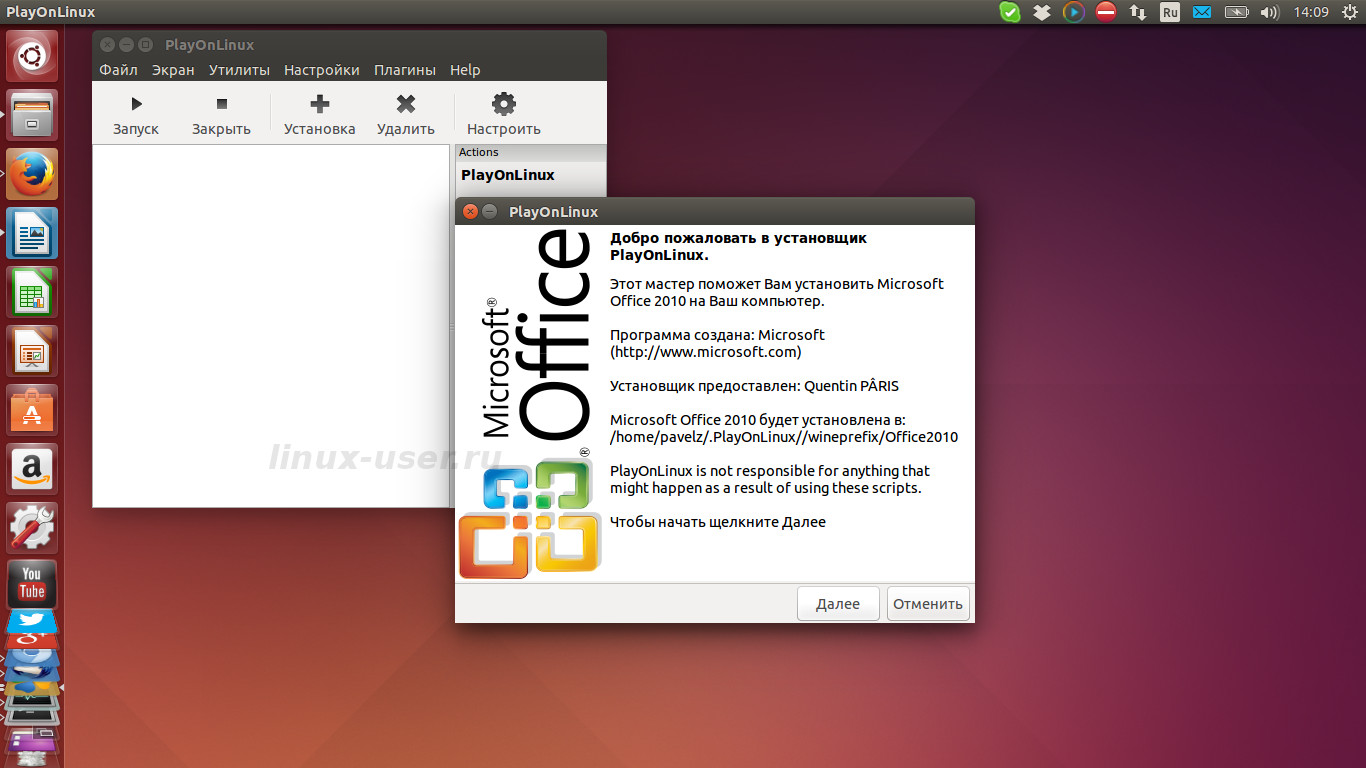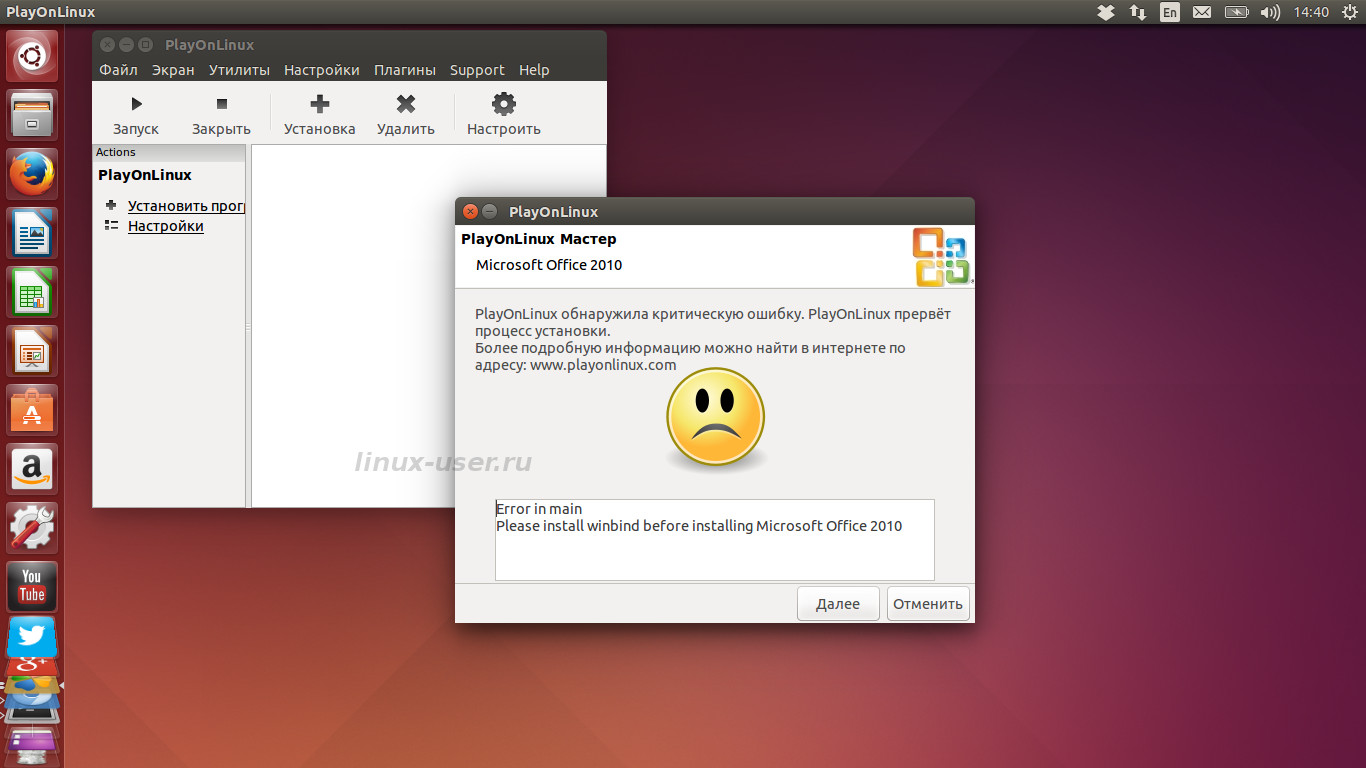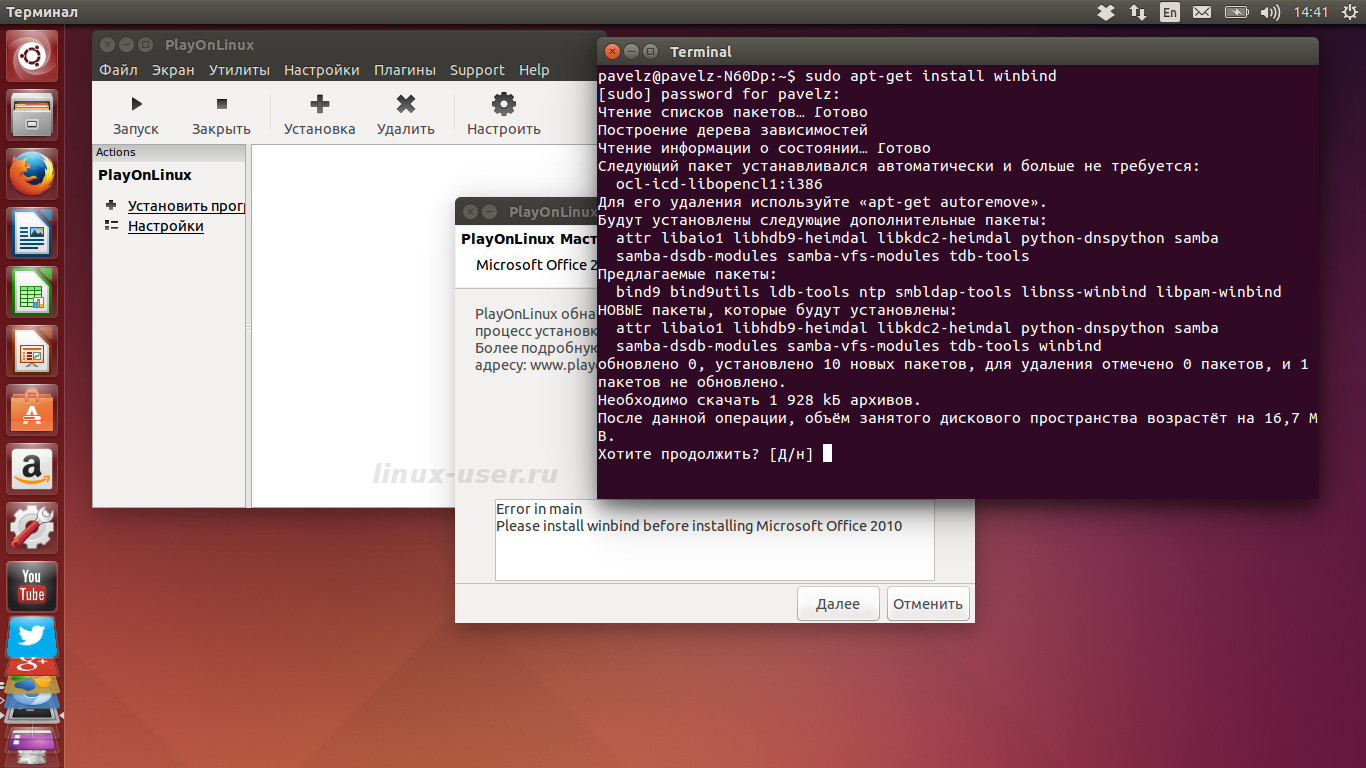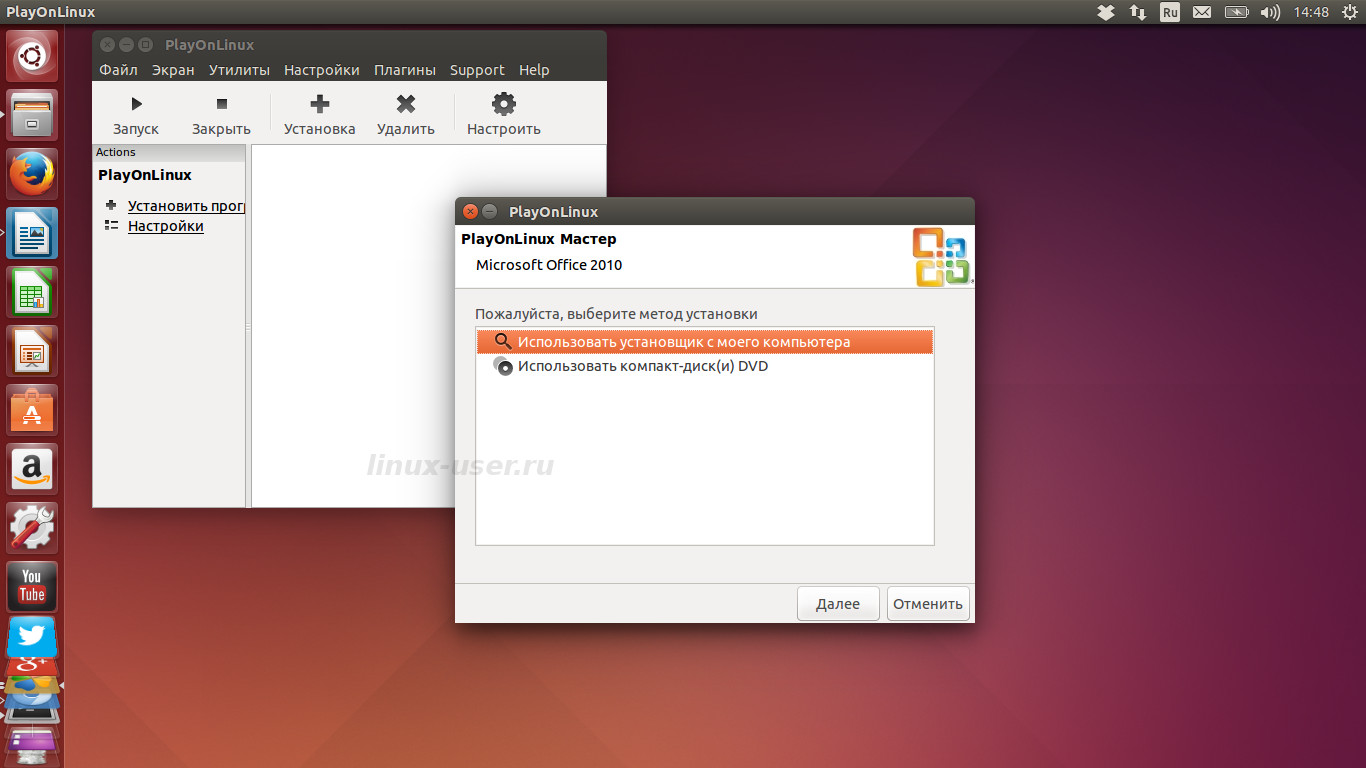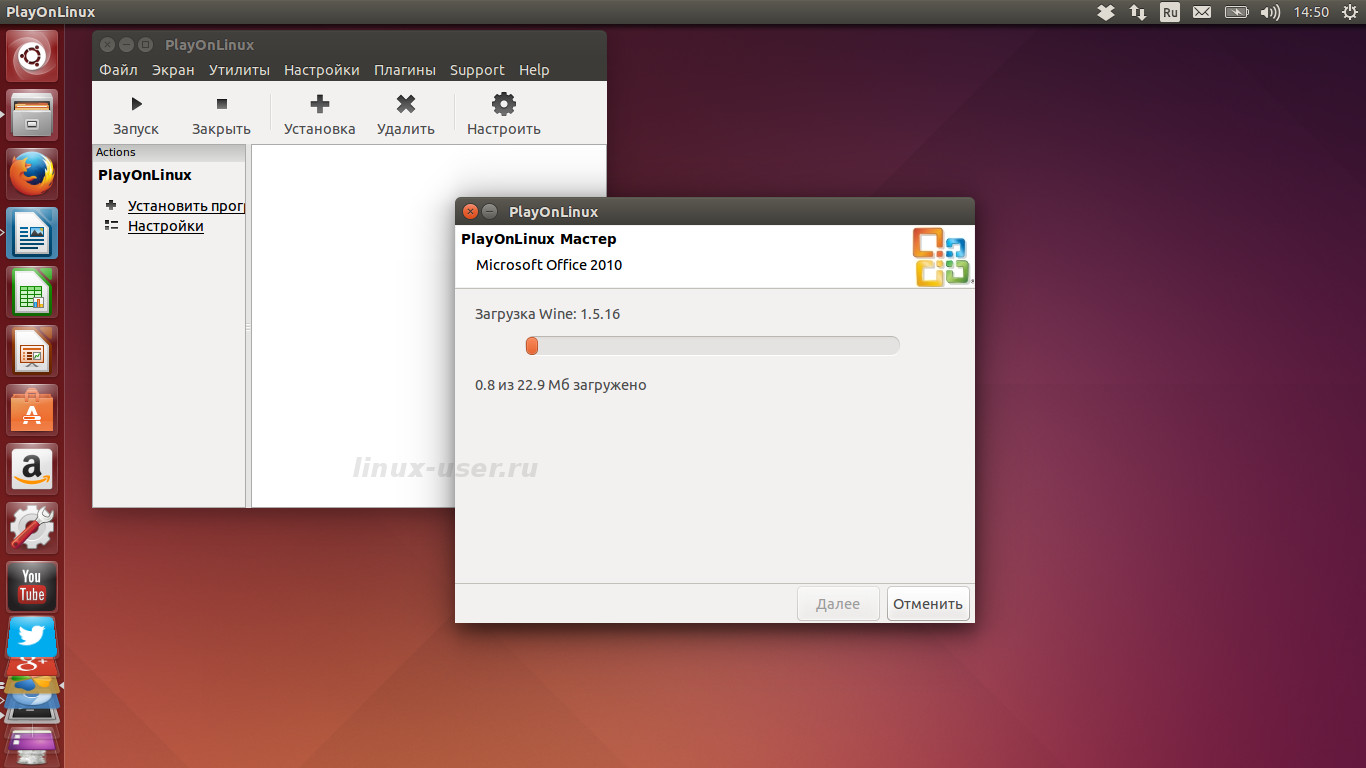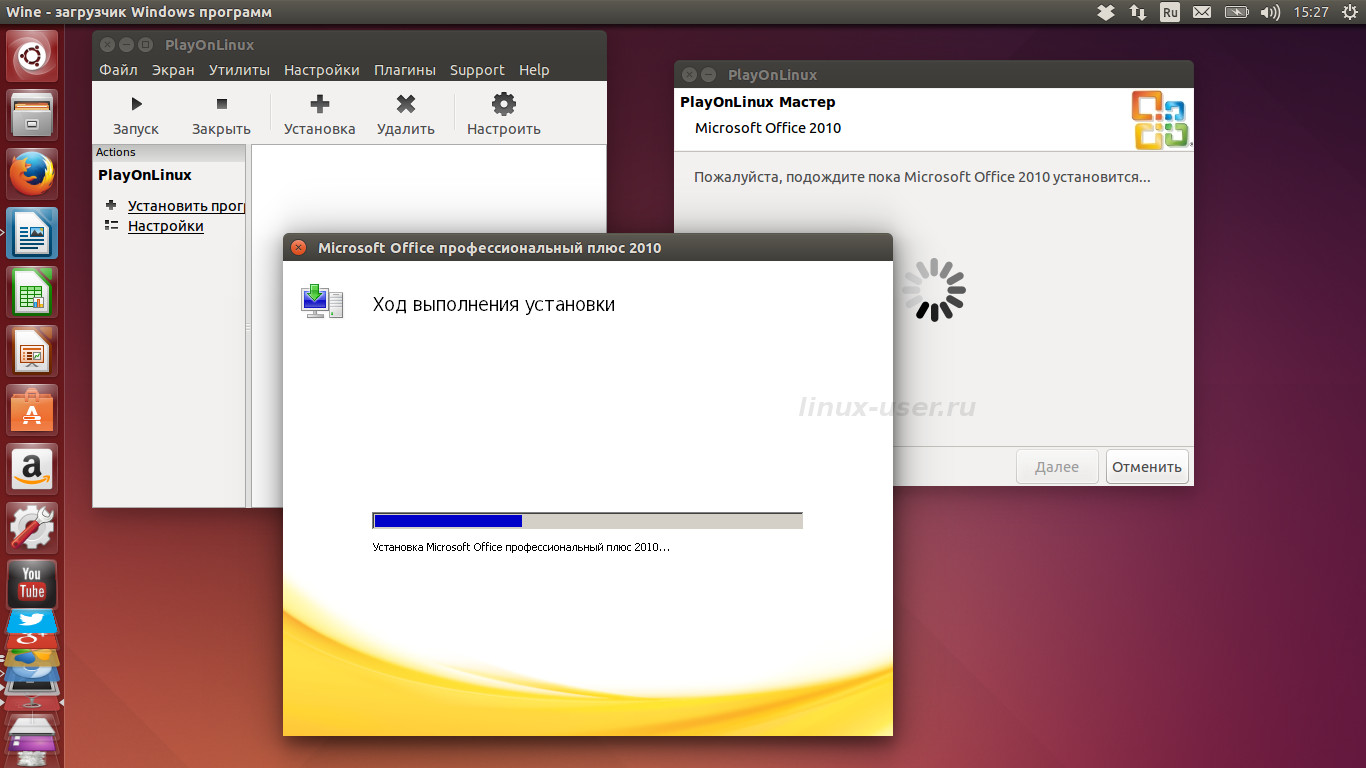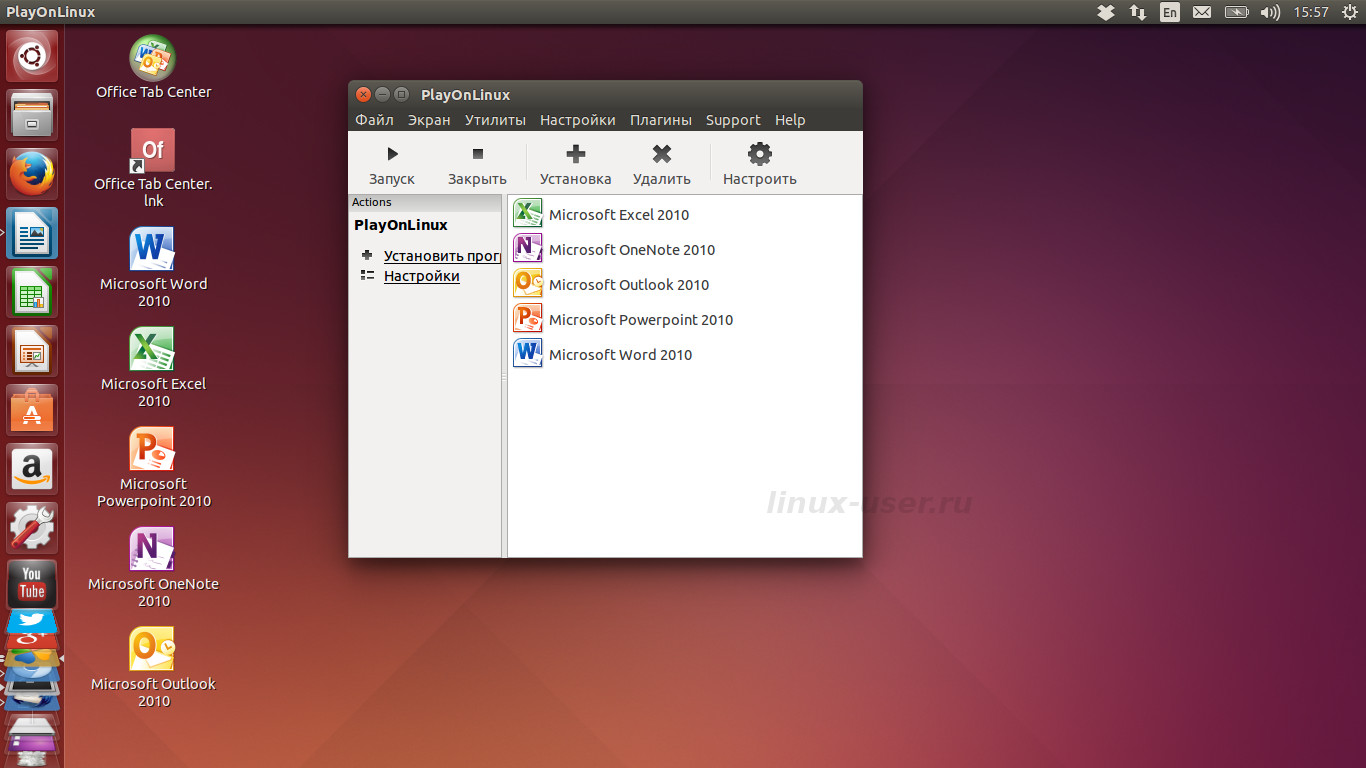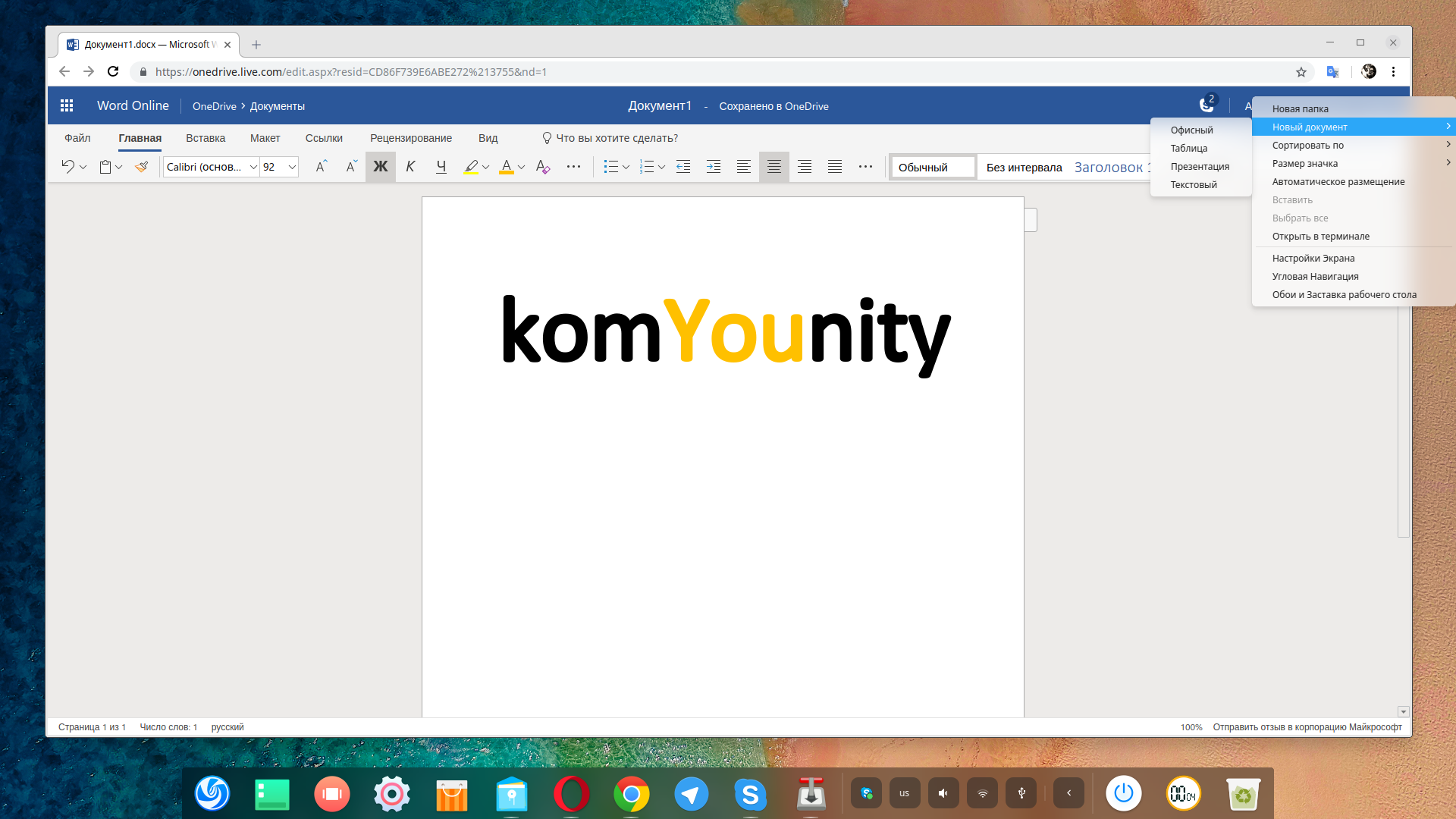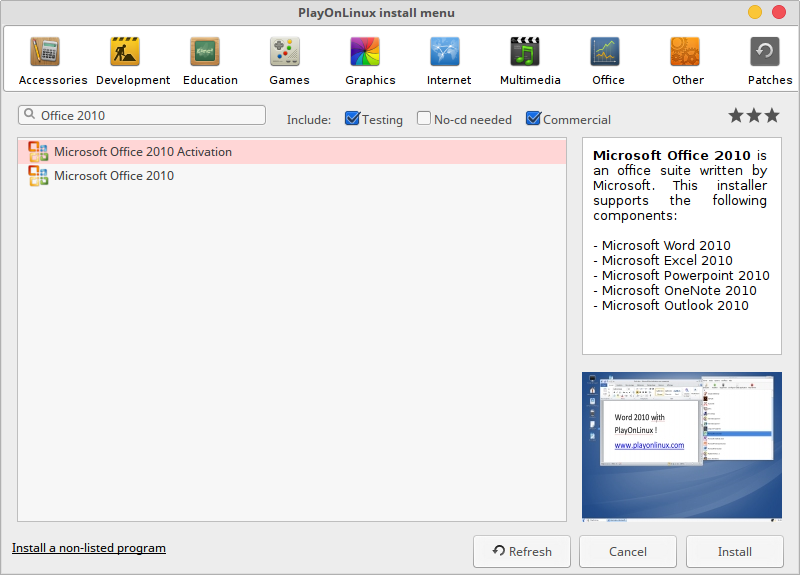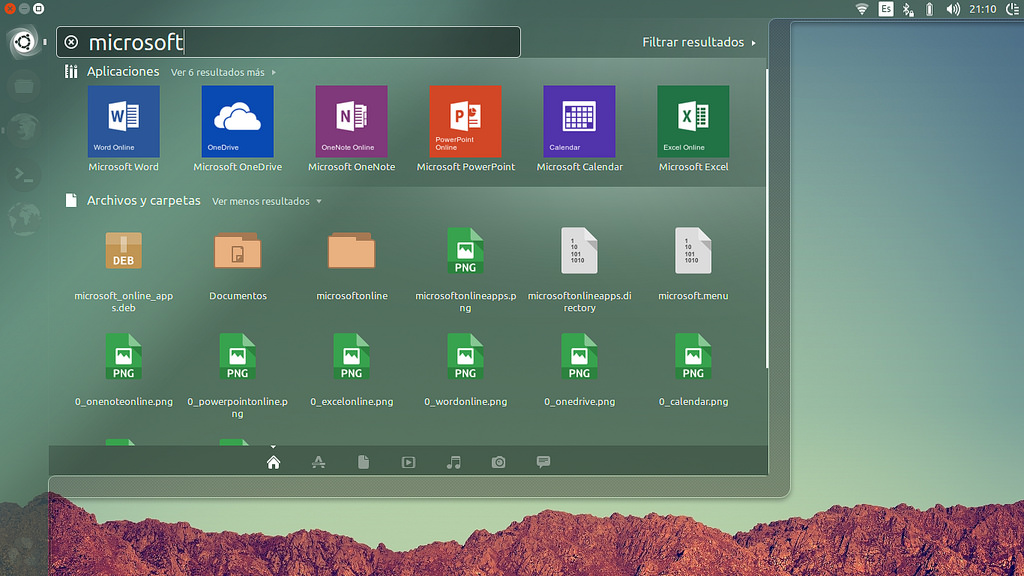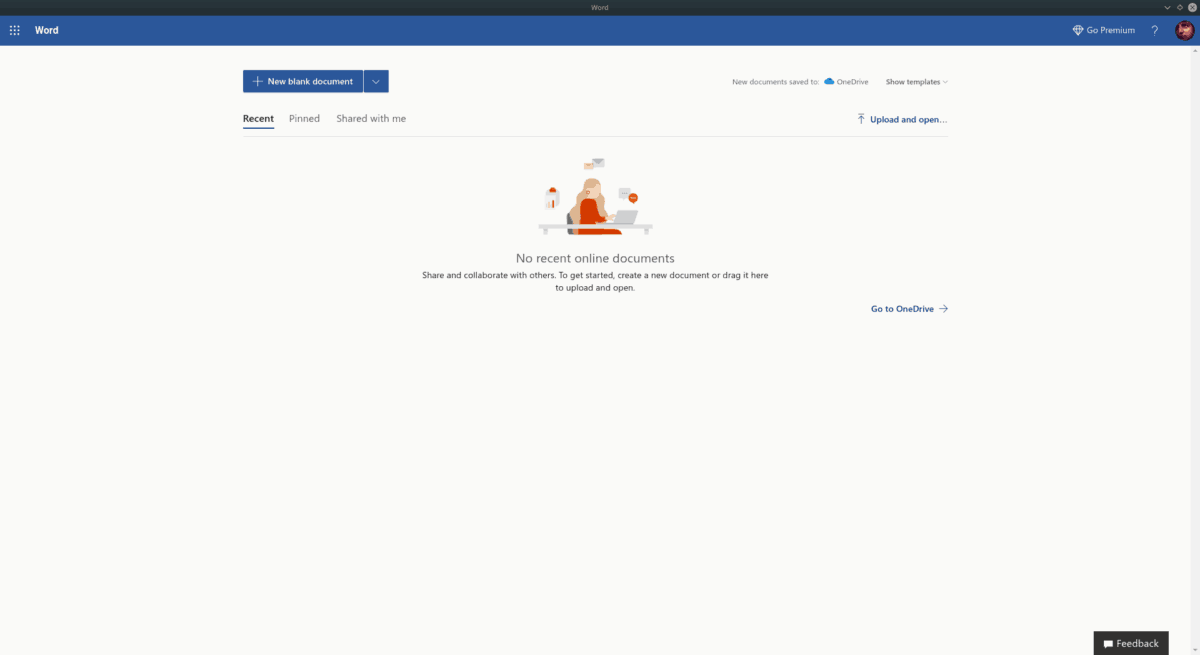Офисная программа — один из главных инструментов в работе сотрудников компаний и студентов. Довольно часто приходится писать различные работы, делать презентации и так далее. Сейчас стандартом офисного программного обеспечения есть офисный пакет от Microsoft, который, к сожалению, не имеет версии для операционной системы Linux. Конечно, есть такие альтернативные решения, как LibreOffice и WPS Office. Они довольно функциональны и имеют много возможностей, но все же не везде могут заменить оригинал.
Один из ярчайших примеров — это та ситуация, когда нужно сделать работу, а потом отнести ее на компьютер с Microsoft Office. Даже между версиями Microsoft Office могут быть различия и несовместимости, но между LibreOffice и Microsoft Office эти отличия очень заметны. Сбиваются стили, разметка, форматирование текста и в результате мы получаем совсем неправильный документ.
Поэтому иногда нужно иметь под рукой оригинальный пакет Microsoft Office в Linux. В этой инструкции будет рассмотрена установка Microsoft office linux с помощью wine.
На данный момент самая новая версия офисного пакета от Microsoft — 2019. Но установить Microsoft Office 2019 в linux невозможно, пока что wine не поддерживает всех необходимых технологий. Многие уже пытались устанавливать версию 2016, ребята из CodeWears постарались и заставили это дело работать в Wine, но работает оно крайне нестабильно и с множеством недостатков. Поэтому самой стабильной на данный момент версий MS Office Linux считается — 2010, её установку мы и будем рассматривать.
Установка Microsoft Office 2010 в Ubutnu
В этой статье будет рассмотрена установка Microsoft Office под linux двумя способами — под чистый wine и с помощью утилиты PlayOnLinux.
Начнем с обычного способа с помощью Wine. На самом деле, нам понадобится не так уж много компонентов для нормальной работы программы. Разработчики wine достаточно постарались, чтобы все более менее приемлемо работало.
Уже по традиции создадим новый префикс для установки, чтобы ничего не мешало нашей программе:
mkdir ~/.msoffice
export WINEPREFIX=~/msoffice
Лучше всего устанавливать программу архитектурой 32 бит, поскольку в 64 битной версии может быть больше багов и недоработок, поэтому установим архитектуру и установим префикс:
export WINEARCH=win32
winecfg
Дальше нам понадобится скрипт winetricks, причем смотрите, чтобы скрипт был самой новой версии, тот что у вас в системе мог уже устареть. Для установки с официального сайта выполните:
wget https://raw.githubusercontent.com/Winetricks/winetricks/master/src/winetricks
chmod +x winetricks
Теперь устанавливаем необходимые компоненты:
./winetricks corefonts allfonts
Это были шрифты, msxml нужен для открытия xml документов, таких как xls и ppt:
./winetricks msxml3 msxml4 msxml6
Осталось еще несколько библиотек:
./winetricks vcrun2005 gdiplus riched30
Вот и все, теперь можно запускать установщик программы. Только заметьте, что лучше всего брать оригинальный установщик, потому что как поведет себя пересозданный установщик не известно.
wine ~/Загрузки/MicrosoftOffice/setup.exe
После завершения установки вы можете запускать программу командой:
wine ~/.msoffice/dosdevices/c:/Program Files/Microsoft Office/Office14/winword.exe
Или для Exel:
wine ~/.msoffice/dosdevices/c:/Program Files/Microsoft Office/Office14/exel.exe
Скриншоты установщика и настройку после установки смотрите ниже, во втором способе.
Установка Microsoft Office Linux с помощью PlayOnLinux
Если установить MS Office на Linux с помощью wine для вас слишком сложно, вы можете использовать утилиту для автоматической установки приложений windows в Linux — PlayOnLinux. Установить её можно из официальных репозиториев:
sudo apt install playonlinux
Более подробно как пользоваться PlayOnLinux описано в отдельной статье. После установки запустите программу и кликните по кнопке Установить программу:
Затем выберите раздел Офис и пункт Microsoft Office 2010:
После этого программа покажет несколько предупреждений, их надо пропустить, затем надо выбрать установщик. Вам нужен 32 битный установщик программы. Эта версия будет работать лучше. Сначала выберите Использовать установщик с моего компьютера:
Затем откройте сам файл установщика:
После этого запустится установщик, и вам надо будет выполнить все шаги, чтобы завершить установку программы. Сначала выберите продукт:
Затем примите условия лицензионного соглашения:
Потом нажмите большую кнопку Установить и дождитесь завершения установки:
После завершения установки закройте установщик программы, но не трогайте окно PlayOnLinux. Утилита предложит вам установить шрифты, если они ещё не установлены. Соглашайтесь:
Нажмите Далее, примите лицензию, затем дождитесь завершения установки.
Затем программа сообщит, что установка Microsoft Office завершена успешно:
И программа появится в меню PlayOnLinux и вы сможете её оттуда запустить.
Запустите нужную программу кликнув по ней в этом окне. При первом запуске надо будет выбрать как настроить офис, выберите Использовать рекомендованные параметры. Затем можно работать:
При первом запуске программа ms office ubuntu откроется на весь экран. Сверните ее в обычное окно, если вы увидите, что не можете двигать окно по экрану, то закройте программу, нам придется поправить несколько параметров в winecfg.
Запустить winecfg вы можете из просто выполнив команду:
winecfg
Но если вы устанавливали ms office linux с помощью PlayOnLinux, то для запуска этой утилиты нужно использовать саму программу. Выберите программу в списке, кликните по ней правой кнопкой и выберите Настроить Wine. Здесь на вкладке Графика уберите галочку Разрешить менеджеру окон декорировать окна:
Нажмите Ok, и затем запускайте ms office ubuntu, вот, теперь все работает и декоратор окон больше не будет мешать вам двигать окно программы.
Выводы
Как видите, установка MS Office в Linux не так сложна, и программа достаточно хорошо работает даже учитывая, что версия Windows. Вы можете установить программу двумя способами и можете выбрать для себя наиболее подходящий. Также можно установить ms offcie на Linux с помощью такой известной утилиты, как CrossOver, в ней работает офис 2013 и 2016, но она платная.
Статья распространяется под лицензией Creative Commons ShareAlike 4.0 при копировании материала ссылка на источник обязательна .
Хотя LibreOffice в настоящее время является очень хорошим офисным пакетом, бывают случаи, когда пользователю приходится использовать Microsoft Office и Libreoffice, что в конечном итоге создает проблемы с определенными несовместимостью. Это можно исправить установка Microsoft Office для Ubuntu и без использования Wine.
Недавно Microsoft выпустила через Интернет версию Microsoft Office, которую можно использовать в любой операционной системе, и, если эта операционная система хорошо работает с веб-технологиями, такими как Ubuntu, установка проста. Таким образом, был создан пакет deb, который устанавливает включенные веб-приложения Microsoft Office, OneNote и Powepoint в Ubuntu. После установки нам понадобится только учетная запись Outlook или, скорее, учетная запись hotmail, чтобы мы могли запускать обычный Office в Ubuntu.
Индекс
- 1 Простая установка Microsoft Office для Ubuntu
- 2 Расширенная установка Microsoft Office для Ubuntu
- 3 Личное мнение
Простая установка Microsoft Office для Ubuntu
Ubuntu позволяет нам устанавливать пакеты deb двумя способами: один легко, а другой немного сложнее, но совсем несложно. Для упрощения мы загрузили пакет Office deb для Ubuntu. здесьПосле загрузки мы дважды щелкаем по нему, и запускается мастер установки.
Теме статьи:
Как установить tar.gz в Ubuntu 16.04 LTS
Если у вас установлена последняя версия Ubuntu, система сообщит вам, что пакет плохого качества, но вы проигнорируете его и продолжите установку. По завершении мы переходим на панель управления и ищем любое приложение, которое хотим использовать, например Microsoft Word, Excel или Powerpoint.
Расширенная установка Microsoft Office для Ubuntu
Этот метод установить Office для Ubuntu Он почти такой же, как и предыдущий, но основан на использовании терминала, поэтому, как только мы загрузили предыдущий пакет, мы открываем терминал и пишем:
cd /Downloads sudo dpkg -i microsoft_online_apps.deb
После этого начнется установка пакета, и тогда у нас будут в тире ярлыки веб-приложений Microsoft Office.
Личное мнение
Имея LibreOffice В нашем Ubuntu кажется глупым иметь еще и Microsoft Office, но эта версия Office включает Powerpoint и OneNote, два приложения, которые сложно найти в Gnu / Linux, и даже более того, которые подключаются к Android / iOS и Windows. Только по этой причине, возможно, стоит использовать эту версию самого известного офисного пакета, вам не кажется?
Дело в том, что даже если мы используем бесплатный офисный пакет, зависимость многих людей от Microsoft Office часто делает документы несовместимыми друг с другом или теряется часть формата. Даже отсутствие некоторых шрифтов — это уже проблема, которую мы можем решить, установив Офис для Ubuntu на нашем ПК.
Теме статьи:
NetBeans 8.2, установите эту IDE на свой Ubuntu 18.04
Если мы не работаем с третьими сторонами, вполне вероятно, что у нас нет предыдущей проблемы, но все же, Установить Microsoft Office никогда не плохо, учитывая, что на него приходится почти вся доля рынка. во всем мире, и хотя есть много альтернатив, кажется, что Word, PowerPoint и другие компании продолжают господствовать среди пользователей.
Содержание статьи соответствует нашим принципам редакционная этика. Чтобы сообщить об ошибке, нажмите здесь.
Вы можете быть заинтересованы
На чтение 5 мин Просмотров 17.2к. Обновлено 30.03.2022
Переход с Microsoft Windows на Linux и его дистрибутивы — непростая задача для всех пользователей. Многие пользователи изо всех сил пытаются привыкнуть к работе в Linux, особенно к изменениям в среде. Если большая часть вашей работы зависит от пакета Microsoft Office и его приложений, таких как Word, Excel и Presentation, вам будет нелегко перенести на Linux.
Linux поставляется с предустановленным Libre Office, и вы можете делать с ним все, как в Microsoft Office, но, честно говоря, это не Microsoft Office. Libre Office или Open Office просто не дают такого ощущения и комфорта при работе с набором приложений Microsoft Office.
Раньше установить и использовать Microsoft Office в Linux было невозможно, но теперь это возможно и очень просто. Мы можем использовать такие приложения, как WINE и PlayOnLinux, для установки и использования Microsoft Office в Linux.
Итак, в этой статье я покажу вам три способа установки Microsoft Office в Linux и таких дистрибутивах, как Ubuntu.
Содержание
- Используйте Microsoft Office Online
- Установите Microsoft Office 365 на виртуальную машину
- Установите Microsoft Office с помощью PlayOnLinux
Используйте Microsoft Office Online
Да, вы можете использовать набор приложений Microsoft Office с помощью веб-браузера в любой операционной системе. Вы не получаете полного доступа к функциям Microsoft Office, но то, что предлагается через веб-браузер, безусловно, достаточно хорошо для выполнения ваших повседневных рабочих задач.
Это простой способ использовать приложения Microsoft Office в Linux, а также вам не нужно покупать лицензию для использования пакета Office. Все широко используемые приложения из пакета Microsoft Office, такие как Word, Excel, Presentation и Outlook, можно использовать и получать к ним доступ с помощью веб-браузеров.
Вам просто нужна учетная запись Microsoft для доступа к Microsoft Office в веб-браузере. Просто перейдите на страницу Microsoft Office и войдите в свою учетную запись Microsoft, чтобы использовать приложения Office в браузере.
Если у вас есть подписка на Office 365, вы также можете получить доступ к инструментам на основе браузера, чтобы еще больше повысить вашу производительность. Как я упоминал ранее, это единственная браузерная форк полного пакета Microsoft Office; следовательно, вы не получаете доступа ко всем функциям.
Некоторым пользователям для выполнения своих рабочих задач веб-офиса недостаточно. Итак, как получить доступ к полноценному офису Microsoft в Linux? Мы рассмотрим это на следующем шаге.
Установите Microsoft Office 365 на виртуальную машину
Это непростой способ установить и использовать Microsoft Office в Linux и дистрибутивах, но это один из наиболее эффективных способов. Вам необходимо установить виртуальную машину в Linux, а затем установить на нее Windows.
Теперь вы можете устанавливать и использовать приложения Microsoft Office на этой виртуальной машине Windows. Этот метод идеально подходит для тех, у кого есть подписка на Office 365, поскольку вы не можете установить Office 365 непосредственно в Linux.
Установите Microsoft Office с помощью PlayOnLinux
Да, установка полного пакета Microsoft Office в Linux и его различных дистрибутивах, таких как Ubuntu. Microsoft Office не доступен напрямую для Linux, но есть некоторые инструменты, которые вы можете использовать для установки Microsoft Office в Linux и его дистрибутивах.
Использование PlayOnLinux для установки Microsoft Office в Linux — самый простой и легкий способ. Прежде чем приступить к шагам по установке Microsoft Office в Linux с помощью PlayOnLinux, я собираюсь сообщить вам, что я использую Ubuntu для установки. Не волнуйтесь, если у вас есть другой дистрибутив Linux; вы все равно можете выполнить те же действия, указанные ниже.
Перед тем, как начать установку Microsoft Office, нам нужно сначала установить windbind и PlayOnLinux на Ubuntu.
Установите windbind:
Windbind гарантирует, что PlayOnLinux правильно связывается с Windows для беспроблемной установки. Итак, просто выполните следующую команду в терминале, чтобы установить windbind.
$ sudo apt-get install windbind
Установите PlayOnLinux
Просто выполните следующую команду в терминале.
$ sudo apt-get install playonlinux
Или вы также можете использовать программный центр Ubuntu для загрузки и установки PlayOnLinux напрямую. После завершения установки мы готовы начать установку Microsoft Office на Ubuntu.
У вас должен быть установочный диск Microsoft Office или файл ISO, чтобы продолжить. Если у вас есть диск, просто вставьте его в дисковод. В случае файла ISO просто найдите свой файл ISO на компьютере, щелкните его правой кнопкой мыши, выберите » Открыть с помощью», а затем — Disk Image Mounter.
Теперь откройте PlayOnLinux, выполнив поиск на панели управления.
Теперь вы увидите кнопку » Установить» ; просто нажмите эту кнопку, чтобы продолжить.
Теперь появится окно выше; здесь нажмите на Офис. Здесь вы увидите различные версии Microsoft Office; просто выберите ту версию, которая у вас есть.
Начнется обычный процесс установки программного обеспечения; просто продолжайте нажимать «Далее» всякий раз, когда вас об этом просят, пока установка не будет завершена.
После завершения установки вы готовы начать использовать набор приложений Microsoft Office, открывая их напрямую, щелкнув значок или используя PlayOnLinux.
Итак, вот как вы можете установить и использовать Microsoft Office в Linux и его дистрибутивах, таких как Ubuntu и LinuxMint. Вы также можете использовать WINE для установки Office в Linux.
Для того чтобы установить Microsoft Word в Linux необходимо установить программу PlayOnLinux с набором скриптов. Инструкция по установке PlayOnLinux.
Если Вы запустили PlayOnLinux в первый раз, то перед вами возникнет мастер настройки, которому необходимо несколько раз ответить «далее».
Итак, для установки Microsoft Word 2010 на Linux в основном окне программы PlayOnLinux нажимаем «Установить».
В окне PlayOnLinux, в поиске пишем «office»:
[ads]
В нашем случае это Microsoft Office 2010, выбираем его и нажимаем установка, → «Далее».
Если возникнет подобная ошибка «Error in main Please install winbind before installing Microsoft Office 2010», то необходимо открыть терминал и скомандовать:
sudo apt-get install winbind
Следующее окно позволяет указать источник для установки Microsoft Word 2010. В моем случае это iso — образ, содержащийся в домашнем каталоге, который я сначала подключил в виде виртуального оптического диска, у других может использоваться простой экзешный установочный файл (MS_Office_2010_SP1.exe), а потом указал путь до исполняемого файла, после чего началась загрузка wine 1.5.16 и остальных компонентов.
Далее возникло стандартное окно мастера установки Microsoft Word 2010.
Поздравляю с успешной установкой Microsoft Word!
Подобным образом можно установить предыдущие версии данного текстового редактора: Microsoft Word 2000, Microsoft Word 2003, Microsoft Word 2007.
Наиболее широко используемым офисным пакетом в мире, является Microsoft Office. Неважно, работает ли на вашем компьютере Windows или macOS, скорее всего, вы используете Microsoft Office. Если нет, у вас есть знакомый, который его использует.
Если ваш компьютер работает под управлением GNU/Linux. Вам придётся столкнуться с небольшими проблемами, в случае, если вы намерены установить и использовать Microsoft Office.
Вы спросите: что делать? Есть три простых варианта, которые мы рассмотрим по очереди.
Как установить Microsoft Office в GNU/Linux
У вас есть три способа запуска Microsoft Office на компьютере с GNU/Linux:
- Используйте Office Online в браузере.
- Установите Microsoft Office с помощью PlayOnLinux.
- Используйте Microsoft Office на виртуальной машине Windows.
У каждого варианта есть свои преимущества и недостатки. Давайте рассмотрим каждый.
Вариант 1. Использование Microsoft Office Online в браузере
Это может быть не полный Microsoft Office, но то, что доступно через ваш браузер, безусловно, достаточно для большой части офисных задач. Это простой способ начать работу, не платя за полный пакет Microsoft Office.
Word, Excel, PowerPoint и Outlook могут быть доступны через ваш браузер и учетную запись Microsoft.
Это простой вариант работы с документами, который обеспечивает некоторые преимущества над такими конкурентами как Документы и Таблицы Google.
Поскольку вся работа осуществляется в браузере, в автономном режиме, работа с документами доступна не будет.
Каким бы полезным ни был данный способ, всё же, это не полный пакет Microsoft Office, а браузерная альтернатива с урезанным набором функций.
Вариант 2. Установка Microsoft Office с использованием PlayOnLinux
Вы можете установить Microsoft Office, используя Wine и PlayOnLinux. Следующие инструкции относятся к Ubuntu, но вы сможете настроить его для дистрибутивов, которые используют разные менеджеры пакетов.
Установка Wine и PlayOnLinux
Начните с открытия окна терминала и ввода:
sudo apt install wine
Затем добавьте открытый ключ для программного обеспечения PlayOnLinux, которое работает вместе с Wine:
wget -q "http://deb.playonlinux.com/public.gpg" -O- | sudo apt-key add -
Затем добавьте информацию PPA в менеджер пакетов:
sudo wget http://deb.playonlinux.com/playonlinux_precise.list -O /etc/apt/sources.list.d/playonlinux.list
Затем обновите:
sudo apt update
И установите PlayOnLinux:
sudo apt install playonlinux
Примечание. Если вы хотите «просто», вы можете установить Wine и PlayOnLinux через центр программного обеспечения.
Теперь все, что вам нужно сделать, это запустить PlayOnLinux из Меню> Приложения. Здесь, нажмите на вкладку Office, затем выберите соответствующий параметр Microsoft Office.
Однако, с PlayOnLinux вы ограничены Microsoft Office 2013 в качестве последней версии (в лучшем случае, 32-разрядной версии). Для получения наилучших и наиболее стабильных результатов используйте Microsoft Office 2010. Для этого вам понадобится диск (или файл ISO) и ключ активации.
Официальную загрузку вы найдете на microsoft.com/en-gb/software-download/office, где вам нужно будет ввести ключ продукта, прежде чем вы сможете скачать пакет.
Установка Microsoft Office в Ubuntu с помощью PlayOnLinux
Итак, PlayOnLinux готов. У вас есть правильная версия Microsoft Office. Все, что нужно сейчас, это установить Microsoft Office.
PlayOnLinux предложит вам выбрать DVD-диск или установочный файл. Выберите подходящий вариант, затем нажмите Далее. Если вы используете установочный файл, вам нужно перейти к нему.
Нажмите Далее, чтобы продолжить установку, и как только это будет сделано, вы будете готовы использовать Microsoft Office 2010. Это последняя версия, которую можно установить, не сталкиваясь с проблемами, хотя существуют бета-сценарии для Microsoft Office 2013 и 2016.
Microsoft Office будет запускаться с рабочего стола без отдельной загрузки PlayOnLinux (хотя он будет работать в фоновом режиме).
Если по какой-то причине PlayOnLinux не работает для вас, вы также можете рассмотреть CrossOver. Это платный инструмент с бесплатной пробной версией и может работать с более поздними версиями Microsoft Office. На момент написания статьи Office 2016 не полностью поддерживается PlayOnLinux / Wine, но работает в CrossOver.
Установка CrossOver более проста, чем PlayOnLinux, в то время как установка Office осуществляется аналогичным образом (между этими двумя инструментами существует развивающая связь).
И да, наличие программного обеспечения Windows, работающего без усилий на вашем компьютере Linux, действительно удивительно, не так ли? Вы обнаружите, что PlayOnLinux может поддерживать несколько других приложений, а также многие игры для Windows.
Все это обеспечивает плавный переход для пользователей, которые хотят оставить использование операционной системы от Microsoft позади, но которые не хотят потерять доступ к своим любимым играм, утилитам и приложениям.
Вариант 3. Установите Microsoft Office в виртуальной машине
Есть еще один вариант для тех, кто хочет установить Microsoft Office на свой компьютер с GNU/Linux. Однако это не так просто, как другие, если вы уже не используете виртуальную машину Windows.
В этом случае все, что вам нужно сделать, это загрузить виртуальную машину, войти в Windows и установить Microsoft Office. Это окажется особенно полезным, если вы хотите установить Office, поскольку его нельзя установить в GNU/Linux.
Получите Microsoft Office на GNU/Linux сегодня!
Microsoft Office — не самый идеальный вариант для выполнения офисных задач в системах GNU/Linux. Однако, если вам нужно выполнить работу, у вас есть три хороших варианта для возможности использования Office.
Да, альтернативы с открытым исходным кодом хорошо подходят для большинства задач, но установка Microsoft Office позволяет избежать проблем совместимости документов. Это может оказаться жизненно важным для соблюдения сроков или доступа к сложным таблицам и базам данных.
Но если вы не хотите возиться с виртуальными машинами или Wine, существуют альтернативы. LibreOffice, который поставляется с большинством дистрибутивов GNU/Linux, в частности Ubuntu, а так же WPS Office, который придётся кстати тем, кому нравится привычный всем интерфейс Microsoft Office.
Источник: MakeUseOf
Вам нужно запустить Microsoft Word на вашем ноутбуке или настольном компьютере с Linux для работы или учебы? Не знаете, как его настроить? Мы покажем, как запустить Microsoft Word в Linux!
Способ 1 — неофициальный-webapp-office
Для тех, кто хочет начать работать с Microsoft Word в Linux, лучший способ — использовать пакет «unofficial-webapp-office». Это простая веб-оболочка который предоставляет пользователям Linux онлайн-версии Microsoft Office.
В настоящее время Word работает в Linux с помощью пакетов Snap, которые поддерживаются примерно 75% операционных систем Linux. В результате заставить работать знаменитый текстовый процессор Microsoft не составит труда.
Чтобы начать установку Word на ПК с Linux, откройте окно терминала на рабочем столе, нажав Ctrl + Alt + T или Ctrl + Shift + T на клавиатуре. Затем следуйте инструкциям Snap или Flatpak, приведенным ниже.
Инструкции по установке Snap
Установка пакета Snap для Word начинается с включения среды выполнения Snapd. Чтобы включить эту среду выполнения, используйте инструмент управления пакетами вашего ПК с Linux, установите пакет «snapd» из репозиториев программного обеспечения и включите snapd.socket это с системой инициализации systemd. Кроме того, следуйте нашему подробному руководству о том, как настроить Snapd на ПК с Linux.
Когда на вашем ПК с Linux включена среда выполнения Snapd, пакеты Snap готовы к использованию. Отсюда вы сможете установить Word со следующими мгновенная установка команда ниже.
sudo snap install unofficial-webapp-office
Установив приложение «Unofficial-webapp-office» на ваш компьютер с Linux с помощью пакета Snap, перейдите к следующему разделу, чтобы узнать, как использовать Word в Linux.
Использование Word
Следуйте пошаговым инструкциям ниже, чтобы получить доступ к Microsoft Word.
Шаг 1: Откройте меню приложения на рабочем столе Linux, нажав Выиграть на клавиатуре. Также можно щелкнуть мышью кнопку меню запуска на панели.
Шаг 2: В меню приложения введите «Word» в поле поиска, чтобы выполнить поиск ярлыка Microsoft Word. Или найдите раздел «Офис» и щелкните значок «Слово».
Шаг 3: Когда Word запускается на рабочем столе Linux, пользовательский интерфейс текстового процессора не отображается. Вместо этого вы увидите страницу Microsoft «Войти».
Используйте пользовательский интерфейс и войдите в свою учетную запись Microsoft. Если у вас нет учетной записи MS, нажмите кнопку «Создать».
Шаг 4: После входа в приложение вы увидите пользовательский интерфейс Microsoft Word. Отсюда нажмите кнопку «Новый пустой документ», чтобы начать писать.
Метод 2 — Nativefier
Хотя метод Snap для Microsoft Word не требует усилий, не все могут запускать пакеты Snap. К счастью, можно создать собственное приложение Microsoft Word для Linux с помощью инструмента Nativefier.
Чтобы начать установку, откройте окно терминала и получите последнюю версию NodeJS, работающую на вашем компьютере с Linux.
Ubuntu
sudo apt install npm
Debian
su - apt-get install curl curl -sL https://deb.nodesource.com/setup_11.x | bash - apt-get install -y nodejs
Arch Linux
sudo pacman -S npm
Fedora
sudo dnf install npm
OpenSUSE
sudo zypper install npm
Установив Nativefier, следуйте пошаговым инструкциям, чтобы заставить Microsoft Word работать на вашем компьютере с Linux.
Шаг 1: С использованием npm , установите последнюю версию Nativefier. Требуется для сборки Microsoft Word в Linux.
sudo npm -g install nativefier
Шаг 2: Использовать wget инструмент для загрузки значка Microsoft Word.
wget https://i.imgur.com/6DO8H9X.png -O icon.png
Шаг 3: Запустить родной команда для создания приложения Microsoft Word.
nativefier -p linux -a x64 -i icon.png --disable-context-menu --disable-dev-tools --single-instance --internal-urls ".*" https://www.office.com/launch/word
Шаг 4: Переименуйте выходную папку с «Signintoyouraccount» на «microsoft-word».
mv ~/Signintoyouraccount-linux-x64/ ~/microsoft-word/
Шаг 5: Переименуйте сгенерированный двоичный файл MS Word с «Signintoyouraccount» в «word».
cd ~/microsoft-word mv Signintoyouraccount word
Шаг 6: Поместите файлы в /opt каталог и обновите разрешения для папки.
sudo mv ~/microsoft-word/ /opt/ sudo chmod 777 -R /opt/microsoft-word/
Шаг 7: Скопируйте файл icon.png в / opt / microsoft-word /.
cp ~/icon.png /opt/microsoft-word/
Шаг 8: Создавать microsoft-word.desktop с трогать команда.
touch ~/microsoft-word.desktop
Шаг 9: Отсюда вы должны открыть microsoft-word.desktop файл в текстовом редакторе Nano. Используя команду ниже, откройте файл для редактирования.
nano -w ~/microsoft-word.desktop
Шаг 10: Вставьте следующий код в текстовый редактор Nano. Этот код создаст новый значок Microsoft Word, который можно использовать для запуска приложения из /opt/microsoft-word/ папку на вашем компьютере с Linux.
[Desktop Entry]
Comment[en_US]= Access Microsoft Word on Linux.
Exec=/opt/microsoft-word/word
GenericName=Microsoft Word
Name=Microsoft Word
Icon=/opt/microsoft-word/icon.png
Categories=Office
Type=Application
Шаг 11: Обновите права доступа к файлам microsoft-word.desktop, так что это исполняемый файл. Изменение разрешений для этого файла критически важно, иначе он не будет отображаться в меню вашего приложения.
sudo chmod +x ~/microsoft-word.desktop
Шаг 12: Поместите файл ярлыка в /usr/share/applications/ с использованием мв команда.
sudo mv microsoft-word.desktop /usr/share/applications/
После того, как файл ярлыка Microsoft Word будет помещен в /usr/share/applications/ каталог, вы сможете запустить Microsoft Word из раздела «Офис» меню вашего приложения на рабочем столе Linux.
This article, itsmeit will guide you through the process of install Microsoft Office on Ubuntu 22.04 | 20.04 LTS using Playonlinux. This will allow you to effectively manage your documents as if you were utilizing Windows.
Step 1. Enable 32-bit support install Microsoft Office for Linux Ubuntu
If your Ubuntu system is 64-bit then run the below command to Enable i386, 32-bit application installation add-on.
sudo dpkg --add-architecture i386
Step 2. Install Wine Ubuntu 20.04 LTS (Only 20.04)
The installation of Microsoft Office for Linux Ubuntu 22.04 does not require the use of WineHQ, thus step 2 can be skipped.
Next is to add the Wine GPG key to allow the installation of packages from Wine.
wget -nc https://dl.winehq.org/wine-builds/winehq.key sudo apt-key add winehq.key
Once the GPG key has been added to your system, the next step is to incorporate the official Wine repository for Ubuntu 20.04 LTS.
sudo add-apt-repository 'deb https://dl.winehq.org/wine-builds/ubuntu/ focal main'
Execute the command to obtain the stable version of Wine on your system. This will install the required packages for proper configuration on Ubuntu or Linux.
sudo apt install --install-recommends winehq-stable
Step 3. Install winbind and winetricks
In addition to Wine, Winbind and Winetricks are also required to install Microsoft Office on Ubuntu 22.04 | 20.04, so kindly ensure that these two packages are installed.
sudo apt update && sudo apt upgrade sudo apt-get install winbind sudo apt-get install -y winetricks
Step 4. How to Install PlayOnLinux Ubuntu, Linux
Wine does not have a user interface. As a result, we can utilize PlayOnLinux, which provides a graphical user interface for Wine and makes it easier to install .exe applications compared to using the command line. Additionally, its packages are readily available in the official Ubuntu repository.
sudo apt install playonlinux
Step 5. Install Microsoft Office 2016 on Ubuntu 22.04 | 20.04 LTS
Once you have successfully installed it, open the menu and search for “PlayOnLinux”. Click on it to launch the application.

Select the “+ Install” option, then click on “Office.” This will display a list of Wine-compatible applications available for installation on Linux. Choose either Microsoft Office 2016 (or Method B). In this article, Itsmeit will be demonstrating the install of Microsoft Office 2016 on Ubuntu using Method B. Click on “Install” to proceed.
Click on “Next” and select “Use setup file in my computer.” Locate the setup.exe file in the unzipped Office2016-32bit folder and continue to click “Next.” The installation process will search for add-on packages such as msxml6, mono, wine, etc. Click “Next” and “OK” until completion. After the setup is finished, the Microsoft Office installation interface will be displayed, and you can proceed with the installation process as you would on a Windows system.
Click “Next” when prompted, and select “Continue” to confirm the install Microsoft Office on Ubuntu 20.04 or 22.04.
Please wait for it to run the installation and click Close to complete.
Step 6. Add the Microsoft Office icon to the taskbar on Ubuntu
Click on the “Menu” and search for either Word or Excel, then right-click and choose “Add to Favorites” to add the application to the taskbar for easy access.
Additionally, upon successful installation, you will see desktop files for creating icons such as Microsoft Word 2016.desktop, PowerPoint, OneNote, Outlook, and Excel. Right-click on these files and select “Allow Launching” to display their respective icons as they appear on Windows.
The steps outlined above provide a guideline for installing Microsoft Office 2016 on either Ubuntu 20.04 or 22.04. Additionally, you may consider installing Onlyoffice, an alternative office suite providing similar functionality as Microsoft Office. Based on itsmeit personal experience, Onlyoffice serves as an excellent alternative solution for those who do not wish to use Wine or Playonlinux.
Download link: office_professional_plus_2016_english_32-bit | 64-bit
Contents
- Checking if your version of Office is supported by WINE
- Installing the WINE Windows-compatibility layer
- Installing Microsoft Office
-
Install additional DLL files
-
Office 2007
- Word
- Excel
- PowerPoint
-
Office 2007
- Running an Office application
Microsoft Office is a commonly-used, proprietary office suite. Because the Microsoft Office suite is designed for Microsoft Windows, it cannot be installed directly onto a computer running Ubuntu. However, it is possible to install and run certain versions of Office using the WINE Windows-compatibility layer available in Ubuntu. WINE is available only for the Intel/x86 platform.
Alternatively, Ubuntu offers a wide range of high-quality office software, some of which is compatible with the Microsoft Office file formats. Notably, LibreOffice is Ubuntu’s default office suite and is installed/available on all platforms supported by Ubuntu. A brief guide to the office software available in Ubuntu can be found on the OfficeApplications page.
The following guide gives instructions on how to install and run Microsoft Office on Ubuntu by using WINE.
Checking if your version of Office is supported by WINE
This guide assumes that you have a copy of Microsoft Office, which seems to be the version which is best supported by WINE. All versions may suffer from stability issues when run using WINE, as Office isn’t specifically designed to be run in this way.
To check if your version of Office can be run using WINE, view the Microsoft Office entry in the WINE Application Database. With some versions of Office, only one or two applications from the suite are supported, so it may be helpful to check the Application Database for each application individually.
If your copy of Office is not compatible with WINE, a commercial application called CrossOver Office (which is based on WINE) may still support it. Visit the CrossOver Office website for more information.
Installing the WINE Windows-compatibility layer
WINE allows Windows-only applications such as Microsoft Office to be run on the Intel/x86 versions of Ubuntu. You must first install the wine package, available from the universe software channel. See the AddingRepositoriesHowto for information on how to enable the universe software channel. See InstallingSoftware for information on how to install packages, or open a Terminal (Applications -> Accessories -> Terminal) and type
sudo apt-get install wine
More information on WINE is available from the Wine page.
NOTE: The newer development versions of Wine are not available directly from Ubuntu repositories, but may offer greater functionality for the particular version of Office you are using. Instructions for installation of the Ubuntu versions are at the Wine website.
Installing Microsoft Office
Ensure that you have all of the materials required to install your copy of Microsoft Office, including any documentation and licensing information which may be required during the installation process. The installation process should proceed as if the installation was being run on a Microsoft Windows computer.
First, determine which drive letter your CD-ROM drive has been assigned. To do this, open a Terminal (Applications -> Accessories -> Terminal), type
winecfg
and then press the Return key on the keyboard. The WINE configuration application will start. Select the Drives tab and look for the entry /media/cdrom0 or similar and note the drive letter, for example e:. Put the Microsoft Office installation Cd into your Cd-drive, open a Terminal, type
wine "e:setup.exe"
(substitute ‘e:’ with the drive letter you noted down earlier) and press the Return key. The Microsoft Office set-up program should run normally.
Install additional DLL files
Several office programs or features may not work with Wine’s code. However Wine supports loading native DLLs — those made to work in Microsoft Windows. To add a DLL override (force wine to use a native version): open a terminal window, type
winecfg
and press the Return key. Then, click the Libraries tab and add the appropriate DLL override for the application as given below.
Office 2007
Most of Office 2007 actually runs out of the box. The following are taken directly from WineHQ’s AppDB. Please also note that NONE of these DLL’s need to be copied unless explicitly stated.
Word
Wine’s AppDB (Database) for Word
riched20 usp10
Excel
Wine’s AppDB for Excel
riched20
PowerPoint
Wine’s AppDB for PowerPoint
riched20
Please check the AppDB entries for the latest overrides (remember — the less overrides, the better).
Running an Office application
Short-cuts that are added during installation should be located in the Wine menu under Applications.
CategoryOffice CategorySoftware