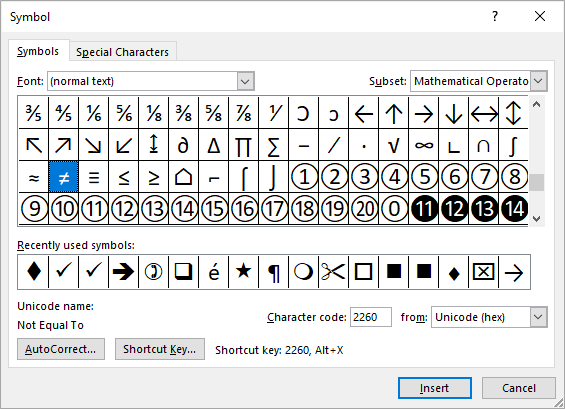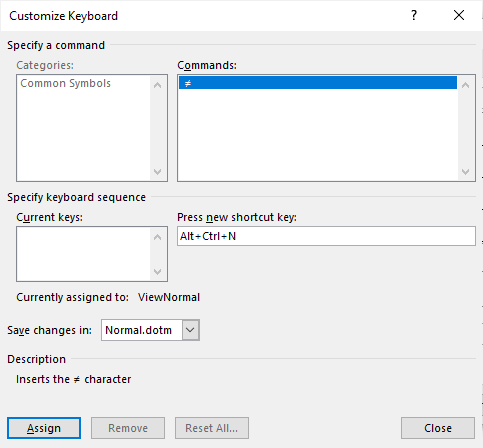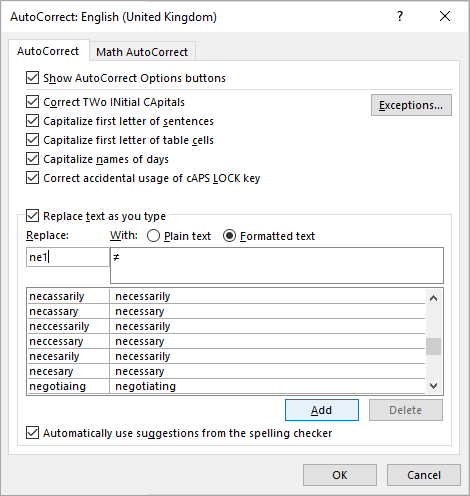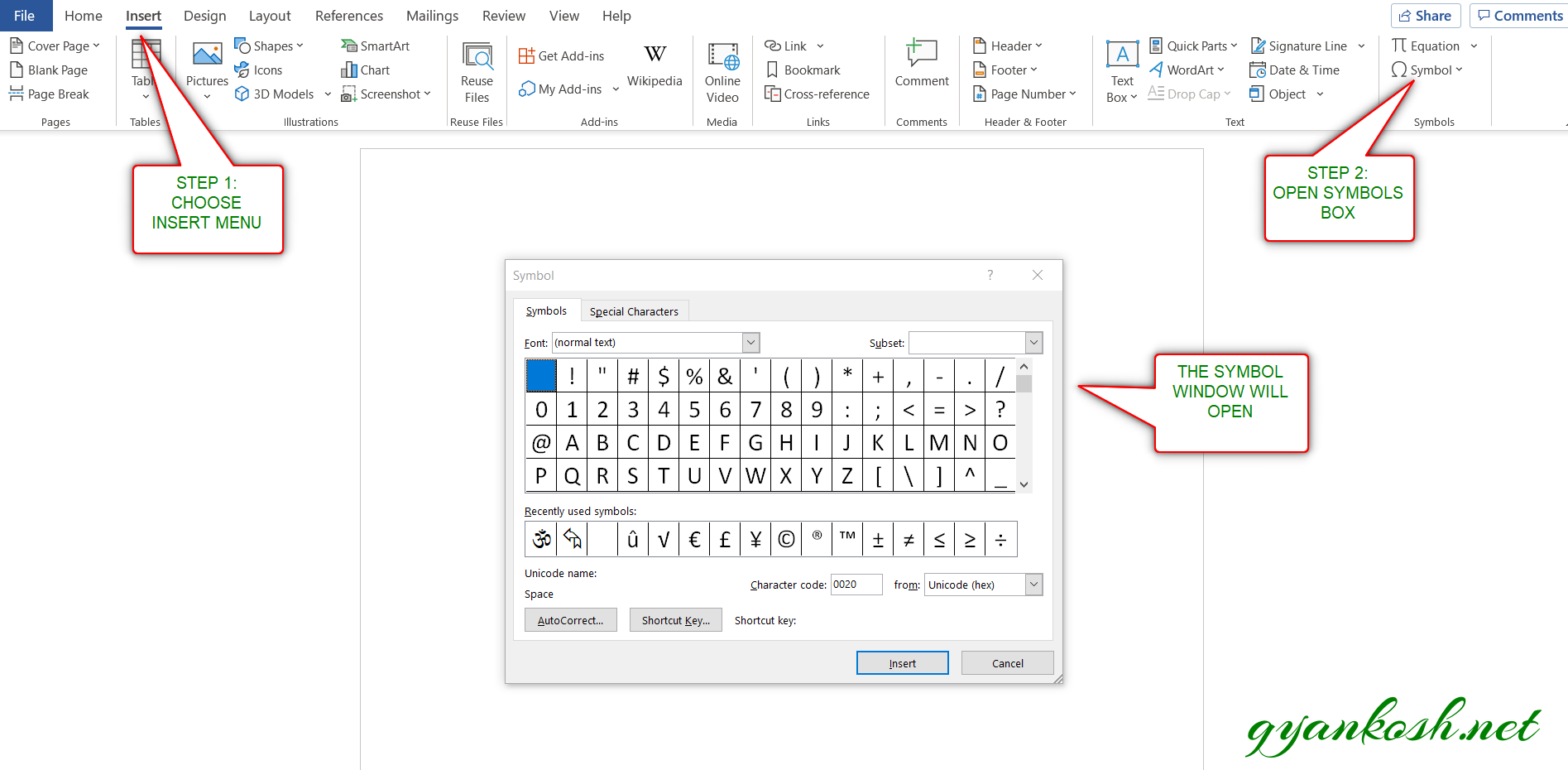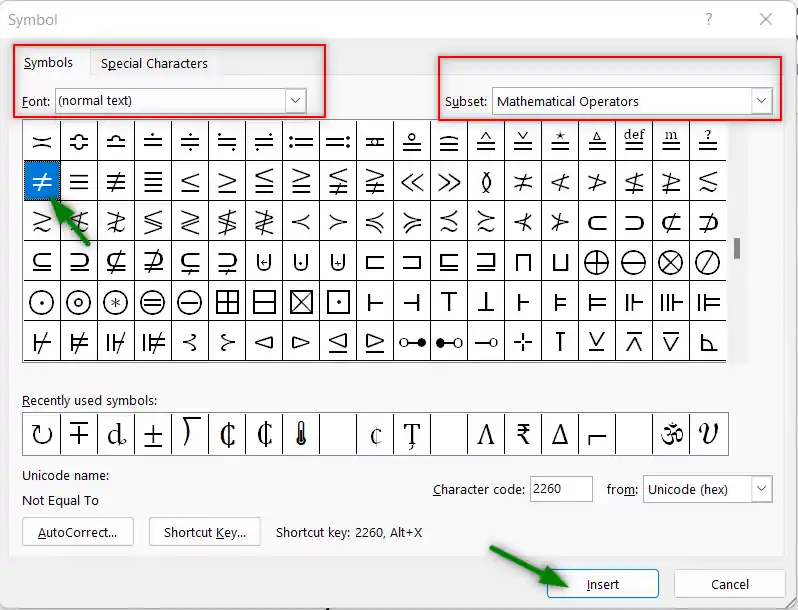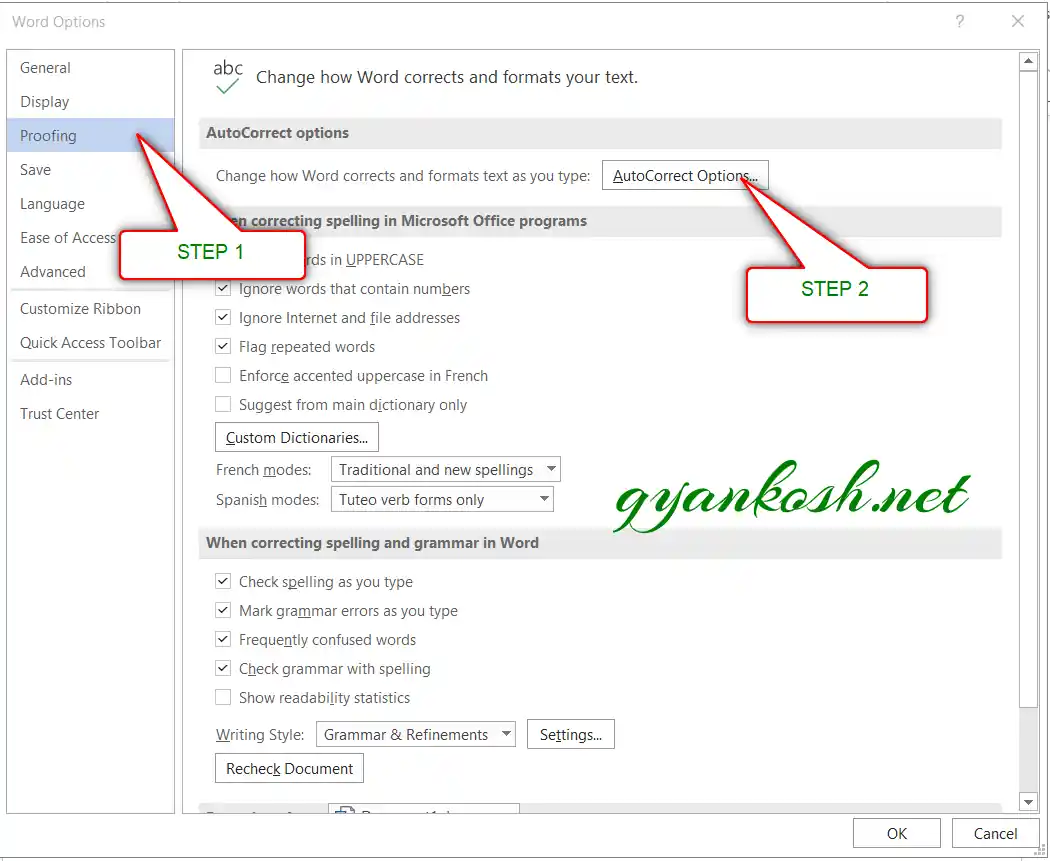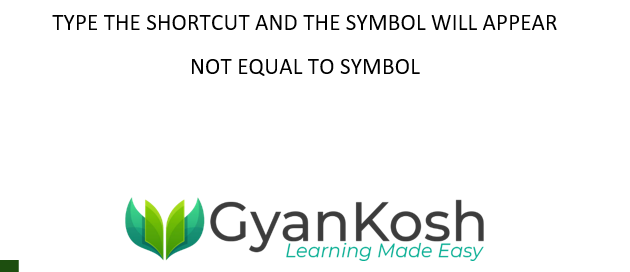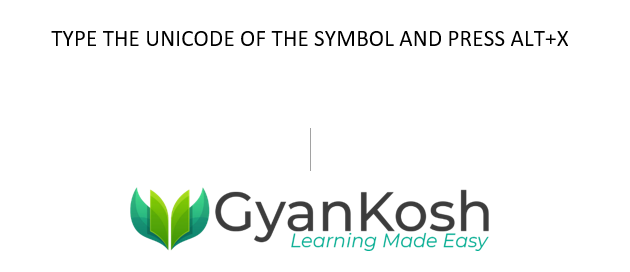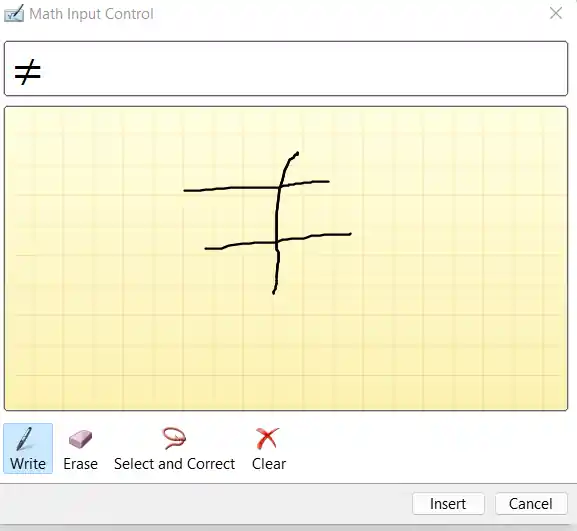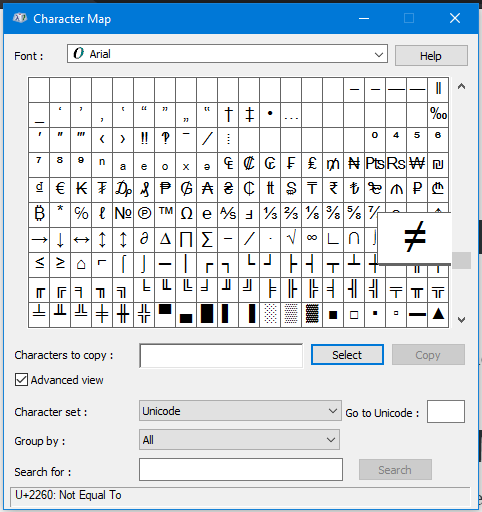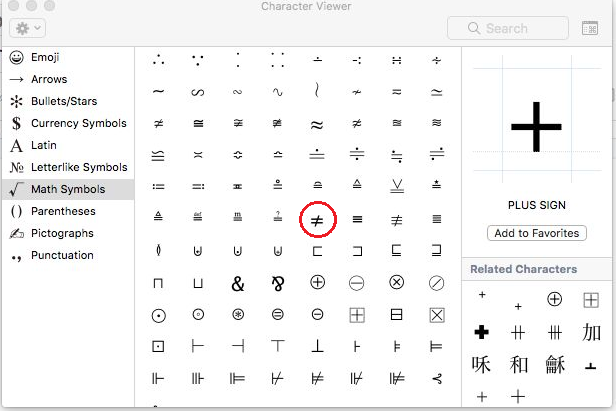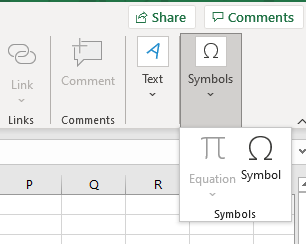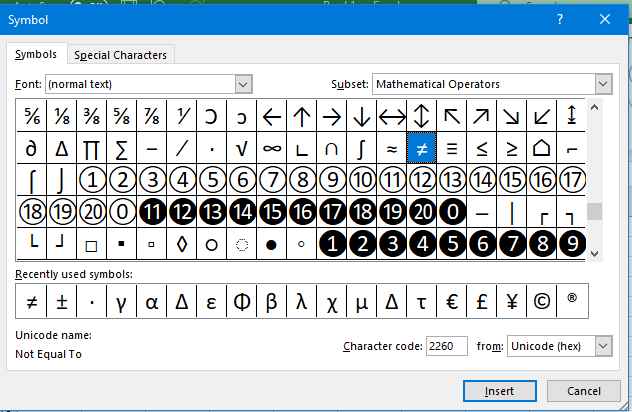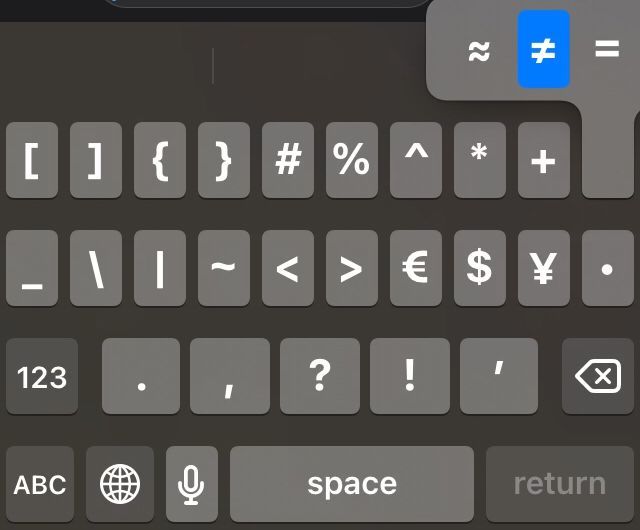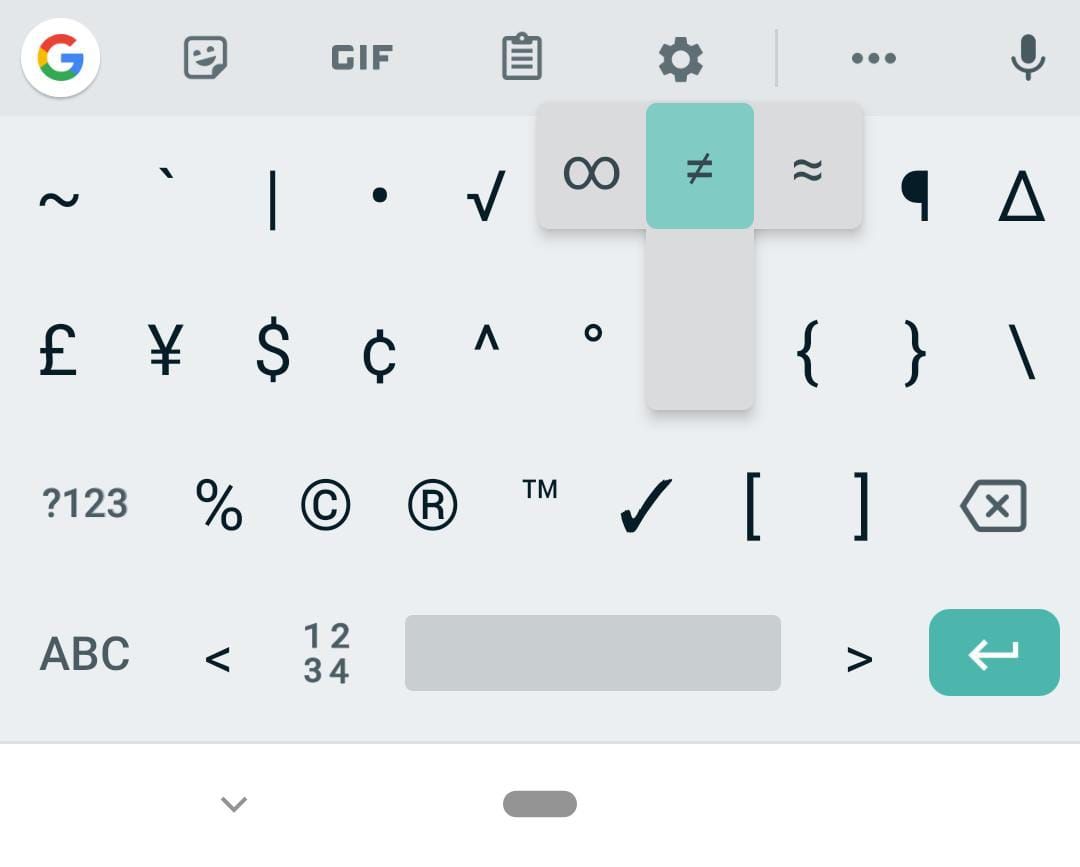The Not Symbol is used to express logical representation in mathematics.
Copy Not Symbol Text
The easiest way to get the Not Symbol text is to copy and paste it wherever you need it.
Save yourself some time with the copy button above.
Once it is copied, switch over to where you need this symbol and press Ctrl and V on your keyboard to paste it there.
Not Symbol Information Table
The table below contains some useful information about the Not Symbol.
| SYMBOL | ¬ |
| NAME | Not Sign |
| CATEGORY | Mathematics |
| ALT CODE | 0172 |
| SHORTCUT (WINDOWS) | Alt + 0172 |
| SHORTCUT (MAC) | Option + L |
| SHORTCUT (MS WORD) | 00AC, Alt X |
| UNICODE | U+00AC |
| HTML | ¬ |
| HEX CODE | ¬ |
| HTML ENTITY | ⫬ |
| CSS CODE | 0AC |
As much as possible, the above table has done a great deal in presenting some useful information about the Not Symbol including keyboard shortcuts for both Windows and Mac.
The remaining section will explain this table further.
How to Get the Not Sign
Even though there’s no dedicated key for the Not symbol on the keyboard, you can still get this symbol using the keyboard for both Windows and Mac.
If you are also using any of the Microsoft Office or Google apps, there are quick navigations you can perform to insert this symbol in Word, Excel, PowerPoint, or Google Docs.
Without any further ado, below are the various ways to get this symbol whether with your keyboard or using the navigation in MS Office or Google Docs.
Symbol for Not Alt Code (Keyboard Shortcut)
The Not Symbol Alt Code is Alt + 0172.
You can simply use the Alt code method to type this symbol by pressing and holding the Alt key while typing the Symbol Alt code (0172) using the numeric keypad on the right.
Below are detailed steps you may use to type the Symbol for Not with your keyboard.
- Open your text editor where you need to type the Not sign.
- Place your cursor at the desired location.
- Press and hold down the Alt key.
- Whilst holding down the Alt key, press the Not Alt Code (0172).
- After typing the code, release the Alt key.
As soon as you release the Alt key, the symbol (¬) will immediately appear exactly where you place the cursor.
NOTE: Using this Alt Code method, you can type this symbol anywhere in Windows including MS Word, Excel, PowerPoint, Google Docs or Google Sheets, etc.
Not Symbol on Mac (Keyboard Shortcut)
Mac keyboard shortcut for the Not Symbol is Option + L.
If you are using the Mac OS, you can easily do the Symbol for Not on your keyboard using this shortcut. To do this,
- Click to place your cursor where you need the Not sign.
- Press and hold the Option key.
- Whilst holding down this key, press once on the L key.
- Release the Option key.
As soon as you hit the L key whilst holding to the Option key, the symbol (¬) will be inserted exactly where you placed your cursor.
Not Symbol in Word/Excel/PowerPoint
For Microsoft Office users like Word, Excel, or PowerPoint, you can use this simple mouse navigation to quickly insert the Not sign.
NOTE: You can still use the shortcuts above to type this symbol in Word or Excel or PowerPoint. This is just another method.
Below steps will show you how to insert the Symbol for Not in Word or Excel or PowerPoint.
- Open your Word or Excel or PowerPoint document.
- Go to the Insert Tab.

- At the far-right section, you’ll see the Symbols group. Select Symbol > More Symbols.

The Symbol window will appear as below.

- From this window, you can find the symbol (¬). To find it easily, type 00AC in the Character code: box. As soon as you type the character code, the Not sign will appear selected.

- Click the Insert button to insert it into your Word document.
- Close the Symbol dialog.
These are the steps you may use to insert the this (¬) and any other symbol in Microsoft Word or other Office apps in both Windows and Mac OS.
Not Symbol in Google Docs
Google Docs is yet another text editor that people struggle with when it comes to typing or inserting the Sign for Not.
Meanwhile, Google Docs has the easiest way to insert symbols that are not found on the keyboard. Without further ado, let’s see how this is done.
To get the Not Symbol in Google Docs:
- Open Google Docs and place your cursor where you need the symbol.
- Go to Insert > Special Characters.

The Insert special characters window will appear with a search bar and a drawing pad.
- Using the Search bar, search for Not Sign. Then double click on the Symbol for Not in the search results to insert it into Google Docs.

- You can also use the drawing pad below the search bar to draw the Not sign. If Google Docs recognizes the drawing, it’ll display the symbol and similar signs in the results box. Then double click the symbol to insert it.
These are the steps you may use to insert this and any other symbol in Google Docs.
Sign for Not on the Character Map (Windows)
The Character Map in Windows is a tool that is used to view characters in any installed font, to check what keyboard input (or Alt code) is used to type those characters, and to copy characters to the clipboard instead of typing them.
This section will show you how to use the Character Map tools to copy and paste the Not Symbol with ease.
Without further ado, let’s get started.
- Go to the Windows Start menu and search for Character Map.

- The Character Map app will appear in the search result. Click on it to Launch.
- When it is open, look at the bottom left of the window and click to expand the Advance view options.

- To easily locate the Not Symbol on the Character Map, in the Advanced view options, type ‘Not Sign’ in the ‘search for‘ box and hit enter.

The symbol will appear for you to copy.
- To copy this symbol, simply double click on it and it’ll be selected in the Characters to copy box. Then click on the Copy button to finally copy it to your clipboard.
- Place your cursor wherever you need the symbol and press Ctrl and V to paste the copied symbol.
And there you have it.
These are the steps you may also use to copy and paste the Not symbol or any other symbol on your Windows PC.
Conclusion
As much as possible, we’ve tried to cover a lot of information about the Not Symbol.
Most people find it difficult to type or insert this symbol. So, we’ve broken down the several methods and steps needed to be able to type or insert it on both Windows and Mac.
Thanks so much for reading this blog and have a wonderful day.
HTTA is reader supported. When you buy through links on our site, we may earn an affiliate commission at no extra cost to you. Learn more.
In today’s article, you’ll learn how to use some keyboard shortcuts and other methods to type or insert the Not An Element Of Symbol (text) in MS Word for Windows.
Just before we begin, I’ll like to tell you that you can also use the button below to copy and paste the Not An Element Of symbol text into your work for free.
However, if you just want to type this symbol on your keyboard, the actionable steps below will show you everything you need to know.
Not An Element Of Symbol [∉] Quick Guide
To type the Not An Element Of Symbol on Word for Windows, simply press down the Alt key and type 8713 using the numeric keypad, then let go of the Alt key. This shortcut works only on MS Word.
The below table contains all the information you need to type this Symbol on the keyboard on Word for Windows PC.
| Name | Not An Element Of Sign |
| Text | ∉ |
| Alt Code | 8713 |
| Shortcut (Word) | Alt+8713 |

The quick guide above provides some useful shortcuts and alt codes on how to type the Not An Element Of symbol in Word on Windows.
For more details, below are some other methods you can also use to insert this symbol into your work such as Word or Excel document.
Microsoft Office provides several methods for typing Not An Element Of Symbol or inserting symbols that do not have dedicated keys on the keyboard.
In this section, I will make available for you 3 different methods you can use to type or insert this and any other symbol on your PC, like in MS Word for Windows.
Without any further ado, let’s get started.
See Also: How to type For All Symbol in Word
Using the Not An Element Of Symbol Alt Code (Windows Only)
The Not An Element Of Symbol alt code is 8713.
Even though this Symbol has no dedicated key on the keyboard, you can still type it on the keyboard with the Alt code method. To do this, press and hold the Alt key whilst pressing the Not An Element Of Alt code (i.e. 8713) using the numeric keypad.
This method works on Windows only. And your keyboard must also have a numeric keypad.
Below is a break-down of the steps you can take to type the Not An Element Of Sign on your Windows PC:
- Place your insertion pointer where you need the Symbol.
- Press and hold one of the Alt keys on your keyboard.
- Whilst holding on to the Alt key, press the Not An Element Of alt code (8713). You must use the numeric keypad to type the alt code. If you are using a laptop without the numeric keypad, this method may not work for you. On some laptops, there’s a hidden numeric keypad which you can enable by pressing Fn+NmLk on the keyboard.
- Release the Alt key after typing the Alt code to insert the Symbol into your document.

This is how you may type this symbol in Word using the Alt Code method.
Copy and Paste Not An Element Of Sign ∉ (text)
Another easy way to get the Not An Element Of Symbol on any PC is to use my favorite method: copy and paste.
All you have to do is to copy the symbol from somewhere like a web page, or the character map for windows users, and head over to where you need the symbol (say in Word or Excel), then hit Ctrl+V to paste.
Below is the symbol for you to copy and paste into your Word document. Just select it and press Ctrl+C to copy, switch over to Microsoft Word, place your insertion pointer at the desired location, and press Ctrl+V to paste.
∉
Alternatively, just use the copy button at the beginning of this post.
Using insert Symbol dialog box (Word, Excel, PowerPoint)
The insert symbol dialog box is a library of symbols from where you can insert any symbol into your Word document with just a couple of mouse clicks.
Obey the following steps to insert this symbol (∉) in Word or Excel using the insert symbol dialog box.
- Open your Word/Excel/PowerPoint document.
- Click to place the insertion pointer where you wish to insert the symbol.
- Go to the Insert tab.

- In the Symbols category, click on the Symbol drop-down and select the More Symbols button.

The Symbol dialog box will appear.
- To easily locate the Not An Element Of symbol, change the Font to Segoe UI Symbol then type 2209 in the character code field at the bottom of the window. After typing this character code, the Not An Element Of symbol will appear selected.
- Now click on the Insert button to insert the symbol into your document.

- Close the dialog.
The symbol will then be inserted exactly where you placed the insertion pointer.
These are the steps you may use to insert this Symbol in Word.
Conclusion
As you can see, there are several different methods you can use to type the Not An Element Of Sign in Microsoft Word.
Using the alt code shortcut for Word makes the fastest option for this task. Shortcuts are always fast.
Thank you very much for reading this blog.
If you have anything thing to say or questions to ask concerning the Not An Element Of Symbol, please drop it in the comments.
Insert a Does Not Equal or Not Equal To Sign or Symbol in Microsoft Word Documents
by Avantix Learning Team | Updated October 9, 2021
Applies to: Microsoft® Word® 2013, 2016, 2019 or 365 (Windows)
You can insert the does not equal sign (not equal to sign) in a Word document using Insert Symbol, a keyboard shortcut, an AutoCorrect entry or an Alt shortcut.
Recommended article: How to Check Word Count in Microsoft Word (4 Ways)
Do you want to learn more about Microsoft Word? Check out our virtual classroom or live classroom Word courses >
In this article, we’ll look at 5 ways to insert a not equal to sign in a Word document:
- Use the Insert Symbol command
- Add and use a keyboard shortcut
- Add and use an AutoCorrect entry (or use an existing entry)
- Press Alt and then enter a number sequence
- Insert the symbol in an equation using Equation tools
Do you want to learn more about Microsoft Word? Check out our virtual classroom or live classroom Word courses >
1. Inserting a not equal to sign using Insert Symbol
If you want to insert the does not equal sign (not equal to sign), you can use Insert Symbol.
To insert the not equal to sign using Insert Symbol in the Ribbon in Word:
- Position the cursor in the Word document where you want to insert a not equal to symbol.
- Click the Insert tab in the Ribbon.
- In the Symbols group, click Symbol. A drop-down menu appears.
- Click More Symbols. A dialog box appears.
- If necessary, click the Symbols tab.
- Select (normal text) from the Font drop-down menu.
- Select Mathematical Operators from the Subset drop-down menu.
- Scroll through the list of symbols until you find the not equal to sign (≠) and then click it.
- Click Insert.
- Click Close.
The Insert Symbol dialog box appears as follows (with ≠ selected):
2. Inserting a not equal to sign using a custom keyboard shortcut
If you insert the not equal to sign frequently, you can create your own keyboard shortcut for the symbol in Word.
To create a keyboard shortcut for the not equal to sign:
- Position the cursor in a Word document.
- Click the Insert tab in the Ribbon.
- In the Symbols group, click Symbol. A drop-down menu appears.
- Click More Symbols. A dialog box appears.
- If necessary, click the Symbols tab.
- Select (normal text) from the Font drop-down menu.
- Select Mathematical Operators from the Subset drop-down menu.
- Scroll through the list of symbols until you find the not equal to sign (≠) and then click it.
- Click Shortcut. A dialog box appears.
- Click in the box below Assign New Shortcut key.
- Press the keys you want to assign (such as Ctrl + Alt + N). Don’t type any text, just press the keys. Be careful not to override a useful built-in shortcut such as Ctrl + N.
- Click Assign. Typically the location for these shortcuts is the Normal (or default) template.
- Click Close twice.
- Test the shortcut in your document by pressing the assigned keys.
The Customize Keyboard dialog box appears as follows:
Since these shortcuts are typically saved in the Normal template, when you exit Word, if you are prompted to save the Normal template, click Yes.
3. Inserting a not equal to sign using AutoCorrect
You can also insert the not equal to sign automatically using AutoCorrect.
To set up an AutoCorrect entry for the not equal to sign:
- Position the cursor in a Word document.
- Click the Insert tab in the Ribbon.
- In the Symbols group, click Symbol. A drop-down menu appears.
- Click More Symbols. A dialog box appears.
- If necessary, click the Symbols tab.
- Select (normal text) from the Font drop-down menu.
- Select Mathematical Operators from the Subset drop-down menu.
- Scroll through the list of symbols until you find the not equal to sign (≠) and then click it.
- Click AutoCorrect. A dialog box appears.
- In the Replace with box, enter the name of the entry (such as ne1).
- Click Add.
- Click OK.
- Click Close.
- In the document, type the entry (such as ne1) and then press the spacebar.
The AutoCorrect dialog box appears as follows:
Since these shortcuts are typically saved in the Normal template, when you exit Word, if you are prompted to save the Normal template, click Yes.
If you insert an equation block in Word, you can insert symbols using Math AutoCorrect entries (note the Math AutoCorrect tab in the AutoCorrect Options dialog box). Simply type neq and then press the Spacebar (this is the default Math Autocorrect entry for this symbol). This can be used outside of an equation block as well as long as Math AutoCorrect is set to Use Math AutoCorrect options outside of math regions.
4. Inserting a not equal to sign using an Alt keyboard shortcut
You can press the Alt key in combination with numbers on the numeric keypad to insert the not equal to sign.
To insert the not equal to symbol in a Word document using Alt:
- Position the cursor where you want to insert the not equal to symbol.
- Press Alt + 8800 on the numeric keypad.
If the sequence doesn’t work, press NumLock on the numeric keypad. If you don’t have a numeric keypad on your laptop, you may be able to access number keys at the top of your keyboard in combination with another key (like Fn).
5. Inserting a not equal to sign in an equation block or placeholder
If you insert an equation in Word, an Equation tab will appear in the Ribbon when the equation block or placeholder is selected and you can simply click the not equal to sign in the Ribbon to insert it into the equation.
To insert a not equal to sign in an equation block or placeholder:
- Click in the document where you want to enter an equation.
- Click the Insert tab in the Ribbon.
- In the Symbols group, click Equation to insert a new equation block or placeholder. Alternatively, type Alt + equal sign (=). You can also use an existing equation block or placeholder.
- Click in the equation block or placeholder.
- Click the Equation tab in the Ribbon.
- Click the More arrow on the bottom right of the Symbols gallery.
- At the top of the Symbols gallery, select Basic Math from drop-down menu (typically, this is the default).
- Click the not equal to sign.
You can also type neq and then press the Spacebar (this is the default Math Autocorrect entry for this symbol).
Subscribe to get more articles like this one
Did you find this article helpful? If you would like to receive new articles, join our email list.
More resources
How to Generate Random Text in Word
How to Insert a Check Mark in Word (5 Ways)
14+ Shortcuts to Quickly Select Text in Microsoft Word
How to Insert the Square Root Symbol in Word (5 Ways to Type or Insert √)
10+ Great Microsoft Word Navigation Shortcuts to Move Around Quickly in Your Documents
Related courses
Microsoft Word: Intermediate / Advanced
Microsoft Excel: Intermediate / Advanced
Microsoft PowerPoint: Intermediate / Advanced
Microsoft Word: Long Documents Master Class
Microsoft Word: Styles, Templates and Tables of Contents
Microsoft Word: Designing Dynamic Word Documents Using Fields
VIEW MORE COURSES >
Our instructor-led courses are delivered in virtual classroom format or at our downtown Toronto location at 18 King Street East, Suite 1400, Toronto, Ontario, Canada (some in-person classroom courses may also be delivered at an alternate downtown Toronto location). Contact us at info@avantixlearning.ca if you’d like to arrange custom instructor-led virtual classroom or onsite training on a date that’s convenient for you.
Copyright 2023 Avantix® Learning
Microsoft, the Microsoft logo, Microsoft Office and related Microsoft applications and logos are registered trademarks of Microsoft Corporation in Canada, US and other countries. All other trademarks are the property of the registered owners.
Avantix Learning |18 King Street East, Suite 1400, Toronto, Ontario, Canada M5C 1C4 | Contact us at info@avantixlearning.ca
Table of Contents
- INTRODUCTION
- WHAT IS ≠ NOT EQUAL TO SYMBOL?
- DIFFERENT WAYS TO INSERT A NOT EQUAL TO SYMBOL IN MS WORD
- 1. DELIVERY DESK- COPY-PASTE NOT EQUAL TO SYMBOL
- 2. INSERT NOT EQUAL TO SYMBOL IN WORD USING SYMBOLS
- 3.TYPE OR INSERT NOT EQUAL TO SYMBOL SMARTLY USING AUTO CORRECT OPTION
- CREATING AUTOCORRECT ENTRY FOR NOT EQUAL TO SYMBOL
- 4.INSERT PLUS-MINUS OR MINUS PLUS SYMBOL IN WORD USING KEYBOARD
- 5. USING INK EQUATION OPTION
- FAQs
- HOW TO INSERT NOT EQUAL TO SYMBOL IN HTML?
- HOW TO USE NOT EQUAL TO SYMBOL IN JAVASCRIPT?
- WHERE TO FIND NOT EQUAL TO SYMBOL ON KEYBOARD?
INTRODUCTION
Let us start another exciting session of MS WORD Tricks with gyankosh.net.
This article will let you know how to insert NOT EQUAL TO SYMBOL in MS WORD.
NOT EQUAL TO SYMBOL REPRESENTS A LOGICAL SITUATION
THAT DENOTES ” NOT EQUAL TO” SITUATION. FOR EXAMPLE 8-3 IS ≠ [ NOT EQUAL TO ] 4.
These symbols are handy while making many reports but we find it hard to find these symbols as they are not available on the keyboard.
The symbols present on the keyboard can be easily found but not these and especially the NOT EQUAL TO SYMBOL.
So we’ll check the main and easy methods only to insert them. The methods which are easy and you won’t forget easily. Let us start.
WHAT IS ≠ NOT EQUAL TO SYMBOL?
NOT EQUAL TO ≠ is a logical symbol which represents the opposite of an = operation.
For example 1+3 ≠5 and 1+3=4 , both represent one true situation.
Not equal to used in mathematical and scientific operations frequently.
In this article, we’ll be focusing on the different ways to use the NOT EQUAL TO SYMBOL in MS WORD.
DIFFERENT WAYS TO INSERT A NOT EQUAL TO SYMBOL IN MS WORD
There can be different ways of creating a NOT EQUAL TO SYMBOL in your sheet in MS WORD.
We’ll go through each of the methods one by one to search out the options for finding out the ways to add PLUS MINUS AND MINUS PLUS SYMBOL.
1. DELIVERY DESK- COPY-PASTE NOT EQUAL TO SYMBOL
It’s always great to learn new things.
You must go through the article to learn new ways of inserting the NOT EQUAL TO SYMBOL in Word but if you want it instantly you can copy it from here and it’ll work all fine in your documents.
The symbol copied from here will respond to the font as well as size.
STEPS TO COPY THE NOT EQUAL TO SYMBOL
- Select the given NOT EQUAL TO SYMBOL.
- Click the document where you want to insert the symbol.
- Press CTRL+V or Right Click > Paste.
- The NOT EQUAL TO SYMBOL will be inserted.
≠ - NOT EQUAL TO SYMBOL
2. INSERT NOT EQUAL TO SYMBOL IN WORD USING SYMBOLS
The other method of inserting the NOT EQUAL TO SYMBOL is using the SYMBOL INSERTION OPTION.
A SYMBOL INSERTION OPTION IS SIMPLY A COMPLETE SET OF DIFFERENT SYMBOLS THAT IS PRESENT IN THE WORD ITSELF FOR OUR USE.
It is a complete table having a full-fledged list of a big number of symbols from which we can choose the symbols we like.
Follow the following steps to insert the symbol using the symbol dialog box.
STEPS
- Open the MS WORD application.
- Go to INSERT TAB and CLICK SYMBOL or Press ALT+N+U to open the SYMBOL DIALOG BOX directly.
After reaching this step , the ways to search for the symbols are different.
FOLLOW GIVEN STEPS TO INSERT NOT EQUAL TO SYMBOL IN EXCEL:
- Refer to the picture given below.
- Choose FONT as (normal text).
- Choose SUBSET as MATHEMATICAL OPERATORS.
IF YOU DON'T SEE SUBSET OPTION GO TO THE BOTTOM OF THE DIALOG BOX AND SET THE FROM FIELD AS UNICODE(HEX).
- Select the NOT EQUAL TO SYMBOL from the list and click INSERT or you can simply double click on the symbol.
- The NOT EQUAL TO SYMBOL will get inserted into the selected cell.
3.TYPE OR INSERT NOT EQUAL TO SYMBOL SMARTLY USING AUTO CORRECT OPTION
Have you ever tried to type (c) in Word??
If you haven’t tried try it right now. You would find that it’ll get converted into © symbol.
It happens because of the AUTOCORRECT option in the MS WORD.
Sometimes this autocorrect option can be irritating but we can make use of this option to insert NOT EQUAL TO SYMBOL or MINUS PLUS SYMBOL in MS WORD.
In this case this option is really going to be very helpful.
So let us try to learn to create one entry so that our application might help us to get the NOT EQUAL TO SYMBOL directly.
CREATING AUTOCORRECT ENTRY FOR NOT EQUAL TO SYMBOL
FOLLOW THE STEPS TO INSERT THE PLUS MINUS AND MINUS PLUS SYMBOL BY PUTTING THE ENTRY IN AUTOCORRECT OPTIONS.
- Go to FILE and choose OPTIONS.
- As we choose options following window will open.
- On the left choose PROOFING.
- As we click PROOFING choose AUTOCORRECT OPTIONS from the options under PROOFING.
- After we click AUTO CORRECT options the following window will open.
We will create two different entries for both the symbols.
FOLLOW THE STEPS TO CREATE AUTOCORRECT ENTRY FOR NOT EQUAL TO SYMBOL
- In the field REPLACE add the symbol [ symbol name as (net) for our example ] which you want to be auto-corrected by the Word automatically.
- Across the REPLACE in the WITH FIELD paste the NOT EQUAL TO SYMBOL which you can copy from any methods discussed above perhaps from the first option DELIVERY DESK.
- Click ADD.
- The auto correct pair will be added.
- We are done.
- We can try this by just typing the word we fixed for autocorrection i.e. (net) and it’ll be converted into NOT EQUAL TO SYMBOL as shown in the picture below.
4.INSERT PLUS-MINUS OR MINUS PLUS SYMBOL IN WORD USING KEYBOARD
There is another very fast method of inserting any character or to be specific NOT EQUAL TO SYMBOL/MINUS PLUS SYMBOL in our case in the document instantly.
The method is to insert the symbol using the keyboard shortcuts which will save us from following the long steps.
WE CAN USE THE KEYBOARD SHORTCUT IN THE FOLLOWING WAY.
1.USING ALT+X
One more super-efficient method in MS WORD is the use of ALT+X.
Simply type the UNICODE of the character and press ALT+X.
THE UNICODE FOR THE NOT EQUAL TO SYMBOL IS 2260[HEX]
The Unicode will be converted to the respective character.
The following animation shows the process.
2. USING ALT CODE KEYBOARD SHORTCUT TO TYPE NOT EQUAL TO SYMBOL
ALT CODES ARE THE SIMPLEST AND EASIEST WAY TO INSERT OR TYPE ANY SYMBOL USING KEYBOARD.
WE DON’T HAVE ALT CODE FOR NOT EQUAL TO SYMBOL.
5. USING INK EQUATION OPTION
This is another easy way to insert a NOT EQUAL TO symbol easily.
We have a dedicated INK EQUATION option which can be used to draw the symbol immediately and type or insert it in the Word Document.
- Go to INSERT TAB>EQUATION OPTION.
- EQUATION TAB will appear.
- On the left of the TAB, INK EQUATION button will appear.
- Click on INK EQUATION BUTTON.
- Draw plus minus or minus plus symbol on the INK EQUATION CANVAS.
- Word will try to match the drawn symbol and populate the appropriate symbol in the field.
THE FOLLOWING PIC SHOWS THE NOT EQUAL TO SYMBOL.
INK EQUATION METHOD MAY PRODUCE WRONG RESULTS AS WORD WILL TRY TO FIGURE OUT THE SYMBOL FROM THE DRAWING YOU MADE. IF SO, TRY DRAWING THE SYMBOL AGAIN.
Click INSERT and the symbol will be inserted.
FAQs
Simply embed the code ≠ at the place where you want to show the NOT EQUAL TO SYMBOL.
HOW TO USE NOT EQUAL TO SYMBOL IN JAVASCRIPT?
Simply embed the code u2260 at the place where you want to show the NOT EQUAL TO SYMBOL.
WHAT IS THE KEYBOARD SHORTCUT TO INSERT OR TYPE NOT EQUAL TO SIGN IN MS WORD?
- Type 2260 and press ALT+X after that .
WHAT IS THE ALT CODE OF NOT EQUAL TO SYMBOL IN WORD OR EXCEL ?
ALT CODE is not available for NOT EQUAL TO symbol.
WHAT IS THE UNICODE OF NOT EQUAL TO SYMBOL?
THE UNICODE FOR THE NOT EQUAL TO SYMBOL IS 2260 [HEX].
WHAT IS THE CHARACTER CODE OF NOT EQUAL TO SYMBOL?
The character code for NOT EQUAL TO SYMBOL is 2260[ unicode in hexadecimal]. It is not present in ASCII table.
WHERE TO FIND NOT EQUAL TO SYMBOL ON KEYBOARD?
NOT EQUAL TO symbol is not available on keyboard. Refer above methods to use indirect methods to use keyboard to insert not equal to symbol.
Microsoft Word symbols cannot be easily typed in using the keyboard.
However,
the need to include these characters in documents is increasingly common these
days.
Even when writing in English, foreign names of places and people may require some of these special characters.
Scientific writings also include mathematical symbols and Greek letters.
Text may also include characters like the degree symbol and copyright symbol.
There
are character codes you can use to enter a symbol in Word. However, most people
don’t have the time to memorize these character codes.
So, in this guide today, you’ll learn how to insert any symbol in Word either using the mouse pointer or a keyboard shortcut.
NOTE: There are several methods you can use to type symbols in Word. For me, the method I use to type symbols depends on how many and how frequently I need to type them. Keep reading to choose the best method for you
Without
further ado, below are the ways to type symbols in word
1st Method: Using Insert Symbols
This
method involves using the symbols dialog box located in the symbols area at the
right border of the insert tab.
Below are steps to insert symbols in MS Word using Insert Symbols.
NOTE: in the steps below, I’ll illustrate how to insert symbols in MS Word by inserting the greater than or equal to symbol. You can use the same steps to insert any symbol of your choice.

- STEP 1: Click to position the insertion point at where you want to insert the symbol. In this example, we will place the symbol between X and 10 as you can see in the above picture.
- STEP 2: Go to the Insert tab, in the Symbols group and click Symbol, then More Symbols.

NOTE: If the symbol you want to insert is found in the symbols gallery as shown in the picture above, click it to insert it into your document. Any symbol you use will move to the first position in the gallery. Thus, the symbol gallery box gives you access to the 20 most recently used symbols. However, if you can’t find the symbol you are looking for in the symbol gallery, click on More Symbols to display all the symbols.
- STEP 3: Select your desired font from the Font drop down. You can leave it as default (Normal text). You don’t have to explore every font in the list. However, it is worth looking at Wingdings or Symbol if you want a fancy symbol.

- Step 4: Scroll down or up until you find the required symbol, then
click to select it. You can also click the desired symbol in the Recently used
symbols. - Step 5: Click Insert to insert the selected symbol then click
to close the dialog. Alternatively, double-click on the desired symbol to
insert it into your document, then close the dialog.
As soon as you click insert or double-click the symbol, Word will insert it into your document.
2nd
Method: Using the keyboard to insert symbols in Word.
Not all the symbols in Word can be found on the keyboard.
However, all the symbols can be typed using the keyboard.
Typing symbols that are not found on the keyboard can be very tedious. In fact, it is not even necessary in Word because using the first method above is much easier and simple to compare with.
However, it is still useful to know as it becomes handy to obtain certain characters or symbols in software that has no access to Insert Symbol like in Microsoft Word.
Let’s use the following exercise for example:
- Turn on your Num Lock.
- Whilst holding down the [Alt] key, type [065]
on the numeric keypad (on the right). - Then release the [Alt] key. The letter A should
appear. - To type the letter B, repeat steps 2 and 3. But this
time type [Alt 066] on the numeric keypad. - [Alt 067] should give you C, and [Alt 068] should give
you D, and so on.
This
exercise isn’t really necessary because one can easily type in any letter
directly with the keyboard.
However, not all characters and symbols are on the keyboard. Hence let’s try out the following:
- Hold down the [Alt] and type [0176] for a degree sign (°)
- Type [Alt 0189] and [Alt 0190] for fractions (½ and ¾)
- Also try [Alt 0181] for µ
But
how do you remember the number for each symbol?
It’s
almost impossible to remember. It’s not even necessary.
Instead, you should make a note of the symbols or characters you use very often.
In the next section, you’ll learn how to get the shortcut to any symbol into your Word document.
How to find the keyboard shortcut for symbols in word
You
can use the Symbol dialog box to find the character code (or keyboard shortcut)
for any symbol or character.
This way you can insert symbols by typing them on your keyboard instead of using the Symbol dialog box.
Here’s how to learn the keyboard shortcut code for a particular symbol or character in Word:
- Open the Symbols dialog box.
To
display the Symbols dialog box, go to the Insert tab, in the
Symbols group and click Symbol, then More Symbols.

- Select the symbol you want to take note of, then look near
the bottom of the dialog for the symbol name as well as its code. - To insert any symbol using its character code, press down the
[Alt] key, type the code, then release the [Alt] key.
If you are lucky, you’ll see another shortcut key aside from the character code which is much easier to type than the code.
See
screenshot below:

Assigning
shortcut keys to symbols
In
Microsoft word, you are not limited to the default hotkeys.
You can assign any keyboard shortcut key to any command or symbol to fit your needs.
As
mentioned, each and every character or symbol in Microsoft Word has a character
code that you can use on the keyboard.
Aside from these character codes, Word still gives you the space to assign a shortcut key to any symbol.
Below
are the steps to do so:
- Open the Symbols dialog box.
To
display the Symbols dialog, navigate to the Insert tab, in the
Symbols group and click Symbol, then More Symbols. The Symbols
dialog box should display.

- Click to select the symbol to which you want to assign a shortcut.
- At the bottom area of the dialog, click Shortcut Key… The Customize Keyboard dialog box appears.

- Under Specify keyboard sequence, in the Press new shortcut key field, type the keyboard shortcut you want to assign for the symbol.
If the shortcut key you assign is already assigned for a command, Word will tell you that hey dude, the shortcut key you are assigning to this symbol is already taken by another command. If you ignore and continue to assign, Word will not stop you. However, this shortcut will not work again for the command it was previously assigned to. It will now work for this symbol.

- Click Assign to assign the shortcut.
NOTE: There is another box labeled Current keys. These are the current hotkeys assigned to the selected symbol. You can take note of these hotkeys without assigning another one for the same symbol.
Typing
any symbol in Word doesn’t have to be difficult as you can see.
If you don’t understand anything explained here, let me know in the comments section below for more clarification.
Thank you very much for reading this article.
Fonts, Microsoft 365, Microsoft Excel, Microsoft Office, Microsoft Powerpoint, Microsoft Word, Office 2007, Office 2010, Office 2013, Office 2016, Office 2019, Office 365 /
Symbols & Emoji in Microsoft Office, Windows and Mac /
28 February 2021
Type the Not Equal ≠ sign into Microsoft Word, Excel, PowerPoint or Outlook. Both in Office for Windows and Office for Mac.
Not Equal ≠ symbol is used in equations, obviously but it’s also handy shorthand in a heading or slide.

The official Unicode name is ‘Not Equal To’.
How Not Equal ≠ looks in different fonts.
Here’s some examples of how Not Equal ≠ looks in common Office fonts.
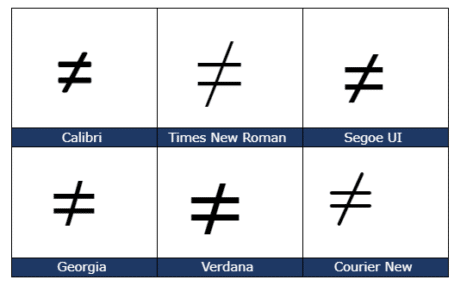
Not Equal ≠ codes
These are the important code numbers or values you’ll need to enter the Not Equal or ≠
Decimal: 8800 Hex: 2260
Web: ≠ or ≠ or ≠
(web codes aren’t used in Microsoft Office, we’ve included them for the sake of completeness.)
Word and Outlook
The Not Equal ≠ sign does NOT have an inbuilt shortcut in Word.
Use the standard Word Alt + X symbol shortcut 2260 + Alt + X
Once in a document you can copy it to AutoCorrect and make your own shortcut.
Word, Excel, PowerPoint and Outlook
Insert | Symbols | Symbol and look for the Not Equal symbol.
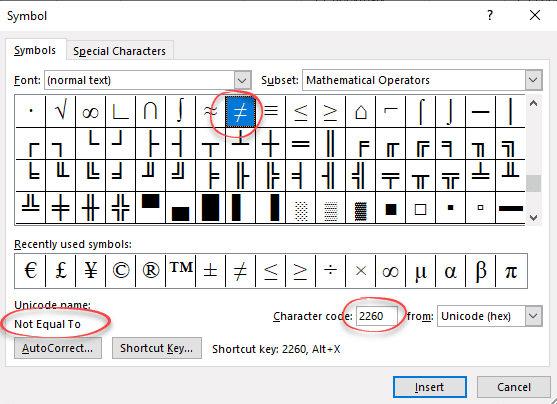
Windows
In Windows there are several shortcuts to enter the Not Equal ≠ character into any program, but they use a numeric keypad, not the number row above the letters.
Alt + 8800
Windows Character Map
The Windows Character Map accessory in all Windows releases
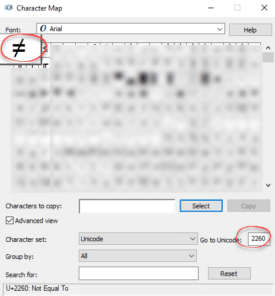
Character Map has a search feature, something missing from the Insert | Symbol in Office.
MacOS and Office for Mac inserting characters
On a Mac, to enter the Not Equal ≠ symbol:
- Command + Control + Spacebar shortcut to open the Character Viewer.
- Search for “ Not Equal “ and the Viewer should find the symbol you need.
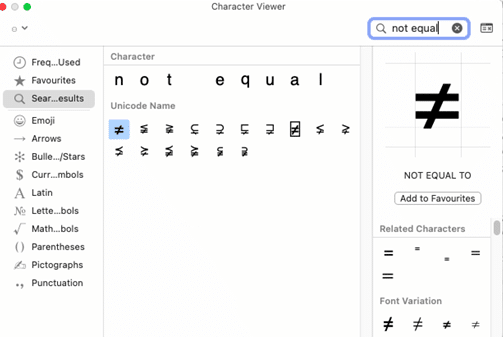
Despite the name Character Viewer, the Apple system tool will also insert characters into any program, including Office for Mac.
Your average keyboard has enough letters, numbers, and punctuation marks for all your day-to-day typing needs. But what if you need symbols or special characters that aren’t on your keyboard?
Well, in Microsoft Word, you have three main options:
- Use the Symbol menu.
- Learn some ASCII codes.
- Use Microsoft Word’s special character shortcuts.
In the rest of this post, we’ll look at how to do each of these in your writing. Watch the video or read the post below to get started:
1. Using the Symbol Menu
To see the Symbol menu in Microsoft Word, go to Insert > Symbols on the ribbon and click the Symbol button (or Insert > Advanced Symbol > Symbols in the menu system in Word for Mac).

This will open a quick access menu of 20 frequently used symbols to pick from. However, you can also access the full range of special characters in Microsoft Word as follows:
- Go to Insert > Symbols and click Symbol to open the menu.
- Click More Symbols… to open a new window.
- Scroll through until you find the symbol you want to use.
- Click Insert to add the symbol to your document.

The symbol will then appear in your document at your cursor. Microsoft Word will also add it to the quick access menu, saving your time if you need to use the same symbol again.
2. ASCII Codes
ASCII codes each indicate a different symbol, so you can use them to add special characters to a document quickly via the numeric keypad:
- Learn or look up the correct ASCII code for the symbol(s) you need.
- Turn on Num Lock on your keyboard to activate the numeric keypad.
- Hold down the Alt key and type the required code.
The corresponding symbol will then appear at your cursor position.
3. Shortcuts for Special Characters
For some special characters, your simplest option is to let Microsoft Word do the hard work! There are, for example, shortcuts available for the following common symbols:
|
Special Character |
Shortcut |
Autocorrect Option |
|
Trademark symbol (™) |
Ctrl + Alt + T |
Write “TM” in parentheses |
|
Registered trademark symbol (®) |
Ctrl + Alt + R |
“R” in parentheses |
|
Copyright symbol (©) |
Ctrl + Alt + C |
“C” in parentheses |
|
Closed Ellipsis (…) |
Ctrl + Alt + . |
Three periods without spaces |
|
Euro (€) |
Ctrl + Alt + E |
“E” in parentheses |
You’ll notice we’ve included an “autocorrect” version for each symbol above. In these cases, Microsoft Word will automatically correct the specified text to create the symbol.
Find this useful?
Subscribe to our newsletter and get writing tips from our editors straight to your inbox.
For example, to add a trademark symbol to a document, we have two options:
- Hold down Ctrl + Alt + T at the same time.
- Write “(TM)” and let Microsoft Word change this to the symbol.
These shortcuts are very quick and simple, so it is worth memorizing them if you use any of these symbols frequently. Similar shortcuts are also available for accented letters.
Word for Microsoft 365 Word 2021 Word 2019 Word 2016 Word 2013 Word 2010 Word Starter 2010 More…Less
You can easily insert a special character, fraction, or other symbol in your Word documents.
The most important thing to understand when inserting symbols, fractions, special characters, or international characters is that the font you use is critical. Not all fonts have the same characters in them. For example, the Elephant font has no fraction characters in it, while Verdana does. As a result it’s important to use the right font to find the symbol or character you want.
These marks are static symbols. If you’re looking for an interactive check box that you can click on to check or uncheck, see Make a checklist in Word.
Symbol such as currency (¥), music (♫), or check marks (✔)
-
Place your cursor in the file at the spot where you want to insert the symbol.
-
Go to Insert > Symbol.
-
Pick a symbol, or choose More Symbols.
-
Scroll up or down to find the symbol you want to insert.
Different font sets often have different symbols in them and the most commonly used symbols are in the Segoe UI Symbol font set. Use the Font selector above the symbol list to pick the font you want to browse through.
-
When you find the symbol you want, double-click it. The symbol will be inserted in your file.
-
Select Close.
Tip: If you want to make your symbol larger or smaller, select it and use the Font Size setting.
If you’re going to insert the same symbol often, consider setting up AutoCorrect to insert it for you. You can find more info about that here: Insert a check mark or other symbol using AutoCorrect.
-
Click or tap where you want to insert the special character.
-
Go to Insert > Symbol > More Symbols.
-
Go to Special Characters.
-
Double-click the character that you want to insert.
Tip: Many of the special characters have shortcut keys associated with them. If you want to insert that special character again in the future, just press the shortcut key. ALT+CTRL+C inserts the Copyright symbol (©), for example.
-
Select Close.
Some fractions (1/4, 1/2, and 3/4) automatically switch to a fraction character (¼, ½, ¾) when you type them. But others do not (1/3, 2/3, 1/5, etc.) so if you want to insert those as symbols you’ll need to use the insert symbol process.
-
Click or tapwhere you want to insert the fraction.
-
Go to Insert > Symbol > More Symbols.
-
In the Subset dropdown, choose Number Forms.
Note: Not all fonts have a number forms subset. If you don’t see the number forms subset available for your font you will have to use a different font, such as Calibri, to insert the fraction character.
-
Double-click the fraction that you want to insert.
-
Select Close.
Only a handful of common fractions have a symbol that you can substitute. For more unusual fractions, such as 8/9, you can approximate the symbol by setting the numerator as superscript and the denominator as subscript. For more information see Insert subscript or superscript text.
If you plan to type in other languages often you should consider switching your keyboard layout to that language. You can find more information about that at Enable or change a keyboard layout language.
For one-off characters there are almost always keyboard shortcuts in Office to do that. For example:
-
CTRL+SHIFT+ALT+? inserts a ¿
-
CTRL+SHIFT+~ followed immediately by «a» will insert ã.
-
CTRL+SHIFT+: followed immediately by «u» will insert ü.
For more info on international characters see: Keyboard shortcuts for international characters.
You can also use the character code of the symbol as a keyboard shortcut. Symbols and special characters are either inserted using ASCII or Unicode codes. You can tell which is which when you look up the code for the character.
-
Go to Insert >Symbol > More Symbols.
-
Scroll up or down the list to find the symbol you want. You might have to change the font or the subset to locate it.
Tip: The Segoe UI Symbol font has a very large collection of Unicode symbols to choose from.
-
Towards the bottom right you’ll see boxes for Character code and a from:. The character code is what you’ll enter to insert this symbol from the keyboard and the from: tells you what kind of character it is. If from: says «Unicode (hex)» it’s a Unicode character. If from: says «Symbol (Decimal)» then it’s an ASCII character.
Unicode

ASCII
ASCII and Unicode information and character tables
For more info about using ASCII or Unicode characters, see Insert ASCII or Unicode character codes.
Insert a check mark
For info on inserting a check mark, see Insert a check mark.
Need more help?
Want more options?
Explore subscription benefits, browse training courses, learn how to secure your device, and more.
Communities help you ask and answer questions, give feedback, and hear from experts with rich knowledge.
The does not equal symbol, or ≠, is often not part of a standard keyboard setup – or it’s well hidden. So if you need to write it, how do you do it?
How to Write the Not Equal Sign on Desktop Devices
On Windows: Use the Character Map
The Character Map is a useful utility from which you can select all possible characters.
To get to the character map, click on Start, and then navigate to Programs -> Accessories -> System Tools, and then finally click on Character Map.
You can find the not equal sign in the mathematical symbols. Then you can just copy and paste the sign from that character map where you need it.
Not Equal Sign Keyboard Shortcut On Mac
If you are using a Mac, typing the does not equal sign is as easy as typing Option+= (This may vary between languages and locations).
Alternatively you can press Control+Command+Space bar to open the Character Viewer. Then you can scroll through the available emoji and symbols until you find the Math Symbols section. There, you’ll find the Does Not Equal symbol (or you can use the Search bar).
How to Write the Not Equal Sign in Microsoft Office Suite
In the Microsoft Office suite, you can add the not equal sign to your document using the Symbol tool in the Insert tab.
Clicking on Symbol (or More Symbols… for Word) opens a window from where you can select the symbols. You can find the not equal symbol toward the end, in the subset of Mathematical Operators.
You can reach it faster from the drop down menu that lets you select the subset. Once selected, the Insert button will Insert the symbol in your document.
Use a Keyboard Shortcut
You can also type Alt+8800, and this will type the does not equal sign in any of the Suite Office apps.
Microsoft Word Only Keyboard Shortcut
In Microsoft Word only there is an additional shortcut that will let you type the does not equal sign – just type 2260 and then press Alt+x and the ≠ sign will substitute for the numbers.
Most mobile keyboards have different panels, one for letters, and one or more additional symbol panels. The equal sign is often included in one of those non-letter panels. Try long-pressing on the equal sign, and the not equal sign may be included.
The screenshot above is for the iPhone keyboard. On it, you can find the equal sign in the second symbol panel.
For Android keyboards, you’ll need to take a couple more steps to reach the symbol panel that includes the equal and not equal signs. You can usually navigate between the panels using the buttons that have multiple symbols in them, like ABC or 123.
How to Write the Not Equal Sign in HTML
In HTML, you can use one of the following codes to write the ≠ sign:
≠≠≠
Special characters are best included using the codes that render them instead of typing the symbol directly.
Conclusion
You probably won’t need to type the not equal symbol that often. But when you need it, it’s useful to know how to type it on your laptop or your smart phone using the keyboard or alternative methods.
Learn to code for free. freeCodeCamp’s open source curriculum has helped more than 40,000 people get jobs as developers. Get started