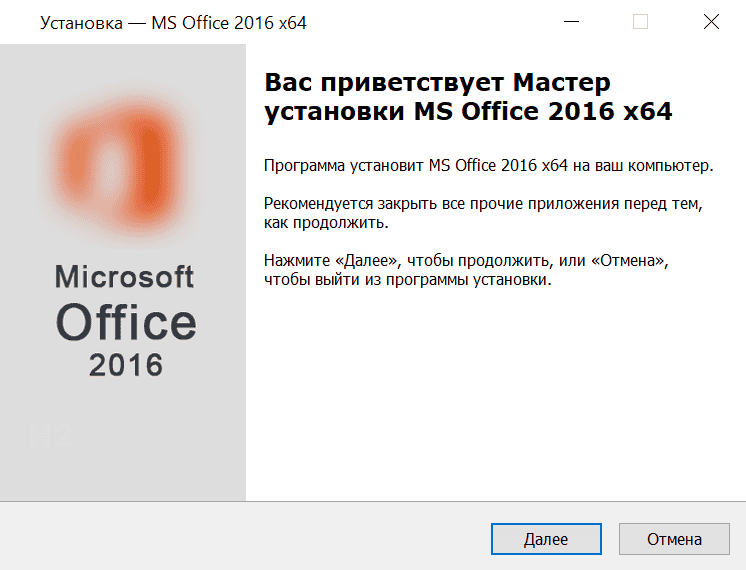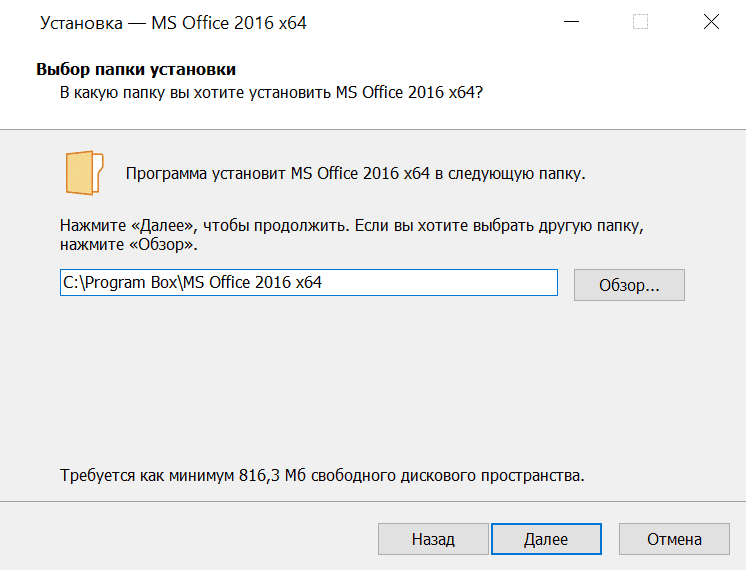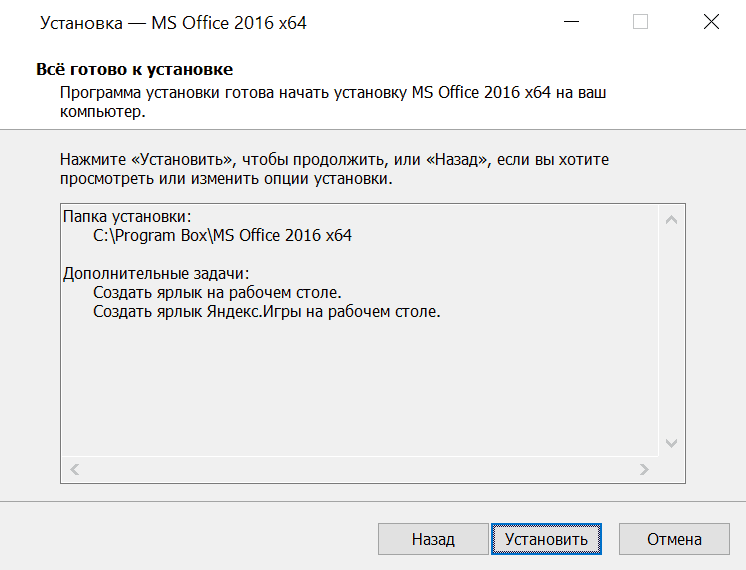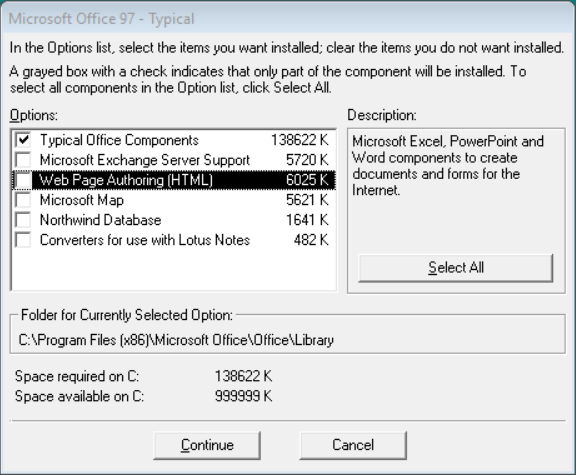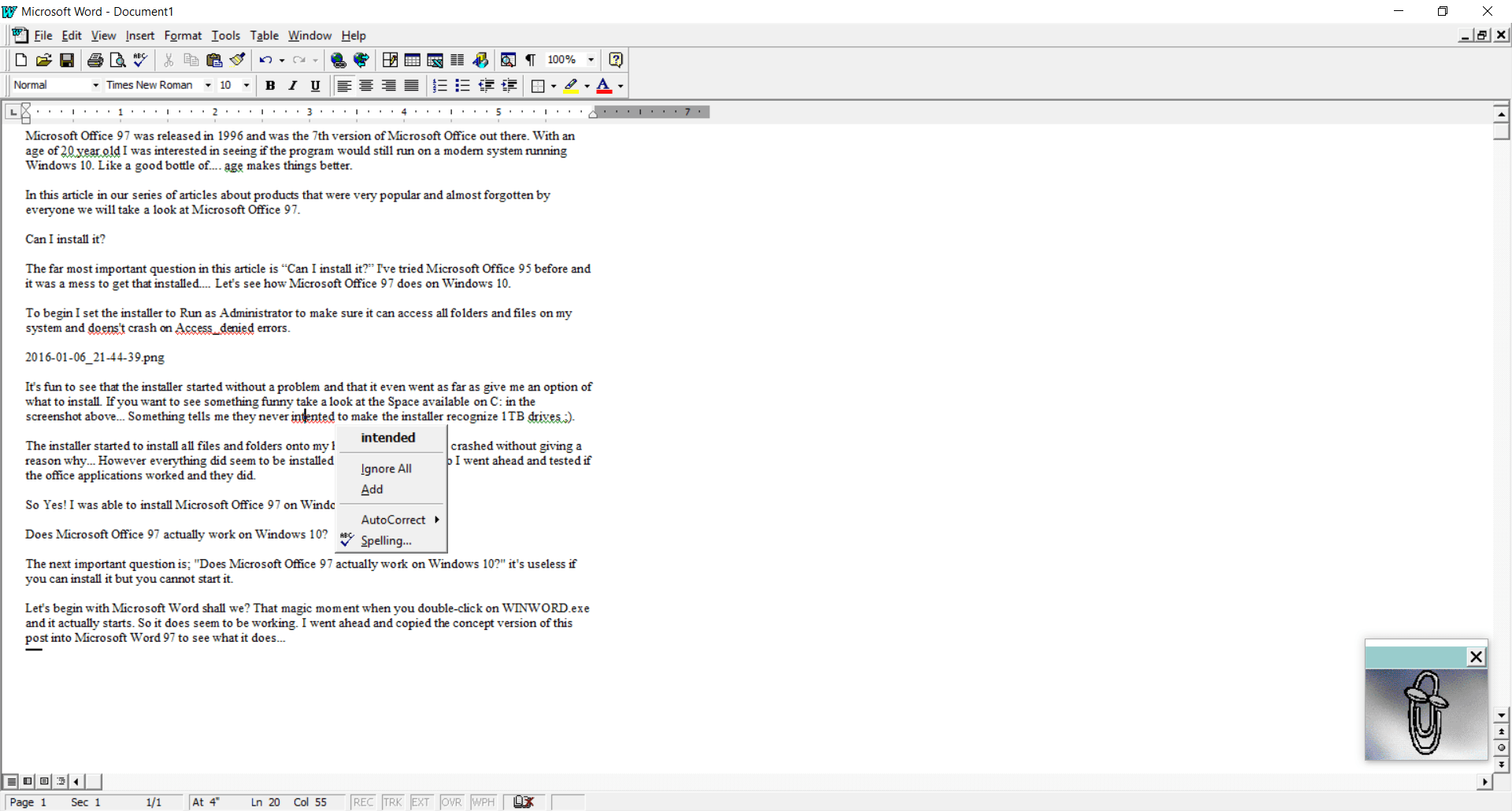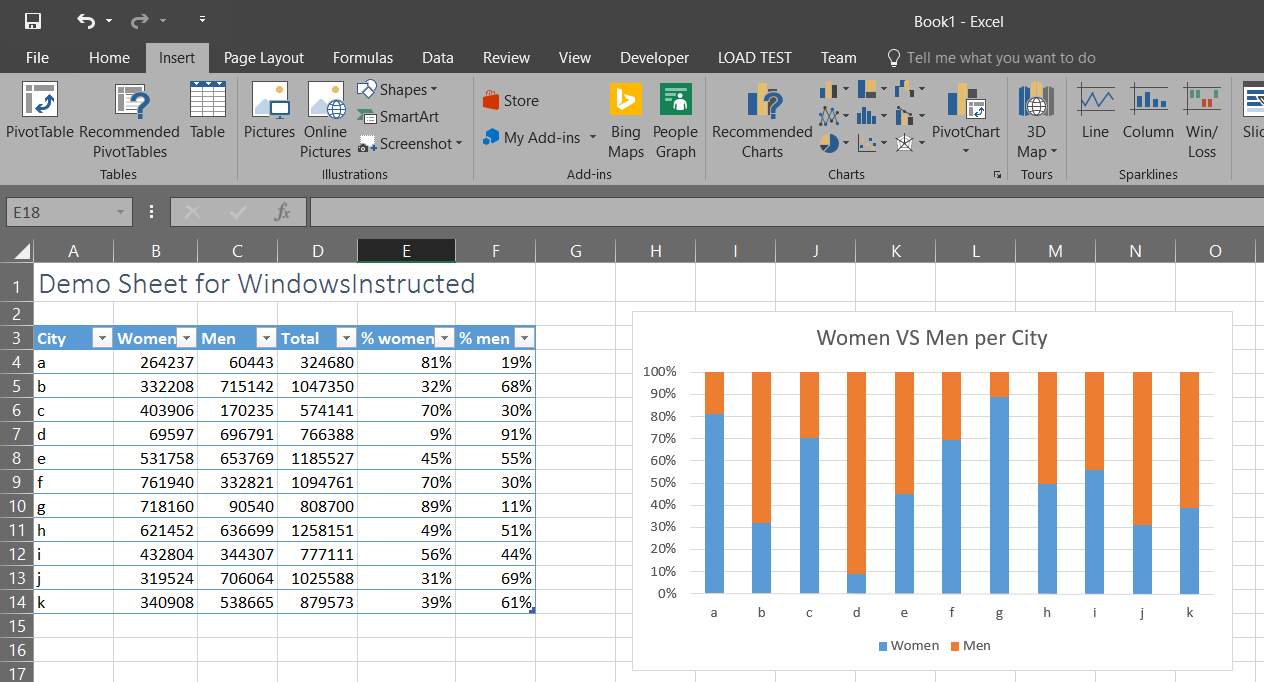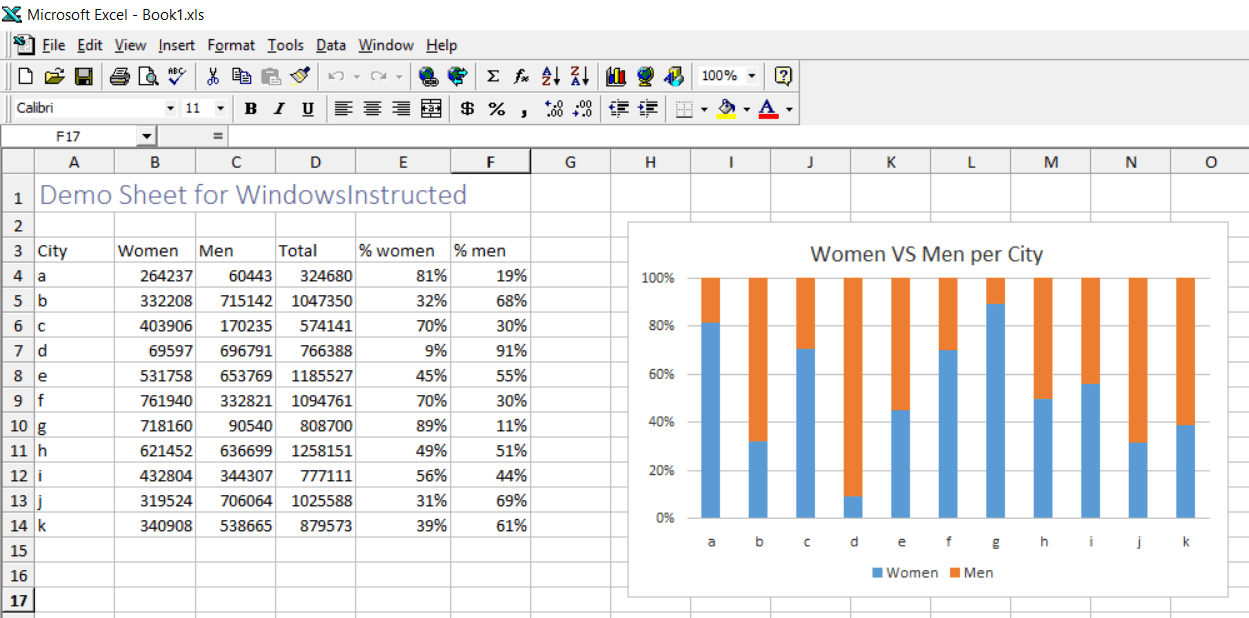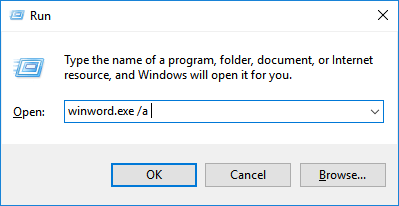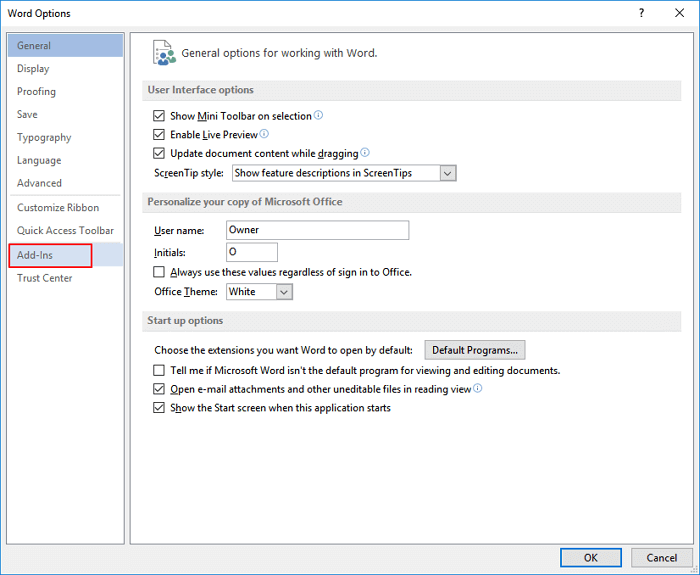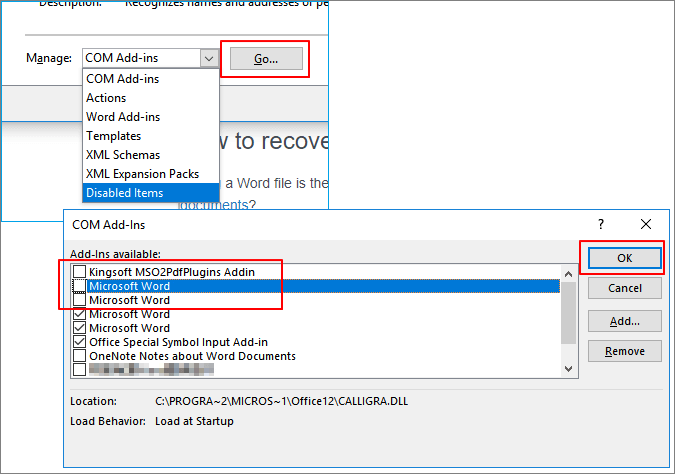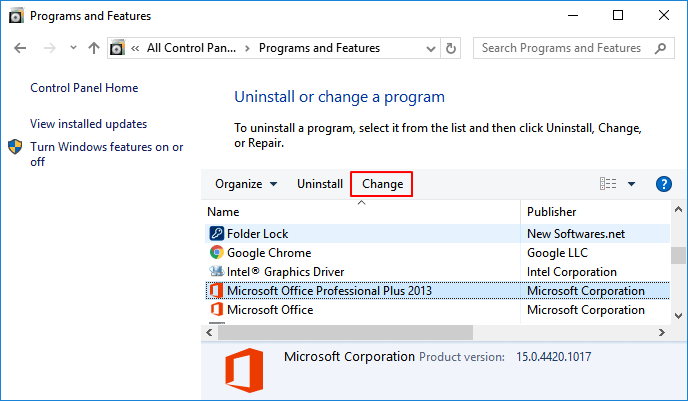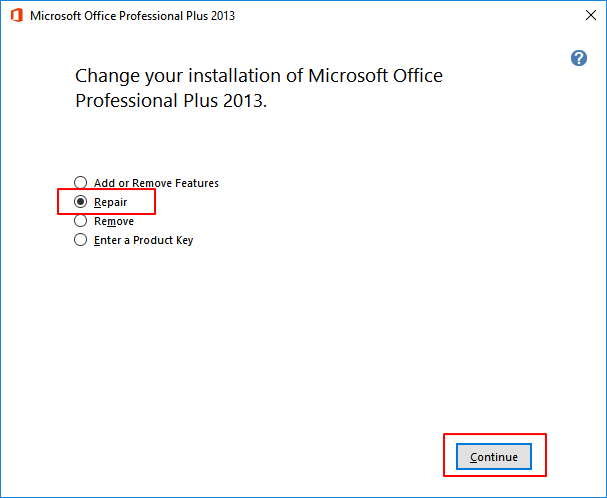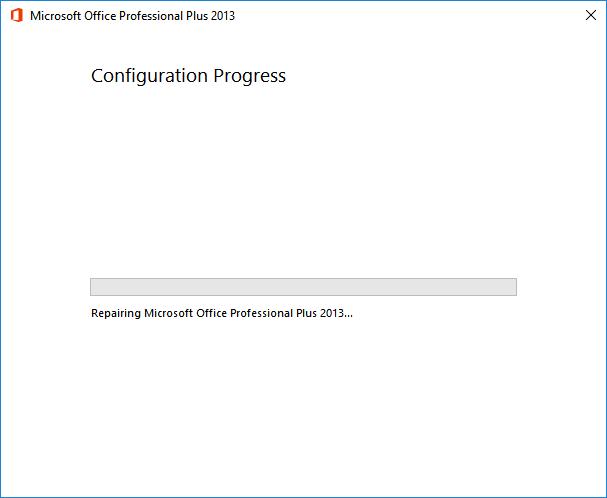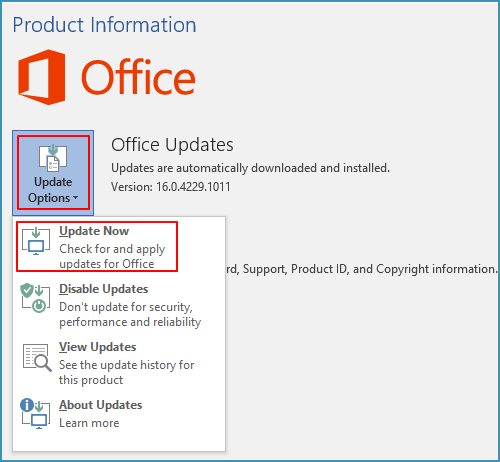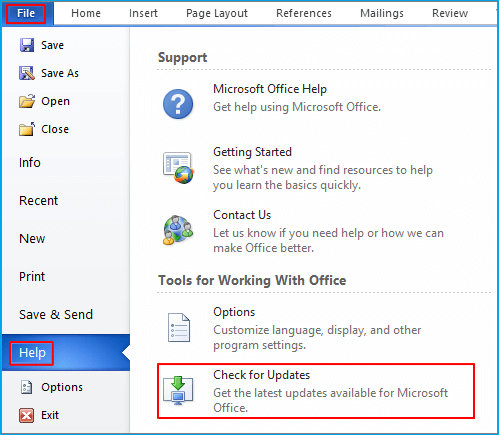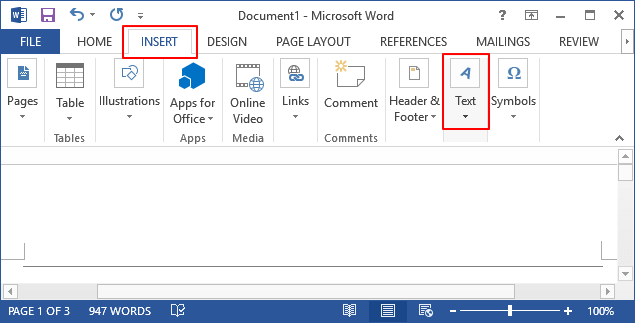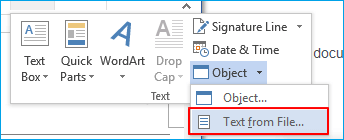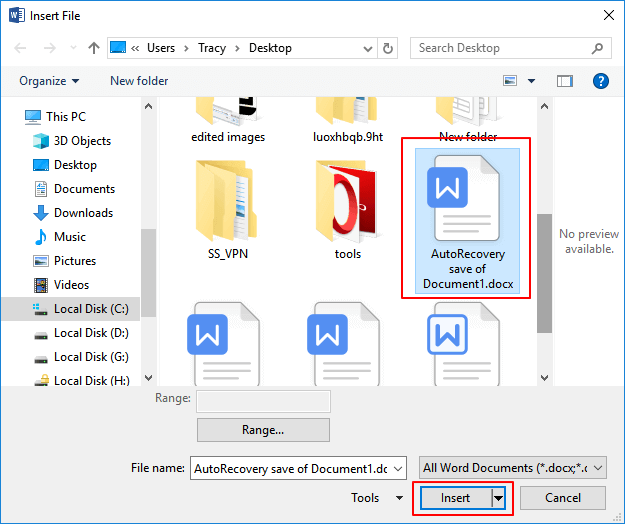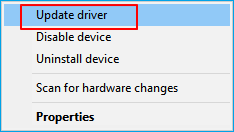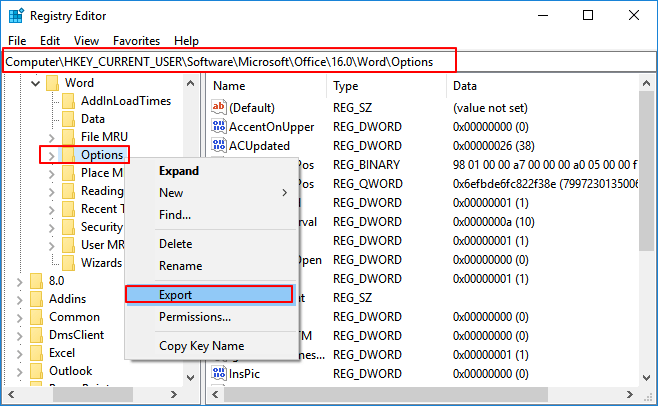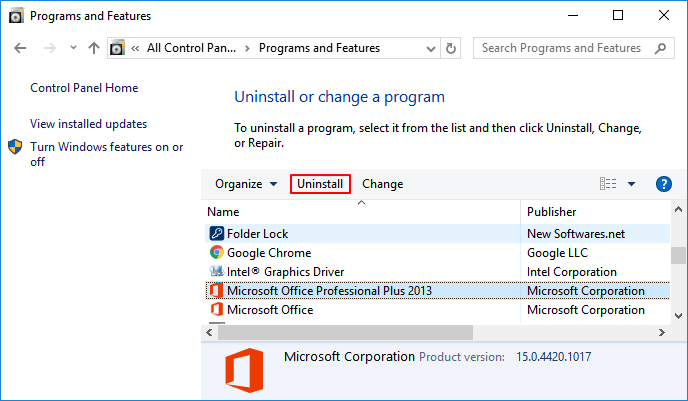|
Категория: | Текстовый редактор |
| Поддерживаемые ОС: | Windows 8 | |
| Разрядность: | 32 bit, 64 bit, x32, x64 | |
| Для устройств: | Компьютер | |
| Язык интерфейса: | На Русском | |
| Версия: | Бесплатно | |
| Разработчик: | Microsoft |
Без труда можно скачать бесплатно Word для Windows 8 – лучший офисный софт для написания, чтения и редактирования статей и документов. Если человек в любой точке мира пишет текст на компьютере, он почти наверняка делает это с помощью Ворда. А формат .doc настолько распространился, что если создать программу конкурент без его поддержки, ее едва ли кто-то купит.
Microsoft Word для Виндовс 8 на компьютер
Самая свежая версия софта под названием Word 2019 вышла в 2018 году. Она уже не запускается на Windows 8. Поэтому последняя актуальная редакция для «восьмерки» — Word 2016. По сравнению с предшественницами, она стала легче в освоении. Microsoft добавили свежие темы, упростили интерфейс и добавили поиск по функциям. 16-й Ворд наконец-то научился полноценно работать со стилусами и корректно превращать написанные от руки уравнения в готовый текст. Но главная изюминка – возможность параллельно работать над документами вместе с коллегами. В том числе – через встроенный в редактор Skype.
Фанаты Word 13 также смогут запустить его на Windows 8. Его интерфейс подходит к общему визуальному стилю «восьмерки». Это проверенная временем версия с богатым, современным функционалом, которая в свое время стала едва ли не революцией. Так, здесь впервые появилась поддержка .PDF. Кроме того, Microsoft решили главную беду Word 2010 – кошмарную вставку картинок в документ. Теперь, вместо мучительно баганного и неточного подгона изображения по размеру, появилось удобное меню разметки. Вдобавок, Word синхронизируется с облачным хранилищем, и документы можно быстро скачать откуда угодно.
Microsoft Word для версий windows:
|
|
Скачать Word для Windows 8 бесплатно
| Приложение | OS | Распаковщик | Формат | Версия | Загрузка |
|---|---|---|---|---|---|
| Microsoft Word 2016 | Windows 8 | OpenBox | x32 | Бесплатно (на русском) |
Скачать ↓ |
| Microsoft Word 2013 | Windows 8 | OpenBox | x32 | Бесплатно (на русском) |
Скачать ↓ |
| Microsoft Word 2010 | Windows 8 | OpenBox | x32 | Бесплатно (на русском) |
Скачать ↓ |
| Microsoft Word 2007 | Windows 8 | OpenBox | x32 — x64 | Бесплатно (на русском) |
Скачать ↓ |
| Microsoft Word 2003 | Windows 8 | OpenBox | x32 — x64 | Бесплатно (на русском) |
Скачать ↓ |
Как установить Microsoft Word:
Запустите установочный файл.
Запустите файл.
Ознакомьтесь с информацией и нажмите «Далее».
Нажмите «Далее», или снимите галочки с рекомендуемого ПО и нажмите «Далее». Если снять все галочки, рекомендуемое ПО не установится!
После всех шагов дождитесь предварительной загрузки.
Обе версии полностью локализовали на русский язык, так что разобраться в базовых возможностях сможет даже чайник за считанные минуты. Microsoft Word 2013 и 2016 продают в составе пакетов Office. Обычному пользователю с головой хватит базового пакета, куда сразу же включают и другие «хиты» Майкрософт, вроде Excel и PowerPoint. А для требовательной аудитории есть и расширенные версии Office с программами для менеджмента, создания баз данных и издательства.
Our solutions work for Word, Excel, PowerPoint and Office 365
by Milan Stanojevic
Milan has been enthusiastic about technology ever since his childhood days, and this led him to take interest in all PC-related technologies. He’s a PC enthusiast and he… read more
Updated on October 31, 2022
- If your Microsoft Office files aren’t opening, you have the option to restore and repair them.
- Alternatively, you can get your Word, Excel of PowerPoint file to open using the Task Manager or entering Safe Mode.
XINSTALL BY CLICKING THE DOWNLOAD FILE
This software will repair common computer errors, protect you from file loss, malware damage, hardware failure and optimize your PC for maximum performance. Fix PC issues and remove virus damage now in 3 easy steps:
- Download and Install Fortect on your PC
- Launch the tool and Start scanning to find broken files that are causing the problems
- Right-click on Start Repair to fix issues affecting your computer’s security and performance
- Fortect has been downloaded by 0 readers this month.
Windows 10 users have reported an issue regarding Microsoft Office versions 2010 and 2013, where products like Word, Excel, or PowerPoint will not open and return no error or prompt.
In the reports submitted by Windows 10 users, Microsoft’s Office suite worked fine for a period of time, and for no apparent reason, the shortcuts of the different Office components stopped launching the program.
Microsoft Office didn’t return any error or give any prompt when this issue presented itself. But, by following the steps below, let’s hope that you will be able to solve your problems.
Why is my Office 365 not opening?
Sometimes the applications might encounter bugs, and this can result in We’re getting things ready Office error while trying to run certain apps.
Few users reported that MS Office shortcuts are missing from the Start Menu thus making them unable to run any of these apps.
Issues with your Microsoft account can also lead to various problems, one of them being There are problems with your account Office error.
How do I fix Microsoft Office not opening?
- Why is my Office 365 not opening?
- How do I fix Microsoft Office not opening?
- 1. Use Task Manager
- 2. Go to the source
- 3. Use Safe Mode
- 4. Use a Microsoft Office alternative
- 5. Repair or Reinstall
- 6. Install Windows updates
- 7. Uninstall Windows updates
- 8. Disable Add-Ins
- 9. Make sure Office is activated
- 10. Remove Word Registry Keys
- 11. Remove old printer drivers
1. Use Task Manager

If you’ve tried to open Microsoft Office Word (for example) from your Windows 10 computer or laptop and it didn’t do anything, try opening the Task Manager.
Press Ctrl + Shift + Esc or right-click on the Taskbar and select Task Manager and take a look either through the opened apps or under the Details tab, where you will find it as WINWORD.EXE.
If you see the process there, this means that Windows 10 thinks the program is open and will not do anything about it. In this case, try to create a new document and right-click it, and select Edit.
In some cases, this method has proven useful and might help you in a tight spot.
2. Go to the source
If your Microsoft Office shortcuts don’t do anything when you try to launch them, then there might be an issue of communication between the shortcut itself and the actual executable it should open.
Depending on what Office version you’ve installed, you should find them in one of these locations:
- C:Program FilesMicrosoft OfficeOffice14
- C:Program Files (x86)Microsoft OfficeOffice14
Try launching the tool you need from here, if it works, then your shortcut was to blame. Create a new shortcut for the Office components you use and replace the faulty ones.
3. Use Safe Mode
Starting an Office product in Safe Mode is pretty simple, as it was in previous Windows versions.
Just open the Run utility (Windows key + R) and type in the name of the product you want to follow by /safe.
For example, if you wish to open Microsoft Excel in Safe Mode, type in excel /safe.
4. Use a Microsoft Office alternative
In case you need to sidestep this Office issue, it might be useful for you to consider another document management suite.
WPS Office Suite is a legitimate alternative for Microsoft Office due to the effective management of documents across multiple devices. You can thus edit and manage your files on Windows, macOS, Linux, Android, or iOS.
There are enough Office apps on the market capable to provide extra value. Hence, this alternative provides Writer, Spreadsheet, or Presentation document tools.
Plus, it supports 47 file formats and it’s available in many languages out there.
⇒ Get WPS Office
5. Repair or Reinstall
1. Press the Windows key and type apps in the search box, then click the Apps & features result.
2. Here, type office inside the search bar, then click the Microsoft Office result.
Some PC issues are hard to tackle, especially when it comes to missing or corrupted system files and repositories of your Windows.
Be sure to use a dedicated tool, such as Fortect, which will scan and replace your broken files with their fresh versions from its repository.
3. Click on Advanced options.
4. Scroll down, then click the Repair button. By using this option, your app’s data won’t be deleted, but the app’s files will be checked for any damage or corruption.
5. Alternatively, you can use the Reset button in case repairing the app didn’t work. In this case, your app data will be lost as well.
The built-in Reset option for Microsoft Office will uninstall and reinstall the application, thus fixing the Microsoft Office not opening issue.
You can choose to fully reset the app or merely repair it, thus preserving your app data for later use. Choose the appropriate option according to your needs.
6. Install Windows updates
Microsoft regularly releases updates for Microsoft Office (and other in-house features and programs) through Windows Update.
So, if your current version of Office is disrupted in some way, there’s a chance a new update will fix it. And it doesn’t necessarily need to be an Office update.
Maybe some other features installed on your computer are interfering with Office, preventing you from accessing it. In both cases, installing fresh updates can resolve the problem.

To install the latest updates on your computer, simply go to Settings > Update & Security, and check for updates.
If you’re having issues opening the Setting app, take a look at this article to solve the issue.
7. Uninstall Windows updates
- Go to Settings. Now, go to Updates & Security, followed by Windows Update.
- Go to Update history > Uninstall updates.
- Now, find the latest Office update installed on your computer (you can sort updates by date), right-click it, and go to Uninstall.
- Restart your computer.
Now, let’s do the total opposite of the previous solution. If the problem started to manifest after you’ve updated your Office suite, then you can easily uninstall the latest updates and see if this fixes your problem.
8. Disable Add-Ins

- Open the troublesome app.
- Go to File > Options.
- Click Add-Ins, and then disable all add-ins.
- Restart the program, and run it without any add-ins enabled.
Sometimes, damaged add-ins may block your Word/Excel/PowerPoint from opening any document.
Since you can’t know for sure which add-in causes the problem, we recommend uninstalling all of them and then installing one by one again.
- FIX: Microsoft Publisher won’t open on Windows 10
- The file couldn’t open in Protected View [Excel, Word]
- Outlook keeps asking for your password? Here’s the fix
That way, you’ll be able to find out which one causes problems. The task is time-consuming, but you don’t really have too many choices.
9. Make sure Office is activated

If your copy of Microsoft Office Suite is not genuine, you won’t be able to open any Office app. Technically, you’ll be able to open any program normally, but you can’t do anything with it.
You can’t create new documents, or open and edit existing documents. It’s just an empty shell. So, make sure your Office is properly activated, and try to run in once again.
10. Remove Word Registry Keys

- Go to Search, type regedit, and open Registry Editor.
- Navigate to one of the following paths:
- Word 2002: HKEY_CURRENT_USERSoftwareMicrosoftOffice10.0WordData
- Microsoft Word 2003: HKEY_CURRENT_USERSoftwareMicrosoftOffice11.0WordData
- Word 2007: HKEY_CURRENT_USERSoftwareMicrosoftOffice12.0WordData
- Word 2010: HKEY_CURRENT_USERSoftwareMicrosoftOffice14.0WordData
- Microsoft Word 2013: HKEY_CURRENT_USERSoftwareMicrosoftOffice15.0Word
- Word 2016: HKEY_CURRENT_USERSoftwareMicrosoftOffice16.0Word
- Now, just click on the Data key, and delete it.
- Restart your computer.
If you specifically have problems with opening Word, we’ll try to delete some registry keys. Hopefully, the program will work after that.
11. Remove old printer drivers
And finally, some users have also reported that having old printer drivers installed on your Windows 10 PC prevents Microsoft Office from working. You have to remove your old printer drivers and install up-to-date ones.
Alternatively, you can use dedicated uninstaller software to automatically remove old printer drivers from your PC.
Third-party uninstaller software can scan your PC for any leftover files related to your specific app and permanently remove them.
After you finish removing your old drivers, check to see if the problem persists.
That’s about it. We certainly hope at least one of these solutions helped you resolve the problem with Microsoft Office.
Keep in mind that this problem mainly occurs with Microsoft Word. However, we’ve detailed solutions that apply to all Office programs, nevertheless:
- Microsoft Word not opening
- There are times when trying to open any Word document leads to the same result: you just cannot get passed the opening blue box.
- Word documents not opening
- Users often complain that double-clicking a Word document (.doc or .docx) is useless. They cannot open a Word file or the file icon is blank.
- Microsoft Office won’t open on Windows 10
- Even more, you may face the unfortunate situation of having Office completely unable to open. Apply the above solutions and confirm the one that’s successful in your case.
If you have any comments, questions, or suggestions, just let us know in the comments down below.
Still experiencing issues?
SPONSORED
If the above suggestions have not solved your problem, your computer may experience more severe Windows troubles. We suggest choosing an all-in-one solution like Fortect to fix problems efficiently. After installation, just click the View&Fix button and then press Start Repair.
Newsletter
OK, experts, here’s a good one…..
I have a Lenovo ideapad p400Touch laptop running Windows 8.1 using Classic Start and a traditional desktop. (I do not use the idiotic all-apps screen Microsoft would prefer that I use.)
And in spite of what Microsoft said wouldn’t work, I have successfully installed several OLD MS programs, dating back to Word and Excel from Microsoft Office 2000 Professional. My document needs have been well-met by this edition of Word and I don’t expect them to change much, and that’s why I use it.
I am also using MacroExpress3 (yes, about an 8-year-old version of that) and here’s where we get to the problem. I need to open Word so that a few simple macros will run (they do a little modifying of Word documents, editing and re-saving them).
I have just moved the Macro Express files from an older computer to the Lenovo. The first batch worked just fine. But the second batch need to open Word to use it.
On the old computer, Word is opened in a macro at this location:
C:ProgramFilesMicrosoftOfficeOfficeWINWORD.EXE
On the Lenovo, the macro using Word crashes, with an error message saying it can’t be found.
Apparently, Windows 8 decided to install Word someplace else. The search function brings up NOTHING for searcehs on WINWORD or MicrosoftOffice. I have doped out how to show hidden files and folders and looked, and cannot find anything that way.
So, we KNOW it’s on the computer because I can hit the desktop shortcut, open Word and use it.
So the question(s) are: just where is Word (or WINWORD, or whatever) and/or how do I find the EXACT location so I can change it in that macro and get it working?
Microsoft Office 97 was released in 1996 and was the 7th version of Microsoft Office out there. With an age of 20-year-old, I was interested in seeing if the program would still run on a modern system running Windows 10. Like a good bottle of…. age makes things better.
In this article in our series about products that were very popular and almost forgotten by everyone, we will take a look at Microsoft Office 97.
[jumbotron heading=”Summary”]I successfully installed Microsoft Office 97 and I was able to run all Microsoft Office 97 applications on Windows 10. I was even able to open files created with Microsoft Office 2016 in Microsoft Office 2016 if they are saved in the old format.
Yes Microsoft Office 97 works on Windows 10[/jumbotron]
Can I install it?
The far most important question in this article is: “Can I install it?”. I’ve tried Microsoft Office 95 before and it was a mess to get that installed…. Let’s see how Microsoft Office 97 does on Windows 10.
To begin, I set the installer to Run as Administrator to make sure it can access all folders and files on my system and doesn’t crash on Access_denied errors.
It’s fun to see that the installer started without a problem and that it even went as far as give me an option of what to install. If you want to see something funny take a look at the Space available on C: in the screenshot above… Something tells me they never intended to make the installer recognize 1TB drives ;).
The installer started to install all files and folders onto my hard drive and at 99% crashed without giving a reason why… However, everything did seem to be installed in the Office folder so I went ahead and tested if the office applications worked and they did.
So Yes! I was able to install Microsoft Office 97 on Windows 10.
Does Microsoft Office 97 actually work on Windows 10?
The next important question is; “Does Microsoft Office 97 actually work on Windows 10?” it’s useless if you can install it but you cannot start it.
Let’s begin with Microsoft Word shall we? That magic moment when you double-click on WINWORD.exe and it actually starts. So it does seem to be working. I went ahead and copied the concept version of this post into Microsoft Word 97 to see what it does…
It’s even spell checking my article so I can safely say; Yes Microsoft Word 97 works on Windows 10.
Let’s make sure and test Microsoft Excel 97 as well and let’s make it extra hard for it. I will save a modern spreadsheet in the old Excel format and see what Excel 97 does.
So here is my sheet in Microsoft Excel 2016
and here is my sheet in Microsoft Excel 97
To be honest… I was surprised that the graph kept it formatting and design. The table did not, but Microsoft Excel 2016 did warn me that it would happen. Overall I am surprised of the backward compatibility.
Impressions
I wanted to show you some more of Office 97 and, therefore, added some screenshots of each Office 97 product.
Microsoft PowerPoint 97
Microsoft Access 97
Final thoughts
I did think that Microsoft Office 97 would work on Windows 10 since Microsoft still offers to save files in the format that Office 97 supports however I was surprised of how good it works, all features that were in Microsoft Office 97 are working brilliantly without even needing to use Compatability mode… it’s running on Windows 10 mode without Administrator rights and its working perfectly.
We hope you enjoyed this article. It’s been fun looking at Office 97 again.
Assessing Your Web Hosting Needs: A How-To Guide If you’re starting a new website, one…
According to the Tate Art Museum, digital art has been around for about forty years….
If you struggle to troubleshoot your laptop every time you have a problem working on…
The rate of public cloud adoption has increased in recent years. As organizations move to…
- Software for windows
- Business Software
- Microsoft Word
- Windows 8.1

Download begins automatically. If it doesn`t start click here.
Antivirus
protection
Fast
file archive
Free
Download
Direct link to
original file
-
4.8(1382)
15329 views / 13353 DL -
Free
1.09MB -
Microsoft
www.microsoft.com
-
3.8(188)
2203 views / 1816 DL -
Free
-
Microsoft
www.microsoft.com
-
3.9(1777)
19680 views / 15249 DL -
Free
24.55MB -
Microsoft
www.microsoft.com
-
4.6(1332)
14780 views / 10483 DL -
Free
-
Microsoft
www.microsoft.com
-
4.7(199)
2326 views / 2011 DL -
Free
4MB -
Microsoft
www.microsoft.com
-
4.4(1315)
14601 views / 12366 DL -
Free
134.26MB -
The Apache Software Foundation
www.openoffice.org
-
4.8(1433)
15890 views / 13518 DL -
Purchase
113.63MB -
Microsoft
www.microsoft.com
-
4.1(224)
2601 views / 1914 DL -
Free to try
388.16MB -
Microsoft
www.microsoft.com
-
4.3(1542)
17095 views / 12203 DL -
Free
629.88KB -
ByteTaxi
www.foldershare.com
-
3.8(1634)
18111 views / 13821 DL -
Free
25.77MB -
Microsoft
www.microsoft.com
-
4.4(1784)
19756 views / 14028 DL -
Free to try
-
Microsoft
www.microsoft.com
-
4.9(905)
10084 views / 8087 DL -
Free
9.21MB -
Office Document Convert Software
www.officeconvert.com
-
4.9(211)
2458 views / 1762 DL -
Free to try
13.96MB -
Blue Label Soft
www.bluelabelsoft.de
-
4.6(499)
5619 views / 4581 DL -
Free to try
121.06MB -
Solid Documents
www.soliddocuments.com
-
5(752)
8408 views / 6494 DL -
Free to try
237.44MB -
Microsoft
www.microsoft.com
These suggestions apply to Microsoft Word for Office 365, Word 2019, Word 2016, Word 2010, Word 2007, and Word for Mac.
There are eight methods in total for Microsoft Office Word has stopped working and Word file recovery and repair. These approaches can also be applied to fix similar issues on other Office apps, such as Excel, PowerPoint, etc.
| Workable Solutions | Step-by-step Troubleshooting |
|---|---|
| Fix 1. Repair Corrupted Word | A corrupted file may make the Word stop working. Fix the corrupted Word documents with file repair tool…Full steps |
| Fix 2. Disable Add-ins in Safe Mode | Certain add-ins may cause compatibility issues that cause a «Word stopped working» error with Office apps…Full steps |
| Fix 3. Repair Office 2016 | If Word is damaged or corrupted. Try a quick repair first, and if that doesn’t work, try the online repair…Full steps |
| Fix 4. Install Latest Update | Download and install the latest updates for your version of Office and Windows to fix Word not working …Full steps |
| Fix 5. Insert Word into Another File | Microsoft Word has stopped working error can occur while opening your previously saved documents…Full steps |
| More practical solutions | Update old printer drivers; remove or delete word registry keys; uninstall and reinstall MS office…Full steps |
Issue: Microsoft Word Has Stopped Working 2016/2013/2010/2007
With the increasing fame of Microsoft Office, its applications like Word have gained worldwide users’ favor. However, the more users there are, the more problems there are. «Microsoft Office Word has stopped working» is one of the top concerned questions for many Word users.
Usually, when Microsoft word stopped working error shows up, you have two available options to undertake: check online for a solution or close the program. When you choose to close the application, you may run into the problem that Microsoft word not opening.
If you are also facing Microsoft word not working issue in Microsoft Office Word 2016, 2013, 2010, or 2007, read on and check the provided solutions below. Depending on your situation, the solution may be different. We hope one will work for you.
9 Fixes for Microsoft Word Has Stopped Working Error in Windows 10/8/7
Once Microsoft Word stopped working, wait for the program to process firstly and try your best to save the editing document. If you’ve waited for a very long period with no progress, click «Close the program» on the pop-up window in Word and follow the methods to fix the issue effectively.
Fix 1. Repair Corrupted Word Documents with a File Repair Tool
You may encounter Microsoft Word stopped working issue when opening and viewing a corrupted Word document. Try to fix the damaged Word document with a robust file repair tool — EaseUS Data Recovery Wizard. This file repair software enables you to repair corrupted Word, Excel, and PPT from Microsoft Office 2019, 2016, 2013, 2010, & previous versions.
EaseUS file repair software fixes unreadable content in Word and restores them to the original form. It also can fix damaged, corrupted, or inaccessible PDF files, and recovers all objects.
Step 1. Launch EaseUS Data Recovery Wizard, and then scan disk with corrupted documents. This software enables you to fix damaged Word, Excel, PPT, and PDF files in same steps.
Step 2. EaseUS data recovery and repair tool will scan for all lost and corrupted files. You can find the target files by file type or type the file name in the search box.
Step 3. EaseUS Data Recovery Wizard can repair your damaged documents automatically. After file preview, you can click «Recover» to save the repaired Word, Excel, and PDF document files to a safe location.
Fix 2. Disable Add-ins in Safe Mode
Some incompatible add-ins may cause Word to stop working error with Office apps. A quick way to find out is by starting the Office app in Safe Mode and disabling the add-ins.
Step 1. Press Windows + R keys and type: winword.exe /a and hit Enter to open MS Word in Safe Mode without plugins. Or you can also use winword /safe to start Word in Safe Mode. If Office Word cannot be launched in Safe Mode, the problem is not with add-ins. Try repairing Office or uninstalling and reinstalling it instead.
Step 2. If Word starts in Safe Mode, fix the problem by disabling the application add-ins and COM add-ins. Click «File» > «Options» > «Add-Ins».
Step 3. Click «Manage» at the bottom and select COM Add-ins, click «Go» to uncheck the problematic ones and click «OK» to confirm. Some out-dated add-ins are more likely to cause problems. Uncheck these add-ins first if they are in your list: Abbyy FineReader, PowerWord, and Dragon Naturally Speaking.
After this, restart Word to check if the issue has been resolved.
Fix 3. Repair Office 2016/2013/2010/2007
According to some experienced users, when Microsoft Office contains errors, it would prevent users from opening a Word or edit any files. Then, you will get the Microsoft word has stopped working or Microsoft word not opening error.
The application would directly shut down no matter you want to create a new document or continue editing a file. The direct solution towards this issue is to repair Office installation with the below steps:
Step 1. In Windows 10, 8, or 7, open Control Panel, click «Programs and Features» and click on «Microsoft Office».
Step 2. Locate and select your Microsoft Office, and click «Change» in the top menu.
Step 3. On the window, click «Repair» and then «Continue».
For Newer versions of Microsoft Office users, you can choose «Online Repair» or «Quick Repair» and click «Repair».
Step 4. Let the repair finish and restart your computer.
When the repair process finishes, open your Word application to check if the error appears again.
Fix 4. Install Latest Windows Update or Office Update
When your Office version or Windows system is out of date, Microsoft Office Word may stop working and even crashes. Here are the steps to install the latest updates of Windows or Microsoft Office:
1. Install Latest Windows Update
Step 1. Press Windows + I to open Windows Settings.
Step 2. Click «Update & Security» and select «Check for updates» under Windows Update.
Step 3. If a new Windows update window pops up, click «Install Now» and follow the instructions to install the available update.
2. Install Microsoft Office Update
For Office 2013 and newer versions:
Step 1. Open an Office application — Excel or Word, click «File».
Step 2. Click «Account» > «Product Information» > «Update Options» .
Step 3. Click «Enable Update» and then select «Update Now».
Note: If the Enable Update button is not available, it means that the automatic update feature is enabled.
For Office 2010 or older versions:
Step 1. Open an Office application — Excel or Word, click «File» > «Help».
Step 2. Click the «Check for Updates» or «Install Updates» option.
Follow the instructions to finish the process. After this, you can re-open a Word document or create a new Word file again.
Fix 5. Insert Word Document into Another File
Microsoft Word has stopped working error can sometimes occur while trying to open your previously saved documents. In this case, you can try inserting your document into another file to fix the issue. Do it by following these steps:
Step 1. Run Microsoft Office Word, and create a blank new file.
Step 2. Click «Insert» from the top ribbon menu, click «Text».
Step 3. Click «Object» and select » Text from File».
Step 4. Select the target Word document which is unopenable or not working, and click «Insert».
Step 5. Check the document content and save it as a new file on your PC.
Fix 6. Remove or Update Old Printer Drivers
Your printer drivers can interfere with Office and cause Microsoft Word has stopped working error to arise. So, sometimes you can fix this problem simply by removing or updating the default printer. To do that, follow these steps:
Step 1. Open Device Manager, and locate your printer.
Step 2. Right-click on your printer drivers and select «Uninstall» or «Update drivers».
Step 3. Uninstall or update the old printer drivers.
- For uninstalling the driver: click «OK» and restart the PC.
- For updating the driver: click «Search automatically for updated driver software» and follow the instruction to finish the process, and restart the PC. Or, you can download a relative driver from your printer website and install it on your PC.
Fix 7. Remove or Delete Word Registry Keys
Some users have reported that Microsoft Word has stopped working error can appear due to problems with your registry. There is a key in the registry that stores frequently used options in Word. If you delete the key, Word rebuilds it the next time you start Word by using the default settings, thus fixing the problem.
- Tip
- Deleting the registry can be potentially dangerous, so we highly recommend you create a backup in case anything goes wrong.
Step 1. Bring up Registry Editor by typing regedit in the search bar and hit Enter.
Step 2. Click «Yes» to open Registry and follow the path to locate the Word options key: HKEY_CURRENT_USERSoftwareMicrosoftOffice16.0WordOptions.
Step 3. Locate and right-click the key, and select «Export».
Step 4. Save the Options key as «Wddata.reg» and save it on your Desktop.
Step 5. Go back to Registry Editor and locate the Options key, and delete it from the menu.
Step 6. Exit Registry Editor.
After this, restart your Word and check if the problem is resolved. If the problem still exists, run the Wddata.reg on your Desktop to restore the deleted key.
Fix 8. Replace the Normal.dot Global Template File
Microsoft Word stores formatting and macros in a global template file. When the global template file is corrupted, you’ll get the Microsoft word stopped working error message. To resolve the problem, you need to rename the Normal.dot file.
Note: Modifying the global template file will lose some customization features, such as styles, macros, etc. To keep previous settings, you can copy the customization from one global template to another by using the Organizer. Do the following to replace Normal.dot file.
Step 1. Press Windows + X and select «Command Prompt (Admin)». Sign in if the program requires administrator permission.
Step 2. Enter the command below and hit Enter:
ren %userprofile%AppDataRoamingMicrosoftTemplatesOldNormal.dotm Normal.dotm
Step 3. Wait for the command to finish and exit Command Prompt.
After this, restart your Word application to check if you can use it to edit documents or create new files again.
Fix 9. Uninstall and Reinstall MS Office
Note: This fix may cause your activation key invalid after the reinstallation of MS Office. Make sure that your activation key can be used twice before taking the below steps.
Step 1. Keep your MS Office activation key and save it to another secure device.
Step 2. Open Control Panel, click «Program and Features», then locate and select Microsoft Office.
Step 3. Click «Uninstall» in the top menu.
Step 4. Re-install Microsoft Office on your PC and activate it with your serial key.
If your old key fails to activate the newly installed MS Office, please contact the Microsoft support team for help: https://support.microsoft.com/contactus.
More Guides: How to Recover Lost or Unsaved Word Documents
Another big issue that concerns users the most is the lost or unsaved Word file when Word stopped working. If you’re editing a Word document when it happens, you’re likely to lose documents that haven’t been saved. In this section, you can learn how to recover unsaved Word documents with useful tips. What’s more, a renowned file recovery tool is introduced to help you repair and recover lost Word documents in the simplest way.
How to Restore Unsaved Word Documents
If you lost unsaved Word documents due to Word crash, Word not responding, Word stopped working, Word keeps freezing, or other Word problems, there are three ways for you to recover unsaved Word documents in Windows 10. Link to the page to see details.
- Fix 1. Recover from Temporary Files
- Fix 2. Recover from AutoRecover
- Fix 3. Use Document Recovery
For a Mac user, check this link to see how to recover unsaved Word document on Mac.
How to Restore Deleted Word Document with File Recovery Software
If the Word has stopped working error lead to file corruption or if you have deleted some crucial Word documents and need to get them back, EaseUS Data Recovery Wizard is a great choice. This software will not only help you recover lost files but also help you repair damaged documents during the recovery process.
EaseUS data recovery software features:
- Recover lost or deleted Word, Excel, PPT, and PDF documents
- Repair corrupted files after the data recovery, such as repair corrupted Excel, Word, PPT, and PDF
- Support data recovery for sudden deletion, formatting, hard drive corruption, virus attack, system crash under different situations
- Recover Word document on HDD, SSD, USB flash drive, pen drive, SD card, external hard drive, etc.
Download EaseUS file recovery tool to recover lost or corrupted Word documents on HDD, USB flash drive, external hard drive, and more in only 3 simple steps.
Step 1. Choose the Word file location
Choose the drive or a specific folder and click the «Scan» button.
Step 2. Locate your Word files
The software will start immediately scanning all lost data on the selected drive. After the scan, click the «Documents» option in the left panel. Choose «Word» from the category bar. Then, click «Preview».
Step 3. Recover Word files
After previewing the lost Word files, select the desired Word files and click «Recover». Then, select a folder to store the Word files.
Causes of Microsoft Word Has Stopped Working Error
Except for finding the right solutions to solve the Microsoft office has stopped working error on Windows PC, it’s highly necessary to know the reasons that cause your Word malfunction. Here are the main reasons:
- Office edition isn’t compatible with the current OS on your PC.
- Word is out of date.
- The device driver is out of date.
- Word Add-in issue.
- Word file issue.
Useful Tips to Back Up and Protect Word File
If you are looking for a reliable method to fix the «Word has stopped working» error, the solutions included in the above two parts are capable to help you out.
If you prefer a more comprehensive plan to protect your precious Word documents, stay here. Two reliable Word backup tips are available here for you to try:
1. Enable Auto-Save Feature in Word
Applies to: Back up and save editing Word document.
Step 1. Open MS Word application and create a new file, click «File» > «Option».
Step 2. Click «Save» and check the below two boxes:
- «Save AutoRecover information every * munites» (set a time for autosave — every 2 or 5 minutes will be good)
- «Keep the last autosaved version if I close without saving»
Step 3. Click «OK» to confirm.
2. Back Up Saved Word File with File Backup Software
Applies to: Back up saved Word file on your local drive.
Reliable file backup software like EaseUS Todo Backup can help you effectively back up important files including Word, Excel, PowerPoint, etc. on a local drive with ease.
The backup will be a lifesaver to immediately bring your hard word back once you lose it due to unknown reasons.
Download and follow the below 3 steps to safely back up your Word file with ease:
Step 1. For the first time you use EaseUS Todo Backup to back up files, click Create backup on the home screen and then mouse click the big question mark to select backup contents.
Step 2. Since you’re going to back up files and folders on your computer, go on with the «File» backup mode, where you can select pictures, videos, documents and all other types of files to back up.
Step 3. Follow the paths to locate the files, folders or directories you want to back up, select them all and click «OK«.
Step 4. Now you need to select a backup location to save and retain the backup.
Step 5. EaseUS Todo Backup allows users to save the backup files to every device that is handy for you, like a local hard drive, external USB drive, SD card, network drive, or a NAS drive, plus a cloud drive of the EaseUS brand. We personally recommend users to choose the cloud drive prior to a physical drive to save important backups due to the greater accessibility, flexibility and safety.
To be able to access to EaseUS cloud, all you need is an email registration and login.
Step 6. If you’re interested in an automatic and intelligent backup schedule for the next file backup task, go on with the «Options» setting. There you can encrypt a confidential file backup, compress the backup image size, or customize a backup scheme to tell the software in what time to start the next backup.
Customize an advanced and automatic backup task here:
Step 7. Click «Backup Now» to start the file backup process. Your completed backup files are visible on the left area in a card style.
Here are a few questions related to Microsoft Word has stopped working. If you also have any of these problems, you can find the methods here.
1. How do I fix Microsoft Word has stopped working?
When MS word has stopped working, you can fix it by repairing Office installation.
Step 1. Open Control Panel, click “Programs and Features» and click on «Microsoft Office».
Step 2. Locate and select your Microsoft Office, and click «Change» in the top menu.
Step 3. On the window, click «Repair» and then «Continue». For Newer versions of Microsoft Office users, you can choose «Online Repair» or «Quick Repair» and click «Repair».
Step 4. Let the repair finish and restart your computer.
2. Why is my Microsoft Word not opening?
When there are a few corrupted documents, or you have an issue with a Word or 3rd party add-on, your Word maybe not opening.
3. How do you restart Microsoft Word?
Step 1. Go to the Tools Menu, then Customize, then click options.
Step 2. Choose the option for the Reset menu and toolbar usage data. This will put your toolbars back to the original settings. If you would like to reset your settings further, move on to the steps below.
4. Why has my office 365 stopped working?
When Microsoft Office 365, 2016 or 2013 stops working or not opening on your PC, you can also use the Office repair feature to get the problem fixed in Windows 10/8/7: right-click on Office 365, Office 2016 or Office 2013 > Select Change; click Online Repair > click on Repair button.
5. How do I fix Outlook that has stopped working?
When you happen to encounter Outlook 2016 Not Responding in Windows 10, you can try to fix it by using Outlook recovery software; start Outlook in Safe Mode; install Outlook updates; repair Office program, or repair Outlook data files.
Главная страница » Word » Не запускается Microsoft Word: 3 проверенных способа исправить ошибку
Несмотря на множество аналогов, текстовый редактор Word все равно остается одним из самых популярных. Пользователи любят его за удобный и понятный функционал. Однако и такой популярный продукт не застрахован от различных сбоев в собственной работе или же в работе системы, особенно если эта система — Windows 10.
К счастью, по сравнению с другими ошибками, причин, по которым не запускается Microsoft Word не так много, а исправить их довольно легко.
Отсутствие лицензии
Как и многие продукты, этот набор приложений от Microsoft имеет свою лицензию. Зачастую у пользователей не возникает сложностей с оригинальной версией, однако ошибки в ее работе не исключены. Проверить наличие лицензии можно с помощью встроенной командной строки.
Этот метод сработает для программ, принадлежащих пакетам Office 365 и Office 2016.
Для начала откройте «Командную строку» и скопируйте в нее следующий текст: «cd “C:Program FilesMicrosoft OfficeOffice16”». Нажмите «Enter» на клавиатуре, чтобы подтвердить ввод. Вставьте команду: «cscript ospp.vbs /dstatus».
Дождитесь окончания загрузки и найдите строчку «LICENSE STATUS».
Если в одной строке с ней стоит «LICENSED», значит, ваша лицензия до сих пор действует, и проблемы в ней нет. В обратном случае вам предстоит приобрести лицензию заново, потому что истек срок ее действия. Если сроки все еще актуальны, то нужно обратиться в техподдержку Microsoft.
Запуск от имени администратора
Как правило, запуск от имени администратора позволяет решить вопрос с открытием большинства программ. Часто приложения начинают требовать этого из-за незначительных сбоев в системе.
Откройте меню «Пуск» и найдите в списке всех приложений «Word».
Нажмите на него правой кнопкой мыши и выберете пункт «Запуск от имени администратора». Если приложение открылось, то проблема была именно в этом. Обычно после такого запуска программы продолжают открываться без проблем, однако можно провести дополнительные настройки, которые окончательно исправят ошибку.
Чтобы это сделать, нужно снова кликнуть правой кнопкой мыши по этой программе в меню «Пуск», но в этом случае выбрать «Перейти к расположению файла».
В появившемся списке снова найдите «Word», нажмите правой кнопкой мыши и выберите строку «Свойства». Найдите строку «Объект» и отмотайте до конца поля. Добавьте: «/r» в конце. Нажмите сначала «Применить», а потом «Ок».
Исправление ошибок
Этот способ подойдет в том случае, если все остальные варианты не дали результата. Вам потребуется произвести полное восстановление всех программ из пакета Office.
Для этого откройте окно «Выполнить» с помощью комбинации клавиш «Win+R».
Введите в строку «appwiz.cpl» и нажмите «Ок». В появившемся списке программ найдите «Microsoft Office» (в некоторых случаях возможно наличие программы «Microsoft Word» отдельно). Нажмите на него, а затем на кнопку «Изменить».
В открывшемся окне выберите «Восстановить» и нажмите «Продолжить».
Дождитесь завершения загрузки настроек. После этого проблема с включением Word должна быть полностью решена. Теперь вы сможете самостоятельно решить проблему с запуском программы Microsoft Word. Как видите, все эти способы простые и не затратят много времени.
- Распечатать
Оцените статью:
- 5
- 4
- 3
- 2
- 1
(23 голоса, среднее: 2.3 из 5)
Поделитесь с друзьями!
 |
|
* Файлы доступные на сайте можно скачать абсолютно бесплатно без регистрации и без смс.
Программное приложение Word является составным элементом офисного комплекта Office от компании Microsoft. Ворд 2010 хорошо работает на новых версиях Windows 10 и 7 без каких то лагов в работе, большинство проблем с программой в основном связанно с самим ПК пользователей.
Существует семь вариантов комплектации Word 2010, предназначенных для выполнения задач широкого спектра. Например «Стартовый» подойдет для обычного пользователя, тогда как «Профессионал Плюс» имеет гораздо больше элементов для оформления и презентации документов, что предопределяет его применение на предприятиях.
| Приложение | Платформа | Распаковщик | Интерфейс | Скачивание | Загрузка |
|
Microsoft Word 2010 |
Windows 10 | OpenBox | на русском | Бесплатно |
Скачать x64 ↓ Скачать x32 ↓ |
|
Microsoft Word 2010 |
Windows 7 | OpenBox | на русском | Бесплатно |
Скачать x64 ↓ Скачать x32 ↓ |
|
Microsoft Word 2010 |
Windows 8 | OpenBox | на русском | Бесплатно |
Скачать x64 ↓ Скачать x32 ↓ |
|
Microsoft Word 2010 |
Windows XP | OpenBox | на русском | Бесплатно |
Скачать x64 ↓ Скачать x32 ↓ |
Грамотно реализованная эргономика управления, удобные возможности форматирования и систематизации, а также встроенный инструментарий позволяют организовывать благоприятную среду как для индивидуальной, так и коллективной работы.
Как установить Word 2010
Ознакомьтесь с информацией и нажмите «Далее».
Нажмите «Далее», или снимите галочки с рекомендуемого ПО и нажмите «Далее». Если снять все галочки, рекомендуемое доп. ПО не установится!
Дождитесь распаковки
После распаковки нажмите «Настройка»
Пометьте в списке не устанавливать все кроме Word и средства Office.
Нажмите установить, дождитесь выполнения установки.
Внимание!! при первом запуске сделать так.
Функциональность Word 2010
В составе Word 2010 немало инноваций, расширяющих возможности для пользователей.
Оптимизированная ленточная панель управления, которая в предыдущей версии Ворд вызывала только недоумение, позволяет предельно гибко подстраивать интерфейс под себя, что поднимает эффективность работы на совершенно иной уровень. Самые востребованные кнопки отмены, сохранения, копирования и повтора расположены в самом начале интерфейса. Редко используемые элементы скрываются и становятся доступны через выпадающий список в нижней его части.
Новая реализация надстройки Office Backstage – внешнего управления документами. В отличие от версии 2007 года, обозначена она стандартно – кнопкой «Файл». При ее инициации, открывается отдельное окно, где представлен всевозможный набор файловых манипуляций, значительно расширенный по сравнению с прошлыми редакторами. Отметим, что теперь готовые документы можно сохранять в PDF-формате, отправлять в виде письма по электронной почте, сразу публиковать в блогах и закреплять в специальном облачном хранилище – SkyDrive.
Появилась возможность анимации шрифтов с помощью надстроечных элементов «Шрифт» и «Стили», расположенных на главной вкладке. В наличии как предустановленные литеры (20 видов), так и инструментарий для собственного их формирования вплоть до расстановки меж строчных интервалов, настройки отражений, уровня подсветки и теней.
В редактор текста Word 2010 разработчики интегрировали SmartArt – средство для визуализации представляемого документа, что улучшает его воспринимаемость. В редакторе также переработаны действия с вставкой геометрических элементов и диаграмм – пользователь может их подгонять и стилистически согласовывать между собой на основе предустановленных разработчиками шаблонов. В этой же подгруппе на вкладке «Вставка» предусмотрено другое нововведение – функция частичного или полноценного снимка экрана.