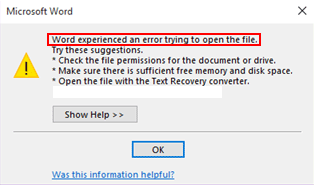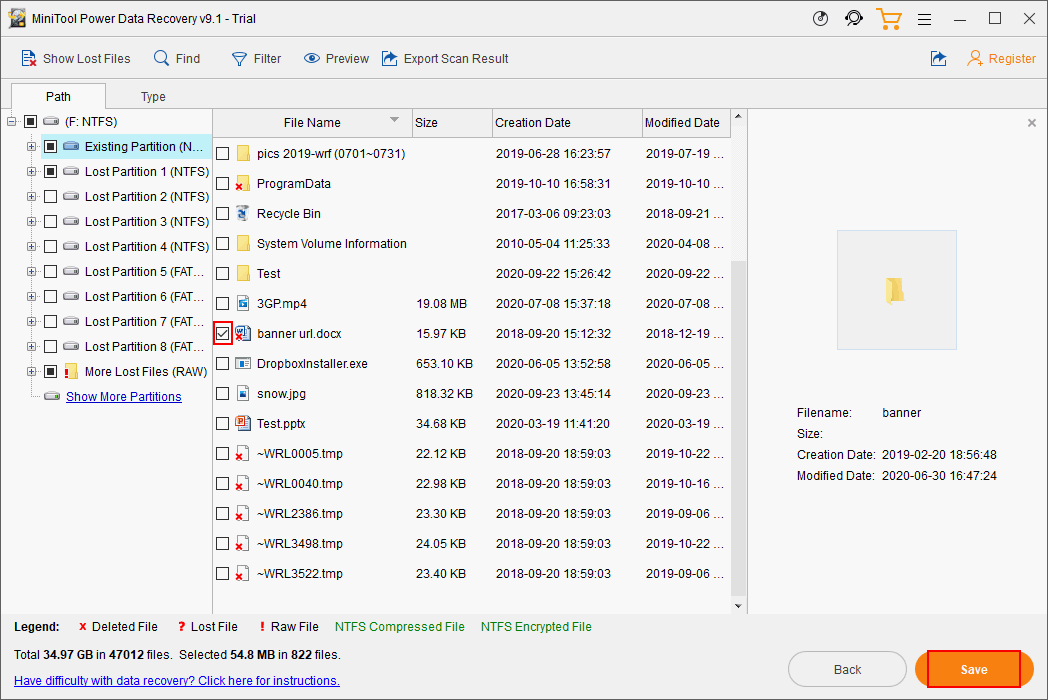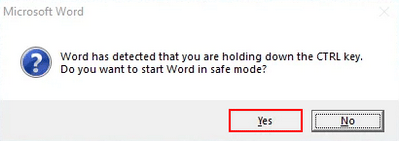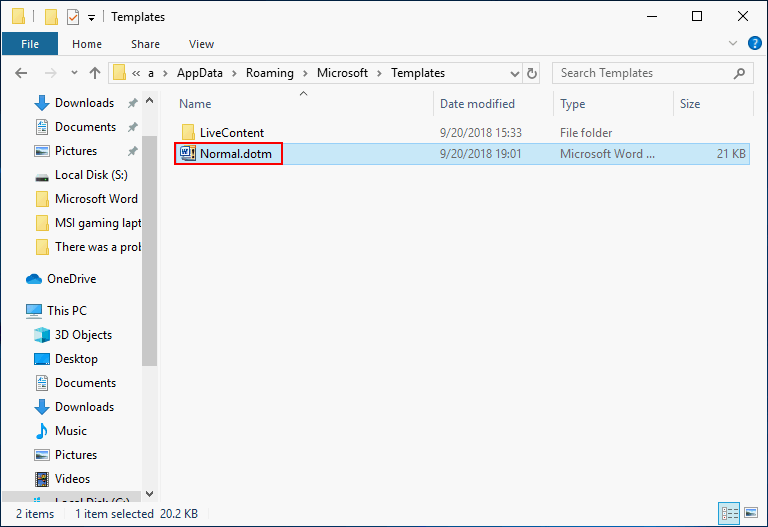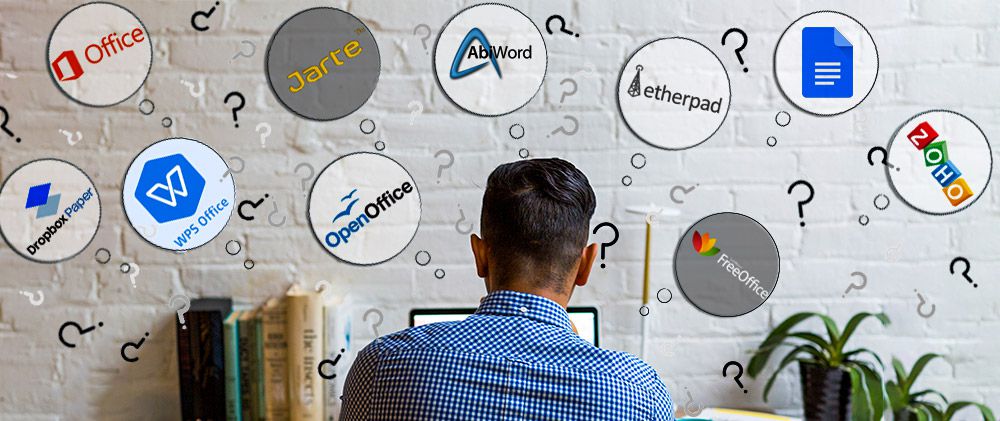Как создать текстовый документ DOC(X) без программы MS WORD?
Как напечатать текст в формате DOC / DOCX, не имея на компьютере программы MS WORD?
Многие компьютеры сегодня продаются без MS OFFICE. Для его использования необходимо платить некую сумму — это оплата лицензии.
Можно ли обойтись без MS WORD и при этом спокойно печатать тексты в формате doc(x)?
Если я правильно Вас понял из объяснения к вопросу, Вам не очень хочется платить за лицензию MSOffice, и взломанным офисом пользоваться тоже не хочется.
Ну так и не платите, и взломанным не пользуйтесь. На MSOffice свет клином не сошелся.
На нашу удачу разные добрые люди понасоздавали достаточное количество вполне достойных альтернатив продукту от Микрософта. И, главное, альтернативы эти — бесплатны.
Наиболее известны, пожалуй, три офисных пакета:
- LibreOffice
- WPS Office
- SoftMaker FreeOffice.
Всё это — вполне полноценные офисные пакеты, с возможностью работы с текстом, таблицами, презентациями и ничем не уступающие по функционалу МСОфису. И с форматом *doc(x) все они работают вполне корректно. По крайней мере, открыть/сохранить документ в doc-формате они сумеют без проблем.
Повторюсь: все три пакета — бесплатны! Правда, при установке SoftMaker FreeOffice с официального сайта требуется несложная регистрация, но это, согласитесь, мелочи.
Есть ещё одна альтернативка — онлайн текстовые процессоры. Например Google Docs от Гугла. Ежели у Вас есть Гугл-аккаунт (почтовый ящик от Гугла — проще говоря), значит у Вас есть и Google Docs.
Если у вас нету Word?a
Вам случалось когда-нибудь работать за компьютером, на котором не был бы установлен привычный текстовый редактор и электронные таблицы? Мне приходилось. Было очень некомфортно. Что же делать, когда офисного пакета под рукой нет, а работу надо выполнить срочно?
Если компьютер подключен к Интернету, можно воспользоваться каким-нибудь из online-офисов — сервисов, предлагающих возможность удаленной работы с текстами и таблицами. На сегодняшний день одним из самых простых и в то же время удобных является сервис «Документы и таблицы» от Google. Кроме перечисленных достоинств он еще и абсолютно бесплатен. Все, что нужно для работы, — учетная запись в Google и браузер, поддерживающий возможность работы с этим сервисом.
С первым пунктом все просто: с недавних пор стать зарегистрированным пользователем Google можно просто так, без дружеских приглашений. А вот с браузерами дело обстоит сложнее. Работать с документами вы сможете только на компьютерах с операционной системой Windows или Mac OS. Если у вас установлен Internet Explorer (начиная с 6-й версии), Firefox (1.07, 1.5.0.6 или более поздней версии, за исключением 1.0.8 для Windows и Mac и 1.5b1 для Mac), Mozilla (начиная с 1.7.12) или Netscape версий 7.2, 8.0, можете смело приниматься за работу. В более старых версиях IE и Netscape, а также в браузерах Safari и Opera работа с «Документами и таблицами» невозможна. Кстати, разработчики сервиса официально заявляют, что не собираются поддерживать Linux-подобные ОС, так как с ними «возникают серьезные проблемы».
Собственно документы можно открывать, загружать с диска или создавать заново. При входе в систему «Документы и таблицы» посетителю выдается список файлов, изменявшихся в течение последних 30 дней. Каждый пользователь может хранить в системе до 1000 документов (каждый размером до 500 Кбайт) и до 100 таблиц. Все они делятся на активные — те, с которыми ведется работа, и архивные — как следует из названия, помещенные в архив, то есть законченные, закрытые, «убранные на полку». Но и их тоже можно увидеть, нажав на ссылку «Показать все документы».
Кстати, документам можно присваивать теги — этакие ярлыки, которые напомнят вам о содержании текста или таблицы. По ним легко можно отфильтровать большой список файлов и найти нужные тексты или таблицы.
Чрезвычайно удобно то, что данные хранятся на сервере. Если вам приходится редактировать один и тот же текст на разных компьютерах, например дома и на работе, то совсем не обязательно записывать его каждый раз на «флэшку» или пересылать самому себе по почте. Все созданные изменения будут автоматически сохраняться, и вы всегда сможете открыть нужную версию.
С главной страницы сервиса вы можете перейти в «Документы» или «Таблицы» или же открыть уже существующий документ. При этом откроется новое окно браузера, и вам не нужно будет возвращаться в начальное окно кнопкой «Назад»: оно всегда будет открыто. Посмотрим, что же умеет делать новый сервис Google.
Буквы разные писать.
Зайдем в раздел «Документы».
Перед нами появляется окно с явно узнаваемыми элементами — строка меню со знакомыми кнопками редактирования и форматирования текста и непосредственно документ. Кстати, при нажатии в поле ввода текста правой кнопки мыши появляется контекстное меню с командами редактирования именно текстового редактора, а не браузера!
Функциональность редактора сравнима с возможностями популярных текстовых процессоров: документы можно форматировать, используя всевозможные шрифты, выравнивание, формат абзацев и прочие привычные функции; можно добавлять картинки, таблицы, ссылки.
Кстати, в «Документах и таблицах» есть проверка орфографии. При использовании этой функции неизвестные слова выделяются в тексте цветом, а при щелчке на них курсором мыши система либо предлагает вариант замены слова, либо сообщает о том, что оно не найдено в словаре. Кстати, слово можно добавить в словарь. Собственно, все как в обычных текстовых процессорах. Но впечатляет список поддерживаемых проверкой орфографии языков: 33 наименования, среди которых есть совсем экзотические, не поддающиеся определению ввиду использования неизвестного алфавита.
Есть в «Документах» еще одна очень полезная возможность — совместная работа. Вы можете добавить к любому документу соавторов или читателей. Единственное условие — все они должны иметь учетную запись в Google. Соавторы могут вносить в текст свои изменения, причем одновременно с вами, в реальном времени. Изменения будут тотчас же отображаться на вашем экране с пометкой о том, кто из соавторов их внес. Все изменения независимо от того, сделаны ли они владельцем или соавторами, сохраняются в журнале, и просмотреть их можно в любой момент, открыв вкладку «Версии» в меню сервиса. Но правом принять изменения и сохранить их обладает только его создатель и владелец файла.
Теперь попробуем открыть существующий документ. Загрузим, например, файл формата Microsoft Word. Google сохраняет все форматирование, документы отображаются так же, как и в текстовом редакторе. Но если вы откроете файл с картинками или исправлениями, то могут возникнуть проблемы. Рисунки здесь не отображаются, а исправления не распознаются.
Что еще можно сделать с документом? Можно сохранить изменения, нажав кнопку «Сохранить». При этом документ будет храниться на сервере и соавторы и читатели смогут в любой момент его открыть. Можно сохранить файл на компьютере в одном из популярных форматов — Microsoft Word, Open Office, RTF, PDF или HTML. Правда, если вы еще не сохраняли документ в Google и позволите системе самой именовать файл по первым словам текста, то его русское название может записаться не совсем корректно. Но в содержании ошибок не будет, и в дальнейшем он легко открывается соответствующей программой. Документ можно опубликовать в Интернете (в этом случае ему будет присвоен уникальный URL) или в вашем блоге (здесь можно настроить практически любой блог-сервис).
Пожалуй, единственный недостаток, замеченный за сервисом «Документы», — это отсутствие в меню пункта «Статистика». Мне частенько приходится подсчитывать количество знаков в тексте, и досадно каждый раз копировать текст в Word через буфер обмена.
. вычитать и умножать.
А теперь посмотрим, что предлагает нам сервис «Таблицы».
С электронными таблицами можно работать так же, как, например, в Excel: добавлять листы, вставлять формулы, сортировать данные, менять ширину и высоту строк курсором мыши, выравнивать содержимое ячеек по вертикали и горизонтали, закреплять строки заголовка при сортировке, добавлять и удалять строки и т.д. Вот только диаграммы Google не умеет строить.
Формул в «Таблицах» великое множество, в этом сервис ничуть не уступает своим настольным аналогам. Более того, в нем есть две уникальные функции — Google Lookup и Google Finance, которые разработчики причисляют к формулам.
С помощью Google Lookup можно получить ответы на самые распространенные вопросы, например каково население Земли или сколько стоит роллс-ройс. Синтаксис формулы прост: GoogleLookup(«объект», «атрибут»), где «объект» означает название необходимого объекта, а «атрибут» — тип информации, которую нужно найти. Например, выражение =GoogleLookup(«Google», «employees») подскажет вам, сколько человек работает в компании Google. Обратите внимание: в данный момент эта функция работает только на английском языке.
GoogleLookup попытается найти ответ на ваш вопрос, используя почерпнутую из Интернета информацию о людях, местах и фактах. Конечно, она не в состоянии ответить абсолютно на все вопросы, но уж если ответ находится, то система даже покажет вам список ссылок на источники, из которых была взята информация.
GoogleFinance поможет вам настроить обновление котировок ценных бумаг и других данных в таблицах. Например, по запросу =GoogleFinance(«GOOG», «volume») вы узнаете текущий объем ценных бумаг Google. Вместо объектов и атрибутов в этой функции вы можете ставить ссылки на номера нужных ячеек. Google Finance также работает только с данными на английском языке.
Отдельные листы таблицы можно сохранять в форматах CSV или HTML. А целиком таблицу можно экспортировать в форматы Microsoft Excel, Open Office или PDF.
Еще один важный момент. «Документы» и «Таблицы» не взаимосвязаны между собой, как в офисных пакетах. Это означает, что если вы попытаетесь вставить в документ Google таблицу, используя команды «Копировать» и «Вставить», то не получите привычного результата. Форматирование не сохранится, и на экране вместо таблицы появятся только строки текста.
Конечно, Google «Документы и таблицы» нельзя считать полноценной заменой офисным пакетам, но в «полевых условиях» он свои задачи выполняет на твердую четверку с плюсом. Кроме того, проект постоянно развивается и совершенствуется, и не исключено, что к моменту выхода номера из печати разработчики успеют добавить к имеющимся возможностям что-нибудь новенькое.
в меню создать нет ворда
Сообщение о нарушении
Добавить элемент в контекстное меню можно следующем образом.
Внимание! Перед внесением изменений рекомендуется создать резервную копию системного реестра и изучить процедуру его восстановления. Дополнительные сведения о создании резервной копии, восстановлении и изменении реестра см. в следующей статье базы знаний Майкрософт:
256986 Описание реестра Microsoft Windows
1. Нажмите правой кнопкой мыши на кнопку Пуск -> Выполнить и введите команду regedit
2. Затем разверните ключ HKEY_CLASSES_ROOT
3. В данном каталоге найдите ключь с названием формата нужно файла (в данном случае это .docx)
4. В ключе .docx создайте ключь ShellNew (Правой кнопкой мыши в том же самом окне Создать -> Ключь и назовите его ShellNew )
5. В ключе ShellNew в соседним окне необходимо нажать правой кнопкой мыши Создать -> Строковый параметр назовите его NullFile и задайте его значение как 1.
После этого у Вас должна появиться возможность создать новый документ Word из контекстного меню.
Чтобы удалить элемент из контекстного меню, необходимо найти его разрешение (.ppt .xml и так далее) в каталоге HKEY_CLASSES_ROOT и удалить ключь (папку) ShellNew для этого элемента.
Иногда необходимо сделать ещё несколько действий, чтобы добавить элемент в контекстное меню.
Всё что Вы сделали до этого, Вы сделали правильно и теперь нужно сделать следующие:
1. Создайте новый пустой файл Word и назовите его template.docx
2. Поместите данный файл в папку C:WindowsShellNew
3. В реестре в ключе HKEY_CLASSES_ROOT.docxShellNew (тоже самое место, где Вы создавали параметр в прошлый раз) создайте новый строковой параметр Создать->Строковый параметр назовите его FileName и задайте его значение как C:WindowsShellNewtemplate. docx
4. Перезагрузите компьютер
Более подробную информацию касательно данной проблемы, Вы можете найти в следующей статье.
Многие пользователи при работе на компьютере сталкиваются с документами Word, имеющими расширения DOCX или DOC, когда на ПК нет офисного пакета Microsoft Office. Возникает закономерный вопрос, чем открыть файл данного формата.
При наличии текстового редактора MS Word вопросов об открытии подобных файлов не возникает, но установить на компьютер эту программу не всегда представляется возможным по разным обстоятельствам.
В тестовом процессоре Microsoft Word используются два формата расширений файла: «.docx» и «.doc». Документы Word с расширением «.doc» использовались в версиях программы до версии Word 2003 включительно, а начиная с версии Word 2007 документы сохраняются с расширением «.docx».
В файлах Word кроме тестового содержимого могут быть встроенные объекты, например, изображения, картинки и т. п.
Пользователь может столкнутся на компьютере с обоими типами расширения файла у документа Ворд. Поэтому ему необходима программа, открывающая файлы DOC (DOCX).
Текстовый редактор Microsoft Word — самое мощное средство для работы с офисными документами. Но, Word — платная программа, и поэтому не всегда есть возможности для использования этого средства на ПК.
Как открыть файл DOCX (DOC), если на компьютере нет соответствующей программы? Чем открыть DOC на Windows? Пользователь может воспользоваться двумя способами в подобной ситуации:
- для этого подойдут программы, открывающие DOC (DOCX) на ПК;
- решить проблему поможет онлайн сервис в интернете.
В этом руководстве рассмотрим, как открыть файл DOCX (DOC) на компьютере, без использования текстового редактора Word.
Какая программа открывает DOCX (DOC)? К счастью, имеется довольно много приложений, имеющих поддержку формата Word. Часть программ предназначена для просмотра файлов, а в других приложениях можно редактировать содержимое документа.
В этом обзоре мы разберем, какой программой открыть файл DOC (DOCX), используя только бесплатные приложения в операционной системе Windows.
Обратите внимание на то, что приложение, открывающее DOC (DOCX), может немного нарушить форматирование исходного документа. Но, это касается, в основном, при сложном форматировании.
Как открыть документ DOCX (DOC) средством системы
При решении вопроса, какое приложение открывает DOCX, многие пользователи забывают о встроенном средстве Windows — WordPad. Этим приложением можно воспользоваться в операционных системах Windows 10, Windows 8.1, Windows 8, Windows 7.
В текстовом редакторе WordPad можно открыть документ Word для просмотра содержимого файла. Поддерживается редактирование документа в WordPad, исходя из возможностей приложения, потому что не все функции формата поддерживаются этой программой.
Отредактированный документ сохраняется в форматах RTF (основной формат программы WordPad), Office Open XML (DOCX), ODT, TXT.
Открытие файла с расширениями DOCX или DOC происходит следующим образом:
- Из меню «Пуск» откройте программу WordPad (в Windows 10 приложение находится в папке «Стандартные»).
- Войдите в меню «Файл», нажмите на кнопку «Открыть».
- В окне Проводника выберите документ Word, который необходимо открыть в окне программы, или перетащите файл с помощью мыши в окно программы.
Просмотрите, а если нужно, отредактируйте документ, а затем сохраните его в одном из поддерживаемых форматов.
Как открыть документ DOC (DOCX) в LibreOffice Writer
LibreOffice — мощный бесплатный офисный пакет, имеющий в своем составе текстовый редактор Writer. Это бесплатная альтернатива платному продукту Microsoft Office, работающая на русском языке.
LibreOffice создан выходцами из проекта OpenOffice на основе предыдущего офисного пакета. В настоящее время проект LibreOffice активно развивается.
Libre Office Writer помимо собственного (ODT) и других форматов, поддерживает файлы формата Word. В программе можно редактировать документ Ворд, а потом сохранить в файл с расширениями «.docx» или «.doc», в зависимости от того, какой формат Word вы открыли изначально.
Пройдите шаги:
- Войдите в меню «Файл», нажмите на кнопку «Открыть…».
- Добавьте файл с компьютера в окно программы Writer.
Открытый документ готов к просмотру и редактированию.
Как открыть формат DOCX (DOC) в OpenOffice Writer
OpenOffice — бесплатный офисный пакет, альтернатива MS Office. В состав пакета приложений входит текстовый редактор Writer. Приложение поддерживает русский язык интерфейса.
Проделайте следующее:
- В окне программы OpenOffice Writer откройте меню «Файл».
- В контекстном меню нажмите на пункт «Открыть…».
Можете отредактировать файл Word, а затем сохранить его в документе с расширением «.doc».
WPS Office для открытия файлов Word
WPS Office (прежнее название — Kingsoft Office) пакет офисных программ, одна из альтернатив Майкрософт Офис. В состав пакета входит текстовый редактор Writer, который может открывать формат Word.
У программы WPS Office имеется бесплатная базовая версия на русском языке, которой можно воспользоваться в нашей ситуации.
Пройдите последовательные шаги:
- В окне WPS Writer нажмите на кнопку «Открыть».
- В разделе «Последние» щелкните по трем точкам, выберите один из вариантов «Мой PC», «Мой рабочий стол», «Документы».
- Нажмите на кнопку «Обзор» для добавления документа Word в окно программы.
После редактирования в WPS Writer, итоговый файл можно сохранить на компьютер с расширениями «.docx» или «.doc».
Открытие документа Word в AbleWord
AbleWord — бесплатная программа для редактирования файлов текстовых форматов. В программе имеется поддержка форматов документов Word.
Выполните следующие действия:
- Войдите в меню «File», нажмите на пункт «Open».
- В окне Проводника выберите нужный файл.
После выполнения редактуры, сохраните файл в формате DOCX.
Как открыть документ DOC в AbiWord
AbiWord — бесплатная программа, предназначенная для создания и редактирования документов текстовых форматов. Если на компьютере имеется формат DOC, а у пользователя возникает вопрос чем открыть файл данного формата, программа может решить эту проблему.
Проделайте следующие действия:
- Войдите в меню «Файл», нажмите «Открыть…».
- Выберите файл Word для добавления в программу.
В программе AbiWord поддерживается редактирование и сохранение документа в формате Word.
Doc Viewer — просмотр файлов Word
Doc Viewer — бесплатная программа для просмотра документов в форматах DOC и DOCX, без необходимости установки на компьютер программы Microsoft Word. В приложении имеются разные варианты просмотра исходного файла, без возможности редактирования документа.
Выполните шаги:
- В окне Doc Viewer программы нажмите на кнопку «Open Word File».
- Выберите документ для просмотра в окне программы.
Universal Viewer — просмотр документов Word
Universal Viewer — универсальная программа-просмотрщик различных типов файлов. Программа Universal Viewer Pro работает на русском языке, бесплатна для жителей большинства стран бывшего СССР.
Наряду с другими форматами, приложение поддерживает открытие и просмотр файлов Word (DOC и DOCX).
Необходимо выполнить следующие действия:
- В окне программы Universal Viewer нажмите на меню «Файл», выберите пункт «Открыть…», или нажмите на кнопку «Открыть».
- Вставьте в программу нужный документ.
Calibre — чтение файлов Word на компьютере
Calibre — бесплатная программа чтения книг, хранения и создания библиотеки из книг разных форматов. Программа Calibre работает на русском языке.
В приложение встроен просмотрщик текстовых форматов, поддерживающий открытие документов Ворд.
Потребуется выполнить следующее:
- В главном окне программы Calibre нажмите на кнопку «Добавить книги».
- Выделите название книги, а затем щелкните по нему правой кнопкой мыши.
- В контекстном меню выберите «Просмотр», а затем «Открыть в читалке calibre».
ICE Book Viewer Professional — открытие формата DOCX (DOC)
ICE Book Viewer Professional — бесплатная программа (для жителей бывшего СССР), предназначенная для чтения книг на компьютере. Программа поддерживает русский язык интерфейса.
Пользователь может открыть в программе ICE Book Viewer Professional файл DOC или DOCX:
- Нажмите на кнопку «Библиотека» (значок папки).
- В открывшемся окне нажмите на кнопку «Импортировать текст из файла» (изображение плюса).
- Выберите файл с компьютера.
- Щелкните по названию файла в открытом окне.
- В главном окне ICE Book Viewer Professional откроется содержимое документа Word.
Выводы статьи
У некоторых пользователей возникают вопросы, чем открыть документ DOC или DOCX, если на ПК не установлен текстовый редактор Word, можно воспользоваться программным обеспечением от сторонних разработчиков. В наличии имеется бесплатные программы, в которых можно открыть документ Word просмотра или редактирования, в зависимости от возможностей конкретного софта.
Our solutions work for Word, Excel, PowerPoint and Office 365
by Milan Stanojevic
Milan has been enthusiastic about technology ever since his childhood days, and this led him to take interest in all PC-related technologies. He’s a PC enthusiast and he… read more
Updated on October 31, 2022
- If your Microsoft Office files aren’t opening, you have the option to restore and repair them.
- Alternatively, you can get your Word, Excel of PowerPoint file to open using the Task Manager or entering Safe Mode.
XINSTALL BY CLICKING THE DOWNLOAD FILE
This software will repair common computer errors, protect you from file loss, malware damage, hardware failure and optimize your PC for maximum performance. Fix PC issues and remove virus damage now in 3 easy steps:
- Download and Install Fortect on your PC
- Launch the tool and Start scanning to find broken files that are causing the problems
- Right-click on Start Repair to fix issues affecting your computer’s security and performance
- Fortect has been downloaded by 0 readers this month.
Windows 10 users have reported an issue regarding Microsoft Office versions 2010 and 2013, where products like Word, Excel, or PowerPoint will not open and return no error or prompt.
In the reports submitted by Windows 10 users, Microsoft’s Office suite worked fine for a period of time, and for no apparent reason, the shortcuts of the different Office components stopped launching the program.
Microsoft Office didn’t return any error or give any prompt when this issue presented itself. But, by following the steps below, let’s hope that you will be able to solve your problems.
Why is my Office 365 not opening?
Sometimes the applications might encounter bugs, and this can result in We’re getting things ready Office error while trying to run certain apps.
Few users reported that MS Office shortcuts are missing from the Start Menu thus making them unable to run any of these apps.
Issues with your Microsoft account can also lead to various problems, one of them being There are problems with your account Office error.
How do I fix Microsoft Office not opening?
- Why is my Office 365 not opening?
- How do I fix Microsoft Office not opening?
- 1. Use Task Manager
- 2. Go to the source
- 3. Use Safe Mode
- 4. Use a Microsoft Office alternative
- 5. Repair or Reinstall
- 6. Install Windows updates
- 7. Uninstall Windows updates
- 8. Disable Add-Ins
- 9. Make sure Office is activated
- 10. Remove Word Registry Keys
- 11. Remove old printer drivers
1. Use Task Manager

If you’ve tried to open Microsoft Office Word (for example) from your Windows 10 computer or laptop and it didn’t do anything, try opening the Task Manager.
Press Ctrl + Shift + Esc or right-click on the Taskbar and select Task Manager and take a look either through the opened apps or under the Details tab, where you will find it as WINWORD.EXE.
If you see the process there, this means that Windows 10 thinks the program is open and will not do anything about it. In this case, try to create a new document and right-click it, and select Edit.
In some cases, this method has proven useful and might help you in a tight spot.
2. Go to the source
If your Microsoft Office shortcuts don’t do anything when you try to launch them, then there might be an issue of communication between the shortcut itself and the actual executable it should open.
Depending on what Office version you’ve installed, you should find them in one of these locations:
- C:Program FilesMicrosoft OfficeOffice14
- C:Program Files (x86)Microsoft OfficeOffice14
Try launching the tool you need from here, if it works, then your shortcut was to blame. Create a new shortcut for the Office components you use and replace the faulty ones.
3. Use Safe Mode
Starting an Office product in Safe Mode is pretty simple, as it was in previous Windows versions.
Just open the Run utility (Windows key + R) and type in the name of the product you want to follow by /safe.
For example, if you wish to open Microsoft Excel in Safe Mode, type in excel /safe.
4. Use a Microsoft Office alternative
In case you need to sidestep this Office issue, it might be useful for you to consider another document management suite.
WPS Office Suite is a legitimate alternative for Microsoft Office due to the effective management of documents across multiple devices. You can thus edit and manage your files on Windows, macOS, Linux, Android, or iOS.
There are enough Office apps on the market capable to provide extra value. Hence, this alternative provides Writer, Spreadsheet, or Presentation document tools.
Plus, it supports 47 file formats and it’s available in many languages out there.
⇒ Get WPS Office
5. Repair or Reinstall
1. Press the Windows key and type apps in the search box, then click the Apps & features result.
2. Here, type office inside the search bar, then click the Microsoft Office result.
Some PC issues are hard to tackle, especially when it comes to missing or corrupted system files and repositories of your Windows.
Be sure to use a dedicated tool, such as Fortect, which will scan and replace your broken files with their fresh versions from its repository.
3. Click on Advanced options.
4. Scroll down, then click the Repair button. By using this option, your app’s data won’t be deleted, but the app’s files will be checked for any damage or corruption.
5. Alternatively, you can use the Reset button in case repairing the app didn’t work. In this case, your app data will be lost as well.
The built-in Reset option for Microsoft Office will uninstall and reinstall the application, thus fixing the Microsoft Office not opening issue.
You can choose to fully reset the app or merely repair it, thus preserving your app data for later use. Choose the appropriate option according to your needs.
6. Install Windows updates
Microsoft regularly releases updates for Microsoft Office (and other in-house features and programs) through Windows Update.
So, if your current version of Office is disrupted in some way, there’s a chance a new update will fix it. And it doesn’t necessarily need to be an Office update.
Maybe some other features installed on your computer are interfering with Office, preventing you from accessing it. In both cases, installing fresh updates can resolve the problem.

To install the latest updates on your computer, simply go to Settings > Update & Security, and check for updates.
If you’re having issues opening the Setting app, take a look at this article to solve the issue.
7. Uninstall Windows updates
- Go to Settings. Now, go to Updates & Security, followed by Windows Update.
- Go to Update history > Uninstall updates.
- Now, find the latest Office update installed on your computer (you can sort updates by date), right-click it, and go to Uninstall.
- Restart your computer.
Now, let’s do the total opposite of the previous solution. If the problem started to manifest after you’ve updated your Office suite, then you can easily uninstall the latest updates and see if this fixes your problem.
8. Disable Add-Ins

- Open the troublesome app.
- Go to File > Options.
- Click Add-Ins, and then disable all add-ins.
- Restart the program, and run it without any add-ins enabled.
Sometimes, damaged add-ins may block your Word/Excel/PowerPoint from opening any document.
Since you can’t know for sure which add-in causes the problem, we recommend uninstalling all of them and then installing one by one again.
- FIX: Microsoft Publisher won’t open on Windows 10
- The file couldn’t open in Protected View [Excel, Word]
- Outlook keeps asking for your password? Here’s the fix
That way, you’ll be able to find out which one causes problems. The task is time-consuming, but you don’t really have too many choices.
9. Make sure Office is activated

If your copy of Microsoft Office Suite is not genuine, you won’t be able to open any Office app. Technically, you’ll be able to open any program normally, but you can’t do anything with it.
You can’t create new documents, or open and edit existing documents. It’s just an empty shell. So, make sure your Office is properly activated, and try to run in once again.
10. Remove Word Registry Keys

- Go to Search, type regedit, and open Registry Editor.
- Navigate to one of the following paths:
- Word 2002: HKEY_CURRENT_USERSoftwareMicrosoftOffice10.0WordData
- Microsoft Word 2003: HKEY_CURRENT_USERSoftwareMicrosoftOffice11.0WordData
- Word 2007: HKEY_CURRENT_USERSoftwareMicrosoftOffice12.0WordData
- Word 2010: HKEY_CURRENT_USERSoftwareMicrosoftOffice14.0WordData
- Microsoft Word 2013: HKEY_CURRENT_USERSoftwareMicrosoftOffice15.0Word
- Word 2016: HKEY_CURRENT_USERSoftwareMicrosoftOffice16.0Word
- Now, just click on the Data key, and delete it.
- Restart your computer.
If you specifically have problems with opening Word, we’ll try to delete some registry keys. Hopefully, the program will work after that.
11. Remove old printer drivers
And finally, some users have also reported that having old printer drivers installed on your Windows 10 PC prevents Microsoft Office from working. You have to remove your old printer drivers and install up-to-date ones.
Alternatively, you can use dedicated uninstaller software to automatically remove old printer drivers from your PC.
Third-party uninstaller software can scan your PC for any leftover files related to your specific app and permanently remove them.
After you finish removing your old drivers, check to see if the problem persists.
That’s about it. We certainly hope at least one of these solutions helped you resolve the problem with Microsoft Office.
Keep in mind that this problem mainly occurs with Microsoft Word. However, we’ve detailed solutions that apply to all Office programs, nevertheless:
- Microsoft Word not opening
- There are times when trying to open any Word document leads to the same result: you just cannot get passed the opening blue box.
- Word documents not opening
- Users often complain that double-clicking a Word document (.doc or .docx) is useless. They cannot open a Word file or the file icon is blank.
- Microsoft Office won’t open on Windows 10
- Even more, you may face the unfortunate situation of having Office completely unable to open. Apply the above solutions and confirm the one that’s successful in your case.
If you have any comments, questions, or suggestions, just let us know in the comments down below.
Still experiencing issues?
SPONSORED
If the above suggestions have not solved your problem, your computer may experience more severe Windows troubles. We suggest choosing an all-in-one solution like Fortect to fix problems efficiently. After installation, just click the View&Fix button and then press Start Repair.
Newsletter
Forget pesky paywalls, download and use Microsoft Word for free and get access to the familiar experience you know and love anytime, anywhere

(Image: © Shutterstock / monticello)
When it comes to word processing, Microsoft Word continues to reign supreme over alternatives like Google Docs and Adobe Acrobat. Although these alternatives are getting better and better, making the market more competitive for Microsoft, Word still shines above the rest because it is user-friendly, feature-packed, and allows you to work with documents quickly and effectively.
In our review of Microsoft Word (opens in new tab), we’re clear that this application is completely indispensable because of its features, support, and intuitive interface. As mentioned in that article, Word’s current capabilities extend far beyond text formatting, to encompass features like web page formatting, instant translation, and 3D model insertion.
When it comes to Microsoft, Word (along with the whole Microsoft 365 (opens in new tab) suite) offers everything you could possibly want when it comes to productivity, communication, and collaboration. The Microsoft 365 suite, which includes Word, Excel, PowerPoint, Outlook, OneDrive, and Teams, provides you with a comprehensive set of tools to help you stay productive, connected, and organized.
With the suite of apps, you can create documents, spreadsheets, presentations, manage contacts and emails, store and share files, and collaborate with colleagues in real time. Microsoft 365 also includes a variety of security features to help keep your data safe and secure. With Microsoft Word and the Microsoft 365 suite, you have everything you need to stay on track.
However, the cost is a major deterrent for most people to take advantage of what it has to offer. Even without the entire Microsoft 365 suite, Word on its own is fantastic, having very little to leave you frustrated.
The most upsetting thing about Word is that it’s been hidden behind a paywall for most of the past 30 years. This has left the door open for Google Docs and other word processors and document editors to offer their subpar services for free, which is an extremely compelling offer considering Word and Docs are somewhat similar on the surface.
As previously mentioned, Microsoft Word has more competition than ever, especially beyond the paywall. Alternative applications, like Google Docs (opens in new tab), are on the scene, forcing Microsoft to offer Word for free just to compete.
While it’s true that you’re more limited in scope and some features aren’t available, on the whole, the free version of Microsoft Word will get the job done sufficiently for most people. You can still create professional documents, edit and format text, and insert images and tables.
Additionally, there’s no longer any requirement to buy a copy or sign up for Microsoft 365 to use Microsoft Word, which is a huge relief if you’re on a budget. However, if you decide you’d like to make the purchase, the best Microsoft Office and Microsoft 365 deals (opens in new tab) will ensure you get the lowest price possible, especially if you are trying to avoid a hefty price tag.
If you’re currently shopping for the best MacBook and Macs (opens in new tab) and feel like that’s going to be enough of a financial outlay for now, or you already have a laptop and just can’t justify any extra expenses at the moment, the straightforward step-by-step instructions below will help you download and use Microsoft Word for free.
Best Microsoft 365 and Office deals
How to use Microsoft Word for free on Windows 10, Mac, Chrome OS, and Linux
The easiest way to download and use Microsoft Word for free is right in your web browser. Whether you’re on Windows 10 (opens in new tab), Mac, Chrome OS, or Linux, using Google Chrome, Microsoft Edge, Safari, or any other major browser, you can access a free-to-use version of Microsoft Word.
All you need is a Microsoft account and a data connection to access the free version of Word. Open t (opens in new tab)he official Microsoft Office website in your browser (opens in new tab) of choice to gain access to Word, Excel, Powerpoint, and other Microsoft products.
Using Microsoft Word online is a lot like Google Docs in that you have automatic cloud backups of your work with OneDrive. You also have the ability to collaborate with other people in real time. This isn’t the full version of Microsoft Word, but it has the same interface, is just as safe, and has all the basic suite of features that the majority of people will need access to.
How to use Microsoft Word for free on iOS and Android
More advanced features are available to users with a Microsoft 365 subscription, but if all you’re looking for is basic access to Microsoft Word on your smartphone or tablet, this will do the job very well. You can download and use Microsoft Word for free from either the Apple App Store (opens in new tab) or Google Play Store (opens in new tab).
Using Microsoft Word on a smartphone or a tablet might not be your first choice because of how small and difficult phones can be to deal with and type on, but it is free. Previously, Microsoft had a standalone Word app for both iOS and Android, but it has now merged Word with Excel and Powerpoint on mobile in a single Microsoft Office application.
This allows for better access to any Excel spreadsheets or Powerpoint presentations that you might need while using Word, as all three are integrated into this one application.
To use it, you only need to log in with a Microsoft account for free access to basic features, as well as online collaboration, backup to OneDrive, and the ability to create PDF files from your documents.
Summary
Not only is there no requirement to pay to use Microsoft Word anymore, but there’s also no requirement to even install it if you’re using it on a PC. The development of the browser-based application for Windows 10, Mac, Linux, and Chrome OS users makes it easy and convenient to work solo or in collaboration.
The mobile application also provides free on-the-go access to basic editing features from your pocket, and all of this only requires a Microsoft account to keep everything in sync.
Microsoft Word is great because it is an easy-to-use word-processing program that allows users to create and edit documents quickly and effectively. It has a wide range of features, such as a spell-checker, grammar checker, table creation, and text formatting. Additionally, Word is compatible with a variety of other Microsoft Office programs, making it a great tool for collaboration, allowing you to stay on target with all of your projects and tasks.
We’ve listed the best Microsoft Office alternatives.
Ray is a Staff Writer for TechRadar, having previously contributed numerous pieces to other technology websites such as Makeuseof and Thesweetbits. He has been writing about a multitude of topics within the tech industry for years, and now lends his experience to variable content on TechRadar. In his free time, you’ll likely find Ray riding trails in the Sierra Nevada Mountains on his mountain bike.
Most Popular
Содержание
- Не работает Word в Windows 10: возможные решения
- Лицензия
- Запускаем Word от имени администратора
- Восстановление Word
- «Прекращена работа программы»
- Проблемы с открытием файлов
- Подводим итоги
- Что делать, если в Windows не запускается Word
- Как исправить ошибку, из-за которой Microsoft Word не отвечает
- Когда Microsoft Word не отвечает
- 1 Измените принтер по умолчанию
- 2 Исправление Microsoft Word
- 3 Запустите Word в безопасном режиме
- 4 Отключите плагины и надстройки
- Не запускается Microsoft Word: 3 проверенных способа исправить ошибку
- Отсутствие лицензии
- Запуск от имени администратора
- Исправление ошибок
- Как исправить перестал работать Microsoft Word в Windows 10?
- По каким причинам Microsoft Word перестал работать в Windows 10?
- Предварительные условия:
- Решение 1. Отключите надстройки в безопасном режиме
- Решение 2. Восстановите установку Microsoft Word
- Решение 3. Полное удаление и повторная установка MS Word / Office
Не работает Word в Windows 10: возможные решения
На «десятке» реализовано новое приложение – офисный пакет Office 365. Он скачивается из магазина Microsoft Store и обычно проблем с текстовым редактором не возникает. Чаще пользователи сталкиваются с неисправностью Word 2010 или 2016, которые были рассчитаны на предыдущие версии операционной системы.
В этой статье мы попытаемся разобраться со всеми возможными причинами, почему не запускается Ворд на «десятке».
Лицензия
Любой офисный пакет от Microsoft – платный. Пробная бесплатная версия доступна в течение 30 дней. Лицензия покупается на официальном сайте. Активируется программа с помощью ключа. Установка нелицензионных сборок пакета Office, в частности редактора Word, чревата тем, что программа не будет запускаться.
Если же не запускается лицензионная версия, следует проверить ее активацию. Вполне возможно, что по каким-то причинам офисная программа не активировалась с помощью ключа. Для этого используем командную строку, которую запустим от имени администратора (здесь вы можете прочитать, как это сделать разными способами).
В строке нужно прописать команду cd и далее в кавычках путь к папке, в которую установлен офисный пакет. На нашем компьютере установлен Word 2016 в 32-разрядной версии. Обратите внимание, что 64-разрядная версия приложения будет находиться в папке Program Files.
После этого вводим команду cscript ospp.vbs /dstatus. Полностью операция проверки лицензии выглядят следующим образом.
Обратите внимание на пункт License Status. При активированном офисном пакете в этой графе будет значиться «LICENSED». В нашем случае видим значение «NOTIFICATIONS», что можно перевести как предупреждение. Ниже – коде ошибки и описание. Нам сообщению (предупреждают) о том, что Microsoft Office не может быть активирован с помощью KMS.
KMS – известный активатор операционной системы Windows 10 в целом и офисных программ в частности. Не рекомендуем использовать его для активации продуктов Microsoft, а советуем покупать лицензию.
Таким образом, если в статусе активации стоит значение «LICENSED», то ваш Word активирован и его можно запускать. Обо всех проблемах с лицензией можно написать в службу поддержки. Контактные данные находятся на официальном сайте Microsoft.
Запускаем Word от имени администратора
Случается, что для работы ворда нужны права администратора. Попробуем запустить программу с админскими правами. Находим ярлык программы в меню «Пуск» и кликаем на него правой кнопкой мышки. Выбираем пункт «Дополнительно» и из контекстного меню выбираем «Запуск от имени администратора».
Если этот способ оказался действенным, вам нужно изменить тип запуска ярлыка. Открываем папку расположения exe-файла ворда. Точно так же найдите его в меню «Пуск», кликните правой кнопкой, перейдите в «Дополнительно» и выберите третий пункт «Перейти к расположению файла».
Откроется Проводник с папкой, где находится исполняемый файл Word. Кликаем на него правой кнопкой мышки и выбираем из контекстного меню «Свойства».
Во вкладке «Ярлык» кликаем на «Дополнительно». Появится окно, где задается возможность запуска ярлыка от имени администратора. К сожалению, в нашем случае окно не активное, применить к этому ярлыку параметры невозможно. То ли дело в отсутствии лицензии, то ли в других причинах. По возможности мы найдем причину этой проблемы и сообщим вам.
Восстановление Word
Возможно, что какие-то компоненты офисного пакета были повреждены, изменены, удалены. Открываем раздел Панели управления «Программы и компоненты»: нажимаем комбинацию клавиш Win+R и вписываем команду appwiz.cpl.
В открывшемся окне находим офисную программу и кликаем на иконку «Изменить».
В следующем окне выбираем пункт «Восстановить» и нажимаем «Продолжить».
Далее следуем простым подсказкам мастера восстановления. Эта процедура позволит полностью восстановить оригинальные файлы программы и возможно решить проблему ее запуска.
«Прекращена работа программы»
Частая ошибка, возникающая при запуске Word. Рассмотрим основные причины и варианты исправления проблемы.
С первого взгляда кажется, что драйвера видеокарты, контроллеров и прочие совершенно ни при чем. Однако часто неактуальные версии драйверов компьютера могут создавать конфликты в запуске программ, в частности Ворда.
Лучше всего воспользоваться сторонним ПО для обновления драйверов. Такие программы комплексно анализируют компьютер и обновляют все драйверы. Самая популярная программа – Driver Pack Solutions, на которую мы писали подробный обзор. Также можно воспользоваться альтернативным софтом. Список и обзор других приложений – здесь.
Запустите ее и нажмите «Далее». Программа начнет поиск неисправностей. Если найдет – сообщит об успешном исправлении.
После этого запустите Ворд. Если ошибка «Прекращена работа…» снова появляется, воспользуйтесь советами ниже.
Надстройки Word – распространенная причина невозможности запустить программу. Разработчики Microsoft выделили несколько надстроек, мешающих адекватному запуску приложения — Dragon Naturally Speaking, Abbyy FineReader, PowerWord.
Надстройки отключаются в безопасном режиме запуска приложения. Нажмите комбинацию клавиш Win+R и введите команду winword /safe. Если приложение не запустилось в безопасном режиме, проблема вряд ли кроется в надстройках.
Но если запустилось, переходим в контекстное меню «Файл».
Далее запускаем меню «Параметры».
Выбираем вкладку «Надстройки», внизу устанавливаем «Надстройки Word» и кликаем «Перейти».
Уберите маркеры с надстроек, которые появились в списке.
Если поле пустое, вернитесь обратно в параметры. Выберете теперь пункт «Надстройки COM».
В появившемся окне поочередно отключайте надстройки: одну отключили, вышли из безопасного режима, снова запустили Word в обычном режиме. И так с каждой надстройкой, пока не поймете, какая вызывает ошибку.
В нашем случае никаких надстроек COM нет.
Проблемы с открытием файлов
Иногда бывает, что самая программа работает нормально, но сами текстовые файлы не открываются. Причин может быть несколько.
Нередко видим ошибку, которая сообщает, что открываемый word-файл поврежден. Программа обычно предлагает восстановить файл. Но редко это удается без потерь в тексте.
Часто вордовский файл имеет неправильное расширение. Также случается, что файл открывается не той программой, например, блокнотом. Обычно пользователь видит вот такую абракадабру.
Исправить расширение очень просто. Для начала установите отображение расширений в Проводнике. Об этом мы писали подробную статью.
Далее находим файл, кликаем на него один раз левой кнопкой мышки и нажимаем F2. В строке переименования после названия файла ставим точку и пишем doc или docx в зависимости от версии вашего Word.
После этого подтверждаем переименование и пробуем снова запустить файл.
В случае, если вордовские файлы открываются не той программой, воспользуйтесь этой статьей. В ней подробно расписано, как изменить программу по умолчанию для открытия конкретного типа файлов.
Подводим итоги
Если на Windows 10 не запускается Word, нужно четко установить причину. Мы рассмотрели несколько причин, почему так происходит, и предложили решения.
Используйте только лицензионный, активированный продукт. Иногда помогает запуск программы от имени администратора или восстановление в Панели управления. Также мы рассмотрели проблему с надстройками, драйверами и использовали специальную утилиту исправления ошибок. Отдельный раздел посвятили поврежденным файлам и файлам Word с неправильным расширением.
Источник
Что делать, если в Windows не запускается Word

Офисный пакет Microsoft – важнейшая часть операционной системы Windows, которая заставляет миллионы людей продолжать пользоваться этой ОС, а пользователей macOS устанавливать виртуальные машины и Boot Camp. Несмотря на то, что Office 365 сегодня доступен на мобильный платформах и macOS, именно на Windows он работает лучше всего. От корректной работы Office 365 зачастую зависит работа целых компаний, поэтому, если Word не работает, то это нужно срочно исправлять.

Первое, что стоит проверить, если на компьютере не запускается Word – лицензию на его использование. Офисный пакет Microsoft – одна из самых популярных программ среди любителей пиратского программного обеспечения, поэтому компания регулярно борется с его незаконным распространением.
Если вы являетесь добросовестным подписчиком Office 365, а Word все равно не работает, то попробуйте запустить программу от имени администратора. Для этого достаточно кликнуть правой кнопкой мыши на иконке приложения и выбрать соответствующий пункт. Также в свойствах ярлыка в поле «Объект» в конце строчки нужно добавить «/r» без кавычек.
Если это не помогло, то найдите поиском папку Microsoft > Office > Шаблоны. В ней найдите файл Normal.dot и удалите его, если он присутствует. Другой возможной причиной зависания Word является некорректная работа облачного хранилища OneDrive, необходимого для его нормальной работы. Убедитесь, что OneDrive включен и настроен, а приложению выданы все соответствующие права.
Если ничего из вышеперечисленного не помогло, то остается только полная переустановка Office 365.
Источник
Как исправить ошибку, из-за которой Microsoft Word не отвечает
Если Microsoft Word перестал работать или перестал отвечать на компьютере, ниже вы найдете инструкции по устранению проблемы, когда Microsoft Word не отвечает.
 Когда Microsoft Word не отвечает
Когда Microsoft Word не отвечает
Большинство пользователей Word сталкивались с проблемой, когда Microsoft Word не отвечал, зависал и отказывался работать на компьютерах.
Когда это происходит, Microsoft Word не удается открыть запрошенный файл, и часто происходит сбой программы Microsoft Word и отображается следующее сообщение об ошибке.
«Microsoft Word перестал работать — из-за проблемы программа перестала работать правильно. Windows закроет программу и уведомит вас, если решение доступно».
В большинстве случаев проблему можно решить, отключив надстройки, восстановив программные файлы и с помощью других методов, которые описаны ниже.
1 Измените принтер по умолчанию
Microsoft Word может перестать отвечать на запросы, если он не может связаться с принтером, подключенным к вашему компьютеру.
Поэтому нужно выполнить следующие действия, чтобы переключить принтер по умолчанию на Microsoft XPS Document Writer и проверить, поможет ли это в устранении проблемы.
После установки Microsoft XPS Document Writer в качестве принтера по умолчанию откройте Microsoft Word и проверьте, устранена ли проблема.
2 Исправление Microsoft Word
Возможно, Microsoft Word не отвечает из-за поврежденных программных файлов.
Подождите, пока программа восстановления перезапустит Word и восстановит программу Microsoft Office.
3 Запустите Word в безопасном режиме
Открытие Microsoft Word в безопасном режиме, отключает все плагины и надстройки, установленные на вашем компьютере.
Если это решит проблему, вы можете воспользоваться следующим способом, чтобы отключить активные подключаемые модули один за другим, чтобы определить Надстройку, вызывающую проблему на вашем компьютере.
4 Отключите плагины и надстройки
Внешние плагины, установленные вами или добавленные автоматически, могут помешать правильному функционированию Microsoft Word.
Поэтому выполните следующие действия, чтобы отключить подключаемые модули Microsoft Word (если таковые имеются), установленные на вашем компьютере.
Примечание. Откройте Microsoft Word в безопасном режиме, если вы не можете открыть программу Word.
После отключения надстроек Word перезапустите Microsoft Word и посмотрите, исправлена ли проблема, связанная с тем, что Microsoft Word не отвечает.
Как упоминалось выше, вы можете попытаться изолировать конкретную надстройку, вызывающую проблемы на вашем компьютере, отключив надстройки одну за другой.
Источник
Не запускается Microsoft Word: 3 проверенных способа исправить ошибку
Несмотря на множество аналогов, текстовый редактор Word все равно остается одним из самых популярных. Пользователи любят его за удобный и понятный функционал. Однако и такой популярный продукт не застрахован от различных сбоев в собственной работе или же в работе системы, особенно если эта система — Windows 10.
К счастью, по сравнению с другими ошибками, причин, по которым не запускается Microsoft Word не так много, а исправить их довольно легко.
Отсутствие лицензии
Как и многие продукты, этот набор приложений от Microsoft имеет свою лицензию. Зачастую у пользователей не возникает сложностей с оригинальной версией, однако ошибки в ее работе не исключены. Проверить наличие лицензии можно с помощью встроенной командной строки.
Этот метод сработает для программ, принадлежащих пакетам Office 365 и Office 2016.
Для начала откройте «Командную строку» и скопируйте в нее следующий текст: «cd “C:Program FilesMicrosoft OfficeOffice16”». Нажмите «Enter» на клавиатуре, чтобы подтвердить ввод. Вставьте команду: «cscript ospp.vbs /dstatus».
Дождитесь окончания загрузки и найдите строчку «LICENSE STATUS».
Если в одной строке с ней стоит «LICENSED», значит, ваша лицензия до сих пор действует, и проблемы в ней нет. В обратном случае вам предстоит приобрести лицензию заново, потому что истек срок ее действия. Если сроки все еще актуальны, то нужно обратиться в техподдержку Microsoft.
Запуск от имени администратора
Как правило, запуск от имени администратора позволяет решить вопрос с открытием большинства программ. Часто приложения начинают требовать этого из-за незначительных сбоев в системе.
Откройте меню «Пуск» и найдите в списке всех приложений «Word».
Нажмите на него правой кнопкой мыши и выберете пункт «Запуск от имени администратора». Если приложение открылось, то проблема была именно в этом. Обычно после такого запуска программы продолжают открываться без проблем, однако можно провести дополнительные настройки, которые окончательно исправят ошибку.
Чтобы это сделать, нужно снова кликнуть правой кнопкой мыши по этой программе в меню «Пуск», но в этом случае выбрать «Перейти к расположению файла».
В появившемся списке снова найдите «Word», нажмите правой кнопкой мыши и выберите строку «Свойства». Найдите строку «Объект» и отмотайте до конца поля. Добавьте: «/r» в конце. Нажмите сначала «Применить», а потом «Ок».
Исправление ошибок
Этот способ подойдет в том случае, если все остальные варианты не дали результата. Вам потребуется произвести полное восстановление всех программ из пакета Office.
Для этого откройте окно «Выполнить» с помощью комбинации клавиш «Win+R».
Введите в строку «appwiz.cpl» и нажмите «Ок». В появившемся списке программ найдите «Microsoft Office» (в некоторых случаях возможно наличие программы «Microsoft Word» отдельно). Нажмите на него, а затем на кнопку «Изменить».
В открывшемся окне выберите «Восстановить» и нажмите «Продолжить».
Дождитесь завершения загрузки настроек. После этого проблема с включением Word должна быть полностью решена. Теперь вы сможете самостоятельно решить проблему с запуском программы Microsoft Word. Как видите, все эти способы простые и не затратят много времени.
Источник
Как исправить перестал работать Microsoft Word в Windows 10?
С ростом известности Microsoft Office его приложения, такие как MS Word, завоевали популярность среди пользователей во всем мире. Однако чем больше пользователей, тем больше проблем. «Microsoft Office Word перестал работать» — один из наиболее часто задаваемых вопросов для многих пользователей Word. Обычно, когда появляется сообщение Microsoft Word о прекращении работы, у вас есть два доступных варианта: поиск решения в Интернете или закрытие программы. Когда вы решите закрыть приложение, вы можете столкнуться с другой проблемой, которую Microsoft не откроет. Когда вы решите проверить решение в Интернете, по умолчанию откроется окно с поиском bing, что также не помогает в самой ситуации. Уведомление об ошибке выглядит следующим образом:
По каким причинам Microsoft Word перестал работать в Windows 10?
За исключением поиска правильных решений для устранения ошибки, связанной с прекращением работы офиса Microsoft в Windows 10, крайне необходимо знать причины, вызывающие сбой в работе Word, чтобы в первую очередь избежать подобных проблем. Список причин следующий:
Все упомянутые выше причины являются результатом тщательного онлайн-исследования, проведенного нашими техническими исследователями. Давайте двигаться вперед.
Предварительные условия:
Прежде чем приступить к поиску решений, наш совет — пройти через эти короткие, но многообещающие обходные пути, которые помогли многим людям в Интернете. В случае, если они не работают для вас, вы можете решить свою проблему, следуя решениям, предоставленным сразу после. Обсуждаемые обходные пути заключаются в следующем:
Решение 1. Отключите надстройки в безопасном режиме
Запуск приложения Microsoft Word для Windows в безопасном режиме Word может позволить вам безопасно использовать его при возникновении определенных проблем. Это полезно, когда вам нужно открыть файл, который вы не можете открыть в обычном режиме из-за сбоя приложения, или если вам нужна помощь в определении надстройки или расширения, которые могут вызывать проблемы при запуске. Первый шаг по устранению неполадок — проверить, работает ли Word в безопасном режиме. Если он работает в безопасном режиме, надстройка COM может вызывать проблемы (надстройка COM — это дополнительная программа, расширяющая возможности Microsoft Word путем добавления пользовательских команд и специализированных функций).
Если приложение Office не запускается на шаге 7, проверьте, есть ли другой параметр надстроек в списке «Управление» (как и надстройки COM). Если есть, повторите этот процесс и для этих надстроек.
Если проблема не исчезла, значит, эта ошибка не связана с надстройками. Пожалуйста, перейдите к следующему решению, чтобы избавиться от этой проблемы.
Решение 2. Восстановите установку Microsoft Word
Существует высокая вероятность того, что вы столкнулись с этой ошибкой, потому что некоторые системные файлы Microsoft Word могли быть повреждены. Microsoft Office поставляется с функцией восстановления при установке, которая проверяет целостность текущих системных файлов и исправляет или восстанавливает все поврежденные. Это решение оказалось полезным для многих пользователей Интернета. Пожалуйста, следуйте инструкциям, приведенным ниже:
Решение 3. Полное удаление и повторная установка MS Word / Office
Если приведенные выше решения не работают для вас, есть большая вероятность, что некоторые системные файлы Microsoft Word навсегда повреждены и не могут быть исправлены с помощью утилиты восстановления. Простое решение — полностью удалить Microsoft Word и переустановить последнюю свежую копию. Это решение оказалось полезным для многих пользователей Интернета. Для этого выполните следующие действия:
Источник
Если вы столкнулись с тем, что текстовый редактор Microsoft Word работает с ошибками или вообще не запускается на Windows 10, не стоит беспокоиться, эти проблемы вполне реально решить. В данной статье мы рассмотрим наиболее вероятные причины подобных сбоев в работе этого популярного приложения и подскажем способы их устранения.
Вы можете столкнуться с ситуацией, когда Word отказывается запускаться по причине отсутствия у вас прав администратора. См. также: как получить права администратора в Windows 10.
- Найдите ярлык Word в меню «Пуск», щелкните на него правой кнопкой мыши и в контекстном меню выберите команду «Дополнительно», а после — «Запуск от имени администратора».
Запускаем Word от имени администратора
- Если приложение запустилось, считайте, что причина неработоспособности Word найдена. Чтобы не проделывать вышеописанные действия каждый раз, изменим свойства ярлыка программы. Для этого снова кликаем ярлык Word в меню «Пуск» правой кнопкой мыши и в подменю «Дополнительно» выбираем команду «Перейти к расположению файла».
Переходим к расположению файла
- Откроется окно папки, содержащей файлы ярлыков из меню «Пуск». С помощью правой кнопки мыши открываем контекстное меню ярлыка Word и выбираем команду «Свойства».
Открываем свойства ярлыка Word
- В появившемся окне на вкладке «Ярлык» нажимаем кнопку «Дополнительно».
Переходим к дополнительным параметрам ярлыка
- В окне «Дополнительные свойства» ставим флажок «Запуск от имени администратора» и нажимаем кнопку «ОК» в этом и в предыдущем окне, а затем кнопку «Продолжить» в окне предупреждения для завершения операции.
- Теперь Word каждый раз будет запускаться с правами администратора.
Загрузка …
Восстанавливаем Word через «Параметры Windows»
Проблемы в работе текстового редактора Word могут быть вызваны повреждением, изменением либо удалением отдельных компонентов Microsoft Office. Это может касаться как версии 2007 года, так и 2013 или даже 365. Для восстановления офисного пакета проделаем следующие шаги:
- Кликаем на кнопку «Пуск» правой кнопкой мыши и в контекстном меню выбираем пункт «Приложения и возможности».
Открываем «Приложения и возможности» из контекстного меню кнопки «Пуск»
- В появившемся окне «Параметры» мы увидим перечень всех установленных на компьютере программ. Находим в списке Microsoft Office. Для этого можно воспользоваться поисковой строкой «Искать в этом списке»: вводим в нее слово «office» и, когда офисный пакет будет найден, выбираем его, а затем нажимаем на кнопку «Изменить».
Находим Microsoft Office и жмем на кнопку «Изменить»
- Появится окно, в котором нужно указать способ восстановления и нажать кнопку «Восстановить». Вначале попробуйте воспользоваться быстрым восстановлением, а если оно не решит проблему, выберите восстановление по сети. Так или иначе, данная операция восстановит оригинальные файлы офисного пакета Microsoft и, скорее всего, решит проблему с запуском Word.
Запускаем восстановление Microsoft Office
Загрузка …
Исправляем работу Word с помощью утилиты от разработчика
На официальном сайте поддержки пользователей продуктов Microsoft при получении сообщения «Прекращена работа программы Microsoft Word» рекомендуется скачать специальную утилиту «Средство простого исправления».
- Перейдите по ссылке https://support.office.com/ru-ru/article/Я-получаю-сообщение-об-ошибке-Прекращена-работа-при-запуске-приложений-office-на-моем-компьютере-52bd7985-4e99-4a35-84c8-2d9b8301a2fa, кликните на пункт «1. Отключение надстроек с помощью средства простого исправления» и нажмите кнопку «Загрузить».
Скачиваем средство простого исправления с сайта Microsoft
- После окончания загрузки запустите скачанный файл CSSEmerg6619.diagcab и нажмите кнопку «Далее».
Запускаем утилиту для исправления Microsoft Office
- Программа проведет диагностику и исправит найденные ошибки, после чего средство устранения неполадок можно закрыть.
Утилита обнаружила и исправила проблему
Загрузка …
Отключаем надстройки Word в безопасном режиме
При установке различных приложений в текстовый редактор Word могут быть добавлены надстройки, расширяющие возможности программы, однако нередко они являются причиной нестабильной работы и невозможности запуска Word в обычном режиме.
- Запустим Word в безопасном режиме. Для этого в контекстном меню кнопки «Пуск» выберем команду «Выполнить».
Открываем окно «Выполнить» из контекстного меню кнопки «Пуск»
- В появившемся окне вводим команду winword /safe и нажимаем кнопку «ОК».
Запускаем Word в безопасном режиме
- После запуска Word открываем меню «Файл» и выбираем команду «Параметры».
Открываем меню «Файл»
Кликаем команду «Параметры»
- В левой части окна «Параметры Word» находим раздел «Надстройки», затем в раскрывающемся списке «Управление» справа выбираем «Надстройки Word» и нажимаем кнопку «Перейти».
Переходим к надстройкам Word
- В окне «Шаблоны и надстройки» снимаем галочки со всех элементов и нажимаем кнопку «ОК».
Отключаем надстройки Word
- Вернемся в окно «Параметры Word» и перейдем к управлению «Надстройками COM».
Переходим к надстройкам COM
- В открывшемся окне также можно отключить доступные надстройки. Чтобы выяснить, какая именно надстройка вызывает ошибку в работе Word, их следует отключать поочередно, после чего выходить из безопасного режима и запускать Word в обычном режиме, пока виновница сбоя не будет найдена.
Отключаем надстройки COM
Загрузка …
Кроме перечисленных выше причин неработоспособности Word, могут возникнуть проблемы с активацией Microsoft Office. После установки пакета офисных приложений пользователю доступен тридцатидневный пробный бесплатный период использования, по окончании которого офисные программы прекращают работать. Чтобы продолжить пользоваться ими, необходимо приобрести лицензию на официальном сайте Microsoft. Если вы оплатили лицензию, но столкнулись с проблемами в работе Word, обратитесь в службу поддержки продуктов Microsoft Office https://support.office.com/.
Загрузка …
Post Views: 20 824
Microsoft Office is used widely during daily work, but problems may occur while you’re using it. Microsoft Office won’t open (Word won’t open, Excel won’t open, PowerPoint won’t open) is a common issue that many users have ever met. MiniTool summarizes some useful solutions for you to fix
My Microsoft Word Won’t Open
Have ever met the Microsoft Word won’t open problem? It has been proved to occur on many people’s computers (running Windows operating systems or macOS). If you search online, you’ll find many users said that their Microsoft Word will not open by double-clicking or any other ways they use usually to try to open a Word document.
How to fix it when your Microsoft Word stopped working suddenly?
Common Error Messages for Microsoft Word Not Opening
Why won’t Microsoft Word open? To be honest, there are a lot of reasons for causing it. Therefore, users will receive different error messages when they find Word not opening.
Error message 1:
Word experienced an error trying to open the file.
Try these suggestions.
* Check the file permissions for the document or drive.
* Make sure there is sufficient free memory and disk space.
* Open the file with the Text Recovery converter.
Error message 2:
Word was unable to read this document. It may be corrupt.
Try one or more of the following:
* Open and Repair the file.
* Open the file with the Text Recovery converter.
Error message 3:
Sorry, something went wrong and Word was unable to start. (6)
The error code at the end may change.
Error message 4:
We’re sorry. We can’t open Normal.dotm because we found a problem with its contents.
Error message 5:
Word cannot open the existing file. (Normal.dotm)
Error message 6:
There is not enough memory or disk space to run Word.
Full Fixes For There Is Not Enough Memory Or Disk Space.
Error message 7:
Word couldn’t start last time. Safe mode could help you troubleshoot the problem, but some features might not be available in this mode.
Do you want to start in safe mode?
Sometimes, you may even receive this message asking you to start Word in safe mode to troubleshoot the problem. On this occasion, you’d better click on the Yes button to let it open your Word in safe mode and then repair errors for you automatically.
Error message 8:
Something went wrong
We couldn’t start your program. Please try starting it again.
If it won’t start, try repairing Office from ‘Programs and Features’ in the Control Panel.
Error message 9:
Word Document Won’t Open in the Program You Expect
Also, you may see many other error messages when you can’t open Microsoft Word.
How to Fix Microsoft Word Won’t Open Windows 10 (15 Ways)
In this part, we’ll provide some solutions to help when you can’t open Word document Windows 10, Windows 8, or Windows 7. They are also useful for Microsoft Office won’t open (Excel won’t open and PowerPoint won’t open).
- Fix 1 ~ 5 are available if you can still start the Microsoft Word program when certain Word documents can’t be opened.
- Fix 6 ~ 11 are useful when you can’t even open Word or Microsoft Office.
- You should also give a shot to fix 12 ~ 15 when the above methods failed.
#1. Disable Word Add-Ins
Disable suspect Add-ins:
- Open Microsoft Word.
- Click File from the menu bar.
- Choose Options from its submenu.
- Select Add-ins from the left pane of the Power Options window.
- Disable all the suspect add-ins.
- Click OK to confirm.
Also, you can follow this tutorial to disable all Add-ins:
- Open Microsoft Word.
- Click File.
- Choose Options.
- Select Trust Center from the left pane.
- Click on the Trust Center Settings button in the right pane.
- Shift to Add-ins in the left pane of the Trust Center window.
- Check Disable all Application Add-ins (may impair functionality).
- Click OK.
#2. Open and Repair in Word
- Open Microsoft Word.
- Select File from the menu bar.
- Choose Open from the submenu.
- Browse your drives and folders to select the target Word document that can’t open.
- Click on the down arrow next to the Open button in the pop-up Open window.
- Select Open and Repair from the drop-down list.
Note: You may need to select Browse between step 3 and step 4 in some Office versions.
#3. Save the Document as Another Format
- Start the Word program.
- Select File from the menu bar.
- Choose Open.
- Browse your device to select the Word file that can’t start.
- Click Open.
- Select the File menu at the top.
- Choose Save as.
- Click on the down arrow to open a drop-down list of available file types.
- Select PDF (or another format).
- Click Save.
- Close Microsoft Word.
Reduce/recover PDF files:
- How to reduce the PDF size on Mac (including Save as PDF in Mac Word)?
- How to recover deleted/unsaved/corrupted PDF files?
After that, you should repeat the same process to save it back to Word Document.
Start Word -> select File -> choose Open -> choose the target PDF file -> hit Open -> select File again -> choose Save as -> hit the down arrow -> select Word Document -> give it a new name -> click Save.
#4. Update Microsoft Word
- Start Word.
- Select File.
- Choose Account in the left pane.
- Look for the Office Updates section in the right pane.
- Click on the down arrow next to Update Options.
- Select Update Now from the drop-down list.
- Wait for the checking and updating process.
- Microsoft will inform you when the update is completed.
Note: Please select Enable updates if you can’t see the Update Now option in step 6.
Also, some people said they have fixed the Word document won’t open problem by updating the Windows system or uninstalling the latest update of Office.
How to update Windows:
- Press Windows+S to open Windows search.
- Type Windows update.
- Select Windows Update settings or Check for updates from the search result.
- Click on the Check for updates button and wait.
How to uninstall the latest Office update:
- Repeat step 1 ~ 3 mentioned above.
- Click View update history from the right pane.
- Click Uninstall updates.
- Look for the latest Office update and select it.
- Click Uninstall and follow the instructions to finish the rest steps.
- Restart your computer.
#5. Recover Word Document
Another way you should try when your important Word document file is damaged/corrupted or deleted/lost is by using a powerful recovery tool to scan the drive that’s holding it. This method is very helpful especially when your Word keeps crashing.
Step 1: choose a reliable data recovery tool that won’t bring any damage to your system and drive. Let’s take MiniTool Power Data Recovery as an example.
Free Download
Step 2: download & install the recovery tool to the drive that doesn’t include any Word documents needing to be recovered.
Step 3: run the recovery tool and select This PC from the left pane if the target Word document is located on your computer’s hard drive.
Step 4: choose the target drive on the right pane and click on the Scan button at the bottom right. You can also double click on that drive directly to start a full scan.
Step 5: browse the scan results while the scan is in progress or completed. Check all the Word documents you want to recover.
Step 6: click on the Save button in the lower right corner. Then, select a storage path for the Word files and click OK.
Step 7: wait for the recovery process to complete. A window will show up to inform you when the files have been recovered.
How To Recover Unsaved Word Document (2020) — Ultimate Guide.
Click to Tweet
#6. Open Word in Safe Mode
Opening Microsoft Office (including Word) in safe mode is an effective way to fix many program-related problems. Here are two ways to start Word in safe mode manually.
How to open Word in safe mode by pressing Ctrl:
- Locate the shortcut for Word on your computer desktop or look for it in the Start menu.
- Press and hold the Ctrl key.
- Start Word by clicking it from the Programs list or double-clicking on the shortcut on the PC desktop.
- Release the Ctrl key when you see a prompt window saying that “Word has detected that you are holding down the CTRL key. Do you want to start Word in safe mode?”.
- Click on the Yes button to start it in safe mode.
Besides, you can use the /safe command in Run to open Word or another Office application in safe mode.
How to start Word in safe mode by using /safe option:
- Open the Run dialog box in the way you like. The most direct way is pressing Windows+R on the keyboard.
- Type winword /safe into the textbox.
- Click on the OK button below or press Enter on the keyboard.
#7. Check WINWORD.EXE in Task Manager
- Open Task Manager by right-clicking on the taskbar and selecting Task Manager. You can also press Ctrl+Shift+Esc directly.
- Shift to the Details tab at the top.
- Scroll down to find the WINWORD.EXE process.
- If it’s here, it means your system thinks the program is opened, so it will do nothing about it.
- Please create a new Word document. Then, right-click on it and select Edit.
How to fix it if your taskbar is not working?
#8. Delete Microsoft Word Registry Keys
- Press Windows+S.
- Type regedit and hit Enter.
- Copy and paste ComputerHKEY_CURRENT_USERSoftwareMicrosoftOffice14.0WordData into the address bar of Registry Editor if you’re running Word 2010.
- Right-click on the Data key in the left pane.
- Select Delete from the menu.
- Restart your PC.
Paths of other Word versions you should use in step 3:
- Word 2002: ComputerHKEY_CURRENT_USERSoftwareMicrosoftOffice10.0WordData
- Word 2003: ComputerHKEY_CURRENT_USERSoftwareMicrosoftOffice11.0WordData
- Word 2007: ComputerHKEY_CURRENT_USERSoftwareMicrosoftOffice12.0WordData
- Word 2013: ComputerHKEY_CURRENT_USERSoftwareMicrosoftOffice15.0Word
- Word 2016: ComputerHKEY_CURRENT_USERSoftwareMicrosoftOffice16.0Word
#9. Get More Disk Space
The commonest way to clear disk space is using Disk Cleanup.
- Press Windows+S.
- Type disk cleanup and press Enter.
- Choose a drive you want to clean up and hit click OK.
- Wait for the calculating process to finish.
- Check files you want to delete and click on the OK button at the bottom.
- Click Delete Files in the prompt window to confirm.
There are many other ways to clear disk space on your PC.
#10. Repair Microsoft Office Installation
- Press Windows+S.
- Type apps & features and hit Enter.
- Scroll down to click Programs and Features under Related settings.
- Browse the programs list and select Microsoft Office.
- Select Change from the menu at the top.
- Choose Repair in the pop-up window.
- Follow the on-screen introductions to finish the rest steps.
#11. Rename Normal.dotm
If the Word global template – Normal.dotm – went wrong, all the Word files will be started in safe mode. In this case, you should rename Normal.dotm and then try to start Microsoft Word again. A new Normal.dotm file will be created automatically.
- Open File Explorer.
- Copy & past C:Users*AppDataRoamingMicrosoftTemplates into the address bar (* represents your username).
- Right-click on the Normal.dotm file and select Rename.
- Change the name to Normal.old and press Enter.
Please note:
- Make sure the AppData folder is visible before step 2: select View -> click Options -> shift to View tab -> check Show hidden files, folders, and drives -> click OK.
- Make sure the file extension is visible before step 3: View -> click Options -> shift to View tab -> uncheck Hide extensions for known file types -> click OK.
How to fix it when the Windows Explorer needs to be restarted?
You should also try the following methods when Microsoft Office won’t open Windows 10:
Fix 12: make sure your Microsoft Office is activated.
Fix 13: reconfigure the video settings or your PC.
Fix 14: change the default printer or update the printer driver.
Fix 15: open Word documents using another program.
How to Fix Microsoft Word Won’t Open Mac (4 Ways)
Microsoft Office also provides a version for Mac users to download. In this part, we’ll provide 4 useful solutions to help when users find Word not opening on Mac.
Solutions to Microsoft Word Won’t Open on Mac
Some people said they were trying to open a word document on the Mac computer but failed. There are many possible reasons why the Word won’t open. Whatever the cause, people are more concerned about how to fix the problem when Microsoft Word won’t open on Mac.
- Use “Repair”.
- Remove Word Preferences.
- Run “First Aid”.
- Recover Word files on Mac.
#1. Use the Repair Feature
- Start Microsoft Word on your Mac.
- Select File from the top menu bar.
- Choose Open.
- Browse the folders and files to select the Word document that won’t start.
- Click on the down arrow next to Open.
- Choose Repair from the drop-down list.
- Click on the OK button and the Word program will repair it for you.
#2. Remove Word Preferences
- Open Go to Folder.
- Type ~/Library and click on the Go button below.
- Look for the Preferences folder and open it.
- Look for a file named com.microsoft.Word.plist.
- Move this file to your desktop and open Microsoft Word again.
If this doesn’t work, please follow this:
- Move the file back to its original place.
- Close all Microsoft Office programs running on your Mac.
- Select Word from the menu bar.
- Choose Preferences from the drop-down list.
- Select File Locations.
- Select User templates.
- Look for the Normal.dotm file.
- Move it to the desktop.
- Open Word again.
#3. Run First Aid
- Open the Utilities folder on your Mac (the most direct way is pressing Shift+Command+U).
- Open Disk Utility and select the hard disk of your Mac in the left pane.
- Click on the First Aid button at the top of the right pane.
- Click Run and wait for the process to finish.
- Click Done and go to check whether Microsoft Word won’t open is fixed or not.
#4. Recover Deleted/Lost Word on Mac
You need to find a data recovery tool that supports macOS to recover lost or deleted Word files.
- Get Stellar Data Recovery for Mac, jointly designed by MiniTool and Stellar for Mac file recovery.
- Launch the software and Select What To Recover.
- Click Next.
- Choose the location that contains lost Word files.
- Click on the Scan button and wait.
- Select the Word documents you want to recover and click Recover.
- Choose a safe storage destination and click Save.
- Wait for the recovery to complete automatically.
Free Download
Click here to know more about how to recover Mac Word files.
Click to Tweet
Conclusion
Microsoft Word won’t open is a common problem that bothers lots of Windows users and Mac users. Please don’t get panic when you find Word not opening. On the contrary, you should stay calm and carefully follow the solutions provided above to fix the problem on both Windows and Mac computers.
Word – самый популярный текстовый редактор, который по умолчанию устанавливается на все компьютеры под управлением Windows 10 в рамках пакета Microsoft Office.
Им пользуются десятки миллионов людей, а потому проблемы, когда не открывается Ворд в операционной системе Виндовс 10, возникают нередко. К счастью, любые неполадки можно устранить, но только при полном соблюдении требований инструкции.
Чтобы сэкономить время, сначала рекомендуется установить причину возникновения проблемы.
Для этого стоит обратить внимание на следующие факторы, которые чаще всего блокируют запуск Microsoft Word:
- отсутствие лицензии;
- недостаточное количество пользовательских прав;
- использование некорректной сборки приложения;
- повреждение файлов Word;
- воздействие вирусов.
Понять, что именно послужило причиной, бывает очень сложно. Но даже в таком случае не стоит отчаиваться, поскольку проблему, рано или поздно, все равно удастся решить. Главное – не закрывать глаза даже на мельчайшие ошибки в работе текстового редактора. Это может быть косвенным свидетельством появления неполадок.
Как восстановить работоспособность Word в Windows 10
Определив причину возникновения проблемы, вы сэкономите время на ее устранении. Однако не каждый пользователь способен с точностью выявить вредителя. В таком случае рекомендуется действовать по инструкции, рассматривая наиболее вероятные факторы, которые привели к сбою в работе приложения.
Проверка лицензии
Некоторые люди ошибочно полагают, что Word – это бесплатный софт. Но, на самом деле, текстовый редактор распространяется по модели подписки. Получить доступ к одному лишь Ворду не получится. Придется оформлять подписку на все сервисы Microsoft Office, в число которых входят PowerPoint, Excel и другие программы.
При первом запуске Word владельцу компьютера дается 30 дней на бесплатное использование сервиса. Если по истечении этого срока он не оформит подписку, то доступ к редактору будет заблокирован, и совершенно не удивительно, что Ворд не работает. Вне зависимости от того, являетесь вы владельцем лицензионной версии ПО, или только что исчерпали 30-дневный лимит, стоит проверить состояние подписки:
- Щелкните ПКМ по иконке «Пуск».
- Через контекстное меню откройте Командную строку с правами Администратора.
- Введите запрос «cd “C:Program FilesMicrosoft OfficeOffice16”» для 64-битной Windows или «cd “C:Program Files (x86)Microsoft OfficeOffice16”» для 32-битной. Обратите внимание, что название пакета может отличаться, так как Office 2016 – далеко не самая актуальная версия пакета.
- Нажмите на клавишу «Enter».
- Предыдущей командой мы указали терминалу, какое приложение нуждается в проверке. Далее нужно вбить запрос «cscript ospp.vbs /dstatus» и подтвердить его нажатием на «Enter».
- Изучите информацию, представленную в пункте «LICENSE STATUS». Если продукт активирован, то будет установлено значение «LICENSED».
На заметку. Людям, которые не хотят пользоваться платной версией офиса, рекомендуется обратить внимание на Microsoft Office Online. Это онлайн-сервис с аналогичным функционалом, который работает бесплатно, но только через браузер в интернете.
Отсутствие статуса «LICENSED» может свидетельствовать о том, что ранее вам не удалось корректно активировать продукт. Придется повторить операцию на сайте Microsoft или обратиться в службу поддержки для выяснения обстоятельств.
Запуск от имени Администратора
Если предыдущий метод подтвердил отсутствие проблем с лицензией, но редактор все равно не запускается, то причина возникновения проблемы кроется в другом факторе. Возможно, для приложения случайно или намеренно было выставлено ограничение по запуску, когда пользоваться приложением может только человек с правами Администратора. Исправляется ошибка следующим образом:
- Найдите исполняемый файл приложения (например, в меню «Пуск»).
- Щелкните по нему ПКМ.
- Выберите опцию «Запуск с правами Администратора».
Успешный запуск подтвердит, что проблема заключалась в недостаточном количестве прав. Для корректного использования программы без принудительной активации профиля Администратора действуйте по алгоритму:
- Щелкните ПКМ по иконке Word в меню «Пуск».
- Выберите «Дополнительно», а затем – «Перейти к расположению файла».
- В корневой папке найдите исполняемый файл редактора и откройте его свойства из контекстного меню, которое вызывается щелчком ПКМ.
- Во вкладке «Ярлык» обратитесь к пункту «Объект». Здесь нужно дописать значение «/r».
- Нажмите на кнопку «Применить» для сохранения настроек.
После выполнения изменений Ворд будет автоматически запускаться с правами Администратора. Следовательно, проблема больше не побеспокоит вас. Если ничего не изменилось – рассмотрите еще несколько вариантов устранения неполадок.
Восстановление через «Параметры»
Далее стоит рассмотреть вариант, при котором программа отказывается работать из-за повреждения собственных файлов. Это могло произойти как по неосторожности пользователя, так и вследствие вмешательства вредоносного ПО. Решение заключается в восстановлении параметров Word и всего офисного пакета:
- Щелкните ПКМ по иконке «Пуск».
- Выберите пункт «Приложения и возможности», чтобы сразу запустить необходимый раздел «Параметров».
- Найдите в списке офисный пакет и кликните по нему ЛКМ.
- Нажмите на кнопку «Изменить».
- Подтвердите восстановление софта.
По завершении не забудьте перезагрузить компьютер. После повторного запуска ПК попробуйте снова открыть текстовый редактор.
Исправляем работу Word с помощью утилиты от разработчика
В ситуации, когда не запускается Ворд или другая офисная программа Microsoft, разработчики рекомендуют обращаться к помощи утилиты «Средство простого исправления». Ее можно скачать через официальный сайт американской компании.
Утилита поможет отключить надстройки, которые нередко вызывают сбои в работе программного обеспечения. С высокой долей вероятности вам удастся решить проблему. В крайнем случае, обратитесь к последнему варианту.
Отключение надстроек в безопасном режиме
Так или иначе, проблема связана с надстройками. Если они не отключаются средствами ПО разработчика, то выполнить операцию придется вручную:
- Перезагрузите компьютер в безопасном режиме.
- Запустите Word (в безопасном режиме он должен работать без нареканий).
- Щелкните ЛКМ по вкладке «Файл».
- Перейдите в «Параметры».
- Опуститесь в раздел «Надстройки» и нажмите на кнопку «Перейти».
- Снимите галочки со всех надстроек, которые отображаются в меню параметров. Сохраните изменения.
То, что Word функционирует в безопасном режиме – не показатель. Вам нужно покинуть профиль, переведя устройство в обычное состояние. Только так можно быть уверенным в устранении неполадок. Если положительных изменений не произойдет, то попробуйте еще раз повторить все рекомендации из материала. Заключительный вариант решения проблемы – обращение в службу поддержки Microsoft.
While many people believe that they are «locked» into using Microsoft Word for all their document creation needs, it simply isn’t true. Over the past few years, there have been many Microsoft Word and Office alternatives that were released and that have gained traction. Now, there are alternatives to the costly application from Microsoft, many of which are free.
Today we’re going to explore ten alternatives to Microsoft Word that you can quickly and easily start using today. Some will be online and some will be downloadable applications that can be installed on your local computer, but all will enable you to wean yourself off of Microsoft Word and still be productive.
This is because they can all work in conjunction with the applications you already use with MS Word. Take your everyday PDF converter tool, for instance. Working with PDF documents is difficult and you may think it even harder if you swap out an application in your usual software lineup. This simply isn’t true, though. Able2Extract Professional, for instance, lets you work easily with any MS Word alternative there is. Simply convert your PDF to Word and then import or upload your converted results into any one of the Word processors in this list. You won’t miss a single beat!
So if you need a good list of free alternatives to MS Word, look no further. Let’s get started on our tour of ten free alternatives to Microsoft Word.
Online Microsoft Word Alternatives
Sometimes it’s easier to create and collaborate online in real-time than by editing and managing multiple versions on your local hard drive and sending the files via email. The web-based word processing applications below will not only let you create the documents online but also quickly and easily share them with others.
Dropbox Paper
Dropbox Paper is a free online word processor offered by the online cloud storage provider. To start using it, you will need a Dropbox account. Once logged in, you get full access to the online suite. The minimalist interface is very intuitive and its simplicity allows you to focus on your content. You can also do a number of things that go beyond creating a textual document. You can add rich media, such as audio, video and images. Dropbox Paper also allows you to access apps that let you embed Trello cards, Youtube videos or SlideShare decks. Other collaborative features include document link-sharing, creating and assigning checklist items to members or embedding one of your Dropbox documents. Dropbox Paper, overall, does an excellent job at creating dynamic documents you can share and access online.
Office Online
For Microsoft Word and Office aficionados, the best possible free online alternative for their document editing needs is definitely Word online, which comes as part of the
Office Online suite. Although free MS Word web app is not a full-fledged version of its paid counterpart, it allows you to open, create and edit Word documents online. Also, it offers some additional benefits of online software tools. For example, the ability to access and see updates from co-authors to your docs literally from anywhere in real time with only an Internet connection and the latest 2016 version. You can share and collaborate on documents. An equally alluring feature of Office Online is its cross-platform compatibility. So, if you’re a Chromebook or Linux OS user, MS Word web app is the most elegant way to get access to Microsoft’s document editing features — for free!
Google Docs
Google Docs allows you to create, collaborate and share documents, spreadsheets, presentations, drawings and even forms. Google Docs is packed with features, which can be further extended with various add-ons. While it will automatically save the file online and store it there, you can also have the documents published as a web page, downloaded or emailed as an attachment in Word, ODT, PDF, plain text or RTF formats. You can invite collaborators to work on the document with you or only allow others to view it without the ability to edit. And if you are apprehensive of having to depend on the Internet connection for document processing, don’t worry. You can enable Google Docs offline access and keep editing your documents even when you are disconnected from Internet. All it takes is a free Google account.
Etherpad
Etherpad is an online document editor primarily intended for collaborative editing in, as the site claims, «really real time». It’s an open source, highly customizable tool for online document collaboration with friends, fellow students and classmates, or colleagues at work. One of its advantages, especially appealing to users who are reluctant to use services which require email registration, is that there is no sign up with Etherpad. All you need to do is start a new pad and share the link to it with your collaborators. You can also invite them by email if you prefer. After that, you can start working on the planned writing project together, in real-time, even if you are miles apart.
Zoho
Zoho offers around 20 free online applications including Writer for word processing. You can link your Zoho account to your Google and Yahoo accounts, as well. The Writer’s interface shouldn’t cause anyone problems as it is comfortably familiar. When working online there’s always the risk of losing data due to a lost network connection, accidentally closing your browser or having your browser crash. Luckily Zoho automatically saves your documents for you, as you finish typing. Zoho Writer is well-equipped with features that allow you to work easily online: two-way desktop sync, large file transfer, encryption, file recovery, two-step authentication, in-app chat, and more. You can import and work with MS Word documents, allowing you to insert images, and edit content as needed. Zoho Writer offers all the standard text formatting and document creation features and can export to DOCX, ODF, PDF, Latex, RTF, TXT and even HTML. It can plug into Echosign for digital signatures, publish the document to a blog or make it public for all to see. Zoho Docs is completely free to use.
Downloadable Microsoft Word Alternatives
Some people are reluctant to cut the ties to their local computer and put all their work and business documents online. If you’re one of them and don’t want to rely on an Internet connection, here are several free word processing applications to round out our list. These you can download and install on your local computer. Take advantage of all the desktop features of MS Word without the hefty price tag!
Apache OpenOffice
The Apache OpenOffice package actually includes six programs that all use the same engine making them inherently the same and extremely easy to learn and use. The 6 applications included in the Apache OpenOffice suite are: Writer (word processor), Calc (spreadsheets), Impress (presentations), Draw (diagrams and illustrations) and Base (database manipulation) and Math (mathematical equations). Writer can even natively do some things that Word cannot, like open PDF files without the addition of a plug-in or commercial add-on. As the software is open source it is maintained by a large community meaning help and bug fixes are freely available and quickly created. The downside to Writer is that it can only open DOCX files without the ability to edit and save them. You can install this suite on Windows XP to Windows 10, macOS and Linux.
LibreOffice
LibreOffice is another open source Microsoft Office alternative and a successor of the OpenOffice.org project (in 2010, Oracle/Apache OpenOffice and LibreOffice projects went separate ways). LibreOffice is distributed as a “monolithic software” consisting of seven components: Writer, Calc, Impress, Draw, Base, Math, and Charts. LibreOffice Writer is a free and powerful word processor available for Windows, Linux, and Mac. This Microsoft Word alternative can edit and save DOCX file format meaning that if you often collaborate on documents with Microsoft Office users, LibreOffice Writer is your best choice. It offers multi-language support, a spelling and grammar checker, ability to export in PDF and EPUB ebook format, AutoCorrect and AutoComplete features, a lot of extensions and document templates, and more regular updates and major and minor releases than Apache OpenOffice.
Jarte
Jarte is based on Microsoft WordPad Engine, but is still free. There is a paid version of the software that adds on some extra functionality, but the free version is more than adequate and fully compatible with Word and WordPad documents. Features include an ergonomic tabbed interface, small resource requirements, portability, support for touchscreens, and quick loading time. It also has built-in spell checking and can export to HTML and PDF files. Jarte allows you to insert images, tables, hyperlinks and everything else that you have come to expect from Word. Jarte contains no ads, trial periods or crippled features and is funded through user purchases of the Jarte Plus version.
WPS Office
WPS Office is a free document processing suite whose WPS Writer app will serve you well as a Microsoft Word alternative. WPS Office 2016 Free can open and save to a long list of popular file formats native to those applications like docx, doc, and more. You can get the application in languages other than English: French, German, Spanish, Portuguese, Polish and Russian. The suite has the same familiar look and feel of MS Office with one exception—it has a tabbed viewing window, so you can open more than one document at a time. And also worth mentioning is WPS Cloud, the company’s cloud document storage service that offers up to 1GB of free storage that you can use. This is perfect if you’re trying to find a free Word alternative that’s not only scalable for teams, but can also be as collaborative and seamless as its Microsoft counterpart.
SoftMaker FreeOffice
SoftMaker FreeOffice is another great free suite that offers a full featured Microsoft Word alternative. The suite’s TextMaker application allows you to focus on creating documents just as you would in MS Word. This suite offers up essential editing features and even a handful of basic templates for creating and editing documents. Tables, charts, shapes and graphics are available along with standard text formatting options. This application provides you with everything you need. The entire suite is available for Windows, Linux, and Android, so you can keep your document processing tasks going even while away from your desktop.
Whether you are looking for a free locally installed Microsoft Word alternative or an online one for easier collaboration and online file storage, there are many available. The ten that are covered in this article are only the tip of the proverbial iceberg, but should give you a good starting point. The obvious giants in the arena are Google Docs and Openoffice.org which are probably also the most popular, though Zoho does offer a wider selection of applications. In the end, the one that best suits you will be the one that offers the features you need the most.
No matter which one you pick, you’re guaranteed a fully functional, robust word processor at zero cost. If you also want a completely free PDF viewer with powerful features for Windows, Mac, or Linux, give Slim PDF Reader 2 a chance today!


















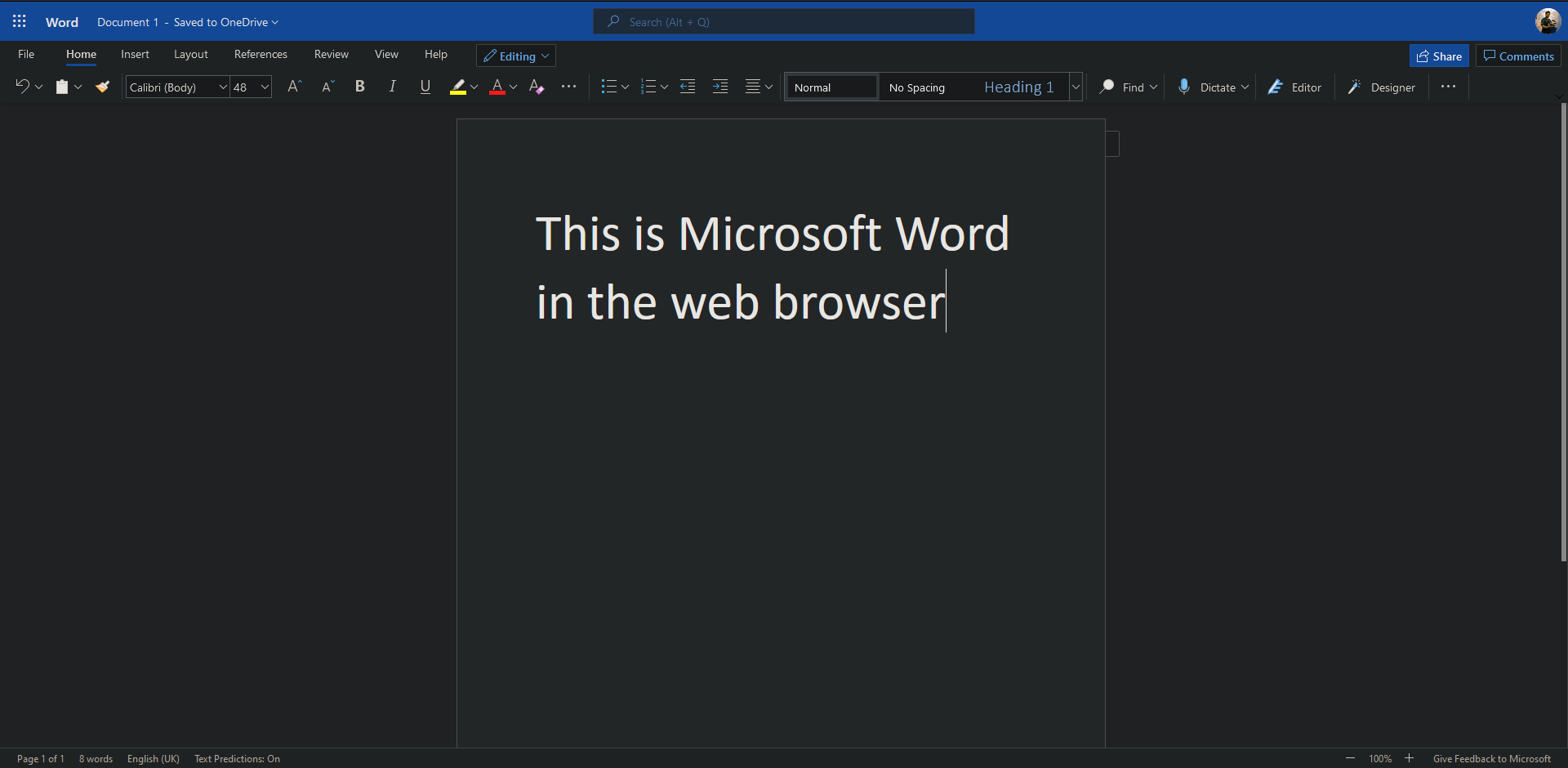
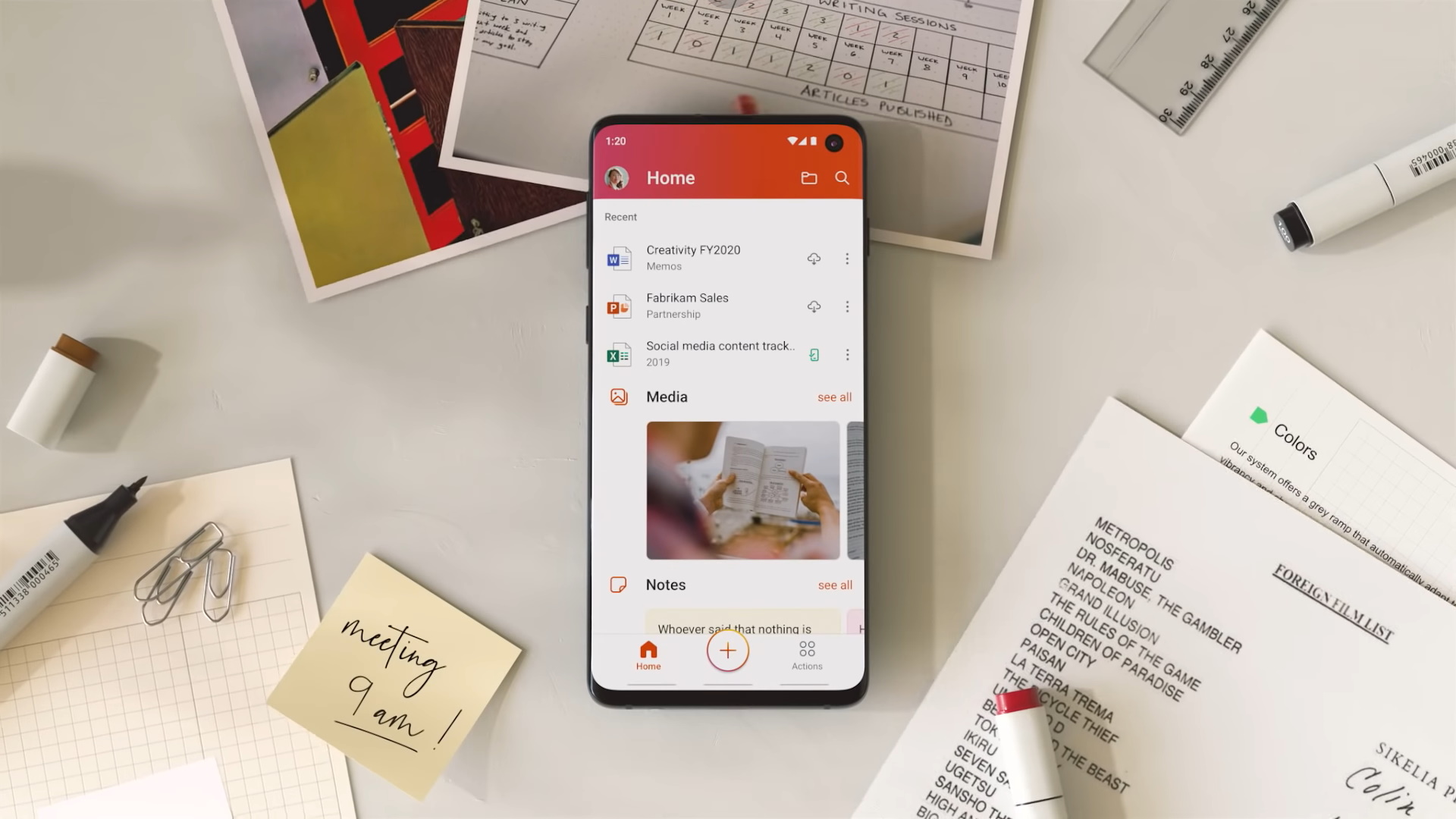
 Когда Microsoft Word не отвечает
Когда Microsoft Word не отвечает