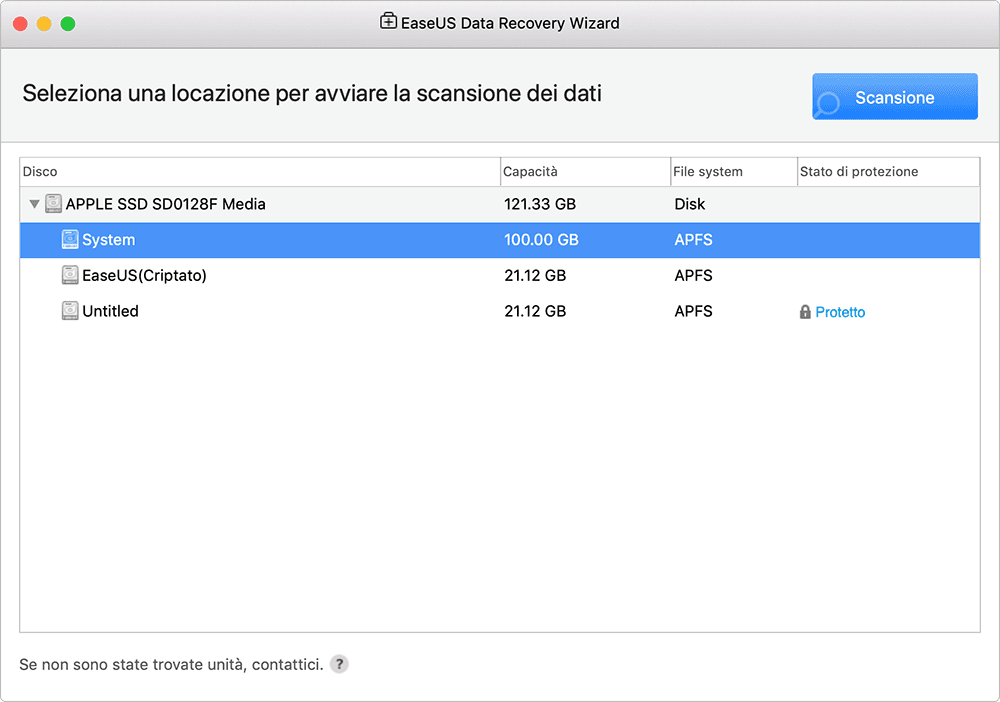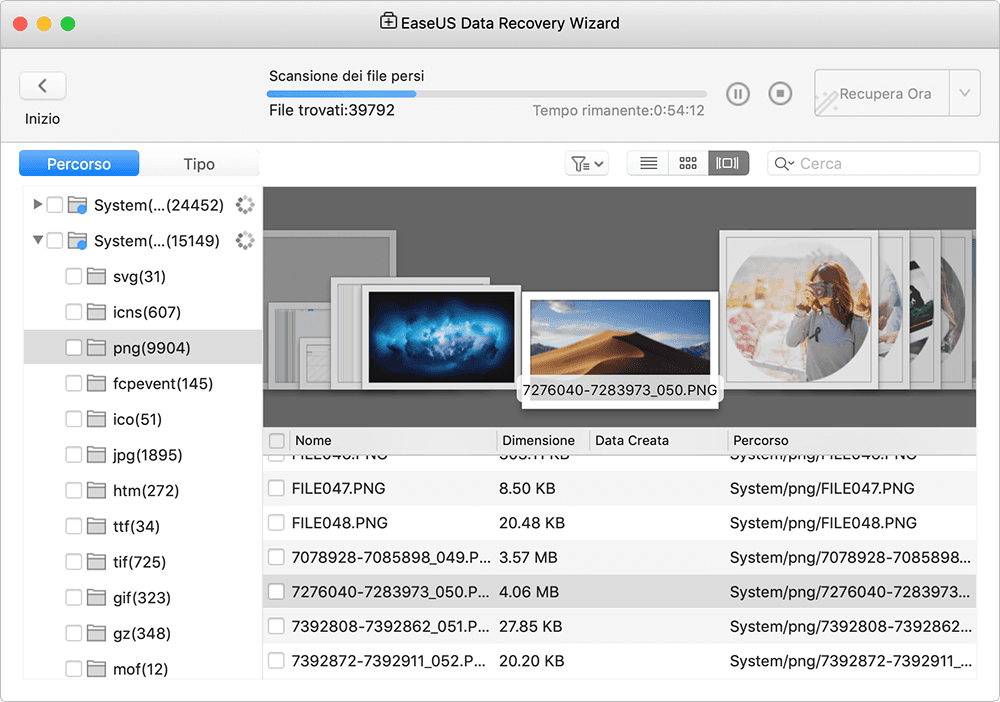Windows 10: Word Not in Microsoft Office Folder
Discus and support Word Not in Microsoft Office Folder in Microsoft Office and 365 to solve the problem; Hello,
I’m running Windows 10 64-bit and noticed one day when opening my start menu to open up word that in the programs list (now called «all apps»…
Discussion in ‘Microsoft Office and 365’ started by Navarro313, Dec 5, 2015.
-
Word Not in Microsoft Office Folder
Hello,
I’m running Windows 10 64-bit and noticed one day when opening my start menu to open up word that in the programs list (now called «all apps» for some reason) the launcher for Microsoft Office 2013 Word wasn’t in the folder labeled «Microsoft Office» but rather, it was under the «W» section as its own program. I went into the file location, and all the applications are in a folder there, but for some reason in the start menu, it’s not in the Microsoft Folder. This bugs me, and I can’t find any way to edit the start menu’s folders/programs etc. in Windows 10. Before I continue, I must say that I’m a little biased toward the older versions of Windows, and am rather dissatisfied with the way Microsoft is heading. That said, does anyone know how to fix this? I can’t just drag it into a folder, and I can’t find any «manage start menu» buttons or options anywhere! Please help me!
-
Controlled folder access doesn’t work in Fall Creator’s update. Why?For some apps (eg OpenOffice) you have to allow a .bin file
You have given your Windows version, not your Office version. To see your Office version, open Word > File > Account > About Office.
But the problem is not the Office version, the problem is Controlled Folder Access.
I don’t have «About Office» — it shows «About Word» — which shows:
Microsoft Word 2016 MSO (16.0.8528.2126) 32-bit
-
Cannot pin Outlook to Taskbar in Windows 10
This is finally the answer. It also works for the other office programs like Excel, PowerPoint, Word, etc.
Since there are several Microsoft Office folders, this answer guides to the right one and is well appreciated!
-
Word Not in Microsoft Office Folder
You could pin them to your start menu
-
Just right click on Word and pin it to start.
-
Although this is do-able and works, I find it frustrating that it’s not where it should be. I’m a bit of a perfectionist. I’d rather it be where it should be rather than simply developing a work-around. If anyone can find out how to fix the actual problem rather than find a way to deal with the problem, I’d appreciate that.
«A smart man knows a bandage only hides his wounds» -Anonymous
-
Do you think uninstall MS Office 2013> reinstall will solve the problem ?
-
Word Not in Microsoft Office Folder
Strange,
I have a folder named Microsoft Office 2013 and when I open the folder it shows all the programs that come with office 2013.
when you installed office, did you specify a folder that you want it installed in?
that might explain it
Sven -
I had not considered that. However, Microsoft Office 2013 uses an online download method for purchasing their software for purposes of copy protection. Basically you have to get it from the internet, not a CD/DVD like older versions. Although this is possible, my main concern is that all of my saved documents that are Microsoft Office Word documents will somehow be affected, and I don’t have the time, nor the capabilities to back up the immense amount of data saved on my computer. Any thoughts?
-
I am afraid I don’t have any ideas for you.
Just one thing about online download of MS Office 2013. You may or may not interested to know.
I was given a MS Office 2013 Home & Student as a gift.
It comes with just the product key.
I also had to download the software online.
What I did was to download the iso > burn it to a DVD.
I then installed it. It went smoothly.
As I already have MS Office 2007 with 3 Home PC licenses, purchased and installed 5 years ago, I don’t need the 2013 version. So, I uninstall it and shelve it.
But I now have the installation DVD if I want to reinstall 2013.
Word Not in Microsoft Office Folder
-
Word Not in Microsoft Office Folder — Similar Threads — Word Microsoft Office
-
word office
in Windows 10 Updates and Activation
word office: Not working any more. Expired? Thank you!https://answers.microsoft.com/en-us/windows/forum/all/word-office/1e127659-f543-453a-90b4-79675cafe92d
-
microsoft office word
in Windows 10 Installation and Upgrade
microsoft office word: After resetting my pc Microsoft office word got accidentally deleted. So now how to restore it.Please help me as I have lot of work.
https://answers.microsoft.com/en-us/windows/forum/all/microsoft-office-word/3f1cd679-f742-4b0a-abed-aeeafc5732e9
-
Links in Office Word
in Windows 10 Support
Links in Office Word: I have Word 2016 and I use it often to make notes to myself. Often in these word documents, I will put the link where I got the information.How do I click on this link to open a browser to that link. Right nothing happens when I click on it and it does NOT give me any clue…
-
Microsoft Office 365 Word
in Windows 10 Network and Sharing
Microsoft Office 365 Word: G’day,I have just updated to 365 Word. I have been practicing writing documents. Obviously I do not want to keep them. Each time I open a new page on the left hand side are all my previous documents. I cannot find out how to delete them. Please could somebody help me?…
-
Microsoft Office Word 2007
in Windows 10 Network and Sharing
Microsoft Office Word 2007: My laptop runs Windows 10. I regularly get updates which then result in me losing access to my Word files. I usually uninstall them and can then use my documents as usual. I tried to uninstall the recent updates but cannot do this. Spoke to someone from Microsoft who said she… -
office-word-pins
in Windows 10 BSOD Crashes and Debugging
office-word-pins: Word is automatically unpinning my documents each time i open them. can someone tell me how to turn off this feature?https://answers.microsoft.com/en-us/windows/forum/all/office-word-pins/a96eb56c-865d-4e50-95de-ee1cbc12e8a0
-
Microsoft Word Office 365
in Windows 10 Installation and Upgrade
Microsoft Word Office 365: Does anyone have a way to restore a corrupt Word document? I’ve tried everything and I really need this document.https://answers.microsoft.com/en-us/windows/forum/windows_10-update/microsoft-word-office-365/51fde4cc-82e6-41f8-8520-82cc41422b5e
-
Office/Word not working
in Microsoft Office and 365
Office/Word not working: When I originally upgraded from Windows 7 to Windows 10 the Microsoft Office/Word I had with Windows 7 continued to work with Windows 10. But then I did a clean install of Windows 10, after which I added the Microsoft Office which I had stored on a thumb drive. When I added… -
Microsoft Office 2010 prob with word
in Microsoft Office and 365
Microsoft Office 2010 prob with word: Good evening to all at W10 forum.
I have office 2010 on my windows 10 desktop,ZooStorm one recently bought.
Now the problem is with word when I go and type a document then go to file to save as a annoying box comes on screen asking me to click yes or what ever else in on…

Our solutions work for Word, Excel, PowerPoint and Office 365
by Milan Stanojevic
Milan has been enthusiastic about technology ever since his childhood days, and this led him to take interest in all PC-related technologies. He’s a PC enthusiast and he… read more
Updated on October 31, 2022
- If your Microsoft Office files aren’t opening, you have the option to restore and repair them.
- Alternatively, you can get your Word, Excel of PowerPoint file to open using the Task Manager or entering Safe Mode.
XINSTALL BY CLICKING THE DOWNLOAD FILE
This software will repair common computer errors, protect you from file loss, malware damage, hardware failure and optimize your PC for maximum performance. Fix PC issues and remove virus damage now in 3 easy steps:
- Download and Install Fortect on your PC
- Launch the tool and Start scanning to find broken files that are causing the problems
- Right-click on Start Repair to fix issues affecting your computer’s security and performance
- Fortect has been downloaded by 0 readers this month.
Windows 10 users have reported an issue regarding Microsoft Office versions 2010 and 2013, where products like Word, Excel, or PowerPoint will not open and return no error or prompt.
In the reports submitted by Windows 10 users, Microsoft’s Office suite worked fine for a period of time, and for no apparent reason, the shortcuts of the different Office components stopped launching the program.
Microsoft Office didn’t return any error or give any prompt when this issue presented itself. But, by following the steps below, let’s hope that you will be able to solve your problems.
Why is my Office 365 not opening?
Sometimes the applications might encounter bugs, and this can result in We’re getting things ready Office error while trying to run certain apps.
Few users reported that MS Office shortcuts are missing from the Start Menu thus making them unable to run any of these apps.
Issues with your Microsoft account can also lead to various problems, one of them being There are problems with your account Office error.
How do I fix Microsoft Office not opening?
- Why is my Office 365 not opening?
- How do I fix Microsoft Office not opening?
- 1. Use Task Manager
- 2. Go to the source
- 3. Use Safe Mode
- 4. Use a Microsoft Office alternative
- 5. Repair or Reinstall
- 6. Install Windows updates
- 7. Uninstall Windows updates
- 8. Disable Add-Ins
- 9. Make sure Office is activated
- 10. Remove Word Registry Keys
- 11. Remove old printer drivers
1. Use Task Manager

If you’ve tried to open Microsoft Office Word (for example) from your Windows 10 computer or laptop and it didn’t do anything, try opening the Task Manager.
Press Ctrl + Shift + Esc or right-click on the Taskbar and select Task Manager and take a look either through the opened apps or under the Details tab, where you will find it as WINWORD.EXE.
If you see the process there, this means that Windows 10 thinks the program is open and will not do anything about it. In this case, try to create a new document and right-click it, and select Edit.
In some cases, this method has proven useful and might help you in a tight spot.
2. Go to the source
If your Microsoft Office shortcuts don’t do anything when you try to launch them, then there might be an issue of communication between the shortcut itself and the actual executable it should open.
Depending on what Office version you’ve installed, you should find them in one of these locations:
- C:Program FilesMicrosoft OfficeOffice14
- C:Program Files (x86)Microsoft OfficeOffice14
Try launching the tool you need from here, if it works, then your shortcut was to blame. Create a new shortcut for the Office components you use and replace the faulty ones.
3. Use Safe Mode
Starting an Office product in Safe Mode is pretty simple, as it was in previous Windows versions.
Just open the Run utility (Windows key + R) and type in the name of the product you want to follow by /safe.
For example, if you wish to open Microsoft Excel in Safe Mode, type in excel /safe.
4. Use a Microsoft Office alternative
In case you need to sidestep this Office issue, it might be useful for you to consider another document management suite.
WPS Office Suite is a legitimate alternative for Microsoft Office due to the effective management of documents across multiple devices. You can thus edit and manage your files on Windows, macOS, Linux, Android, or iOS.
There are enough Office apps on the market capable to provide extra value. Hence, this alternative provides Writer, Spreadsheet, or Presentation document tools.
Plus, it supports 47 file formats and it’s available in many languages out there.
⇒ Get WPS Office
5. Repair or Reinstall
1. Press the Windows key and type apps in the search box, then click the Apps & features result.
2. Here, type office inside the search bar, then click the Microsoft Office result.
Some PC issues are hard to tackle, especially when it comes to missing or corrupted system files and repositories of your Windows.
Be sure to use a dedicated tool, such as Fortect, which will scan and replace your broken files with their fresh versions from its repository.
3. Click on Advanced options.
4. Scroll down, then click the Repair button. By using this option, your app’s data won’t be deleted, but the app’s files will be checked for any damage or corruption.
5. Alternatively, you can use the Reset button in case repairing the app didn’t work. In this case, your app data will be lost as well.
The built-in Reset option for Microsoft Office will uninstall and reinstall the application, thus fixing the Microsoft Office not opening issue.
You can choose to fully reset the app or merely repair it, thus preserving your app data for later use. Choose the appropriate option according to your needs.
6. Install Windows updates
Microsoft regularly releases updates for Microsoft Office (and other in-house features and programs) through Windows Update.
So, if your current version of Office is disrupted in some way, there’s a chance a new update will fix it. And it doesn’t necessarily need to be an Office update.
Maybe some other features installed on your computer are interfering with Office, preventing you from accessing it. In both cases, installing fresh updates can resolve the problem.

To install the latest updates on your computer, simply go to Settings > Update & Security, and check for updates.
If you’re having issues opening the Setting app, take a look at this article to solve the issue.
7. Uninstall Windows updates
- Go to Settings. Now, go to Updates & Security, followed by Windows Update.
- Go to Update history > Uninstall updates.
- Now, find the latest Office update installed on your computer (you can sort updates by date), right-click it, and go to Uninstall.
- Restart your computer.
Now, let’s do the total opposite of the previous solution. If the problem started to manifest after you’ve updated your Office suite, then you can easily uninstall the latest updates and see if this fixes your problem.
8. Disable Add-Ins

- Open the troublesome app.
- Go to File > Options.
- Click Add-Ins, and then disable all add-ins.
- Restart the program, and run it without any add-ins enabled.
Sometimes, damaged add-ins may block your Word/Excel/PowerPoint from opening any document.
Since you can’t know for sure which add-in causes the problem, we recommend uninstalling all of them and then installing one by one again.
- FIX: Microsoft Publisher won’t open on Windows 10
- The file couldn’t open in Protected View [Excel, Word]
- Outlook keeps asking for your password? Here’s the fix
That way, you’ll be able to find out which one causes problems. The task is time-consuming, but you don’t really have too many choices.
9. Make sure Office is activated

If your copy of Microsoft Office Suite is not genuine, you won’t be able to open any Office app. Technically, you’ll be able to open any program normally, but you can’t do anything with it.
You can’t create new documents, or open and edit existing documents. It’s just an empty shell. So, make sure your Office is properly activated, and try to run in once again.
10. Remove Word Registry Keys

- Go to Search, type regedit, and open Registry Editor.
- Navigate to one of the following paths:
- Word 2002: HKEY_CURRENT_USERSoftwareMicrosoftOffice10.0WordData
- Microsoft Word 2003: HKEY_CURRENT_USERSoftwareMicrosoftOffice11.0WordData
- Word 2007: HKEY_CURRENT_USERSoftwareMicrosoftOffice12.0WordData
- Word 2010: HKEY_CURRENT_USERSoftwareMicrosoftOffice14.0WordData
- Microsoft Word 2013: HKEY_CURRENT_USERSoftwareMicrosoftOffice15.0Word
- Word 2016: HKEY_CURRENT_USERSoftwareMicrosoftOffice16.0Word
- Now, just click on the Data key, and delete it.
- Restart your computer.
If you specifically have problems with opening Word, we’ll try to delete some registry keys. Hopefully, the program will work after that.
11. Remove old printer drivers
And finally, some users have also reported that having old printer drivers installed on your Windows 10 PC prevents Microsoft Office from working. You have to remove your old printer drivers and install up-to-date ones.
Alternatively, you can use dedicated uninstaller software to automatically remove old printer drivers from your PC.
Third-party uninstaller software can scan your PC for any leftover files related to your specific app and permanently remove them.
After you finish removing your old drivers, check to see if the problem persists.
That’s about it. We certainly hope at least one of these solutions helped you resolve the problem with Microsoft Office.
Keep in mind that this problem mainly occurs with Microsoft Word. However, we’ve detailed solutions that apply to all Office programs, nevertheless:
- Microsoft Word not opening
- There are times when trying to open any Word document leads to the same result: you just cannot get passed the opening blue box.
- Word documents not opening
- Users often complain that double-clicking a Word document (.doc or .docx) is useless. They cannot open a Word file or the file icon is blank.
- Microsoft Office won’t open on Windows 10
- Even more, you may face the unfortunate situation of having Office completely unable to open. Apply the above solutions and confirm the one that’s successful in your case.
If you have any comments, questions, or suggestions, just let us know in the comments down below.
Still experiencing issues?
SPONSORED
If the above suggestions have not solved your problem, your computer may experience more severe Windows troubles. We suggest choosing an all-in-one solution like Fortect to fix problems efficiently. After installation, just click the View&Fix button and then press Start Repair.
Newsletter
The Microsoft Word isn’t your Default Program for Viewing and Editing Documents error is often triggered for users that have installed the program and haven’t yet set it as the default text editor in their Windows Settings. However, this can also sometimes be triggered if the user has already set the program as a default and due to a miscommunication between the program and the pc, this error might be seen.
In this article, we have compiled some solutions, fixes, and workarounds to completely fix the “Microsoft word isn’t your default program for viewing and editing documents Windows 10” error. These methods can also be applied to other versions of the operating system so hover down below to read through all of the reasons due to which this error occurs and also through their solutions.
After some investigation, we came to the conclusion that the following were some of the major reasons due to which this error occurs in the first place.
- Default Application not Set: It is possible that this issue has been legitimately been triggered because you didn’t set any default application for viewing and editing word documents. If that is the case, then simply selecting the Microsoft Word app as the default one using the method below will automatically get rid of this issue.
- Damaged Office Installation: In some situations, the “Microsoft word isn’t your default program for viewing and editing documents” message is shown in spite of having selected it as the default app. This can be because your Office installation has been damaged or corrupted due to which Windows is unable to set it as the default application properly.
- Office Versions Issue: If you have installed multiple versions of Office on your computer, it is possible that the message is being shown despite having set Microsoft word as the default app for viewing documents. Therefore, getting rid of multiple versions and settings one app as default can get rid of this annoying message at Office startup.
- Outdated App: Another possibility might be that the Microsoft Word app has been outdated due to which you are getting the “Microsoft word isn’t your default program for viewing and editing documents” error because Windows is unable to properly set it up as the default app for text documents.
- Registry Issue: The computer’s registry is responsible for setting up and configuring all the settings and changes that you make. If the Registry hasn’t properly conveyed to the operating system that the default app has been changed then this message will be seen every time Microsoft Office starts up.
Now that you have been made familiar with most of the reasons behind this error, we can finally move on towards implementing the fixes.
Fix the Microsoft Word isn’t your Default Program for Viewing and Editing Documents Error:
Solution 1: Set Word as Default Application
Settings the Microsoft Word application as the Default Word Viewing and Editing app can fix this issue if you genuinely haven’t set it up before. The message basically prompts you to set the Microsoft Office app as the default one instead of the Windows Default.
Windows 10 Users:
- Press the “Win + R” keys simultaneously and type the following command in the Run prompt:
ms-settings:defaultapps
- Then click on the “Set Defaults By App” option, search “Word” from the list of all available applications and set it as the default application.
Set Defaults By Application - If this method doesn’t fix the problem, then click on “Choose Default Apps By File Type”.
- Once the list is loaded successfully, look for the “.docx” file format and select Word from the list.
Windows 8 Users:
- Press the “Windows” key or start icon at the bottom left of your screen.
- At first, select “Settings” and afterward select “Make a File Type Always Open In Specific Program”.
- After that, double-click “.docx” from the list of file types.
- Now select “MS word” from the list of all applications.
- Repeat the same procedure for “.doc, .docm, .dot, .dotx, dotm”.
- Close all windows and see if Microsoft Word isn’t your default program for viewing and editing documents windows 10 issue gets resolved.
Solution 2: Repair the Office Installation
Sometimes, the Microsoft Office application can get damaged due to a storage or application failure. This can easily be remedied by performing a repair on the MS Word app. In order to perform a repair, follow the steps below, and hopefully, the “Microsoft word isn’t your default program for viewing and editing documents” error message will be resolved.
- Press the “Win + R” keys simultaneously to open the Run prompt and search for the “Appwiz.cpl” command.
Typing “appwiz.cpl” - A list of installed programs will be displayed in front of you and from there navigate to the “Microsoft Office Professional”.
Choose MS Office Professional - After that, select “Repair”, click on “Continue” and wait until the Repairing process is complete. Now, try opening your file again to see if Microsoft Word isn’t your default program for viewing and editing documents windows 10 issue gets resolved successfully.
Solution 3: Choose An Alternate Application
As a workaround, temporarily setting another application as the default viewing app for the document that is spurring this issue and then changing back to Word might fix this error message from being displayed when you open the document. Therefore, we will be doing exactly that in the method below.
- Right-click on the Word document which is displaying the error message and select “Open With” from the displayed menu.
- After that, select “Notepad” from the list of apps. Make sure to checkmark the box stating “Always Use This App to Open .docx Files” and click “OK” and open the file.
- Now close the file and again perform steps 1 & 2.
- This time, select “Word” from the list of displayed apps and checkmark the box stating “Always Use This App to Open .docx Files”.
- If Word is not available in the list, then select “Choose Another App” and from here select “Word” from the list of available applications.
- Hit the “OK” button and restart the PC.
- Now open the file again to see if Microsoft word isn’t your default program for viewing and editing documents 2016 issue gets resolved.
Solution 4: Uninstall the Excess Office Versions
If you have multiple office versions installed on your device it can also lead to the occurrence of this error. Uninstalling all the other versions, except the one you are using, can rectify this issue.
- In order to perform this task, press the “Win + R” keys simultaneously and type “appwiz.cpl” in the Run prompt.
Typing “appwiz.cpl” - Once you hit the Enter key, the “Program and Features” window will appear.
- Right-click on the installed office version, and select the “Uninstall” option.
Uninstall Microsoft Office - Once it gets done, download MS Office from here, and have a look at “Solution 1” to set that office version as your default program.
Solution 5: Tweak the Word Settings
Alternatively, if you don’t want to configure MS Word as the default viewing app and still want to get rid of this message, you can change some of the app’s settings to make sure that you aren’t asked to set it as your default application every time you launch or edit a document.
- Open the Word application on your PC and look for the “File” tab at the top left corner of the screen.
- Click on that option and afterward select the “Options” below the Account from the left menu.
Choose Options - After that, click on the “General” tab from the left vertical pane.
- Uncheck the box stating “Tell Me If Microsoft Word Isn’t the Default Program For Viewing and Editing Documents”, click “OK” and close all the windows.
Uncheck the option
Solution 6: Reinstall Microsoft Office
If the issue is being spurred due to improper installation of the application, you can simply perform a complete reinstall to refresh the configurations. This can sometimes end up fixing the “Microsoft word isn’t your default program for viewing and editing documents’ message by refreshing the system status regarding MS Word.
- Press the “Win + R” keys simultaneously and type the “appwiz.cpl” command in the Run prompt.
Typing “appwiz.cpl” - Once you hit the Enter key, the “Program and Features” window will appear.
- Find the Office, right-click on it and select “Uninstall”.
Uninstall Microsoft Office - For reinstallation of Microsoft Office download it first by clicking here.
- Once the software is downloaded, proceed to its installation process by following the on-screen instructions.
Solution 7: Re-register Word /Office
Sometimes this glitch also occurs when the registry of your office product expires. Reregistering with a new key or using the previous key again can fix this issue. For this purpose first, navigate to “File” then “Account” and lastly “Change Product Key”. Here enter a new activation key or previous one (if not expired).
Solution 8: Installation Of Updates
Basically, sometimes, if the application is outdated, you might run into the message every time you try to open MS Word. We have highlighted some updates in particular which might be the most important ones that need to be installed as soon as possible. If these updates are missing from your computer, you might run into this error message.
- Microsoft Visual C++ 2010 Service Pack 1 Redistributable Package MFC Security Update.
- 2020-06 Servicing Stack Update for Windows 10 Version 1909 for x64-based Systems (KB4560959).
- 2020-06 Cumulative Update for Windows 10 Version 1909 for x64-based Systems (KB4560960
Copy-paste any of the above suggestions in your browser and download and install the most suitable software that is compatible with your device.
Solution 9: Temporarily Uninstall the Windows Update
Many users report that after installing the latest available Windows Update, this error message starts popping up. Unfortunately, this can be due to a number of unknown reasons because Windows updates are known to spur issues with applications and it wouldn’t be out of the question that one of them broke your MS Word installation. So in order to resolve this problem, uninstalling the Windows updates might work well:
- Press the “Windows + I” keys simultaneously to open the Window settings.
- Here look for “Update & Security”, click on “View Update History” and then select “Uninstall Updates”.
Choose Update and Security - A control panel window will open listing all the recent updates installed on your device.
- Finally, right-click on the recent update and press “Uninstall”.
Uninstall Latest Windows Update - Click “OK” to finish the uninstallation process.
Solution 10: Tweak Registry Settings
The computer’s registry is responsible for propagating all configuration and setting changes to the operating system. However, if the Registry didn’t properly propagate that you have set up MS Word as the default application for viewing documents, you might run into this issue. Therefore, in this step, we will be making some tweaks to the computer’s registry to propagate these changes manually. To do that:
- Press the “Win + R” keys simultaneously and type “Regedit” in the Run prompt.
Typing “regedit” - Now from the vertical pane on the left-hand side, select “HKEY_CLASSES_ROOT”.
- After that go to the ”.doc” folder and here select “8”.
- Now proceed to “HKEY_CLASSES_ROOT” and select “document.12” and change the value data to document 12 if not by default.
- Now navigate to the following path:
HKEY_CLASSES_ROOTWord.Document.8shellOpencommand
- After that put “C:Program FilesMicrosoft OfficeOffice14WINWORD.EXE” “%1” value in value data section.
- Click “OK” and then visit “HKEY_CLASSES_ROOTWord.Document.12shellOpencommand” address and type “C:Program FilesMicrosoft OfficeOffice14WINWORD.EXE” “%1”.
- Finally, click “OK’’ and restart your PC.
Hopefully, these fixes would help eradicate the problem, or otherwise, you can Contact Us here.
Alan is a hardcore tech enthusiast that lives and breathes tech. When he is not indulged in playing the latest video games, he helps users with technical problems that they might run into. Alan is a Computer Science Graduate with a Masters in Data Science.
- Remove From My Forums
-
Question
-
We recently installed Office 2016 (purchased from Amazon, traditional installation of the Office programs on the local hard drive of a single computer — one time cost of $205, no cloud or subscription involved, Windows 10 Pro OS). The installation
process seemed to go fine (ended smoothly, did not display any error or problem messages), We are able to run all of the Office 2016 programs without any problems (via desktop icons, start menu in Windows 10). However, Office 2016 does not show
up on the list of installed programs in the Windows 10 control panel. We have never had this problem with prior Office installations we have done (from 2016 all the way back to 2003). We are not able to install add-on programs designed to work
with Office because they «think» that Office 2016 is not installed on the computer, which is a requirement for them to operate, needless to say.How can we get Office 2016 to show up in its usual place in the Control Panel programs list? Thanks very much for any assistance you can offer with this frustrating (and unexpected) problem.
John
The reason for this Microsoft Error is that you are dealing with large files on a computer with somewhat weak specifications or that the document you are working on has problems and errors. It is not important which version of Microsoft Word you have; very often it can happen that this word processor does not open. What can you do to fix it? In this article, I’ll describe why won’t Microsoft word open.
Word is too essential software for everyday life. Usually, the PC is used to surf the Internet, read e-mails, and write, edit, and read Word documents. But if Word doesn’t open what alternatives do we have? Take your time, and let’s understand together why Word doesn’t open more on your pc.
Before starting to analyze possible problems, keep in mind that the problem could occur on any program in the Office package so that this guide can extend to all other programs.
- Microsoft word document won’t open, Focus on the operating system
- Microsoft word won’t open, restore it!
- Install the latest update
- Remove old printer drivers.
- Disable all extras
- winword.exe / a
- What’s the solution of Microsoft word won’t open on Mac
- Run Repair Disk Permissions
- Remove Word preferences
- Try to open and repair Word
- Recover deleted and lost Word on Mac
Microsoft word document won’t open, Focus on the operating system
It is not a major factor in which version of Microsoft office you use and which version of Windows you have installed on your PC. So why should you keep an eye on the system? The Word process often remains open, even if you don’t notice it. You must first check that it has not been left open.
Usually, when you open a Word file, and the latter does not open but remains in the taskbar to flash. It means that the Word process has remained open.
To close the Word process, you need to click on the Ctrl + Alt + Del keys on your keyboard. Now a Windows screen opens, click on “Start Task Manager”.
Now you will see that a new screen will open, in the processes tab, look for WinWord.exe. Click on it and press “End the process”. Now try to open a Word file again and see if it opens.
Microsoft word won’t open, restore it!
How do you say? Are you frustrated because you haven’t found any open Word processes and don’t know what to do anymore? You have another alternative. Try to restore Word. Yes, I know, now I know you, you have no idea how it can be done. By now you should know I’m here to help you. To restore Word follow the following guide:
- Just go to the control panel and simply uninstall the program file.
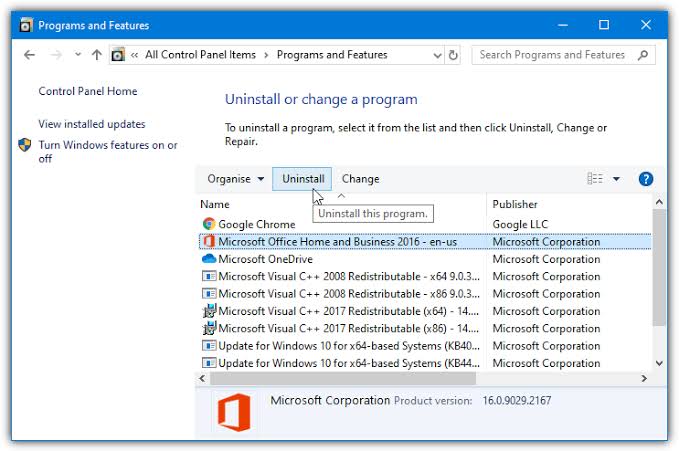
- Now, in the list of programs, look for your version of the Office package, then select it and finally click on “Change” at the top. Now you will see that a small screen will open showing you how you want to restore your Office. With quick recovery the time it will take will be much less but the recovery will be inaccurate, while with online recovery the time will be much greater, but at 90% your problem will be solved. The advice is to try the quick reset first if it does not solve the problem try the online one.
- Once you have chosen the recovery mode and clicked on “Restore”, a new screen opens where you will have to confirm your choice for the umpteenth time. At this point, the recovery of Office will start, which at 90% will solve the problem that Word does not open.
Install the latest update
If you can’t open word document windows 10 then you should try downloading and installing the latest updates for your version of Office. You may look for the Spell Check not working in Word.
If Microsoft Word won’t open on windows 10, sometimes you can go to Control Panel and find the latest updates. You can visit the Office Download Center and download service packs for Office, etc.
Remove old printer drivers.
If you had an old print driver on your Windows machine, and when you removed that driver, Word started working without any issues! If you are running Windows 10, you may need to download the latest version that is compatible with the operating system.
You can exclude individual printer drivers from going to the registry. Note that only going to printers and faxes and to remove the printer driver after deleting the printer.
Sometimes an add-on is automatically installed by another program (such as Adobe, etc.), which may prevent word from crashing. In this matter, you can start your Microsoft Word in Safe Mode. Just click Start and then Run or if you are using Windows 7, just type the following command in the search box:
winword.exe / a
In Windows 10, press the Windows key + R. Now click on the Office button and click on Word Options. On the new version of Office, click File and then Options.
What’s the solution of Microsoft word won’t open on Mac
If you are a Mac OS user, sometimes you may face these types of errors.
- The Microsoft Word for Mac application has closed unexpectedly.
- Microsoft Word has encountered an error and needs to close.
- If you cannot open Microsoft Word due to this problem. Check with the developer to make sure MS Word works with this version of macOS.
Since MS Word is a widely used program, having some problem resolution is an essential skill. Today we are going to learn three tricks to solve the problem when Word for Mac doesn’t open. The solutions provided apply to all versions of Word.
Run Repair Disk Permissions
- Enter the Utility folder located in the Applications folder and open Disk Utility.
- From the list of volumes select the startup disk, and click on the SOS panel
- Click Repair Disk Backgrounds, and wait for the process to complete.
Remove Word preferences
- Open the ‘Library’ folder. You can open it in Finder by pressing COMMAND + Shift + g and insert ~ / Library in the window.
- Find a file named ‘Preferences.’
- Find the com.Microsoft.Word.plist file. Move it to the desktop.
Start the Word application and check if the problem occurred. If the problem exists, close the program and restore the com.microsoft.Word.plist file to its original location. And go to step 4.
- If the problem has been resolved, you can move the file to the trash.
- Exit all Microsoft Office programs, and open the Liberary> Application Support> Microsoft> Office> User Templates folder.
- Locate the file named Normal, and drag it to the desktop.
- Launch the Word application; the problem should be solved.
Try to open and repair Word
- Start Word, and in the File menu, click Open.
- In the Open dialogue box, select the file you want to open. Click the arrow on the Open button and choose ‘Repair.’
Recover deleted and lost Word on Mac
Don’t worry if the error causes data loss; you can recover the unsaved Word document on Mac from its temporary folder and save AutoRecovery. While for a deleted Word document, the easiest way is to use Mac data recovery software.
- Select the location where Word documents were lost and click the Scan button.
- The program immediately starts a scan of the selected volume. In the meantime, the scan results will be presented in the left panel.
- Then, You can filter the files by location or file type. Select the files and click the Recover button to restore them
We know you are enjoying the 6 secret ways to solve the problem of Microsoft Word won’t open windows 10 & Macbook. So don’t forget to share with your friend and tweet. Enjoytechlife!