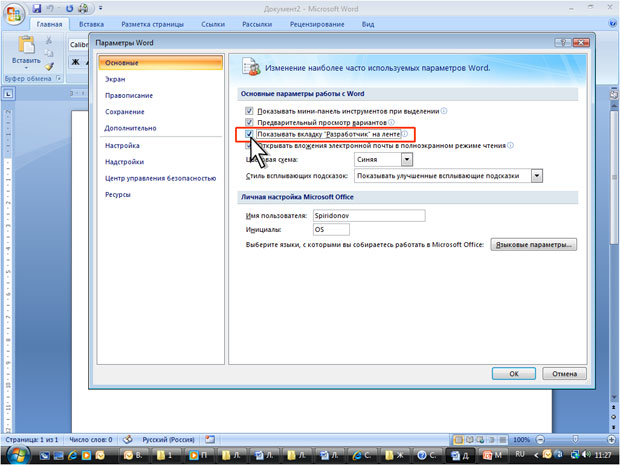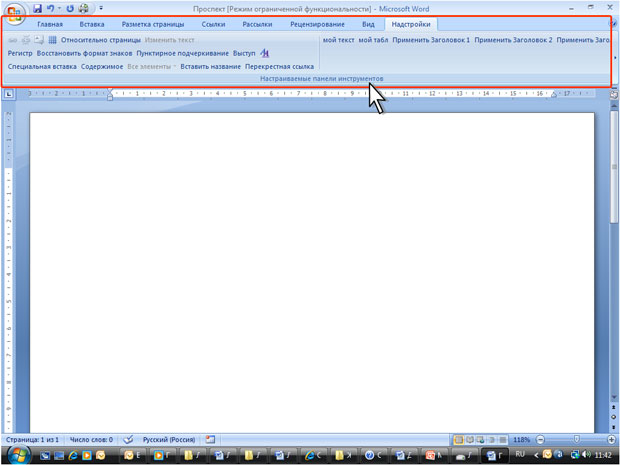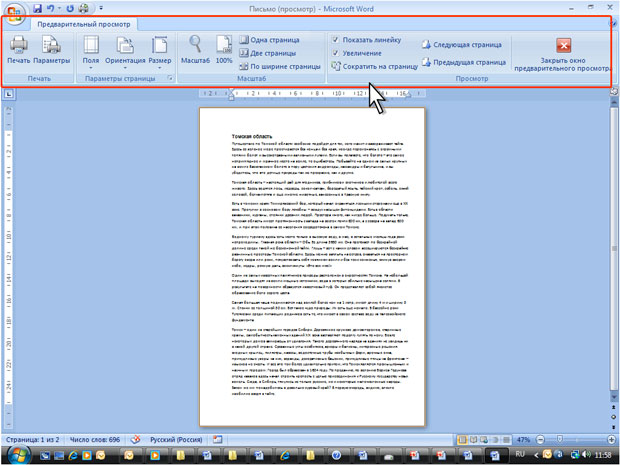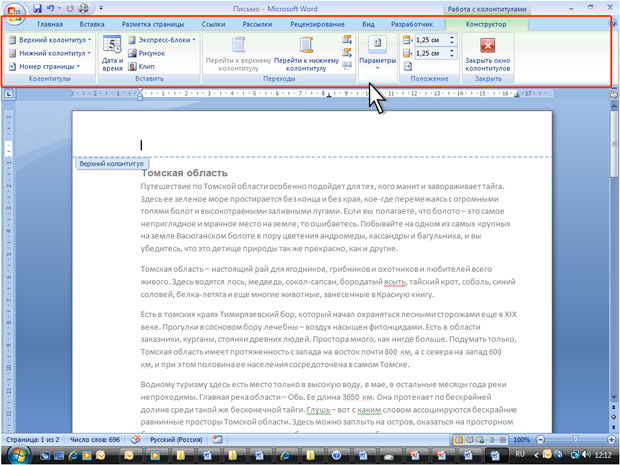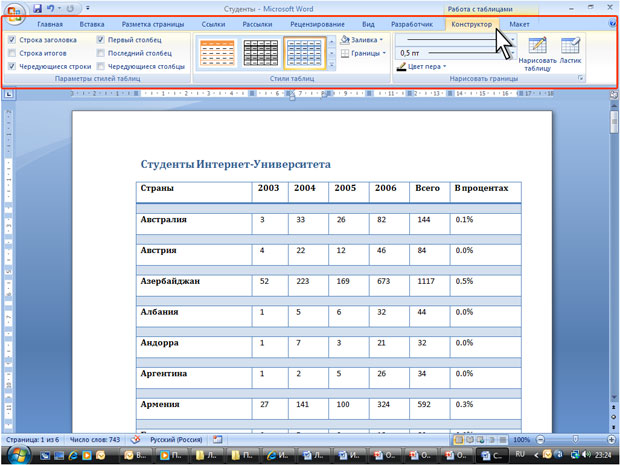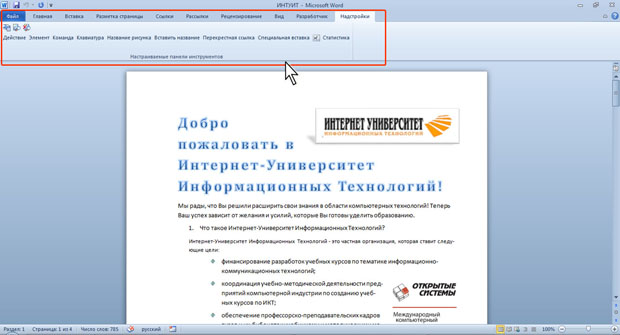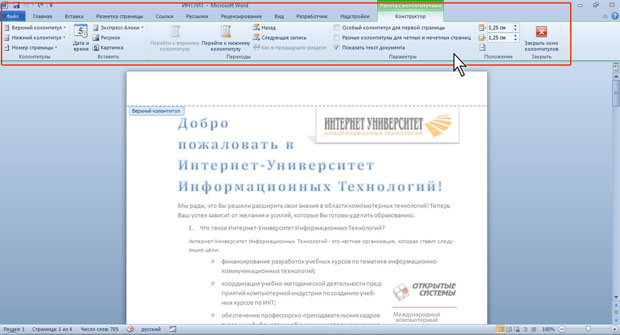Зачем знать все функции MS Word
Все возможности текстового редактора Microsoft знать и использовать необязательно. Вы можете успешно решать рабочие задачи, изредка переключаясь между вкладками «Главная» и «Вставка». Но вы будете работать еще эффективнее, если вооружитесь даже несколькими трюками из этого обзора.
Вот простой пример, знакомый вебмастерам. Некоторые специалисты перед переносом текста из документа Word в редактор CMS копируют контент в «Блокнот». Это очищает текст от форматирования Word, которое может конфликтовать с шаблонными форматами «движка». Так вот, «Блокнот» вам не нужен. Чтобы решить проблему, достаточно выделить текст в Word и нажать кнопку «Удалить все форматирование».
Форматирование можно удалить без «Блокнота»
Обратите внимание, обзор написан для версии Word’а 2013 года. Актуальной стабильной версией программы является MS Word 2016, выпущенная в сентябре 2015 года. Однако эта версия программы пока не стала основной.
Без претензии на репрезентативность: версия 2013 года самая популярная
Как создать и сохранить документ MS Word
Чтобы создать документ, откройте рабочую папку. Нажмите правую кнопку мыши и выберите опцию «Создать — Microsoft Word Document».
Создаем документ MS Word в папке
Чтобы легко находить документ, назовите его.
Называем документ сразу после создания
Также вы можете запустить MS Word через меню «Пуск». Обратите внимание на иллюстрацию.
Запускаем Word через меню «Пуск»
При запуске через меню пуск вы создали новый документ с названием по умолчанию. Назовите его и сохраните в выбранную папку, чтобы не потерять. Для этого нажмите на значок «Сохранить» или воспользуйтесь комбинацией клавиш Shift+F12.
Сохраняем документ в рабочую папку
Нажмите кнопку «Компьютер», чтобы сохранить документ на компьютере. Также вы можете поместить его на облачный диск OneDrive.
Выбираем место сохранения документа
Назовите документ и сохраните его в выбранную папку.
Называем и сохраняем документ. Теперь он не потеряется
Вы создали и сохранили документ. Приступайте к работе.
Как использовать возможности вкладки «Главная»
Инструменты на панели управления MS Word объединяются с помощью тематических вкладок. Такой тип интерфейса называется лентой. По умолчанию открывается основной набор инструментов, выделенный на вкладке «Главная».
Вкладка «Главная» на панели инструментов MS Word
Ниже описаны задачи, которые можно решать с помощью инструментов вкладки «Главная».
Блок инструментов «Буфер обмена»
Вы можете копировать, вырезать и вставлять контент. Чтобы воспользоваться опциями «Вырезать» и «Копировать», выделите нужный фрагмент текста.
Вырезаем, копируем и вставляем текст
Обратите внимание на варианты вставки. Вы можете сохранить исходное форматирование, объединить форматы или сохранить текст без форматирования. Также вы можете воспользоваться специальными режимами вставки.
Выбираем режим вставки
Зачем нужна специальная вставка? Например, представьте, что вам необходимо работать с текстом, скопированным из другого документа или с сайта. Исходное форматирование может не совпадать с форматированием вашего документа.
Форматирование не совпадает
Эта проблема решается с помощью специальной вставки. Воспользуйтесь соответствующим меню. В открывшемся окне выберите вариант «Неформатированный текст».
Выбираем опцию «Неформатированный текст»
Теперь вам будет удобнее форматировать скопированный контент.
Скопированный контент удобно форматировать
С помощью меню «Буфер обмена» вы можете выбрать скопированный ранее контент и вставить его в документ. Чтобы открыть буфер обмена, нажмите на отмеченную на иллюстрации стрелку. Выберите нужный элемент. С помощью выпадающего меню выберите опцию «Вставить». Также вы можете удалить скопированный элемент из буфера.
Пользуемся буфером обмена
Вы можете настраивать параметры вставки по умолчанию. Для этого воспользуйтесь меню «Вставить – Вставка по умолчанию».
Настраиваем параметры вставки по умолчанию
Укажите подходящие настройки и сохраните изменения. Обратите внимание на параметры вставки в другой документ. Большинство пользователей может заменить дефолтное значение «Сохранять исходное форматирование» на «Сохранить только текст».
Настраиваем параметры вставки по умолчанию
Блок инструментов «Шрифт»
Чтобы изменить шрифт по умолчанию, воспользуйтесь отмеченным на иллюстрации выпадающим меню. Обратите внимание, чтобы изменить существующий текст, фрагмент необходимо выделить перед выбором шрифта.
Меняем шрифт
С помощью соответствующего меню вы можете выбрать подходящий размер шрифта. Обратите внимание на возможность увеличить или уменьшить шрифт выделенного фрагмента. Отметьте текст и воспользуйтесь кнопками, отмеченными на иллюстрации.
Меняем размер шрифта
Выбрать подходящий регистр можно с помощью соответствующего меню. Выделите нужный фрагмент текста, воспользуйтесь отмеченной на иллюстрации кнопкой и выберите нужный вариант.
Меняем регистр
Вы можете выделить фрагмент текста полужирным, курсивом или подчеркиванием. Для этого выделите контент и воспользуйтесь отмеченными кнопками. С помощью выпадающего меню вы можете выбрать способ подчеркивания текста.
Выделяем текст полужирным, курсивом или подчеркиванием
Чтобы зачеркнуть фрагмент текста, выделите его и воспользуйтесь соответствующей кнопкой.
Зачеркиваем фрагмент текста
С помощью кнопок X2 и X2 можно добавить подстрочный и надстрочный текст.
Добавляем подстрочный и надстрочный текст
С помощью отмеченных кнопок можно изменить цвет, выделить текст маркером или применить к нему эффекты.
Выделяем текст с помощью цвета, маркера или эффектов
Обратите внимание на возможность настройки расширенных параметров шрифта. Чтобы войти в меню, нажмите отмеченную на иллюстрации кнопку.
Входим в меню настроек расширенных параметров шрифта
На вкладке «Шрифт» укажите подходящие параметры основного текста и заголовков. С помощью кнопки «По умолчанию» вы можете вернуть дефолтные настройки, а с помощью кнопки «Текстовые эффекты» выбрать дополнительные эффекты.
Блок инструментов «Абзац»
Чтобы создать маркированный, нумерованный или многоуровневый список, воспользуйтесь показанными на иллюстрации выпадающими меню.
Создаем списки
Чтобы создать маркированный или нумерованный список, установите курсор на новую строку и нажмите на соответствующую кнопку. С помощью выпадающего меню выберите подходящий знак маркера.
Выбираем знак маркера
С помощью меню «Определить новый маркер» вы можете использовать дополнительные знаки.
Маркер может выглядеть по-разному
Чтобы создать многоуровневый список, в соответствующем выпадающем меню выберите опцию «Изменить уровень списка».
Выбираем нужный уровень списка
Выбрать подходящий стиль списка можно в библиотеке. А меню «Определить новый многоуровневый список» и «Определить новый стиль списка» помогут вам создать собственный шаблон списка.
Выбираем готовый или создаем новый шаблон
Вы можете выбрать подходящий способ выравнивания текста с помощью соответствующего меню. Чтобы обеспечить читабельность текста, используйте выравнивание по левому краю.
Выравниваем текст
При необходимости измените междустрочный интервал. В большинстве случаев вам подойдет стандартный интервал 1,15. Если вы готовите документ для детей или пожилых людей, увеличьте интервал до 1,5 или 2,0. Дальнейшее увеличение интервала снизит читабельность текста.
В большинстве случаев используйте стандартный интервал. Для детей его можно увеличить
С помощью заливки можно выделить фрагмент текста цветом. Например, вы можете выделить абзац или ячейку таблицы. Чтобы добавить фон, выделите фрагмент текста и выберите с помощью выпадающего меню «Заливка» подходящий цвет.
Выбираем цвет фона
С помощью меню «Границы» можно управлять границами ячеек в таблицах. Выделите интересующие вас ячейки. С помощью выпадающего меню выберите подходящее действие.
Управляем границами ячеек в таблице
Блок инструментов «Стили»
С помощью меню «Стили» выберите подходящий стиль оформления текста. Если хотите применить его к существующему контенту, выделите соответствующий фрагмент и определите стиль. Чтобы использовать стиль для создаваемого контента, установите курсор на чистую строку и выберите подходящий вариант оформления. Например, вы можете использовать соответствующий стиль для заголовков.
Используем стиль «Заголовок 1»
Блок инструментов «Редактирование»
С помощью меню «Найти» вы можете быстро искать интересующий вас контент. Обратите внимание на доступ с помощью выпадающего меню к расширенным настройкам поиска.
Ищем потерявшийся контент
Функцию «Заменить» удобно использовать во время редактирования текста. Например, можно автоматически заменить в тексте слово «копирайт» на «копирайтинг». Для этого воспользуйтесь меню «Заменить», укажите нужные слова в полях «Найти» и «Заменить на».
Указываем нужные значения
Нажмите кнопку «Заменить все». После обработки запроса программа сообщит число выполненных замен.
Автоматически заменили четыре слова
Используйте функцию «Выделить» для быстрого выделения контента. Например, вы можете в два клика выделить весь текст, выбрать произвольные объекты или выделить фрагменты с одинаковым форматированием.
Быстро выделяем весь текст
С помощью функции «Свернуть ленту» вы можете спрятать инструменты управления программой. На панели останутся только вкладки.
Сворачиваем ленту
Чтобы вернуть инструменты на панель, раскройте любую вкладку и воспользуйтесь опцией «Закрепить ленту».
Закрепляем ленту
Как использовать возможности вкладки «Вставка»
На вкладке «Вставка» находятся инструменты, с помощью которых можно вставлять различные объекты в документ MS Word.
Блок инструментов «Страницы»
В меню «Титульная страница» можно выбрать шаблон титульной страницы для документа.
При необходимости добавляем к документу титульную страницу
С помощью функций «Пустая страница» и «Разрыв страницы» можно создать пустую страницу или перейти к новой странице. Например, если вам необходимо вставить пустую страницу между абзацами, установите между ними курсор и воспользуйтесь функцией «Пустая страница».
Создаем пустую страницу
Блок инструментов «Таблицы»
С помощью выпадающего меню «Таблица» вы можете вставить или нарисовать в документе таблицу. Это можно сделать несколькими способами.
Чтобы быстро добавить таблицу, воспользуйтесь графическим инструментом. Выделите с помощью курсора мыши необходимое количество ячеек в таблице. После этого установите курсор на выделенную область и нажмите левую кнопку мыши.
Создаем таблицу с помощью графического меню
Функция «Вставить таблицу» позволяет указать вручную число строк и столбцов. Также вы можете выбрать способ определения ширины столбцов.
Указываем количество столбцов и строк вручную
Функция «Нарисовать таблицу» позволяет выполнить соответствующее действие. Используйте ее для создания нестандартные таблиц. Например, вы можете нарисовать таблицу с разным числом ячеек в строках.
Рисуем таблицу
Чтобы определить свойства нарисованной таблицы, воспользуйтесь соответствующим меню.
Определяем свойства таблицы
С помощью меню «Таблицы Excel» можно вставить в документ MS Word таблицы из MS Excel. В меню «Экспресс-таблицы» вы найдете шаблоны таблиц.
Пользуемся шаблонами таблиц
Блок инструментов «Иллюстрации»
С помощью функции «Рисунки» вы можете вставить в документ изображение с жесткого диска компьютера. Меню «Изображения из интернета» позволяет найти подходящие фото в Сети.
Ищем фотографии в интернете
В результатах поиска приоритет отдается фото, распространяемым по лицензии Creative Commons.
Функция «Фигуры» поможет добавить в документ шаблонную фигуру, например, сердечко, звездочку или стрелку. Чтобы воспользоваться инструментом, с помощью выпадающего меню откройте каталог и выберите подходящую фигуру.
Выбираем подходящую фигуру
С помощью курсора мыши определите размер и расположение фигуры в документе.
Выбираем расположение и размер фигуры
Оформите фигуру с помощью функций «Заливка», «Контур», «Эффекты».
Выбираем цвет заливки
Функция SmartArt позволяет вставить в документ графические объекты. С помощью выпадающего меню выберите тип и подходящий рисунок.
Выбираем тип объекта SmartArt
Установите курсор на элементы рисунка и добавьте текст.
Добавляем текст
Обратите внимание на возможность менять цвет объектов SmartArt.
Меняем цвет объектов
С помощью меню «Диаграмма» в документ можно добавить диаграммы. Обратите внимание на возможность выбора типа графика.
Выбираем тип диаграммы
Вставьте необходимые значения в таблицу данных.
Редактируем таблицу данных
С помощью меню «Снимок» вы можете сделать снимок области экрана и вставить его в документ. Для этого с помощью выпадающего меню выберите опцию «Вырезка экрана», а с помощью курсора мыши выберите область, которую хотите снять.
Быстро вставляем в документ снимок экрана
Блок инструментов «Надстройки»
В надстройках вы найдете магазин приложений Office. В нем есть платные и бесплатные инструменты для решения специальных задач. Чтобы выбрать подходящее приложение, нажмите на кнопку «Магазин» и воспользуйтесь поиском. Также вы можете просматривать инструменты по категориям.
Ищем приложения в магазине
Например, с помощью приложения MailChimp for MS Word вы можете создавать Email-кампании прямо в документе. Чтобы воспользоваться приложением, нажмите кнопку «Доверять». Возможности инструмента станут доступными после авторизации.
Авторизуемся в приложении MailChimp for MS Word
В меню «Мои приложения» отображается список установленных приложений. Вы можете удалить неиспользуемые и добавить новые инструменты.
Просматриваем установленные приложения
Функция «Википедия» позволяет искать информацию на соответствующем ресурсе непосредственно из документа MS Word. Также вы можете быстро вставить изображения из «Википедии» в документ.
Чтобы воспользоваться инструментом, нажмите отмеченную на иллюстрации кнопку и выделите слово или термин, значение которого хотите найти. Для работы инструмента необходим доступ к интернету.
Ищем определение в «Википедии»
Чтобы вставить изображение, нажмите на знак «плюс», отмеченный на иллюстрации.
Вставляем в документ изображение
Также можно вставить в документ текстовую цитату из «Википедии». Для этого выделите нужный фрагмент и нажмите знак «плюс».
Выделяем текст и вставляем в документ Word
Инструменты мультимедиа
С помощью инструмента «Видео из интернета» вы можете вставить в документ соответствующие объекты. Чтобы воспользоваться функцией, нажмите кнопку «Видео из интернета», найдите видео с помощью поиска на YouTube или в Bing, выделите и вставьте объект.
Вставляем видео в документ
Теперь видео можно просмотреть в документе MS Word. Для этого понадобится доступ к интернету.
В Word’е можно смотреть видео
Функция «Ссылки»
С помощью выпадающего меню «Ссылки» можно вставлять в документ гиперссылки, закладки и перекрестные ссылки. Чтобы вставить гиперссылку, скопируйте URL веб-страницы в буфер обмена. Затем выделите фрагмент текста, который станет анкором ссылки.
Копируем URL и выделяем анкор
В выпадающем меню «Ссылки» выберите опцию «Гиперссылка». Вставьте скопированный URL и нажмите кнопку «ОК».
Вставляем URL и сохраняем ссылку
Функция «Закладка» позволяет быстро переходить к отмеченным разделам текста. Чтобы добавить закладку, выделите нужный фрагмент текста, а в выпадающем меню «Ссылки» выберите опцию «Закладки». Назовите закладку и нажмите «Добавить».
Добавляем закладку
Чтобы быстро перейти к заложенному контенту, выберите меню «Закладка», выберите нужную закладку и нажмите «Перейти».
Переходим к закладке
Функция «Примечание»
Функцию «Примечания» удобно использовать при групповой работе с документом. Чтобы добавить к тексту примечание, выделите фрагмент текста и нажмите отмеченную кнопку.
Добавляем примечание
Чтобы изменить, удалить или пометить примечание готовым, установите на него курсор и откройте контекстное меню с помощью правой кнопки мыши. Выберите необходимую опцию.
Помечаем, изменяем или удаляем примечание
Блок инструментов «Колонтитулы»
С помощью инструментов группы «Колонтитулы» можно добавить на страницы верхние и нижние колонтитулы, а также пронумеровать страницы документа.
Чтобы добавить верхний колонтитул, воспользуйтесь соответствующим меню. Выберите шаблон колонтитула.
Выбираем шаблон колонтитула
Введите текст. Для сохранения изменений закройте окно колонтитулов.
Вводим текст и сохраняем изменения
Чтобы удалить или изменить колонтитул, воспользуйтесь соответствующими опциями в меню «Верхний колонтитул».
Изменяем или удаляем колонтитул
Аналогичным способом можно работать с нижним колонтитулом.
С помощью функции «Номер страницы» можно пронумеровать страницы документа. Для этого с помощью выпадающего меню выберите расположение и шаблон нумерации.
Нумеруем страницы
Блок инструментов «Текст»
С помощью функции «Текстовое поле» можно выделить фрагмент текста в документе. Используйте его, если нужно оформить врезку, цитату, определение. Чтобы воспользоваться инструментом, с помощью выпадающего меню выберите шаблон текстового поля.
Выбираем шаблон текстового поля
Добавьте текст и сохраните изменения.
Добавляем текст
Функция «Просмотреть экспресс-блоки» позволяет вставить автотекст, свойства документа или поле. Например, вы можете вставить дату публикации, название, адрес и телефон организации и другие данные.
Вставляем в документ дату публикации
С помощью меню «Добавить объект WordArt» можно добавить в документ визуально привлекательную надпись. Для этого воспользуйтесь отмеченным на иллюстрации меню. Выберите подходящий объект и добавьте текст.
Используем объект WordArt
Функция «Добавить буквицу» позволяет оформить абзацы с помощью выделяющейся заглавной буквы. Установите курсор в начале абзаца. С помощью соответствующего меню выберите расположение заглавной буквы. Обратите внимание на возможность изменять параметры буквицы. Вы можете выбрать шрифт, высоту и расстояние от текста.
Выделяем заглавную букву
Добавьте в документ строку для цифровой подписи. Для этого воспользуйтесь отмеченным на иллюстрации меню. В открывшемся окне укажите необходимую информацию и сохраните изменения.
Вставляем поле для цифровой подписи
Функция «Дата и время» поможет добавить в документ актуальную дату и время. Нажмите на соответствующую кнопку, выберите формат отображения даты и нажмите кнопку «ОК».
Функция «Объект» позволяет вставить в документ объекты или текст из файла. Чтобы вставить текст из файла, выберите соответствующую опцию в выпадающем меню. Найдите на жестком диске файл, текст которого хотите вставить в документ, и нажмите «Вставить».
Вставляем в документ объект или текст из файла
Блок инструментов «Символы»
Функция «Уравнение» поможет вставить в документ математическую формулу. С помощью выпадающего меню выберите стандартную формулу или перейдите к конструктору. Добавьте необходимые значения и сохраните изменения.
Используем конструктор формул
С помощью меню «Символ» в документ можно вставить отсутствующие на клавиатуре символы. Обратите внимание на возможность вставить дополнительные символы из диалогового окна.
Вставляем в документ специальные символы
Как использовать возможности вкладки «Дизайн»
С помощью инструментов вкладки «Дизайн» вы можете изменить оформление документа. Если хотите изменить стандартные настройки, начните с выбора темы.
Выбираем тему документа
Чтобы отменить изменения, воспользуйтесь опцией «Восстановить тему шаблона» или выберите тему «Стандартная».
В меню стили выберите подходящий по вашему мнению стиль.
Меняем стиль документа
Функция «Цвета» позволяет вручную настроить цвет шрифта основного текста, заголовков и гиперссылок. Вы можете выбрать стандартный набор цветов или указать цвета для разных элементов стиля самостоятельно.
Настраиваем цвета
С помощью меню шрифты можно быстро настроить шрифт для заголовков и основного текста. Вы можете выбрать стандартные пары или указать шрифт вручную.
Настраиваем шрифты
Меню «Интервал между абзацами» можно использовать для изменения соответствующих настроек. Есть возможность удалить интервал, выбрать стандартные или задать собственные значения.
Настраиваем интервал между абзацами
С помощью меню «Эффекты» можно выбрать дополнительные эффекты оформления. Функция «По умолчанию» будет полезна, если вы хотите применять настройки дизайна к новым документам.
Блок инструментов «Фон страницы»
Функция «Подложка» позволяет выбрать стандартную или настроить пользовательскую подложку. Чтобы задать параметры вручную, воспользуйтесь опцией «Настраиваемая подложка».
Настраиваем подложку
С помощью функции «Цвет страницы» можно изменить соответствующую настройку. Обратите внимание на опцию «Способы заливки». С ее помощью вы можете добавить на страницы текстуру, узор и рисунок.
Меняем цвет страницы
Функция «Границы страницы» позволяет добавлять на страницы границы. Используйте шаблонные или собственные настройки.
Как пользоваться возможностями вкладки «Разметка страницы»
Инструменты вкладки позволяют менять разметку страниц документа.
Блок инструментов «Параметры страницы»
Функция «Поля» позволяет выбрать стандартные или указать собственные параметры полей. Чтобы задать пользовательские значения, воспользуйтесь опцией «Настраиваемые поля».
Настраиваем поля
Функция «Ориентация» дает возможность выбрать книжную или альбомную ориентацию листов документа. С помощью меню «Размер» можно менять размеры листов. По умолчанию используется размер A4.
Меняем размер документа
В меню «Колонки» вы можете указать число колонок на листе. Функции «Разрывы» и «Номера строк» позволяют настроить разрывы страниц и добавить нумерацию строк соответственно. Меню «Расстановка переносов» дает возможность включить перенос слов со строки на строку по слогам. По умолчанию эта функция выключена. Не меняйте эту настройку без необходимости.
При необходимости включаем переносы
Блок инструментов «Абзац»
С помощью функции «Отступ» вы можете регулировать отступ от левого или правого края до абзаца. Чтобы воспользоваться функцией, установите курсор в начале выбранного абзаца и задайте значение отступа.
Уменьшаем отступ от левого края
С помощью функции «Интервал» можно изменить интервал между выбранными абзацами. Для этого установите курсор перед выбранным абзацем и установите значения.
Меняем интервал между выбранными абзацами
Блок инструментов «Упорядочение»
Функция «Положение» позволяет задать расположение объекта в тексте. Чтобы воспользоваться инструментом, выделите выбранный рисунок и воспользуйтесь выпадающим меню.
Выбираем расположение объекта
Функция «Обтекание текстом» дает возможность выбрать способ обтекания объекта текстом. Чтобы протестировать инструмент, выделите рисунок и воспользуйтесь выпадающим меню.
Выбираем способ обтекания рисунка текстом
С помощью кнопки «Область выделения» вы можете вывести в область задач список объектов. С помощью функций «Выровнять», «Группировать» и «Повернуть» можно выполнить соответствующие действия с выделенными объектами.
Как использовать возможности вкладки «Ссылки»
С помощью инструментов на вкладке «Ссылки» вы можете управлять сносками, ссылками, добавлять оглавление, предметный указатель и таблицу ссылок.
Блок инструментов «Оглавление»
Функция «Оглавление» позволяет создать в документе оглавление. Чтобы воспользоваться инструментом, с помощью выпадающего меню выберите опцию «Автособираемое оглавление». Программа включит в оглавление заголовки всех уровней. Если выбрать опцию «Ручное оглавление», придется указывать названия разделов самостоятельно.
Добавляем в документ оглавление
Функция «Добавить текст» позволяет добавить или удалить из таблицы текущий заголовок. Функция «Обновить таблицу» дает возможность включить в оглавление новые разделы.
Блок инструментов «Сноски»
С помощью меню «Вставить сноску» вы можете добавить соответствующий элемент. Выделите фрагмент текста, к которому относится сноска, и нажмите отмеченную на иллюстрации кнопку.
Вставляем сноску
С помощью функции «Вставить концевую сноску» можно добавить сноску в конец документа. Используйте выпадающее меню «Следующая сноска» и функция «Показать сноски» для быстрого перехода между сносками.
Блок инструментов «Ссылки и списки литературы»
С помощью меню «Вставить ссылку» вы можете сослаться на источник информации, например, на книгу. Установите курсор рядом с фрагментов текста, к которому относится ссылка. Нажмите соответствующую кнопку, в открывшемся окне укажите необходимую информацию и сохраните изменения.
Ссылаемся на источник
С помощью функции «Управление источниками» можно редактировать список, сортировать и удалять источники.
Редактируем список источников
Выпадающее меню «Стиль» позволяет выбрать стиль ссылок. С помощью функции «Список литературы» в документ можно вставить соответствующую информацию.
Вставляем в документ список литературы
Блок инструментов «Названия»
Функция «Вставить название» позволяет добавить название или подпись к изображениям, таблицам и формулам в документе. Чтобы воспользоваться инструментом, выделите нужный объект и нажмите отмеченную на иллюстрации кнопку. Добавьте информацию и сохраните изменения.
Добавляем подпись к изображению
С помощью функции «Список иллюстраций» вы можете добавить в документ соответствующую информацию.
Добавляем в документ список иллюстраций
С помощью меню «Перекрестная ссылка» добавьте в текст перекрестные ссылки на абзацы, рисунки и другие объекты.
Блок инструментов «Предметный указатель»
Функция «Пометить элемент» позволяет добавлять объекты в предметный указатель. Чтобы использовать инструмент, выделите объект, например, фрагмент текста или рисунок, воспользуйтесь соответствующим меню и заполните информацию.
Добавляем элемент в предметный указатель
С помощью меню «Предметный указатель» настройте отображение предметного указателя в документе.
Блок инструментов «Таблица ссылок»
С помощью функции «Пометить ссылку» можно включить соответствующий элемент в таблицу. А функция «Таблица ссылок» позволяет вставить в документ список ссылок.
Помечаем ссылки и строим таблицу
Как использовать возможности вкладки «Рассылки»
Инструменты вкладки помогут организовать физическую и электронную рассылки.
Блок инструментов «Создать»
Функция «Конверты» позволяет корректно добавить информацию на бумажные конверты. Чтобы воспользоваться инструментом, нажмите отмеченную кнопку и добавьте необходимую информацию. Теперь можете напечатать данные на конверте. Обратите внимание на поле «Подача». Здесь указан способ подачи конверта в принтер.
Печатаем информацию на конверте
Функция «Наклейки» поможет корректно напечатать информацию на наклейках для посылок, конвертов, CD.
Блоки инструментов «Начало слияния», «Составление документа и списка полей», «Просмотр результатов» и «Завершение»
Функция «Начать слияние» позволяет отправить сообщение нескольким получателям. Например, можете отправить письмо или электронное сообщение. Для этого нажмите кнопку «Начать слияние» и выберите опцию «Пошаговый мастер слияния». Следуйте подсказкам в области задач.
«Пошаговый мастер слияния» объединяет инструменты групп «Начало слияния», «Составление документа и списка полей», «Просмотр результатов» и «Завершение».
Используем «Пошаговый мастер слияния» с помощью подсказок в области задач
Выберите тип документа и нажмите «Далее».
Выбираем тип документа
Выберите основу для создания письма: текущий документ, шаблон или существующий документ. Создайте список получателей. Для этого выберите опции «Создание списка – создать» и введите данные.
Создаем список получателей
Напишите сообщение, просмотрите его и завершите работу с мастером. Теперь можете напечатать объединенный документ или отправить его в виде электронного сообщения.
Завершаем слияние
Как использовать возможности вкладки «Рецензирование»
Используйте вкладку «Рецензирование» для правок и оценки документа.
Блок инструментов «Правописание»
С помощью отмеченной на иллюстрации кнопки можете запустить штатное средство MS Word для поиска ошибок и опечаток. Обратите внимание, программа «видит» не все ошибки, а также иногда предлагает исправления там, где ошибок нет.
Проверяем правописание с помощью штатного инструмента MS Word
Функция «Определить» поможет определять значение неизвестных слов. Обратите внимание, для использования инструмента необходимо выбрать в магазине приложений словарь и установить его. Меню «Тезаурус» позволяет подобрать синонимы к выделенным словам. Функция «Статистика» показывает число слов, знаков, абзацев и строк в документе или его фрагменте.
С помощью тезауруса ищем синонимы
Блок инструментов «Язык»
Меню «Перевод» позволяет автоматически перевести выделенное слово или фразу. Выделите интересующий вас контент и воспользуйтесь отмеченной на иллюстрации кнопкой.
Автоматически переводим слово на английский язык
Функция «Язык» позволяет выбрать язык проверки правописания, а также настроить языковые параметры.
Блок инструментов «Примечание»
С помощью инструментов блока можно добавлять, просматривать, редактировать и удалять примечания. Обратите внимание, примечания можно создавать также с вкладки «Вставка».
Работаем с примечаниями
Блоки инструментов «Запись исправлений» и «Изменения»
С помощью функции «Исправления» можно отслеживать внесенные в документ изменения. Обратите внимание на меню «Область проверки». Оно позволяет выбрать способ отображения списка изменений: внизу или сбоку от документа.
Отслеживаем внесенные изменения
Инструменты блока «Изменения» позволяют принимать или отклонять изменения, а также переходить к предыдущему или следующему исправлению.
Функция «Сравнить» дает возможность сравнивать версии документов и объединять исправления нескольких пользователей. Функции «Блокировать авторов» и «Ограничить редактирование» защищают документ от нежелательных для вас действий других пользователей.
Как использовать возможности вкладки «Вид»
Инструменты вкладки «Вид» позволяют настроить отображение документа.
Блок инструментов «Режимы просмотра»
С помощью инструментов блока можно выбрать режим просмотра страницы. Например, вы можете просмотреть структуру документа.
Просматриваем структуру документа
Блок инструментов «Показ»
С помощью инструментов группы можно включить отображение линейки, сетки и области навигации. Последняя функция позволяет быстро переходить к нужному разделу документа.
Включаем отображение линейки, сетки и области навигации
Блок инструментов «Масштаб»
Функция «Масштаб» помогает выбрать произвольный масштаб отображения документа. Функция «100 %» позволяет вернуться к стандартному масштабу в один клик.
Меняем масштаб и возвращаемся к стандартному режиму
Функции «Одна страница» и «Несколько страниц» настраивают отображение на экране одной или нескольких страниц соответственно. Меню «По ширине странице» увеличивает ширину страницы до ширины окна.
Увеличиваем ширину страницы
Функция «Новое окно» открывает текущий документ в новом окне. Это удобно, если вы редактируете контент и хотите сверяться с оригиналом. Функция «Упорядочить все» объединяет несколько документов в одном окне. Функция «Разделить» необходима, чтобы в одном окне работать с разными частями документа.
С помощью функции «Рядом» вы можете расположить два документа в одном окне рядом друг с другом. Это удобно при необходимости сравнить содержание.
Сравниваем содержание документов
С помощью функции «Перейти в другое окно» можно быстро переходить в другие открытые документы.
Функция «Макросы» автоматизирует часто выполняемые задачи. Чтобы воспользоваться инструментом, необходимо создать макрос. Например, представьте, что вам часто приходится выделять фрагменты текста полужирным курсивом. Чтобы выполнять это действие автоматически, создайте макрос. Действуйте так:
- Выделите произвольный фрагмент текста. В выпадающем меню «Макросы» выберите опцию «Запись макроса».
Создаем макрос
- Выберите способ запуска макроса: с помощью кнопки на панели инструментов или сочетания клавиш на клавиатуре.
- Задайте сочетание клавиш для активации макроса.
Задаем сочетание клавиш
- Нажмите кнопку «Назначить» и выполните команды, которые необходимо включить в макрос. Для этого перейдите на вкладку «Главная», выберите выделение полужирным и курсивом.
- Вернитесь в меню «Макросы» и остановите запись.
- Проверьте работу макроса. Для этого выделите фрагмент текста и нажмите заданное сочетание клавиш.
Проверяем работу макроса
Дополнительные трюки для повышения эффективности работы с MS Word
Ниже вы найдете список лайфхаков, с помощью которых можно быстро решать стандартные задачи при работе с MS Word:
- Используйте контекстное меню. Оно вызывается щелчком правой кнопки мыши.
Вызываем контекстное меню
Чтобы выделить абзац, трижды щелкните левой кнопкой мыши по любому слову.
Чтобы вставить на страницу текст-заполнитель, напишите следующие символы: =lorem(2,2). С помощью цифр в скобках определите количество абзацев и строк заполнителя. Если заменить «lorem» на «rand», в качестве заполнителя будет использован случайный текст.
Вставляем текст-заполнитель
- Чтобы быстро создать надстрочную или подстрочную надпись, выделите нужное слово и нажмите сочетание клавиш «Ctrl +» или «Ctrl Shift +» соответственно.
- Чтобы выделить предложение, нажмите Ctrl и установите курсор на любом слове.
- Выбирайте тип сохраняемого файла. Например, вы можете сохранить данные в формате PDF. Для этого выберите опцию «Сохранить как» и выберите нужный тип файла.
Выбираем тип файла при сохранении
- Чтобы создать горизонтальную линию, введите три дефиса подряд и нажмите клавишу Enter.
- Чтобы напечатать тире, воспользуйтесь сочетанием клавиш Alt + 0151.
- Чтобы быстро переместить фрагмент текста, выделите его, нажмите F2, установите курсор на место вставки и нажмите Enter.
Источник: Texterra
Идея полного обзора функциональности MS Word появилась во время разговора с Евгенией Крюковой, в ходе которого обнаружилась странная ситуация. Мы выяснили, что ежедневно работаем с Word’ом, но едва ли используем даже 10 % возможностей этой программы. Вам знакома эта проблема? Тогда гайд исправит ситуацию: поможет эффективнее использовать MS Word, экономить время и усилия с помощью малоизвестных функций и трюков.

Зачем знать все функции MS Word
Все возможности текстового редактора Microsoft знать и использовать необязательно. Вы можете успешно решать рабочие задачи, изредка переключаясь между вкладками «Главная» и «Вставка». Но вы будете работать еще эффективнее, если вооружитесь даже несколькими трюками из этого обзора.
Вот простой пример, знакомый вебмастерам. Некоторые специалисты перед переносом текста из документа Word в редактор CMS копируют контент в «Блокнот». Это очищает текст от форматирования Word, которое может конфликтовать с шаблонными форматами «движка». Так вот, «Блокнот» вам не нужен. Чтобы решить проблему, достаточно выделить текст в Word и нажать кнопку «Удалить все форматирование».

Обратите внимание, обзор написан для версии Word’а 2013 года. Актуальной стабильной версией программы является MS Word 2016, выпущенная в сентябре 2015 года. Однако эта версия программы пока не стала основной. Убедиться в этом можно, ознакомившись с результатами опроса участников группы «Контент-маркетинг».

Как создать и сохранить документ MS Word
Чтобы создать документ, откройте рабочую папку. Нажмите правую кнопку мыши и выберите опцию «Создать — Microsoft Word Document».

Чтобы легко находить документ, назовите его.

Также вы можете запустить MS Word через меню «Пуск». Обратите внимание на иллюстрацию.

При запуске через меню пуск вы создали новый документ с названием по умолчанию. Назовите его и сохраните в выбранную папку, чтобы не потерять. Для этого нажмите на значок «Сохранить» или воспользуйтесь комбинацией клавиш Shift+F12.

Нажмите кнопку «Компьютер», чтобы сохранить документ на компьютере. Также вы можете поместить его на облачный диск OneDrive.

Назовите документ и сохраните его в выбранную папку.

Вы создали и сохранили документ. Приступайте к работе.
Как использовать возможности вкладки «Главная»
Инструменты на панели управления MS Word объединяются с помощью тематических вкладок. Такой тип интерфейса называется лентой. По умолчанию открывается основной набор инструментов, выделенный на вкладке «Главная».

Ниже описаны задачи, которые можно решать с помощью инструментов вкладки «Главная».
Блок инструментов «Буфер обмена»
Вы можете копировать, вырезать и вставлять контент. Чтобы воспользоваться опциями «Вырезать» и «Копировать», выделите нужный фрагмент текста.

Обратите внимание на варианты вставки. Вы можете сохранить исходное форматирование, объединить форматы или сохранить текст без форматирования. Также вы можете воспользоваться специальными режимами вставки.

Зачем нужна специальная вставка? Например, представьте, что вам необходимо работать с текстом, скопированным из другого документа или с сайта. Исходное форматирование может не совпадать с форматированием вашего документа.

Эта проблема решается с помощью специальной вставки. Воспользуйтесь соответствующим меню. В открывшемся окне выберите вариант «Неформатированный текст».

Теперь вам будет удобнее форматировать скопированный контент.

С помощью меню «Буфер обмена» вы можете выбрать скопированный ранее контент и вставить его в документ. Чтобы открыть буфер обмена, нажмите на отмеченную на иллюстрации стрелку. Выберите нужный элемент. С помощью выпадающего меню выберите опцию «Вставить». Также вы можете удалить скопированный элемент из буфера.

Вы можете настраивать параметры вставки по умолчанию. Для этого воспользуйтесь меню «Вставить – Вставка по умолчанию».

Укажите подходящие настройки и сохраните изменения. Обратите внимание на параметры вставки в другой документ. Большинство пользователей может заменить дефолтное значение «Сохранять исходное форматирование» на «Сохранить только текст».

Блок инструментов «Шрифт»
Чтобы изменить шрифт по умолчанию, воспользуйтесь отмеченным на иллюстрации выпадающим меню. Обратите внимание, чтобы изменить существующий текст, фрагмент необходимо выделить перед выбором шрифта.

С помощью соответствующего меню вы можете выбрать подходящий размер шрифта. Обратите внимание на возможность увеличить или уменьшить шрифт выделенного фрагмента. Отметьте текст и воспользуйтесь кнопками, отмеченными на иллюстрации.

Выбрать подходящий регистр можно с помощью соответствующего меню. Выделите нужный фрагмент текста, воспользуйтесь отмеченной на иллюстрации кнопкой и выберите нужный вариант.

Вы можете выделить фрагмент текста полужирным, курсивом или подчеркиванием. Для этого выделите контент и воспользуйтесь отмеченными кнопками. С помощью выпадающего меню вы можете выбрать способ подчеркивания текста.

Чтобы зачеркнуть фрагмент текста, выделите его и воспользуйтесь соответствующей кнопкой.

С помощью кнопок X2 и X2 можно добавить подстрочный и надстрочный текст.

С помощью отмеченных кнопок можно изменить цвет, выделить текст маркером или применить к нему эффекты.

Обратите внимание на возможность настройки расширенных параметров шрифта. Чтобы войти в меню, нажмите отмеченную на иллюстрации кнопку.

На вкладке «Шрифт» укажите подходящие параметры основного текста и заголовков. С помощью кнопки «По умолчанию» вы можете вернуть дефолтные настройки, а с помощью кнопки «Текстовые эффекты» выбрать дополнительные эффекты.
Блок инструментов «Абзац»
Чтобы создать маркированный, нумерованный или многоуровневый список, воспользуйтесь показанными на иллюстрации выпадающими меню.

Чтобы создать маркированный или нумерованный список, установите курсор на новую строку и нажмите на соответствующую кнопку. С помощью выпадающего меню выберите подходящий знак маркера.

С помощью меню «Определить новый маркер» вы можете использовать дополнительные знаки.

Чтобы создать многоуровневый список, в соответствующем выпадающем меню выберите опцию «Изменить уровень списка».

Выбрать подходящий стиль списка можно в библиотеке. А меню «Определить новый многоуровневый список» и «Определить новый стиль списка» помогут вам создать собственный шаблон списка.

Вы можете выбрать подходящий способ выравнивания текста с помощью соответствующего меню. Чтобы обеспечить читабельность текста, используйте выравнивание по левому краю.

При необходимости измените междустрочный интервал. В большинстве случаев вам подойдет стандартный интервал 1,15. Если вы готовите документ для детей или пожилых людей, увеличьте интервал до 1,5 или 2,0. Дальнейшее увеличение интервала снизит читабельность текста.

С помощью заливки можно выделить фрагмент текста цветом. Например, вы можете выделить абзац или ячейку таблицы. Чтобы добавить фон, выделите фрагмент текста и выберите с помощью выпадающего меню «Заливка» подходящий цвет.

С помощью меню «Границы» можно управлять границами ячеек в таблицах. Выделите интересующие вас ячейки. С помощью выпадающего меню выберите подходящее действие.

Блок инструментов «Стили»
С помощью меню «Стили» выберите подходящий стиль оформления текста. Если хотите применить его к существующему контенту, выделите соответствующий фрагмент и определите стиль. Чтобы использовать стиль для создаваемого контента, установите курсор на чистую строку и выберите подходящий вариант оформления. Например, вы можете использовать соответствующий стиль для заголовков.

Блок инструментов «Редактирование»
С помощью меню «Найти» вы можете быстро искать интересующий вас контент. Обратите внимание на доступ с помощью выпадающего меню к расширенным настройкам поиска.

Функцию «Заменить» удобно использовать во время редактирования текста. Например, можно автоматически заменить в тексте слово «копирайт» на «копирайтинг». Для этого воспользуйтесь меню «Заменить», укажите нужные слова в полях «Найти» и «Заменить на».

Нажмите кнопку «Заменить все». После обработки запроса программа сообщит число выполненных замен.

Используйте функцию «Выделить» для быстрого выделения контента. Например, вы можете в два клика выделить весь текст, выбрать произвольные объекты или выделить фрагменты с одинаковым форматированием.

С помощью функции «Свернуть ленту» вы можете спрятать инструменты управления программой. На панели останутся только вкладки.

Чтобы вернуть инструменты на панель, раскройте любую вкладку и воспользуйтесь опцией «Закрепить ленту».

Как использовать возможности вкладки «Вставка»
На вкладке «Вставка» находятся инструменты, с помощью которых можно вставлять различные объекты в документ MS Word.
Блок инструментов «Страницы»
В меню «Титульная страница» можно выбрать шаблон титульной страницы для документа.

С помощью функций «Пустая страница» и «Разрыв страницы» можно создать пустую страницу или перейти к новой странице. Например, если вам необходимо вставить пустую страницу между абзацами, установите между ними курсор и воспользуйтесь функцией «Пустая страница».

Блок инструментов «Таблицы»
С помощью выпадающего меню «Таблица» вы можете вставить или нарисовать в документе таблицу. Это можно сделать несколькими способами.
Чтобы быстро добавить таблицу, воспользуйтесь графическим инструментом. Выделите с помощью курсора мыши необходимое количество ячеек в таблице. После этого установите курсор на выделенную область и нажмите левую кнопку мыши.

Функция «Вставить таблицу» позволяет указать вручную число строк и столбцов. Также вы можете выбрать способ определения ширины столбцов.

Функция «Нарисовать таблицу» позволяет выполнить соответствующее действие. Используйте ее для создания нестандартные таблиц. Например, вы можете нарисовать таблицу с разным числом ячеек в строках.

Чтобы определить свойства нарисованной таблицы, воспользуйтесь соответствующим меню.

С помощью меню «Таблицы Excel» можно вставить в документ MS Word таблицы из MS Excel. В меню «Экспресс-таблицы» вы найдете шаблоны таблиц.

Блок инструментов «Иллюстрации»
С помощью функции «Рисунки» вы можете вставить в документ изображение с жесткого диска компьютера. Меню «Изображения из интернета» позволяет найти подходящие фото в Сети.

В результатах поиска приоритет отдается фото, распространяемым по лицензии Creative Commons.
Функция «Фигуры» поможет добавить в документ шаблонную фигуру, например, сердечко, звездочку или стрелку. Чтобы воспользоваться инструментом, с помощью выпадающего меню откройте каталог и выберите подходящую фигуру.

С помощью курсора мыши определите размер и расположение фигуры в документе.

Оформите фигуру с помощью функций «Заливка», «Контур», «Эффекты».

Функция SmartArt позволяет вставить в документ графические объекты. С помощью выпадающего меню выберите тип и подходящий рисунок.

Установите курсор на элементы рисунка и добавьте текст.

Обратите внимание на возможность менять цвет объектов SmartArt.

С помощью меню «Диаграмма» в документ можно добавить диаграммы. Обратите внимание на возможность выбора типа графика.

Вставьте необходимые значения в таблицу данных.

С помощью меню «Снимок» вы можете сделать снимок области экрана и вставить его в документ. Для этого с помощью выпадающего меню выберите опцию «Вырезка экрана», а с помощью курсора мыши выберите область, которую хотите снять.

Блок инструментов «Надстройки»
В надстройках вы найдете магазин приложений Office. В нем есть платные и бесплатные инструменты для решения специальных задач. Чтобы выбрать подходящее приложение, нажмите на кнопку «Магазин» и воспользуйтесь поиском. Также вы можете просматривать инструменты по категориям.

Например, с помощью приложения MailChimp for MS Word вы можете создавать Email-кампании прямо в документе. Чтобы воспользоваться приложением, нажмите кнопку «Доверять». Возможности инструмента станут доступными после авторизации.

В меню «Мои приложения» отображается список установленных приложений. Вы можете удалить неиспользуемые и добавить новые инструменты.

Функция «Википедия» позволяет искать информацию на соответствующем ресурсе непосредственно из документа MS Word. Также вы можете быстро вставить изображения из «Википедии» в документ.
Чтобы воспользоваться инструментом, нажмите отмеченную на иллюстрации кнопку и выделите слово или термин, значение которого хотите найти. Для работы инструмента необходим доступ к интернету.

Чтобы вставить изображение, нажмите на знак «плюс», отмеченный на иллюстрации.

Также можно вставить в документ текстовую цитату из «Википедии». Для этого выделите нужный фрагмент и нажмите знак «плюс».

Инструменты мультимедиа
С помощью инструмента «Видео из интернета» вы можете вставить в документ соответствующие объекты. Чтобы воспользоваться функцией, нажмите кнопку «Видео из интернета», найдите видео с помощью поиска на YouTube или в Bing, выделите и вставьте объект.

Теперь видео можно просмотреть в документе MS Word. Для этого понадобится доступ к интернету.

Функция «Ссылки»
С помощью выпадающего меню «Ссылки» можно вставлять в документ гиперссылки, закладки и перекрестные ссылки. Чтобы вставить гиперссылку, скопируйте URL веб-страницы в буфер обмена. Затем выделите фрагмент текста, который станет анкором ссылки.

В выпадающем меню «Ссылки» выберите опцию «Гиперссылка». Вставьте скопированный URL и нажмите кнопку «ОК».

Функция «Закладка» позволяет быстро переходить к отмеченным разделам текста. Чтобы добавить закладку, выделите нужный фрагмент текста, а в выпадающем меню «Ссылки» выберите опцию «Закладки». Назовите закладку и нажмите «Добавить».

Чтобы быстро перейти к заложенному контенту, выберите меню «Закладка», выберите нужную закладку и нажмите «Перейти».

Функция «Примечание»
Функцию «Примечания» удобно использовать при групповой работе с документом. Чтобы добавить к тексту примечание, выделите фрагмент текста и нажмите отмеченную кнопку.

Чтобы изменить, удалить или пометить примечание готовым, установите на него курсор и откройте контекстное меню с помощью правой кнопки мыши. Выберите необходимую опцию.

Блок инструментов «Колонтитулы»
С помощью инструментов группы «Колонтитулы» можно добавить на страницы верхние и нижние колонтитулы, а также пронумеровать страницы документа.
Чтобы добавить верхний колонтитул, воспользуйтесь соответствующим меню. Выберите шаблон колонтитула.

Введите текст. Для сохранения изменений закройте окно колонтитулов.

Чтобы удалить или изменить колонтитул, воспользуйтесь соответствующими опциями в меню «Верхний колонтитул».

Аналогичным способом можно работать с нижним колонтитулом.
С помощью функции «Номер страницы» можно пронумеровать страницы документа. Для этого с помощью выпадающего меню выберите расположение и шаблон нумерации.

Блок инструментов «Текст»
С помощью функции «Текстовое поле» можно выделить фрагмент текста в документе. Используйте его, если нужно оформить врезку, цитату, определение. Чтобы воспользоваться инструментом, с помощью выпадающего меню выберите шаблон текстового поля.

Добавьте текст и сохраните изменения.

Функция «Просмотреть экспресс-блоки» позволяет вставить автотекст, свойства документа или поле. Например, вы можете вставить дату публикации, название, адрес и телефон организации и другие данные.

С помощью меню «Добавить объект WordArt» можно добавить в документ визуально привлекательную надпись. Для этого воспользуйтесь отмеченным на иллюстрации меню. Выберите подходящий объект и добавьте текст.

Функция «Добавить буквицу» позволяет оформить абзацы с помощью выделяющейся заглавной буквы. Установите курсор в начале абзаца. С помощью соответствующего меню выберите расположение заглавной буквы. Обратите внимание на возможность изменять параметры буквицы. Вы можете выбрать шрифт, высоту и расстояние от текста.

Добавьте в документ строку для цифровой подписи. Для этого воспользуйтесь отмеченным на иллюстрации меню. В открывшемся окне укажите необходимую информацию и сохраните изменения.

Функция «Дата и время» поможет добавить в документ актуальную дату и время. Нажмите на соответствующую кнопку, выберите формат отображения даты и нажмите кнопку «ОК».
Функция «Объект» позволяет вставить в документ объекты или текст из файла. Чтобы вставить текст из файла, выберите соответствующую опцию в выпадающем меню. Найдите на жестком диске файл, текст которого хотите вставить в документ, и нажмите «Вставить».

Блок инструментов «Символы»
Функция «Уравнение» поможет вставить в документ математическую формулу. С помощью выпадающего меню выберите стандартную формулу или перейдите к конструктору. Добавьте необходимые значения и сохраните изменения.

С помощью меню «Символ» в документ можно вставить отсутствующие на клавиатуре символы. Обратите внимание на возможность вставить дополнительные символы из диалогового окна.

Как использовать возможности вкладки «Дизайн»
С помощью инструментов вкладки «Дизайн» вы можете изменить оформление документа. Если хотите изменить стандартные настройки, начните с выбора темы.

Чтобы отменить изменения, воспользуйтесь опцией «Восстановить тему шаблона» или выберите тему «Стандартная».
В меню стили выберите подходящий по вашему мнению стиль.

Функция «Цвета» позволяет вручную настроить цвет шрифта основного текста, заголовков и гиперссылок. Вы можете выбрать стандартный набор цветов или указать цвета для разных элементов стиля самостоятельно.

С помощью меню шрифты можно быстро настроить шрифт для заголовков и основного текста. Вы можете выбрать стандартные пары или указать шрифт вручную.

Меню «Интервал между абзацами» можно использовать для изменения соответствующих настроек. Есть возможность удалить интервал, выбрать стандартные или задать собственные значения.

С помощью меню «Эффекты» можно выбрать дополнительные эффекты оформления. Функция «По умолчанию» будет полезна, если вы хотите применять настройки дизайна к новым документам.
Блок инструментов «Фон страницы»
Функция «Подложка» позволяет выбрать стандартную или настроить пользовательскую подложку. Чтобы задать параметры вручную, воспользуйтесь опцией «Настраиваемая подложка».

С помощью функции «Цвет страницы» можно изменить соответствующую настройку. Обратите внимание на опцию «Способы заливки». С ее помощью вы можете добавить на страницы текстуру, узор и рисунок.

Функция «Границы страницы» позволяет добавлять на страницы границы. Используйте шаблонные или собственные настройки.
Как пользоваться возможностями вкладки «Разметка страницы»
Инструменты вкладки позволяют менять разметку страниц документа.
Блок инструментов «Параметры страницы»
Функция «Поля» позволяет выбрать стандартные или указать собственные параметры полей. Чтобы задать пользовательские значения, воспользуйтесь опцией «Настраиваемые поля».

Функция «Ориентация» дает возможность выбрать книжную или альбомную ориентацию листов документа. С помощью меню «Размер» можно менять размеры листов. По умолчанию используется размер A4.

В меню «Колонки» вы можете указать число колонок на листе. Функции «Разрывы» и «Номера строк» позволяют настроить разрывы страниц и добавить нумерацию строк соответственно. Меню «Расстановка переносов» дает возможность включить перенос слов со строки на строку по слогам. По умолчанию эта функция выключена. Не меняйте эту настройку без необходимости.

Блок инструментов «Абзац»
С помощью функции «Отступ» вы можете регулировать отступ от левого или правого края до абзаца. Чтобы воспользоваться функцией, установите курсор в начале выбранного абзаца и задайте значение отступа.

С помощью функции «Интервал» можно изменить интервал между выбранными абзацами. Для этого установите курсор перед выбранным абзацем и установите значения.

Блок инструментов «Упорядочение»
Функция «Положение» позволяет задать расположение объекта в тексте. Чтобы воспользоваться инструментом, выделите выбранный рисунок и воспользуйтесь выпадающим меню.

Функция «Обтекание текстом» дает возможность выбрать способ обтекания объекта текстом. Чтобы протестировать инструмент, выделите рисунок и воспользуйтесь выпадающим меню.

С помощью кнопки «Область выделения» вы можете вывести в область задач список объектов. С помощью функций «Выровнять», «Группировать» и «Повернуть» можно выполнить соответствующие действия с выделенными объектами.
Как использовать возможности вкладки «Ссылки»
С помощью инструментов на вкладке «Ссылки» вы можете управлять сносками, ссылками, добавлять оглавление, предметный указатель и таблицу ссылок.
Блок инструментов «Оглавление»
Функция «Оглавление» позволяет создать в документе оглавление. Чтобы воспользоваться инструментом, с помощью выпадающего меню выберите опцию «Автособираемое оглавление». Программа включит в оглавление заголовки всех уровней. Если выбрать опцию «Ручное оглавление», придется указывать названия разделов самостоятельно.

Функция «Добавить текст» позволяет добавить или удалить из таблицы текущий заголовок. Функция «Обновить таблицу» дает возможность включить в оглавление новые разделы.
Блок инструментов «Сноски»
С помощью меню «Вставить сноску» вы можете добавить соответствующий элемент. Выделите фрагмент текста, к которому относится сноска, и нажмите отмеченную на иллюстрации кнопку.

С помощью функции «Вставить концевую сноску» можно добавить сноску в конец документа. Используйте выпадающее меню «Следующая сноска» и функция «Показать сноски» для быстрого перехода между сносками.
Блок инструментов «Ссылки и списки литературы»
С помощью меню «Вставить ссылку» вы можете сослаться на источник информации, например, на книгу. Установите курсор рядом с фрагментов текста, к которому относится ссылка. Нажмите соответствующую кнопку, в открывшемся окне укажите необходимую информацию и сохраните изменения.

С помощью функции «Управление источниками» можно редактировать список, сортировать и удалять источники.

Выпадающее меню «Стиль» позволяет выбрать стиль ссылок. С помощью функции «Список литературы» в документ можно вставить соответствующую информацию.

Блок инструментов «Названия»
Функция «Вставить название» позволяет добавить название или подпись к изображениям, таблицам и формулам в документе. Чтобы воспользоваться инструментом, выделите нужный объект и нажмите отмеченную на иллюстрации кнопку. Добавьте информацию и сохраните изменения.

С помощью функции «Список иллюстраций» вы можете добавить в документ соответствующую информацию.

С помощью меню «Перекрестная ссылка» добавьте в текст перекрестные ссылки на абзацы, рисунки и другие объекты.
Блок инструментов «Предметный указатель»
Функция «Пометить элемент» позволяет добавлять объекты в предметный указатель. Чтобы использовать инструмент, выделите объект, например, фрагмент текста или рисунок, воспользуйтесь соответствующим меню и заполните информацию.

С помощью меню «Предметный указатель» настройте отображение предметного указателя в документе.
Блок инструментов «Таблица ссылок»
С помощью функции «Пометить ссылку» можно включить соответствующий элемент в таблицу. А функция «Таблица ссылок» позволяет вставить в документ список ссылок.

Как использовать возможности вкладки «Рассылки»
Инструменты вкладки помогут организовать физическую и электронную рассылки.
Блок инструментов «Создать»
Функция «Конверты» позволяет корректно добавить информацию на бумажные конверты. Чтобы воспользоваться инструментом, нажмите отмеченную кнопку и добавьте необходимую информацию. Теперь можете напечатать данные на конверте. Обратите внимание на поле «Подача». Здесь указан способ подачи конверта в принтер.

Функция «Наклейки» поможет корректно напечатать информацию на наклейках для посылок, конвертов, CD.
Блоки инструментов «Начало слияния», «Составление документа и списка полей», «Просмотр результатов» и «Завершение»
Функция «Начать слияние» позволяет отправить сообщение нескольким получателям. Например, можете отправить письмо или электронное сообщение. Для этого нажмите кнопку «Начать слияние» и выберите опцию «Пошаговый мастер слияния». Следуйте подсказкам в области задач.
«Пошаговый мастер слияния» объединяет инструменты групп «Начало слияния», «Составление документа и списка полей», «Просмотр результатов» и «Завершение».

Выберите тип документа и нажмите «Далее».

Выберите основу для создания письма: текущий документ, шаблон или существующий документ. Создайте список получателей. Для этого выберите опции «Создание списка – создать» и введите данные.

Напишите сообщение, просмотрите его и завершите работу с мастером. Теперь можете напечатать объединенный документ или отправить его в виде электронного сообщения.

Как использовать возможности вкладки «Рецензирование»
Используйте вкладку «Рецензирование» для правок и оценки документа.
Блок инструментов «Правописание»
С помощью отмеченной на иллюстрации кнопки можете запустить штатное средство MS Word для поиска ошибок и опечаток. Обратите внимание, программа «видит» не все ошибки, а также иногда предлагает исправления там, где ошибок нет.

Функция «Определить» поможет определять значение неизвестных слов. Обратите внимание, для использования инструмента необходимо выбрать в магазине приложений словарь и установить его. Меню «Тезаурус» позволяет подобрать синонимы к выделенным словам. Функция «Статистика» показывает число слов, знаков, абзацев и строк в документе или его фрагменте.

Блок инструментов «Язык»
Меню «Перевод» позволяет автоматически перевести выделенное слово или фразу. Выделите интересующий вас контент и воспользуйтесь отмеченной на иллюстрации кнопкой.

Функция «Язык» позволяет выбрать язык проверки правописания, а также настроить языковые параметры.
Блок инструментов «Примечание»
С помощью инструментов блока можно добавлять, просматривать, редактировать и удалять примечания. Обратите внимание, примечания можно создавать также с вкладки «Вставка».

Блоки инструментов «Запись исправлений» и «Изменения»
С помощью функции «Исправления» можно отслеживать внесенные в документ изменения. Обратите внимание на меню «Область проверки». Оно позволяет выбрать способ отображения списка изменений: внизу или сбоку от документа.

Инструменты блока «Изменения» позволяют принимать или отклонять изменения, а также переходить к предыдущему или следующему исправлению.
Функция «Сравнить» дает возможность сравнивать версии документов и объединять исправления нескольких пользователей. Функции «Блокировать авторов» и «Ограничить редактирование» защищают документ от нежелательных для вас действий других пользователей.
Как использовать возможности вкладки «Вид»
Инструменты вкладки «Вид» позволяют настроить отображение документа.
Блок инструментов «Режимы просмотра»
С помощью инструментов блока можно выбрать режим просмотра страницы. Например, вы можете просмотреть структуру документа.

Блок инструментов «Показ»
С помощью инструментов группы можно включить отображение линейки, сетки и области навигации. Последняя функция позволяет быстро переходить к нужному разделу документа.

Блок инструментов «Масштаб»
Функция «Масштаб» помогает выбрать произвольный масштаб отображения документа. Функция «100 %» позволяет вернуться к стандартному масштабу в один клик.

Функции «Одна страница» и «Несколько страниц» настраивают отображение на экране одной или нескольких страниц соответственно. Меню «По ширине странице» увеличивает ширину страницы до ширины окна.

Функция «Новое окно» открывает текущий документ в новом окне. Это удобно, если вы редактируете контент и хотите сверяться с оригиналом. Функция «Упорядочить все» объединяет несколько документов в одном окне. Функция «Разделить» необходима, чтобы в одном окне работать с разными частями документа.
С помощью функции «Рядом» вы можете расположить два документа в одном окне рядом друг с другом. Это удобно при необходимости сравнить содержание.

С помощью функции «Перейти в другое окно» можно быстро переходить в другие открытые документы.
Функция «Макросы» автоматизирует часто выполняемые задачи. Чтобы воспользоваться инструментом, необходимо создать макрос. Например, представьте, что вам часто приходится выделять фрагменты текста полужирным курсивом. Чтобы выполнять это действие автоматически, создайте макрос. Действуйте так:
- Выделите произвольный фрагмент текста. В выпадающем меню «Макросы» выберите опцию «Запись макроса».

- Выберите способ запуска макроса: с помощью кнопки на панели инструментов или сочетания клавиш на клавиатуре.
- Задайте сочетание клавиш для активации макроса.

- Нажмите кнопку «Назначить» и выполните команды, которые необходимо включить в макрос. Для этого перейдите на вкладку «Главная», выберите выделение полужирным и курсивом.
- Вернитесь в меню «Макросы» и остановите запись.
- Проверьте работу макроса. Для этого выделите фрагмент текста и нажмите заданное сочетание клавиш.

Дополнительные трюки для повышения эффективности работы с MS Word
Ниже вы найдете список лайфхаков, с помощью которых можно быстро решать стандартные задачи при работе с MS Word:
- Используйте контекстное меню. Оно вызывается щелчком правой кнопки мыши.

Чтобы выделить абзац, трижды щелкните левой кнопкой мыши по любому слову.
Чтобы вставить на страницу текст-заполнитель, напишите следующие символы: =lorem(2,2). С помощью цифр в скобках определите количество абзацев и строк заполнителя. Если заменить «lorem» на «rand», в качестве заполнителя будет использован случайный текст.

- Чтобы быстро создать надстрочную или подстрочную надпись, выделите нужное слово и нажмите сочетание клавиш «Ctrl +» или «Ctrl Shift +» соответственно.
- Чтобы выделить предложение, нажмите Ctrl и установите курсор на любом слове.
- Выбирайте тип сохраняемого файла. Например, вы можете сохранить данные в формате PDF. Для этого выберите опцию «Сохранить как» и выберите нужный тип файла.

- Чтобы создать горизонтальную линию, введите три дефиса подряд и нажмите клавишу Enter.
- Чтобы напечатать тире, воспользуйтесь сочетанием клавиш Alt + 0151.
- Чтобы быстро переместить фрагмент текста, выделите его, нажмите F2, установите курсор на место вставки и нажмите Enter.
Нужны ли все функции Word рядовому пользователю
Наверняка нет. Для повседневной работы вы можете использовать несколько инструментов MS Word, которые знаете и к которым привыкли. А с помощью этого обзора можно расширить собственный арсенал, найти быстрый способ решения тех или иных задач. Помните, что инструменты Word организованы с помощью вкладок. В свою очередь, на вкладках инструменты группируются в блоки, позволяющие решать близкие задачи.
В комментариях поделитесь предложениями и замечаниями к обзору. Также расскажите о трюках, которые вы используете при работе с MS Word.
Панели инструментов
Панели
инструментов содержат группы кнопок
часто исполняемых команд. Как и команды
меню, инструментальные кнопки группируются
по функциональному предназначению.
Щелчок
мышью по кнопке приводит либо к
немедленному исполнению соответствующей
команды, либо раскрывает диалоговое
окно, в котором выбираются те или иные
параметры для последующего исполнения
команды.
Инструментальные
панели являются динамическими элементами
интерфейса, т.е. пользователь может по
собственному желанию задать отображаемое
количество панелей, их расположение в
окне, состав и порядок кнопок.
Н
любой кнопки можно узнать, если навести
указатель мыши на нее. При этом появится
контекстная подсказка.
Две
панели СтандартнаяиФорматирование
устанавливаются по умолчанию, хотя
их также можно изменять или удалять с
экрана.
К
панелиСтандартнаяпозволяют быстро
выполнить команды во время создания
любого документу.
Набор
кнопок включает:
-
Создать
файл
– создание нового документа; -
Открыть
– открытие существующего документа,
который находится на одном из носителей; -
Сохранить
– сохранение документа (если создан
новый документ, то появится диалоговое
окно Сохранить
как); -
Печать
– вывод документа на печать; -
Поиск
файлов –
поиск файлов по задаваемым критериям; -
Предварительный
просмотр –
просмотр электронной копии документа
перед печатью; -
Правописание
– включение режима проверки правописания; -
Справочные
материалы
– вызов инструмента для получения
справки; -
Вырезать
– вырезание выделенного фрагмента из
документа и перемещение его в буфер
обмена; -
Копировать
– копирование выделенного фрагмента
и помещение его в буфер обмена; -
Вставить
– вставка содержимого буфера обмена
в место позиционирования курсора; -
Копировать
формат –
позволяет перенести свойства выделенного
фрагмента на другие фрагменты; -
Отменить
– отмена
последних выполненных операций; -
Вернуть
– возвращение отмененных действий; -
Вставить
гиперссылку
– предоставление выделенному фрагменту
свойств гиперссылки; -
Панель
границ –
включение/выключение панели Таблицы
и границы; -
Вставить
таблицу –
вставка в документ таблицы, размеры
которой выбираются в раскрывающемся
меню; -
Добавить
таблицу Excel
– вставка в документ таблицы как
внедренного объекта MS
Excel. Размеры
таблицы выбираются в раскрывающемся
меню; -
Колонки
– расположение выделенного фрагмента
текста в выбранном количестве столбцов; -
Панель
рисования
– включение/выключение панели Рисование; -
Схема
документа
– на экране слева появляется дополнительное
поле, в котором отображаются структурные
элементы документа (название, заголовки,
подзаголовки и т.п.) при условии, что им
присвоен соответствующий стиль; -
Непечатаемые
знаки –
включение/выключение режима отображения
непечатаемых символов (символов
табуляции, пробелов, концов абзацев и
т.п.); -
Масштаб
– выбор масштаба отображения содержимого
документа в рабочем поле; -
Справка:
Microsoft Office
Word – открытие
окна со справочной информацией.
К
панелиФорматирование позволяют
применить команды форматирования
символов и абзацев к выделенным фрагментам
текста и включают:
-
Панель
форматирования
– включение/выключение инструмента
Стили и
форматирование
в области задач; -
Стиль
– назначение стиля выделенному фрагменту
документа (основной текст, заголовок
и т.п.); -
Шрифт
– выбор шрифта из множества установленных
в Windows; -
Размер
– выбор размера шрифта (если необходимый
размер шрифта отсутствует в раскрывающемся
списке, то его можно ввести вручную); -
Полужирный
– утолщенное начертание символов; -
Курсив
– наклоненное начертание символов; -
Подчеркнутый
– подчеркивание символов; -
По
левому краю
– выравнивание строк абзаца по левому
краю; -
По
центру –
центрирование строк абзаца; -
По
правому краю
– выравнивание строк абзаца по правому
краю; -
По
ширине –
выравнивание строк абзаца по левому и
правому краям; -
Нумерованный
список –
нумерация выделенных абзацев по формату,
установленному по умолчанию; -
Маркированный
список –
маркирование выделенных абзацев по
формату, установленному по умолчанию; -
Межстрочный
интервал –
установка межстрочного интервала в
тексте; -
Уменьшить
отступ –
применяется как для уменьшения отступа
текста, так и в многоуровневой нумерации
для повышения подуровня на один уровень
выше; -
Увеличить
отступ –
применяется как для увеличения отступа
текста, так и в многоуровневой нумерации
для создания подуровней; -
Внешние
границы –
в раскрывающемся меню выбирается тип
выделения границ в таблице, ячейке или
группе ячеек; -
Выделение
цветом – в
раскрывающемся меню выбирается цвет
пространства вокруг выделенного
фрагмента; -
Цвет
шрифта – в
раскрывающемся меню выбирается цвет
символов выделенного фрагмента.
MS
Office Word
2003имеет еще ряд панелей инструментов
(табл. 2.3), которые могут быть отображены
в окне программы. Для этого следует
выполнить команды менюВид
Панель инструментовили выполнить
щелчок правой кнопкой мыши по строке
меню или любой инструментальной панели.
Раскроется список установленных в
программе панелей инструментов. Щелчок
мыши по названию соответствующей панели
приведет к ее появлению на экране, а в
списке такая панель слева будет отмечена
галочкой. Чтобы убрать панель с экрана
достаточно повторно щелкнуть по ее
названию в этом списке.
Таблица 2.3.
Инструментальные панели MS
Office Word
2003
|
Панели |
Назначение |
|
|
Visual |
|
|
WordArt– элементы управления, применяемые |
|
|
Автотекст |
|
|
База |
|
|
Веб-компоненты– комплект готовых |
|
|
Веб-узел |
|
|
Настройка |
|
|
Рамки |
|
|
Рецензирование |
|
|
Рисование |
|
|
Слияние– инструменты для работы с документами |
|
|
Статистика– позволяет получить информацию об |
|
|
Структура– инструменты для работы с логической |
|
|
Таблицы |
|
|
Формы–элементы управления |
|
|
Панель |
Операции
удаления панелей инструментов, их
отображения в главном окне программы,
изменения формы и размеров выполняются
достаточно просто:
|
Отображение |
— |
|
Удаление |
— |
|
Перемещение |
— |
|
Изменение |
— |
М
также изменять содержимое панелей
инструментов – удалять кнопки или
вставлять новые. Для этого можно выполнить
команды менюВид
Панель инструментов
Настройкаили выполнить щелчок
правой кнопкой мыши по строке меню или
любой инструментальной панели и выбрать
в контекстном меню опциюНастройка.
При этом откроется одноименное диалоговое
окно (рис. 2.2).
Для
удаления кнопкивыполните следующие
действия:
-
Убедитесь
в том, что панель инструментов, кнопку
которой надо удалить, отображена в
главном окне программы. -
Вызовите
диалоговое окно Настройка. -
Поместите
указатель мыши на кнопке, которую надо
удалить, и перетащите ее с панели
инструментов.
Для
добавления кнопкивыполните следующие
действия:
-
Убедитесь
в том, что панель инструментов, в которую
надо добавить кнопку, отображена в
главном окне программы. -
Вызовите
диалоговое окно Настройка
и откройте вкладку Команды. -
В
списке Категории
выберите команду, которую надо добавить
в панель инструментов (команды
отображаются в списке справа). К категории
Все команды
относятся все перечисленные в алфавитном
порядке команды. -
В
списке Команды
наведите указатель мыши на ту команду,
которую надо добавить, нажмите левую
кнопку мыши и, не отпуская ее, перетащите
указатель в нужную панель инструментов,
после чего отпустите кнопку мыши. Во
время перетаскивания под указателем
мыши появится знак ,
указывающий на добавление команды в
панель инструментов. -
При
необходимости можно переупорядочить
кнопки панели инструментов, перетаскивая
их с места на место.
Программа Microsoft Office Word 2007
— самая популярная в пакете Microsoft Office 2007
. Она позволяет не только создавать текстовые файлы, но и форматировать текст. Различные элементы текста Вы можете сделать разного размера, шрифта, начертания. Можно также добавить рисунки, сделать красочный фон, и многое другое. Основной вариант отображения содержимого — в виде страниц, и таким образом, Вы наглядно видите, как будет выглядеть документ в бумажном виде, после печати.
Открыть программу можно через меню Пуск — Все программы — Microsoft Office
, а можно через ярлык, только его необходимо предварительно разместить на рабочем столе.

находите папку Microsoft Office
, в ней строку программы Microsoft Office Word 2007, захватываете ее левой кнопкой мыши, и перетаскиваете на рабочий стол. Перед тем, как отпустить кнопку мыши, нажмите и удерживайте клавишу Alt
.
После того, как будет создан ярлык, открываете программу. В ней уже появится новый документ. После набора в нем текста и форматирования Вы его сохраняете, нажав на большую круглую кнопку в верхнем левом углу, и выбрав Сохранить
, или Сохранить как
. Находите папку, в которую хотите положить файл документа, и называете его так, как Вам нужно. Затем нажимаете кнопку Сохранить
.
Также Вы можете создавать новые документы: нажимаете на круглую кнопку, и выбираете Создать
.
Видео о том, как набирать текст и проверять правописание в программе Microsoft Office Word 2007
Более подробные сведения Вы можете получить в разделах «Все курсы» и «Полезности», в которые можно перейти через верхнее меню сайта. В этих разделах статьи сгруппированы по тематикам в блоки, содержащие максимально развернутую (насколько это было возможно) информацию по различным темам.
Также Вы можете подписаться на блог, и узнавать о всех новых статьях.
Это не займет много времени. Просто нажмите на ссылку ниже:
Alle erweitern
|
Alle zuklappen
Worin besteht der Unterschied zwischen Office 2007 und Office 365?
Office 2007 enthält Anwendungen wie Word, Excel, PowerPoint und Outlook, die Sie als Dauerlizenz (einmaliger Kauf) für die Nutzung auf einem PC erwerben können.
Office 365-Pläne umfassen die Premium-Versionen dieser Anwendungen plus weitere Dienste, die über das Internet aktiviert werden, darunter der Onlinespeicherdienst OneDrive und Skype-Gesprächsminuten für die private Nutzung. Mit Office 365 erhalten Sie die umfassenden Funktionen einer installierten Office-Version auf PCs, Macs, Tablets (einschließlich iPad® und Android™-Tablet) und Smartphones. Office 365-Pläne sind als Monats- oder Jahresabonnement erhältlich. Weitere Informationen .
Wie kann ich feststellen, ob Office 365 auf meinem Computer ausgeführt werden kann?
Weitere Informationen zu kompatiblen Versionen von Windows und macOS sowie zu anderen Funktionsanforderungen finden Sie in den .
Ist für Office 365 ein Internetzugang erforderlich?
Für die Nutzung der Office-Anwendungen wie Word, Excel und PowerPoint ist keine Verbindung mit dem Internet erforderlich, da die Anwendungen vollständig auf Ihrem Computer installiert sind.
Sie benötigen jedoch einen Internetzugang, wenn Sie die aktuelle Version der Office-Suites oder einen der Office 365-Abonnementpläne installieren und aktivieren möchten. Bei Office 365-Plänen wird der Internetzugang auch benötigt, um Ihr Abonnementkonto zu verwalten, z. B. zum Installieren von Office auf anderen PCs oder zum Ändern der Abrechnungsoptionen. Auch für den Zugriff auf Dokumente, die auf OneDrive gespeichert sind, ist ein Internetzugang erforderlich, es sei denn, Sie haben die OneDrive-Desktopanwendung installiert.
Sie sollten darüber hinaus auch regelmäßig die Verbindung zum Internet herstellen, um Ihre Office-Version auf dem neuesten Stand zu halten und die Vorteile der automatischen Upgrades zu nutzen. Wenn Sie sich nicht mindestens alle 31 Tage mit dem Internet verbinden, wechseln Ihre Anwendungen in den Modus mit eingeschränkter Funktionalität. Das bedeutet, dass Sie Ihre Dokumente zwar anzeigen oder drucken, jedoch nicht bearbeiten können. Darüber hinaus können Sie in diesem Modus auch keine neuen Dokumente erstellen. Um Ihre Office-Anwendungen wieder zu aktivieren, stellen Sie einfach eine Verbindung mit dem Internet her.
Habe ich mit Office 365 die volle Kontrolle über meine Dokumente?
Ja. Von Ihnen erstellte Dokumente bleiben vollständig in Ihrem Besitz. Sie können die Dokumente online auf OneDrive oder lokal auf Ihrem PC oder Mac speichern.
Wenn Sie Ihr Abonnement kündigen oder das Abonnement abläuft, können Sie weiterhin auf alle Ihre Dateien zugreifen oder diese herunterladen, indem Sie sich direkt mit dem Microsoft-Konto, das Sie zum Einrichten von Office 365 verwendet haben, bei OneDrive anmelden. Sie verlieren allerdings den zusätzlichen Speicher, den Ihr Abonnement beinhaltet. Daher müssen Sie Ihre Dateien an einem anderen Ort speichern oder weiteren OneDrive-Speicher erwerben, wenn Ihr OneDrive-Konto die Größe des kostenlos verfügbaren Speichers überschreitet.
Wann beginnt mein Abonnement?
Wenn Sie ein Abonnement mit automatischer Verlängerung erworben haben, beginnt Ihr Abonnement mit dem Kaufabschluss. Abonnements mit automatischer Verlängerung können Sie auf Office365.com, MicrosoftStore.com, iTunes® und bei einigen Fachhändlern erwerben. Wenn Sie ein Prepaid-Abonnement erworben haben, beginnt Ihr Abonnement, sobald Sie es aktiviert haben und die Seite «Mein Konto» angezeigt wird. Prepaid-Abonnements können Sie im Fachhandel oder über einen Microsoft Support-Mitarbeiter erwerben.
Wie kann ich Office 365 mit den übrigen Mitgliedern meines Haushalts teilen?
Wenn Sie über ein aktives Office 365 Home-Abonnement verfügen, können Sie die Vorteile Ihres Abonnements mit bis zu vier Mitgliedern Ihres Haushalts teilen. Jedes Haushaltsmitglied, mit dem Sie das Abonnement teilen, kann die jeweils verfügbaren Installationen auf PCs, Macs, iPads, Android-Tablets, Windows-Tablets, iPhones® oder Android-Smartphones nutzen, erhält zusätzlich 1 TB OneDrive-Speicher und kann die eigenen Installationen auf www.office.com/myaccount verwalten.
Um Ihrem Abonnement einen weiteren Nutzer hinzuzufügen, rufen Sie www.office.com/myaccount auf, und folgen Sie den Anweisungen zum Hinzufügen eines Nutzers. Jede Person, die Sie hinzufügen, erhält eine E-Mail mit Anweisungen. Sobald die Einladung akzeptiert und die Schritte in der E-Mail ausgeführt wurden, werden die Informationen der Person, einschließlich der verwendeten Installationen, auf der Seite «Mein Konto» angezeigt. Unter www.office.com/myaccount können Sie das Teilen Ihres Abonnements beenden oder ein Gerät entfernen, das von einem der hinzugefügten Nutzer verwendet wird.
Was ist «die Cloud»?
Der Begriff «Cloud» ist eine gängige Bezeichnung für webbasierte IT-Dienste, die außerhalb Ihres Haushalts oder Ihres Unternehmens gehostet werden. Wenn Sie cloudbasierte Dienste verwenden, befindet sich die IT-Infrastruktur außerhalb Ihres Standorts (wird nicht lokal gehostet) und wird von einem Drittanbieter (Host) unterhalten und nicht auf einem selbst verwalteten Server bei Ihnen zu Hause oder im Unternehmen (lokal). Im Fall von Office 365 erfolgen Datenspeicherung und -verarbeitung z. B. remote auf Servern, die von Microsoft gehostet und verwaltet werden und auf denen sich auch die Software befindet. Viele Dienste, die Sie tagtäglich verwenden, befinden sich in der Cloud, ob webbasierte E-Mails, Onlinebanking oder Online-Fotoportale. Da sich diese Infrastruktur online oder «in der Cloud» befindet, können Sie von praktisch überall aus darauf zugreifen – mit einem Desktop-PC, einem Mac, einem Tablet, einem Smartphone oder einem anderen Gerät mit Internetzugang.
Во время обучения, в каком-либо учебном заведении нашим детям будет необходимо оформлять рефераты, презентации или доклады. Раньше мы писали и оформляли все это от руки. Теперь же, в век компьютерных технологий, совсем другие требования к оформлению таких работ.
Мы рассмотрим программы для операционной системы Windows. Специально для таких задач Компанией Microsoft был создан набор программ. Их выпускают в пакете Microsoft Office
.
Мы разберем программы входящие в этот пакет, такие как
- Microsoft Word
2007
– программа для создания текстовых документов; - Microsoft PowerPoint 2007
– программа для создания презентаций; - Microsoft Excel 2007
–
программа для работы с таблицами.
Разобравшись в работе Microsoft Office 2007
можно работать и в более поздних версиях.
И начнем с «Microsoft Word 2007».
Эта программа создана для работы с текстовыми документами. Вы можете в ней оформлять доклады и рефераты.
Программа большая и описать, как в ней работать в одной статье не получится. Поэтому мы будем разбирать её по частям:
1. Как выглядит Microsoft Word 2007;
3. Как создать документ в Microsoft Word 2007, выбор шрифта, вставка рисунков;
4. Работа с таблицами в Microsoft Word 2007;
5. Гиперссылки и создание оглавления.
Как выглядит Microsoft Word 2007
Для начала работы с программой надо её запустить. После запуска вы увидите на экране следующее:
1. Кнопка офис. Такая кнопка присутствует во всех программах Microsoft Office. При нажатии на эту кнопку выводится список возможных действий с документом, таких как создание, сохранение или печать документа.
2. Меню. Основное меню возможностей работы с документом.
3. Содержимое пунктов меню. Нажимая на пункты меню, содержимое меню будет меняться в соответствии с выбранным пунктом. На рисунке показано содержимое пункта меню «Главное».
Теперь по порядку.
Нажав на эту кнопку, вы увидите следующее окошко:
Слева на белом фоне расположен список возможных действий с документами.
Справа – список документов, с которыми Вы работали ранее, Вы можете быстро выбрать интересующий Вас документ.
Снизу расположены две кнопки. Нажав на кнопку «параметры Word» появляется окно настроек Word. Для выхода из программы, нажмите на кнопку “Выход из Word”.
Разберем список возможных действий с документами:
Создание нового документа.
Сохранение документа на прежнем месте и под прежним именем. Если документ новый, откроется диалоговое окно «Сохранения», где Вы сможете указать место сохранения и имя документа.
Сохранение документа под новым именем. Так же можно сохранить документ в других форматах.
Вывод документа на печать. Вам предложат выбрать принтер, количество страниц и копий документа для печати.

Меню Word
Основное меню работы с документами выглядит так:
1. Главная
– работа с буфером обмена, формат документа (шрифт, размер абзаца, стили).
2. Вставка
– вставка в документ таблиц, рисунков, клипов, гиперссылок, колонтитулов и так далее.
3. Разметка страницы
– выбор темы, параметров страницы, формат абзаца и положения на странице рисунков и диаграмм.
6. Рецензирование
– проверка правописания, исправления в тексте и примечания, сравнение документов и защита.
7. Вид
– выбор режима просмотра документа, масштаба, положения окон, а также настройка макросов (набора команд и инструкций, группируемых вместе в виде единой команды для автоматического выполнения задачи).
О содержимом пунктов меню мы поговорим в следующей статье.
Для удобства работы с документом можно выбрать масштаб отображения документа. Обычно мы работаем с масштабом 100%.
Если Вы хотите увидеть больше информации на экране, Вы можете уменьшить масштаб отображения, смещая движок влево к минусу, или нажимая на минус, тогда масштаб будет уменьшаться с шагом 10%.
Если Вы хотите увеличить масштаб, смещайте движок вправо к плюсу, или, нажимая на плюс, тогда масштаб будет увеличиваться с шагом 10%.
Слева от шкалы масштаба отображается его значение. Если кликнуть на него, то появится диалоговое окно:
Здесь Вы можете изменить масштаб, выбрав предложенные 200%, 100% или 75%, или произвольный, при этом на образце Вы будете видеть, как изменится шрифт, при смене масштаба.
В следующей статье этой рубрики мы рассмотрим подробнее содержимое меню Word.
Спасибо, что Вы с нами!
Все возможности текстового редактора Microsoft знать и использовать необязательно. Вы можете успешно решать рабочие задачи, изредка переключаясь между вкладками «Главная» и «Вставка». Но вы будете работать еще эффективнее, если вооружитесь даже несколькими трюками из этого обзора.
Вот простой пример, знакомый вебмастерам. Некоторые специалисты перед переносом текста из документа Word в редактор CMS копируют контент в «Блокнот». Это очищает текст от форматирования Word, которое может конфликтовать с шаблонными форматами «движка». Так вот, «Блокнот» вам не нужен. Чтобы решить проблему, достаточно выделить текст в Word и нажать кнопку «Удалить все форматирование».
Обратите внимание, обзор написан для версии Word’а 2013 года. Актуальной стабильной версией программы является MS Word 2016, выпущенная в сентябре 2015 года. Однако эта версия программы пока не стала основной.
Как создать и сохранить документ MS Word
Чтобы создать документ, откройте рабочую папку. Нажмите правую кнопку мыши и выберите опцию «Создать — Microsoft Word Document».
Чтобы легко находить документ, назовите его.
Также вы можете запустить MS Word через меню «Пуск». Обратите внимание на иллюстрацию.
При запуске через меню пуск вы создали новый документ с названием по умолчанию. Назовите его и сохраните в выбранную папку, чтобы не потерять. Для этого нажмите на значок «Сохранить» или воспользуйтесь комбинацией клавиш Shift+F12.
Назовите документ и сохраните его в выбранную папку.
Вы создали и сохранили документ. Приступайте к работе.
Как использовать возможности вкладки «Главная»
Инструменты на панели управления MS Word объединяются с помощью тематических вкладок. Такой тип интерфейса называется лентой. По умолчанию открывается основной набор инструментов, выделенный на вкладке «Главная».
Ниже описаны задачи, которые можно решать с помощью инструментов вкладки «Главная».
Блок инструментов «Буфер обмена»
Вы можете копировать, вырезать и вставлять контент. Чтобы воспользоваться опциями «Вырезать» и «Копировать», выделите нужный фрагмент текста.
Обратите внимание на варианты вставки. Вы можете сохранить исходное форматирование, объединить форматы или сохранить текст без форматирования. Также вы можете воспользоваться специальными режимами вставки.
Зачем нужна специальная вставка? Например, представьте, что вам необходимо работать с текстом, скопированным из другого документа или с сайта. Исходное форматирование может не совпадать с форматированием вашего документа.
Эта проблема решается с помощью специальной вставки. Воспользуйтесь соответствующим меню. В открывшемся окне выберите вариант «Неформатированный текст».
Теперь вам будет удобнее форматировать скопированный контент.
С помощью меню «Буфер обмена» вы можете выбрать скопированный ранее контент и вставить его в документ. Чтобы открыть буфер обмена, нажмите на отмеченную на иллюстрации стрелку. Выберите нужный элемент. С помощью выпадающего меню выберите опцию «Вставить». Также вы можете удалить скопированный элемент из буфера.
Вы можете настраивать параметры вставки по умолчанию. Для этого воспользуйтесь меню «Вставить – Вставка по умолчанию».
Укажите подходящие настройки и сохраните изменения. Обратите внимание на параметры вставки в другой документ. Большинство пользователей может заменить дефолтное значение «Сохранять исходное форматирование» на «Сохранить только текст».
Блок инструментов «Шрифт»
Чтобы изменить шрифт по умолчанию, воспользуйтесь отмеченным на иллюстрации выпадающим меню. Обратите внимание, чтобы изменить существующий текст, фрагмент необходимо выделить перед выбором шрифта.
С помощью соответствующего меню вы можете выбрать подходящий размер шрифта. Обратите внимание на возможность увеличить или уменьшить шрифт выделенного фрагмента. Отметьте текст и воспользуйтесь кнопками, отмеченными на иллюстрации.
Выбрать подходящий регистр можно с помощью соответствующего меню. Выделите нужный фрагмент текста, воспользуйтесь отмеченной на иллюстрации кнопкой и выберите нужный вариант.
Вы можете выделить фрагмент текста полужирным, курсивом или подчеркиванием. Для этого выделите контент и воспользуйтесь отмеченными кнопками. С помощью выпадающего меню вы можете выбрать способ подчеркивания текста.
Чтобы зачеркнуть фрагмент текста, выделите его и воспользуйтесь соответствующей кнопкой.
С помощью кнопок X 2 и X 2 можно добавить подстрочный и надстрочный текст.
С помощью отмеченных кнопок можно изменить цвет, выделить текст маркером или применить к нему эффекты.
Обратите внимание на возможность настройки расширенных параметров шрифта. Чтобы войти в меню, нажмите отмеченную на иллюстрации кнопку.
На вкладке «Шрифт» укажите подходящие параметры основного текста и заголовков. С помощью кнопки «По умолчанию» вы можете вернуть дефолтные настройки, а с помощью кнопки «Текстовые эффекты» выбрать дополнительные эффекты.
Блок инструментов «Абзац»
Чтобы создать маркированный, нумерованный или многоуровневый список, воспользуйтесь показанными на иллюстрации выпадающими меню.
Чтобы создать маркированный или нумерованный список, установите курсор на новую строку и нажмите на соответствующую кнопку. С помощью выпадающего меню выберите подходящий знак маркера.
С помощью меню «Определить новый маркер» вы можете использовать дополнительные знаки.
Чтобы создать многоуровневый список, в соответствующем выпадающем меню выберите опцию «Изменить уровень списка».
Выбрать подходящий стиль списка можно в библиотеке. А меню «Определить новый многоуровневый список» и «Определить новый стиль списка» помогут вам создать собственный шаблон списка.
Вы можете выбрать подходящий способ выравнивания текста с помощью соответствующего меню. Чтобы обеспечить читабельность текста , используйте выравнивание по левому краю.
При необходимости измените междустрочный интервал. В большинстве случаев вам подойдет стандартный интервал 1,15. Если вы готовите документ для детей или пожилых людей, увеличьте интервал до 1,5 или 2,0. Дальнейшее увеличение интервала снизит читабельность текста.
С помощью заливки можно выделить фрагмент текста цветом. Например, вы можете выделить абзац или ячейку таблицы. Чтобы добавить фон, выделите фрагмент текста и выберите с помощью выпадающего меню «Заливка» подходящий цвет.
С помощью меню «Границы» можно управлять границами ячеек в таблицах. Выделите интересующие вас ячейки. С помощью выпадающего меню выберите подходящее действие.
Блок инструментов «Стили»
С помощью меню «Стили» выберите подходящий стиль оформления текста. Если хотите применить его к существующему контенту, выделите соответствующий фрагмент и определите стиль. Чтобы использовать стиль для создаваемого контента, установите курсор на чистую строку и выберите подходящий вариант оформления. Например, вы можете использовать соответствующий стиль для заголовков.
Блок инструментов «Редактирование»
С помощью меню «Найти» вы можете быстро искать интересующий вас контент. Обратите внимание на доступ с помощью выпадающего меню к расширенным настройкам поиска.
Функцию «Заменить» удобно использовать во время редактирования текста. Например, можно автоматически заменить в тексте слово «копирайт» на «копирайтинг». Для этого воспользуйтесь меню «Заменить», укажите нужные слова в полях «Найти» и «Заменить на».
Нажмите кнопку «Заменить все». После обработки запроса программа сообщит число выполненных замен.
Используйте функцию «Выделить» для быстрого выделения контента. Например, вы можете в два клика выделить весь текст, выбрать произвольные объекты или выделить фрагменты с одинаковым форматированием.
С помощью функции «Свернуть ленту» вы можете спрятать инструменты управления программой. На панели останутся только вкладки.
Чтобы вернуть инструменты на панель, раскройте любую вкладку и воспользуйтесь опцией «Закрепить ленту».
Как использовать возможности вкладки «Вставка»
На вкладке «Вставка» находятся инструменты, с помощью которых можно вставлять различные объекты в документ MS Word.
Блок инструментов «Страницы»
В меню «Титульная страница» можно выбрать шаблон титульной страницы для документа.
С помощью функций «Пустая страница» и «Разрыв страницы» можно создать пустую страницу или перейти к новой странице. Например, если вам необходимо вставить пустую страницу между абзацами, установите между ними курсор и воспользуйтесь функцией «Пустая страница».
Блок инструментов «Таблицы»
С помощью выпадающего меню «Таблица» вы можете вставить или нарисовать в документе таблицу. Это можно сделать несколькими способами.
Чтобы быстро добавить таблицу, воспользуйтесь графическим инструментом. Выделите с помощью курсора мыши необходимое количество ячеек в таблице. После этого установите курсор на выделенную область и нажмите левую кнопку мыши.
Функция «Вставить таблицу» позволяет указать вручную число строк и столбцов. Также вы можете выбрать способ определения ширины столбцов.
Функция «Нарисовать таблицу» позволяет выполнить соответствующее действие. Используйте ее для создания нестандартные таблиц. Например, вы можете нарисовать таблицу с разным числом ячеек в строках.
Чтобы определить свойства нарисованной таблицы, воспользуйтесь соответствующим меню.
С помощью меню «Таблицы Excel» можно вставить в документ MS Word таблицы из MS Excel. В меню «Экспресс-таблицы» вы найдете шаблоны таблиц.
Блок инструментов «Иллюстрации»
С помощью функции «Рисунки» вы можете вставить в документ изображение с жесткого диска компьютера. Меню «Изображения из интернета» позволяет найти подходящие фото в Сети.
В результатах поиска приоритет отдается фото, распространяемым по лицензии Creative Commons.
Функция «Фигуры» поможет добавить в документ шаблонную фигуру, например, сердечко, звездочку или стрелку. Чтобы воспользоваться инструментом, с помощью выпадающего меню откройте каталог и выберите подходящую фигуру.
С помощью курсора мыши определите размер и расположение фигуры в документе.
Оформите фигуру с помощью функций «Заливка», «Контур», «Эффекты».
Функция SmartArt позволяет вставить в документ графические объекты. С помощью выпадающего меню выберите тип и подходящий рисунок.
Установите курсор на элементы рисунка и добавьте текст.
Обратите внимание на возможность менять цвет объектов SmartArt.
С помощью меню «Диаграмма» в документ можно добавить диаграммы. Обратите внимание на возможность выбора типа графика.
Вставьте необходимые значения в таблицу данных.
С помощью меню «Снимок» вы можете сделать снимок области экрана и вставить его в документ. Для этого с помощью выпадающего меню выберите опцию «Вырезка экрана», а с помощью курсора мыши выберите область, которую хотите снять.
Блок инструментов «Надстройки»
В надстройках вы найдете магазин приложений Office. В нем есть платные и бесплатные инструменты для решения специальных задач. Чтобы выбрать подходящее приложение, нажмите на кнопку «Магазин» и воспользуйтесь поиском. Также вы можете просматривать инструменты по категориям.
Например, с помощью приложения MailChimp for MS Word вы можете создавать Email-кампании прямо в документе. Чтобы воспользоваться приложением, нажмите кнопку «Доверять». Возможности инструмента станут доступными после авторизации.
В меню «Мои приложения» отображается список установленных приложений. Вы можете удалить неиспользуемые и добавить новые инструменты.
Функция «Википедия» позволяет искать информацию на соответствующем ресурсе непосредственно из документа MS Word. Также вы можете быстро вставить изображения из «Википедии» в документ.
Чтобы воспользоваться инструментом, нажмите отмеченную на иллюстрации кнопку и выделите слово или термин, значение которого хотите найти. Для работы инструмента необходим доступ к интернету.
Чтобы вставить изображение, нажмите на знак «плюс», отмеченный на иллюстрации.
Также можно вставить в документ текстовую цитату из «Википедии». Для этого выделите нужный фрагмент и нажмите знак «плюс».
Инструменты мультимедиа
С помощью инструмента «Видео из интернета» вы можете вставить в документ соответствующие объекты. Чтобы воспользоваться функцией, нажмите кнопку «Видео из интернета», найдите видео с помощью поиска на YouTube или в Bing, выделите и вставьте объект.
Теперь видео можно просмотреть в документе MS Word. Для этого понадобится доступ к интернету.
В Word’е можно смотреть видео
Функция «Ссылки»
С помощью выпадающего меню «Ссылки» можно вставлять в документ гиперссылки, закладки и перекрестные ссылки. Чтобы вставить гиперссылку, скопируйте URL веб-страницы в буфер обмена. Затем выделите фрагмент текста, который станет анкором ссылки.
Функция «Закладка» позволяет быстро переходить к отмеченным разделам текста. Чтобы добавить закладку, выделите нужный фрагмент текста, а в выпадающем меню «Ссылки» выберите опцию «Закладки». Назовите закладку и нажмите «Добавить».
Чтобы быстро перейти к заложенному контенту, выберите меню «Закладка», выберите нужную закладку и нажмите «Перейти».
Функция «Примечание»
Функцию «Примечания» удобно использовать при групповой работе с документом. Чтобы добавить к тексту примечание, выделите фрагмент текста и нажмите отмеченную кнопку.
Чтобы изменить, удалить или пометить примечание готовым, установите на него курсор и откройте контекстное меню с помощью правой кнопки мыши. Выберите необходимую опцию.
Блок инструментов «Колонтитулы»
С помощью инструментов группы «Колонтитулы» можно добавить на страницы верхние и нижние колонтитулы, а также пронумеровать страницы документа.
Чтобы добавить верхний колонтитул, воспользуйтесь соответствующим меню. Выберите шаблон колонтитула.
Введите текст. Для сохранения изменений закройте окно колонтитулов.
Чтобы удалить или изменить колонтитул, воспользуйтесь соответствующими опциями в меню «Верхний колонтитул».
Аналогичным способом можно работать с нижним колонтитулом.
С помощью функции «Номер страницы» можно пронумеровать страницы документа. Для этого с помощью выпадающего меню выберите расположение и шаблон нумерации.
Блок инструментов «Текст»
С помощью функции «Текстовое поле» можно выделить фрагмент текста в документе. Используйте его, если нужно оформить врезку, цитату, определение. Чтобы воспользоваться инструментом, с помощью выпадающего меню выберите шаблон текстового поля.
Добавьте текст и сохраните изменения.
Функция «Просмотреть экспресс-блоки» позволяет вставить автотекст, свойства документа или поле. Например, вы можете вставить дату публикации, название, адрес и телефон организации и другие данные.
С помощью меню «Добавить объект WordArt» можно добавить в документ визуально привлекательную надпись. Для этого воспользуйтесь отмеченным на иллюстрации меню. Выберите подходящий объект и добавьте текст.
Функция «Добавить буквицу» позволяет оформить абзацы с помощью выделяющейся заглавной буквы. Установите курсор в начале абзаца. С помощью соответствующего меню выберите расположение заглавной буквы. Обратите внимание на возможность изменять параметры буквицы. Вы можете выбрать шрифт, высоту и расстояние от текста.
Добавьте в документ строку для цифровой подписи. Для этого воспользуйтесь отмеченным на иллюстрации меню. В открывшемся окне укажите необходимую информацию и сохраните изменения.
Функция «Дата и время» поможет добавить в документ актуальную дату и время. Нажмите на соответствующую кнопку, выберите формат отображения даты и нажмите кнопку «ОК».
Функция «Объект» позволяет вставить в документ объекты или текст из файла. Чтобы вставить текст из файла, выберите соответствующую опцию в выпадающем меню. Найдите на жестком диске файл, текст которого хотите вставить в документ, и нажмите «Вставить».
Блок инструментов «Символы»
Функция «Уравнение» поможет вставить в документ математическую формулу. С помощью выпадающего меню выберите стандартную формулу или перейдите к конструктору. Добавьте необходимые значения и сохраните изменения.
С помощью меню «Символ» в документ можно вставить отсутствующие на клавиатуре символы. Обратите внимание на возможность вставить дополнительные символы из диалогового окна.
Как использовать возможности вкладки «Дизайн»
С помощью инструментов вкладки «Дизайн» вы можете изменить оформление документа. Если хотите изменить стандартные настройки, начните с выбора темы.
Чтобы отменить изменения, воспользуйтесь опцией «Восстановить тему шаблона» или выберите тему «Стандартная».
В меню стили выберите подходящий по вашему мнению стиль.
Функция «Цвета» позволяет вручную настроить цвет шрифта основного текста, заголовков и гиперссылок. Вы можете выбрать стандартный набор цветов или указать цвета для разных элементов стиля самостоятельно.
С помощью меню шрифты можно быстро настроить шрифт для заголовков и основного текста. Вы можете выбрать стандартные пары или указать шрифт вручную.
Меню «Интервал между абзацами» можно использовать для изменения соответствующих настроек. Есть возможность удалить интервал, выбрать стандартные или задать собственные значения.
С помощью меню «Эффекты» можно выбрать дополнительные эффекты оформления. Функция «По умолчанию» будет полезна, если вы хотите применять настройки дизайна к новым документам.
Блок инструментов «Фон страницы»
Функция «Подложка» позволяет выбрать стандартную или настроить пользовательскую подложку. Чтобы задать параметры вручную, воспользуйтесь опцией «Настраиваемая подложка».
С помощью функции «Цвет страницы» можно изменить соответствующую настройку. Обратите внимание на опцию «Способы заливки». С ее помощью вы можете добавить на страницы текстуру, узор и рисунок.
Функция «Границы страницы» позволяет добавлять на страницы границы. Используйте шаблонные или собственные настройки.
Как пользоваться возможностями вкладки «Разметка страницы»
Инструменты вкладки позволяют менять разметку страниц документа.
Блок инструментов «Параметры страницы»
Функция «Поля» позволяет выбрать стандартные или указать собственные параметры полей. Чтобы задать пользовательские значения, воспользуйтесь опцией «Настраиваемые поля».
Функция «Ориентация» дает возможность выбрать книжную или альбомную ориентацию листов документа. С помощью меню «Размер» можно менять размеры листов. По умолчанию используется размер A4.
В меню «Колонки» вы можете указать число колонок на листе. Функции «Разрывы» и «Номера строк» позволяют настроить разрывы страниц и добавить нумерацию строк соответственно. Меню «Расстановка переносов» дает возможность включить перенос слов со строки на строку по слогам. По умолчанию эта функция выключена. Не меняйте эту настройку без необходимости.
Блок инструментов «Абзац»
С помощью функции «Отступ» вы можете регулировать отступ от левого или правого края до абзаца. Чтобы воспользоваться функцией, установите курсор в начале выбранного абзаца и задайте значение отступа.
С помощью функции «Интервал» можно изменить интервал между выбранными абзацами. Для этого установите курсор перед выбранным абзацем и установите значения.
Блок инструментов «Упорядочение»
Функция «Положение» позволяет задать расположение объекта в тексте. Чтобы воспользоваться инструментом, выделите выбранный рисунок и воспользуйтесь выпадающим меню.
Функция «Обтекание текстом» дает возможность выбрать способ обтекания объекта текстом. Чтобы протестировать инструмент, выделите рисунок и воспользуйтесь выпадающим меню.
С помощью кнопки «Область выделения» вы можете вывести в область задач список объектов. С помощью функций «Выровнять», «Группировать» и «Повернуть» можно выполнить соответствующие действия с выделенными объектами.
Как использовать возможности вкладки «Ссылки»
Блок инструментов «Оглавление»
Функция «Добавить текст» позволяет добавить или удалить из таблицы текущий заголовок. Функция «Обновить таблицу» дает возможность включить в оглавление новые разделы.
Блок инструментов «Сноски»
С помощью меню «Вставить сноску» вы можете добавить соответствующий элемент. Выделите фрагмент текста, к которому относится сноска, и нажмите отмеченную на иллюстрации кнопку.
С помощью функции «Вставить концевую сноску» можно добавить сноску в конец документа. Используйте выпадающее меню «Следующая сноска» и функция «Показать сноски» для быстрого перехода между сносками.
Блок инструментов «Ссылки и списки литературы»
С помощью меню «Вставить ссылку» вы можете сослаться на источник информации, например, на книгу. Установите курсор рядом с фрагментов текста, к которому относится ссылка. Нажмите соответствующую кнопку, в открывшемся окне укажите необходимую информацию и сохраните изменения.
С помощью функции «Управление источниками» можно редактировать список, сортировать и удалять источники.
Выпадающее меню «Стиль» позволяет выбрать стиль ссылок. С помощью функции «Список литературы» в документ можно вставить соответствующую информацию.
Блок инструментов «Названия»
Функция «Вставить название» позволяет добавить название или подпись к изображениям, таблицам и формулам в документе. Чтобы воспользоваться инструментом, выделите нужный объект и нажмите отмеченную на иллюстрации кнопку. Добавьте информацию и сохраните изменения.
С помощью функции «Список иллюстраций» вы можете добавить в документ соответствующую информацию.
Блок инструментов «Предметный указатель»
Функция «Пометить элемент» позволяет добавлять объекты в предметный указатель. Чтобы использовать инструмент, выделите объект, например, фрагмент текста или рисунок, воспользуйтесь соответствующим меню и заполните информацию.
С помощью меню «Предметный указатель» настройте отображение предметного указателя в документе.
Блок инструментов «Таблица ссылок»
Как использовать возможности вкладки «Рассылки»
Инструменты вкладки помогут организовать физическую и электронную рассылки.
Блок инструментов «Создать»
Функция «Конверты» позволяет корректно добавить информацию на бумажные конверты. Чтобы воспользоваться инструментом, нажмите отмеченную кнопку и добавьте необходимую информацию. Теперь можете напечатать данные на конверте. Обратите внимание на поле «Подача». Здесь указан способ подачи конверта в принтер.
Функция «Наклейки» поможет корректно напечатать информацию на наклейках для посылок, конвертов, CD.
Блоки инструментов «Начало слияния», «Составление документа и списка полей», «Просмотр результатов» и «Завершение»
Функция «Начать слияние» позволяет отправить сообщение нескольким получателям. Например, можете отправить письмо или электронное сообщение. Для этого нажмите кнопку «Начать слияние» и выберите опцию «Пошаговый мастер слияния». Следуйте подсказкам в области задач.
«Пошаговый мастер слияния» объединяет инструменты групп «Начало слияния», «Составление документа и списка полей», «Просмотр результатов» и «Завершение».
Создаем список получателей
Напишите сообщение, просмотрите его и завершите работу с мастером. Теперь можете напечатать объединенный документ или отправить его в виде электронного сообщения.
Как использовать возможности вкладки «Рецензирование»
Используйте вкладку «Рецензирование» для правок и оценки документа.
Блок инструментов «Правописание»
С помощью отмеченной на иллюстрации кнопки можете запустить штатное средство MS Word для поиска ошибок и опечаток. Обратите внимание, программа «видит» не все ошибки, а также иногда предлагает исправления там, где ошибок нет.
Функция «Определить» поможет определять значение неизвестных слов. Обратите внимание, для использования инструмента необходимо выбрать в магазине приложений словарь и установить его. Меню «Тезаурус» позволяет подобрать синонимы к выделенным словам. Функция «Статистика» показывает число слов, знаков, абзацев и строк в документе или его фрагменте.
Блок инструментов «Язык»
Меню «Перевод» позволяет автоматически перевести выделенное слово или фразу. Выделите интересующий вас контент и воспользуйтесь отмеченной на иллюстрации кнопкой.
Функция «Язык» позволяет выбрать язык проверки правописания, а также настроить языковые параметры.
Блок инструментов «Примечание»
С помощью инструментов блока можно добавлять, просматривать, редактировать и удалять примечания. Обратите внимание, примечания можно создавать также с вкладки «Вставка».
Блоки инструментов «Запись исправлений» и «Изменения»
С помощью функции «Исправления» можно отслеживать внесенные в документ изменения. Обратите внимание на меню «Область проверки». Оно позволяет выбрать способ отображения списка изменений: внизу или сбоку от документа.
Инструменты блока «Изменения» позволяют принимать или отклонять изменения, а также переходить к предыдущему или следующему исправлению.
Функция «Сравнить» дает возможность сравнивать версии документов и объединять исправления нескольких пользователей. Функции «Блокировать авторов» и «Ограничить редактирование» защищают документ от нежелательных для вас действий других пользователей.
Как использовать возможности вкладки «Вид»
Инструменты вкладки «Вид» позволяют настроить отображение документа.
Блок инструментов «Режимы просмотра»
С помощью инструментов блока можно выбрать режим просмотра страницы. Например, вы можете просмотреть структуру документа.
Блок инструментов «Показ»
С помощью инструментов группы можно включить отображение линейки, сетки и области навигации. Последняя функция позволяет быстро переходить к нужному разделу документа.
Блок инструментов «Масштаб»
Функция «Масштаб» помогает выбрать произвольный масштаб отображения документа. Функция «100 %» позволяет вернуться к стандартному масштабу в один клик.
Увеличиваем ширину страницы
Функция «Новое окно» открывает текущий документ в новом окне. Это удобно, если вы редактируете контент и хотите сверяться с оригиналом. Функция «Упорядочить все» объединяет несколько документов в одном окне. Функция «Разделить» необходима, чтобы в одном окне работать с разными частями документа.
С помощью функции «Рядом» вы можете расположить два документа в одном окне рядом друг с другом. Это удобно при необходимости сравнить содержание.
С помощью функции «Перейти в другое окно» можно быстро переходить в другие открытые документы.
Функция «Макросы» автоматизирует часто выполняемые задачи. Чтобы воспользоваться инструментом, необходимо создать макрос. Например, представьте, что вам часто приходится выделять фрагменты текста полужирным курсивом. Чтобы выполнять это действие автоматически, создайте макрос. Действуйте так:
- Выделите произвольный фрагмент текста. В выпадающем меню «Макросы» выберите опцию «Запись макроса».
- Выберите способ запуска макроса: с помощью кнопки на панели инструментов или сочетания клавиш на клавиатуре.
- Задайте сочетание клавиш для активации макроса.
- Нажмите кнопку «Назначить» и выполните команды, которые необходимо включить в макрос. Для этого перейдите на вкладку «Главная», выберите выделение полужирным и курсивом.
- Вернитесь в меню «Макросы» и остановите запись.
- Проверьте работу макроса. Для этого выделите фрагмент текста и нажмите заданное сочетание клавиш.
Дополнительные трюки для повышения эффективности работы с MS Word
Ниже вы найдете список лайфхаков, с помощью которых можно быстро решать стандартные задачи при работе с MS Word:
- Используйте контекстное меню. Оно вызывается щелчком правой кнопки мыши.
Чтобы выделить абзац, трижды щелкните левой кнопкой мыши по любому слову.
Чтобы вставить на страницу текст-заполнитель, напишите следующие символы: =lorem(2,2). С помощью цифр в скобках определите количество абзацев и строк заполнителя. Если заменить «lorem» на «rand», в качестве заполнителя будет использован случайный текст.
- Чтобы быстро создать надстрочную или подстрочную надпись, выделите нужное слово и нажмите сочетание клавиш «Ctrl +» или «Ctrl Shift +» соответственно.
- Чтобы выделить предложение, нажмите Ctrl и установите курсор на любом слове.
- Выбирайте тип сохраняемого файла. Например, вы можете сохранить данные в формате PDF. Для этого выберите опцию «Сохранить как» и выберите нужный тип файла.
- Чтобы создать горизонтальную линию, введите три дефиса подряд и нажмите клавишу Enter.
- Чтобы напечатать тире, воспользуйтесь сочетанием клавиш Alt + 0151.
- Чтобы быстро переместить фрагмент текста, выделите его, нажмите F2, установите курсор на место вставки и нажмите Enter.
Культин Н. Б.
К90 Word 2007. Самое необходимое. — СПб.: БХВ-Петербург, 2007. — 176 с.: ил. + Видеокурс (на CD-ROM)
ISBN 978-5-94157-993-8
Книга представляет собой практическое руководство для начинающих по решению типовых задач в Microsoft Office Word 2007: набору и форматированию текста, работе с таблицами, иллюстрациями, деловой графикой. Уделено внимание работе с шаблонами и формами, коллективной работе с документом. Книга отличается доступностью изложения, ориентацией на практику, большим количеством наглядных примеров. Прилагаемый компакт-диск содержит видеокурс по основам работы в Microsoft Office Word 2007.
Для начинающих пользователей Word
УДК 681.3.06 ББК 32.973.26-018.2
Группа подготовки издания:
Лицензия ИД № 02429 от 24.07.00. Подписано в печать 23.03.07.
Формат 70 1001
/16
. Печать офсетная. Усл. печ. л. 14,19. Тираж 3000 экз. Заказ №
«БХВ-Петербург», 194354, Санкт-Петербург, ул. Есенина, 5Б.
Отпечатано с готовых диапозитивов в ГУП «Типография «Наука»
199034, Санкт-Петербург, 9 линия, 12
ISBN 978-5-94157-993-8
©
Культин Н. Б., 2007
©
Оформление, издательство
«БХВ-Петербург», 2007
|
Предисловие…………………………………………………………………………………………….. |
|
|
Глава 1. Новый документ………………………………………………………………………… |
|
|
Запуск Word ………………………………………………………………………………………………. |
|
|
Новый документ………………………………………………………………………………………… |
|
|
Справочная информация……………………………………………………………………………. |
|
|
Набор текста……………………………………………………………………………………………. |
|
|
Буквы…………………………………………………………………………………………………… |
|
|
Прописные и строчные буквы……………………………………………………………….. |
|
|
Удаление ошибочно введенного символа………………………………………………. |
|
|
Пробел…………………………………………………………………………………………………. |
|
|
Цифры и специальные символы…………………………………………………………….. |
|
|
Точка и запятая…………………………………………………………………………………….. |
|
|
Тире и дефис………………………………………………………………………………………… |
|
|
Переход к новой строке………………………………………………………………………… |
|
|
Символы………………………………………………………………………………………………. |
|
|
Проверка правописания………………………………………………………………………… |
|
|
Исправление ошибок…………………………………………………………………………….. |
|
|
Режим ввода текста………………………………………………………………………………. |
|
|
Прокрутка текста………………………………………………………………………………….. |
|
|
Правила набора текста………………………………………………………………………….. |
|
|
Сохранение документа…………………………………………………………………………….. |
|
|
Завершение работы………………………………………………………………………………….. |
|
|
Глава 2. Редактирование документа……………………………………………………… |
|
|
Начало работы…………………………………………………………………………………………. |
|
|
Правка……………………………………………………………………………………………………… |
|
|
Вставка буквы, слова…………………………………………………………………………….. |
|
|
Добавление абзаца………………………………………………………………………………… |
|
|
Удаление………………………………………………………………………………………………. |
|
|
Замена………………………………………………………………………………………………….. |
|
Операции над фрагментами……………………………………………………………………… |
|
|
Выделение фрагмента…………………………………………………………………………… |
|
|
Перемещение фрагмента……………………………………………………………………….. |
|
|
Копирование…………………………………………………………………………………………. |
|
|
Сохранение измененного документа…………………………………………………………. |
|
|
Глава 3. Форматирование документа……………………………………………………. |
|
|
Шрифт…………………………………………………………………………………………………….. |
|
|
Абзац………………………………………………………………………………………………………. |
|
|
Характеристики абзаца…………………………………………………………………………. |
|
|
Форматирование…………………………………………………………………………………… |
|
|
Список…………………………………………………………………………………………………….. |
|
|
Нумерованный список…………………………………………………………………………… |
|
|
Маркированный список………………………………………………………………………… |
|
|
Стиль………………………………………………………………………………………………………. |
|
|
Наборы стилей……………………………………………………………………………………… |
|
|
Стиль абзаца (форматирование абзацев)………………………………………………… |
|
|
Стиль текста…………………………………………………………………………………………. |
|
|
Отмена форматирования……………………………………………………………………….. |
|
|
Стиль пользователя………………………………………………………………………………. |
|
|
Изменение стиля…………………………………………………………………………………… |
|
|
Разбивка документа на страницы……………………………………………………………… |
|
|
Нумерация страниц………………………………………………………………………………….. |
|
|
Глава 4. Печать………………………………………………………………………………………. |
|
|
Параметры страницы……………………………………………………………………………….. |
|
|
Размер страницы…………………………………………………………………………………… |
|
|
Ориентация страницы…………………………………………………………………………… |
|
|
Поля…………………………………………………………………………………………………….. |
|
|
Предварительный просмотр……………………………………………………………………… |
|
|
Печать документа…………………………………………………………………………………….. |
|
|
Глава 5. Таблицы…………………………………………………………………………………… |
|
|
Вставка таблицы………………………………………………………………………………………. |
|
|
Ввод текста в ячейки………………………………………………………………………………… |
|
|
Ширина столбца…………………………………………………………………………………… |
|
|
Форматирование таблицы………………………………………………………………………… |
|
|
Изменение шрифта……………………………………………………………………………….. |
|
|
Выравнивание по горизонтали………………………………………………………………. |
|
|
Выравнивание по вертикали………………………………………………………………….. |
|
Направление текста………………………………………………………………………………. |
|
|
Границы……………………………………………………………………………………………….. |
|
|
Закраска……………………………………………………………………………………………….. |
|
|
Шаблон оформления…………………………………………………………………………….. |
|
|
Изменение структуры таблицы…………………………………………………………………. |
|
|
Добавление строк и столбцов………………………………………………………………… |
|
|
Удаление строк и столбцов……………………………………………………………………. |
|
|
Объединение ячеек……………………………………………………………………………….. |
|
|
Сортировка………………………………………………………………………………………………. |
|
|
Удаление таблицы……………………………………………………………………………………. |
|
|
Диаграммы………………………………………………………………………………………………. |
|
|
Построение диаграммы…………………………………………………………………………. |
|
|
Настройка диаграммы…………………………………………………………………………… |
|
|
Изменение данных………………………………………………………………………………… |
|
|
Изменение типа диаграммы…………………………………………………………………… |
|
|
Глава 6. Графика……………………………………………………………………………………. |
|
|
Рисунки…………………………………………………………………………………………………… |
|
|
Вставка рисунка из коллекции Microsoft ……………………………………………….. |
|
|
Вставка рисунка из файла……………………………………………………………………… |
|
|
Настройка изображения………………………………………………………………………… |
|
|
Создание рисунка……………………………………………………………………………….. |
|
|
Начало………………………………………………………………………………………………… |
|
|
Рисование фигуры………………………………………………………………………………. |
|
|
Изменение размера фигуры…………………………………………………………………. |
|
|
Перемещение фигуры…………………………………………………………………………. |
|
|
Удаление элемента……………………………………………………………………………… |
|
|
Изменение элемента……………………………………………………………………………. |
|
|
Контур………………………………………………………………………………………………… |
|
|
Заливка……………………………………………………………………………………………….. |
|
|
Текст………………………………………………………………………………………………….. |
|
|
Наложение элементов…………………………………………………………………………. |
|
|
Группирование……………………………………………………………………………………. |
|
|
Сетка………………………………………………………………………………………………….. |
|
|
WordArt …………………………………………………………………………………………………. |
|
|
SmartArt…………………………………………………………………………………………………. |
|
|
Глава 7. Шаблоны и формы…………………………………………………………………. |
|
|
Шаблоны пользователя…………………………………………………………………………… |
|
|
Создание шаблона………………………………………………………………………………. |
|
|
Создание документа на основе шаблона………………………………………………. |
|
Форма…………………………………………………………………………………………………. |
|
|
Шаблоны Word………………………………………………………………………………………. |
|
|
Глава 8. Рецензирование……………………………………………………………………… |
|
|
Режим фиксации изменения……………………………………………………………………. |
|
|
Рецензирование……………………………………………………………………………………… |
|
|
Фиксация изменений………………………………………………………………………………. |
|
|
Отображение изменений………………………………………………………………………… |
|
|
Глава 9. Предметный указатель………………………………………………………….. |
|
|
Сноски…………………………………………………………………………………………………… |
|
|
Заключение…………………………………………………………………………………………… |
|
|
Предметный указатель………………………………………………………………………… |
Предисловие
Бурное развитие информационно-коммуникационных технологий привело к тому, что все большее количество людей использует компьютеры не только для выполнения своих служебных обязанностей на работе, но и дома, в повседневной жизни. Компьютеры используют все: школьники, студенты, ученые, сотрудники и руководители фирм и предприятий.
Наиболее широко компьютеры используют для решения офисных задач: набора и печати текстов (от простых писем и рефератов до серьезных научных работ, состоящих из сотен страниц, содержащих таблицы, графики, иллюстрации), расчетов, работы с базами данных.
Исторически сложилось так, что большинство пользователей работает в операционной системе Microsoft Windows и для решения офисных задач использует пакет Microsoft Office. И это не удивительно, ведь программы, входящие в состав пакета, позволяют решать практически любую задачу.
Microsoft постоянно работает над совершенствованием своих программных продуктов, расширяет их возможности, делает более удобными, дружественными.
Microsoft Office 2007 — это последняя версия пакета Microsoft Office. Основу пакета составляют:
Microsoft Office Word 2007 — редактор текста;
Microsoft Office Excel 2007 — табличный процессор;
Microsoft Office Access 2007 — система управления базами данных;
Microsoft Office PowerPoint 2007 — программа подготовки и проведения презентаций;
Microsoft Office Outlook 2007 — программа работы с электронной почтой.
Microsoft Office Word 2007 — это текстовый процессор (который часто называют просто редактором текста), иначе говоря — компьютерная программа, предназначенная для работы с документами (так принято называть тексты, с которыми работает пользователь). Используя Microsoft Office Word 2007 можно быстро набрать и распечатать нужный документ (например, письмо, статью или отчет). Документ Microsoft Word может содержать иллюстрации, таблицы и диаграммы.
Microsoft Office Word 2007 ориентирован на работу в операционной системе Microsoft Windows Vista, но может работать и в Microsoft Windows XP.
Книга, которую вы держите в руках — это не описание Microsoft Word 2002 и не справочник. Это руководство по решению типовых задач, возникающих в процессе работы с Microsoft Word. Цель этой книги — научить эффективно использовать Microsoft Office Word 2007 для решения типовых задач.
Книга адресована начинающим пользователям Microsoft Word (именно Word, а не персонального компьютера). Это предполагает, что читатель уже имеет начальные навыки работы на компьютере, знает, например, как открыть папку и запустить программу.
Для того чтобы научиться работать с Microsoft Word, максимально использовать его возможности, нужно решать конкретные задачи. Работайте с книгой активно. Применяйте полученные знания на практике. Вводите в компьютер примеры. Не бойтесь экспериментировать, вносите в примеры изменения. Чем больше вы сделаете самостоятельно, тем большему научитесь.
Новый документ
Чтобы получить отпечатанный на принтере документ (например, письмо, статью или реферат), нужно запустить Microsoft Office Word 2007, создать документ (в простейшем случае набрать текст), сохранить документ на диске и затем распечатать его.
Запуск Word
Для того чтобы запустить Microsoft Word 2007, надо щелкнуть на кнопке Пуск (появится список программ, с которыми пользователь работал в последнее время) и в появившемся меню выбрать команду Microsoft Office Word 2007 (рис. 1.1).
Если команды Microsoft Office Word 2007 в списке программ нет, то надо сделать щелчок в строке Все программы, раскрыть группу Microsoft Office (сделать щелчок в этой строке) и выбрать команду запуска там (рис. 1.2). Следует обратить внимание, что Windows анализирует действия пользователя и добавляет в список, который появляется в результате щелчка на кнопке Пуск, имена программ, с которыми пользователь часто работает. Поэтому следующий раз Word можно будет запустить, выбрав соответствующую команду в меню Пуск.
С
ОВЕТ
Значок Microsoft Office Word можно поместить в верхнюю часть меню Пуск и на панель быстрого запуска. Чтобы значок Microsoft Office Word появился в верхней части меню Пуск, надо сделать щелчок на кнопке Пуск, раскрыть список Microsoft Office, установить указатель мыши в строку Microsoft Office Word 2007, сделать щелчок правой кнопкой мыши и в появившемся меню выбрать
Приветствую всех посетителей Компьютерной планеты! Пользователи Microsoft Office не всегда могут представить всего многообразия функций, которые предоставляет им данный текстовый редактор. В данной статье я расскажу обо всех функциях, расположенных на вкладке «Главная».
[note]Вкладка – это большой набор функций, объединенных общим предназначением.
Группа – это набор функций на кладке, которые объединены более конкретным предназначением.[/note]

Мы рассмотрим вкладку «Главная» и разберем каждую из групп. На данной вкладке располагаются наиболее востребованные функции при работе с текстом в Word. Именно поэтому они располагаются на самой первой вкладке.
Группа «Буфер обмена»
В данной группе собраны функции для работы с буфером обменом.
Группа «Шрифт»
Данная группа объединяет в себе все функции по работе с оформлением текста.
Группа «Абзац»
Здесь располагаются все функции, которые предполагают работу со списками, выравниванием текста и отступами.
Группа «Стили»
Здесь располагаются кнопки выбора предустановленных стилей. Чтобы воспользоваться одним из стилей, выделите текст и нажмите на кнопку устанавливаемого стиля текста левой клавишей мыши, чтобы применить его.

С помощью кнопок 1 и 2 вы можете перемещаться по списку. Кнопку 3 позволяет открыть весь список стилей, а также открывает дополнительные кнопки.
Дополнительный кнопки позволяют создать свой собственный стиль (1) для оформления текста, очистить все оформление и форматирование текста (2) и применить требуемый стиль к документу (3)

Группа «Редактирование»
Это самая маленькая группа на вкладке «Главная». Здесь расположено всего 3 кнопки:
Мы рассмотрели с вами первую вкладку Microsoft Word – «Главная». В следующих статьях я расскажу об остальных вкладках и о функциях, которые выполняют кнопки на этих вкладках. Если у вас остались вопросы, задавайте их в комментариях ниже.
Источник
Интерфейс Microsoft Word 2007
Вкладки
По умолчанию в окне отображается семь постоянных вкладок: Главная, Вставка, Разметка страницы, Ссылки, Рассылки, Рецензирование, Вид.
Для перехода к нужной вкладке достаточно щелкнуть по ее названию (имени).
Каждая вкладка связана с видом выполняемого действия. Например, вкладка Главная, которая открывается по умолчанию после запуска, содержит элементы, которые могут понадобиться на начальном этапе работы, когда необходимо набрать, отредактировать и отформатировать текст. Вкладка Разметка страницы предназначена для установки параметров страниц документов. Вкладка Вставка предназначена для вставки в документы различных объектов. И так далее.
Кроме того, можно отобразить еще одну вкладку: Разработчик.
Файлы и шаблоны, созданные в предыдущих версиях Word могли содержать пользовательские панели инструментов. В этом случае при открытии таких файлов в Word 2007 появляется еще одна постоянная вкладка – Надстройки (рис. 10).
Стандартный набор вкладок заменяется при переходе из режима создания документа в другой режим, например, Предварительный просмотр (рис. 11).
Помимо постоянных, имеется целый ряд контекстных вкладок, например, для работы с таблицами, рисунками, диаграммами и т.п., которые появляются автоматически при переходе в соответствующий режим либо при выделении объекта или установке на него курсора.
Например, при создании колонтитулов появляется соответствующая вкладка (рис. 1.12).
В некоторых случаях появляется сразу несколько вкладок, например, при работе с таблицами появляются вкладки Конструктор и Макет (рис. 1.13).
При снятии выделения или перемещения курсора контекстная вкладка автоматически скрывается.
Не существует способов принудительного отображения контекстных вкладок.
Источник
Интерфейс Word
Автор: Sreda31 · Опубликовано 15.07.2016 · Обновлено 12.10.2021
Интерфейс Word 2016 выглядит следующим образом:
Интерфейс Word 2016 включает в себя следующие элементы:
Заголовок документа
Заголовок документа отображает название открытого файла. Если создан новый документ, в заголовке будет указано «Документ 1».
Лента
Лента — поле, на котором располагаются элементы управления.
Скрытие и отображение Ленты
Для того, чтобы освободить место на экране для документа, ленту можно свернуть одним из следующих способов:
1. Двойной щелчок по названию открытой вкладки.
2. Щелчок правой кнопкой мыши по любому свободному месту на ленте откроет дополнительное меню, в котором необходимо выбрать команду «Свернуть ленту».
3. Нажать на кнопку «Свернуть ленту», расположенную в правом нижнем углу ленты:
4. Нажать на клавиатуре сочетание клавиш Ctrl + F1.
5. Нажать на кнопку «Параметры отображения ленты», расположенную в правом верхнем углу документа:
И выбрать один из следующих вариантов:
Для того, чтобы снова отобразить ленту, необходимо воспользоваться теми же способами.
Панель быстрого доступа
Панель быстрого доступа позволяет настроить быстрый доступ к часто используемым командам и функциям.
Если вы часто используете какие-то конкретные команды Word, не обязательно каждый раз переходить на нужную вкладку. Для более быстрого доступа к таким командам воспользуйтесь панелью быстрого доступа, которая расположена в левом верхнем углу.
Нажатие кнопки панели быстрого доступа
приведет к открытию контекстного меню, в котором вы сможете поставить галочки у наиболее часто используемых опций.
Кнопка Другие команды откроет окно, в котором можно будет выбрать из всех доступных команд.
Необходимо выбрать в лево части окна команду и нажать кнопку Добавить.
Выбранные вами команды будут доступны в левом верхнем углу каждого документа, независимо от того, какая вкладка открыта.
Линейки
Линейки помогают ориентироваться на странице.
Линейки могут быть вертикальными и горизонтальными.
Для включения/выключения отображения линеек необходимо перейти на вкладку Вид и в группе Показатьпоставить соответствующую галочку:
Там же можно включить отображение сетки:
Вкладки
Вкладки — основные разделы Word.
Вкладка Файл
Вкладка Файл содержит команды, необходимые для работы с документом в целом (сохранение, печать и др.), а также параметры настройки программы Word.
Раздел Сведения — сведения о файле (дата создания, автор и т.д.) и его защите.
Раздел Создать — создание нового документа (пустого или из предложенных шаблонов).
Раздел Открыть — открытие существующих документов Word, а также список последних открытых файлов.
Раздел Сохранить и Сохранить как — сохранение открытого файла.
Печать — отправка документа на печать.
Общий доступ — настройка совместной работы с документом, а также его отправка по электронной почте и публикация.
Экспорт — сохранение документа в формате PDF, XPS и других форматах.
Закрыть — закрытие текущего документа без выхода из Word.
Учетная запись — настройка учетной записи пользователя, подключение дополнительных аккаунтов (Facebook, OneDrive, YouTube и др).
Параметры — настройки Word.
Вкладка Главная
Вкладка Главная — наиболее часто используемые команды, связанные с редактированием документа и форматированием текста.
Вкладка Вставка
Вкладка Вставка — команды для вставки в документ различных объектов (таблицы, колонтитулы, формулы, символы и прочие).
Вкладка Дизайн
Вкладка Дизайн — инструменты, используемые для оформления документа.
Вкладка Макет
Вкладка Макет — команды, используемые для изменения расположения тех или иных объектов на странице.
Вкладка Ссылки
Вкладка Ссылки — создание ссылок (в том числе оглавлений, списков литературы, сносок и т.д.).
Вкладка Рассылки
Вкладка Рассылки — инструменты для создания писем, конвертов, наклеек.
Вкладка Рецензирование
Вкладка Рецензирование — проверка орфографии и отслеживание изменений в документе.
Вкладка Вид
Вкладка Вид — позволяет настраивать внешний вид отображаемого документа.
Вкладка Разработчик
Вкладка Разработчик — работа с макросами и полями. По умолчания данная вкладка скрыта. Для ее отображения необходимо перейти:
Файл — Параметры — Настроить ленту — Рецензирование (поставить галочку).
Вкладки Конструктор и Макет
Кроме основных вкладок в документе могут появляться дополнительные вкладки (при активации тех или иных функций): Конструктор и Макет, которые содержат дополнительные инструменты, используемые в рамках выбранной функции.
Группы
Инструменты на каждой вкладке объединены в Группы, в которых они группируются по тому или иному принципу.
Строка состояния
Строка состояния отображает различную текущую информацию о документе и обеспечивает доступ к некоторым функциям Word.
Если указанной информации вам недостаточно, мы можете посмотреть статистику документа Word, нажать кнопку Статистика на вкладке Рецензирование в группе Правописание:
В появившемся окне вы увидите статистику с количеством страниц, слов и знаков в документе.
Настройка строки состояния
Настройка строки состояния осуществляется нажатием по ней правой кнопкой мыши, которое откроет дополнительное диалоговое окно:
Форматированный номер страницы — показывает номер, который стоит на этой странице.
Раздел — порядковый номер раздела, в котором вы находитесь.
Номер страницы — порядковый номер текущей страницы и общее количество страниц.
Вертикальное положение на странице — расстояние от верхнего края, на котором находится курсор.
Номер строки — порядковый номер строки, в которой установлен курсор.
Столбец — порядковый номер столбца, в которой установлен курсор.
Число слов — общее количество слов в документе.
Проверка правописания — показывает, есть ли ошибки в документе.
Язык — указывает, какая раскладка клавиатуры активна.
Исправления — показывает, включен ли режим исправлений.
Caps Lock — указывает, включен ли Caps Lock.
Замена — смена режима между вставкой и заменой.
Ярлыки режимов просмотра — позволяют переключаться между режимом чтения, разметкой страницы и веб-документом. Про режимы отображения мы написали ниже.
Ползунок масштаба позволяет — увеличивать или уменьшат размер текста. Можно использовать кнопки «+» и «-«, а также просто передвигать ползунок вправо и влево.
Масштаб — позволяет более детально настроить представление.
Изменение масштаба
При нажатии на кнопку с указанием процентов откроется диалоговое окно, в котором доступны следующие настройки:
Режимы отображения документов
Переключиться между режимами отображения документа Word можно на вкладке Вид:
или в правой части строки состояния:
Расписание ближайших групп:
Шаблоны документов Microsoft Office
Автор: Sreda31 · Published 04.02.2020 · Last modified 12.10.2021
Вставка символов в Word
Автор: Sreda31 · Published 15.06.2017 · Last modified 12.10.2021
Уравнения в Word
Автор: Sreda31 · Published 17.08.2017 · Last modified 12.10.2021
Источник
Интерфейс Microsoft Word 2010
Вкладки
По умолчанию в окне отображается восемь постоянных вкладок: Файл, Главная, Вставка, Разметка страницы, Ссылки, Рассылки, Рецензирование, Вид.
Для перехода к нужной вкладке достаточно щелкнуть по ее названию (имени).
Каждая вкладка связана с видом выполняемого действия. Например, вкладка Главная, которая открывается по умолчанию после запуска, содержит элементы, которые могут понадобиться на начальном этапе работы, когда необходимо набрать, отредактировать и отформатировать текст. Вкладка Разметка страницы предназначена для установки параметров страниц документов. Вкладка Вставка предназначена для вставки в документы различных объектов. И так далее.
Кроме того, можно отобразить еще одну постоянную вкладку: Разработчик.
Стандартный набор вкладок заменяется при переходе из режима создания документа в другой режим, например, Удаление фона ( рис. 1.11).
Например, при создании колонтитулов появляется соответствующая вкладка ( рис. 1.12).
В некоторых случаях появляется сразу несколько вкладок, например, при работе с таблицами появляются вкладки Конструктор и Макет ( рис. 1.13).
При снятии выделения или перемещения курсора контекстная вкладка автоматически скрывается.
Не существует способов принудительного отображения контекстных вкладок.
Источник
Word для новичков
В этой статье представлены основные понятия Microsoft Word, которые помогут новым пользователям при начать создавать сложные профессионально выглядяные документы.
Нажмите кнопку Пуск 
В списке приложений найдите Word и щелкните его. Появится экран запуска, и word начнет работу.
Совет: При первом запуске Word может появиться соглашение лицензионного соглашения на разработку программного обеспечения корпорации Майкрософт.
Чтобы выйти из Word, нажмите кнопку x 
Если с момента последнего сохранения документа были внесены какие-либо изменения, появится окно с запросом на сохранение изменений. Чтобы сохранить изменения, нажмите кнопку Да. Чтобы выйти без сохранения изменений, нажмите кнопку Нет. Если вы по ошибке нажали кнопку x, нажмите кнопку Отмена.
1 Заголовок. Отображает имя редактируемого документа и используемого программного обеспечения. В ней также есть стандартные кнопки Свернуть, Восстановить и Закрыть.
2 Панель быстрого доступа: здесь находятся часто используемые команды, такие как Сохранить,Отменить и Отменить. В конце панели быстрого доступа есть пусковые меню, в которое можно добавить другие часто используемые или часто используемые команды.
3 Вкладка Файл. Нажмите эту кнопку, чтобы найти команды, которые будут действовать не с содержимым документа, а с его содержимым, например «Новый», «Открыть», «Сохранить как», «Печать» и «Закрыть».
4 Лента: здесь находятся команды, необходимые для вашей работы. Внешний вид ленты будет меняться в зависимости от размера монитора. Word сжимает ленту, изменяя расположение элементов управления для размещения небольших мониторов.
5 Окно редактирования. Отображает содержимое документа, который вы редактируете.
6 Scroll Bar: позволяет изменить положение документа, который вы редактируете.
7 В панели состояния: отображаются сведения о документе, который вы редактируете.
8 Управление масштабом слайда. Позволяет изменять параметры масштабирования документа, который вы редактируете.
В Word необходимо сохранить документ, чтобы выйти из программы без потери работы. При этом документ сохраняется как файл на компьютере или в сетевой папке. Позже вы сможете открыть файл, изменить его и распечатать.
Чтобы сохранить документ, сделайте следующее:
Нажмите кнопку Сохранить на панели быстрого доступа. Появится окно Сохранить как.
Выберите расположение для сохранения документа и введите имя файла в поле Имя файла. Чтобы изменить имя файла, введите новое имя файла.
Нажмите кнопку Сохранить.
Вы можете открыть документ Word, чтобы продолжить работу. Чтобы открыть документ, сделайте следующее:
Откройте проводник и нажмите кнопку Документы. Появится список документов.
Если нужный документ есть в списке, щелкните имя файла, чтобы открыть его. Если документа нет в списке, перейдите к расположению, в котором хранится файл, и дважды щелкните его. Появится экран запуска Word, а затем — документ.
Совет: Вы также можете открыть документ из Word, открыв вкладку Файл и нажав кнопку Открыть. Чтобы открыть недавно сохраненный документ, нажмите кнопку Последние.
Перед редактированием или форматированием текста необходимо сначала выбрать его. Чтобы выбрать текст, выполните действия ниже.
Поместите обгон в начало текста, который вы хотите изменить или отформатировать, а затем нажмите левую кнопку мыши.
Удерживая нажатой левую кнопку мыши, переместим ее вправо (перетаскивание), чтобы выбрать текст. В положение выбранного текста добавляется цвет фона, который указывает на диапазон выделения.
Большинство инструментов форматирования текста можно найти на вкладке Главная и в группе Шрифт.
1 Это вкладка Главная.
2 Это группа Шрифт на вкладке Главная.
3 Это кнопка Полужирный. В таблице ниже приведены имена и функции всех кнопок в группе Шрифт.
Изменяет размер текста.
Увеличивает размер текста.
Уменьшает размер текста.
Измените регистр всего текста на верхний, нижний или на другие распространенные.
Очищает все форматирование выбранного текста, оставляя только обычный текст.
Делает выделенный текст полужирным.
Выбираю текст, нанося на него налия на нее.
Рисует линию под выбранным текстом. Щелкните стрелку в виде стрелки, чтобы выбрать тип подчеркнутого.
Нарисует линию до середины выбранного текста.
Создает подписные символы.
Создает надстрогие знаки.
Применить к тексту визуальный эффект, например тень, свечение или отражение.
Цвет выделения текста
Текст будет выглядеть так, как будто он помечен пером выделения.
Изменяет цвет текста.
Стили позволяют быстро форматировать основные элементы документа, такие как заголовки, заголовки и субтитры. Чтобы применить стили к тексту в документе, выполните действия ниже.
Выделим текст, который вы хотите изменить.
На вкладке Главная в группе Стили наберите указатель на любой стиль, чтобы просмотреть его непосредственно в документе. Чтобы увидеть полный список стилей, щелкните стрелку «Дополнительные», чтобы открыть области Стили.
Чтобы применить стиль, который лучше всего подходит для текста, просто щелкните его.
После применения стилей к отдельным элементам Word позволяет одновременно изменить внешний вид всего документа с помощью набора стилей.
На вкладке Конструктор в группе Форматирование документа выберите один из предопределяющих наборов стилей, например Простой или Неформальный. Наберите указатель на любой набор стилей, чтобы просмотреть его непосредственно в документе. Чтобы увидеть более заранее задав наборы стилей, щелкните стрелку вниз в правой части группы Форматирование документа.
Чтобы применить набор стилей, наиболее подходящий для текста, просто щелкните его.
В Word можно легко изменить интервалы между строками и абзацами в документе.
На вкладке Конструктор нажмите кнопку Интервал между абзацем, чтобы увидеть список параметров интервалов между абзацами. Наберите указатель на любой стиль интервала между абзацами, чтобы просмотреть его непосредственно в документе.
Когда найдете нужный вид, щелкните его.
Совет: Чтобы определить собственный интервал между абзацем, выберите пункт Настраиваемый интервал между абзацем.
Вы можете легко просмотреть, как будет выглядеть макет документа при печати без печати.
Откройте вкладку Файл.
Нажмите кнопку Печать, чтобы просмотреть документ.
Просмотрите Параметры свойств, которые вы можете изменить.
Когда свойства принтера и документа отявятся нужным образом, нажмите кнопку Печать.
Чтобы использовать Word, найдите значок Word на меню щелкните его.
Нажмите кнопку Пуск 
Найдите пункт Все программы, Microsoft Officeи нажмите кнопкуMicrosoft Word 2010.
Появится экран запуска, и word начнет работу.
Совет: При первом запуске Word может появиться соглашение лицензионного соглашения на разработку программного обеспечения корпорации Майкрософт.
Чтобы выйти, выберите команду Выход на вкладке Файл.
Откройте вкладку Файл.
Если с момента последнего сохранения документа были внесены какие-либо изменения, появится окно с запросом на сохранение изменений. Чтобы сохранить изменения, нажмите кнопку Да. Чтобы выйти без сохранения изменений, нажмите кнопку Нет. Если вы по ошибке нажали кнопку Выход, нажмите кнопку Отмена.
1 Заголовок. Отображает имя редактируемого документа и используемого программного обеспечения. В ней также есть стандартные кнопки Свернуть, Восстановить и Закрыть.
2 Панель быстрого доступа: здесь находятся часто используемые команды, такие как Сохранить,Отменить и Отменить. В конце панели быстрого доступа есть пусковые меню, в которое можно добавить другие часто используемые или часто используемые команды.
3 Вкладка Файл. Нажмите эту кнопку, чтобы найти команды, которые будут действовать не с содержимым документа, а с его содержимым, например «Новый», «Открыть», «Сохранить как», «Печать» и «Закрыть».
4 Лента: здесь находятся команды, необходимые для вашей работы. Внешний вид ленты будет меняться в зависимости от размера монитора. Word сжимает ленту, изменяя расположение элементов управления для размещения небольших мониторов.
5 Окно редактирования. Отображает содержимое документа, который вы редактируете.
6 Scroll Bar: позволяет изменить положение документа, который вы редактируете.
7 В панели состояния: отображаются сведения о документе, который вы редактируете.
8 Кнопки просмотра. Позволяет изменить режим отображения документа, который вы редактируете, в зависимости от своих потребностей.
9 Управление масштабом слайда. Позволяет изменять параметры масштабирования документа, который вы редактируете.
В Word необходимо сохранить документ, чтобы выйти из программы без потери работы. Когда вы сохраняете документ, он сохраняется как файл на компьютере. Позже вы сможете открыть файл, изменить его и распечатать.
Чтобы сохранить документ, сделайте следующее:
Нажмите кнопку Сохранить на панели быстрого доступа.
Укажите расположение для сохранения документа в поле Сохранить в. При первом сохранение документа первая строка текста в документе будет заранее заполнена именем файла в поле Имя файла. Чтобы изменить имя файла, введите новое имя файла.
Нажмите кнопку Сохранить.
Документ будет сохранен в файле. Имя файла в заголовке изменяется с учетом сохраненного имени файла.
Вы можете открыть документ Word, чтобы продолжить работу. Чтобы открыть документ, сделайте следующее:
Нажмите кнопку Начните и выберите документы.
Перейдите к расположению, в котором хранится файл, и дважды щелкните его. Появится экран запуска Word, а затем — документ.
Совет: Вы также можете открыть документ из Word, открыв вкладку Файл и нажав кнопку Открыть. Чтобы открыть недавно сохраненный документ, щелкните Последние.
Перед редактированием или форматированием текста необходимо сначала выбрать его. Чтобы выбрать текст, выполните действия ниже.
Поместите обгон в начало текста, который вы хотите изменить или отформатировать, а затем нажмите левую кнопку мыши.
Удерживая нажатой левую кнопку мыши, переместим ее вправо (перетаскивание), чтобы выбрать текст. В положение выбранного текста добавляется цвет фона, который указывает на диапазон выделения.
Большинство инструментов форматирования текста находятся на вкладке Главная и в группе Шрифт.
1 Это вкладка Главная.
2 Это группа Шрифт на вкладке Главная.
3 Это кнопка Полужирный. В таблице ниже приведены имена и функции всех кнопок в группе Шрифт.
Источник