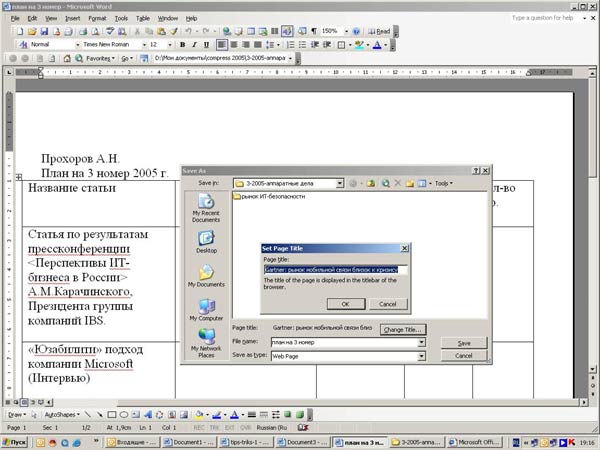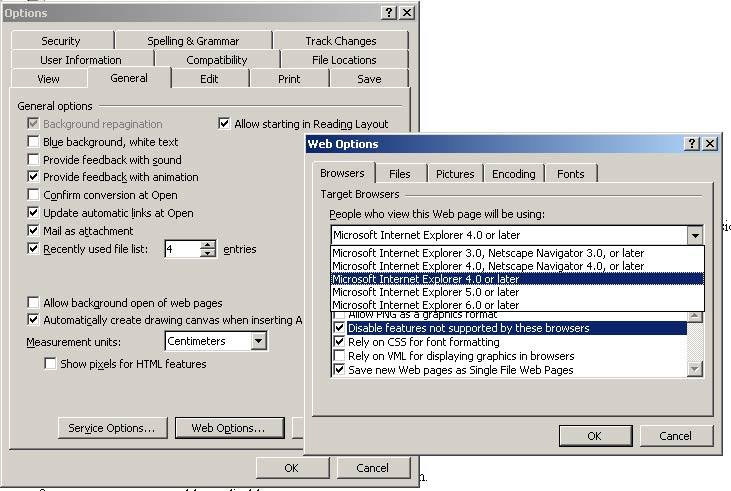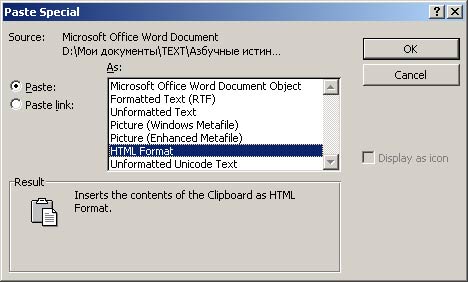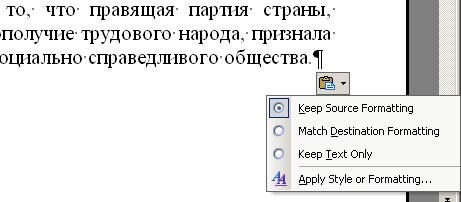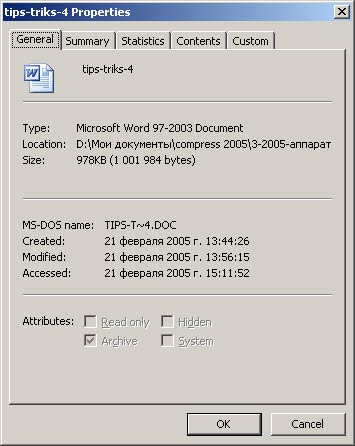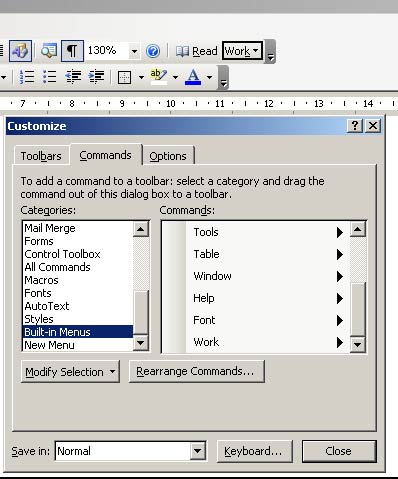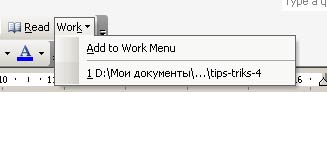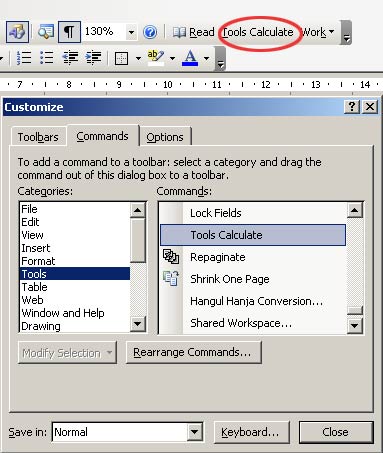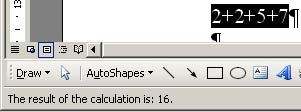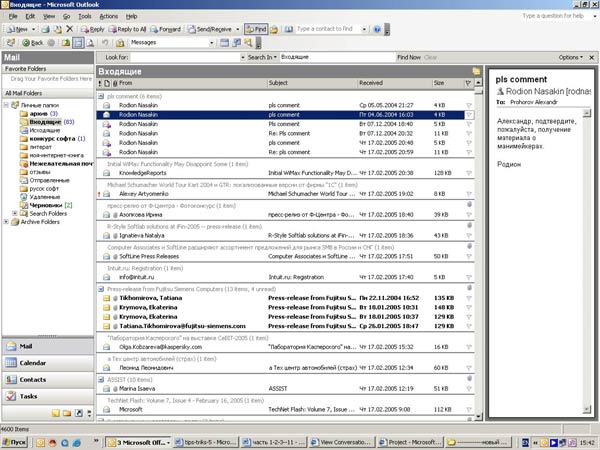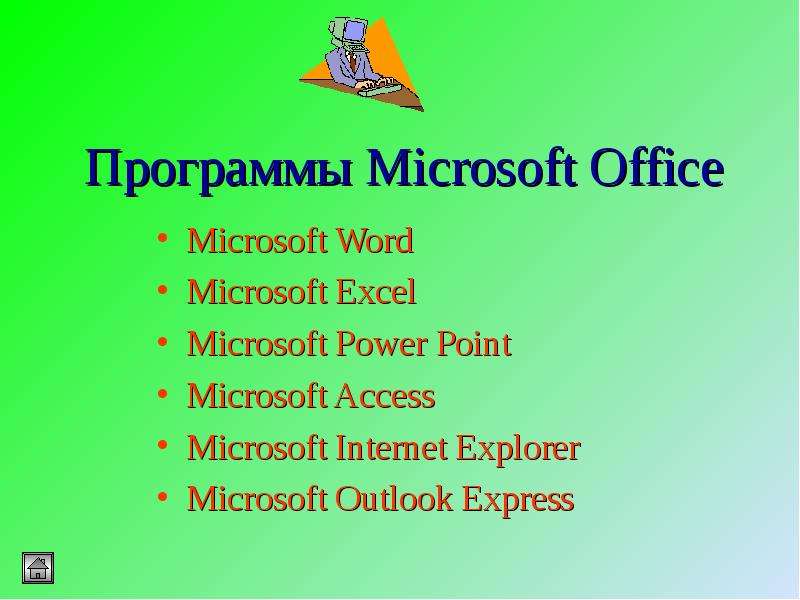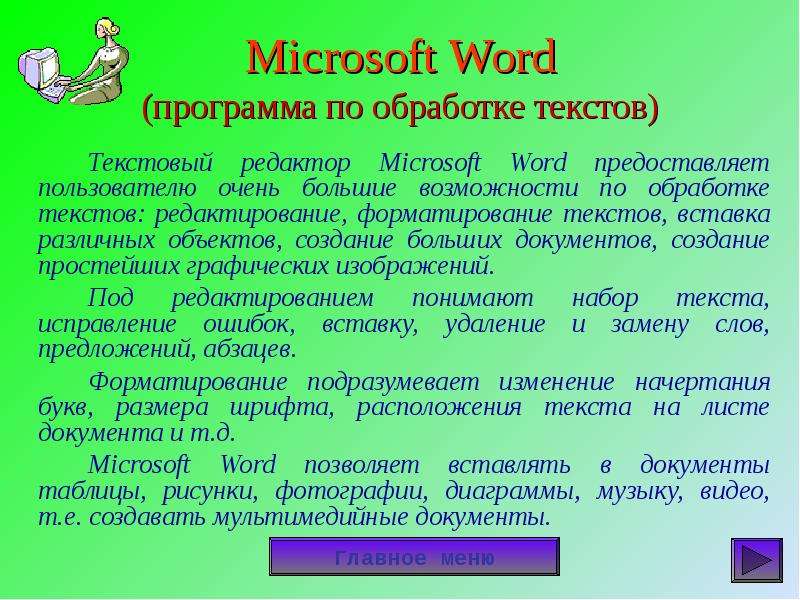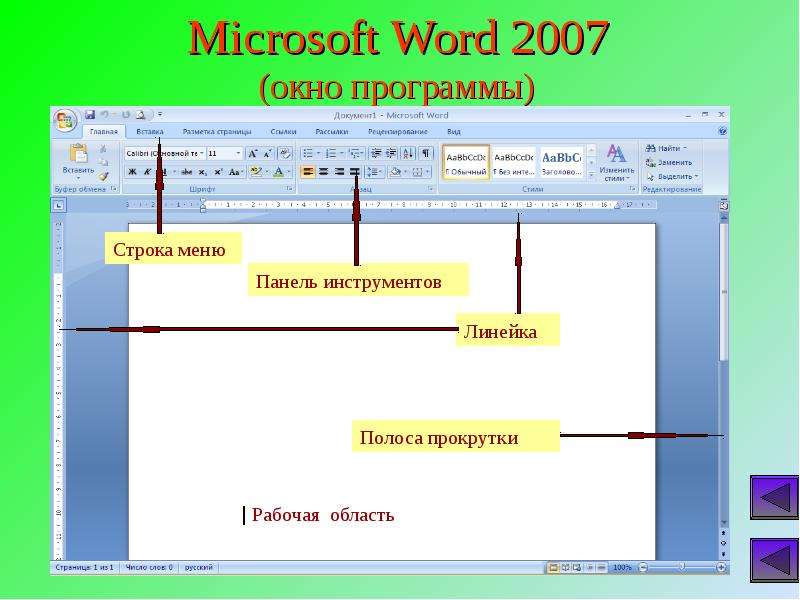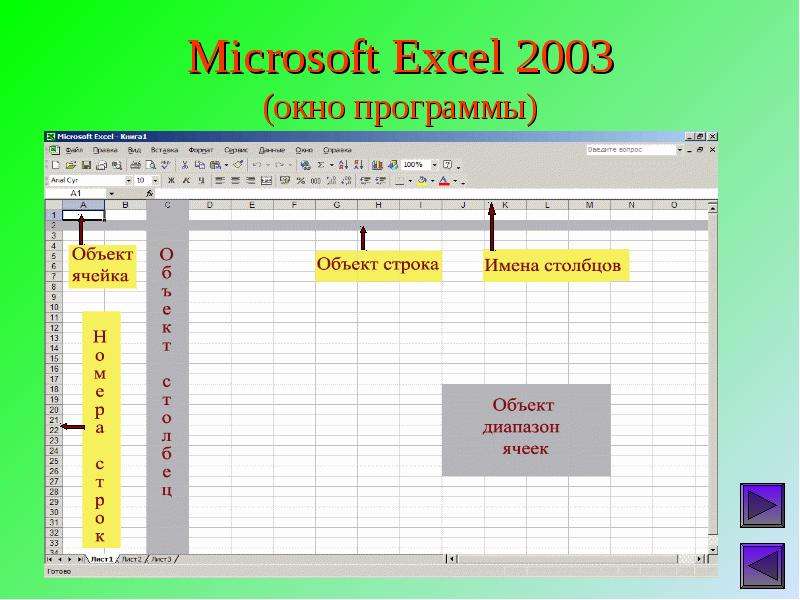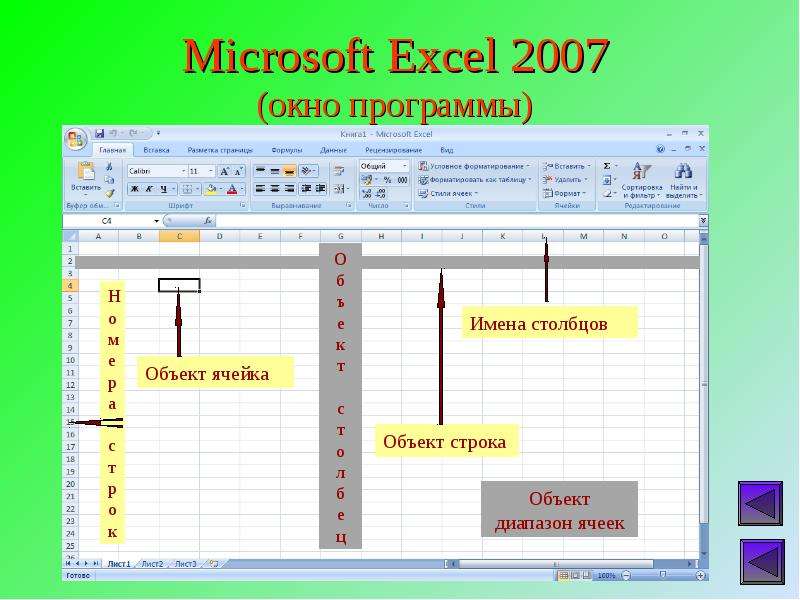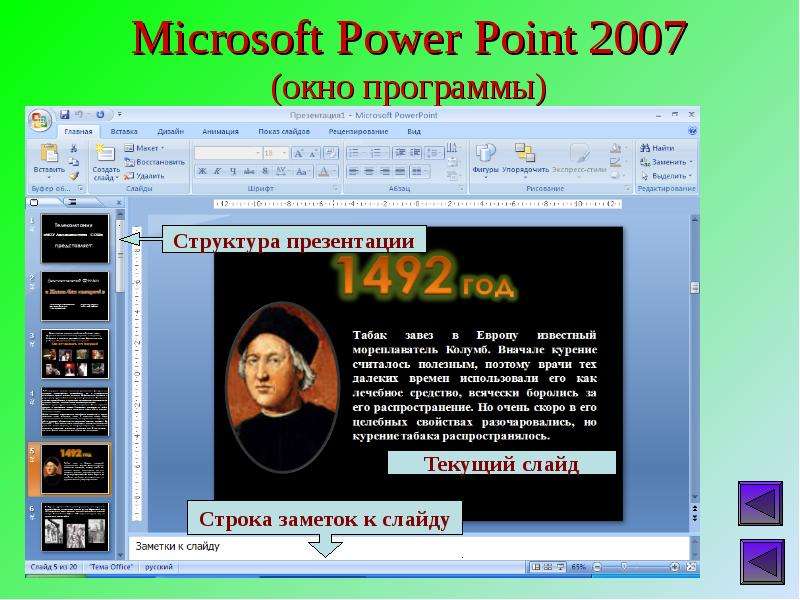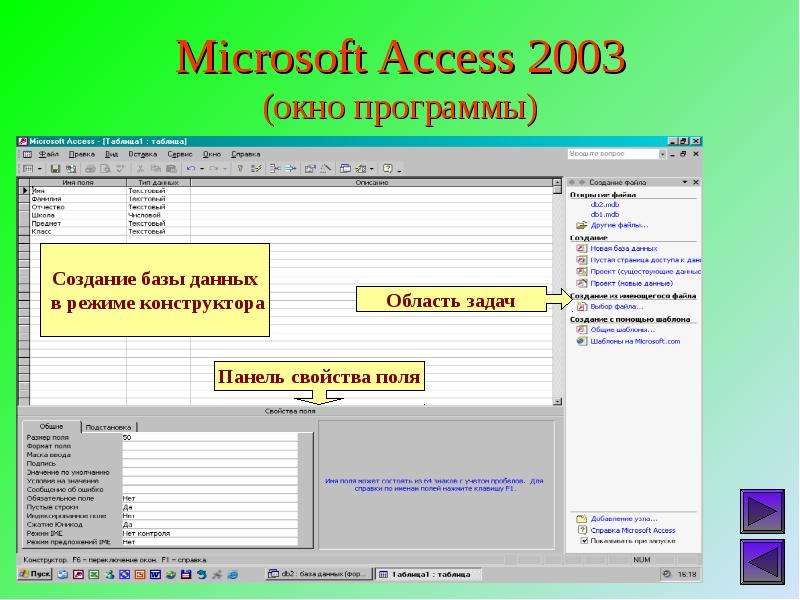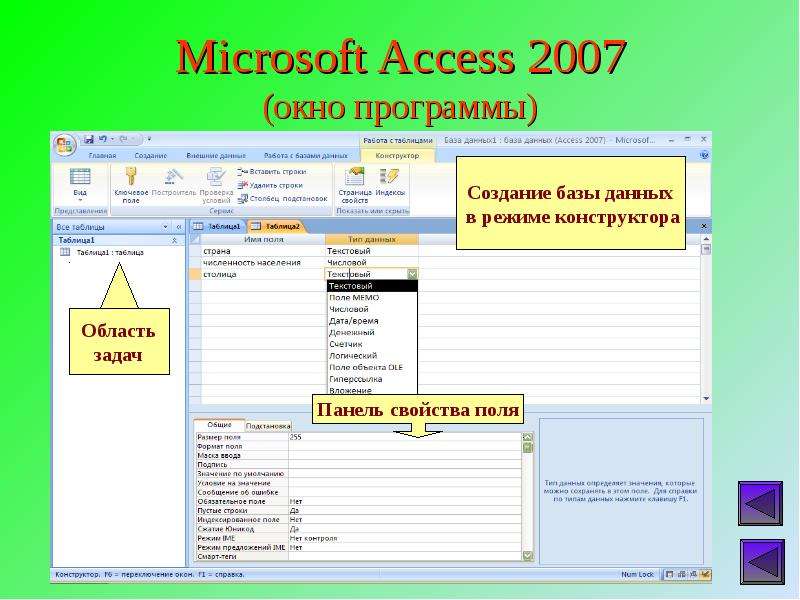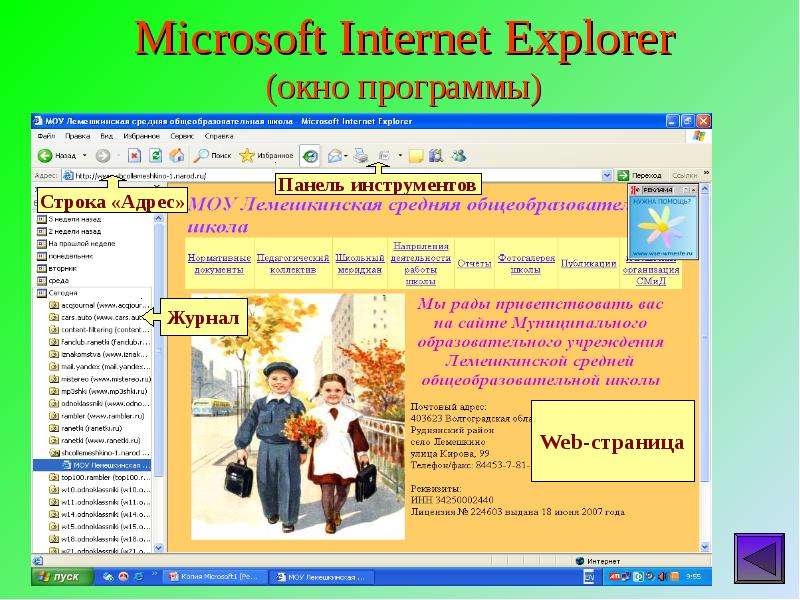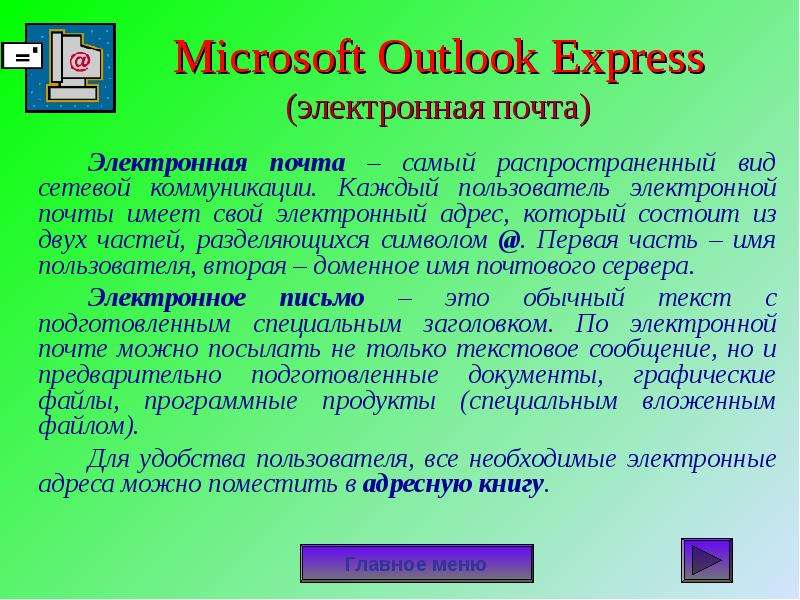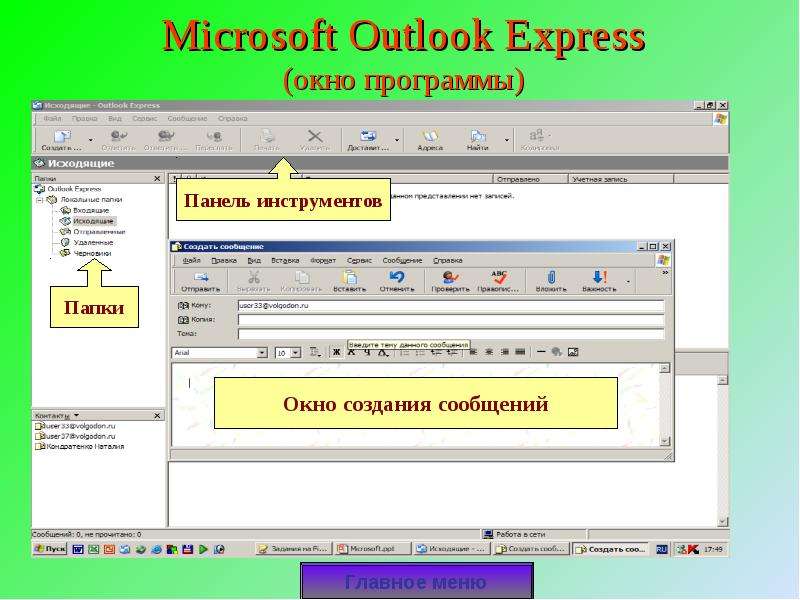Word
Сравнение документов side by side
Web-странички с минимумом избыточных тэгов
Все элементы Web-сайта в одном файле
Как добавить название (title) Web-странице
Как оптимизировать Web-страницы под конкретный браузер
Повторное использование функции Format Painter
Save All/Close All
Строка без буллита
Как использовать нужное форматирование при вставке
Форматирование с помощью смарт-тэга
Как добавить описание вашему Word-документу
Быстрый доступ к выборочным документам
Вставить линию в документ
Калькулятор в Word
Непрерывное изменение масштаба
Outlook
Контролируйте спам-фильтр в Outlook 2003
Цепочка сообщений в Outlook 2003
Сохраняйте документы там, где вам удобно
Internet Explorer
Как ограничить доступ детей к нежелательным Интернет-ресурсам
Изменение размера шрифта в IE
Открыть ссылку в новом окне
Как сменить домашнюю страницу
Быстрый набор URL
Быстрое перемещение между Web-страницами
Word, Outlook и Internet Explorer — наверное, именно эти
программы наиболее часто используются на персональном компьютере. Работать с
данными приложениями умеют практически все владельцы ПК, но при этом большинство
из них знакомы лишь с малой долей их возможностей. А следовательно, потери от
неэффективного использования данных программ очень велики. Надеемся, что приведенные
ниже советы подскажут, как работать быстрее, и помогут сэкономить драгоценное
время.
Word
Сравнение документов side by side
Вероятно, вы встречались с проблемой сложности сравнения двух версий одного
и того же документа. В Word 2003 появилась возможность сравнения документов
в режиме side by side, позволяющая вызвать сразу два документа и скроллировать
их одновременно и отдельно, сравнивая те или иные разделы двух документов.
Откройте два документа и выберите команду Window => Compare Side
By Side With... Если у вас открыто только два документа, именно они
и будут сравниваться — в противном случае программа попросит уточнить, какие
именно документы необходимо сравнить.
Для управления документами появляется плавающая панель (рис. 1). Нажатие левой
кнопки меняет режим скроллирования (включается/выключается режим одновременного
скроллирования), а правая кнопка позволяет вернуть позицию окна в положение,
с которого вы начали сравнение документов.
Рис. 1
Web-странички с минимумом избыточных тэгов
Когда вы сохраняете Web-странички или посылаете электронные сообщения в HTML-формате
с помощью Microsoft Word, в документ добавляются дополнительные тэги, что позволит
вам использовать всю функциональность Word для дальнейшей работы с документом.
Для того чтобы уменьшить размер Web-странички и e-mail-сообщения в HTML-формате,
сохранять данные можно в специальном фильтрованном формате (filtered HTML) —
в этом случае лишние тэги будут удалены.
Если вы откроете Web-страницу, сохраненную в режиме filtered HTML, в программе
Word, часть функциональности по дальнейшему редактированию этого документа,
возможно, будет утрачена. Например, маркированные списки и нумерованные списки
будут отображаться, однако возможность их видоизменения средствами Word будет
утрачена.
Поэтому следует использовать режим filtered HTML только на финальной стадии
— перед непосредственным переводом в HTML.
Если вы планируете работать далее над форматированием документа, полезно создавать
два файла: один в обычном формате Word, а другой в режиме filtered HTML.
Все элементы Web-сайта в одном файле
В Word 2003 появилась возможность сохранять все элементы Web-сайта, в том числе
текст и графику, в одном файле. Для того чтобы использовать данную возможность,
достаточно выполнить команду Save As и выбрать пункт Single
file Web page. В данном режиме осуществляется инкапсуляция, которая
позволяет, например, послать полностью Web-сайт как e-mail-сообщение или вложение
в электронную почту. Данный формат поддерживается в Internet Explorer 4.0 и
более поздних версиях.
Как добавить название (title) Web-странице
Название (title) появляется в полоске title bar вверху окна, а также, например,
в истории просмотра Web-браузера. Если кто-то сохраняет ссылку на вашу Web-страницу,
название title появляется в персональном списке person’s favorites list. Для
того чтобы задать title, необходимо, выполняя команду File => Save
as Web Page, щелкнуть по надписи Change Title (рис.
2) и впечатать нужное имя.
Рис. 2
Как оптимизировать Web-страницы под конкретный браузер
Сохраняя Word-документ как Web-страницу, вы имеете возможность оптимизировать
ее под конкретный браузер.
Выполните команду Tools => Options и в одноименной панели
выберите вкладку General, а в ней — панель Web Options.
Во вкладке Browsers в поле People who view this Web
page will be using выберите нужную версию браузера (рис. 3). В списке
Options разрешите (или запретите) перечисленные возможности.
Рис. 3
Повторное использование функции Format Painter
Когда вы нажимаете на иконку Format Painter (копирование формата),
происходит копирование форматирования текста той области, где расположен курсор.
Теперь, если вы выделяете какую-либо область текста, Format Painter применяет
к ней вышеупомянутое форматирование.
Многие пользователи знакомы с данной функцией, но при этом большинство не знает,
что если щелкнуть по иконке Format Painter дважды, то можно применять скопированный
формат повторно столько раз, сколько необходимо и эта функция будет активна
до тех пор, пока не будет нажата клавиша Esc.
Save All/Close All
Если вы удерживаете Shift key при выборе пункта File
menu в программе Word, состав меню изменяется. Вместо Close
появляется функция Close All, а вместо Save
— Save All (рис. 4).
Рис. 4
Строка без буллита
При создании маркированного списка в Word нередко возникает ситуация, когда
необходимо оставить следующий пункт без буллита. Для этого необходимо нажать
комбинацию клавиш Shift+Enter. В следующей строке, когда вы
нажмете Enter, новая строчка вновь будет с буллитом.
Например:
• Гвозди
• Шурупы
Винты
• Пироги
• Сапоги
Как использовать нужное форматирование при вставке
В случае копирования текста из какого-либо документа в Word последний автоматически
переносит текст с тем форматированием, которое имело место в документе, из которого
производится копирование. Для того чтобы вставляемый текст имел то же форматирование,
что и Word-документ, следует использовать команду Edit => Paste Special
=> Unformatted Text (рис. 5).
Рис. 5
Форматирование с помощью смарт-тэга
После вставки текста в любое приложение Office щелчок по смарт-тэгу открывает
меню с выбором типа форматирования, в том числе следующих вариантов:
- Keep Source Formatting — при этом сохранится формат, которым обладал текст
в исходном документе; - Match Destination Formatting — произойдет форматирование вставляемых данных
по принципу оформления документа, в который осуществляется вставка (рис. 6).
Рис. 6
Как добавить описание вашему Word-документу
Свойства документа (Document Properties) — это информация, которую Microsoft
Word позволяет добавить каждому документу. Данной полезной функцией мало кто
пользуется, а между тем с ее помощью можно добавить целый ряд описаний и инструкций,
что будет особенно ценно, если вы работаете в команде. Для добавления описания
Word-документа нужно вызвать панель Document Properties по команде File
=> Properties (рис. 7).
Рис. 7
Быстрый доступ к выборочным документам
Вы хотите иметь быстрый доступ к ряду документов Word? Нет ничего проще! Выполните
команду View => Toolbars => Customize, выберите вкладку
Commands, раздел Built-in Menus и перетащите
иконку Work на панель, как показано на рис. 8.
Рис. 8
Теперь для того, чтобы добавить текущий документ в меню Work, достаточно открыть
его и щелкнуть по пункту Add to work menu (рис. 9) — текущий
документ будет добавлен в меню. Удалить его можно, используя комбинацию клавиш
Ctrl+Alt+ Минус.
Рис. 9
Вставить линию в документ
Вы хотите отделить параграф линией? Нажмите трижды клавишу знака переноса и
клавишу Enter и вы получите тонкую линию. Нажмите трижды клавишу
знака нижнего подчеркивания и клавишу Enter — получите жирную
линию. А при нажатии трижды клавиши знаков равенства и клавиши Enter
вы получите двойную линию.
Калькулятор в Word
Знаете ли вы, что калькулятор можно добавить в панель Word?
Рис. 10
Выполните команду View => Toolbars => Customize => Commands
tab и поместите иконку Tools Calculate на панель инструментов (рис.
10). Теперь, напечатав некоторое выражение, выделив его и нажав на кнопку Tools
Calculate, можно будет получить результат (рис. 11).
Рис. 11
Для того чтобы заменить выражение результатом счета, нажмите сочетание клавиш
Ctrl+V.
Непрерывное изменение масштаба
Для изменения масштаба документа нажмите клавишу Ctrl и с
помощью колесика мыши меняйте масштаб до получения нужного разрешения. Это гораздо
удобнее, чем обращаться к меню.
Outlook
Контролируйте спам-фильтр в Outlook 2003
В почтовый клиент Microsoft Outlook 2003 встроен фильтр спама, который призван
отсеивать нежелательные сообщения и помещать их в отдельную папку.
Однако эту папку необходимо время от времени проверять и контролировать, чтобы
полезное письмо не было распознано как спам.
Фильтр в Microsoft Outlook 2003 анализирует формальные атрибуты сообщения и
его тело. При анализе формальных атрибутов сообщения фильтр пользуется черными
и белыми списками.
Если вы получили нежелательное e-mail-послание, щелкните по нему правой кнопкой
мыши и в выпадающем меню (рис. 12) выполните команду Junk Email =>
Add sender to the Blocked Senders List. E-mail-сообщения от абонентов,
которые помещены в Blocked Senders list, будут блокироваться
и отправляться в папку Junk E-Mail folder.
Если, напротив, программа ошибочно поместит нужное вам письмо в папку Junk
E-Mail folder, добавьте этого пользователя в белый список по команде
Add sender to the Safe Senders List — впредь он не будет блокироваться.
Рис. 12
Цепочка сообщений в Outlook 2003
Возможность Outlook 2003 сортировать почту по обсуждениям (View =>
Arrange By => Conversation) позволяет оперативно просматривать сообщения
и быстро удалять ненужную почту. Организуйте просмотр почты вышеуказанным способом
(рис. 13), и вы увидите, что ко многим темам имеется цепочка более ранних писем.
Данный способ отображения корреспонденции позволяет проще найти и удалить устаревшие
письма.
Рис. 13
Сохраняйте документы там, где вам удобно
Когда вам приходит сообщение с вложением и вы хотите сохранить его на диске,
то по умолчанию Outlook предложит вам сохранить вложение в папке My
Documents. Если вы сохраняете файлы-вложения в другом месте, то вам
каждый раз необходимо менять место назначения. Ускорить процедуру поможет добавление
ярлыка в папку My Documents, отсылающего в нужную папку.
Internet Explorer
Как ограничить доступ детей к нежелательным Интернет-ресурсам
Если перед вами стоит задача ограничить доступ детей к нежелательным Web-ресурсам,
то с помощью Internet Explorer 6 вы сможете поставить к таким ресурсам пароль
доступа, а также написать список разрешенных и запрещенных узлов. Для того чтобы
поставить запрет на бесконтрольный доступ к Интернет-ресурсам в
Internet Explorer, выполните команду Сервис => Свойства обозревателя
и выберите вкладку Содержание (рис. 14).
Рис. 14
Активируйте кнопку Включить и в появившейся панели выберите
вкладку Общие. В этой вкладке воспользуйтесь функцией Создать
пароль. Впредь для доступа к запрещенным ресурсам будет требоваться
пароль.
Изменение размера шрифта в IE
Простой, но весьма полезный совет. Не все Web-странички предлагают оптимальные
размеры шрифта, а каждый раз лезть в настройки шрифта утомительно. Нажмите клавишу
Ctrl, и, перемещая колесико мыши, вы сможете увеличивать либо уменьшать
размер шрифта отображаемого текста.
Открыть ссылку в новом окне
Что делать, если вы не желаете уходить с текущей страницы, но хотите при этом
посмотреть ссылку на ней? При щелчке на URL удерживайте клавишу
Shift — в этом случае страница откроется в новом окне.
Как сменить домашнюю страницу
Некоторые программы устанавливают свою страницу в качестве домашней. Чтобы
изменить страницу, с которой следует начинать обзор, необходимо выполнить команду
Сервис => Свойства обозревателя и в разделе Домашняя страница (рис. 15) указать
желаемый адрес или выбрать пункт С пустой.
Рис. 15
Быстрый набор URL
Если URL-адрес, который вам необходимо внести в адресную строку, имеет вид
www.имя.com, то вам достаточно набрать данное имя и нажать комбинацию клавиш
Ctrl + Enter.
Быстрое перемещение между Web-страницами
Быстрое перемещение между несколькими Web-страницами удобно осуществлять, удерживая
нажатой клавишу Shift и колесико мыши.
КомпьютерПресс 6’2005
Слайд 1
Описание слайда:
Программы Microsoft Office
Microsoft Word
Microsoft Excel
Microsoft Power Point
Microsoft Access
Microsoft Internet Explorer
Microsoft Outlook Express
Слайд 2
Описание слайда:
Microsoft Word
(программа по обработке текстов)
Текстовый редактор Microsoft Word предоставляет пользователю очень большие возможности по обработке текстов: редактирование, форматирование текстов, вставка различных объектов, создание больших документов, создание простейших графических изображений.
Под редактированием понимают набор текста, исправление ошибок, вставку, удаление и замену слов, предложений, абзацев.
Форматирование подразумевает изменение начертания букв, размера шрифта, расположения текста на листе документа и т.д.
Microsoft Word позволяет вставлять в документы таблицы, рисунки, фотографии, диаграммы, музыку, видео, т.е. создавать мультимедийные документы.
Слайд 3
Описание слайда:
Microsoft Word 2003
(окно программы)
Слайд 4
Слайд 5
Описание слайда:
Microsoft Excel
(табличный процессор)
Табличный процессор содержит набор инструментов для работы с информацией, представленной в табличной форме. Основное назначение табличного процессора – автоматизация расчетов.
Характерной особенностью табличного процессора является то, что данные и результаты вычислений представляются в табличной форме, также их можно представить в виде диаграммы.
В ячейках таблицы могут записываться различные числа, даты, тексты, логические величины, функции, формулы.
Возможности электронных таблиц позволяют активно использовать их для автоматизации вычислений, для представления результатов вычислений в виде диаграмм, для моделирования, когда исследуется влияние различных значений параметров на результат.
Слайд 6
Описание слайда:
Microsoft Excel 2003
(окно программы)
Слайд 7
Слайд 8
Описание слайда:
Microsoft Power Point
(мастер создания презентаций)
Слайд 9
Слайд 10
Слайд 11
Описание слайда:
Microsoft Access
(система управления базами данных)
Под базой данных понимают совокупность специально организованных сведений, которые хранятся на каком-либо материальном носителе, например бумаге, магнитной карте, киноленте.
Для организации работы с базами данных создан комплекс программ – система управления базами данных (СУБД). К основным инструментам СУБД относятся:
инструменты для работы с записями и полями (сортировка записей, вывод их на экран, фильтр);
инструменты управления отображением базы данных (режим списка или режим формы);
инструменты обработки данных
(поиск/замена, сортировка, группировка, фильтрация);
инструменты вывода данных (отчет).
Слайд 12
Описание слайда:
Microsoft Access 2003
(окно программы)
Слайд 13
Слайд 14
Описание слайда:
Microsoft Internet Explorer
(программа-обозреватель WEB-страниц)
Программа Internet Explorer это программа-браузер. Она является программой – Web-клиентом, т.е. позволяет пользователю запрашивать, получать и изучать информацию, размещенную на Web-серверах.
У программы-браузера одна основная функция – обеспечить отображение Web-страниц.
Программа Internet Explorer, являясь графическим браузером, предоставляет пользователю возможность включать и выключать отображение изображений, что особенно важно в том случае, если передача информации по сети происходит медленно.
Слайд 15
Слайд 16
Описание слайда:
Microsoft Outlook Express
(электронная почта)
Электронная почта – самый распространенный вид сетевой коммуникации. Каждый пользователь электронной почты имеет свой электронный адрес, который состоит из двух частей, разделяющихся символом @. Первая часть – имя пользователя, вторая – доменное имя почтового сервера.
Электронное письмо – это обычный текст с подготовленным специальным заголовком. По электронной почте можно посылать не только текстовое сообщение, но и предварительно подготовленные документы, графические файлы, программные продукты (специальным вложенным файлом).
Для удобства пользователя, все необходимые электронные адреса можно поместить в адресную книгу.
Слайд 17
Описание слайда:
Microsoft Outlook Express
(окно программы)
Содержание
- How to configure Internet Explorer to open Office documents in the appropriate Office program
- Symptoms
- Cause
- Resolution
- Method 1 — Use the Folder Options tool
- Method 2 — Edit the Windows Registry
- Поддержка старых браузеров Майкрософт и версий Office
- Определение браузера, в котором выполняется надстройка во время выполнения
- Просмотр сведений о поддержке браузеров и версий Office
- Поддержка последних версий JavaScript
- Использование транспилера
- Использование полизаполнения
- Тестирование надстройки в Internet Explorer
- Устранение неполадок устаревшая версия Microsoft Edge
- Отладка надстройки, поддерживающей устаревшая версия Microsoft Edge
- Настройка Internet Explorer для открытия документов Office в соответствующей программе Office
- Симптомы
- Причина
- Решение
- Способ 1. Использование средства «Параметры папки»
- Способ 2. Изменение реестра Windows
How to configure Internet Explorer to open Office documents in the appropriate Office program
The retired, out-of-support Internet Explorer 11 desktop application has been permanently disabled through a Microsoft Edge update on certain versions of Windows 10. For more information, see Internet Explorer 11 desktop app retirement FAQ.
This article provides methods to set Internet Explorer to open Office documents in the appropriate Office program.
Original product version: В Internet Explorer 10, Internet Explorer 9
Original KB number: В 162059
Symptoms
When you select an HTML link to a Microsoft Office file (such as a Microsoft Word or Excel document), Internet Explorer may open the file in Internet Explorer, instead of opening the file in the appropriate Office program.
Cause
This behavior may occur if Internet Explorer is configured to host documents for Office programs that are installed on the computer. By default, Internet Explorer is configured to host documents for Office programs.
Resolution
To configure Internet Explorer to open Office files in the appropriate Office program instead of in Internet Explorer, use one of the following methods.
These methods configure Internet Explorer to open Office files in the appropriate Office program for all users.
Method 1 — Use the Folder Options tool
If you are running Windows NT 4.0, you may not be able to use the following procedure to configure Internet Explorer to open Office files in the appropriate Office program. If you are running Windows NT 4.0, use method 2.
If you are running Terminal Server on Windows 2000 or Windows Server 2003, you may not be able to select Advanced to open the Edit File Type dialog box in step 4 of this procedure. This issue occurs if the NoFileAssociate policy is enabled. Enabling this policy prevents users (including administrators) from changing file type associations for all users.
To configure Internet Explorer to open Office files in the appropriate Office program by using the Folder Options tool:
- Open My Computer.
- On the Tools menu (or the View menu), select Folder Options (or select Options).
- Select the File Types tab.
- In the Registered file types list, select the specific Office document type (for example, Microsoft Excel Worksheet), and then select Advanced (or select Edit).
- In the Edit File Type dialog box, clear the Browse in same window check box (or clear the Open Web documents in place check box).
- Select OK.
Method 2 — Edit the Windows Registry
This section, method, or task contains steps that tell you how to modify the registry. However, serious problems might occur if you modify the registry incorrectly. Therefore, make sure that you follow these steps carefully. For added protection, back up the registry before you modify it. Then, you can restore the registry if a problem occurs. For more information about how to back up and restore the registry, see How to back up and restore the registry in Windows.
To configure Internet Explorer to open Office files in the appropriate Office program by editing the Windows registry, set the BrowserFlags DWORD value to a correct value for the appropriate document type. To do this, follow these steps:
Start Registry Editor (Regedt32.exe).
Locate and then select the following registry key:
Locate the subkey for the specific Office document type. The following table lists the subkeys for several common Office document types.
To locate the subkey for a document type that is not included in this table, find the subkey for the extension that is associated with the document type. The (default) value for that subkey contains the name of the subkey for that document type. For example, the .xls extension is associated with Excel worksheets. Under the .xls subkey, the (default) value contains the string Excel.Sheet.5 . Therefore, the subkey for the Microsoft Excel Worksheet document type is the following subkey:
After you identify the subkey for the specific Office document type, follow these steps:
If the Office document is a Microsoft Office Excel document, add the following value for all Microsoft Office Excel subkeys except the Excel.Sheet.5 subkey:
Value name: BrowserFlags
Data type: REG_DWORD
Value: 8
For the Excel.Sheet.5 subkey, add the following value:
Value name: BrowserFlags
Data type: REG_DWORD
Value: 9
If the Office document is a Microsoft Office Word document or a Rich Text Format document, add the following value for all Microsoft Office Word subkeys except the Word.Document.12 subkey, the Word.DocumentMacroEnabled.12 subkey, and the Word.RTF.8 subkey.
Value name: BrowserFlags
Data type: REG_DWORD
Value: 8
For the Word.Document.12 subkey, the Word.DocumentMacroEnabled.12 subkey and the Word.RTF.8 subkey, add the following value:
Value name: BrowserFlags
Data type: REG_DWORD
Value: 44(Decimal)
If the Office document is a Microsoft Office PowerPoint document, add the following value for all subkeys except PowerPoint.SlideShow.12 and PowerPoint.SlideShowMacroEnabled.12 .
Value name: BrowserFlags
Data type: REG_DWORD
Value: 10(Decimal)
For PowerPoint.SlideShow.12 and PowerPoint.SlideShowMacroEnabled.12 , delete the BrowerFlags if it exists.
Select OK, and then quit Registry Editor.
Источник
Поддержка старых браузеров Майкрософт и версий Office
Internet Explorer и устаревшая версия Microsoft Edge по-прежнему используются в надстройках Office
Некоторые сочетания платформ и версий Office, включая бессрочные версии Office 2019, по-прежнему используют элементы управления webview, которые поставляются с Internet Explorer 11 и устаревшая версия Microsoft Edge (на основе EdgeHTML) для размещения надстроек, как описано в статье Браузеры, используемые надстройками Office. . Мы рекомендуем (но не требовать), чтобы вы поддерживали эти сочетания, по крайней мере в минимальной мере, предоставляя пользователям надстройки корректное сообщение о сбое при запуске надстройки в этих веб-представлениях. Помните о следующих дополнительных моментах:
- Office в Интернете больше не открывается в Internet Explorer или устаревшая версия Microsoft Edge. Следовательно, AppSource не тестирует надстройки в Office в Интернете в этих браузерах.
- AppSource по-прежнему тестирует сочетания версий платформы и классических версий Office, использующих Internet Explorer и устаревшая версия Microsoft Edge. Однако он выдает предупреждение только в том случае, если надстройка не поддерживает эти браузеры. Надстройка не отклоняется AppSource.
- Средство Script Lab больше не поддерживает Internet Explorer.
Надстройки Office — это веб-приложения, которые отображаются в IFrame при выполнении на Office в Интернете. Надстройки Office отображаются с помощью встроенных элементов управления браузера при запуске в Office в Windows или Office на Компьютере Mac. Внедренные элементы управления браузера предоставляются операционной системой или браузером, установленным на компьютере пользователя.
Если вы планируете поддерживать более старые версии Windows и Office, надстройка должна работать во внедренных элементах управления браузера, используемых этими версиями. Например, элементы управления браузера на основе Internet Explorer 11 (IE11) или устаревшая версия Microsoft Edge (на основе EdgeHTML). Сведения о том, какие сочетания Windows и Office используют эти элементы управления браузера, см. в статье Браузеры, используемые надстройками Office.
Определение браузера, в котором выполняется надстройка во время выполнения
Надстройка может обнаружить браузер, в котором она работает, прочитав свойство window.navigator.userAgent . Это позволяет надстройке либо предоставлять альтернативный интерфейс, либо корректно завершать сбой. Ниже приведен пример, определяющий, работает ли надстройка в IE11 или устаревшая версия Microsoft Edge.
Обычно считывать userAgent свойство не рекомендуется. Убедитесь, что вы знакомы со статьей Обнаружение браузера с помощью агента пользователя, включая рекомендации и альтернативы для чтения userAgent . В частности, если вы предоставляете альтернативный интерфейс надстройки для поддержки использования Internet Explorer 11, рассмотрите возможность обнаружения признаков вместо тестирования агента пользователя.
По состоянию на 30 сентября 2021 г. текст в разделе Какая часть агента пользователя содержит нужные сведения? датируется до выпуска Internet Explorer 11. Это по-прежнему в целом точно, и таблицы в разделе английской версии статьи актуальны. Аналогичным образом текст и в большинстве случаев таблицы в версиях статьи, отличных от английского, устарели.
Просмотр сведений о поддержке браузеров и версий Office
Чтобы получить дополнительные сведения о поддержке определенных браузеров и версий Office, перейдите на соответствующую вкладку.
Internet Explorer 11 не поддерживает некоторые функции HTML5, такие как мультимедиа, запись и расположение. Если надстройка должна поддерживать Internet Explorer 11, необходимо либо разработать надстройку, чтобы избежать этих неподдерживаемых функций, либо надстройка должна определить, когда используется Internet Explorer, и предоставить альтернативный интерфейс, который не использует неподдерживаемые функции. Дополнительные сведения см. в разделе Определение браузера, в котором выполняется надстройка во время выполнения.
Поддержка последних версий JavaScript
Internet Explorer 11 не поддерживает версии JavaScript, более поздние, чем ES5. Если вы хотите использовать синтаксис и функции ECMAScript 2015 или более поздней версии или TypeScript, у вас есть два варианта, как описано в этой статье. Вы также можете объединить эти два метода.
Использование транспилера
Вы можете написать код в TypeScript или современном JavaScript, а затем транспилировать его во время сборки в ES5 JavaScript. Полученные файлы ES5 передаются в веб-приложение надстройки.
Есть два популярных транспилеров. Оба они могут работать с исходными файлами, которые являются TypeScript или JavaScript после ES5. Они также работают с файлами React (JSX и TSX).
Сведения об установке и настройке транспилировщика в проекте надстройки см. в документации по любой из них. Для автоматизации транспиляции рекомендуется использовать средство выполнения задач, например Grunt или WebPack . Пример надстройки, использующий tsc, см. в статье Надстройка Office Майкрософт Graph React. Пример, в котором используется babel, см. в статье Надстройка автономного хранилища.
Если вы используете Visual Studio (не Visual Studio Code), tsc, вероятно, проще всего использовать. Вы можете установить поддержку для него с помощью пакета nuget. Дополнительные сведения см. в статье JavaScript и TypeScript в Visual Studio 2019. Чтобы использовать babel с Visual Studio, создайте скрипт сборки или используйте обозреватель средства выполнения задач в Visual Studio с такими инструментами, как Средство выполнения задач WebPack или Средство выполнения задач NPM.
Использование полизаполнения
Polyfill — это Более ранняя версия JavaScript, которая дублирует функциональные возможности более поздних версий JavaScript. Polyfill работает в браузерах, которые не поддерживают более поздние версии JavaScript. Например, строковый метод startsWith не входит в версию JavaScript ES5 и поэтому не будет выполняться в Internet Explorer 11. Существуют библиотеки polyfill, написанные на ES5, которые определяют и реализуют startsWith метод. Рекомендуется использовать библиотеку polyfill core-js .
Чтобы использовать библиотеку polyfill, загрузите ее, как и любой другой файл или модуль JavaScript. Например, можно использовать , ) или import оператор в файле JavaScript (например, import ‘core-js’; ). Когда обработчик JavaScript видит такой метод, как startsWith , он сначала посмотрит, есть ли метод с таким именем, встроенный в язык. Если это так, он вызовет собственный метод. Если метод не является встроенным и только если он не является встроенным, подсистема будет искать его во всех загруженных файлах. Таким образом, полизаполненные версии не используются в браузерах, поддерживающих собственную версию.
Импорт всей библиотеки core-js приведет к импорту всех функций core-js. Вы также можете импортировать только те polyfills, которые требуются надстройке Office. Инструкции о том, как это сделать, см. в разделе Api CommonJS. Библиотека core-js содержит большинство необходимых полизаполнения. Существует несколько исключений, подробно описанных в разделе Отсутствующие Polyfills документации core-js. Например, он не поддерживает fetch , но можно использовать выборку polyfill.
Тестирование надстройки в Internet Explorer
Устранение неполадок устаревшая версия Microsoft Edge
Если при разработке надстройки для поддержки устаревшая версия Microsoft Edge возникают проблемы, ознакомьтесь с разделом «Устранение проблем с Майкрософт Edge» статьи Браузеры, используемые надстройками Office.
Отладка надстройки, поддерживающей устаревшая версия Microsoft Edge
Для отладки надстройки, поддерживающей устаревшая версия Microsoft Edge, используйте один из следующих параметров.
Источник
Настройка Internet Explorer для открытия документов Office в соответствующей программе Office
Устаревшее и не поддерживаемое классическое приложение Internet Explorer 11 было окончательно отключено с помощью обновления Microsoft Edge в некоторых версиях Windows 10. Дополнительные сведения см. в статье Часто задаваемые вопросы о прекращении использования классических приложений Internet Explorer 11.
В этой статье приведены методы, которые показано, как настроить Internet Explorer для открытия документов Office в соответствующей программе Office.
Оригинальная версия продукта: Internet Explorer 10, Internet Explorer 9
Исходный номер базы знаний: 162059
Симптомы
При выборе HTML-ссылки на файл Microsoft Office (например, документ Microsoft Word или Excel) Internet Explorer может открыть файл в Internet Explorer, а не в соответствующей программе Office.
Причина
Это может произойти, если Internet Explorer настроен для размещения документов для программ Office, установленных на компьютере. По умолчанию Internet Explorer настроен для размещения документов для программ Office.
Решение
Чтобы настроить Internet Explorer для открытия файлов Office в соответствующей программе Office, а не в Internet Explorer, используйте один из следующих методов.
Эти методы настраивают Internet Explorer для открытия файлов Office в соответствующей программе Office для всех пользователей.
Способ 1. Использование средства «Параметры папки»
Если вы используете Windows NT 4.0, возможно, вы не сможете использовать следующую процедуру для настройки Internet Explorer для открытия файлов Office в соответствующей программе Office. Если вы используете Windows NT 4.0, используйте метод 2.
Если вы используете Сервер терминалов в Windows 2000 или Windows Server 2003, возможно, вам не удастся выбрать Дополнительно, чтобы открыть диалоговое окно Изменение типа файла на шаге 4 этой процедуры. Эта проблема возникает, если включена политика NoFileAssociate. Включение этой политики запрещает пользователям (включая администраторов) изменять сопоставления типов файлов для всех пользователей.
Чтобы настроить Internet Explorer для открытия файлов Office в соответствующей программе Office с помощью средства «Параметры папки», выполните следующие действия:
- Откройте «Мой компьютер«.
- В меню Сервис (или в меню Вид ) выберите Пункт Параметры папки (или выберите Параметры).
- Перейдите на вкладку Типы файлов .
- В списке Зарегистрированные типы файлов выберите конкретный тип документа Office (например, лист Microsoft Excel), а затем выберите Дополнительно (или изменить).
- В диалоговом окне Изменение типа файла снимите флажок Обзор в том же окне (или снимите флажок Открыть веб-документы на месте ).
- Нажмите OK.
Способ 2. Изменение реестра Windows
В этот раздел, описание метода или задачи включены действия, содержащие указания по изменению параметров реестра. Однако неправильное изменение параметров реестра может привести к возникновению серьезных проблем. Поэтому следует в точности выполнять приведенные инструкции. Для дополнительной защиты создайте резервную копию реестра, прежде чем редактировать его. Так вы сможете восстановить реестр, если возникнет проблема. Для получения дополнительной информации о том, как создать резервную копию и восстановить реестр, см. статью Сведения о резервном копировании и восстановлении реестра Windows.
Чтобы настроить Internet Explorer для открытия файлов Office в соответствующей программе Office путем изменения реестра Windows, задайте BrowserFlags для параметра DWORD правильное значение для соответствующего типа документа. Для этого выполните следующие действия:
Запустите редактор реестра (Regedt32.exe).
Найдите и выделите следующий раздел реестра:
Найдите подраздел для определенного типа документа Office. В следующей таблице перечислены подразделы для нескольких распространенных типов документов Office.
Чтобы найти подраздел для типа документа, не включенного в эту таблицу, найдите подраздел расширения, связанного с типом документа. Значение (по умолчанию) для этого подраздела содержит имя подраздела для этого типа документа. Например, расширение .xls связано с листами Excel. В подразделе .xls значение (по умолчанию) содержит строку Excel.Sheet.5 . Таким образом, подразделом для типа документа Листа Microsoft Excel является следующий подраздел:
Определив подраздел для определенного типа документа Office, выполните следующие действия.
Если документ Office является документом Microsoft Office Excel, добавьте следующее значение для всех подразделов Microsoft Office Excel, кроме подраздела Excel.Sheet.5 :
Имя значения: BrowserFlags
Тип данных: REG_DWORD
Значение: 8
Для подраздела Excel.Sheet.5 добавьте следующее значение:
Имя значения: BrowserFlags
Тип данных: REG_DWORD
Значение: 9
Если документ Office является документом Microsoft Office Word или документом в формате форматированного текста, добавьте следующее значение для всех подразделов Microsoft Office Word, кроме Word.Document.12 подраздела, подраздела Word.DocumentMacroEnabled.12 и подраздела Word.RTF.8 .
Имя значения: BrowserFlags
Тип данных: REG_DWORD
Значение: 8
Для подраздела Word.Document.12, подраздела Word.DocumentMacroEnabled.12 и подраздела Word.RTF.8 добавьте следующее значение:
Имя значения: BrowserFlags
Тип данных: REG_DWORD
Значение: 44 (десятичное)
Если документ Office является документом Microsoft Office PowerPoint, добавьте следующее значение для всех подразделов, кроме PowerPoint.SlideShow.12 и PowerPoint.SlideShowMacroEnabled.12 .
Имя значения: BrowserFlags
Тип данных: REG_DWORD
Значение: 10 (десятичное)
Для PowerPoint.SlideShow.12 и PowerPoint.SlideShowMacroEnabled.12 удалите BrowerFlags , если он существует.
Нажмите кнопку ОК, а затем закройте редактор реестра.
Источник
1
1 Microsoft Office Word, Excel, Access, PowerPoint, Internet Explorer.
2
2 Пакет программ фирмы Microsoft Office Вы познакомитесь с пакетом прикладных программ фирмы Microsoft Office. Изучение этого пакета позволит вам реализовать свои творческие возможности. Если вы имеете склонность к сочинительству, то у вас есть прекрасная возможность оформить и иллюстрировать вашу работу в программной среде Word. Кто- то мечтает попробовать себя в роли режиссера, художника, сценариста, звукорежиссера. Изучив среды PowerPoint и Access, вы всегда сможете воплотить любой свой замысел, создавая видеоклип или мультимедийный продукт. Кто-то другой готовит себя в менеджеры. В этом случае вам необходимо внимательно изучить приложения Excel. Успехов вам! Надеемся, что изучение офисных технологий поможет вам в выборе жизненного пути.
3
3 Microsoft Word текстовый редактор Изучив текстовый редактор Word, вы сможете самостоятельно подготовить к изданию школьный журнал, газету, бюллетень и пр. В современных условиях знакомство с издательскими системами становится все более актуальным. Понятие информационной культуры весьма многозначно и включает в себя множество видов работы с самой разнообразной информацией, среди которых не последнее место занимает грамотное оформление представляемого материала.
4
4 Word (продолжение) Текстовый редактор Word предоставляет следующие возможности: создание и редактирование текстовых документов; применение множества шрифтов TrueType разнообразных стилей и размеров; создание таблиц и работа с ними; вставка в текст рисунков и графических объектов (диаграммы, графики и т.п.); создание и просмотр Web-страниц (страниц для размещения в Internet); Недостатки Word: высокая трудоемкость при вводе сложных математических выражений и химических формул; Word не предназначен для изготовления полиграфической продукции особо сложной структуры (атласов, альбомов, журнальных обложек), а также для редактирования высококачественных иллюстраций.
5
5 Microsoft Excel электронные таблицы Освоение работы электронных таблиц обеспечивает вам возможность самостоятельно решать различные задачи, не прибегая к услугам программиста. Создавая ту или иную таблицу, пользователь выполняет одновременно функции алгоритмиста, программиста и конечного пользователя. Области применения электронных таблиц весьма велики. Таблицы используются при решении различных финансовых и бухгалтерских задач, например, при расчете заработной платы небольшой организации. Их можно применять при выполнении различных технико-экономических расчетов, — например, при оценке целесообразности строительства цеха, Наконец, электронные таблицы можно использовать в повседневной жизни для учета и анализа расходования средств: при ежедневной покупке продуктов и т.п. Табличные процессоры могут служить обычным калькулятором. Рутинные операции выполнения однородных вычислений хотелось бы переложить на машину. Такую возможность дает специальное программное обеспечение, называемое «электронная таблица» или «табличный процессор».
6
6 Access базы данных Базы данных позволяют организовывать и обрабатывать большие массивы информации. Базы данных используются буквально во всех сферах человеческой деятельности — в науке, производстве, на транспорте, в медицине, в государственной и общественной жизни, торговле, спорте и т.д. В деловой или личной сфере часто приходится работать с данными из разных источников, каждый из которых связан с определенным видом деятельности. Для координации всех этих данных необходимы определенные знания и организационные навыки.
7
7 Access (продолжение) Microsoft Access объединяет сведения из разных источников в одной реляционной базе данных. Создаваемые формы, запросы и отчеты позволяют быстро и эффективно обновлять данные, получать ответы на вопросы, осуществлять поиск нужных данных, анализировать данные, печатать отчеты, диаграммы и почтовые наклейки.
8
8 Internet Explorer Internet Explorer — броузер (обоозреватель) — программа для просмотра HTML — документов (страниц Интернета). С помощью броузера мы можем: просматривать Web-страницы в интернете; просматривать HTML-документы, хранящиеся на жестком диске компьютера; осуществлять поиск информации в интернете; выводить на печать документы из интернета; сохранять файлы из интернета на жестком диске своего компьютера; использовать броузер как почтовую программу (для электронной почты)
9
9 PowerPoint создание презентаций PowerPoint позволяет создавать различного рода презентации, рекламу, живые объявления и пр. Это приложение позволяет создать качественную презентацию с использованием графической информации, слайдов, звука,видеоклипов, эффектов анимации и т.д. В результате подготовки презентации можно получить: –печатный документ; –кальки для использования в кодоскопах; –35-миллиметровые слайды для использования в слайдоскопах; –страницы заметок; –электронную презентацию. Этот урок подготовлен при помощи приложения PowerPoint.
10
10 Вопросы: Назначение приложения Word? Основные возможности Word? Недостатки Word? Назначение приложения Excel, область применения этого приложения? Назначение приложения Access, область применения этого приложения? Назначение приложения Internet Explorer, область применения этого приложения? Назначение приложения PowerPoint, область применения этого приложения?
На чтение 3 мин. Просмотров 469 Опубликовано 26.08.2019
Содержание
- Текущие версии Outlook используют только Word в качестве редактора электронной почты по умолчанию
- Установите Word в качестве редактора электронной почты по умолчанию в Outlook 2003 и более ранних версиях
- Редактор по умолчанию в последних версиях Outlook
- Другие соображения
Текущие версии Outlook используют только Word в качестве редактора электронной почты по умолчанию
Ранние версии Outlook использовали два движка: Windows Internet Explorer для чтения электронных писем и редактор Outlook для написания и редактирования электронных писем. Люди, которым нужны расширенные возможности редактирования, могут установить Microsoft Office Word в качестве редактора по умолчанию для своих электронных писем. Начиная с Outlook 2007, вы можете использовать только Word в качестве редактора электронной почты.
Инструкции в этой статье относятся к Outlook 2003 и более ранним версиям.
Установите Word в качестве редактора электронной почты по умолчанию в Outlook 2003 и более ранних версиях
Чтобы установить Word в качестве редактора по умолчанию для сообщений электронной почты в Outlook:
-
Выберите Инструменты > Параметры в меню в Outlook.
-
Перейдите на вкладку Формат почты .
-
Установите флажок Использовать Microsoft Office Word 2003 для редактирования сообщений электронной почты .
В версиях до Outlook 2003 текст читается как Использовать Microsoft Word для редактирования сообщений электронной почты .
-
Закройте диалоговое окно.
Редактор по умолчанию в последних версиях Outlook
Начиная с Outlook 2007, редактор Outlook больше не доступен. Outlook 2007 и Outlook 2010 используют только Word в качестве редактора электронной почты.
- Outlook 2007 использует Word 2007 для своего редактора.
- Outlook 2010 использует Word 2010.
То же самое относится к Outlook 2019, 2016 и 2013 гг. – Word – единственный вариант редактора, хотя вы можете настроить Outlook на использование HTML или RTF (рекомендуется HTML). Улучшения в этих версиях Word включают улучшенную поддержку HTML и каскадных таблиц стилей в электронной почте Outlook.
Другие соображения
Вам не нужно устанавливать Word на вашем компьютере, чтобы он работал в качестве редактора электронной почты Outlook. Когда вы устанавливаете Outlook, он ищет Word на вашем компьютере. Если он не находит его, он устанавливает базовую версию для использования Outlook.
Однако если у вас установлен Word, доступны дополнительные функции. Например, автоматическая (фоновая) проверка орфографии и автозамена доступны только в том случае, если у вас установлены Outlook и одна и та же версия Word.
Несколько вещей были сломаны, когда редактор Outlook был заменен, но они незначительны по сравнению с функциями, которые были добавлены с переключением на Word. Наиболее заметные потери:
- Изображения GIF больше не анимируются в электронных письмах.
- Flash-объекты отображаются в виде красного X.
- Поддержка доступности HTML не работает.
Эти функции не поддерживаются либо потому, что они могут представлять угрозу безопасности, либо не подходят для чтения электронной почты.