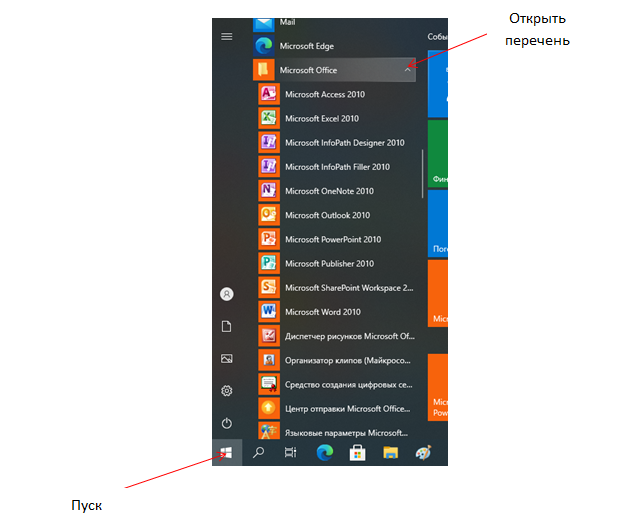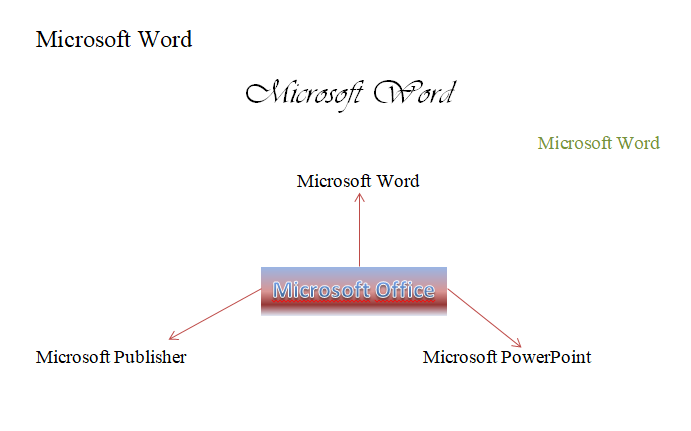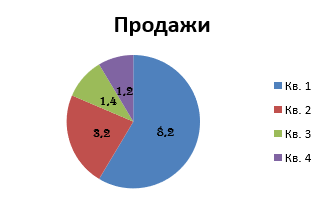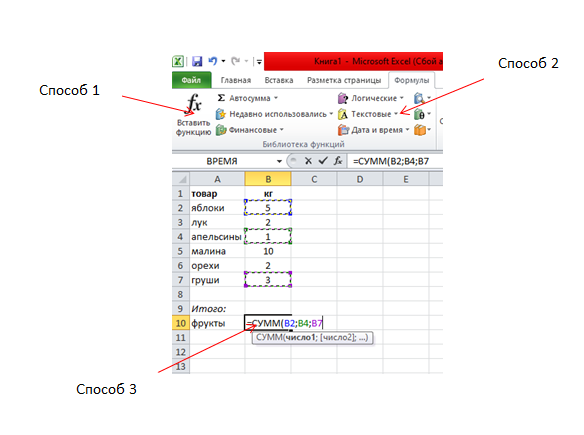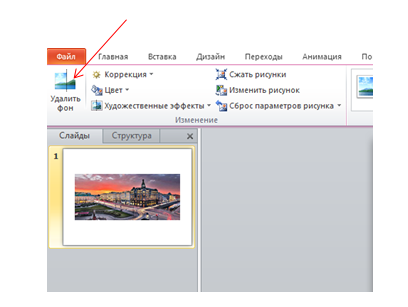Microsoft
Office является самым популярным программным пакетом для работы с различными
типами документов на ПК на базе операционной системы Windows. Существуют как
встроенные версии для домашнего использования, которые поставляются вместе с
лицензионной ОС, так и версии с расширенным функционалом для офисного
применения, которые приобретаются за дополнительную плату. Основные приложения,
которые необходимы как в работе, так и в частной жизни, это текстовый редактор
Microsoft Word и табличный редактор Microsoft Excel.
Функции и возможности Microsoft Word

незаменимый программный продукт. С помощью Ворда открываются файлы в формате .doc, который используется для
создания, чтения и редактирования текстовых документов. Вы можете писать
статьи, заметки, научные работы и диссертации, составлять списки дел, читать
книги, скачанные из онлайн-библиотек, а также писать обращения, заявления,
коммерческие предложения и другие документы.
MS Word
широко используется в деловом документообороте. В нем удобно редактировать текст,
задавать размер полей и отступов в соответствии с нормами ГОСТ для текстов
различного назначения, включая деловые и научные, а также выводить документ на
печать с предварительным просмотром. Приложение дает возможность форматировать
большие объемы текста одновременно, к примеру, проставлять нумерацию страниц и
менять шрифт.
Для продвинутых пользователей также есть обширный визуальный
инструментарий SmartArt, с помощью которого можно строить схемы, диаграммы,
визуализировать логические цепочки взаимосвязей. Еще одна интересная функция –
встроенные шаблоны, позволяющие создавать документы различного формата – от
визиток и приглашений до счетов и протоколов.
Что нужно знать, чтобы стать уверенным пользователем
Microsoft Word:
- Панель инструментов: вид, структура и настройка;
- Структура страницы, параметры полей и
межстрочных интервалов; - Выравнивание, разбивка на колонки, создание
маркированных списков; - Размер, цвет и типы шрифтов;
- Рецензирование, исправление ошибок, поиск и
замена определенных слов; - Работа с визуальными объектами – вставка таблиц,
картинок, фигур и других элементов; - Горячие клавиши – комбинации для быстрого
осуществления различных операций; - Сохранение и печать документов.
Word и Excel – стандарт для повседневного использования
Владение набором офисных приложений, особенно word и excel, сегодня является необходимым, а в некоторых случаях обязательным умением во многих профессиях направлениях жизнедеятельности. Наша программа word и excel обучение для начинающих, предназначена в первую очередь для тех, кому необходимо освоить данные программы комплексно и основательно, с подробным описанием всех необходимых инструментов и настроек. Курсы ворд и эксель, это тот минимум, освоив который, вы сможете самостоятельно работать практически в любой отрасли выполняя основные офисные задачи по обороту документов и различным видам отчетности. Многие полагают, что обучение ворд и эксель для чайников – это нечто недостаточное для того, чтобы быстро продвигаться в обучении и в профессии, но под таким, несколько шутливым названием, кроется грамотно разработанная программа обучению ворд и эксель, позволяющая осваивать предмет легко и эффективно, а главное, программа эксель обучение для начинающих пошагово позволяет внести ясность осваиваемого направления на каждом этапе.
Функции и возможности Microsoft Excel

редактор, функции которого не ограничиваются созданием и редактированием
электронных таблиц. С помощью данного приложения можно значительно повысить эффективность
и скорость решения широкого спектра профессиональных задач – от создания баз
данных, их анализа и группировки с помощью фильтров до сложных вычислений с различными
коеффициентами, визуализации и прогнозирования.
Навыки работы в Эксель
незаменимы для специалистов, работающих в следующих сферах:
- Финансовая и экономическая аналитика;
- Бухгалтерский учет;
- Маркетинговые и социологические исследования;
- Научная деятельность;
- Банковская сфера и работа с кредитами;
- IT-сфера, SEO-оптимизация и продвижение;
- Работа с базами данных в различных сферах.
В вышеуказанных сферах вам потребуется владение Excel на
уровне продвинутого пользователя, но для менеджеров и других офисных
сотрудников в большинстве случаев достаточно базовых навыков применения
табличного редактора. Во-первых, это станет большим преимуществом при
трудоустройстве, а во-вторых – действительно поможет вам справляться с работой
легче и быстрее.
Востребованность специалистов по Word и Excel
Несмотря на то, что научиться работать в экселе с нуля сейчас можно практически в любом учебном центре по компьютерным технологиям, специалистов, владеющих данными программами на должном уровне, не хватает. Большинство людей, приходящих на курсы ms office excel, и считающих что умеют более-мене в этих программах работать, на самом деле не дотягивают и до самого начального уровня. Но, правильное представления о своих умениях, позволяют нам не только выбрать правильно обучающий курс, но и иметь возможность претендовать на определенное место работы. Востребованность специалистов ворд и эксель, это одна сторона медали, другая сторона – их профессионализм и умение. Поэтому, эксель для чайников обучение необходимо пройти каждому, хотя бы для того, чтобы понять, на каком уровне владения программами word и excel мы находимся, и правильно ли мы делаем, что изучаем эксель с нуля или нам необходимо ms excel обучение более высокого уровня. И даже, если вы имеете начальный уровень владения программами Excel и Word, но изучение проводили самостоятельно, то на курсах вы сможете систематизировать свои знания и найти много нового в, казалось бы, понятных вещах. Ну а если проходить обучение по более сложным уровням владение офисными программами, то лучше сразу прибегать к услугам специализированных центров — вы сэкономите не только время и деньги, но и ваши нервы.
Вам пригодится знание
следующих инструментов MS Excel:
- Хранение данных – создание таблиц, баз, списков,
листов и книг; - Способы обработки данных – поиск, фильтрация,
форматирование и группировка по параметрам; - Методы вычислений, анализа и прогнозирования на
основе имеющихся данных; - Визуализация данных в графиках и диаграммах;
- Логические, текстовые, математические и
статистические функции; - Формулы для быстрых вычислительных операций с
большими массивами данных; - Макросы, сводные таблицы и другие инструменты.
С чего начинать изучение, с Word или Excel
Традиционно, изучение начинается с word, программа позволяет фундаментально освоить клавиатуру и основные навыки работы с текстом и информацией различного характера. После освоения программы Word, программа Excel осваивается легче, хотя бы потому, что у вас появляется уверенный навык печатания на клавиатуре. Работа в excel обучение для чайников подразумевает владение компьютером не только на базовом уровне, но и на уровне уверенного пользования. Если Word – программа, необходимая практически каждому, как инструмент создания, редактирования, отправки и получения любого документа, то Excel, это специализированная программа, которая, возможно, необходима и не каждому, но владение этим инструментом, даже на элементарном уровне, откроет перед вами массу возможностей. Поэтому, кроме Word, очень рекомендуется пройти эксель для чайников обучение. Данная связка – word и excel, очень популярна как популярный навык любого специалиста.
Как быстро освоить Ворд и Эксель
Для опытных пользователей компьютера применение основных
компонентов программного пакета на поверхностном уровне не составляет
сложностей. Открыть файл, прочитать или набрать текст, сохранить документ – это
действия, с которыми сталкивается абсолютно каждый человек, работающий с
компьютером. Освоив любое приложение, входящее в Microsoft Office, вы сможете
понять логику интерфейса и меню, и базовые операции в дальнейшем станут
интуитивно понятными.
Совсем иная ситуация, если вы начинающий пользователь ПК или
инструменты Office необходимы вам в профессиональных целях. В первом случае
отсутствие навыков применения офисных приложений, в частности, текстового
редактора Word, является серьезным препятствием для дальнейшего освоения всех
возможностей персонального компьютера. Поэтому изучение Office для начинающих
должно вестись на системной основе с подробным освоением базовых функций, меню
и панели инструментов.
Освоить MS Office для профессионального применения еще сложнее – большинство рядовых
пользователей не знают о 95% возможностей текстового редактора Ворд и
табличного редактора Эксель, если этого не требует их работа.
Самостоятельное обучение требует много времени,
самодисциплины и способности к концентрации, поэтому оптимальным решением будет
обучение на специализированных курсах, посвященных обучению Word и Excel с нуля. В этом вам
помогут Курсы
компьютерной грамотности (Windows, Word, Excel) и Курсы
Excel (Эксель) — базовый уровень, которые проходят в ГЦДПО. Если вы
стремитесь стать профессионалом в применении табличного редактора, к вашим
услугам Курсы
Excel – продвинутый уровень и Модульный
курс Excel: базовый + продвинутый уровень.
По телефону +7 (495) 150-31-41 вы узнаете все детали о
наборе на компьютерные курсы в Москве.
Microsoft Excel — программа, позволяющая работать с электронными таблицами. Можно собирать, преобразовывать и анализировать данные, проводить визуализацию информации, автоматизировать вычисления и выполнять еще ряд полезных и необходимых в работе задач.
Изучение возможностей Excel может быть полезно в рамках практически любой профессии и сферы деятельности, от работников продаж до бухгалтеров и экономистов.
Возможности Microsoft Excel
Работа с формулами и числовыми данными
Excel может выполнять практически всё: от простых операций вроде сложения, вычитания, умножения и деления до составления бюджетов крупных компаний.
Работа с текстом
Несмотря на то что некоторые возможности Word в Excel неприменимы, программа очень часто является базовой для составления отчетов.
Организация баз данных
Excel — табличный редактор, поэтому систематизация больших архивов не является для него проблемой. Кроме того, благодаря перекрестным ссылкам можно связать между собой различные листы и книги.
Построение графиков и диаграмм
Для создания отчетов очень часто требуется их визуальное представление. В современных версиях Excel можно создать диаграммы и графики любого типа, настроив их по своему усмотрению.
Создание рисунков
С помощью настройки графических объектов, встроенных в программу, можно создавать двухмерные и трехмерные рисунки.
Автоматизация стандартных задач
Excel обладает функцией записи макросов, которые облегчают работу с однотипными действиями. Под любой макрос можно создать отдельную кнопку на рабочей панели или установить сочетание горячих клавиш.
Импорт и экспорт данных
Для создания масштабных отчетов можно загружать данные различных типов со сторонних ресурсов.
Собственный язык программирования
Язык программирования Visual Basic позволяет сделать работу в программе максимально удобной. Большое количество встроенных функций помогают сделать таблицы интерактивными, что упрощает восприятие.
Интерфейс Excel
В настоящий момент самой современной, 16-й версией программы является Excel 2019. Обновления, появляющиеся с каждой новой версией, касаются прежде всего новых формул и функций. Начальный рабочий стол с версии 2007 года претерпел мало изменений.
По умолчанию в каждой книге присутствует один лист (в ранних версиях — три листа). Количество листов, которые можно создавать в одной книге, ограничено только возможностями оперативной памяти компьютера. Поле Excel представляет собой таблицу из ячеек. Каждая ячейка имеет свой уникальный адрес, образованный пересечением строк и столбцов. Всего в Excel 1 048 576 строк и 16 384 столбца, что дает 2 147 483 648 ячеек. Над полем с ячейками находится строка функций, в которой отображаются данные, внесенные в ячейки или формулы. Также в программе есть несколько вкладок, которые мы разберем подробнее.
«Файл». С помощью этой вкладки можно отправить документы на печать, установить параметры работы в программе и сделать другие базовые настройки.
«Главная». Здесь располагается основной набор функций: возможность смены параметров шрифта, сортировка данных, простейшие формулы и правила условного форматирования.
«Вставка». Вкладка предназначена для добавления графических элементов на лист. Пользователь может как добавить обычные рисунки и фотографии, так и создать 2D- и 3D-объекты через конструктор. Кроме того, один из самых важных разделов программы — графики и диаграммы — также находится здесь.
«Разметка страницы». Здесь пользователь может менять формат итогового файла, работать с темой и подложкой.
«Формулы». Все формулы и функции, с которыми пользователь может работать в программе, собраны в этой вкладке и рассортированы по соответствующим разделам.
«Данные». Вкладка помогает с фильтрацией текстовых и числовых значений в таблицах, позволяет импортировать данные из других источников.
«Рецензирование». Здесь можно оставлять примечания к ячейкам, а также устанавливать защиту листа и всей книги.
«Вид». На этой вкладке можно добавлять или убирать сетку таблицы, масштабировать значения, закреплять группы данных в таблицах.
«Разработчик». Дополнительная вкладка, которая не включена по умолчанию. Позволяет работать с Visual Basic, создавать новые макросы и запускать уже имеющиеся.
Форматы файлов
Для Excel существует несколько форматов готовых файлов, которые определяют возможности книги:
- .xlsx — стандартная рабочая книга. Пришла на смену бинарному формату .xls с версии 2007 года;
- .xlsm — рабочая книга, позволяющая работать с макросами;
- .xlsb — рабочая книга, использующая бинарный формат, но одновременно и поддерживающая макросы. Обычно используется при работе с большими таблицами;
- .xltm — шаблон-основа для рабочих книг. Имеется поддержка макросов;
- .xlam — надстройка, созданная для добавления дополнительного функционала.
Нужно учитывать, что некоторые формулы и функции из новых версий могут не работать в старых.
Стандартные операции с ячейками
Активной считается ячейка, которая имеет черную рамку выделения с квадратом в правом нижнем углу. Чтобы вносить данные в ячейку, не обязательно делать по ней дополнительные клики мышью. Вносить данные можно как непосредственно в ячейку, так и через строку формул. При перемещении курсора с помощью клавиш-стрелок активной становится соседняя ячейка, текст в предыдущей сохраняется. Чтобы изменить уже имеющийся текст, необходимо дважды кликнуть по ячейке или внести правки через строку формул.
При двойном клике по черному квадрату в правом нижнем углу текстовые данные протянутся до нижнего края созданной таблицы. Если выделить диапазон с последовательными значениями (числа, даты, дни недели), они автоматически пересчитаются в сторону увеличения, заполнив столбец до нижнего края таблицы. Те же операции можно проделать и вручную, протянув за квадрат в нижнем правом углу. В этом случае пользователь самостоятельно определяет границы заполнения.
Чтобы выделить несколько ячеек одновременно, нужно зажать клавишу Ctrl и выбрать нужные ячейки или диапазоны ячеек. Ту же самую операцию можно проделать со строками и столбцами, выделяя необходимое их количество.
Excel автоматически суммирует значения в ячейках, показывая результат в правом нижнем углу листа. Также пользователю предлагаются средние значения данных и общее количество заполненных ячеек.
Ширину столбцов и высоту строк можно менять как вручную, передвигая край столбца/строки, так и нажав правую клавишу мыши и выбрав меню «Ширина столбца (высота строки)». По умолчанию значение ширины указывает на количество символов текущего размера шрифта, которые могут разместиться в ячейке, а значение высоты — на максимально возможный размер шрифта для этой строки.
Ячейки можно объединять с помощью соответствующего меню на вкладке «Главная». Всего существует три варианта объединения:
- объединить и поместить в центре;
- объединить по строкам;
- объединить ячейки.
Следует помнить, что при объединении может нарушаться сортировка данных в таблицах, а также могут некорректно считаться формулы.
Работа с формулами Excel
Главная функция программы — возможность подсчета значений с помощью встроенных формул и функций. Среди них есть простые, позволяющие подсчитать сумму в диапазоне, среднее значение в диапазоне, количество заполненных ячеек и т.д. Есть и более сложные, способные вычислять количество дней между разными датами (в т.ч. рабочих), максимальные и минимальные значения в диапазоне. Работа с функциями и формулами также напрямую зависит от формата ячеек. По умолчанию для всех ячеек установлен общий формат, позволяющий работать как с числовыми, так и с текстовыми данными. Но для более сложной работы он может быть заменен на числовой, процентный, дату, денежный, финансовый, дробный и т.д.
Формула вводится либо через строку функций над таблицей, либо в самой ячейке при двойном клике. В начале функции обязательно должен стоять знак «=». После этого при вводе названия функции появляется помощник, который предлагает выбрать функции из списка. Разберем это на примере формулы средней сложности «СЧЕТЕСЛИ».
В скобках после функции будут прописаны условия, по которым формула будет проводить вычислениях. Подсказка указывает на то, что потребуется задать диапазон вычислений и критерий, по которому они будут производиться.
Например, нам необходимо подсчитать количество букв «А» в указанном диапазоне:
Выделяем диапазон, отмечаем первое условие с помощью знака «;»
Далее выделяем критерий. Его можно прописать вручную, заключив в кавычки; можно выделить ячейку, в которой этот критерий прописан.
Закрываем скобку, потому что все условия указаны, и нажимаем Enter.
В ячейке C1 получаем ответ: в шести ячейках нашей таблицы написана буква «А».
В случае ошибки в формулах в ячейке будет прописано «#ДЕЛ/0!». В этом случае необходимо перепроверить формулу на предмет неточностей и на корректность.
Excel может проводить вычисления не только на активном листе. Для этого при вводе формулы через строку функций нужно перейти на нужный лист и указать ячейку, с которой нужно провести расчет. При протягивании формул автоматически подтянутся и адреса всех ячеек. Чтобы этого не произошло и формулы были подсчитаны корректно, можно закрепить нужную ячейку, выделив ее адрес и нажав клавишу F4. Формат адреса будет выглядеть так: $A$1.
Изучив возможности приложения, можно сделать вывод, что оно подходит для экономистов и бухгалтер…
Изучив возможности приложения, можно
сделать вывод, что оно подходит для
экономистов и бухгалтеров.
Excel – это
табличный процессор, который оснащен
инструментами для создания отчетов,
вычислений, составления диаграмм. Но и
рядовому пользователю для решения
бытовых нужд он пригодится. Эксель –
это средоточие полезных функций.
Программа помогает автоматизировать
рабочий процесс.
При изучении опций
становится понятно, что Microsoft Excel – это
универсальное средство, которое
позволяет:
- работать с различными типами данных;
- выполнять расчеты;
- организовывать дневники и журналы;
- хранить информацию;
- составлять отчеты;
- строить графики и диаграммы;
- создавать схемы и рисунки;
- организовывать списки и базы данных;
-
импортировать и экспортировать
информацию; - автоматизировать однотипные действия;
- создавать панели управления;
-
находить решение математических задач
и уравнений; - вести семейный бюджет;
-
программировать на встроенном языке
VBA и т.д.
Интерфейс
программы
Мы
узнали, что такое Эксель, теперь можно
приступать к рассмотрению следующего
вопроса. Как выглядит главное окно
приложения? В MS Excel – это белый лист,
расчерченный в виде таблицы. Минимальная
единица – прямоугольник, называемый
ячейкой (клеткой). Табличная форма –
область создаваемой или редактируемой
книги.
При
рассмотрении интерфейса приложения
пользователей волнует вопрос: «В Excel
что это находится над таблицей?».
Поле, располагающееся слева от пиктограммы
fx, – это строка формул. Предназначена
она для ввода текста, формул, функций,
числовой информации.
В
MS Excel 2007 и выше над строкой формул
размещается лента (панель инструментов
в развернутом виде). Новшество 2007 версии
заключается в наличии круглой кнопки
со значком компании. Кликнув на
пиктограмму, пользователь откроет меню
(аналогичное меню «Файл» в вариации
2003). Справа размещается панель быстрого
доступа. Пользователь настраивает ее
по своему усмотрению. По умолчанию на
ней располагаются кнопки: «Сохранить»,
«Отменить», «Вернуть».
Строка
состояния внизу рабочей области позволяет
менять масштаб, вид страницы.
Лента
В
Эксель 2007 меню отображается в виде
ленты так, что это расположение
пиктограмм и команд удобно для
пользователя. В ранних версиях меню
оформлено в виде панелей инструментов
и строки. Юзер создавал рабочую область
по своему усмотрению, иногда она
становилась слишком громоздкой.
Ориентироваться
в ленте просто: кликнув на вкладку,
пользователь замечает доступные команды.
На каждой вкладке пиктограммы разделены
на блоки.
Если
в нижней части блока отображается
стрелка, то при нажатии на значок
пользователь вызывает диалоговое окно.
Здесь отображается расширенная версия
пунктов меню.
Нововведение
в Excel – наличие галереи.
Оформлена она в виде графического меню,
в котором содержатся образцы (на вкладке
«Главная» – «Стили ячеек»).
Панель
быстрого доступа
При
работе с MS Excel следует изучить: что
это за приложение, как им пользоваться
для автоматизации работы. Для увеличения
работоспособности юзер настраивает
панель быстрого доступа.
Она
находится справа от кнопки «Office».
Пользователь вправе добавить пиктограммы
команд, которые чаще всего используются.
По умолчанию офисный пакет располагает
на панели 3 пиктограммы: «Сохранить»,
«Назад» и «Вернуть». Справа находится
стрелка, раскрывающая список дополнительных
команд.
Панель
быстрого доступа отображается всегда,
независимо от того, какая вкладка
активирована.
Работа
в Excel
Программа
Эксель – это приложение, разработанное
для вычислений (в первую очередь).
Позволяет производить арифметические
действия с внесенной числовой информацией.
Если пользователю нужна таблица для
отображения текста, проще создать объект
в MS Word.
Microsoft Office – это набор универсальных программ, которые стали незаменимыми в каждой профессии. В пакет входят более 10 приложений и к самым распространенным относятся Word, PowerPoint и Excel. С помощью этого пакета данные оформляются в виде текста, таблиц, презентаций, всевозможных диаграмм и рисунков. Это ценнейший ресурс, который на самом деле облегчает хранение информации и помогает донести как можно понятнее и красочнее. Каждый в силах научиться быстро и легко работать в Microsoft Office.
Запуск Microsoft Office
В левом нижнем углу расположена кнопка «Пуск». При нажатии выберите пункт «Программы». Если версия относительно новая, сразу выводится «Microsoft Office». Далее раскрывается перечень приложений, и уже выбирается конкретный пункт.
Выберите нужный, щелкните, откроется новый файл, и приступайте к работе. За счет единого интерфейса приложений вам будет легко адаптироваться к каждому из них.
Microsoft Word
Выбрав этот текстовый редактор, открывается меню с несколькими разделами. Наличие «WordArt» разрешает добавлять словам декоративности, т.е. делает их выпуклыми, с эффектом 3D, свечения или отражения. Выбрать можно шрифт и цвет, начертание и выравнивание, расстояние между строками, добавить рамку для всей страницы, выбрать заливку фигуры.
Причем это делается двумя способами: использовать меню или выделить текст, щелкнуть по нему правой кнопкой мыши и выбрать нужное действие. Однако это не единственное возможное редактирование текста. Переделать его можно в желаемый вид или же вставить фигуры и рисунки для разнообразия и креативности. Например, выбираем «Вставка» → «Диаграмма». Автоматически открывается таблица в Excel, где вводятся данные.
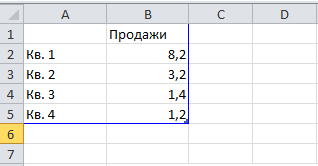
И тут выбирается цвет каждого сегмента, стиль, дизайн – все на ваше усмотрение и фантазию. Кроме того, супер удобно, что, изменив числа или слова в таблице, они сразу переносятся в диаграмму.
Благодаря встроенным функциям Word проверяет и орфографию. Текст подчеркивается красным или зеленным в зависимости от ошибки. Это особенно полезно для учеников и студентов или же для собственной проверки.
Microsoft Excel
В приложении также редактируется текст, но главная цель использования – создание баз данных, их хранение и подсчеты.
Самая простая и часто используемая формула – сумма. Сначала создается таблица, а затем высчитывается значение. На картинке видно 3 способа как ввести формулу.
Для того, что определить сумму фруктов выполняются следующие действия:
Шаг 1. Щелкнуть дважды в ячейке, где будет написан результат. Пересечение строк и столбцов – В10.
Шаг 2. Вводим «=сумм» и выделяем числа напротив фруктов, которые плюсуются, при этом зажав на клавиатуре «Ctrl», и нажимаем «Enter». В ячейке появится правильный ответ.
Это только один пример подсчета. Возможно вести электронный журнал, где годовая оценка одного или нескольких учеников по одному предмету будет подсчитываться автоматически при помощи «СрЗнач» — среднее значение. Также создаются сложные таблицы с несколькими подпунктами. На самом деле в Excel такой диапазон возможных действий, что каждый день вы будете постоянно находить новое.
Microsoft PowerPoint
Программа используется не только в учебных заведениях, но и в крупных маркетинговых и бизнес компаниях. С ее помощью создаются яркие, притягательные и оригинальные презентации.
При открытии на экране появится один слайд. Для добавления новых используйте «фишку». Нажмите на первый слайд и затем на «Enter» столько раз, сколько вам нужно.
Кроме того, что перечислялось выше, в этом приложении появляется обширный диапазон дизайна, анимации, устанавливаются переходы и время смены картинок. Оформляя слайд-шоу, текст печатается вручную или вставляется при помощи мыши или клавиатуры. Добавляются фото или рисунки, перетаскивая их с рабочего стола или же опять с помощью правой кнопки мыши.
В новых версиях помогает исключительно полезная функция, когда на картинке понравился конкретный объект, а вот фон – никак нет.
Сделайте следующее:
1. Нажмите «Вставка» → «Рисунок». Из открывающегося окошка выберите нужный файл и нажмите «Вставить».
2. Станет доступно «Удалить фон». Щелкнув, начинается редактирование – выделяется объект или область, которая вырезается, и «Сохранить изменения».
Помимо отмеченного потенциала, программа PowerPoint представляет собой незаменимого помощника в создании мини-клипов, т.к. презентация может даже сопровождаться музыкой. Для этого из раздела «Вставка» выберите «Звук».
Завершение работы в Microsoft Office
После редактирования и оформления текст сохраняется. Нажмите «Файл» → «Сохранить как». Откроется новое окно, где выбирается «Рабочий стол» или конкретная папка, вводится имя файла и щелкается «Сохранить».
Если документ уже сохранен, но требует редактирования, используйте способ проще. Зажмите кнопки «Ctrl+S» и изменения сразу же сохранятся. Это сто процентный мгновенный метод, который защищает от непредвиденных ситуаций. Из-за всевозможных проблем компьютер отключается, и файл будет окончательно утерян. А если периодически в процессе работы использовать сочетание этих клавиш, результат будет спасен.
Благодаря понятному внешнему виду набора пакета, можно легко найти нужную функцию и быстро освоить программы. Большие и замысловатые тексты возможно представлять увлекательно с помощью MS Office.
Содержание
- Чем примечателен «Word»?
- Что можно сказать об «Excel»?
- Чем отличаются «Excel» и «Word» друг от друга и какая среди этих программ в «Microsoft Office» лучше?
- Ввод числовых данных
- Введение даты и времени
- Маркер заполнения
- 4. Редактирование данных
- Выделение ячейки
- Копирование данных
- Перетаскивание данных
- Перемещение данных
- 5. Завершение работы.
- Microsoft Excel – это популярная офисная программа из линейки Microsoft Office.
- Что собой представляет программа Microsoft Excel?
- Что из себя представляет программа Excel
Чем примечателен «Word»?

«Microsoft Word» является текстовым редактором, который на сегодняшний день превосходит все аналогичные программы для составления текста. Программа поможет вам создать текст, отредактировать его по вашему вкусу и сохранить на компьютере для дальнейшего чтения. Причем, режим чтения здесь можно устанавливать дополнительно, тем самым исключать возможность исправлять или удалять информацию.
Так что же именно можно написать с помощью «Word»? С помощью «Word» вы создадите любые статьи, научные доклады, заметки, списки (таблицы, прайс-листы), а также сможете читать скачанные электронные книги (вместе с иллюстрациями) или просматривать качественные изображения.
Редактор «Word» используют самые разные люди от простых пользователей ПК до ученых и бизнесменов. В документе «Word» текст удобно редактируется: делайте любые красные строки, выравнивайте текст по шаблону, создавайте документ строго в соответствии с требованиями делопроизводства. В итоге, полученный документ можно распечатать на принтере и использовать везде, где вам необходимо.
Трудно описать все возможности программы в одном маленьком обзоре. Мы еще не сказали про возможность нумеровать страницы, если вы составляете большие тексты или пишете книгу. Если вы хотите придать шрифту красивый стиль, изменить его размеры, написать курсивом, выделить заголовки и подзаголовки – то пожалуйста! Вам нужно построить схему или диаграмму? Нет проблем! Редактор «Word» поможет вам во всем этом.
Что можно сказать об «Excel»?

«Microsoft Excel» является многофункциональным и универсальным табличным редактором, хотя составление и редактирование таблиц – это еще не единственные его возможности. «Excel» действительно будет полезен самым продвинутым пользователям – с его помощью вы будете создавать базы данных, осуществлять сложные вычисления, делать различные прогнозы и анализы. Программа значительно упростит и ускорит вашу работу, а также расширит возможности для предпринимаемых действий.
В общем, программа «Excel» подойдет для ведения:
- Бухгалтерского учета
- Экономической и финансовой аналитики
- Научной деятельности различного рода
- Исследований: социологических, маркетинговых и прочих
- Деятельности в банковской сфере
- Копирайтинга и рерайтинга в Интернете
- Базы данных
Если вы менеджер или сотрудник офиса (тем более со стажем), то для работы в «Excel» и осуществления каких-либо вышеуказанных задач вам потребуются лишь базовые знания по владению данным табличным редактором. Что касается простых пользователей компьютеров, то здесь, конечно, необходимо быть более «продвинутыми», нежели все обычные пользователи. Но во втором случае человек не потратит свое время зря, а наоборот, только заложит фундамент для своего будущего трудоустройства.
Чем отличаются «Excel» и «Word» друг от друга и какая среди этих программ в «Microsoft Office» лучше?
Что лучше «Excel» или «Word»?
Итак, мы подошли к самому главному – к сравнению двух редакторов: «Excel» и «Word». Судя по тому, что мы узнали выше, отличия в них имеются.
«Word» — редактор, в котором вы имеете возможность составлять преимущественно тексты. Вы будете работать над текстом, используя все возможности редактирования при этом: отступы, сноски, заголовки, подзаголовки, стиль шрифта, нумерацию страниц и так далее. Создавать таблицы здесь, конечно, тоже можно, но не на таком профессиональном уровне, как в «Excel».
«Excel», в свою очередь, является профессиональным инструментом для составления таблиц и всего, что с ними связано. Что лучше «Excel» и «Word» — вопрос не корректный. Эти программы специализируются каждая на своем.
Обе они очень полезны для работы в своей сфере деятельности. И обе эти программы требуют определенных навыков и знаний для их использования, хотя кому-то будет проще и полезнее освоить что-то свое. Но, в целом, оба этих редактора в комплексе никогда не помешают вам, если вы бизнесмен, ученый, сотрудник офиса, бухгалтер, копирайтер и т.д.
>Практическая работа №1 Знакомство с Microsoft Excel
Для создания таблицы и дальнейшего её использования вы должны уметь вводить данные в ячейки. Существует несколько типов данных применяемых для работы в Excel:
-
текстовые;
-
числовые;
-
даты;
-
времени;
-
формулы;
-
функции;
Текстовые данные могут содержать практически любые символы. По умолчанию вводимый в ячейку текст выравнивается по левому краю.
Чтобы ввести текст, выполните следующие действия:
-
Щелкните на ячейке, в которую вы собираетесь вводить текст.
-
Наберите его. Текст появляется в ячейке и строке формул.
-
Нажмите Enter.
-
Если вы сделали ошибку, щелкните на строке формул и отредактируйте текст.
Ввод числовых данных
Числовые значения могут содержать только цифры от 0 до 9 и специальные символы + – E e ( ) . , $ % /
Чтобы ввести числовые данные, сделайте следующее:
-
Активизируйте необходимую ячейку.
-
Введите данные. Используя числовой формат, для введения отрицательного числа поставьте перед ним минус или заключите его в скобки. При введении дробей пользуйтесь либо десятичной дробью (0,…), либо натуральной (например, 1/2).
-
Нажмите Enter. Введенное число автоматически выравнивается по правому краю. Вводимые цифры отображаются в строке формул и в активной ячейке. Мигающая вертикальная черта, которая появляется в строке формул и в активной ячейке, называется точкой вставки (insertion point).
Введение даты и времени
Подобные данные вводятся в самых различных форматах (чтобы увидеть форматы в которых может выводиться дата и время выберите вкладку Главная и вызовите в группе Число диалоговое окно Формат ячеек, на вкладке Число в области Числовые форматы выберите Дата или Время). Когда вы вводите дату в одном из форматов, она преобразуется в целое число, соответствующее этой дате, отсчитанной от 1 января 1900 года. Хотя вы не видите этих целых чисел, они используются Excel для выполнения дальнейших вычислений, производимых с датами.
Чтобы правильно ввести дату и время, соблюдайте следующие инструкции.
-
Щёлкните на интересующей вас ячейке.
-
Наберите данные в понравившемся вам формате. Из специальных символов используйте только дефис (-), косую черту (/), для времени – двоеточие (:).
-
Нажмите Enter. Дата или время выровняются по правому краю.
Маркер заполнения
Обратите внимание на вид указателя мыши, который представляет собой белый толстый крестик. В нижнем правом углу выделенной ячейки имеется маленький черный квадратик, который называется маркером заполнения. Если навести на него указателем мыши то последний примет вид черного тонкого крестика. Потянув мышью за маркер заполнения, например, вниз, можно скопировать содержание в свободную ячейку или во все ячейки столбца, на которые протяните рамочку.
Маркер заполнения позволяет заполнять ячейки таблицы по определенной закономерности. Например, можно заполнить ряд чисел в порядке возрастания или убывания. Элементом заполнения может быть не только число, но и текст. Для этого достаточно выделить две соседние ячейки, указывающие закономерность заполнения, и потянуть маркер заполнения в нужном направлении.
4. Редактирование данных
После введения данных пользователь можете исправить их в самой ячейке и в строке формул.
Чтобы отредактировать данные сделайте следующее:
-
Выделите необходимую ячейку.
-
Щёлкните в строке формул или нажмите клавишу F2 или дважды щёлкните в этой же ячейке. Таким образом, ячейка переходит в режим редактирования (в строке состояния появляется надпись Правка).
-
Нажмите клавиши ß или àдля перемещения курсора по тексту содержимого ячейки. Для удаления расположенного слева от курсора символа используйте клавишу Backspace, а для символа расположенного справа, клавишу Delete. Затем введите недостающие данные.
-
Н
ажмите клавишу Enter или щёлкните на соответствующей кнопке, расположенной в строке формул для введения в ячейку набранных данных.
-
Е
сли вы передумали и не хотите вводить или сохранять исправления, щёлкните на кнопке Отмена в строке формул или нажмите клавишу Esc.
Выделение ячейки
Прежде чем копировать, перемещать или удалять данные в ячейках, нужно вначале их выделить и только, потом выполнять необходимые операции.
Для выделения одной ячейки просто щёлкните на ней.
Чтобы выделить группу (диапазон) соседних ячеек, щёлкните в левом, верхнем углу группы и, не отпуская кнопки мыши, перетащите её указатель в правый нижний угол, а затем отпустите кнопку.
Копирование данных
При копировании и перемещении данные, с которыми выполняются эти операции, размещаются временно в области памяти, называемой буфер обмена, что позволяет копировать данные в другие области листа, на другой лист или рабочую книгу. При копировании данные остаются в ячейке-источнике и размещаются в указанной вами ячейке-приёмнике.
Копирование данных проводится следующим образом.
-
Выделите ячейку (ячейки), содержимое которой необходимо копировать.
-
Щёлкните на кнопке Копировать, расположенной в группе Буфер обмена на вкладке Главная. При этом содержимое ячейки (ячеек) скопируется в буфер обмена.
-
Выделите первую ячейку, в которую будут копироваться данные, (чтобы скопировать данные на лист другой рабочей книги, перейдите к ней, когда выйдете из текущей книги.)
-
Щёлкните на кнопке Вставить, расположенной в группе Буфер обмена на вкладке Главная. Данные появятся в выбранной вами ячейке.
Одни и те же данные можно копировать в различные области, многократно повторяя операцию Вставить.
Перетаскивание данных
Быстрее можно копировать данные, просто перетаскивая их с помощью мыши. Выделите ячейки, которые необходимо копировать, нажмите и удерживайте клавишу Ctrl, а затем перетащите рамку выделенного диапазона ячеек в нужное место. После того как вы отпустите кнопку мыши, данные скопируются. (Если вы забыли нажать клавишу Ctrl при перетаскивании, то данные не скопируются, а переместятся.) Чтобы вставить данные между указанными ячейками, при перетаскивании удерживайте нажатыми клавиши Ctrl+Shift.
Перемещение данных
Операция перемещения данных очень похожа на копирование. Различие лишь в том, что в первом случае данные удаляются из ячейки-источника, а во втором — остаются.
Перемещение данных выполняется следующим образом:
-
Выделите интересующие вас ячейки.
-
Щёлкните на кнопке Вырезать.
-
Выделите первую ячейку, в которую хотите переместить данные. Для перемещения данных на другой рабочий лист просто перейдите на него.
-
Щёлкните на кнопке Вставить.
5. Завершение работы.
Для того чтобы завершить работу с Excel необходимо выполнить следующие действия:
-
либо щёлкнуть на кнопке
в верхнем правом углу окна программы;
-
либо выбрать Файл→ Выход.
-
либо открыть системное меню нажав на кнопку
, расположенную в левом верхнем углу окна программы и выбрать Закрыть;
-
либо нажать сочетание клавиш Alt+F4
-
В папке Мои документы создайте папку со своим именем (если она еще не создана).
-
Запустите Microsoft Excel.
-
Выполните задания приведенные ниже.
Задание 1.
-
В ячейку А1 введите число 5, в ячейке А2 число 2.
-
Выделите ячейки А1 и А2, потяните Маркер заполнения вниз до ячейки А10. Запишите в тетрадь что получилось.
-
В ячейке В2 наберите слово «январь», потяните маркер заполнения вправо до ячейки К2. Запишите в тетрадь что получилось.
-
Создайте собственный список, например список состоящий из фамилий учащихся вашего класса (создание собственных списков: Excel 2010 — Файл→Параметры→Дополнительно→группа Общие→ Изменить списки, Excel 2003 — Сервис→Параметры→Списки: элементы списка вводятся в столбик).
-
В любой ячейке наберите любую фамилию из вашего списка и потяните за маркер заполнения. Запишите в тетрадь что получилось?
Задание 2.
-
Введите в ячейку В1 число 5 и в ячейку С1 число -2.
-
Выделите ячейку D1 и нажмите на знак = в Строке формул.
-
Теперь наберите в ней следующую формулу: =(4*B1-C1)/2 (НЕ ВВОДИТЕ АДРЕСА ЯЧЕЕК В ФОРМУЛУ ВРУЧНУЮ!!! Для того чтобы адрес ячйки появился в формул просто щелкните на соответствующей ячейке)
-
Перемести курсор на любую другую ячейку. Запишите в тетрадь что содержаться в ячейке D1.
-
Выделите ячейку В1 и наберите другое число, например 3. Перемести курсор на любую другую ячейку. Запишите в тетрадь что произошло с содержимым ячейки D1.
-
Чтобы просмотреть формулу, которая находится в ячейке, необходимо выделить ту ячейке в которую вводилась формула. Формула появится в Строке формул. Выделите ячейку с числом 7. Запишите в тетрадь что отображается в Строке формул.
Задание 3.
Excel позволяет автоматически просуммировать содержание сразу нескольких ячеек. Для того чтобы просуммировать числа в столбце или строке из нескольких ячеек необходимо:
-
выделить ячейку, в которой вычисляется сумма, щелкнуть мышью по кнопке Автосумма
на Главная→Редактирование (Excel 2003 по кнопке Автосумма
на Стандартной панели инструментов):
-
выделить нужный интервал ячеек, содержащих числа (это и будет областью суммирования);
-
Если необходимо просуммировать содержимое прямоугольного блока ячеек, то следует выполнить следующие действия:
-
выделить ту ячейку, в которую нужно будет поместить результат;
-
нажать мышью на пиктограмму суммирования;
-
выделить прямоугольный блок ячеек с числами, которые требуется просуммировать;
-
нажать клавишу Enter.
Если в области суммирования в одной из ячеек окажется текст, или ячейка окажется пустой, то Excel пропустит эти ячейки, а просуммирует только числа.
Выполните задание.
-
Наберите в ячейках столбца Е числа 24, 15, 55, 34, 98.
-
Выделите ячейку под последним числом и нажмите мышью на пиктограмму суммирования.
-
Сумма чисел этих ячеек должна появится в выделенной ячейке.
Задание 4
На Листе2 создайте таблицу «Расходы предприятия за квартал» согласно алгоритму!!!
Алгоритм выполнения задания
Ввод названия таблицы
-
В ячейку А1 введите название таблицы. Выделите диапазон А1:F1 и на пиктограмме
(объединить и поместить в центре) на Главная→Выравнивание (Excel 2003 на панели Форматирование).
Ввод и оформление шапки
-
Выделите диапазон А2:F2, выберите Главная→ Выравнивание→ Диалоговое окно «Формат ячеек» (Excel 2003 команду Формат→Ячейки→ вкладка Выравнивание) и установите флажок переносить по словам для размещения текста в несколько строк. Выберите варианты вертикального и горизонтального выравнивания по центру. Завершите работу в окне кнопкою ОК.
-
Введите в каждую ячейку текст соответствующего заголовка столбца. Если текст выглядит не так, как на рисунке, измените размеры ячеек. При заполнении ячеек B2, C2, D2 достаточно ввести текст в ячейку B2, а, затем воспользовавшись маркером автозаполнения автоматически заполнить следующие ячейки.
Ввод и оформление боковика
-
Выделите диапазон А3:А7, выберите Главная→ Выравнивание→ Диалоговое окно «Формат ячеек» (Excel 2003 команду Формат→Ячейки→ вкладка Выравнивание) и установите флажок переносить по словам для размещения текста в несколько строк. Выберите варианты вертикального выравнивания – по центру, горизонтального – по левому краю. Завершите работу в окне кнопкой ОК
-
Введите в каждую ячейку текст соответствующего названия строки
Ввод данных
-
Выделите диапазон В3:F7, выберите Главная→Число→Диалоговое окно «Формат ячеек» (Excel 2003 команду Формат→Ячейки→ вкладка Число) и установите для выделенных ячеек денежный формат с двумя десятичными знаками, обозначение денежной единицы – р.
-
Введите числа (дробную часть числа, пробелы и наименование денежной единицы вводить не нужно!).
-
Выполните повторное сохранение.
Завершение оформления таблицы
Чтобы заголовок, шапка и боковик таблицы отличались от данных, выберите для них соответствующий шрифт, размер и начертание. Выделите таблицу и выполните ее обрамление, выберите команду Главная→Ячейки→Формат→Формат ячеек→Вкладка Граница (Excel 2003 Формат→Ячейки→вкладка Граница), можно сделать заливку ячеек (вкладка Заливка)
Вычисления в таблице
Выполните задание 4
-
В ячейку Е3 введите формулу для вычисления среднемесячной суммы расходов на гос.налоги.
-
Выполните групповое заполнение ячеек Е3:Е6 формулой, для этого навести указатель мыши в нижний правый угол ячейки. Курсор примет вид черного крестика и протянуть его до последней ячейки диапазона.
-
В ячейку F3 введите формулу для вычисления суммы расходов на государственные налоги за квартал.
-
Выполните групповое заполнение формулой ячеек F3: F6
-
В ячейках B7:D7, F7 получите суммарные расходы по месяцам и за квартал.
-
Переименуйте Лист 2 в Расходы предприятия за квартал (щелчок правой кнопкой мыши на листе Лист2, выбрать пункт Переименовать).
-
Выполните повторное сохранение рабочей книги.
-
Перейдите на Лист 3, назовите его Крупнейшие озера мира (аналогично п.6)
-
Создайте таблицу «Крупнейшие озера мира»
-
Найти глубину самого мелкого озера, площадь самого обширного озера и среднюю высоту озер над уровнем моря.
Чтобы воспользоваться встроенными функциями необходимо выбрать Формулы → Библиотека функций → кнопка (Excel 2003 панель инструментов Стандартная или в строке формул щелкнуть на значке
) и выбрать соответствующую функцию:
-
Для нахождения минимальной глубины нужно щелкнуть по ячейке С10 и выбрать функцию МИН
-
Для нахождения максимальной площади нужно щелкнуть по ячейке В11 и выбрать функцию МАКС
-
Для нахождения средней высоты над уровнем моря нужно щелкнуть по ячейке D12 и выбрать функцию СРЗНАЧ.
-
Сохраните таблицу в своей папке с именем Озера.xls.
-
Завершите работу с Microsoft Excel.
Microsoft Excel – это популярная офисная программа из линейки Microsoft Office.
Microsoft Excel необходим для составления разнообразных таблиц, графиков и диаграмм, а также для проведения математических расчетов (вычисление, умножение, расчет простых и сложных функций и т.д.).
В первую очередь Microsoft Excel удобен для экономистов и бухгалтеров, потому что позволяет создавать отчеты (таблицы) и производить даже сложные арифметические расчеты. Microsoft Excel можно назвать автоматическим калькулятором с множеством функций и возможностей. Для того чтобы пользоваться данной программой, Вам не обязательно быть гением и изучать все ее возможности. Мы научимся базовым знаниям работы в данной программе и рассмотрим, как в ней производятся различные вычисления.

Что собой представляет программа Microsoft Excel?
Одна огромная таблица, которую можно очертить и внести в нее необходимые данные. Используя функции программы по назначению, Вы сможете в одной – двух ячейках произвести сложный расчет.
Большинство людей ошибочно думает, что основная функция Microsoft Excel – создание таблиц. Это вовсе не так. Не стоит судить о книге по обложке. Основная функция программы Microsoft Excel – произведение математических вычислений.
Microsoft Excel несколько отличается от своего собрата из этого же пакета документов – Word-а. Если в ворде все просто и понятно, то в Excel перед нами появляется размеченный на ячейки лист. Первоначально для работы пользователю доступна одна книга, содержащая три листа. Новые листы можно добавлять, а также редактировать и удалять уже существующие.
На пересечении строки и столбца располагается ячейка, в ней-то Вы и будете печатать. Для того чтобы начать печатать в Excel, кликните в любую ячейку левой кнопкой мышки два раза, и можете начать вводить нужную информацию.
Увы, отдельно скачать Microsoft Excel нельзя. Только в составе пакета Microsoft Office, который доступен по .
Что из себя представляет программа Excel
Программа Microsoft Excel представляет из себя большую таблицу, в которую можно вносить данные, то есть печатать слова и цифры. Также, используя функции этой программы, можно производить с цифрами разные манипуляции (складывать, вычитать, умножать, делить и многое другое).
Многие думают, что Excel – это только таблицы. То есть они убеждены, что все таблицы на компьютере составляются только в этой программе. Это не совсем верно.
Да, действительно, Excel представляет из себя таблицу. Но эта программа нужна, в первую очередь, для вычислений. Если требуется не только расчертить таблицу со словами и цифрами, но еще и произвести с цифрами какие-либо действия (сложить, умножить, вычислить процент и т.д), то тогда Вам нужно воспользоваться программой Microsoft Excel. А если же Вам нужно составить таблицу без вычислений, то есть ввести уже готовые данные, то быстрее и удобнее это сделать в программе Microsoft Word.
Если сравнивать программу Microsoft Excel с программой Microsoft Word, то Excel, конечно, сложнее. И лучше начинать работать в этой программе после того, как освоите Word. Чтобы изучить Excel досконально, потребуется немало времени. Но, как показывает практика, большинству для работы нужно всего-то «научиться считать». То есть прочитать и проработать два-три урока этого раздела.