10IT Academy Lesson Plan
Microsoft Word
Turn potential into success
Microsoft Office Word 2010:
Lesson Plans
Introduction
Preparing to teach courses on Microsoft Office 2010 for the first time can be a challenge requiring careful planning and organization.
The Microsoft IT Academy provides these lesson plans to help you save time, skillfully manage the teaching environment and success-
fully communicate the intended lesson.
The lesson plans are flexible and have been created in a concise format of small teachable units to allow you to use them with any
textbook. To support a textbook independent teaching style, each lesson plan contains suggested demonstrations and explanations.
The lesson plans have been developed to be independent of a predefined lesson schedule. Whether the course is taught in either
a semester or quarter term format, we suggest the following class format: a 60 minute lesson lecture followed by a 120 minute lab
(hands-on performance) session. This model is recommended in order to increase student performance and enhance the knowledge
and skills gained through active participation in the course.
Each Lesson Plan Includes:
Learning Goals for each lesson.
Learning Objectives that may be observed throughout the lesson.
Class/lab Setup suggestions to help you prepare the classroom each day.
Lecture Outline that detail what to present in each class.
Highlighted Cautions strategically placed throughout the lesson plan that alert you to common issues students may experience.
Discussion Questions that encourage class participation.
Tech Tips to remind you of items that may require explanation.
Alternative Methods for task completion that explain short cuts.
Hot Keys, or keyboard shortcuts, are introduced in the lesson plan to be used at your discretion.
Discussion questions at the conclusion of each teachable unit engage students and promote critical thinking.
Quick Quiz of multiple choice and true/false type questions.
Lesson Projects are provided that directly connect the student with the materials that were provided in the lesson. The projects
may be used independent of a textbook or as an assessment to determine skill mastery. To simplify the scoring process, an anno-
tated answer key for each project is included to adequately determine if the learning objective was accomplished through process
of lecture and activity.
Multimedia resources at the end of each unit pull together a wide variety of online demos, videos, tutorials, quizzes, and E-Learn-
ing resources all available for classroom use at no charge through your IT Academy membership. These resources can be used in
class or by students as self paced instruction and lesson reinforcement outside of class.
IT Academy Program Lesson Plan: Microsoft Office 2010 // Microsoft Word 2010
Lesson 1: Understanding Learning Goals // The goal of this lesson is for students to successfully
the Word Window and explore and describe the Word window and to create a new document.
Creating a New The student will save the document and properly exit the program.
Document
Learning Objectives On completion of this lesson, students will be able to do the following:
• Successfully start Microsoft Office Word 2010 using a variety of methods.
• Explore the Word window and identify various features in the window.
• Navigate the Word window.
• Use the Ribbons in Word.
• Navigate the various menus associated with each Ribbon.
• Create a new document.
• Insert text in a document using various methods.
• Save a document using the Save and Save As commands.
• Close a document and properly exit the Word program.
Lesson Introduction Describe the importance of productivity software and word processing in
the workplace and how Microsoft Word 2010 can increase productivity.
Completed word processing projects such as letters, memos, newsletters,
or flyers may be helpful to use as examples.
Starting Word Instructors should demonstrate to students the following methods for
starting Word:
1. Start Word using the Windows Start button. (Explain that this is the
most common method.) Microsoft Word 2010 may then be located
under the programs grouping.
2. Start Word using the desktop shortcut. If this option is not available,
demonstrate how to create the desktop shortcut.
3. Start Word using the Most Frequently Used Programs list on the left
side of the Start menu.
Alternative Methods:
4. Start Word by right-clicking a Word document and left-clicking Open.
5. Start Word by double-clicking a document that was created in Word.
Discussion Question:
Ask students which method they prefer. After a brief discussion, explain
the benefits of using each method. Examples of possible explanations are
listed below.
Method 2: The Word program window opens, displaying a blank docu-
ment so that the user can begin working immediately.
This method is the quickest way to open the Word program window and
immediately begin working in a blank document. The shortcut is always
available on the desktop for quick and easy access to Word.
Method 4: Right-click a Word document and left-click Open.
This method starts Word and opens a specific document. It eliminates
extra steps that must be taken after opening the Word window to open a
document that was previously created in Word.
IT Academy Program Lesson Plan: Microsoft Office 2010 // Microsoft Word 2010
Exploring the Word Window Instructors should do the following:
Demonstrate the different areas of the Word program window by pointing
with the mouse or by using a laser pointer on the presentation area. Be sure
to move the pointer to each feature as you discuss it.
Title Bar
When pointing to the title bar, explain that the title bar text changes to
display the name of the active document. Demonstrate this task by opening
a document and then closing the document. Now open a blank document,
and point to the title bar to show the change in the file name.
File Tab
When pointing to the File Tab, explain that it allows access to the Word Op-
tions dialog box and provides control to create new documents, save and
print documents, as well as several other features.
Ribbon
On the Ribbon, point to the commands and explain to students that the Rib-
bon is grouped according to the task being performed.
Tabs
Point and click the individual tabs demonstrating how the tabs allow access
to various groups of commands on the Ribbons.
Quick Access Toolbar
Demonstrate how this toolbar provides access to commonly used tasks like
saving a document.
Insertion Point
Show the insertion point. Also discuss the various forms the mouse pointer
can take based on the function being performed and the location to which
the mouse is pointing.
Ruler
Point to the ruler and explain the uses of rulers in the Word window.
Tech Tip
If students do not find that the ruler is active, demonstrate how to
use the Ruler checkbox on the View tab to make the ruler active. Use this
opportunity to explain that the ruler is an optional component in the Word
program.
Scroll Bars
Demonstrate the use of scroll bars. Drag the scroll bar throughout the Word
document and click inside the scroll bar to make an area of the document
visible. Use scroll bars to move the window up or down one line or left and
right, one section at a time. While discussing scroll bars, demonstrate the
navigation buttons that are located on the bottom of the vertical scroll bar.
View Buttons
The view buttons for the Word window appear on the lower right side of the
window. These buttons allow the user to determine the way that the docu-
ment is viewed.
Using Ribbons and Tabs Instructors should do the following:
• Discuss the use of Ribbons and tabs in Word.
• Show the location of Ribbons in Word.
• Explain that the most often used Ribbon groups will show first on the
IT Academy Program Lesson Plan: Microsoft Office 2010 // Microsoft Word 2010
menu. (Instructors should also display this feature.)
• Explain and confirm how to expand a Ribbon group to see all available
options.
• Explain that dimmed tabs are unavailable.
• Explain and demonstrate the Launcher button that appears with some
menu options.
• Discuss the use of Quick Access Toolbars and demonstrate a Quick Ac-
cess Toolbar.
• Discuss the use of shortcut keys and demonstrate how to use a shortcut
key.
Entering Text Instructors should do the following:
• Demonstrate how to enter text into a document window.
• Explain that pressing the ENTER key at the end of each line is not neces-
sary because of the word wrap feature.
• Type a complete paragraph of information, demonstrating the word
wrap feature.
• Illustrate the editing options that can be changed with commands on
the Home Ribbon.
• Illustrate how to correct errors in Word by pressing the BACKSPACE key
once to delete text to the left of the insertion point or by pressing the
DELETE key to delete text to the right of the insertion point.
• Discuss the default margins in Word.
• Explain the use of margins in Word.
Discussion question:
Discuss how word wrap deals with any long word that appears at the end of
a line.
Using Click and Type Instructors should do the following:
(Students should view the Word window in the Print Layout or Web Layout
view before attempting this lesson.)
• Demonstrate how to change the view using the View Ribbon or using
the View buttons on the lower-left corner of the Word window.
• Demonstrate the use of the Click and Type method to enter text in a
blank document window.
• Ask students to double-click a location of their choice and type in their
name.
• Explain that Click and Type is not available in every location.
CAUTION
If a mistake is made, use the Undo Typing button on the Quick Ac-
cess Toolbar. If students click in the wrong location, have them choose a new
location and type their information in the new location.
Saving a Document Instructors should do the following:
• Discuss the purpose of saving a document and how editing a saved
document rather than recreating it can save time.
• Show the various areas of the Save and Save As dialog boxes found on
the File Tab.
• Discuss the ability to save files with long file names and the importance
of being descriptive with file names.
• Discuss characters that cannot be used when naming a document.
• Describe how to create folders to organize documents into logical cat-
egories.
• Explain the necessity of saving a document often.
IT Academy Program Lesson Plan: Microsoft Office 2010 // Microsoft Word 2010
• Demonstrate how to save a document for the first time with the Save
command found under the File Tab.
• Demonstrate how to save a document using the Quick Access Toolbar.
• Demonstrate how to save a document with a new name.
• Demonstrate how to save a document in a new location.
• Explain that after saving a document, the Save command no longer
offers the option of entering the file name or the choice of the storage
location.
• Discuss the AutoSave and AutoRecover options and demonstrate how
to change the document AutoSave time intervals through the Word Op-
tions button under the File Tab.
Alternative Methods:
Demonstrate how to create a folder while working in the Save or the Save As
dialog box.
Discussion Questions:
• Discuss folder categories that might assist in keeping documents orga-
nized.
• Discuss the idea of using a storage device as if it were a file cabinet and
folders with the file cabinet to quickly access documents. Students
may be able to easily identify with the
Closing a Document HOT KEY
and Exiting Word Save a file—SHIFT+F12
Save a file—CTRL+S
Instructors should do the following:
• Demonstrate how to close a document using the Close command on the
File Tab.
• Explain how to close the document using the document control buttons
located at the right end of the title bar.
• Illustrate that the Microsoft Word popup option will offer to save a
document only if the document has been edited.
• Demonstrate how to exit Word 2010 using the Exit Word option located
on the File Tab.
• Show how to exit Word 2010 using the Close button located at the right
end of the title bar.
• Explain that the Microsoft Word popup option will ask to save any docu-
ments that were edited.
HOT KEY
Exit Word—ALT+F4
Discussion Question:
Discuss how the Microsoft Word popup option can help in closing docu-
ments or exiting Word by offering to save any edited work.
Lesson Quiz True/False
1. There are only two methods to start Microsoft Office Word 2010.
2. The basic Microsoft Office Word 2010 window includes nine Ribbon tabs
that maybe selected to view various command groupings.
IT Academy Program Lesson Plan: Microsoft Office 2010 // Microsoft Word 2010
3. By double-clicking a Ribbon tab, the Ribbon will be reduced to a single
line to conserve space in the workspace.
4. The only way the user can begin typing at a location in the document
other than the first line, first space is to use the ENTER key or TAB key to
move the insertion point to an alternate location.
5. The Save option on the Quick Access Toolbar may not be used the first
time that you save a document.
Multiple Choice
1. Each ____ on the Ribbon is a collection of groups, and each group contains
related items.
a. Area
b. Unit
c. Tab
d. Dialog box
2. _____ is the tab that contains the most commonly used commands.
a. View
b. Home
c. Insert
d. Start
3. The _____ provides quick access to frequently used commands.
a. Shortcut menu
b. Start menu
c. Mini Toolbar
d. Quick Access Toolbar
4. The ___________ feature allows typing to continue on a new line when the
current line is full.
a. Word wrap
b. Edit Bar
c. Continuous Break
d. Line Break
5. Which of the following characters are allowed in a filename?
a. ? question mark
b. * asterisk
c. _ underscore
d. : colon
Quiz Answers:
True/False
1. False, three methods are discussed and two alternative methods
provided.
2. True
3. True
4. False, Click and Type may be used to place the insertion point at any
location within the document window.
5. False, regardless of the method selected to save a file, if it is the first
time you are saving the document, the Save As dialog box will open
to enable the user to provide a filename.
IT Academy Program Lesson Plan: Microsoft Office 2010 // Microsoft Word 2010
Multiple Choice
1. C (Tab)
2. B (Home)
3. D (Quick Access Toolbar)
4. A (Word wrap)
5. C ( _ Underscore)
Class Projects Hands-On Projects
Lesson 1—Exercise 1
As an office assistant, you are required to create announcements for the staff.
A recent office procedural change was adopted, and the staff must be noti-
fied. Create a brief announcement in Word 2010 that may be distributed to
the staff.
Open Word 2010 using the File Tab and create a new blank document. Us-
ing the Click and Type method, insert the announcement title Annual/Vaca-
tion Leave Request Procedural Change in the center of the first one-third of
the page.
Again, use the Click and Type method to key in the following left-aligned
paragraph:
Employees must submit the request for Annual/Vacation Leave no less than
10 working days prior to the leave period. The leave request must be sub-
mitted to the employee’s immediate supervisor for approval. The approv-
ing supervisor reserves the right to decline the leave request based upon
adequate staffing for the department affected.
Save the document with the filename Lesson1ex1 in the appropriate storage
location. Close the document and Word 2010.
Lesson 1—Project 1
You are employed as the word processing specialist in a local business. Your
first order of business is to introduce office support staff to the new features
of Word 2010. To prepare for the class, you need to practice everything that
you intend to demonstrate to the office staff. Begin by opening the Word
2010 program using the preferred method discussed in class. Take a mo-
ment to navigate all of the tabs allowing the individual Ribbon groupings
to display. Review each grouping to familiarize yourself with the Ribbons in
preparation for staff questions.
In a new document, prepare your documentation by typing in the head-
ing Introduction to the Word 2010 Window in the center of the document
window.
Next, create a list of a minimum of five Word window locations that may be
helpful for the staff to know. On the line under each term, include a brief
explanation of each area listed. This document may be utilized as a handout
or notes for the demonstration.
Explore the various view options found in the View button area on the
lower-right side of the Word window. The staff will need to understand how
to change the window View options, and you should be prepared to explain
each of these.
IT Academy Program Lesson Plan: Microsoft Office 2010 // Microsoft Word 2010
Save the document with the filename Lesson1project1 in the appropriate
storage location. Close the document and Word 2010.
Video and Training Microsoft Office Online provides online training, demonstrations, and
Resource Links quizzes that include detailed explanations, preferred methods, and lesson
tutorials for each Microsoft Office program. These resources are suggested
to engage students in hands-on experience, self-paced lesson participation,
and lesson reinforcement.
E-Learning Courses from Microsoft Learning
Course 10294: Beginner Skills in Microsoft Word 2010
Show the class the information for this course and explain that the course
is designed to help you use the Microsoft Word 2010 interface, commands,
and features to create, enhance, and share documents.
Video Basics
Make the switch to Word 2010
Show the class the information for this video and explain that the
video will help you get familiar with changes and see how to perform essen-
tial everyday tasks.
Office 2010 Security: Protecting your files
Show the class the information for this video and explain that the
video will help you get familiar with the Security Message Bars that provide
the opportunity to consider the potential security risks that may be in your
file, and then the ability to open or read the file while reducing the risks that
can occur.
IT Academy Program Lesson Plan: Microsoft Office 2010 // Microsoft Word 2010
Lesson 2: Editing a Learning Goals // The goal of this lesson is for the students to success-
Document fully open, navigate, and modify a document. The student will save
the document, with a new name or in a different format, and properly
organize a storage location for future reference.
Learning Objectives On completion of this lesson, students will be able to do the following:
• Open a file.
• Navigate through a document.
• Scroll through text.
• Insert text in a document.
• Select text.
• Edit a document by deleting and restoring text.
• Create a folder.
• Save a file with a different name.
Lesson Notes To effectively teach students how to use Microsoft Office Word 2010, show
examples of the following documents that incorporate the tasks discussed
in the lesson.
• Memos
• Faxes
• Letters
• Charts
• Newsletters
Lesson Introduction Give examples of the need to be flexible in the workplace and offer docu-
ments in various formats to satisfy the needs of all users. Explain situations
where items that are deleted from a document may need to be restored
within the same work session. Examples of completed word processing
projects such as letters, memos, newsletters, or flyers may be helpful with
the introduction.
Opening an Existing File Instructors should do the following:
• Describe the difference between opening a previously created docu-
ment and opening a new document.
• Explain that Word 2010 will display a list of the most recently opened
documents in the right pane of the Office menu list. Clicking on the file
name will open the file from the location in which it is saved.
• Demonstrate and describe the Open dialog box. Point out the following
areas of the dialog box:
+ Previous locations drop-down list.
+ Navigation pane.
+ Look-in list.
+ Change View button.
+ New Folder button.
+ Open options drop-down list.
+ File Name box.
+ Organize button.
+ Tools button.
+ Files of Type drop-down list.
• Demonstrate the methods used to change the viewable location.
Alternative Methods:
Demonstrate how to open a file directly from the My Computer window.
IT Academy Program Lesson Plan: Microsoft Office 2010 // Microsoft Word 2010
HOT KEYS
Open an existing file — CTRL+O
Open an existing file — CTRL+F12
Open an existing file — CTRL+ALT+F2
Discussion Question:
Ask students to verbally list the different methods that can be used to open
a file in Microsoft Word 2010. Demonstrate examples of the methods listed
below.
1. Open a file from the File Tab.
2. Open a file using the File Tab menu and choose from the list of recently
documents.
3. Open a Word document from the My Computer area of Windows.
CAUTION
Students might choose the wrong file to open. If this occurs, ask
students to close the file by clicking the File Tab and then click Close. Direct
students to open the instructed file using the method of their choice.
Navigating through Instructors should do the following:
a Document
• Point out and describe the locations of the following items in the Word
program window:
+ Scroll box
+ Horizontal scroll bar
+ Scroll arrows
+ PAGE UP/PAGE DOWN keys
+ Arrow keys on the keyboard
• Demonstrate the methods for minimizing and maximizing the Word
2010 Window.
• Demonstrate navigating through the Word 2010 program window using
the PAGE UP and PAGE DOWN keys.
• Demonstrate navigating through the Word 2010 program window using
the arrow keys.
• Demonstrate navigating through the Word 2010 program window using
the HOME and END keys as well as combining these keys with the CTRL
key.
• Demonstrate how to return to the last location that was visited by using
the SHIFT+F5 keys.
• Describe and demonstrate the various forms that the mouse pointer
takes when a user navigates through specific areas of the Word 2010
window.
• Explain that the amount of text that appears on the screen is based on
the size of the screen and the viewable area.
• Explain the various scroll bars that appear in the Word 2010 window.
• Demonstrate how to use the scroll bars and scroll arrows to navigate
through the Word 2010 window.
• Demonstrate using the scroll box to navigate through the Word 2010
window.
• Demonstrate how scrolling will not change the location of the mouse
pointer. To begin editing the document, click the location where the edit
must take place.
• Describe the use of the scroll wheel that appears on some pointing
devices.
IT Academy Program Lesson Plan: Microsoft Office 2010 // Microsoft Word 2010
CAUTION
If students are working in a new document, they will not be able
to move the insertion point with the arrow keys. Explain that the document
must contain text before the arrow keys are available for use.
HOT KEYS
Move to top of a document—CTRL+HOME
Move to top of current page—CTRL+PAGE UP
Move to bottom of current page—CTRL+PAGE DOWN
Maximize the document window—CTRL+F10
Maximize the program window—ALT+F10
Restore the program window size—ALT+F5
Inserting Text in Instructors should do the following:
a Document
• Describe and demonstrate the Overtype and Insert modes of editing
text.
• Demonstrate how to control the Overtype or Insert mode through the
Word Options, Advanced dialog box.
• Explain to students that the Insert mode is the default mode for Word
2010.
• Demonstrate that the Insert mode allows you to type and reposition all
text to the right of the new entry.
• Demonstrate that the Overtype mode deletes all text to the right of the
insertion point as you type.
CAUTION
If students mistakenly leave the Overtype mode on while editing
text, some of their information might be erased. Be sure to point out that the
Undo Typing button (or CTRL+Z) can be used to recover the lost text.
Discussion Questions:
1. Discuss with students why the Insert mode is the default mode for typing
in Word 2010 and the most popular method with users.
Selecting Text 2. Discuss with students how the Overtype mode can easily cause problems
if the document area is not properly set up prior to beginning on a docu
ment. Review the Word Options area to determine the default option
selections for Word 2010.
Instructors should do the following:
• Show how to select a single character of text using the press and drag
method.
• Demonstrate how to select an entire word by pressing and dragging or
by double-clicking the word.
• Show how to select an entire paragraph of text with the press and drag
method or by triple-clicking the paragraph of text that needs to be
selected.
• Demonstrate how to select an entire sentence in a document by holding
down the CTRL key and clicking any portion of the sentence that should
be selected.
• Show how to select nonadjacent blocks of text by using the CTRL key as
blocks of text are selected.
• Demonstrate how to deselect text by clicking once anywhere on the
document.
• Demonstrate how to select all text in the document by clicking Select
All from the Select drop-down menu in the Editing group on the Home
Ribbon.
IT Academy Program Lesson Plan: Microsoft Office 2010 // Microsoft Word 2010
Alternative Methods:
As an alternative to using the mouse for text selection, use the keyboard ar-
row keys in conjunction with the SHIFT key to select text.
Demonstrate how to select text using the keyboard by holding down the
SHIFT key and pressing the RIGHT ARROW key to select text to the right of
the insertion point. Hold down the SHIFT key and press the LEFT ARROW key
to select text to the left of the insertion point.
Demonstrate that using the DOWN ARROW key with the SHIFT key allows
for entire lines of text to be selected at one time.
Demonstrate the method for selecting multiple paragraphs of text using the
selection bar to the left of the document text.
Demonstrate how to select an entire document by triple clicking the selec-
tion bar to the left of the document text.
Deleting and Restoring Students who prefer to use the quick keyboard commands can also use the
Text in a Document keystroke combination of CTRL+A to select all text in the document.
Instructors should point out the location of the following items in the Word
program window:
• Undo Typing button on the Quick Access Toolbar.
• Redo Typing button on the Quick Access Toolbar.
• Overtype feature in the Word Options, Advanced dialog box.
Instructors should do the following:
• Demonstrate how to select a block of text and then remove the text by
pressing the Delete key on the keyboard.
• Explain and demonstrate that an operation can be undone by clicking
the Undo Typing button on the Quick Access Toolbar.
• Demonstrate the process of deleting text to the left of the insertion
point by pressing the BACKSPACE key.
• Demonstrate the process of deleting text to the right of the insertion
point by pressing the DELETE key.
• Explain to students that using the Undo Typing button will undo their
last action.
Alternative Methods:
Demonstrate to the students that they can use the BACKSPACE key in lieu of
the DELETE key when deleting a selected block of text.
As discussed earlier in this lesson, students can choose a block of text and
use the Overtype mode to delete the text and insert new text at the same
time.
CAUTION
Students might not be able to locate the Undo Typing or Redo
Typing buttons on the Quick Access Toolbar. The buttons can be added to
the Quick Access Toolbar by right clicking on the Quick Access Toolbar and
choosing to customize the toolbar.
Tech Tip
Students must know that actions such as saving and printing cannot
be undone.
IT Academy Program Lesson Plan: Microsoft Office 2010 // Microsoft Word 2010
Discussion Question:
Discuss with students the importance of the Undo Typing and Redo Typing
buttons. Explain that more actions can be undone by choosing the drop-
down arrow that appears to the right of the Undo button on the Quick
Access Toolbar. Discuss situations in which the use of the Undo button can
eliminate careless errors.
Creating a Folder Instructors should do the following:
• Discuss the importance of using file organization in any program to
quickly access files.
• Define the terms folder and subfolder.
• Demonstrate how to create a new folder using the Save As dialog box.
• Show how to delete a previously created folder using the Save As dialog
box.
• Demonstrate how to delete a previously created folder using the Open
dialog box.
• Show how to create a subfolder inside a folder.
Alternative Methods:
Demonstrate how to create a new folder in the Computer area of Windows.
Students should know that this task can be performed prior to opening
Word 2010.
Explain and show that folders can be viewed through the application and in
the Computer area.
Saving a File with a CAUTION
Different Name Students could accidentally misspell the folder name. Explain how to
rename a folder to correct the error.
Instructors should do the following:
• Discuss and point out the areas of the Save As dialog box.
• Explain that a file can be saved using a new file name in the Save As
dialog box. Emphasize that assigning a new name preserves the original
file and also creates a new version of the file.
• Explain the methods of creating a backup copy of important files.
Tech Tip
Explain to students that renaming a file from the Computer area of
Windows does not make a copy of the file. Instead, the file name is changed.
Discussion Question:
Discuss the loss of important files. Ask students to describe an occasion when
they lost a file because of poor backup procedures or a virus attack. Explain
and discuss various file backup technologies that exist.
Saving a File with a Instructors should do the following:
Different Format
• Define file format and file extension.
• Explain to students that Word allows documents to be saved in various
formats, depending on the program with which the file will be used.
• Explain the term Rich Text Format (RTF).
• Demonstrate how to save a file in a format other than .docx using the
Save As Type drop-down list.
• Explain and demonstrate the use of document properties found on the
right pane of the Info option of the File Tab.
IT Academy Program Lesson Plan: Microsoft Office 2010 // Microsoft Word 2010
CAUTION
If students attempt to open files that have formats other than .docx
or .rtf in Word, unreadable text might appear in the document window.
Explain that saving files in .rtf format allows numerous application programs
to utilize the same file.
Discussion Question:
Ask students to provide examples of situations in which keying in the docu-
ment properties might eliminate confusion in identifying a file.
Lesson Quiz True/False
1. To erase a character to the left of the insertion point, press the BACKSPACE
key once.
2. To save a file with a new name or new file format, click the Save button on
the Quick Access Toolbar.
3. A new folder may be created on the selected storage device after the Save
As command is selected.
4. To quickly move to the top of a document, use the keystroke combination
of CTRL+UP ARROW.
5. To undo the last action, click the Restore button on the Home Ribbon.
Multiple Choice
1. An entire paragraph of text may be selected quickly by ____.
a. Using the left-click, drag method
b. Double-clicking the paragraph of text
c. Triple-clicking the paragraph of text
d. Using the shift and drag method.
2. The following are all methods of navigating through a document except:
a. Using the PAGE UP and PAGE DOWN keys on the keyboard.
b. Using the keyboard arrows.
c. Using the Shortcut menu.
d. Using various Hot Key combinations.
3. An existing document may be opened by _____
a. Viewing the Home Ribbon, and choosing the Open button
b. CTRL+0 (zero)
c. Selecting the Open button found on the Quick Access Toolbar.
d. Selecting the Open option found under the File Tab.
4. Which of the following is not a part of the File Open dialog box?
a. Change view button
b. New folder button
c. Open options button
d. Delete button
IT Academy Program Lesson Plan: Microsoft Office 2010 // Microsoft Word 2010
5. Which of the following is not a file format in which a Word document may
be saved?
a. .text (plain text file format)
b. .rtf (rich text format)
c. .html (hypertext markup language)
d. .pdf (portable document format)
Quiz Answers:
True/False
1. True
2. False, this option will save the document using the current filename
and current file format. Use the Save As option on the File Tab.
3. True
4. False, CTRL+Home is the correct combination.
5. False, click the Undo button on the Quick Access Toolbar.
Multiple Choice
1. C (Triple-clicking the paragraph of text)
2. C (Using the Shortcut menu)
3. D (Select the Open option found under the File Tab)
4. D (Delete button)
5. A (.text plain text format)
Class Projects
The class projects provide the student with the opportunity to practice skills
that were taught in the lesson. The projects may be utilized as class, indi-
vidual, or assessment activities. Completion of projects helps provide lesson
reinforcement and verification of skill mastery.
Data files to accompany the project are found in the student data files. Each
project may be verified for accuracy using the annotated project answer keys
found in the instructor’s resource files.
Hands-On Projects
Lesson 2 — Exercise 1
As the Education and Training Coordinator for American Marketing, you
continually train new employees in various areas. You are preparing for a
training session beginning Microsoft Word 2010 users. Using the student
data file Lesson2project1.docx, make the following revisions to prepare the
documentation for your training session.
1. Open the file Lesson2ex1 from the student data files.
2. Navigate to the bottom of the document.
3. Place the insertion point at the end of the last paragraph in the document.
4. Press the ENTER key twice.
5. Type your name.
6. Create a new folder on your student data diskette or on your student net
work drive. Name the folder Lesson2.
7. Save the current file as Lesson2ex1a.docx in the folder.
8. Navigate to the top of the document and place the insertion point to the
left of the first character in the first paragraph.
9. Type the title of the document: Microsoft Office Word 2010.
10. Press the ENTER key twice.
IT Academy Program Lesson Plan: Microsoft Office 2010 // Microsoft Word 2010
11. Save the file in the Lesson2 folder as a Rich Text Format (.rtf) file, with the
name Lesson2ex1b.
12. Save the file in the Lesson2 folder with the name Lesson2ex1c as a Micro
soft Word 2010 document file format (.docx).
13. Close all open files.
14. Open the file named lesson2ex1b from the Lesson 2 folder.
15. Select the subtitle (second) line of the document and delete the text.
16. Print the file.
17. Restore the document title.
18. Select the word release in the first line of the first paragraph and replace
it with the word version.
19. Save the file in the Lesson 2 folder with the name Lesson2ex1d.
20. Close the file.
21. Exit Microsoft Word 2010.
Lesson 2 — Project 1
As the Education and Training Coordinator for American Marketing, you
continually train new employees in various areas. You have recently discov-
ered a policy that requires numerous revisions. Using the student data file
Lesson2project1.docx, make the following revisions:
1. Add a new document title: American Marketing.
2. Chance the subtitle to Education and Training Policy.
3. Replace all instances of the word assistance with the words education and
training.
4. Change the job title education coordinator to education and training
coordinator.
5. Delete the statement union and worker.
6. Save the file as Lesson2project1complete.docx and place it in a new folder
named Lesson 2 Project 1.
7. To ensure that all employees may review the file no matter what word
processing software they have installed, save the file as a Rich Text Format
(.rtf) file and save it in the Lesson 2 Project 1 folder.
8. Close the file and exit Word 2010.
Video and Training Microsoft Office Online provides online training, demonstrations, and
Resource Links quizzes that include detailed explanations, preferred methods, and lesson
tutorials for each Microsoft Office program. These resources are suggested
to engage students in hands-on experience, self-paced lesson participation,
and lesson reinforcement.
Microsoft Office ELearning Course
Course 10294: Beginner Skills in Microsoft Word 2010
Show the class the information for this course and explain that the course
is designed to help you use the Microsoft Word 2010 interface, commands,
and features to create, enhance, and share documents.
Online Training Resources
Use the Navigation Pane to search and move around in your
document Show the class the information for this video and point
out that the video will explain how the Navigation Pane enables you to view
all of your document’s headings and pages in a clear, top-to-bottom format;
locate and restructure chunks of content just by dragging headings; and find
all instances of specific words, phrases, or items such as figures and tables –
without having to scroll through the search results.
IT Academy Program Lesson Plan: Microsoft Office 2010 // Microsoft Word 2010
Create your first Word document I
Show the class the information for this video and point out that the
video will explain how to create your first document in Word: type where
you want to on a page, fix spelling errors, make a list, change page margins,
add emphasis to some words, quickly add some style, and save your work.
Microsoft Office Online Help
Microsoft Office Online provides access to help using the latest information
available from Microsoft. Each Microsoft Office program has its own help
resource list and step-by-step instructions that can be accessed by searching
for a specific subject or command.
IT Academy Program Lesson Plan: Microsoft Office 2010 // Microsoft Word 2010
Lesson 3: Formatting Learning Goals // The goal of this lesson is for the students to success-
Text fully apply formatting to a document. The student will save, preview,
and print the document.
Learning Objectives On completion of this lesson, students will be able to do the following:
• Use the Home Ribbon to format text
• Apply character effects to text
• Align text
• Cut and paste text
• Use the Paste Special command
• Drag and drop to edit text
• Collect and paste multiple items
• Apply styles
• Create a border
• Add shading to a paragraph
• Preview a document
• Print a document
Lesson Notes To effectively teach students how to use Microsoft Office Word 2010, show
examples of the following documents that incorporate the tasks discussed in
the lesson.
• Memos
• Faxes
• Letters
• Charts
• Newsletters
Lesson Introduction Give examples of the need to be flexible in the workplace and provide docu-
ments vary in format based upon the context of the work. Discuss how the
Use the Home Ribbon use of document formatting may be used to highlight specific information
to Format Text or enhance the overall appearance of the document. Examples of com-
pleted word processing projects such as letters, memos, newsletters, or flyers
may be helpful with the introduction.
Instructors should do the following:
• Demonstrate how to use the Home tab to gain access to the Home Rib-
bon.
• Point out the location of the Formatting Groups on the Home Ribbon.
• Demonstrate how to use the Launcher button to expand the Command
Groups.
• Explain to students the purpose of the buttons and other controls lo-
cated on the Home Ribbon.
• Demonstrate ToolTips, which indicate the name of each formatting but-
ton.
• Define text attributes.
• Explain that the buttons on the Home Ribbon toggle between on and
off modes for selected text.
• Illustrate the value of and how to use the Show/Hide Button in the Para-
graph Group on the Home Ribbon.
• Demonstrate to students how to turn the Show/Hide button on and off.
• Explain the term font to students and define point size. Remind students
that one point is equal to 1/72 of an inch.
• Demonstrate to students how to adjust the font type and font size by
IT Academy Program Lesson Plan: Microsoft Office 2010 // Microsoft Word 2010
using Font Group buttons on the Home Ribbon.
• Explain to students that the most commonly used font types will appear
at the top of the list and the remainder will appear in alphabetical order.
Students should also know that this depends upon the document theme.
• Explain and illustrate to students that the font names appear in their
respective styles.
• Explain and point out to students that the font size appears on the tool-
bar as a whole number. Students can key in alternative font sizes of their
choice.
• Demonstrate to students how to apply and remove the text attributes of
bold, italics, and underlining on selected text.
Alternative Methods:
Explain to students that all of the options found on the Home Ribbon can
also be found on the Font and Paragraph Dialog Boxes after the Launcher is
selected.
HOT KEYS
Apply Bold Attribute to selected text — CTRL+B
Apply Italic Attribute to selected text — CTRL+I
Apply Underline Attribute to selected text — CTRL+U
Change Font Face Attribute of selected text — CTRL + Shift +F
Change Font Size Attribute of selected text — CTRL + Shift +P
Grow Font Size Attribute of selected text — CTRL + >
Shrink Font Size Attribute of selected text — CTRL + >
Discussion Question:
Applying Character Ask students to explain a situation in which the Show/Hide button might be
Effects to Text useful.
Instructors should do the following:
• Describe and demonstrate various character effects that can be applied
to selected text. Remind students that these effects are found only in
the Font dialog box that is displayed after the Font Group Launcher is
selected.
• Remind students that text attributes can be changed at any time.
Alternative Methods:
Aligning Text in a Document Demonstrate to students how to set up a font effect prior to keying in any
text. Font effects can be applied at any time during document creation. Font
effects can be removed by launching the Font dialog box and removing the
check from the effect box.
Instructors should do the following:
• Point out the location of the alignment buttons in the Paragraph Group
on the Home Ribbon.
• Explain to students that the default alignment for the blank document
template is left aligned.
• Describe and illustrate all alignment options.
• Remind students that alignment affects all text from the point at which
the alignment is altered or all selected text.
Alternative Methods:
All alignment options can be found by launching the Paragraph Group on
the Home Ribbon.
IT Academy Program Lesson Plan: Microsoft Office 2010 // Microsoft Word 2010
CAUTION
When using templates, alignment will be predefined. To remove a
specific alignment, the text to be affected must be selected.
Discussion Question:
Rearranging Text within a Ask students to explain how understanding alignment can help in creating
Document — Cut and documents for other classes. You might also choose to explain how align-
Paste Text ment is used in MLA (Modern Language Association) or APA (American
Psychological Association) document styles.
Instructors should do the following:
• Explain to students that word processing programs gained popularity
because they could be used to rearrange text without retyping the text.
• Define cutting and pasting text.
• Point out to students that cutting and pasting text is essentially moving
selected text to a new location.
• Point out the location of the Cut, Copy, and Paste buttons in the Office
Clipboard Group on the Home Ribbon.
• Demonstrate how to use the Cut and Paste commands found in the Of-
fice Clipboard Group on the Home Ribbon.
• Define copy and paste.
• Explain to students that copying and pasting text creates a duplicate
copy of the selected text.
• Demonstrate how to use the Copy and Paste commands found in the
Office Clipboard Group on the Home Ribbon.
• Demonstrate to students that by right-clicking on selected text, the Cut,
Copy, and Paste options are available on the shortcut menu.
• Define the Office Clipboard.
• Demonstration how to control the appearance of the Office Clipboard.
• Demonstrate the method of opening and closing the Office Clipboard
task pane.
• Explain that all cut or copied items are placed on the Office Clipboard
for future use.
• Demonstrate cutting or copying an item and point out its placement on
the Office Clipboard.
• Explain to students that only 24 items can be stored on the Office Clip-
board.
• Explain to students that large items that are cut or copied might reduce
the amount of space available on the Office Clipboard.
• Demonstrate to students how to paste items directly from the Office
Clipboard.
• Students should know that the Office Clipboard is available in all Micro-
soft Office applications.
HOT KEYS
Cut a selected item — CTRL+ X
Copy a selected item — CTRL+ C
Paste an item — CTRL+ V
CAUTION
Remind students that if they cut the wrong item, they should click
the Undo button on the Quick Access Toolbar. If students copy an incorrect
item, ask them to select the correct item and choose to copy it again. The
item in error that appears on the Office Clipboard can be deleted from the
task pane by right-clicking on the item and then choosing Delete from the
Office Clipboard shortcut menu.
IT Academy Program Lesson Plan: Microsoft Office 2010 // Microsoft Word 2010
Discussion Question:
Ask students to recall all possible methods of using the Cut, Copy, and Paste
commands in Word 2010.
Using the Paste Special Instructors should do the following:
Command
• Explain paste options.
• Demonstrate how to paste information into a document and point out
the paste options that appear near the newly pasted text.
• Point out the three options that appear on the paste options link.
• Explain that the option to keep source formatting will not alter the
pasted text.
• Explain that the option to Merge Formatting will change the text to the
formatting options that are applied in the paste location.
• Explain that the option to Keep Text Only will discard any original for-
matting and only paste the text from the Office Clipboard.
Alternative Methods:
The Paste Special Option may also be located on the Home Ribbon in the
Office Clipboard Group under the Paste dropdown option.
CAUTION
Remind students that if the Paste Special option to keep text only
is selected that any content other that text will be discarded. This includes
pictures, tables, and formatting such as bullets or numbered list items.
Drag and Drop Instructors should do the following:
to Edit Text
• Explain that the option allow drag and drop text editing may be selected
in the Word Options Advanced dialog box.
• Demonstrate how to enable or disable this option.
• Demonstration how to use drag and drop text editing.
CAUTION
Explain to students that when enabled, drag and drop text editing
can cause text to be moved in error when slowly dragging the mouse over
selected text. Remind student to use the undo button on the Quick Access
Toolbar to undo any dragging errors.
Collect and Paste Instructors should do the following:
Multiple Items
• Explain the benefits of collecting and pasting multiple items from the
Office Clipboard.
• Explain that multiple items may be copied and stored on the Office Clip-
board, up to a maximum of 24 items.
• Explain that items will remain on the Office Clipboard until you exit all
Office 2010 programs that are running on your computer.
• Demonstrate how to paste all items from the Office Clipboard by select-
ing the Paste All button in the Clipboard task pane.
• Demonstrate how to delete unwanted items from the Office Clipboard
by choosing the arrow next to the item and clicking the delete option.
CAUTION
Explain that if a 25th item is copied to the Office Clipboard, the first
item on the clipboard will be deleted.
IT Academy Program Lesson Plan: Microsoft Office 2010 // Microsoft Word 2010
Apply Styles Instructors should do the following:
• Explain that styles are predefined formatting combinations of fonts, col-
ors, and paragraph formatting that are designed to save time.
• Explain the advantages of using styles to format text.
• Demonstrate how to preview available styles in the Quick Styles gallery
found on the Home Ribbon.
• Demonstrate how to apply a style found in the Quick Styles gallery on
the Home Ribbon in the Styles Group.
• Demonstrate how to customize a style by modifying a built-in style.
• Explain that the undo button on the Quick Access Toolbar may be used
to undo any style selection.
• Demonstrate how to change any style back to the Normal style tem-
plate found in the Quick Styles gallery on the Home Ribbon in the Styles
Group.
• Demonstrate how to locate a style that are not displayed in the Quick
Styles Gallery by opening the Apply Styles Task Pane.
Alternative Methods:
Point out that the styles option may also be located on the Shortcut Menu
by Right-Clicking the mouse.
HOT KEYS
Open the Apply Styles Task Pane — CTRL + SHIFT + S
CAUTION
Explain that unwanted styles may be removed immediately using
the undo button on the Quick Access Toolbar or the normal style type, found
in the Quick Styles gallery can be applied to the text area.
Discussion Question:
Create a Border Discuss how styles can be used to re-create formats that must be the same
throughout several documents.
Instructors should do the following:
• Define borders.
• Explain to students that paragraph borders make text stand out in a
document.
• Explain that borders can be placed around selected text or around an
entire document.
• Explain that borders can be created with a combination of line styles.
• Demonstrate how to use the border option in the Paragraph Group on
the Home Ribbon.
• Demonstration how to access the Borders and Shading Dialog box in the
Paragraph Group on the Home Ribbon.
• Point out and explain the function of the various options on the Borders
and Shading Dialog box.
• Demonstrate how to remove a paragraph or page border.
Alternative Methods:
Point out how borders other than an outline border may be used in a docu-
ment.
Demonstrate how to easily remove borders using the Border Button in the
Paragraph Group on the Home Ribbon.
IT Academy Program Lesson Plan: Microsoft Office 2010 // Microsoft Word 2010
CAUTION
Warn students that the last outline border style that was applied will
appear on future selections. To apply a different border style, students must
use the Borders and Shading Dialog Box.
Add Shading to a Paragraph In cases of extreme difficulty in removing a border, select the text area and
then choose Clear Formatting button found in the Font Group on the Home
Ribbon. This command will remove all formatting that is applied to the
selected text.
Instructors should do the following:
• Explain that shading can emphasize text in a document.
• Explain that shading can be added in a color or in gray.
• Explain to students that when printing color shading on a black-and-
white printer, the shaded area will print in gray regardless of the color
that was selected.
• Demonstrate how to apply shading using the Shading button found in
the Paragraph Group on the Home Ribbon.
• Remind students that the Borders and Shading Dialog box was used in
the last section.
• Point out how to change the shade color using the drop-down option
on the Shading Button.
• Demonstrate how to select text and apply shading to the selected text
using the Shading Button in the Paragraph Group.
• Explain that the Shading Color button will change to the last color used.
This color will be used for the next shading that is applied unless the
color is changed by selecting a new color from the drop-down list.
• Demonstrate how to remove shading from selected text by using the
Undo button on the Quick Access toolbar or by changing the shade
color using the drop-down on the Shading button in the Paragraph
Group.
Alternative Methods:
Demonstrate how to add shading using the Borders and Shading Dialog box
that may be accessed in the Paragraph Group on the Home Ribbon.
Demonstrate how to remove shading using the Borders and Shading Dialog
box.
Previewing a Document CAUTION
Explain to students that Word will automatically adjust the color of
the text to white if a dark color shade is applied. This adjustment is made for
better readability.
Instructors should do the following:
• Explain that all documents should be checked prior to printing to con-
serve resources or to make edits prior to sending the document elec-
tronically.
• Explain that the Print Preview window will show the document exactly as
it will appear when it is printed.
• Point out how to locate the Print Preview area in the Print Information
Window on the File Tab.
• Point out the various options located at the bottom of the Print Preview
area.
• Demonstrate how to preview multiple pages of a document at the same
time.
IT Academy Program Lesson Plan: Microsoft Office 2010 // Microsoft Word 2010
CAUTION:
Warn students that the zoom controls at the bottom of the print
preview area control the ability to zoom the document image.
Discussion Questions:
Discuss the importance of conserving materials and how the Print Preview
area can assist in accomplishing this goal.
Discuss the importance of using the Print Preview area to proofread a docu-
ment before sending the document electronically.
Printing a Document Instructors should do the following:
• Explain that a printed document is sometimes referred to as a hard copy.
• Explain that an electronic document is referred to as a soft copy.
• Explain that the Print Information Window is located on the File Tab.
• Explain that the Print Controls area will appear allowing the Print Op-
tions to be changed.
• Demonstrate how to change the selected printer using the Printer Drop-
down command on the Print Information Window of the File Tab.
• Demonstrate how to print multiple pages of a document, selected pages
of a document, or a single page of a multipage document.
• Demonstrate how to print a selected area of a page.
HOT KEYS
Open the Print Information Window — CTRL + P
Lesson Quiz CAUTION:
Students should be cautioned that the only way to change the
default printer is to use the Printers Option box in Windows Control Panel,
which is opened from the Start menu. Students might need administrative
privileges to make this change.
True/False
1. The default printer that is selected for your computer system affects Word
wrap.
2. A point size is equivalent to approximately 1/72 of an inch.
3. The default typing mode for Word 2010 is insert mode.
4. The Office Clipboard stores the last 25 items copied.
5. Print preview is a suggested method for proofing a document prior to
printing.
Multiple Choice
1. Changing the appearance of letters, numbers, and symbols is considered
______ formatting.
a. Document
b. Special
c. Paragraph
d. Character
IT Academy Program Lesson Plan: Microsoft Office 2010 // Microsoft Word 2010
2. ____ is the appearance and shape of letters, numbers, and characters.
a. Symbols
b. Font
c. Character formatting
d. Font size
3. Moving and inserting a selected item to a new location is ______.
a. Drag and drop
b. Clip and paste
c. Cut and paste
d. Drag and paste
4. With each click, the _____ button increases the font size of selected text.
a. Font size
b. Enlarge
c. Grow font
d. Increase font
5. Which button would you choose to change a selected text color back to
black?
a. Default
b. Font color
c. Standard
d. Automatic
Quiz Answers:
True/False
1. False, Word wrap is not affected by the printer.
2. True
3. True
4. False, the Office Clipboard stores 24 items.
5. True
Multiple Choice
1. D (Character)
2. B (Font)
3. A (Drag and Drop)
4. C (Grow Font)
5. D (Automatic)
Class Projects The class projects provide the student with the opportunity to practice skills
that were taught in the lesson. The projects may be utilized as class, indi-
vidual, or assessment activities. Completion of projects helps provide lesson
reinforcement and verification of skill mastery.
Data files to accompany the project are found in the student data files. Each
project may be verified for accuracy using the annotated project answer keys
found in the instructor’s resource files.
Hands-On Projects
Lesson 3—Exercise 1
Target Marketing, Inc. has recently employed a new Marketing Assistant.
IT Academy Program Lesson Plan: Microsoft Office 2010 // Microsoft Word 2010
Please revise and implement the required formatting changes to the new
employee orientation letter that needs to be sent immediately.
1. Open the file Lesson3ex1 from the student data files.
2. Use the Font Group to italicize the phrase Marketing Assistant in the first
paragraph.
3. Using the Paragraph Group, left align the complementary close and the
signature line.
4. Drag and drop the paragraph that begins with the words I anticipate after
the last sentence of the paragraph that begins You’ll also have. This will
create one paragraph.
5. In the third paragraph, apply bold to the text new.
6. Scroll to the top of the document, and apply the Outline border effect to
the text Marketing Assistant.
7. Open the document lesson3ex1b from the data files. Copy all of the text
and paste it into the current document using the Paste Special command.
Select to keep source formatting. Text will be pasted into the current
document immediately below the third paragraph.
8. Close the lesson3ex1b file.
9. Preview and proof the document using Print Preview.
10. Print the document.
11. Save the document as lesson3ex1complete in the Lesson 3 Word folder.
12. Close the file.
Lesson 3—Project 1
You are a writer for the Sonoma Community College campus newspaper.
Each month you feature a new job description discussing positions that are
of critical need in your community. Revise the draft job description that you
have prepared for next month’s edition of the campus newspaper.
Video and Training 1. Open the file Lesson3project1 from the student data files.
Resource Links 2. Center the document title, the author name, and the date.
3. The last sentence of the first paragraph should be included with para-
graph two.
4. Change the word host in the first paragraph to multitude.
5. Change the last sentence in paragraph two so that it is the first sentence
in paragraph three.
6. Place a paragraph border of your choice around the title of the document.
Apply light yellow shading to the border area.
7. Save the file as Lesson1project1a_complete.docx in the Lesson 3 Word
folder.
8. Apply the Heading I style to the title of the document.
9. Apply the Subtitle Emphasis style to the author’s name and date.
10. Place your name anywhere below the last paragraph of the document.
11. Apply any two character effects to your name.
12. Save the document as lesson3project1b_complete in the Lesson 3 Word
folder.
13. Close the document.
Microsoft Office Online provides online training, demonstrations, and
quizzes that include detailed explanations, preferred methods, and lesson
tutorials for each Microsoft Office program. These resources are suggested
to engage students in hands-on experience, self-paced lesson participation,
and lesson reinforcement.
E-Learning Courses from Microsoft Learning
Course 10294: Beginner Skills in Microsoft Word 2010
Show the class the information for this course and explain that the course
is designed to help you use the Microsoft Word 2010 interface, commands,
IT Academy Program Lesson Plan: Microsoft Office 2010 // Microsoft Word 2010
and features to create, enhance, and share documents.
Online Training Resources
Create your first Word document II
Show the class the information for this video and point out that
the video will explain how to learn to move around in the document, use
formatting marks, and move text by using Cut and Paste, and change line
spacing and alignment in Word 2010. This video is part 2 in a series.
Microsoft Office Online Help
Microsoft Office Online provides access to help using the latest information
available from Microsoft. Each Microsoft Office program has its own help
resource list and step-by-step instructions that can be accessed by searching
for a specific subject or command.
IT Academy Program Lesson Plan: Microsoft Office 2010 // Microsoft Word 2010
Lesson 4: Revising the Learning Goals // The goal of this lesson is for the students to success-
Document Layout fully revise the layout of a document. The student will change docu-
ment views, revise margins and alignment, modify tab settings, create
page numbers as well as apply headers and footers to the document.
Learning Objectives On completion of this lesson, students will be able to do the following:
• Switch between different views of a document
• Adjust page margin settings
• Set paragraph alignment, indentation, and spacing
• Change tab settings
• Insert and clear tabs
• Add page numbers to a document
• Create and customize headers and footers
• Change page orientation
Lesson Notes To effectively teach students how to use Microsoft Office Word 2010, show
examples of the following documents that incorporate the tasks discussed in
the lesson.
• Memos
• Faxes
• Letters
• Charts
• Newsletters
Lesson Introduction Give examples of the being efficient in the workplace. Discuss how revising
documents can be necessary as the work environment progresses and that
document revision enables a word processor to be productive. Examples of
completed word processing projects such as letters, memos, newsletters, or
flyers may be helpful with the introduction.
Changing Document Views Instructors should do the following:
• Define the different views of a document (Print Layout, Full Reading
Screen, Web Layout, Outline, and Draft).
• Point out the Document View group is found in the on the View Ribbon.
• Demonstrate how to change the document view by using the document
view buttons in the Document Views Group.
• Ask students to practice changing the document view.
• Explain that multiple documents can each be opened in a different view.
• Explain the difference between the Print Layout view and Print Preview.
Discuss that Print Layout view enables you to view the document as it
would be printed as well as make changes to the document. The docu-
ment cannot be edited while in Print Preview.
Tech Tip
Explain to students that more information can be obtained about
any view from Word Help. F1 Key on the keyboard.
Discussion Question:
Discuss how Print Layout view is important when attempting to see the
document as it would be printed.
IT Academy Program Lesson Plan: Microsoft Office 2010 // Microsoft Word 2010
Adjust Page Margins Instructors should do the following:
• Define the term margin.
• Explain the differences between the left, right, top, and bottom margins.
• Describe the Word 2010 default margin settings.
• Define the horizontal ruler and the vertical ruler.
• Explain that rules are displayed in Print Layout view.
• Demonstrate how to change page margins using the ruler bar, which ap-
pears at the top of the document area.
• Indicate that the mouse pointer appears as a horizontal double-headed
arrow when it is positioned over the page margin.
• Point out the areas of the ruler bar that allows for first line, hanging, left,
and right indents to be changed.
• Explain that holding down the Alt key while dragging the margins on
the ruler bar will display the margin measurements in a ScreenTip.
• Demonstrate how to change page margins using the Page Setup Group
found on the Page Layout Ribbon.
• Explain that you can apply changes to margins for the whole document
or for sections of a document.
Alternative Methods:
Demonstrate to students how to use the default margin selections found in
the Margins drop-down on the Page Setup Group.
Demonstrate how to create custom page margins using the Margins drop-
down on the Page Setup Group.
Discussion Question:
Discuss the various report style measurements for APA and MLA document
styles.
Aligning Text on a Page Instructors should do the following:
• Define vertical alignment and horizontal alignment.
• Explain that horizontal alignment options are found in the Paragraph
Group on the Home Ribbon. Vertical alignment is found only on the Ar-
range Group on the Page Layout Ribbon.
Discussion Question:
Text Indentation Discuss how vertical alignment allows text to be aligned with the bottom of
the page.
Instructors should do the following:
• Define indentation.
• Describe how indentation is used to enhance the look of a document.
• Explain the four types of indents: left, right, hanging, and first line.
• Describe how indents may be changed or created using the Paragraph
Group on the Page Layout Ribbon.
• Point out and demonstrate the use of the Increase Indent and Decrease
Indent Commands in the Paragraph Group.
• Demonstrate how to create an indent using the Paragraph Group on the
Page Layout Ribbon.
Alternative Methods:
Demonstrate how to create an indent using the Ruler Bar.
IT Academy Program Lesson Plan: Microsoft Office 2010 // Microsoft Word 2010
Discussion Question:
Line and Paragraph Spacing Discuss how indentation is used in the APA and MLA document styles.
in a Document
Instructors should do the following:
• Define line spacing and paragraph spacing.
• Describe how is used to enhance readability in a document.
• Explain the line spacing options that are predefine in Word 2010.
• Explain how spacing before and after a paragraph can be used to im-
prove the look of a paragraph.
• Demonstrate how to change line spacing using the Line Spacing Com-
mand found in the Paragraph Group on the Home Ribbon.
• Demonstrate how to access the Line Spacing Options using the Line
Spacing Command found in the Paragraph Group on the Home Ribbon.
• Point out that the Paragraph Spacing options are located in the Line
Spacing Options Dialog Box.
• Explain that spacing may be adjusted for an entire document or only a
portion of a document.
Alternative Methods:
Explain and demonstrate how to set the default spacing for all new docu-
ments using the Change Styles Command in the Styles Group on the Home
Ribbon.
Discussion Question:
Formatting a Paragraph Discuss preferred spacing this is used for most professional document as well
as spacing for APA and MLA document styles.
Instructors should do the following:
• Define the terms paragraph and paragraph mark.
• Explain that paragraph marks are nonprinting character marks.
• Point out the location of the Show/Hide command for paragraph marks
in the Paragraph Group on the Home Ribbon.
• Explain that when a paragraph is selected formatting is applied up to
the paragraph mark, and that formatting from the current paragraph is
applied to the next paragraph that is typed.
• Describe the default paragraph settings.
• Point out the Paragraph Group on the Home Ribbon and remind stu-
dents that other commands for this group were previously discussed.
• Explain to students that paragraph formatting can be applied before or
after typing the paragraph.
Alternative Methods:
Explain and demonstrate how to set the display default to show formatting
marks on the screen using the Word Options dialog box.
Working with Tabs Instructors should do the following:
• Define the terms tab and tab stop.
• Explain that tab stops are set by default at every half inch and are left
aligned.
• Point out that tab stops can be viewed on the ruler bar at the top of the
document window.
• Explain the significance of the symbols that appear on the left side of the
ruler bar.
• Define the five types of tab stops that can be created in Word 2010 (left,
IT Academy Program Lesson Plan: Microsoft Office 2010 // Microsoft Word 2010
right, center, decimal, and bar).
• Explain the advantages of using tab stops in lieu of spacing between
sections of text.
• Define the term leader tab.
• Demonstrate how to change or delete tab settings using the Tabs com-
mand found in the Paragraph Dialog Box.
• Demonstrate how to change tab stops by altering tab stops on the ruler
bar.
• Point out that tabs can be deleted by dragging the tab stop down into
the document area.
• Point out that tabs can be changed by selecting the affected area and
dragging the tab stop to a new position on the ruler bar.
• Remind students of the other uses of the ruler bar; for example, chang-
ing indentation
Discussion Question:
Inserting Page Numbers Discuss the advantages of using tab stops in lieu of spacing between sections
of text.
Instructors should do the following:
• Discuss the importance of page numbers.
• Demonstrate how to insert page numbers by using the Page Number
Command found in the Header & Footer Group on the Insert Ribbon.
• Explain that page numbers can be positioned in various locations on the
document.
• Demonstrate how to change the position of the page numbers using the
Page Number Command.
• Demonstrate how to format page numbers using the Page Number
Command in the Header & Footer Group.
Discussion Question:
Headers and Footers Discuss the placement of page number in various types of formal documents
as well as in APA and MLA document styles.
Instructors should do the following:
• Define the terms header and footer.
• Explain how page numbers are inserted in the header and footer area.
• Explain the uses of the header and footer area.
• Demonstrate how to display the Header or Footer Command found in
the Header & Footer Group on the Insert Ribbon.
• Explain the function of the buttons on the Header and Footer toolbar.
• Demonstrate how to make headers and footers visible in the document
window.
• Demonstrate how to enter text in the header and footer area.
• Explain and demonstrate customization of the header and footer area.
• Demonstrate how to control headers and footers using the Page Setup
Dialog Box.
• Explain and demonstrate how to create headers and footers that do
not appear on the first page of a document by using Headers or Footer
Command in the Header & Footer Group.
Discussion Question:
Discuss the use of headers and footers in various types of formal documents
as well as in APA and MLA document styles.
IT Academy Program Lesson Plan: Microsoft Office 2010 // Microsoft Word 2010
Switching Page Oriention Instructors should do the following:
• Define page orientation.
• Describe portrait and landscape page orientation.
• Demonstrate how to change the page orientation using the Orientation
Command found in the Page Setup Group on the Page Layout Ribbon.
• Explain that you can view the whole page by using the Zoom drop-
down list on the Standard toolbar.
Discussion Question:
Discuss how page orientation is typically dictated by the type of document
that is being prepared.
Lesson Quiz True/False
1. Text is right aligned by default in Word 2010.
2. To move a custom tab stop, drag the tab marker to the desired location
on the ruler.
3. Page margins may only be changed through the Page Layout Ribbon.
4. The view that is most often used when beginning a new document is the
Outline view.
5. Formatting marks, such as paragraph markers and space indicators, will
not print on documents and are therefore sometimes referred to as non-
printing characters.
Multiple Choice
1. Headers and footers can contain text, graphics, and _____.
a. Date
b. Time
c. Page number
d. All of these
2. The increase and decrease indent commands are found in the _____ group.
a. Font
b. Editing
c. Paragraph
d. Header & Footer
3. The Normal Style applies _____ points before and after each paragraph.
a. 5
b. 0
c. 2
d. 1
4. The default setting for a document header is _____ from the top of the
page.
a. 1 inch
b. .25 inch
c. .5 inch
d. 1.25 inches
IT Academy Program Lesson Plan: Microsoft Office 2010 // Microsoft Word 2010
5. Default spacing for a document in Word 2010 is _____.
a. Single
b. Double
c. 1.5
d. triple
Quiz Answers:
True/False
1. False (left aligned by default)
2. True
3. False (page margins may also be changed on the ruler bar)
4. False (Page layout view is the most popular)
5. True
Multiple Choice
Class Projects 1. D (all of these)
2. C (Paragraph)
3. B (0)
4. C (.5 inch)
5. A (Single)
The class projects provide the student with the opportunity to practice skills
that were taught in the lesson. The projects may be utilized as class, indi-
vidual, or assessment activities. Completion of projects helps provide lesson
reinforcement and verification of skill mastery.
Data files to accompany the project are found in the student data files. Each
project may be verified for accuracy using the annotated project answer keys
found in the instructor’s resource files.
Hands-On Projects
Lesson 4—Exercise 1
You are the Human Relations Specialist for Woodland Health Clinic and
your job requires you to provide information to employees regarding their
benefits package. You have recently received the new company sponsored
health insurance benefit package information from the company provider.
This information must be distributed to the clinic employees but you prefer
to present it in a more formal format. Using the information below, format
the document appropriately:
1. Open the file Lesson4ex1 from the student data disk.
2. View the document in Page Layout view.
3. Adjust all page margins to 1 inch.
4. Apply the Heading 1 style to the title and subtitle of the document and
center align the headings’ text.
5. Apply the Heading 1 style to all paragraph headings.
6. Apply a .5-inch first line indent to text paragraphs.
7. Set a 1.5-inch left tab stop for the criteria items that appear in paragraph
3.
8. Add page numbers to the bottom of all pages of the document and cen-
ter align the page numbers.
9. Insert your name in the page footer, right aligned.
10. Insert the current date in the top-right document header.
11. Create a folder on your student drive called Lesson 4 Word.
12. Print the document.
IT Academy Program Lesson Plan: Microsoft Office 2010 // Microsoft Word 2010
13. Save the document as lesson4ex1complete.
Lesson 4—Project 1
The position of Safety Officer for the Georgian Trucking and Transport
Company requires that you to provide information to employees regarding
various safety issues. You have recently prepared an update for the emer-
gency preparedness information. This information must be distributed to
employees but you prefer to present it in a more readable format. Using the
information below, format the document appropriately:
Video and Training • Open the file Lesson4project1 from the student data disk.
Resource Links • Adjust Page margins to .5 inch for the whole document.
• Set Page orientation to Landscape.
• Double space the document.
• Center the document heading and apply the Heading 1 style.
• Create bullets for all items that appear under the “Be Prepared” section
and indent to .75 inch.
• Set the subheading “Be Prepared” to Intense Emphasis style.
• Indent the first lines of all paragraphs to .5 inch.
• Insert page numbers that are positioned at the bottom of the document
and centered.
• Insert your name in the header section, centered.
• At the end of the fifth bulleted item, insert the following statement:
Basic first aid kits must include the following:
• Create a single spaced, non-bulleted list with a 3-inch left tab for items
in the first-aid kit. Insert the items in the kit as follows: bandages, sterile
dressing, alcohol pads, antiseptic towels, sting relief pad, ointment, latex
gloves, scissor, and first aid instruction guide.
• Save the document as test4item1complete in the Lesson 4 Word folder.
• Print the document.
Microsoft Office Online provides online training, demonstrations, and
quizzes that include detailed explanations, preferred methods, and lesson
tutorials for each Microsoft Office program. These resources are suggested
to engage students in hands-on experience, self-paced lesson participation,
and lesson reinforcement.
E-Learning Courses from Microsoft Learning
Course 10391: Intermediate Skills in Microsoft Word 2010
Show the class the information for this course and explain that the course
provides you with the skills and knowledge required to enhance, share, and
customize Word 2010 documents.
Online Training Resources
Create your first Word document II
Show the class the information for this video and point out that
the video will explain how to learn to move around in the document, use
formatting marks, and move text by using Cut and Paste, and change line
spacing and alignment in Word 2010. This video is part 2 in a series.
Microsoft Office Online Help
Microsoft Office Online provides access to help using the latest information
available from Microsoft. Each Microsoft Office program has its own help
resource list and step-by-step instructions that can be accessed by searching
for a specific subject or command.
IT Academy Program Lesson Plan: Microsoft Office 2010 // Microsoft Word 2010
Lesson 5: Editing Text Learning Goals // The goal of this lesson is for the students to learn to
edit Word 2010 documents. The student will edit the document using
spell check, use of the thesaurus, replace text, and use the auto correc-
tion feature.
Learning Objectives On completion of this lesson, students will be able to do the following:
• Check the spelling in a document
• Check a document for grammatical errors
• Translate text to and from other languages
• Use the thesaurus
• Find specific text
• Replace specific text
• Create AutoCorrect entries and exceptions
• Insert the date and time as text or as a field
• Insert special characters
Lesson Notes To effectively teach students how to use Microsoft Office Word 2010, show
examples of the following documents that incorporate the tasks discussed in
Lesson Introduction the lesson.
Spelling and Grammer • Memos
• Faxes
Checking • Letters
• Charts
• Newsletters
Give examples of how inaccuracies can cause a setback in the workplace. It is
vital that students proof documents for spelling and grammatical errors and
make those corrections when necessary. Provide examples of completed
word processing projects that include errors and discuss the issues that arise
because of the document errors.
Instructors should do the following:
• Explain the standard dictionary in Word 2010 and that spelling errors
are indicated with a red wavy underline.
• Explain the grammar rules checked in Word 2010 and that those errors
are indicated by a green wavy underline.
• Explain that spelling and grammar errors can be corrected manually
or by selecting Spelling and Grammar from the Proofing Group on the
Review Ribbon.
• Explain that the wavy underline disappears when the error is corrected
or when Ignore is selected in the Shortcut Menu.
• Demonstrate how to open the Spelling and Grammar dialog box by us-
ing the command in the Proofing Group.
• Explain the function of the buttons in the Spelling and Grammar dialog
box.
• Explain that when checking the spelling of a document, Word 2010
compares the words that appear in the document to words found in the
standard dictionary.
• Explain that by right clicking an item that has the wavy underline, sug-
gestions for correcting the error will appear on the Shortcut Menu. To
accept a suggestion, click the item and the item is corrected.
• Demonstrate how to spell check a document to correct errors, ignore
errors once, or ignore all instances of an error.
• Explain and demonstrate how to correct grammar errors and how to
IT Academy Program Lesson Plan: Microsoft Office 2010 // Microsoft Word 2010
view an explanation of errors that Word identifies by using the About
This Sentence option, available by right clicking the error.
• Remind students that there are two methods to check spelling and
grammar in Word 2010: right clicking the word or sentence in error and
clicking the Spelling and Grammar button in the Proofing Group.
• Explain the Check Spelling As You Type option found in the Proofing
area in the Word Options Dialog Box. Remind students that this check
box must be selected for Word to automatically check for errors in a
document.
• Explain that spelling and grammar changes can be undone by clicking
the Undo button on the Quick Access Toolbar or by choosing Undo on
the Quick Access Toolbar.
• Explain the options in the Proofing Area of the Word Options dialog box.
Describe how each of the options will affect the way that Word 2010
checks for spelling and grammar errors in the document.
Discussion Question:
Discuss the importance of proofing a document and that errors in a docu-
ment can hinder a productive work environment.
Translating Text in HOT KEYS
Word 2010 Spell and Grammar Checking — F7
Instructors should do the following:
• Explain the importance of being able to translate text into other lan-
guages.
• Explain the Research feature of Word 2010.
• Explain that single words or short phrases are translated using bilingual
dictionaries.
• Demonstrate how to use the Translate Command in the Language Group
to translate a selected word.
• Point out the Translation Options List in the Language Group and de-
scribe how to change the options.
Using the Thesaurus CAUTION
Explain that the language feature must be installed with Microsoft
Office 2010 to translate words and phrases.
Instructors should do the following:
Navigating to Specific • Define a thesaurus.
Content • Point out the location of the Thesaurus command in the Proofing Group
on the Review Ribbon.
• Demonstrate how to use the thesaurus to look up and replace words in a
document.
• Demonstrate how to use the shortcut menu to look up and replace
words with suggestions from the thesaurus.
Instructors should do the following:
• Explain the importance of being able to navigate quickly to specific
content in a document.
• Explain the Find and Replace dialog box of Word 2010.
• Demonstrate how to quickly locate and replace a word in a document
by using the Find and Replace commands.
• Demonstrate how to use the Select Command, in the Editing Group on
the Home Ribbon, to quickly maneuver to text with specific formatting.
• Demonstrate how to open the Find And Replace dialog box by using the
Select Browse Object button located on the lower portion of the vertical
IT Academy Program Lesson Plan: Microsoft Office 2010 // Microsoft Word 2010
scroll bar.
• Define wildcard characters and point out that ? (question mark) and *
(asterisk) characters can be used to search for specific text in Word 2010.
• Demonstrate how to turn on the Wildcard Option and find specific text
using the two wildcard characters that were identified earlier.
• Define a search string.
• Explain the “sounds like” feature of the Find And Replace dialog box.
• Demonstrate how to use the search string and the “sounds like” feature.
• Demonstrate the use of the Go To feature by using the plus sign to
quickly maneuver to a new page in a document.
• Explain that the Go To tab can also be displayed from the drop down
option on the Find Command.
• Demonstrate how to replace specific text using the Find And Replace
dialog box.
• Point out that the Find and Replace feature allows you to search only a
portion of a document by selecting the portion to be searched and then
opening the Find And Replace dialog box.
Alternative Methods:
• Demonstrate how to search for text using only a portion of a word.
Tech Tip
Remind students that any replacement can be reversed by using the
Undo button located on the Quick Access toolbar.
Creating AutoCorrect Entries HOT KEYS
and Exceptions Find Dialog Box — CTRL + F
Go To Command — F5
Go To Command — CTRL + G
Find and Replace Dialog Box — CTRL + H
Instructors should do the following:
• Explain the AutoCorrect feature that will automatically correct typo-
graphical and capitalization errors.
• Point out the AutoCorrect Options found in the Word Options Dialog
Box.
• Demonstrate how to turn off AutoCorrect Options from the Proofing
area of the Word Options Dialog Box.
• Demonstrate how to set up customized AutoCorrect entries by using the
AutoCorrect Option dialog box.
• Explain and demonstrate how AutoCorrect can be used to quickly set up
abbreviated versions of commonly used text.
• Explain and demonstrate how to create exceptions in the AutoCorrect
Options Dialog Box for entries that should not be corrected.
Inserting the Date and Time CAUTION
If AutoCorrect changes an entry that should not be corrected, you
can select the shortcut Autocorrect Options menu that appears to undo the
correction.
Instructors should do the following:
• Explain the options for inserting the date and time as text or as a field
that will automatically update.
• Define the term field.
• Explain that selecting the Update Automatically check box will cause
Word to insert the date and time as a field rather than as static text.
• Demonstrate how to insert the date and time into a document using the
IT Academy Program Lesson Plan: Microsoft Office 2010 // Microsoft Word 2010
Date And Time command in the Text Group on the Insert Ribbon.
• Point out the various formatting options that are available for the date
and time.
Alternative Methods:
Demonstrate how to insert the date and time by using the Insert Date and
Insert Time buttons on the Header and Footer Ribbon that is available when
headers or footers are selected.
Tech Tip
Explain that the date and time that is inserted into the document is
dependent on the date and time of the computer. Explain how to update the
date and time of the computer through the Windows Control Panel.
Discussion Question:
Inserting Special Characters Discuss various documents that would use a dynamic (automatically updat-
ing) date and time rather than a static date and time.
Instructors should do the following:
• Define special characters.
• Demonstrate how to insert special characters from the Symbols Group
on the Insert Ribbon.
• Explain how shortcut keys can save time when used to insert special
characters.
• Demonstrate how to insert special characters using a shortcut key.
• Demonstrate how to remove a special character from a document area.
• Demonstrate how to find some commonly used symbols in the Symbol
dialog box, which is opened from the Symbol Group.
Discussion Question:
Lesson Quiz Discuss with students the use of the registered trademark and trademark
symbols in various documents.
True/False
1. You can use the Ignore All button in the Spelling and Grammar dialog box.
2. Spell Checking options may be changed in the Word Options Dialog Box.
3. Find and replace is available for text, paragraph breaks and page break
but not for formatting.
4. Options exist to change the Time and Date to match those of the country
or region.
5. Word 2010 provides a proofing tool that can change the language that a
dictionary uses to check spelling in a document.
Multiple Choice
1. Which of these is a book of synonyms?
a. Encyclopedia
b. Dictionary
c. Index
d. Thesaurus
IT Academy Program Lesson Plan: Microsoft Office 2010 // Microsoft Word 2010
2. A green wavy line displaying under text indicates that there may be a
problem with _____.
a. Font size
b. Grammar
c. Spelling
d. Paragraph Alignment
3. Special characters are characters that ____.
a. Normally occur in a document
b. Use a different font color
c. appear in a large font size
d. Do not appear on the keyboard or are decorative symbols.
4. The autocorrect feature is setup by default to _____.
a. Automatically correct common typos and misspelled words
b. Insert a predefined list of symbols
c. Quickly insert a long piece of text that is repeated
d. All of the above.
5. To search for special characters, use the ___ tab in the Symbol Dialog Box.
a. Insert symbol
b. Special Characters
c. Find
d. Character list
Quiz Answers:
True/False
1. Ture
2. True
3. False (Microsoft Office Word 2010 can find and replace text, format
ting, paragraph breaks, page, and other items. You can also find and
replace noun or adjective forms or verb tenses.)
4. True
5. True
Multiple Choice
1. D (thesaurus)
2. B (Grammar)
3. D (Do not appear on the keyboard or are decorative symbols.)
4. D (all of the above)
5. B (special characters)
Class Projects The class projects provide the student with the opportunity to practice skills
that were taught in the lesson. The projects may be utilized as class, indi-
vidual, or assessment activities. Completion of projects helps provide lesson
reinforcement and verification of skill mastery.
Data files to accompany the project are found in the student data files. Each
project may be verified for accuracy using the annotated project answer keys
found in the instructor’s resource files.
Hands-On Projects
Lesson 5—Exercise 1
IT Academy Program Lesson Plan: Microsoft Office 2010 // Microsoft Word 2010
Since you are upon graduation from college, you realize that you need begin
your job search and hope to find a position in your degree area. The Bank
of North America appeals to you since it is close to home and offers a wide
variety of benefits to employees. You draft a letter introducing yourself and
your unique qualifications. Prior to sending the final letter, you need to
proof the letter for errors. Open the file lesson5ex1 from the student data
files and make the following changes to the document:
1. Edit the document by checking the spelling and grammar in the docu
ment. One sentence in the document will need to be revised.
2. Use the thesaurus to find a replacement for the word growing in the first
sentence.
3. Use the Find And Replace dialog box to replace the word trust with the
word finance.
4. Create an AutoCorrect entry for the company name Bank of North
America to be inserted when bna is keyed into the document. Create an
exception for any time that the abbreviation is used in all caps.
5. Insert an automatically updating date after the sender’s address at the top
of the document area. Use the long date format.
6. Insert the special character for the registered trademark symbol after the
text Client Estate in the third paragraph.
7. Save the completed document as Lesson5ex1complete in the Lesson 5
Word folder.
Lesson 5—Project 1
Video and Training Your position as Word Processing Clerk for Lynch & Morgan Insurance Agen-
Resource Links cy requires that you prepare claim letters for clients. You drafted a letter
regarding a recent claim and need to proof and finalize the letter. Open the
file lesson5project1 from the data files and make the following corrections:
• Change the word copy to duplicate in the whole document.
• The date must be automatically updating.
• Create an AutoCorrect entry for polcy to correct as policy.
• Replace the word Friends with a more appropriate, business-like term.
• Translate the word covered to Spanish and place the translation in paren
thesis.
• Replace the typist’s initials with your initials.
• Save the file as test5item1complete in the Lesson 5 Word folder.
Microsoft Office Online provides online training, demonstrations, and
quizzes that include detailed explanations, preferred methods, and lesson
tutorials for each Microsoft Office program. These resources are suggested
to engage students in hands-on experience, self-paced lesson participation,
and lesson reinforcement.
E-Learning Courses from Microsoft Learning
Course 10392: Advanced Skills in Microsoft Word 2010
Show the class the information for this course and explain that the course
provides you with the skills and knowledge required to create complex
documents and publish them by using Word 2010.
Microsoft Office Online Help
Microsoft Office Online provides access to help using the latest information
available from Microsoft. Each Microsoft Office program has its own help
resource list and step-by-step instructions that can be accessed by searching
for a specific subject or command.
IT Academy Program Lesson Plan: Microsoft Office 2010 // Microsoft Word 2010
Lesson 6: Word Learning Goals // The goal of this lesson is for the students to success-
Templates fully create and work with templates. The student will create a new
document using a Word Template, modify template elements, create a
custom template and work with a custom template.
Learning Objectives On completion of this lesson, students will be able to do the following:
• Understanding templates
• Create a new document from a template
• Working with template elements
• Create a custom template
• Using a custom template
Lesson Notes To effectively teach students how to use Microsoft Office Word 2010, show
examples of the following documents that incorporate the tasks discussed in
the lesson.
• Memos
• Faxes
• Letters
• Charts
• Newsletters
Lesson Introduction Give examples of a situation where the use a template would save time and
be more productive. Point out that a template may also be referred to as a
boiler plate in other literature. A template should be thought of as a pattern
for a series of similar documents. Explain that some templates are available
in Word 2010 and custom templates may be saved in the templates folder.
Understanding Templates Instructors should do the following:
• Define the term template.
• Describe how templates are used in Microsoft Word 2010 and the differ-
ences in a template and a document.
• Explain the difference in a .dotx and a .dotm file.
Create a New Document Instructors should do the following:
from a Template
• Demonstrate how to create a new document from a template.
• Demonstrate how to find Word templates from the New File Informa-
tion area.
• Demonstrate how to search for Word templates from Microsoft Office
Online.
• Demonstrate how to download a template from Microsoft Office Online.
Working with Template Instructors should do the following:
Elements
• Describe how placeholders and samples text are used in templates.
• Define Content Controls that are found in templates.
• Demonstrate how to enter data into a placeholder and how to use con-
tent controls.
Create a Custom Template Instructors should do the following:
• Explain that Word 2010 enables the user to create custom templates.
• Remind students of some important questions to answer prior to creat-
ing a template:
+ Determine the intended audience
IT Academy Program Lesson Plan: Microsoft Office 2010 // Microsoft Word 2010
+ Create templates that are easy to use.
+ Ensure that the template is technically accurate. ( i.e. correct calcu
lations and functional macros)
+ Meets editorial standards by having correct spelling, grammar,
punctuation, and mechanics.
• Demonstrate how to create a template from a new blank document.
• Explain that saving the template in the default template location will en-
able the template to be applied after a new document is opened.
• Explain and demonstrate the ability to protect a template from user
changes.
Alternative Methods:
Explain that previously created documents may be saved as a template as
well.
Using a Custom Template Instructors should do the following:
• Demonstrate how to open a custom template as a document.
• Demonstrate how to enter text into a document created from a tem-
plate.
• Explain that templates can be customized.
• Demonstrate how to customize a template.
Lesson Quiz True/False
1. When you create a document from a template, you must use all of the
elements that come with the template.
2. Unlike other templates, the Normal Document template does not have
any text or graphics that are present.
3. Content controls are present in templates and allow the user to replace
them with appropriate text.
4. The file extension used for Word 2010 templates is .dot.
5. Microsoft Office Online provides most kinds of templates that may be
downloaded for a small fee.
Multiple Choice
1. A _____ is a file that is a starting point for creating other files without
recreating formatting or common text.
a. Theme
b. Template
c. Form
d. Style
2. To find a custom template in the Templates Area when opening a new
document, the template must be stored in _____.
a. Windows Images
b. Microsoft Office
c. My Templates
d. My Documents
IT Academy Program Lesson Plan: Microsoft Office 2010 // Microsoft Word 2010
3. A templates consists of which of the following?
a. Various Fonts
b. Margins
c. Styles
d. All of the above
4. _____ may be added to a template to prevent other users from modifying
the contents.
a. Protection
b. A Password
c. Text Encoding
d. Both A and B
5. A template that contains macros should be saved with the _____ extension.
a. .dotm
b. .dotx
c. .mac
d. .dom
Quiz Answers:
True/False
1. False, templates may be modified.
2. True
3. True
4. False, the Word 2010 Document Template file extension is .dotx
5. False, templates may be downloaded at no charge from Microsoft
Office Online.
Multiple Choice
Class Projects 1. B (Template)
2. C (My Templates)
3. D (All of the Above)
4. D (Both A and B)
5. A (.dotm)
The class projects provide the student with the opportunity to practice skills
that were taught in the lesson. The projects may be utilized as class, indi-
vidual, or assessment activities. Completion of projects helps provide lesson
reinforcement and verification of skill mastery.
Data files to accompany the project are found in the student data files. Each
project may be verified for accuracy using the annotated project answer keys
found in the instructor’s resource files.
Hands-On Projects
Lesson 6—Exercise 1
Recently, Webster Property Management Supplies collected bids from po-
tential suppliers for a new line of products. Since you serve as the company
Purchase Agent, you need to notify the suppliers of the bid acceptance. In
order to increase the productivity of this task, you decide to create a tem-
plate to use for the correspondence. Print the file lesson6ex1 to serve as a
guide for creating the letter template. The letter template should include
the following:
IT Academy Program Lesson Plan: Microsoft Office 2010 // Microsoft Word 2010
1. Create a bid acceptance letter using the handout provided.
2. The letter date should be inserted as long date style, automatically
updating.
3. Document margins are set to 1 inch.
4. Type the letter providing bracket areas for data to be inserted.
5. Save as a template in the Lesson 6 Word folder and save the document as
lesson6ex1Acomplete.
6. Open the letter template as a document and create the acceptance letter
for the following company:
a. Jack Bell, Bell Distribution, 234 North Main Street, Savannah, Georgia,
34156, (date of bid) June 2, 2010.
7. Save the completed menu in the Lesson 6 Word folder and save the docu
ment as lesson6ex1Bcomplete.
Lesson 6—Project 1
Kevin Patrick, owner of Kevin’s Blue Ribbon Café, has contracted with you
to create a weekly menu for his lunch specials. In order to save time and
preserve the agreed upon format, you determine that it is best to create a
document template for the menu. Print the file lesson6project1 to serve as
a sample for developing a menu template that is similar in appearance. The
template should include the following elements:
1. Create the restaurant menu template using the handout provided.
2. Insert Shapes for each area of the menu, Starters, Main Courses, and Des
serts.
3. Ensure that each shape is large enough to contain at least 5 items.
4. Save as a template in the Lesson 6 Word folder and save the document as
lesson6project1Acomplete.
5. Open the template as a document and enter the following menu items:
Starters Main Course Desserts
Boneless Wings, 4.99 Hot Chicken Salad, 8.99 Ice Cream, 2.99
Cheese Sticks, 3.99 BrickOven Pizza.,7.99 Apple Pie, 4.99
Veggie Sticks, 3.99 Pasta of the Day, 8.99 Fruit Cobbler, 4.99
Spinach Dip/Chips, 3.99 Chicken Sandwich, 6.99 Fruit with Yogurt, 4.99
Chocolate Cake, 4.99
Chips/Salsa, 2.99 Grilled Shrimp, 8.99
Video and Training 6. Save the completed menu in the Lesson 6 Word folder and save the docu
Resource Links ment as lesson6project1Bcomplete.
Microsoft Office Online provides online training, demonstrations, and
quizzes that include detailed explanations, preferred methods, and lesson
tutorials for each Microsoft Office program. These resources are suggested
to engage students in hands-on experience, self-paced lesson participation,
and lesson reinforcement.
Microsoft Office Online Help
Microsoft Office Online provides access to help using the latest information
available from Microsoft. Each Microsoft Office program has its own help
resource list and step-by-step instructions that can be accessed by searching
for a specific subject or command.
IT Academy Program Lesson Plan: Microsoft Office 2010 // Microsoft Word 2010
Lesson 7: Working with Learning Goals // The goal of this lesson is for the students to success-
Graphics fully open, navigate, and modify a document. The student will save
the document, with a new name or in a different format, and properly
organize a storage location for future reference.
Learning Objectives On completion of this lesson, students will be able to do the following:
• Insert pictures from files
• Insert picture from the Microsoft Clip Art collections
• Resize and reposition a picture
• Create and modify WordArt
• Create and modify Shapes
• Create and modify SmartArt
• Create and modify charts
• Insert and create screenshots
Lesson Notes To effectively teach students how to use Microsoft Office Word 2010, show
Lesson Introduction examples of the following documents that incorporate the tasks discussed in
the lesson.
• Reports
• Flyers
• Memos
• Faxes
• Letters
• Charts
• Newsletters
Give examples of the need to be flexible in the workplace and offer docu-
ments in various formats to satisfy the needs of all users. Explain situations
where items that are deleted from a document may need to be restored
within the same work session. Examples of completed word processing
projects such as letters, memos, newsletters, or flyers may be helpful with
the introduction.
Inserting and Positioning Instructors should do the following:
Pictures
• Define the terms picture and graphic.
• Describe how digital cameras and scanners enable you to capture pic-
tures or graphics.
• Describe the various graphic file types. (BMP, TIFF, GIF, JPEG, PNG)
• Explain that pictures or graphics can be modified only in Print Layout,
Full Screen Reading and Web Layout.
• Remind students that Lesson 4 illustrated how to switch from one view
to another.
• Demonstrate how to insert a picture from a file by using the Picture
Command on the Insert Ribbon.
• Define clip art.
• Explain the Microsoft Clip Art collections.
• Explain that some Clip Art items are installed by default with Microsoft
Office 2010 and that many others can be accessed from the Microsoft
Office Online Web site.
• Students should be made aware that Clip Art includes video, sound, clip
art and photographs in addition to clip art.
• Explain the Windows Metafile (.wmf) file format and that this file format
allows a graphic to be ungrouped so that individual portions of the
IT Academy Program Lesson Plan: Microsoft Office 2010 // Microsoft Word 2010
graphic can be altered and the graphic may be shared between Micro-
soft Applications.
• Demonstrate how to insert a graphic from the Clip Art collection.
• Explain how to resize a graphic by using the sizing handles that are lo-
cated on the perimeter of the graphic when the graphic is selected.
• Show how to make the Picture Tools Format Ribbon active by selecting
the graphic.
• Describe the text wrapping options that are available in the Arrange
Group on the Picture Tools Format Ribbon.
• Demonstrate how to use each wrapping style with a graphic that has
been inserted into a document.
• Define watermarks.
• Demonstrate how to create a watermark by using the Color Command
in the Format Picture dialog box.
• Define text effects.
• Demonstrate how to create text effects by using the Font Dialog Box on
the Home Ribbon.
• Point out to students that repositioning a picture is more time efficient
than deleting the picture and reinserting it.
• Demonstrate how to preview graphic repositioning using the Position
Command in the Arrange Group on the Picture Tools Format Ribbon.
• Demonstrate how to reposition a picture by moving it in small incre-
ments using the arrow keys.
• Point out that multiple graphics can be moved by selecting several
graphics and dragging the graphics to a new position.
• Demonstrate how to use the Picture Position Tab located by choosing
the More Layout Options on the Position Command dropdown in the
Arrange Group on the Picture Tools Format Ribbon.
• Explain that the Align Command enables users to select the horizontal
and vertical placement of the picture. Remind students that the Align
Command is located in the Arrange Group on the Picture Tools Format
Ribbon.
Alternative Methods:
Demonstrate how to drag a picture from the Clip Art task pane into a docu-
ment.
Demonstrate how to resize a graphic by using the Size Group on the Picture
Tools Format Ribbon.
Creating WordArt CAUTION
Inform the students that the Clip Art collection will vary in the
amount of graphics that are available depending on the choices made when
installing Word 2010.
Explain how to avoid distorting a graphic when it is resized. Remind students
that the corner sizing handles resize the graphic proportionately.
Warn students that enlarging a picture can sometimes cause the graphic to
have a grainy appearance. The grainy appearance occurs because enlarging
a graphic can reduce the quality of the image.
Instructors should do the following:
• Define the terms object, Shapes, and WordArt.
• Explain how to turn on the New Drawing Canvas by choosing Shapes
Command in the Illustrations Group on the Insert Ribbon.
• Identify the function of the various buttons located in the Drawing Tools
Format Ribbon that is display when the Drawing Canvas is open.
• Point out the WordArt Command in the Text Group on the Insert Rib-
bon.
• Explain that WordArt will be inserted into the document as an object.
IT Academy Program Lesson Plan: Microsoft Office 2010 // Microsoft Word 2010
• Demonstrate how to create a WordArt object in a document.
• Explain that when a WordArt object is selected, the Drawing Tools For-
mat Ribbon will appear.
Drawing a Shape Instructors should do the following:
• Define Shapes.
• Demonstrate how to insert Shapes into a document by using the Shapes
Command in the Illustrations Group on the Insert Ribbon.
• Point out that a shape can be resized using the size handles. Remind
students that this procedure is the same as the one used for resizing
graphics.
• Explain to students that shapes can be rotated in various directions using
the commands on the Drawing Tools Format Ribbon.
• Demonstrate how to add a fill color or fill pattern to a Shape.
• Point out that a drawing will be created using the New Drawing Canvas.
• Explain that the Drawing Canvas allows for manipulation, insertion, and
changes to be made to the drawing object.
• Demonstrate how to create drawings using the Drawing Canvas.
• Demonstrate how to scale, expand, and fit contents to the Drawing
Canvas.
• Explain that the Drawing Canvas can be resized to fit the desired area.
• Demonstrate how to apply various wrapping styles to objects on the
Drawing Canvas.
Alternative Methods:
Demonstrate how to display the Drawing Tools Format Ribbon by clicking
the drawing object.
Explain that the drawing canvas behavior can be altered using the Drawing
Canvas Format Command on the Drawing Canvas Shortcut Menu.
Discussion Question:
Discuss how Shapes can be used in lieu of clip art for various documents.
Creating SmartArt Instructors should do the following:
• Define SmartArt.
• Demonstrate how to insert SmartArt using the SmartArt Command in
the Illustrations Group on the Insert Ribbon.
• Explain that the SmartArt Tools Design and Format Ribbons are only
available when the SmartArt Object is selected.
• Explain that List, Process, Cycle, Hierarchy, Relationship, Matrix, Pyramid,
Picture and Office.com diagrams are available in Word 2010.
• Describe how to replace placeholders with text in the diagram.
• Explain that the shapes lines in most of the SmartArt Objects can be
altered in various ways.
• Demonstrate how to insert and modify a hierarchy chart in a document.
• Explain and demonstrate how to uses of the various commands on the
SmartArt Tools Design and Format Ribbons.
• Demonstrate the various other diagrams that can be used in Word 2010.
Creating and Modifying Instructors should do the following:
a Chart
• Define chart.
• Explain a datasheet and the parts of a datasheet (column, row, column
heading, row heading, and cell)
• Explain what an embedded object is in Word 2010.
• Demonstrate how to insert a Chart into a document by using the Chart
IT Academy Program Lesson Plan: Microsoft Office 2010 // Microsoft Word 2010
Command in the Illustrations Group on the Insert Ribbon.
• Demonstrate how to enter data into a datasheet area by changing the
contents of the datasheet.
• Demonstrate how to select data in the datasheet area.
• Show how to change the column size to fit all data.
• Explain that clicking outside the datasheet area will deactivate the
datasheet and make the chart active.
• Point out that double-clicking on the chart will engage the Chart Tools
Ribbons so that alterations can be made to the raw data.
• Explain the various types of charts that are available in Word 2010.
• Explain that charts should not be deleted when changes need to be
made; charts can be modified easily.
• Select a chart and explain all of the chart tools that appear in the Chart
Tools Ribbons.
• Demonstrate how to change one chart style to another chart style by
clicking the Design Ribbon, which appears as one of the Chart Tools Rib-
bons that are displayed when the Chart is selected.
• Demonstrate how to resize the chart area to make the chart larger or
smaller.
• Demonstrate how to use fill colors and fill patterns, add data labels and
titles, and remove the legend on the chart.
• Explain to students that each specific area that is selected by double-
clicking will enable specialized formatting options for that area.
Alternative Methods:
Point out various methods of maneuvering through the datasheet area by
using the Tab, Enter, and arrow keys.
Insert and Modifying Instructors should do the following:
a Screenshot
• Define a screenshot.
• Point out the location of the Screenshot Command in the Illustrations
Group on the Insert Ribbon.
• Explain that the program window cannot be minimized in order for a
screenshot to be inserted.
• Demonstrate how to insert a screenshot from the available windows list
found on the dropdown area of the Screenshot Command.
• Explain that a part of a program window may be selected for the screen-
shot.
• Demonstration how to use screen clipping to insert a picture from a
screen into a document area.
Discussion Question:
Discuss how screenshots can be valuable tools in many documents. Ask
students to describe situations where a screenshot can be helpful.
Lesson Quiz True/False
1. WordArt is a feature that allows you to create eye-catching and dramatic
text.
2. The WordArt Format Ribbon is available regardless of whether the Word
Art object is selected or not.
3. Diagrams and Charts are created in Word 2010 using a feature called
ClipArt.
4. Shapes may be inserted into a document using the Picture Command on
the Insert Ribbon.
IT Academy Program Lesson Plan: Microsoft Office 2010 // Microsoft Word 2010
5. SmartArt object contain placeholder text that is replaced with text appro
priate for your project.
Multiple Choice
1. SmartArt include which of the following types of diagrams?
a. Matrix
b. Process
c. Hierarchy
d. All of the above
2. Graphics refer to which of the following?
a. Pictures
b. Clip Art
c. Drawing
d. All of these
3. All of the following are graphic file types except:
a. TAG
b. TIFF
c. PNG
d. JPEG
4. _____ is a graphic that is used to compare or show a relationship between
multiple sets of data.
a. Chart
b. Process Graphic
c. Relationship Graphic
d. Matrix Graphic
5. ____ is a collection of readymade images which are install with Word 2010
or may be downloaded from the Microsoft Office Online Website.
a. SmartArt Graphics
b. Pictures
c. Clip Art
d. Drawing Objects
Quiz Answers:
True/False
1. True
2. False, the object must be selected in order to see the WordArt For
mat Ribbon.
3. False, Diagrams and Charts are created using the SmartArt Feature.
4. False, Shapes are inserted using the Shapes Command on the Insert
Ribbon.
5. True
Multiple Choice
1. D (All of the above)
2. D (All of these)
3. C (TAG)
4. A (Chart)
5. C (Clip Art)
Home
My Library
Discovery
Institutions
- Universiteti i New York-ut në Tiranë
- University of Nairobi
- Anton de Kom Universiteit van Suriname
- L.N.Gumilyov Eurasian National University
- Beijing Normal University
- Jomo Kenyatta University of Agriculture and Technology
- Institute of Business Administration
- COMSATS University Islamabad
- Kwame Nkrumah University of Science and Technology
- Prince Sultan University
- Sveučilište Jurja Dobrile u Puli
- The University of the South Pacific
- Kenyatta University
- University of Chittagong
- Sveučilište u Zagrebu
- See all Institutions
Courses
- Popular
- Law and Management (LM311)
- Mechanical engineering
- Content Marketing (CM2022)
- Accountancy business (accountancy)
- Business Administration
- forensic science (fore 101)
- Corporate Finance تمويل شركات (BUS 603)
- Geography fresh,am course (GEO101)
- Pathophysiology (NUR 3031)
- Financial Management
- Applied statistics2 (ECON352)
- Engineering mechanics (MCT-221)
- Operations Management (BS2103)
- Operation and Supply Chain Management (BA (MBANB) – 532)
- Principles of MicroEconomics (MDevS 111)
- Trending
- Calculus (MAT 120)
- Speech Communication (BA(BBA)-611)
- Financial Management (FIN 504)
- Organizational Behavior (BMGT 675)
- Financial Management (B-209)
- managment (mgt230)
- Basic Statistics (Stat-M2011)
- Community resource management
- Human Resource Management (MKT 406)
- Education (ECT 300)
- Medicinski fakultet (ee)
- Economy of Pakistan (ECON 5043)
- Administrative Law (GPR 212)
- Strategic Management (MGT 489)
- Certified Implementation Specialist — Customer Service Management (CIS-CSM)
- Newest
- Financial reporting 2 (ACCM4300)
- Engineering (Elec001)
- Physics (phs 201)
- General Chemistry II (CHEM 1102 )
- Avşar Kampüsü,Makine Mühendisliği (46000)
- Local Area Network (LAN2021)
- Financial Accounting (AF210)
- Law of Contract
- Power distribution and utilization (EE-312)
- Number theory in Cryptography (MAT242)
- ABC (CDA)
- Business communication (Biz101A)
- Foundation of Nursing (NSC 201)
- psicologia social (psic241)
- Human Resource Management (MGT-3204)
Documents
- Popular
- Business plan bba-8 — Class Project
- educational planning
- Pak Studies 3 assig — “Current Social, Economic, legal and Political Challenges related to
Industrial - Class lecture Jahangir sir-(2016 )
- Chapter 8 solutions
- Glosur oll namsbokin
- Colour Photography — Copy
- Kotler Chapter 2 MCQ — Multiple choice questions with answers
- Soil Physics-Lecture notes -3
- Family Law Notes
- Report-ON-foodpanda
- UWI — Criminal Law 1 — Case Summaries
- Chapter 4 solutions
- Test bank chapter 3 — pratical ch3
- SMA 2231 Probability and Statistics III course outline
- Trending
- Civics final module
- Partnership Accounting Sample Questions
- CS101 Final Term Highlighted Notes topic 109-145
- Football Live Stream — Watch Football Free Streams FSL
- Very good Criminology notes
- Operations Management — Lecture notes, lectures 1 — 11
- Nasdaq Trading Strategy
- Entrepreneurship — mcqs
- Student Management System Project Report
- Internship report of BBA for Finance students
- Accounting principles by kieso 13th edition, CH# 3 Solution
- Solutions Manual Statistical Techniques in Business and Economics 17th Edition by Douglas Lind Sample
- The law of contract — Lecture notes 1-7
- Chapter+3 — Solutions
- Factors Affecting Performance.docx botho
- Newest
- Entrega 3 — awdawdawdaaaaaaaaaaaaaa
- Stereochemistry Assignment 1 2019 2020
- CHEM1110 Assignment #2-2018-2019 Answers
- CHEM1110 Assignment #2-2017-2018 Answers
- CHEM1110 Assignment #1-2018-2019 Answers
- CHEM1110 Assignment #1-2017-2018 Answers
- CHEM1110 Tutorial #10 2021-2022 Answers
- CHEM1110 Tutorial #9 2021-2021 Answers
- CHEM1110 Tutorial #6 Answers 2021-2022
- CHEM1110 Tutorial #8 2021-2022 Answers
- CHEM1110 Tutorial #7 2021-2022 Answers
- Assignment 1. Nguyen Quoc Trung. GCD210267
- Watts and Zimmerman (1990) Positive Accounting Theory A Ten Year Perspective The Accounting Review
- Subhan Group — Research paper based on calculation of faults
- 2 Y dónde están las rubias
- Big Data, Data Mining, and Machine Learning (Jared Dean)
- Principles of Marketing (Philip Kotler; Gary Armstrong; Valerie Trifts; Peggy H. Cunningham)
- Handboek Caribisch Staatsrecht (Arie Bernardus Rijn)
- Frysk Wurdboek: Hânwurdboek Fan’E Fryske Taal ; Mei Dêryn Opnommen List Fan Fryske Plaknammen List Fan Fryske Gemeentenammen. 2. Nederlânsk — Frysk (Visser W.)
- Junqueira’s Basic Histology (Anthony L. Mescher)
- Marketing-Management: Märkte, Marktinformationen und Marktbearbeit (Matthias Sander)
- Abcde (A.J. Alkemade)
- Applied Statistics and Probability for Engineers (Douglas C. Montgomery; George C. Runger)
- Mechanics of Materials (Russell C. Hibbeler; S. C. Fan)
- Managerial Accounting (Ray Garrison; Eric Noreen; Peter C. Brewer)
- Engineering Mechanics (R. C. Hibbeler)
- The Importance of Being Earnest (Oscar Wilde)
- Auditing and Assurance Services: an Applied Approach (Iris Stuart)
- Strategy (Joel Watson)
- English (Robert Rueda; Tina Saldivar; Lynne Shapiro; Shane Templeton; Houghton Mifflin Company Staff)
0
Introduction to
Microsoft©
Word 2007
Class Learning Objectives
By the end of class, students should be able to perform the following tasks in
Microsoft Word:
1. Creating and Managing Files
• Open Word
• Create a New File
• Save a New File
• Open a Saved File
2. Editing and Rewriting
• Move Around Inside of a Document
• Delete Text
• Insert Text into document
• Copy & Paste Text
• Undo Changes
• Correct Spelling
3. Formatting and Printing
• Select Text
• Format Text
• Print a Document
4. Getting More Help with Word
• Use Word’s Built in Help Feature
Main Library Computer Learning Center 1
Presentation on theme: «Microsoft Word Objectives: Word processing using Microsoft Word»— Presentation transcript:
1
Microsoft Word Objectives: Word processing using Microsoft Word
The Office Menu and Toolbar Word processing features Word is microsoft office’s word processing application.. We assume that most of you at one time or another have used Word and if not — the lab exercises for this weeks labs will lead you through many of the most common features. Today – we will just demonstrate look at the basic software features some capabilities of Word that are commonly used in industry – such as using the clipboard pane, creating tables and using the tab features. One excellent tool is the – mailmerge feature.. Which we will not cover until later in the quarter once we’ve starting using databases.
2
Features of a typical Word processor
Easily correct typing errors Copy and move text and graphics Easily use multiple fonts Locate grammatical/spelling errors Easily create tables (incl. automatic math functions) Use templates to create similar documents Insert graphics View screen easily, view actual printed document
3
The Word Window Document Window Home Ribbon Rulers Status Bar
View toolbar & Zoom Slider
4
The Ribbon Tabs Home Most common tools such as clipboard, font/ paragraph/styles settings Insert Tools to insert tables, illustrations, links, header/footer, & symbols groups Page Layout — Setup user themes, page orientation, margins, tabs, paragraph spacing and object order Mailings — Setup mail merges References — Setup footnotes, table of contents, captions, indices Review — Tools for adding comments, tracking changes & comparing documents, grammar and spell checkers View insert and editing of tables
5
Then Just Start Typing Simple Walkthrough Ribbons Start a new document
Start a document from a template Start and an existing document Moving around (ctrl keys & arrows) Saving a document (save, save as, web page) select the correct directory path and file extension Then Just Start Typing
6
There is more than one way to view your document — each designed for a specific purpose
Print layout- shows exact placement of text/graphics on the page, usually used for typing. Full screen reading – lays out two pages at a time Web layout – shows how page would look on the web Outline — designed for easy editing of outline levels Draft – designed for viewing comments and changes
7
Up to 24 items can be placed on the clipboard
Clipboard Task Pane The Clipboard is a temporary storage area in MS Office Once an object is on the clipboard it can be copied into any other windows application again and again. The contents of the clipboard can be viewed from the task pane Up to 24 items can be placed on the clipboard
8
Walkthrough a document:
Viewing rulers, adjusting margins & tabs Moving and Copying text Inserting headers/footers Finding and Replacing text Inserting — Page and Section Breaks, Dates, Pictures Formatting text – font, style, size, justification, superscript, paragraph spacing, Bullets & Numbering, Borders & Shading Spell checking a document Using Help
9
Left Center Right Decimal
Tabs can be created directly from the Ruler. To display the Ruler click on the Ruler check box on the View Ribbon: Left Center Right Decimal 27.51 27.51 27.51 27.51 Tabs can be aligned by clicking on ruler. To set tab type – Double click on tab stop
10
Inserting a Table Displays information in columns and rows – wraps text, performs simple calculations and sorts. Tables can be formatted with borders and lines. Show them how to do a calculation in word.. Then try embedding a table from excell.. Which is better?
11
Creating a Table From the Insert ribbon click on the Table button
Select table dimensions or one of the other options for drawing a table Use the Design & Layout Ribbons to enhance your table formatting, insert/delete columns & rows, add formulas
12
Using Multiple Word Documents
Open several documents Switch between documents to copy/paste text Adjust the window to view two documents at once Look at the Tools – track changes, merge and comparison features
13
Modifying default Word options
Click on the Home Ribbon and select Options button. General Save Display Advanced
Download
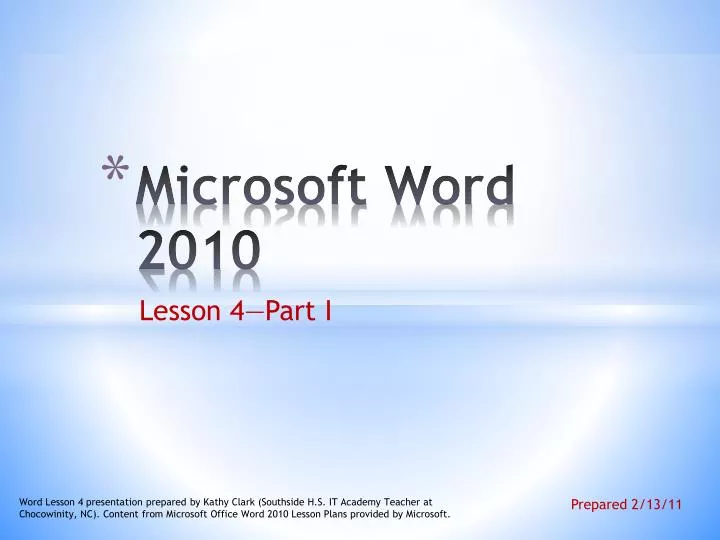
Skip this Video
Loading SlideShow in 5 Seconds..
Microsoft Word 2010 PowerPoint Presentation
Download Presentation
Microsoft Word 2010
— — — — — — — — — — — — — — — — — — — — — — — — — — — E N D — — — — — — — — — — — — — — — — — — — — — — — — — — —
Presentation Transcript
-
Microsoft Word 2010 Lesson 4—Part I Word Lesson 4 presentation prepared by Kathy Clark (Southside H.S. IT Academy Teacher at Chocowinity, NC). Content from Microsoft Office Word 2010 Lesson Plans provided by Microsoft. Prepared 2/13/11
-
Lesson 4 Learning ObjectivesAt the completion of this lesson, students should understand how to: Part 1 Topics: Switch between different views in a document Adjust page margins settings Set paragraph alignment, indentation, and spacing Change tab settings Add page numbers to a document Create headers and footers Change page orientation Word Lesson 4 presentation prepared by Kathy Clark (Southside H.S. IT Academy Teacher at Chocowinity, NC). Content from Microsoft Office Word 2010 Lesson Plans provided by Microsoft.
-
Tab Default View Word Lesson 4 presentation prepared by Kathy Clark (Southside H.S. IT Academy Teacher at Chocowinity, NC). Content from Microsoft Office Word 2010 Lesson Plans provided by Microsoft.
-
Print Layout Print layout view shows the document as it would be printed as well as allow editing changes to be made to the document. Can only view how document will look printed. Can’t edit document. Print Layout View vs.Print Preview Print Preview Word Lesson 4 presentation prepared by Kathy Clark (Southside H.S. IT Academy Teacher at Chocowinity, NC). Content from Microsoft Office Word 2010 Lesson Plans provided by Microsoft.
-
Great online resource. Not only can you read the definitions, you can hear the pronunciation. • Margins Defined Word Lesson 4 presentation prepared by Kathy Clark (Southside H.S. IT Academy Teacher at Chocowinity, NC). Content from Microsoft Office Word 2010 Lesson Plans provided by Microsoft.
-
Adjust top and bottom margins by dragging on the vertical ruler. • Adjust margins by clicking on Page Layout and clicking on Margins • Adjust left and right margins by dragging on the horizontal ruler. Page Margins Appears as a double-headed arrow when positioned over margin on Ruler. Word Lesson 4 presentation prepared by Kathy Clark (Southside H.S. IT Academy Teacher at Chocowinity, NC). Content from Microsoft Office Word 2010 Lesson Plans provided by Microsoft.
-
Word 2010 Defaults at one inch (1”) for Top, Bottom Left, & Right Margins Page Margins Continued Word Lesson 4 presentation prepared by Kathy Clark (Southside H.S. IT Academy Teacher at Chocowinity, NC). Content from Microsoft Office Word 2010 Lesson Plans provided by Microsoft.
-
Click either the Margins drop-down menu or the Page Layout Launcher to see the Page Setup dialog box. Note: Can change margins for whole document or section. Custom Page Margins Word Lesson 4 presentation prepared by Kathy Clark (Southside H.S. IT Academy Teacher at Chocowinity, NC). Content from Microsoft Office Word 2010 Lesson Plans provided by Microsoft.
-
Vertical ruler. • Horizontal ruler. Mouse pointers appear as double-headed arrows when positioned over margin on ruler. Rulers Displayed in Print Layout View Word Lesson 4 presentation prepared by Kathy Clark (Southside H.S. IT Academy Teacher at Chocowinity, NC). Content from Microsoft Office Word 2010 Lesson Plans provided by Microsoft.
-
Adjust top and bottom margins by dragging on the vertical ruler. • Adjust margins by clicking on Page Layout and clicking on Margins • Adjust left and right margins by dragging on the horizontal ruler. Page Margins To change margins move the double-headed arrow on Vertical & Horizontal Rulers Word Lesson 4 presentation prepared by Kathy Clark (Southside H.S. IT Academy Teacher at Chocowinity, NC). Content from Microsoft Office Word 2010 Lesson Plans provided by Microsoft.
-
Read ScreenTip before dragging anything on the Ruler. To change the margin, drag the double-headed arrow First Line Indent Hanging Indent Indicates a left tab Left indent Items on Horizontal Ruler Explained Right indent Indicates indents Word Lesson 4 presentation prepared by Kathy Clark (Southside H.S. IT Academy Teacher at Chocowinity, NC). Content from Microsoft Office Word 2010 Lesson Plans provided by Microsoft.
-
Hold Alt key while dragging the margins on the ruler to display margin measurements in a ScreenTip. Items on Horizontal Ruler Explained Word Lesson 4 presentation prepared by Kathy Clark (Southside H.S. IT Academy Teacher at Chocowinity, NC). Content from Microsoft Office Word 2010 Lesson Plans provided by Microsoft.
-
Notice: All margins have a different setting. Did you know that typically a 1.5” left margin is used when the document will be bound on the left side? The extra .5” allows for binding (or hole punches). Custom Page Margins Word Lesson 4 presentation prepared by Kathy Clark (Southside H.S. IT Academy Teacher at Chocowinity, NC). Content from Microsoft Office Word 2010 Lesson Plans provided by Microsoft.
-
Horizontal Alignment Launch Paragraph dialog box Left Ctrl+ L Right Ctrl + R Center Ctrl + E Aligning Text in a Document JustifyCtrl + J Word Lesson 3 presentation prepared by Kathy Clark (Southside H.S. IT Academy Teacher at Chocowinity, NC). Content from Microsoft Office Word 2010 Lesson Plans provided by Microsoft.
-
The only place to change vertical alignment is in the Layout tab in the Page Setup dialog box. Aligning Text in a Document Vertical Alignment Word Lesson 3 presentation prepared by Kathy Clark (Southside H.S. IT Academy Teacher at Chocowinity, NC). Content from Microsoft Office Word 2010 Lesson Plans provided by Microsoft.
-
What vertical alignment option should be selected to align text at the bottom of the document? Discuss Bottom Word Lesson 4 presentation prepared by Kathy Clark (Southside H.S. IT Academy Teacher at Chocowinity, NC). Content from Microsoft Office Word 2010 Lesson Plans provided by Microsoft.
-
Source: http://www.learnersdictionary.com/search/indentation • Indentation Defined Indentations • Home Tab • Paragraph Group • Decrease List Level • Increase List Level Word Lesson 4 presentation prepared by Kathy Clark (Southside H.S. IT Academy Teacher at Chocowinity, NC). Content from Microsoft Office Word 2010 Lesson Plans provided by Microsoft.
-
Hanging Indent Change Indents Either way Left indent near left margin Right Indent First Line Indent Text Indentation Word Lesson 4 presentation prepared by Kathy Clark (Southside H.S. IT Academy Teacher at Chocowinity, NC). Content from Microsoft Office Word 2010 Lesson Plans provided by Microsoft.
-
Senior projects and English papers should use MLA writing style. MLA versus APA Source: http://ezinearticles.com/?MLA-Writing-Style-vs-APA-Writing-Style&id=921055 Word Lesson 4 presentation prepared by Kathy Clark (Southside H.S. IT Academy Teacher at Chocowinity, NC). Content from Microsoft Office Word 2010 Lesson Plans provided by Microsoft.
-
Source: http://owl.english.purdue.edu/owl/resource/747/01/ MLA Style with Indents Word Lesson 4 presentation prepared by Kathy Clark (Southside H.S. IT Academy Teacher at Chocowinity, NC). Content from Microsoft Office Word 2010 Lesson Plans provided by Microsoft.
-
Source: http://owl.english.purdue.edu/owl/resource/747/01/ MLA Style and Indents Word Lesson 4 presentation prepared by Kathy Clark (Southside H.S. IT Academy Teacher at Chocowinity, NC). Content from Microsoft Office Word 2010 Lesson Plans provided by Microsoft.
-
Source http://www.papress.com/thinkingwithtype/text/line_spacing.htm Similar to No Spacing Styles in Word 2010 Line spacing (leading in desktop publishingterms) Similar to Normal Styles in Word 2010 Word Lesson 4 presentation prepared by Kathy Clark (Southside H.S. IT Academy Teacher at Chocowinity, NC). Content from Microsoft Office Word 2010 Lesson Plans provided by Microsoft.
-
Source: http://compusavvy.wordpress.com/2010/08/01/understanding-line-and-paragraph-spacing-in-word/ Spacing: Line & Paragraph Word Lesson 4 presentation prepared by Kathy Clark (Southside H.S. IT Academy Teacher at Chocowinity, NC). Content from Microsoft Office Word 2010 Lesson Plans provided by Microsoft.
-
Change default spacing in Change Styles Command from Home tab • Paragraph Spacing Word Lesson 4 presentation prepared by Kathy Clark (Southside H.S. IT Academy Teacher at Chocowinity, NC). Content from Microsoft Office Word 2010 Lesson Plans provided by Microsoft.
Learning the Microsoft Word 2010
Master Microsoft Word 2010 with the Free ‘Microsoft Word 2010‘ eBook Tutorial
Microsoft Word 2010 is the widely used word processing software in the world. Whether you’re new to Word or looking to brush up your skills, the ‘Microsoft Word 2010‘ eBook tutorial is the perfect resource.
This beginner-friendly guide covers topics such as:
- Getting started with Word 2010
- Creating and formatting documents
- Using tables, charts, and graphics
- Reviewing and collaborating on documents
This comprehensive eBook provides a step-by-step guide to help you understand and effectively use Microsoft Word 2010. And with its convenient PDF format and free availability, you can easily access and study the material without any cost.
So why wait? Start mastering Microsoft Word 2010 today with the free ‘Microsoft Word 2010‘ eBook tutorial.
Related Microsoft Word 2010 eBooks
Microsoft Word 2010 Level 2
The Microsoft Word 2010 Level 2 is a beginner level PDF e-book tutorial or course with 25 pages. It was added on October 17, 2015 and has been downloaded 3819 times. The file size is 707.71 KB. It was created by Kennesaw State University.
Microsoft Word 2010 Level 1
The Microsoft Word 2010 Level 1 is a beginner level PDF e-book tutorial or course with 22 pages. It was added on October 17, 2015 and has been downloaded 5340 times. The file size is 644.76 KB. It was created by Kennesaw State University.
Microsoft Word 2010 Level 3
The Microsoft Word 2010 Level 3 is an advanced level PDF e-book tutorial or course with 28 pages. It was added on October 17, 2015 and has been downloaded 4098 times. The file size is 1015.42 KB. It was created by Kennesaw State University.
Word 2010 Training
The Word 2010 Training is an advanced level PDF e-book tutorial or course with 27 pages. It was added on December 3, 2012 and has been downloaded 9514 times. The file size is 440.6 KB.
Word 2010 Tutorial
The Word 2010 Tutorial is an advanced level PDF e-book tutorial or course with 18 pages. It was added on July 14, 2014 and has been downloaded 15528 times. The file size is 664.43 KB. It was created by Amy Beauchemin.
Microsoft Visio 2010
The Microsoft Visio 2010 is an advanced level PDF e-book tutorial or course with 23 pages. It was added on October 14, 2015 and has been downloaded 2004 times. The file size is 611.25 KB. It was created by Kennesaw State University.
Microsoft Publisher 2010
The Microsoft Publisher 2010 is an advanced level PDF e-book tutorial or course with 11 pages. It was added on July 21, 2014 and has been downloaded 10055 times. The file size is 345.23 KB. It was created by Unknown.
Microsoft PowerPoint 2010 guide
The Microsoft PowerPoint 2010 guide is an advanced level PDF e-book tutorial or course with 82 pages. It was added on December 4, 2012 and has been downloaded 4559 times. The file size is 1.81 MB.




