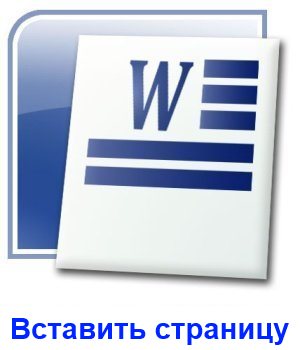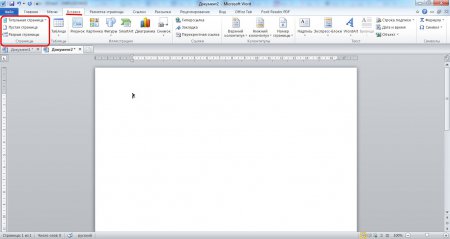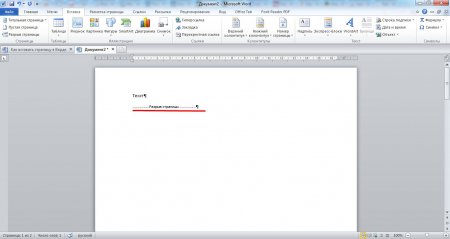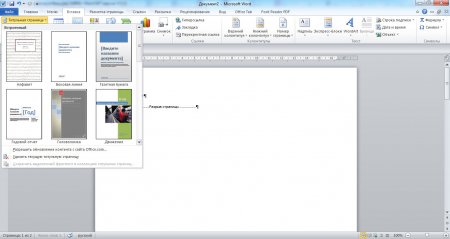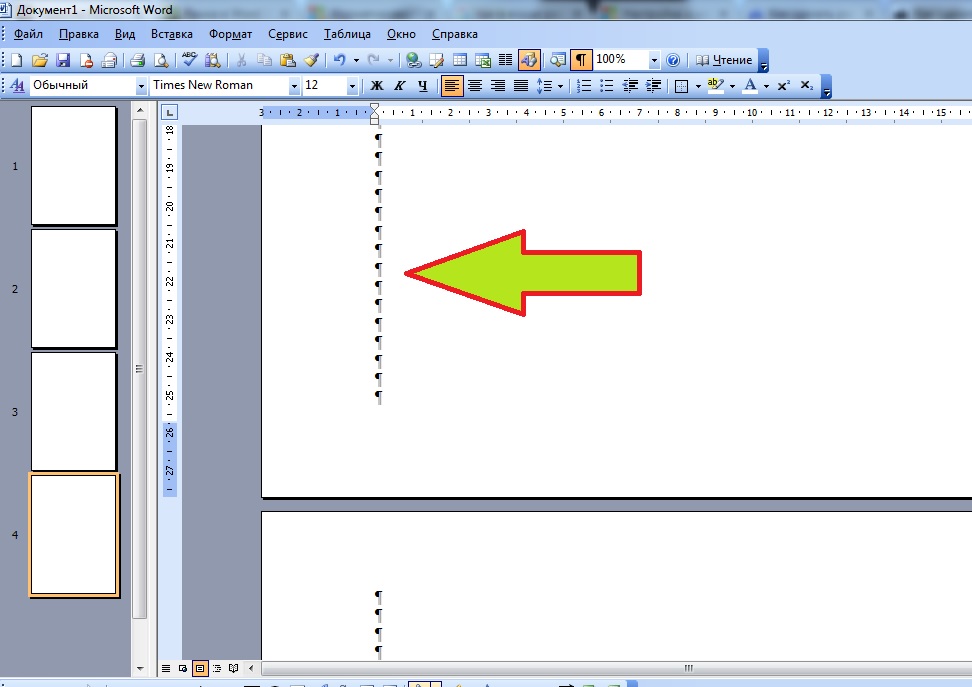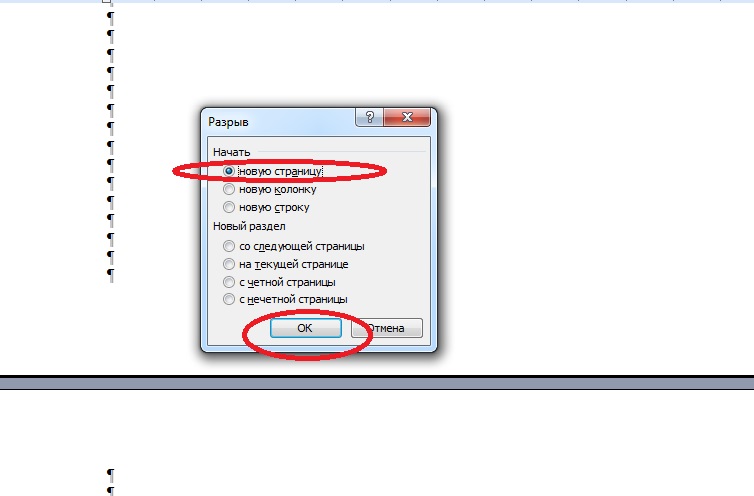Содержание
- Способ 1: Добавление страницы
- Вариант 1: Пустая страница
- Вариант 2: Страница с содержимым
- Способ 2: Создание разрыва страницы
- Вариант 1: Средства вставки
- Вариант 2: Сочетание клавиш
- Вариант 3: Разбивка на страницы
- Вопросы и ответы
Способ 1: Добавление страницы
Процедура добавления страницы в начало текстового документа Word является предельно простой, но алгоритм ее выполнения зависит от того, какой эта страница будет – пустой или с содержимым. Поэтому далее каждый из этих вариантов будет рассмотрен отдельно.
Примечание: Вариант добавления листа, подразумевающий многократное нажатие клавиши «Enter» до тех пор, пока содержимое первого листа не перейдет на второй, мы не будем рассматривать по причине его очевидности и неудобства.
Вариант 1: Пустая страница
Добавить пустой лист в начало документа Ворд можно с помощью средств вставки.
- Установите указатель курсора (каретку) в самое начало первой страницы текстового документа.
- Перейдите во вкладку «Вставка».
- Нажмите на кнопку «Пустая страница»
Читайте также: Как создавать страницы в Microsoft Word
Сразу же после выполнения этих действий содержимое первого листа будет смещено на второй, а его место займет только что добавленный пустой.
Примечание: Вместо обычного листа можно также добавить титульный — для этого на панели инструментов предусмотрена отдельная кнопка, в меню которой можно как выбрать одно из доступных шаблонных решений, так и создать свое. Более детально об этом мы рассказывали в отдельной инструкции.
Подробнее: Как сделать титульный лист в Ворде

Вариант 2: Страница с содержимым
В том случае, если вставить в начало документа требуется не чистый лист, а содержащий какие-либо записи или объекты, действовать необходимо по несколько иному, отличному от рассмотренного выше алгоритму.
- Скопируйте нужную страницу из документа-источника. Зачастую достаточно просто выделить ее с помощью мышки, но в таком случае может быть захвачено не все содержимое. Оптимальным решением будет выполнение следующих действий:
- Установите указатель курсора в начале копируемого листа, разверните меню пункта «Найти» в группе инструментов «Редактирование» вкладки «Главная» и выберите пункт «Перейти».
- Убедитесь, что в списке «Объект перехода» выделена «Страница», после чего в строке «Введите номер страницы» укажите «page» без кавычек, нажмите на кнопку «Перейти» и закройте окно.
- Все содержимое листа будет выделено, после чего вы сможете его скопировать, например, воспользовавшись для этого клавишами «Ctrl+C».
Читайте также: Как выделить всю страницу в Microsoft Word
- Перейдите к документу, в который требуется добавить скопированное содержимое, установите указатель курсора в самом его начале и вставьте данные из буфера обмена.
- Если хотите сохранить его изначальный вид, воспользуйтесь клавишами «Ctrl+V».
- Если же требуется, например, очистить изначальное форматирование или объединить его с таковым в текущем документе, воспользуйтесь меню кнопки «Вставить» или контекстным меню и выберите предпочтительный вариант. Более детально обо всех методах мы ранее писали в отдельной статье.
Подробнее: Как вставить скопированный текст в Ворде
- Скопированная вами страница будет вставлена в документ, сместив ту, что ранее была первой, на вторую.
Примечание: В случае если изначальный лист был заполнен не полностью, а лишь частично, он все равно будет вставлен как целый, то есть вместе с оставшимся пустым пространством.
Обратите внимание, что если перед вставкой содержимого буфера обмена добавить пустую страницу по инструкции из предыдущей части статьи, она тоже будет смещена на вторую, а вторая – уже на третью.
Способ 2: Создание разрыва страницы
Альтернативой рассмотренным выше решениям задачи добавления листа в начало текстового файла Word будет создание разрыва. В некоторых случаях этот метод может быть более простым и удобным, однако универсальным его назвать нельзя, так как разрыв разделяет документ на две фактически независимых части – отдельные разделы.
Обратите внимание! Разрыв будет отображаться в виде непечатаемого знака в месте его добавления.
Вариант 1: Средства вставки
Добавить разрыв можно практически так же, как и пустую страницу.
- Поместите каретку в начало первого листа документа и перейдите во вкладку «Вставка».
- В расположенной слева группе инструментов нажмите на кнопку «Разрыв страницы».
- Первый лист документа будет перемещен на второй, а вместо него появится пустой.
Читайте также: Как добавить / убрать разрыв страницы в Ворде
Вариант 2: Сочетание клавиш
Значительно более быстро добавить разрыв можно с помощью сочетания клавиш. Для этого, как и во всех предыдущих случаях, установите указатель курсора в начало первого листа и воспользуйтесь указанной ниже комбинацией клавиш.
- «Ctrl+Enter»
Читайте также: Сочетания клавиш для работы в Ворде
Вариант 3: Разбивка на страницы
Последний вариант добавления разрыва заключается в обращении к меню группы инструментов абзац. Стоит отметить, что такой подход найдет свое применение в ситуациях, отличных от рассмотренных выше, так как часть текста с первой страницы все равно останется на ней, благодаря чему можно, например, сохранить заголовок или подзаголовок.
Читайте также: Как сделать заголовки в Microsoft Word
- Поместив каретку в ту часть начала документа, которую требуется переместить на следующую страницу. Нажмите на указывающую в сторону стрелку, расположенную в нижней правой части группы инструментов «Абзац» во вкладке «Главная»
либо выберите одноименный пункт в контекстном меню.
- В окне, которое будет открыто, находясь в его вкладке «Положение на странице», установите галочку в чекбоксе напротив пункта «с новой страницы» в блоке «Разбивка на страницы», после чего нажмите на кнопку «ОК».
- Добавленный таким образом разрыв сместит первый лист на второй, создав на его месте новый. При этом заголовок (на его месте вполне может быть обычный текст — строка или абзац) будет сохранен.
Читайте также: Как делать отступы в Microsoft Word
Еще статьи по данной теме:
Помогла ли Вам статья?
Word для Microsoft 365 Word 2021 Word 2019 Word 2016 Word 2013 Еще…Меньше
Чтобы добавить пустую страницу в документ Word, установите курсор там, где она должна начинаться, и щелкните Вставка > Пустая страница. Откроется пустая страница, готовая к работе.

Если нужно расширить свободное пространство, вы также можете вставить разрыв страницы. Различие заключается в том, что > «На пустой странице» в документ помещается вся пустая страница, а в > разрыв страницы — нет. Вместо этого все, что появляется после разрыва, выдвигается в верхнюю часть следующей страницы. Дополнительные информацию о разрывах страниц см. в этой странице.
Совет: Если вы форматируете сложный документ и хотите быстро добавить или найти пустые страницы, разрывы страниц или другие элементы, щелкните Вид > Область навигации > Страницы, чтобы посмотреть их расположение.

Дополнительные сведения об удалении пустых страниц из документа см. в статье Удаление пустой страницы.
Нужна дополнительная помощь?
Добавление страницы в ворде в начало, середину и конец документа
Вы можете добавить страницу в ворде с помощью кнопки Вставка > Пустая страница . В результате произойдет разрыв страницы и добавится пустой лист.
То же самое можно сделать с помощью клавиш Ctrl + Enter . Если вы хотите вставить лист в середине текста, то Ctrl + Enter нужно нажать 2 раза.
Место вставки нового листа зависит от текущего положения курсора.
Таким способом в Word можно добавить страницу в начало, середину и конец документа. Пустой лист будет добавлен за счет смещения всего содержимого вниз, что освободит место для нового пустого листа.
Добавление новой страницы в документ MS Word
Начало
Поместите курсор в самое начало 1 страницы и нажмите Ctrl + Enter.
Середина
Скажем у вас 5 страниц, а вам нужно добавить еще одну между 3 и 4 страницей. Для этого переходим на 4 страницу, ставим курсор в начало, перед содержимым и нажимаем Ctrl + Enter. После этого появится новый лист в середине документа Word.
Если 4 страница начинается с незаконченного предложения предыдущей страницы, то чтобы не “рвать” текст, поставите курсор в то место, где вы хотите, чтобы начался новый лист и нажмите Вставка > Пустая страница .
Конец
Тут курсор должен быть в конце самой последней страницы после всего содержимого. Затем нажать Ctrl + Enter .
Добавление пустой страницы
Чтобы добавить пустую страницу в документ Word, установите курсор там, где она должна начинаться, и щелкните Вставка > Пустая страница. Откроется пустая страница, готовая к работе.
Если нужно расширить свободное пространство, вы также можете вставить разрыв страницы. Различие заключается в том, что > «На пустой странице» в документ помещается вся пустая страница, а в > разрыв страницы — нет. Вместо этого все, что появляется после разрыва, выдвигается в верхнюю часть следующей страницы. Дополнительные информацию о разрывах страниц см. в этой странице.
Совет: Если вы форматируете сложный документ и хотите быстро добавить или найти пустые страницы, разрывы страниц или другие элементы, щелкните Вид > Область навигации > Страницы, чтобы посмотреть их расположение.
Дополнительные сведения об удалении пустых страниц из документа см. в статье Удаление пустой страницы.
Как добавить лист в программе Ворд
Прочитав эту статью на сайте thegoodanswer.ru Вы сможете узнать о том, как добавить лист в Ворде. Вообще, многим известно, что Word добавляет новую страницу в том случае, если на предыдущем листе закончилось место. Но, что делать, если Вам нужно добавить ещё одну страницу, когда на предыдущей место ещё не закончилось? Читайте данную статью и Вы сможете узнать несколько способов, как это сделать.
Добавление новой страницы в программе Word (способ №1)
Порядок добавления листа в Ворде следующий:
1)Первое, что Вам будет нужно сделать для того, чтобы добавить новую страницу в программе Word (Ворд) этим способом-это нажать левой кнопкой компьютерной мыши в начале или конце Вашего текста. В том случае, если Вы хотите, чтобы новая страница появилась перед этим текстом, то Вам будет нужно нажать левой кнопкой компьютерной мыши перед началом текста. А, если Вам необходимо добавить новую страницу в Ворде после текста, тогда Вам будет нужно нажать левой кнопкой компьютерной мыши в конце текста.
2)Затем, Вам будет нужно перейти на вкладку под названием «Вставка». Далее, нажмите на “Страницы”.
И выберите «Пустая страница».
3)После этого, новая страница появится перед или после Вашего текста.
Как добавить лист в Ворде (способ №2)
Этот способ добавления новой страницы в Ворде достаточно простой.
Порядок добавления листа в Ворде этим способом следующий:
1)Для начала Вам, как и в способе, написанном выше будет нужно поставить курсор компьютерной мыши перед или после Вашего текста. Далее, Вам будет нужно нажать на клавиатуре сочетание клавиш «Ctrl+Enter».
2)После этого, перед или после Вашего текста в программе Word (Ворд) добавится новая страница.
А также, Вы можете добавить страницу в Ворде этим способом не с помощью сочетания клавиш на клавиатуре «Ctrl+Enter».А, перейдя на вкладку под названием «Вставка». Далее вам будет нужно нажать на страницы и открывшемся списке выбрать (как показано на фото).
После этого, перед или после Вашего текста в программе Word (Ворд) будет добавлена новая страница.
Подводя итог вышесказанного, хотелось бы сказать, что добавить новую страницу в программе Ворд очень просто. Нужно только запомнить, как это делать.
Надеюсь, что Вам было интересно читать эту статью о том, как добавить лист в Ворде. И вообще на сайте thegoodanswer.ru достаточно много интересного. В том числе о программе Эксель (Excel) и о программе Word.
И, ещё на этом сайте Вы можете прочитать о том, как создать оглавление в Ворде?
А также на этом сайте Вы можете прочитать о том, как удалить слайд в PowerPoint?
Иногда при наборе текста в Ворде или оформлении какого-то документа появляется необходимость оставить пустое место для дальнейшего заполнения, что чаще всего организуется созданием пустой страницы. Для многих начинающих пользователей такой вариант организации пустого пространства в документе остается загадкой, поэтому мы далее разберем, как вставить страницу в Ворде через меню самой программы, а также с помощью комбинации клавиш.
Вставить страницу в Ворде очень просто, главное установить курсор в необходимом месте. Для добавления страницы в Word можно воспользоваться меню программы на вкладке «Вставка», где в секторе «Страница» нас в первую очередь интересуют пункты «Пустая страница» и «Разрыв страницы».
Теперь разберем подробнее, что происходит при выборе каждого из этих пунктов. Чтобы полностью понять механизм вставки пустой страницы в Ворде, сначала рассмотрим пункт «Разрыв страницы». Перед его использованием необходимо установить курсор в необходимом месте документа, учитывая, что текст находящийся после курсора попадет на следующую страницу. И так, при создании разрыва страницы в Ворде весь текст, находившийся после курсора, попадает на следующую новую страницу, а на месте курсора появляется скрытый значок «Разрыв страницы», после которого на этой страницы невозможно написать текст, так как он сразу будет перебрасываться на следующую страницу. Также разрыв страницы в Ворде можно установить комбинацией клавиш «Ctrl + Enter».
Установка разрыва страницы условно делит документ на части, что позволяет без опасения сместить текст на следующей странице хотя бы на строку, бесконечно увеличивать текст до знака разрыва страницы. Т.е. разрыв страницы гарантирует, что текст, расположенный после разрыва, всегда будет расположен в начале страницы.
Теперь разберем пункт «Пустая страница», который позволяет вставить страницу в Ворде. При его нажатии действительно получается целая пустая страница. Создание такой пустой страницы равносильно двойному нажатию на пункт «Разрыв страницы», так как именно установкой двух разрывов страницы и получается целая пустая страница в том месте документа, где был установлен курсор.
В этом секторе остался еще одни пункт «Титульная страница», который также может пригодиться в некоторых случаях. При нажатии на этот пункт разворачивается дополнительное меню, в котором представлены образцы готовых шаблонов титульного листа документа. При выборе любого из вариантов будет создана титульная страница в Ворде в начале документа.
Добавление новой страницы в Microsoft Word
Необходимость добавить новую страницу в текстовом документе Microsoft Word возникает не так уж часто, так как по мере набора текста или вставки элементов они появляются автоматически. При этом столкнувшись с задачей непосредственной вставки «чистого листа», не все знают, как это сделать. Сегодня мы расскажем о ее решении.
Вставка страницы в Ворде
Наиболее очевидный и, казалось бы, простой способ добавления новой страницы в текстовый документ Word заключается в установке курсора в начале или конце текста, в зависимости от того, с какой стороны нужно добавить «чистый холст», и последующем нажатии клавиши «Enter» вплоть до того момента, пока не будет получен желаемый результат. Решение элементарное, но точно не самое верное и удобное в своей реализации, особенно для тех случаев, когда требуется добавить хотя бы несколько пустых страниц. Читайте далее, чтобы узнать, как это сделать правильно.
Вариант 1: Пустая страница
Добавить пустую страницу в Ворде можно с помощью средств вставки, а благодаря недвусмысленному названию необходимого инструмента вы точно не упустите его из виду.
- Кликните левой кнопкой мышки в начале или конце текста, в зависимости от того, где вам нужно добавить новую страницу — перед имеющимися записями или после них.
- Перейдите во вкладку «Вставка» и в группе инструментов «Страницы» найдите и нажмите кнопку «Пустая страница».
Новая страница будет добавлена в начале или конце документа, в зависимости от того, в каком месте вы изначально помещали курсор.
Вот так просто можно решить задачу, озвученную в заголовке данной статьи. Если же вы установите курсор в произвольном месте текста, пустая страница будет добавлена прямо между теми символами, которые будут находиться слева и справа от каретки.
Вариант 2: Разрыв страницы
Добавить новый лист в Word можно и с помощью разрыва страницы. Делается это еще быстрее и удобнее, чем с помощью элемента «Пустая страница», но не без оговорок (о них в конце). Аналогичное рассмотренному выше решение тоже имеется.
- Установите курсор мышки в начале или конце текста, до или после которого требуется добавить новую страницу и нажмите «Ctrl+Enter» на клавиатуре.
Читайте также: Горячие клавиши в Ворде
До или после текста будет добавлен разрыв, а значит, будет вставлена новая, пустая страница.
Узнать более детально о том, что представляют собой разрывы страниц, когда и зачем они применяются, а также о том, как в случае необходимости от них избавиться, помогут представленные по ссылкам ниже статьи.
Подробнее: Как вставить / убрать разрыв страницы в Word
Как мы уже обозначили выше, добавить разрыв можно и ровно таким же образом, как пустую страницу — просто перейдите во вкладку «Вставка» и нажмите по соответствующий кнопке на панели инструментов.
Особенно актуально применение разрывов документах с так называемым сложным форматированием, подразумевающим наличие титульных листов, нумерации и разделов (как всего вместе, так и любого из перечисленных элементов отдельно). Ранее обо всем этом мы тоже писали, а потому, если данная тема вас интересует, рекомендуем ознакомиться с представленными по ссылкам ниже статьями.
Заключение
На этом закончим, ведь теперь вы знаете, как добавить новую страницу в Microsoft Word, а также о том, как в случае необходимости сделать разрыв страницы.

Добавьте сайт Lumpics.ru в закладки и мы еще пригодимся вам.
Отблагодарите автора, поделитесь статьей в социальных сетях.

Как в Ворде добавить новую страницу
Майкрософт офис ворд позволяет решить множество задач по редактированию документа благодаря своему широкому набору инструментов. Нередко пользователю Microsoft Word нужно вставить чистую область в тексте. В начале документа может понадобится титульная обложка, а в конце или середине — пустые листы. Итак, в статье разберем, как добавить страницу в ворде в произвольном месте.
Вставка пустой страницы
Установить курсор в начале, в середине или в конце документа в зависимости от того, где необходимо создать новый лист.
Самый простой способ — нажать горячие клавиши Ctrl+Enter.
Второй метод — выбрать нужную команду.
В редакторе 2003 года нужно открыть меню Вставка/Разрыв…, в окне Разрыв выбрать Новую страницу и подтвердить действие нажав ОК. В ворде 2007 необходимо перейти на вкладку Вставка и выбрать нужный элемент. Для текстового редактора от майкрософт версии 2010 и 2016 годов способ вставки нового листа такой же, как и в ворде 2007.
Новый лист добавится выше курсора, установленного на предыдущей странице.
Вставка разрыва страницы
- Нужно щелкнуть в середине документа где необходима новая область для написания текста.
- Перейти в меню Вставка и нажать Разрыв страницы.
Совет! Если необходимо немного свободного места, то лучше вставить разрыв. Так как команда Вставка — Пустая страница добавляет чистую страницу, а Вставка — Разрыв страницы только сдвигает в начало следующего листа строку, которая следует за местом разрыва.
Вставка титульного листа
При создании курсовой или дипломной работы, а также при написании текста к деловой презентации необходим первый лист, где будет указана дата, тема, аннотация, автор и т.д. Его можно создать следующим образом:
- Нужно нажать на кнопку Титульная страницана вкладке Вставка.
- Подобрать подходящий вариант из предложенных стандартных шаблонов в списке либо создать чистую обложку к своему документу, добавив собственное уникальное оформление.
Важно! Независимо от местонахождения курсора мыши титульный лист всегда будет первым в документе.
И еще пару советов по главной обложке:
- Если в работе уже существовала титульная страница, то при выборе другого варианта, она автоматически замениться на новую.
- Если титульная обложка была создана в старой версии MS Word, то для её замены необходимо удалить старую.
Рассмотрев варианты добавления новых листов в текстовом редакторе Microsoft Office Word можно сказать, что ничего сложного в этом нет и каждый сможет легко справиться с этой задачей. Ворд позволяет создавать как пустые области для написания текста, так и заглавные листы для деловых документов.
Поделись с друзьями!
Как в «Ворде» добавить страницу — советы и рекомендации
Создание электронных документов в текстовых редакторах — процесс, состоящий из многочисленных простейших операций. Иногда у пользователей возникает необходимость в добавлении новых страничек в «Ворде». Что делать в этом случае? Ниже мы выясним, как в «Ворде» добавить страницу для дальнейшего использования. Далеко не все советы используются профессионалами. Некоторые из них применяются среди неопытных юзеров, но знать о них нужно.
Печатаем текст
Нужно добавить страницу в MS Word? Это не самая трудная задача из всех существующих на практике.
Дело все в том, что новые листы в упомянутом текстовом редакторе появляются автоматически. Это происходит тогда, когда на предыдущей странице заканчивается место.
Иными словами, если юзеру просто не хватает пространства для печати текста, он может спокойно набирать его. Когда место на листе закончится, произойдет автодобавление новой страницы с последующим переносом некоторых символов на нее.
Искусственное создание
Как в «Ворде» добавить страницу? Следующий совет помогает пользователям создавать текстовые документы без каких-либо надписей. То есть с обычными пустыми страничками.
Что делать? Для достижения желаемого результата потребуется:
- Открыть Word.
- Начать нажимать на Enter. В ходе проделанных действий указатель-курсор опустится на строку вниз.
- Повторять операцию до тех пор, пока не будет получено нужное количество страничек.
Данный прием не является подходящим при правильном форматировании текстовых документов. Он используется начинающими пользователями ПК.
Word 2003 и официальное создание
Как в «Ворде» добавить страницу? Несколько способов мы уже изучили. Их можно назвать «неофициальными». Такое форматирование текстовых документов не приветствуется, поэтому придется изучить «официальные» варианты.
Начнем с «Ворда» 2003 года. В этой программе странички могут быть добавлены таким образом:
- Осуществить вход в документ, который хочется отредактировать.
- Развернуть вкладку «Вставка». Ее можно отыскать в верхней части упомянутого приложения.
- Выбрать команду «Разрыв страницы».
- Установить отметку около пункта «Новую страницу».
- Подтвердить обработку соответствующего запроса.
Как показывает практика, этот прием помогает избежать лишних проблем при форматировании и наборе текста в документе. Он просто добавляет новый лист без каких-либо лишних элементов.
Новые версии программы
Страницы в «Ворде» можно добавлять иначе. Речь идет об использовании новых версий текстового редактора.
Дело все в том, что Word 2007 имеет серьезные визуальные отличия от своего старого предшественника. Некоторые функции обнаружить в нем проблематично, а какие-то вынесены на панель инструментов для облегчения дальнейшего использования.
Алгоритм действий по созданию новых пустых страниц в Word 2007-2010 имеет такое исполнение:
- Зайти в упомянутый текстовый редактор.
- Поставить курсор в том или ином месте документа.
- Открыть вкладку «Вставка».
- Нажать на кнопку «Страницы».
- Выбрать команду «Пустая страница» или «Разрыв. «.
Как только запрос обработается, произойдет добавление нового листа в текстовый файл. Быстро, просто и очень удобно. Никаких проблем операции не вызывают.
Оригинальное решение
Как в «Ворде» добавить страницу? Есть еще одно весьма необычное решение. Оно встречается только у обладателей новых версий текстового редактора.
Пользователю для воплощения задумки в жизнь нужно:
- Зайти в блок «Макет».
- Щелкнуть по строчке «Параметры страницы».
- Указать выполнение операции «Разрыв страницы».
Вот и все. Подобный прием тоже можно назвать «официальным». Он используется профессионалами при работе с текстовыми документами. В старых версиях MS Word он невозможен. Связано это с отсутствием инструмента «Макет».
Как в Ворде добавить новую страницу
Майкрософт офис ворд позволяет решить множество задач по редактированию документа благодаря своему широкому набору инструментов. Нередко пользователю Microsoft Word нужно вставить чистую область в тексте. В начале документа может понадобится титульная обложка, а в конце или середине — пустые листы. Итак, в статье разберем, как добавить страницу в ворде в произвольном месте.
Вставка пустой страницы
Установить курсор в начале, в середине или в конце документа в зависимости от того, где необходимо создать новый лист.
Самый простой способ — нажать горячие клавиши Ctrl+Enter.
Второй метод — выбрать нужную команду.
В редакторе 2003 года нужно открыть меню Вставка/Разрыв…, в окне Разрыв выбрать Новую страницу и подтвердить действие нажав ОК. В ворде 2007 необходимо перейти на вкладку Вставка и выбрать нужный элемент. Для текстового редактора от майкрософт версии 2010 и 2016 годов способ вставки нового листа такой же, как и в ворде 2007.
Новый лист добавится выше курсора, установленного на предыдущей странице.
Вставка разрыва страницы
- Нужно щелкнуть в середине документа где необходима новая область для написания текста.
- Перейти в меню Вставка и нажать Разрыв страницы.
Совет! Если необходимо немного свободного места, то лучше вставить разрыв. Так как команда Вставка — Пустая страница добавляет чистую страницу, а Вставка — Разрыв страницы только сдвигает в начало следующего листа строку, которая следует за местом разрыва.
Вставка титульного листа
При создании курсовой или дипломной работы, а также при написании текста к деловой презентации необходим первый лист, где будет указана дата, тема, аннотация, автор и т.д. Его можно создать следующим образом:
- Нужно нажать на кнопку Титульная страницана вкладке Вставка.
- Подобрать подходящий вариант из предложенных стандартных шаблонов в списке либо создать чистую обложку к своему документу, добавив собственное уникальное оформление.
Важно! Независимо от местонахождения курсора мыши титульный лист всегда будет первым в документе.
И еще пару советов по главной обложке:
- Если в работе уже существовала титульная страница, то при выборе другого варианта, она автоматически замениться на новую.
- Если титульная обложка была создана в старой версии MS Word, то для её замены необходимо удалить старую.
Рассмотрев варианты добавления новых листов в текстовом редакторе Microsoft Office Word можно сказать, что ничего сложного в этом нет и каждый сможет легко справиться с этой задачей. Ворд позволяет создавать как пустые области для написания текста, так и заглавные листы для деловых документов.
Поделись с друзьями!
При работе с текстовым редактором Microsoft Word иногда требуется создать новый лист. Это может понадобиться для добавления таблицы, фотографии или картинки. Или требуется добавить, например, титульный лист, который необходим при создании дипломной работы. Рассмотрим основные способы, как в Ворде создать новый лист.
Содержание:
1. С помощью клавиши на клавиатуре: первый способ
2. Новый лист через специальную команду: второй способ
3. Разрыв страницы для нового листа: третий способ
4. Вставка титульного листа: четвертый способ
5. Отмена вставки, если что-то пошло не так
С помощью клавиши на клавиатуре: первый способ
Это самый простой прием, не требующий особых навыков. На нужной странице устанавливают курсор мышки, а затем удерживают клавишу «Enter» до тех пор, пока не появится чистый лист. Таким образом вставляются пустые строки, и в итоге появляется новый лист.
Чтобы ускорить процесс, можно воспользоваться комбинацией двух клавиш «Ctrl+Enter».
Специальная команда, чтобы создать новый лист: второй способ
Добавить новую страницу можно, воспользовавшись специальной командой из меню. В зависимости от того, какая версия Ворда установлена на компьютере, последовательность шагов может отличаться. Рассмотрим на примере Word 2007.
Находим пункт «Вставка», который расположен в верхней части окна (рис. 1).
Рис. 1. Вкладка «Вставка» для добавления необходимых элементов в документ Word.
Далее кликаем на пункт «Пустая страница», чтобы появился новый лист (рис. 2).
Рис. 2. Пункт «Пустая страница» на вкладке «Вставка» для помещения новой пустой страницы.
Полезно знать о том, как вставить новый лист в середину документа. Для этого перед применением команды «Пустая страница» надо поставить курсор именно в том месте, где необходимо вставить новый лист.
Разрыв страницы для нового листа: способ три
Давайте рассмотрим еще один вариант вставки, который ничуть не сложнее предыдущего. Чтобы появилась пустая страница, надо проделать следующие действия.
Ставим курсор именно в то место, после которого требуется вставить новый лист. В меню выбираем «Вставка» и жмем «Разрыв страницы» (рис. 3). Такая команда обычно находится в левой части окна.
Рис. 3. Для вставки пустого листа следует поставить курсор в подходящее место, нажать «Вставка» и далее «Разрыв страницы».
Вставка титульного листа: способ четыре
При написании дипломной или курсовой работы может понадобиться вставка титульного листа, на котором указывается автор, дата, название темы. Чтобы не рисовать титульный лист с чистого листа самостоятельно, можно воспользоваться готовым шаблоном, вставив его при помощи специальной команды.
1) Как и в предыдущих способах, переходим во вкладку «Вставка», а затем нажимаем кнопку «Титульная страница» (рис. 4).
Рис. 4. Добавление нового листа: меню «Вставка» и затем «Титульная страница».
2) Из списка выбираем понравившийся вариант с шаблоном титульного листа, нажимаем по шаблону левой кнопкой мыши (рис. 5). Либо можно выделить шаблон стрелкой на клавиатуре и нажать на клавишу «Enter».
Рис. 5. Выбор шаблона титульного листа для вставки нового листа.
Если после вставки титульный лист не понравился, надо выбрать другой вариант. Замена произойдет автоматически, ничего удалять не нужно.
Отмена вставки: что-то пошло не так
Рис. 6. Значок «Отменить» действие, которое не устраивает пользователя.
Если вставка нового листа прошла неудачно, можно вернуть все на прежние, исходные позиции. Для этого достаточно нажать на стрелку «Отменить» (рис. 6). Она имеет вид «против часовой стрелки». Одно нажатие на эту стрелку отменяет одно последнее действие, два нажатия – два предыдущих действия и так далее.
Выше рассмотрены основные способы добавления новых листов в программе Microsoft Word. Надеемся, что приведенные инструкции будут полезны для Вас.
Видео-формат «Как в Ворде создать новый лист»
Дополнительные материалы:
1. Как удалить пустую страницу в Ворде
2. Обтекание картинки в Ворде: как ее вставить в текст, изменить размер и расположить рядом с текстом
3. Как добавить таблицу в Word, чтобы сделать обтекание картинки текстом
4. Как сделать непрерывную горизонтальную линию в Word: 4 способа
Получайте новые статьи по компьютерной грамотности на ваш почтовый ящик:
Необходимо подтвердить подписку в своей почте. Спасибо!