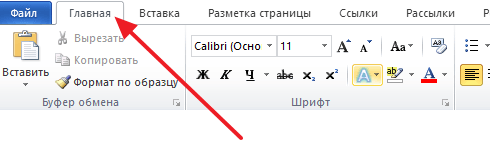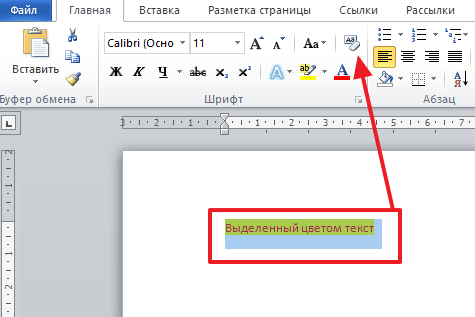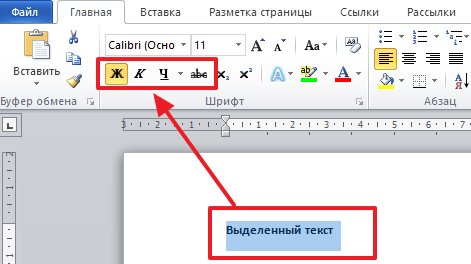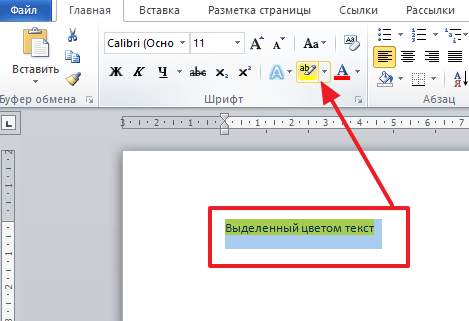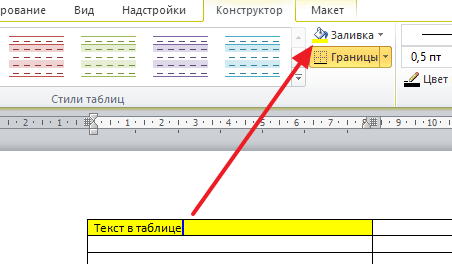Во время работы в текстовом редакторе Word пользователи сталкиваются со случаями выделения текста в документе, который был отформатирован по определенным требованиям. Не всегда изначальное форматирование подходит, поэтому у пользователя возникает вопрос о том, как убрать выделение текста в Ворде.
В зависимости от задач, решаемых в процессе редактирования, в документе может измениться исходное форматирование текста по умолчанию. Отдельные слова, символы, предложения или абзацы могут быть выделены жирным, курсивом, подчеркнуты линией, выделены цветом, или иметь другие характерные особенности.
Содержание:
- Как удалить выделение текста в Ворде — 1 способ
- Убираем выделение текста — 2 способ
- Как в Ворде убрать выделение цветом — 1 способ
- Как в Ворде удалить выделение текста цветом — 2 способ
- Как убрать выделение текста после копирования — 1 способ
- Как убрать выделение скопированного текста — 2 способ
- Выводы статьи
От выбранных настроек, изменяется шрифт, цвет и фон текста документа MS Word. Подобный стиль форматирования придает содержимому документа более наглядный вид, позволяет выделить некоторые важные моменты.
Вы, наверное, замечали, что при вставке текста в другой документ, или при копировании из других источников, например, из электронных книг и интернета, часто сохраняется исходное форматирование документа.
Но, не всегда исходное форматирование нужно сохранять в новом документе. В других случаях, требуется убрать выделение текста в исходном документе, чтобы вернуть настройки форматирования по умолчанию, применяемые в текстовом редакторе Microsoft Word.
Например, необходимо изменить цвет выделения Word, изменить параметры используемого шрифта в документе.
В статье мы рассмотрим, как убрать выделение текста в Word, выполненное разными способами: как убрать в тексте выделение цветом, как убрать выделение текста после копирования и т. д.
Как удалить выделение текста в Ворде — 1 способ
Первый метод предполагает, что удаление выделения текста проходит в обратной последовательности от того, как оно создавалось ранее.
Выполните следующие действия:
- В окне открытого документа Word откройте вкладку «Главная».
- В группе «Шрифт» имеются кнопки, с помощью которых можно снять выделение текста определенного типа.
- Если строки, символы, слова или абзацы текста были выделены с помощью соответствующего элемента на ленте в программе Word, нужно выделить участок текста, а затем нажать на подходящую кнопку в группе «Шрифт»: «Полужирный», «Курсив», «Подчеркнутый», «Зачеркнутый», «Цвет шрифта» и т. д.
В результате выполненных действий, выделение будет снято в тексте документа.
Убираем выделение текста — 2 способ
Удалить все выделения в тексте можно с помощью очистки форматирования документа. Нужно сбросить параметры документа на настройки по умолчанию.
Обратите внимание, что таким способом не получится убрать выделение текста цветом. Не путайте этот элемент оформления с цветом шрифта, при котором выделяется только сам шрифт, а не фон за текстом.
Проделайте следующие действия:
- В открытом документе Word щелкните курсором мыши в любом месте.
- Нажмите на клавиши «Ctrl» + «A», при помощи которых будет выделен весь текст в данном документе.
- После выделения текста, войдите во вкладку «Главная».
- В группе «Стили» нажмите на стрелку, расположенную справа внизу от ленты примеров доступных вариантов стилей.
- В открывшемся меню «Дополнительные параметры» нажмите на пункт «Очистить формат».
В результате изменения параметров оформления текста, документ Word примет вид по умолчанию.
Как в Ворде убрать выделение цветом — 1 способ
Некоторые документы после выполнения форматирования имеют в своем составе участки текста, выделенные цветом. Давайте посмотрим, как убрать серое, желтое, синее, красное выделение текста в Word.
Простая очистка форматирования не убирает выделение текста цветом, поэтому нам нужно использовать другой способ.
Пройдите шаги:
- Откройте документ Word во вкладке «Главная».
- Выделите весь текст в документе, или нужный фрагмент текста, который выделен цветом.
- В группе «Шрифт» нажмите на маленькую стрелку, находящуюся на кнопке «Цвет выделения текста».
- В выпадающем меню с палитрой цветов нажмите на пункт «Нет цвета».
Прочитайте подробную статью про удаление фона в Word разными способами.
Как в Ворде удалить выделение текста цветом — 2 способ
Существует способ, при котором можно использовать форматирование по образцу. Мы применим форматирование участка текста, не имеющего выделения цветом, к другому фрагменту этого документа с выделенным цветом.
Этот способ можно применять к различным типам выделения для изменения форматирования содержимого документа, в соответствии с заданными параметрами.
Выполните последовательные действия:
- В документе Word зайдите во вкладку «Главная».
- Выделите фрагмент текста в документе, который будет служить образцом для форматирования. Мы выделим обычный текст, не имеющий выделений, который будет служить нам в качестве образца.
- Нажмите на кнопку «Формат по образцу».
- Выделите фрагмент текста, в котором необходимо изменить форматирование.
Как убрать выделение текста после копирования — 1 способ
Иногда, пользователи сталкиваются с тем, что в результате копирования текста, особенно, из интернета в другой документ, в новом содержимом сохраняется выделения цветом.
Можно воспользоваться уже описанными в статье вариантами решения этой проблемы. Если их применение не приводит к положительному результату, используйте другие методы.
Попробуйте этот способ:
- В открытом окне документа Word войдите на вкладку «Главная».
- В группе Стили» нажмите на стрелку, находящуюся в нижнем правом углу группы.
- В меню «Стили» нажмите на опцию «Очистить все».
Как убрать выделение скопированного текста — 2 способ
Этот способ предполагает, что при вставке в документ текста из другого источника удаляется исходное форматирование, в том числе и разные виды выделения.
Примените следующий алгоритм действий:
- Скопируйте текст из другого документа или из интернета.
- Щелкните правой кнопкой мыши внутри пустого документа Word.
- В открывшемся окне предлагается 5 вариантов вставки: «Используя конечную тему», «Сохранить исходное форматирование», «Объединить форматирование», «Рисунок», «Сохранить только текст».
- Выберите опцию «Сохранить только текст».
Выводы статьи
При оформлении текста в программе Word используются различные способы форматирования документа: выделение жирным, курсивом, подчеркивание, зачеркивание, изменение цвета шрифта, выделение цветом, а также используются другие подобные элементы. В некоторых случаях, пользователям необходимо убрать выделение из текста документа. В Word можно использовать несколько вариантов для решения этой проблемы.
Похожие публикации:
- Как убрать пустую страницу в Ворде — 6 способов
- Как открыть DOCX (DOC) на компьютере — 10 программ
- Как сделать фон в документе Word — 5 способов
- Как удалить нумерацию в Word
- Как сделать подпись в Word — 3 способа
Выделение цветом выбранного фрагмента текста
-
Выделите фрагмент текста, который требуется выделить цветом.
-
Перейдите на главная и выберите стрелку рядом с цветом выделения текста.
-
Выберите нужный цвет.
Примечание: Используйте светлый цвет выделения, если вы планируете распечатать документ с помощью монохромной палитры или матричного принтера.
Выделение нескольких частей документа
Этот способ лучше всего использовать для выделения нескольких частей документа, так как средство выделения не выключается.
-
Перейдите на главная и выберите стрелку рядом с цветом выделения текста.
-
Выберите нужный цвет.
Кнопка Цвет выделения текста отображает выбранный цвет, и указатель мыши
при нажатии на область документа, содержаную текст.
Примечание: Используйте светлый цвет выделения, если вы планируете распечатать документ с помощью монохромной палитры или матричного принтера.
-
Выделим текст или рисунок, который нужно выделить.
-
Чтобы остановить выделение, нажмите стрелку рядом с кнопкой Цвет выделения
выберите Остановить выделение илинажмите клавишу ESC.
Указатель мыши становится
при на указателе на документ.
Удаление выделения из части документа или из всего документа
-
Выделите текст, из него нужно удалить выделение, или нажмите CTRL+A, чтобы выделить весь текст.
-
Перейдите на главная и выберите стрелку рядом с цветом выделения текста.
-
Выберите Нет цвета.
Быстрое поиск выделенного текста
-
Если вы используете Word 2016 или Word 2013, выберите Найти > Расширенный поиск.
Если вы используете Word 2010, выберите Найти.
Появится поле Найти и заменить.
-
Выберите Формат >выделить.
Если вы не видите кнопку Формат, выберите Еще.
-
Нажмите кнопку Найти далее.
Выделение цветом выбранного фрагмента текста
-
Выделите фрагмент текста, который требуется выделить цветом.
-
Перейдите на главная и выберите стрелку рядом с цветом выделения текста.
-
Выберите нужный цвет.
Примечание: Используйте светлый цвет выделения, если вы планируете распечатать документ с помощью монохромной палитры или принтера.
Выделение нескольких частей документа
Этот способ лучше всего использовать для выделения нескольких частей документа, так как средство выделения не выключается.
-
Перейдите на главная и выберите стрелку рядом с цветом выделения текста.
-
Выберите нужный цвет.
Кнопка Цвет выделения текста отображает выбранный цвет, и указатель мыши
при нажатии на область документа, содержаную текст.
Примечание: Используйте светлый цвет выделения, если вы планируете распечатать документ с помощью монохромной палитры или принтера.
-
Выделим текст или рисунок, который нужно выделить.
-
Чтобы остановить выделение, нажмите стрелку рядом с кнопкой Цвет выделения
выберите Остановить выделение илинажмите клавишу ESC.
Указатель мыши становится
при на указателе на документ.
Удаление выделения из части документа или из всего документа
-
Выделите текст, из который нужно удалить выделение, или нажмите CTRL+A, чтобы выделить весь текст в документе.
-
Перейдите на главная и выберите стрелку рядом с цветом выделения текста.
-
Выберите Нет цвета.
Быстрое поиск выделенного текста
-
Выберите найти >расширенный поиск.
Появится поле Найти и заменить.
-
Выберите Формат >выделить.
Если вы не видите кнопку Формат, выберите Еще.
-
Нажмите кнопку Найти далее.

Убираем фоновое выделение цветом текста в ворде
Убираем цветовое выделение текста в MS Word
Те, кто много работает с MS Word наверняка не раз замечали, что при копировании текста в документ из других документов, электронных книг, а также из интернета, он вставляется вместе с цветовым выделением. Причем это фоновое выделение может быть совершенно любого цвета, хотя в источнике этого выделения цветом нет.
В данной статье мы расскажем как избавиться от выделение текста цветом в ворде которое, на первый взгляд, не убирается.
Почему появляется выделение цветом?
Причина этого явления кроется в следующем. Когда вы выделяете текст в источнике, из которого собираетесь его скопировать, вместе с текстом выделяется и его форматирование, к которому относится шрифт, цвет текста и цвет фона, на котором находится нужный текст.
Причем в источнике фон может быть не заметным, а при копировании его в вордрвский документ на белый лист цветовое выделение становится видимым.
Как убрать выделение текста цветом в ворде?
В MS Word, начиная с версии 2007 для удаления фонового выделения текста, который появился при его копировании из других источников нужно выделить его и на вкладке “Главная” нажать на кнопку “Очистить формат”. Выглядит она вот так:
Кнопка “Очистить формат” в word 2007 и выше для удаления фона с текста
Либо же после выделения текста с фоном переходим на вкладку “Разметка страницы” и выбираем кнопку “Границы страниц”.
Разметка страницы в Word 2007
В открывшемся окне на вкладке “Заливка” раскрываем стрелку с цветами и выбираем “нет цвета”.
Удаления фона с текста из интернета в Word 2007-2016
Далее жмем “Ок” и цветовое выделение с текста пропадет.
В 2003 ворде после выделения текста нужно в главном меню выбирать пункт меню «Формат» -> «Границы и заливка».
“Формат” – > “Границы и заливка” в Word 2003
Затем в открывшемся окне на вкладке “Заливка” раскрываем стрелку с цветами и выбираем “нет цвета”.
Убираем фон с текста из интернета в Word 2003
Далее жмем “Ок” и цветовое выделение с текста пропадет.
Лучшая благодарность автору — репост к себе на страничку:
Содержание
- Шаг 1: «Сохранить только текст»
- Шаг 2: Цвет выделения и фоновой заливки
- Шаг 3: Цвет страницы
- Шаг 4: Очистка форматирования
- Вариант 1: Кнопка «Очистить все форматирование»
- Вариант 2: Стили – Очистить формат
- Вопросы и ответы
Указанные методы подходят для удаления не только серого фона, но и других оттенков. Это зависит от настроек сайта, с которого скопирована информация. Считается, что это некая защита от копирования, а по сути – создание дополнительных проблем при редактировании текста.
Шаг 1: «Сохранить только текст»
Это самый простой способ преображения информации в MS Word, однако его минус заключается в том, что в документ вставляется только текст (без картинок, ссылок, заголовков, а таблицы преобразуются в мешанину).
- Скопируйте информацию на сайте (выделите текст, нажмите CTRL+C), откройте документ, установите курсор в нужном месте и вставьте текст через CTRL+V. Когда отрывок появляется, в Ворде всплывает пиктограмма с настройками вставки. Вам нужен пункт «Сохранить только текст» (на изображении ниже показано два образца: первый скопирован и вставлен «как есть», второй – с использованием указанной опции).
Подробнее: Вставка скопированного текста в документ Word
- Вы можете настроить текстовый редактор таким образом, чтобы информация всегда вставлялась с сохранением только текста. Для этого перейдите в меню «Файл».
- Выберите «Параметры».
- Во вкладке «Дополнительно» в блоке «Вырезание, копирование, вставка» раскройте каждый из выпадающих списков и выберите опцию «Сохранить только текст» или укажите собственные варианты. Кликните «ОК» для подтверждения.

Шаг 2: Цвет выделения и фоновой заливки
- Выделите вставленный отрывок и воспользуйтесь инструментами «Цвет выделения текста» и «Заливка» (соответственно блок «Шрифт» и «Абзац» на вкладке «Главная»). Первым пробуем инструмент выделения текста цветом и выбираем «Нет цвета». Если этот вариант не помог, переходим к следующему шагу.
- Выделяем текст и выбираем «Заливку». Уже на предварительном просмотре при наведении мышки на опцию «Нет цвета» видно, как фон исчезает. Кликните на пункт для подтверждения действия.

Этот способ считается универсальным и решает проблему в большинстве случаев не только при копировании, но и когда документ уже сохранен и опция «Сохранить только текст» недоступна.
Шаг 3: Цвет страницы
Если документ скачан из интернета, и текст расположен на каком-либо фоне, возможно, к нему применили заливку страницы. Чтобы исправить ситуацию, перейдите в меню «Дизайн» – «Цвет страницы», выберите опцию «Нет цвета».
Шаг 4: Очистка форматирования
Этот метод кардинальный, позволит убрать абсолютно все настройки, касающиеся начертания, цвета, заголовков и т.д.
Вариант 1: Кнопка «Очистить все форматирование»
Выделите отрывок либо весь текст (CTRL+A), кликните на кнопку «Очистить все форматирование» в блоке «Шрифт».
После нажатия на указанный элемент текст преображается, все настройки «сносятся» до стандартных (т.е. тех, которые установлены Вордом по умолчанию после инсталляции пакета).
Вариант 2: Стили – Очистить формат
Выделите необходимый текст и полностью раскройте блок «Стили».
Выберите «Очистить формат».

Это действие приводит к такому же результату, как и предыдущий вариант (сброс параметров до заводских).
Еще статьи по данной теме:
Помогла ли Вам статья?
При работе в текстовом редакторе Word пользователи сталкиваются со случаями выделения текста в документе, отформатированном в соответствии с определенными требованиями. Исходное форматирование не всегда подходит, поэтому у пользователя возникает вопрос, как убрать выделение текста в Word.
В зависимости от действий процесса редактирования форматирование исходного текста по умолчанию может измениться в документе. Отдельные слова, символы, предложения или абзацы могут быть выделены жирным шрифтом, курсивом, подчеркнуты, выделены цветом или другими характерными чертами.
Выбранные настройки изменяют шрифт, цвет и фон текста документа MS Word. Такой стиль форматирования делает содержимое документа более наглядным и позволяет выделить некоторые важные моменты.
Вы, наверное, заметили, что при вставке текста в другой документ или при копировании из других источников, таких как электронные книги и Интернет, исходное форматирование документа часто сохраняется.
Но исходное форматирование не всегда нужно сохранять в новом документе. В других случаях вам нужно отменить выбор текста в исходном документе, чтобы вернуть настройки форматирования по умолчанию, используемые в текстовом редакторе Microsoft Word. Например, вам нужно изменить цвет выделения в Word, изменить настройки шрифта, используемого в документе.
В статье мы увидим, как убрать выделение текста в Word, это можно сделать несколькими способами: как убрать выделение цвета в тексте, как убрать выделение текста после копирования и так далее
Как удалить выделение текста в Ворде — 1 способ
Первый метод предполагает, что удаление выделенного текста выполняется в порядке, обратном тому, как он был создан ранее.
Следуй этим шагам:
- В открытом окне документа Word перейдите на вкладку «Главная».
- В группе «Шрифт» есть кнопки, с помощью которых можно отменить выделение определенного типа текста.
- Если вы выделили строки, символы, слова или абзацы текста с помощью соответствующего элемента на ленте в Word, вам нужно выделить фрагмент текста, затем нажать соответствующую кнопку в группе Шрифт: полужирный, курсив, подчеркивание, зачеркивание, Цвет шрифта и т.д.
В результате выполненных действий выделение в тексте документа будет снято.
Убираем выделение текста — 2 способ
Вы можете удалить все выделения в тексте, сняв форматирование документа. Вам необходимо сбросить настройки документа до значений по умолчанию.
Учтите, что это не поможет убрать выделение текста цветом. Не путайте этот элемент дизайна с цветом шрифта, который подчеркивает только сам шрифт, а не фон за текстом.
Сделайте следующее:
- В открытом документе Word щелкните в любом месте.
- Нажмите клавиши «Ctrl» + «A», с помощью которых будет выделен весь текст в этом документе.
- Выделив текст, перейдите на вкладку «Главная».
- В группе «Стили» щелкните стрелку в правом нижнем углу ленты, чтобы просмотреть примеры доступных параметров стиля.
В открывшемся меню «Дополнительные параметры» щелкните пункт «Очистить формат».
В результате изменения параметров форматирования текста документ Word примет свой внешний вид по умолчанию.
Как в Ворде убрать выделение цветом — 1 способ
В некоторых документах после форматирования участки текста выделяются цветом. Давайте посмотрим, как удалить серый, желтый, синий, красный выделения из текста в Word.
Простая очистка форматирования не удаляет окраску текста, поэтому вам нужно использовать другой метод.
Следуйте шагам:
- Откройте документ Word на вкладке «Главная».
- Выделите весь текст в документе или желаемую часть текста, выделенную цветом.
- В группе «Шрифт» щелкните маленькую стрелку, расположенную на кнопке «Цвет выделения текста».
- В выпадающем меню с цветовой палитрой нажмите на пункт «Без цвета».
Прочтите подробную статью о том, как удалить фон в Word разными способами.
Как в Ворде удалить выделение текста цветом — 2 способ
Есть способ использовать форматирование по ссылке. Мы применим форматирование к невыделенной части текста к другой выделенной части документа.
Этот метод можно применять к различным типам выделения, чтобы изменить форматирование содержимого документа на основе заданных параметров.
Следуйте последовательным шагам:
- В документе Word перейдите на вкладку «Главная».
- Выберите в документе фрагмент текста, который будет служить шаблоном для форматирования. Мы выберем обычный текст без выделения, чтобы служить в качестве справки.
- Нажмите кнопку «Формат по образцу».
- Выделите часть текста, в которой вы хотите изменить форматирование.
Как убрать выделение текста после копирования — 1 способ
Иногда пользователи сталкиваются с тем, что в результате копирования текста, особенно из Интернета, в другой документ цветовая подсветка сохраняется в новом контенте.
На чтение 4 мин. Просмотров 12.2k. Опубликовано 03.09.2019
Содержание
- Я не могу удалить выделение текста в Word. Что я могу сделать?
- Вот как пользователи Word могут стирать блики документов
- 1. Выберите опцию «Очистить форматирование».
- 2. Выберите Нет цвета для цветов темы
- 3. Вырежьте и вставьте текст обратно в документ
- 4. Настройте параметр вставки по умолчанию, чтобы сохранить только текст
Я не могу удалить выделение текста в Word. Что я могу сделать?
- Выберите параметр «Очистить форматирование» .
- Выберите Нет цвета для цветов темы
- Настройте параметр вставки по умолчанию, чтобы сохранить только текст
- Вырежьте и вставьте текст обратно в документ
Word – это приложение MS Office, в котором есть множество вариантов форматирования. Программное обеспечение включает множество опций, с помощью которых пользователи могут выделять и форматировать текст. Однако некоторые пользователи заявляют в сообщениях на форуме, что они не могут удалить выделенный текст в MS Word обычным способом, выбрав Нет цвета в меню инструмента «Цвет выделения текста». Именно так пользователи могут удалять подсветку, когда опция Нет цвета в Text Highlight не стирает выделение в MS Word.
Вот как пользователи Word могут стирать блики документов
1. Выберите опцию «Очистить форматирование».
То, что кажется выделенным текстом, может фактически быть штриховкой символов. Есть много способов, которыми пользователи могут форматировать текст в MS Word. Поэтому попробуйте удалить выделение, выделив текст и нажав параметр Очистить форматирование на вкладке “Главная”. Пользователи также могут выбрать текст и нажать Ctrl + Пробел, чтобы удалить его форматирование.

2. Выберите Нет цвета для цветов темы
Затенение темы, добавляющее цвет фона к выделенному тексту и абзацам, также может выглядеть почти так же, как выделение. Таким образом, пользователям MS Word может потребоваться удалить затенение темы вместо выделения. Так пользователи могут удалять закрашенный текст в Word.
- Выберите заштрихованный текст, который, казалось бы, выделен.
- Перейдите на вкладку «Главная».
- Затем нажмите стрелку рядом с кнопкой Затенение , чтобы открыть палитру, показанную непосредственно ниже.

- Выберите параметр Без цвета , чтобы удалить затенение.
- Кроме того, пользователи могут нажать горячую клавишу Ctrl + Q, чтобы удалить затенение из выделенного текста.
– СВЯЗАННО: как исправить то, что Word Online не работает или не отвечает
3. Вырежьте и вставьте текст обратно в документ
Если приведенные выше решения не помогают, попробуйте удалить выделение, вырезав текст из документа и вставив его снова с помощью параметра Вставить специальный . Это копирует текст, чтобы пользователи могли затем вставить его обратно в документ в виде простого текста. Вот как пользователи могут вырезать и вставлять текст в MS Word.
- Выберите выделенный текст для копирования.
- Нажмите сочетание клавиш Ctrl + X, чтобы вырезать текст из документа.
- Затем поместите курсор в то место документа, в которое нужно вставить текст.
- Выберите вкладку «Главная».
- Нажмите стрелку в нижней части кнопки Вставить , чтобы расширить ее параметры, как показано ниже.

- Выберите параметр Специальная вставка , чтобы открыть окно, показанное непосредственно ниже.

- Выберите параметр Неформатированный текст .
- Затем нажмите кнопку ОК . Затем он вставит вырезанный текст обратно в документ без какого-либо форматирования.
– СВЯЗАННО: исправлено: ошибка «Microsoft Word перестала работать»
4. Настройте параметр вставки по умолчанию, чтобы сохранить только текст
Кроме того, пользователи могут настроить параметры вставки по умолчанию для MS Word, чтобы вставленный текст не сохранял исходное форматирование. Затем пользователи могут скопировать выделенный текст, удалить его и вставить обратно в документ в виде простого текста. Следуйте приведенным ниже инструкциям, чтобы настроить параметры вставки по умолчанию в MS Word.
- Выберите вкладку «Главная».
- Нажмите стрелку на кнопке Вставить , чтобы выбрать параметр Установить вставку по умолчанию , при этом откроется окно, показанное непосредственно ниже.

- Прокрутите вниз до параметров «Вырезать», «Копировать» и «Вставить».
- Затем выберите Сохранить только текст в раскрывающемся меню того же документа.

- Нажмите кнопку ОК .
- После этого скопируйте выделенный текст, выделив его и нажав Ctrl + C.
- Сотрите выделенный текст, который вы только что скопировали.
- Затем нажмите горячую клавишу Ctrl + V, чтобы вставить ее обратно в документ. Эта горячая клавиша теперь вставит текст обратно в документ без выделения или другого форматирования.
Эти разрешения, вероятно, удалят подсветку из документов, которые не удаляет опция Нет цвета Text Highlight.Обратите внимание, что пользователи также могут копировать и вставлять выделенный текст в Блокнот, чтобы удалить все форматирование и выделения, а затем скопировать и вставить обычный текст в Блокноте обратно в документ Word.
Цвет выделения текста в ворде не убирается
Текст может быть разным: полужирным, курсивным, подчеркнутым, зачеркнутым – и все это с бесконечным сочетанием цветов. Копируя текст на сайте, мы берем текст со всеми этими значениями, но далеко не всегда они нужны в тексте. Чтобы убрать выделения текста в Ворде, можно использовать несколько разных методов – о них мы и поговорим.
Вставка чистого текста, без выделений шрифта
Шрифт может быть оформлен по-разному. И исправлять это придется тоже разными способами. Но вы можете предотвратить появление проблемы. Суть в том, чтобы вставить в Ворд «чистый» текст.
Нельзя избежать того, что при копировании сохраняется цвет и прочие данные. Но если вставлять текст не при помощи «Ctrl + V», используя «Сохранить только текст (С)», вы вставите в Ворд черные буквы на белом фоне. Для этого нажмите правую кнопку мыши на нужном месте, и выберите соответствующую кнопку.
Это работает для всех версий программы, но кнопка может называться по-разному. Как правило, она всегда стоит третьей в ряду.
Убираем полужирное выделение, курсив и подчеркивание
Для удаления ненужных параметров шрифта при копировании текста, вам следует проделать следующее:
- Выделите нужный текст.
- Перейдите во вкладку «Главная» – она находится в левом верхнем углу программы.
- Нажмите на подходящую кнопку, где Ж – полужирный, К – курсив, Ч – подчеркнутый, а abc – зачеркнутый.
Если в вашем тексте нет дополнительного форматирования, которое необходимо, то можно воспользоваться более простым методом. Найдите кнопку «Очистить все форматирование» – она находится в той же вкладке правее от шрифта. Выделите нужный текст и нажмите на нее.
Важно: название и внешний вид кнопки со временем менялись. Но она всегда выглядела как буква «А» с ластиком.
Изменяем цвет шрифта
Функция «Очистить все форматирование» работает и для цвета. Если она вам не подходит, то воспользуйтесь другой инструкцией:
- Перейдите во вкладку «Главная».
- Выделите нужный цвет.
- Нажмите на стрелочку справа от кнопки «Цвет шрифта» – она выглядит, как подчеркнутая буква «А».
- Выберите нужный текст. Черный расположен в самом верху.
Изменяем фон текста
Инструкция будет практически такой же, как и для цвета шрифта, но нужно выбрать стрелочку около кнопки «Цвет выделения текста» – она слева от «Цвет шрифта». Выберите подходящий вариант либо пункт «Нет цвета», если хотите белый фон.
Извиняюсь, если что-то подобное было и что рассматривается лишь Word 2007. Под рукой нет более поздних версий. Пользователям других версий может пригодиться хотя бы общий принцип решения проблемы.
Текст и скрины мои, но не уверен, что тег нужен.
Итак, нередко при копировании с какого-нибудь сайта мы сталкиваемся с ситуацией, когда фон у этого текста остается таким же, каким он был на этом самом сайте. И фон этот не убирается простым снятием выделения или заливки текста.
Многие знают, а кто не знает, узнает в этом предложении, что это решается при помощи копирования текста сначала в «Блокнот», а уже из «Блокнота» в Word. Но можно же обойтись и средствами самого продукта мелкомягких. Причем способы эти не должны вызвать особой сложности.
Итак, способ первый и, возможно, самый оптимальный. Заключается в том, что после копирования следует не просто «вставить» текст, а использовать «специальную вставку». Для этого нужно выбрать ее из подменю кнопки «Вставить», нажав на стрелочку под оной. Или же, как видно на скрине, любителям горячих клавиш вместо Ctrl+V для вставки можно просто нажать Ctrl+Alt+V.
Выпадает окошко, где выбираем «вставить как неформатированный текст». В итоге текст вставится без фона, но возможны мелкие недочеты вроде курсива.
Вроде просто, и на этом можно остановиться. Но есть же и другие варианты решения, которые могут показаться более интересными и простыми.
Итак, вариант второй. У нас есть текст с фоном. Выделяем его. Ищем на ленте/панели инструментов кнопку «Очистить формат» (кнопка с буквами Aa и ластиком). Жмем на нее:
— и параметры текста сбрасываются на знакомый Calibri, 11 пт, с выравниванием по левому краю, но уже без злосчастного фона. Нам остается только выставить нужные выравнивание, шрифт и размер. В принципе, данный способ идентичен по результату способу с «Блокнотом», но занимает меньше времени.
Способ третий, «формат по образцу». В «Ворде» имеется одноименный инструмент, и работает он следующим образом:
Выделяем какой-нибудь «беспроблемный» кусок текста (в другом месте документа), тот, который без фона. Нажимаем на кнопку «формат по образцу»:
Кнопка «фиксируется». Далее просто выделяем абзац с фоном, и фон пропадает (возможно появление курсива). После чего кнопка «отжимается». Чтобы провернуть операцию с несколькими кусками текста — нужно щелкать по кнопке «формат по образцу» двойным ЛКМ: тогда она «зафиксируется», пока мы ее сами не отключим.
Ну и последний на сегодня, способ номер четыре. Убирает фон, «насылает» других «проклятий», зато незначительных. Выделяем текст с фоном. Обращаем взор на панель инструментов, а точнее на блок «Стили». Нам нужно просто-напросто выбрать любой понравившийся стиль без «лишних наворотов». Я обычно выбираю серый курсив:
После применения стиля останется лишь сменить цвет текста (в зависимости от выбранного стиля), убрать курсив и выбрать нужный шрифт. «Лишних» операций хватает, но от проблемы избавиться помогает.
Первый мой серьезный пост, поэтому, может, и страшновато смотрится. Но надеюсь я кому-то помог сделать «офисную» жизнь немного проще
Здравствуйте, мои постоянные читатели и те, кто впервые посетил блог «IT Техник». Многие пользователи сталкиваются с проблемой, когда нужно скопировать содержимое веб страницы и вставить его в документ Word, но как убрать выделение текста в Ворде 2010 (и других версиях) знают не все. Сейчас я поделюсь решением.
Зачем нужен фон?
Как-то мне попался «вордовский» файл, открыв который я чуть не ослеп. Среди массы текста некоторые предложения были выделены салатовым цветом. Автор этого документа видимо хотел таким образом выделить основные моменты, как это обычно делается маркером на бумаге. Но эффект получился просто убийственный. Читать «такое» было тяжело. Если уж надумали выделять важные детали, то следует выбирать более мягкие и ненавязчивые оттенки. Об этом я расскажу чуть позже.
Иногда фоновое оформление привязывается к тексту при копировании из интернет-ресурсов (например, когда Вы хотите сохранить в файле рецепт приготовления блюда или инструкцию по ремонту чего-нибудь). В таком случае лучше убрать лишние элементы, чтобы красиво отформатировать документ.
Как в Ворде убрать выделение текста цветом ?
В зависимости от того, что выделено, будут рассмотрены разные методы.
Очистка страницы
Производится следующим образом:
- Начиная с Ворд 2007 и по 2010 включительно следует выбрать элемент «Разметка» в верхней части редактора. А для более поздних версий нужно перейти в «Дизайн».
- Под меню появятся новые управляющие компоненты. Среди них находим и нажимаем кнопку «Цвет страницы».
- Должна появиться палитра цветов, под которой есть надпись: «Нет цвета». Вот по ней и следует кликнуть:
С этим разобрались. Едем дальше!
Очистка фрагмента текста
Бывает так, что выделено не все содержимое, а лишь некоторая его часть. В таком случае, вот решение для Word 2013 (подойдет и для других выпусков программы):
- Зажимаем левую кнопку мыши в начале нужного предложения и отмечаем весь фрагмент;
- В верхнем меню выбираем элемент «Главная»;
- Теперь следует отыскать кнопку, на которой изображено ведерко (заливка), и кликнуть по ней;
- Должна появиться палитра цветов, под которой есть надпись: «Нет цвета». Нажимаем!
- Еще один вариант — использование «Маркера» (смотрите скрин). Он позволяет, как отмечать определенные слова, фразы и даже весь текст цветом, так и снимать выделение.
Очистка таблицы
Мне частенько приходится устранять серое выделение в таблицах, которое способно подпортить форматирование. Случаи бывают разные: иногда отмечена вся структура, а иногда — лишь некоторые ячейки. Как убрать цвет выделения текста в Word? Решается вопрос с помощью трех простых шагов:
- Используя мышку захватываем все «дефектные» ячейки таблицы. Если они расположены в разных местах, то следует удерживать при этом клавишу CTRL.
- Когда закончите, должно появиться небольшое окошко с опциями. Если же оно не отображается (что тоже бывает), то просто кликаем по одному из выделенных элементов правой кнопкой мыши.
- И снова нас ждут манипуляции с «ведром». Выбираем этот инструмент, и, также как в предыдущих инструкциях, указываем «Нет цвета».
Очистка форматирования
Один из моих любимых инструментов. Если нужно «стянуть» из интернета кусочек информации, но вместе с ним копируется и оформление (фон, картинки, заголовки), то используем «волшебный ластик».
Он находится на вкладке «Главная». После того, как выделили нужный фрагмент, нажимаете на кнопку и наслаждаетесь результатом! Вот наглядное пособие:
Для Ворда 2003 года отличаться будет только интерфейс, а элементы и их назначение — совпадают. Думаю, нет надобности объяснять и показывать всё на пальцах. Можно интуитивно (или методом тыка) добиться нужного результата.
Как убрать выделения текста в Ворде: 4 варианта
Текст может быть разным: полужирным, курсивным, подчеркнутым, зачеркнутым – и все это с бесконечным сочетанием цветов. Копируя текст на сайте, мы берем текст со всеми этими значениями, но далеко не всегда они нужны в тексте. Чтобы убрать выделения текста в Ворде, можно использовать несколько разных методов – о них мы и поговорим.
Вставка чистого текста, без выделений шрифта
Шрифт может быть оформлен по-разному. И исправлять это придется тоже разными способами. Но вы можете предотвратить появление проблемы. Суть в том, чтобы вставить в Ворд «чистый» текст.
Нельзя избежать того, что при копировании сохраняется цвет и прочие данные. Но если вставлять текст не при помощи «Ctrl + V», используя «Сохранить только текст (С)», вы вставите в Ворд черные буквы на белом фоне. Для этого нажмите правую кнопку мыши на нужном месте, и выберите соответствующую кнопку.
Это работает для всех версий программы, но кнопка может называться по-разному. Как правило, она всегда стоит третьей в ряду.
Убираем полужирное выделение, курсив и подчеркивание
- Выделите нужный текст.
- Перейдите во вкладку «Главная» – она находится в левом верхнем углу программы.
- Нажмите на подходящую кнопку, где Ж – полужирный, К – курсив, Ч – подчеркнутый, а abc – зачеркнутый.
Важно: название и внешний вид кнопки со временем менялись. Но она всегда выглядела как буква «А» с ластиком.
Изменяем цвет шрифта
- Перейдите во вкладку «Главная».
- Выделите нужный цвет.
- Нажмите на стрелочку справа от кнопки «Цвет шрифта» – она выглядит, как подчеркнутая буква «А».
- Выберите нужный текст. Черный расположен в самом верху.
Изменяем фон текста
Инструкция будет практически такой же, как и для цвета шрифта, но нужно выбрать стрелочку около кнопки «Цвет выделения текста» – она слева от «Цвет шрифта». Выберите подходящий вариант либо пункт «Нет цвета», если хотите белый фон.
Как убрать выделение текста в Word
Текстовый редактор Word предлагает пользователю массу возможностей по выделению текста. Здесь можно выделить текст цветом, курсивным шрифтом, подчеркиванием и т.д. Такое разнообразие возможностей часто приводит к тому пользователи начинают путаться и не знают, как удалить те настройки текста, которые они сами и установили. В данной статье мы расскажем о том, как убрать выделение текста в Word 2007, 2010, 2013 или 2016.
Как убрать выделение текста в Word 2007, 2010, 2013 или 2016
Если вы пользуетесь текстовым редактором Word 2007, 2010, 2013 или 2016, то для того чтобы убрать выделение текста вам нужно открыть вкладку «Главная». На этой вкладке размещены все функции так или иначе связанные с выделением текста.
Если вы хотите полностью убрать выделение текста в Ворде, а также удалить все остальные настройки стиля текста, то для этого можно воспользоваться инструментом «Очистка формата», также известным как «Резинка». Для этого выделите мышкой нужный кусок текста и просто нажмите на данную кнопку.
Для того чтобы убрать выделение жирным, курсивом или подчеркиванием существуют кнопки, обозначенные буквами «Ж», «К» и «Ч». Они расположены сразу под выпадающим списком доступных шрифтов. Рядом с ними есть кнопка для зачеркнутого текста.
Если вы хотите убрать только выделение текста цветом, а остальные настройки текста оставить, то вам нужно воспользоваться кнопкой «Выделение текста цветом». Делается это точно также, как описано выше. Выделяете мышкой нужный блок текста и нажимаете на кнопку. Если нужно изменить цвет выделения, то нажмите на стрелку вниз, которая находится рядом с этой кнопкой, и выберите тот цвет выделения, который вам подойдет.
Для управления цветом самого текста есть кнопка «Цвет текста». Выделив текст и нажав на эту кнопку, вы сможете изменить цвет текста на черный. Также вы можете нажать на стрелку вниз, которая находится рядом с данной кнопкой, и самостоятельно выбрать подходящий вам цвет текста.
Кроме этого текст может быть выделен цветом в настройках таблицы. Для того чтобы убрать такое выделение установите курсор в нужную ячейку таблицы, перейдите на вкладку «Конструктор» и нажмите на кнопку «Заливка».
После этого откроется меню для выбора цвета. Здесь нужно выбрать вариант «Нет цвета».
После этого цвет фона в выбранной вами ячейки таблицы изменится на белый.
- Как перевернуть страницу в Word
- Как построить график в Excel
- Как сделать альбомную страницу в Word
- Как сделать вертикальный текст в Word
- Как закрепить область в Экселе
Создатель сайта comp-security.net, автор более 2000 статей о ремонте компьютеров, работе с программами, настройке операционных систем.
Задайте вопрос в комментариях под статьей или на странице «Задать вопрос» и вы обязательно получите ответ.
Выделение цвета серым можно убрать и таким образом: Если в документе не весь текст выделен серым то выделяем «хороший» кусочек текста, затем нажимаем «копировать формат». Потом выделяем «серый» текст, на экране возникает значёк кисти со стрелочкой и дело сделано.
Если инструменты «Цвет выделения текста» и «Заливка» не помогают, то надо
1. Выделить текст, у которого надо убрать заливку (при этом в выделение может попадать текст без заливки. Если заливку надо удалить по всему документу, то выделяется весь текст).
2. На панели «Главная» из выпадающего меню «Границы» запустить команду «Границы и заливка»
3. Выбрать вкладку «Заливка».
4. Выбрать пункт «Применить к тексту» .
5. Выбрать пункт «Нет цвета» (даже если этот пункт уже установлен).
6. Нажать «ОК» и радоваться результату.
Для того что бы выделить текст цветом в Ворде необходимо выделить нужный фрагмент, потом нажать на кнопку «Цвет выделения текста» (кнопка находится в ленте Word, на вкладке «Главная», в блоке «Шрифт»).

По умолчанию текст будет выделен желтым цветом, если вы хотите изменить цвет выделения текста в Ворде, нужно нажать на правую часть кнопки, откроется палитра цветов, и просто выбрать нужный.
Примечание! Многие путают кнопки «Цвет выделения текста» и «Заливка». Цвет выделения текста выделяет только область текста, отступы — пропускаются. А заливка выделяет весь «фон текста», вместе с отступами.
Как убрать выделение текста цветом
Выделением текста в Word пользуются не так часто, обычно принято изменять цвет текста. Но намного чаще пользователи сталкиваются с проблемой как отменить ВЫДЕЛЕНИЕ текста цветом в Ворде. Для этой цели существует отдельная строка «Нет цвета» в области выбора цвета в функции «Цвет выделения текста».
Примечание! Не всегда такой способ работает!
Почему не убирается цвет выделения текста
Бывают случаи, когда копируется текст с сайта, и вставляется в Word, то текст вставляется с выделенным цветом, и это выделение обычным методом «Нет цвета» не удается снять.
Причины: В большинстве случаем стандартный метод не работает, потому что копируется текст с таблиц. Вы можете даже не заметить, что это таблица. Особенно на старых сайтах, в которых разметка выполнялась через таблицы (границы таблицы скрыты через стили css).
В скопированном с таблицы тексте будет цветное выделение, но на самом деле это заливка ячейки, и стандартный способ как снять выделение текста цветом не работает.
Пути решения
1) Через кнопку «Формат по образцу» — самый простой и действенный метод
Переведите курсор на «чистый текст», и затем нажмите на кнопку «Формат по образцу» (после нажатия кнопки поменяется курсор), после выделите фрагмент скопированного текста, где нужно убрать выделение текста в Ворде.
2) Через кнопку «Очистить все форматирование» — тоже просто, но не такой действенный метод
Просто выделите скопированный текст и нажмите кнопку «Очистить все форматирование». Этот способ не всегда срабатывает, некоторые стили с сайта функция не очищает.
3) Через специальную вставку «Сохранить только текст»
Скопированный текст с сайта нужно вставить специальным способом. Нажать в Word правую клавишу, и там выбрать «Сохранить только текст».
4) Через «Блокнот» — Действенный, но слегка замороченный метод
Нужно текст сначала вставить в блокнот, а оттуда снова скопировать текст и вставить в Word.
Итог! Эти 4 метода самые практичные, существуют еще несколько вариантов удаления цвета выделения, но эти методы самые практичные и работающие всегда.










 при нажатии на область документа, содержаную текст.
при нажатии на область документа, содержаную текст. выберите Остановить выделение илинажмите клавишу ESC.
выберите Остановить выделение илинажмите клавишу ESC.  при на указателе на документ.
при на указателе на документ.