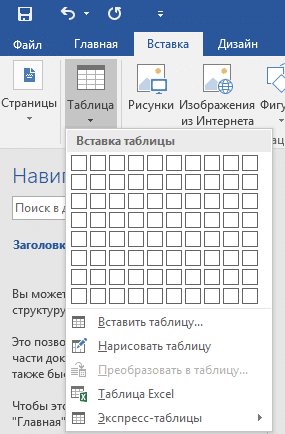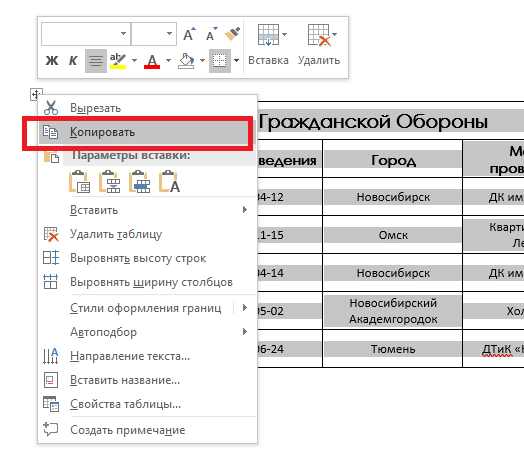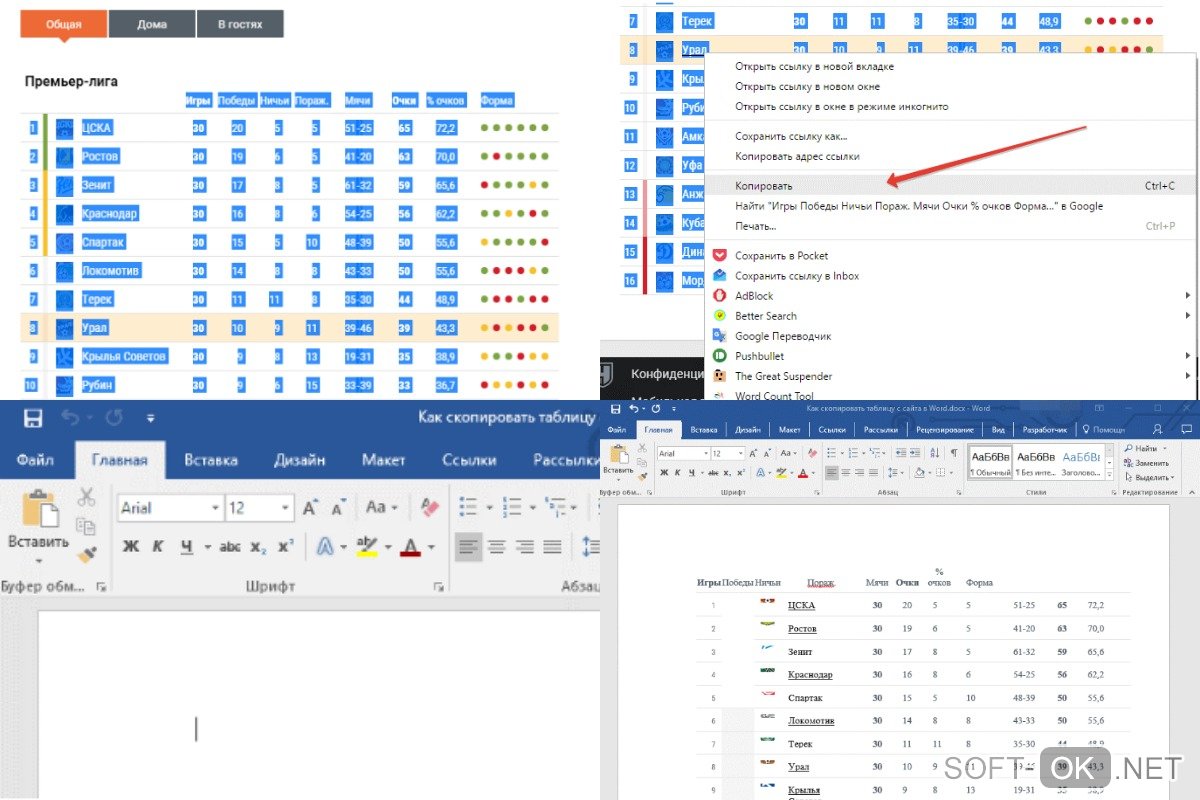Word для Microsoft 365 Word 2021 Word 2019 Word 2016 Word 2013 Word 2010 Word 2007 Еще…Меньше
В этой статье
-
Перемещение таблицы
-
Копирование таблицы с последующей вставкой в новом месте
Перемещение таблицы
-
В Режим разметки, направь указатель на таблицу, пока не появится
перемещения таблицы.
-
Удерживайте указатель на маркере перемещения таблицы, пока он не примет вид крестообразной стрелки, а затем щелкните его.
-
Перетащите таблицу в новое место.
К началу страницы
Копирование таблицы с последующей вставкой в новом месте
Чтобы вставить таблицу в новом месте, ее можно скопировать или вырезать. При копировании таблицы исходная таблица остается на своем месте. Если таблица вырезана, исходная таблица удаляется.
-
В Режим разметки, направь указатель на таблицу, пока не появится
перемещения таблицы.
-
Щелкните маркер перемещения таблицы, чтобы выделить ее.
-
Выполните одно из указанных ниже действий.
-
Чтобы скопировать таблицу, нажмите клавиши CTRL+C.
-
Чтобы вырезать таблицу, нажмите клавиши CTRL+X.
-
-
Поместите курсор в то место, где нужно ввести новую таблицу.
-
Нажмите клавиши CTRL+V, чтобы вставить таблицу в новое место.
К началу страницы
См. также
Вставка таблицы
Нужна дополнительная помощь?
Одной из многочисленных возможностей текстового редактора MS Word является большой набор инструментов и функций для создания и изменения таблиц. На нашем сайте вы можете найти несколько статей на эту тему, а в данной мы рассмотрим еще одну.
Урок: Как сделать таблицу в Ворде
Создав таблицу и вписав в нее необходимые данные, вполне возможно, что по ходу работы с текстовым документом у вас возникнет необходимость эту самую таблицу скопировать или переместить в другое место документа, а то и вовсе в другой файл или программу. К слову, о том, как копировать таблицы из MS Word, а затем вставлять их в другие программы, мы уже писали.
Урок: Как вставить таблицу из Ворда в PowerPoint
Перемещаем таблицу
Если ваша задача — переместить таблицу из одного места документа в другое, выполните следующие действия:
1. В режиме “Разметка страницы” (стандартный режим работы с документами в MS Word), наведите указатель курсора на область таблицы и дождитесь появления в левом верхнем углу значка перемещения ().
2. Кликните по этому “плюсику”, чтобы указатель курсора преобразовался в крестообразную стрелку.
3. Теперь вы можете переместить таблицу в любое место документа, просто перетянув ее.
Копируем таблицу и вставляем ее в другую часть документа
Если же ваша задача — скопировать (или вырезать) таблицу с целью ее последующей вставки в другом месте текстового документа, выполните нижеописанные действия:
Примечание: Если вы копируете таблицу, ее исходник остается на прежнем месте, если же вы таблицу вырезаете, исходник удаляется.
1. В стандартном режиме работы с документами наведите указатель курсора на таблицу и дождитесь появления значка .
2. Кликните по появившемуся значку, чтобы активировать режим работы с таблицей.
3. Нажмите “Ctrl+C”, если вы хотите скопировать таблицу, или же нажмите “Ctrl+X”, если вы хотите ее вырезать.
4. Переместитесь по документу и кликните в том его месте, куда вы хотите вставить скопированную/вырезанную таблицу.
5. Для вставки таблицы в этом месте нажмите “Ctrl+V”.
Собственно, на этом все, из этой статьи вы узнали, как копировать таблицы в Ворде и вставлять их в другом месте документа, а то и вовсе в других программах. Желаем вам успехов и только положительных результатов в освоении Microsoft Office.
Еще статьи по данной теме:
Помогла ли Вам статья?
Перемещение и копирование таблицы
В этой статье
Перемещение таблицы
В Режим разметки, направь указатель на таблицу, пока не появится перемещения таблицы.
Удерживайте указатель на маркере перемещения таблицы, пока он не примет вид крестообразной стрелки, а затем щелкните его.
Перетащите таблицу в новое место.
Копирование таблицы с последующей вставкой в новом месте
Чтобы вставить таблицу в новом месте, ее можно скопировать или вырезать. При копировании таблицы исходная таблица остается на своем месте. Если таблица вырезана, исходная таблица удаляется.
В Режим разметки, направь указатель на таблицу, пока не появится перемещения таблицы.
Щелкните маркер перемещения таблицы, чтобы выделить ее.
Выполните одно из указанных ниже действий.
Чтобы скопировать таблицу, нажмите клавиши CTRL+C.
Чтобы вырезать таблицу, нажмите клавиши CTRL+X.
Поместите курсор в то место, где нужно ввести новую таблицу.
Нажмите клавиши CTRL+V, чтобы вставить таблицу в новое место.
Как скопировать таблицу в Ворде?
Как скопировать таблицу в Ворде, чтобы сохранилась структура и данные?
Копировать таблицу в программе Word не так уж и сложно на самом деле. Делают это обычно для двух целей: разместить эту таблицу в этом же файле, но в другом месте, либо что бы вставить эту таблицу в совершенно другой файл. От цели вашего копирования зависят ваши дальнейшие действия:
Если нужно просто перенести таблицу на другой лист, другое место одного файла:
- Щёлкаем на сетку таблицы и не отпускаем, пока не появится значок в виде компасе со стрелками во все четыре стороны.
- Берёмся за него и тащим таблицу в нужное место.
Но иногда нам нужно скопировать таблицу в абсолютно другое место, для этого:
- Предварительно копируем (CTRL+C) или вырезаем (CTRL+Х) таблицу.
- Щёлкаем курсор туда, где должна стоять ваша таблица и нажимаем CTRL+V для вставки вашей таблицы.
Копируем таблицу со всем содержимым в Microsoft Word
Одной из многочисленных возможностей текстового редактора MS Word является большой набор инструментов и функций для создания и изменения таблиц. На нашем сайте вы можете найти несколько статей на эту тему, а в данной мы рассмотрим еще одну.
Создав таблицу и вписав в нее необходимые данные, вполне возможно, что по ходу работы с текстовым документом у вас возникнет необходимость эту самую таблицу скопировать или переместить в другое место документа, а то и вовсе в другой файл или программу. К слову, о том, как копировать таблицы из MS Word, а затем вставлять их в другие программы, мы уже писали.
Перемещаем таблицу
Если ваша задача — переместить таблицу из одного места документа в другое, выполните следующие действия:
1. В режиме “Разметка страницы” (стандартный режим работы с документами в MS Word), наведите указатель курсора на область таблицы и дождитесь появления в левом верхнем углу значка перемещения ( ).
2. Кликните по этому “плюсику”, чтобы указатель курсора преобразовался в крестообразную стрелку.
3. Теперь вы можете переместить таблицу в любое место документа, просто перетянув ее.
Копируем таблицу и вставляем ее в другую часть документа
Если же ваша задача — скопировать (или вырезать) таблицу с целью ее последующей вставки в другом месте текстового документа, выполните нижеописанные действия:
Примечание: Если вы копируете таблицу, ее исходник остается на прежнем месте, если же вы таблицу вырезаете, исходник удаляется.
1. В стандартном режиме работы с документами наведите указатель курсора на таблицу и дождитесь появления значка .
2. Кликните по появившемуся значку, чтобы активировать режим работы с таблицей.
3. Нажмите “Ctrl+C”, если вы хотите скопировать таблицу, или же нажмите “Ctrl+X”, если вы хотите ее вырезать.
4. Переместитесь по документу и кликните в том его месте, куда вы хотите вставить скопированную/вырезанную таблицу.
5. Для вставки таблицы в этом месте нажмите “Ctrl+V”.
Собственно, на этом все, из этой статьи вы узнали, как копировать таблицы в Ворде и вставлять их в другом месте документа, а то и вовсе в других программах. Желаем вам успехов и только положительных результатов в освоении Microsoft Office.
Мы рады, что смогли помочь Вам в решении проблемы.
Помимо этой статьи, на сайте еще 11902 инструкций.
Добавьте сайт Lumpics.ru в закладки (CTRL+D) и мы точно еще пригодимся вам.
Отблагодарите автора, поделитесь статьей в социальных сетях.
Опишите, что у вас не получилось. Наши специалисты постараются ответить максимально быстро.
Помогла ли вам эта статья?
Поделиться статьей в социальных сетях:
Еще статьи по данной теме:
не работает так
Для того чтобы понять, что именно и почему не работает и исправить это, опишите проблему более подробно — что за таблица, как она создавалась, какими данными заполнена и каких размеров? Если есть возможность, приложите скриншот, на котором будет видно ее целиком.
Не вставляется таблица внутрь таблицы.
Здравствуйте. Скажите, пожалуйста, какое отношение задача вставки таблицы в таблицу имеет к задаче банального копировании одной таблицы, что озвучено в теме настоящей статьи? И все же, вы можете просто выделить и скопировать одну таблицу, а затем вставить ее не в произвольную часть документа (о чем рассказано в статье), а в произвольную ячейку другой таблицы, выполнив ровно те же действия. Вот только вряд ли это то, что вам требуется сделать. А то, что требуется сделать, лично я, не владея экстрасенсорными способностями, понять не смогу. Поэтому опишите понятно и подробно, что конкретно требуется сделать какую таблицу нужно скопировать, в какую и куда ее требуется вставить, какой результат требуется получить, какое содержимое у первой и второй таблицы, какой их внешний вид. Помимо этих деталей нелишним будет предоставить скриншот обеих таблиц в документе (или документах) Word.
Задайте вопрос или оставьте свое мнение Отменить комментарий
Одной из многих особенностей текстового редактора MS Word является большой набор инструментов и функций для создания и редактирования таблиц. На нашем сайте вы можете найти несколько статей на эту тему, и в этом мы рассмотрим еще одну.
Создав таблицу и введя в нее необходимые данные, вполне возможно, что в процессе работы с текстовым документом потребуется скопировать или переместить эту же таблицу в другое место документа или даже в другой файл или программу. Кстати, мы уже писали о том, как копировать таблицы из MS Word, а затем вставлять их в другие программы.
Перемещаем таблицу
Если ваша задача — переместить таблицу из одного места документа в другое, выполните следующие действия:
1. В режиме «Макет страницы» (стандартный способ работы с документами в MS Word) переместите курсор в область таблицы и дождитесь появления значка движения в верхнем левом углу ().
2. Щелкните этот знак плюса, чтобы курсор изменился на крестообразную стрелку.
3. Теперь вы можете переместить таблицу в любое место документа, просто перетащив ее.
Копируем таблицу и вставляем ее в другую часть документа
Если ваша задача — скопировать (или вырезать) таблицу с целью последующей вставки в другое место в текстовом документе, выполните следующие действия:
Примечание. Если вы копируете таблицу, ее исходная точка остается в том же месте, но если вы разрезаете таблицу, исходная точка удаляется.
1. В стандартном режиме документа переместите курсор к таблице и дождитесь появления значка .
2. Щелкните значок, который появляется, чтобы активировать режим таблицы.
3. Нажмите «Ctrl + C», если хотите скопировать таблицу, или нажмите «Ctrl + X», если хотите ее вырезать.
4. Перейдите по документу и щелкните то место, куда вы хотите вставить скопированную / вырезанную таблицу.
5. Чтобы вставить таблицу в этот момент, нажмите «Ctrl + V”.

Помимо обычного форматирования текста, Microsoft Word предоставляет функцию управления таблицами, и она довольно обширна. Для многих пользователей это довольно сложно использовать. Теперь мы разберемся, как скопировать таблицу в Word и перенести ее в другие приложения Office.
Копирование таблицы
Чтобы скопировать таблицу с некоторым текстом, вы можете использовать два метода, мы рассмотрим их оба:
Первый способ:
- Откройте нужный документ или воспользуйтесь соответствующей функцией на вкладке «Вставка».
- Наведите курсор на любой элемент.
- В левом верхнем углу появится кнопка для перемещения — нажмите правую кнопку мыши — слово автоматически выделит все необходимые части.
- Выберите «копировать» или «вырезать» или нажмите CTRL + C или CTRL + X соответственно
- Вставьте всю таблицу копий в презентацию, другой документ без изменений или на тот же лист, используя ПКМ -> Вставить или нажав CTRL + V.
Этот способ универсален в любой версии Word; его можно использовать как в PowerPoint, так и в Microsoft Excel. К тому же им очень легко пользоваться.
Второй способ
Этот метод предполагает не столько копирование, сколько перемещение таблицы в файле. Стоит отметить, что он работает исключительно в документе и только в Word — вставить его, например, в презентацию не получится.
- Переместите курсор в ячейку.
- Нажмите и удерживайте левую кнопку мыши на ручке перемещения.
- Переместите стол в желаемое положение, выделенное пунктирной линией.
Приведенный выше тренинг и видео должны были окончательно убедить вас в том, что работа с заметками в Word на самом деле не такая уж и сложная задача — главное — это просто обучение.
Поделиться с друзьями!
Как скопировать таблицу в Ворде
При перемещении таблицы с одного документа Ворд в другой, или при ее переносе с другого сайта, границы и параметры таблицы часто искажаются, или копирование не происходит вовсе. Решить проблему помогут несколько простых способов копирования.
Содержание:
- Как скопировать таблицу в Ворд
- Перемещение
- Копирование
- Как вставить таблицу с другого сайта
- Изменение параметров таблицы
Как скопировать таблицу в Ворд
Существует несколько действенных и простых способов копирования таблиц в документах Ворд. Ее можно переместить или просто скопировать и вставить в нужное место нового документа. Рассмотрим каждый из способов более детально.
Перемещение
Если копирование осуществляется в рамках одного документа, совсем не обязательно дублировать таблицу. Встроенные средства Ворд позволяют быстро переместить часть документа в нужное место.
Для этого необходимо:
- Перейти в режим разметки документа и навести указатель мышки на таблицу.
- Должен появится маркер перемещения. Он выглядит, как небольшой квадрат со крестообразно расположенными стрелочками.
- Указатель мышки удерживают на маркере таблицы, пока он не примет вид крестообразной стрелки.
- После щелчка по маркеру таблица начнет двигаться, и ее можно будет переместить на новое место.
Копирование
Бывает и так, что таблицу необходимо перемещать не в рамках одного документа, а скопировать ее в другой. В данном случае можно воспользоваться стандартным копированием (таблица останется на месте в исходном документе) или вырезать ее и вставить в новое место.
Пошаговая инструкция такая:
- В режиме разметки наводят мышку на таблицу, пока не отобразится маркер ее перемещения.
- Кликают на маркер, чтобы выделить таблицу.
- Далее для копирования нажимают на комбинацию клавиш CTRL+C, а чтобы вырезать ее — CTRL+Х.
- Курсор помещают в место, где должна быть расположена таблица, а нажимают сочетание клавиш CTRL+V, чтобы вставить ее на новое место.
Как вставить таблицу с другого сайта
Если нужная таблица расположена на другом сайте, вставить ее в документ можно стандартными средствами Ворд, причем в готовом документе сохранятся все установленные параметры.
Скопировать ее поможет пошаговая инструкция:
- В первую очередь таблицу копируют в первоисходнике. Для этого таблицу выделяют с первой ячейки слева. В итоге курсор должен оказать на правой нижней стороне.
- Кликают по выделенной таблице правой кнопкой мыши, и выбирают пункт «Копировать». Также можно использовать стандартную комбинацию CTRL+C.
- Далее открывают пустой документ Ворд, обозначают курсором место расположения таблицы и вставляют ее кликом мышки или комбинацией клавиш CTRL+V.
Как правило, таблица копируется в неизменном виде. Но, если ее параметры немного изменились, пользователь сможет отредактировать их, используя встроенные средства текстового редактора.
Изменение параметров таблицы
Если внешний вид таблицы после вставки в текстовый документ изменился, его можно откорректировать внутренними средствами текстового редактора.
В первую очередь нужно изменить размеры таблицы. Для этого кликают на правый верхний угол для отображения рабочей области, а затем растягивают таблицу до нужного размера. Также таблицу можно переместить в любое место документа, используя инструкцию, приведенную выше.
Иногда бывает, что в процессе копирования исчезают границы таблицы или некоторые значки в ячейках.
Включить их отображение можно так:
- Таблицу выделяют, кликнув по значку плюсика в верхней части рабочей панели справа.
- Переходят в главное меню, открывают группу «Абзац», подпункт определения границ, а в нем выбирают пункт «Все границы».
- Если ранее границы были скрыты, то после выполнения этих действий они появятся, как и скрытые значки.
Больше полезной информации о копировании таблицы в Ворде можно найти в видео.
Комментарии1
-
1
Open your document in Word. You can open your file within Word by clicking File > Open or you can right-click the file in your file explorer and select Open with > Word.
- This method works for Windows and Mac versions of Word.
-
2
Click View. You’ll see this along the top of your screen or the editing space.
Advertisement
-
3
Click Print Layout. It’s still an editable document in Print Layout view, but you’ll see the visual elements (including margins and page breaks) as if it were printed.
- This might be the default setting and could already be active. If so, you can skip this step.
-
4
Navigate to the table you want to copy. Scroll up and down to navigate to the table in your document.
-
5
Click the table move icon to select the table. You should see the table move icon, which looks like a cross with arrows, in the top left corner of the table.
- You can also click Table in the editing ribbon and click Select > Table.
-
6
Press Ctrl+C (Windows) or ⌘ Cmd+C (Mac). This will copy the table and it’s information.
- With this table in your clipboard, you can paste it anywhere, but the formatting may not remain if you paste it into a non-Word document like Notepad.[1]
- With this table in your clipboard, you can paste it anywhere, but the formatting may not remain if you paste it into a non-Word document like Notepad.[1]
Advertisement
-
1
Open Word. This app icon looks like a white «W» next to a shaded blue rectangle that you’ll find on one of your Home screens, in the app drawer, or by searching.
-
2
Open your document. When you open the app, you’ll see all your OneDrive documents. You can tap one to open it.
- The default view for the mobile app is Print Layout. If it is not, you’ll need to change that view by tapping the mobile icon that’s in the horizontal menu that runs across the top of the editing space.
-
3
Tap the edit icon
. You’ll see this pencil icon in the menu that runs horizontally across the top of the editing space.
- When you tap that icon, you’ll be in editing mode and zoom in on the cursor.
-
4
Navigate to the table you want to copy. Scroll up and down to navigate to the table in your document that you want to copy.
-
5
Tap the selection block above the table. This icon looks like a cross with arrows that you’ll see in the upper left corner of the table if you’re using an Android. If you’re using an iPhone or iPad, this icon looks like a small arrowhead.
- When you tap that icon, a menu will drop-down.
-
6
Tap Select All. The table will highlight in blue to indicate that it has been selected.
-
7
Tap the copy icon. This icon looks like two pieces of paper that is next to the scissors icon.
- Now that table and its information is in your clipboard, so you’ll be able to paste it anywhere.[2]
- Now that table and its information is in your clipboard, so you’ll be able to paste it anywhere.[2]
Advertisement
Ask a Question
200 characters left
Include your email address to get a message when this question is answered.
Submit
Advertisement
Thanks for submitting a tip for review!
References
About This Article
Article SummaryX
1. Open your document in Word.
2. Click the View tab.
3. Click Print Layout.
4. Find the table you want to copy.
5. Click the table move icon to select the table.
6. Press Ctrl + C (Windows) or Cmd + C (Mac).
Did this summary help you?
Thanks to all authors for creating a page that has been read 50,988 times.
Is this article up to date?
Как скопировать таблицу в Ворде
На чтение 2 мин
Кроме обычного форматирования текста, в Microsoft Word представлена функция управления таблицами, причём достаточно широкая. Для многих пользователей она достаточно непроста в обращении. Сейчас мы разберём подробно, как скопировать таблицу в Ворде, и перенести её в другие приложения Office.
Копирование таблицы
Чтобы скопировать таблицу с текстом, можно воспользоваться двумя способами, мы рассмотрим оба:
Первый способ:
- Откройте требуемый документ, либо используйте специальную функцию во вкладке «Вставка».
- Наведите свой курсор на любой элемент.
- В верхнем левом углу появится кнопка для перемещения – нажмите правой кнопкой мыши – ворд автоматически выделит все нужные части.
- Выберите «копировать» или «вырезать», либо нажмите CTRL+C или CTRL+X соответственно
- Вставьте полностью таблицу-копию в презентацию, другой документ без изменений или в этот же лист с помощью ПКМ -> вставка, либо нажатия на CTRL+V.
Этот метод является универсальным в любой версии ворда, его можно использовать и в PowerPoint, и в Microsoft Excel. Кроме того, он очень прост в обращении.
Второй способ
Этот способ подразумевает не столько копирование, сколько перемещение таблицы в файле. Здесь стоит отметить, что работает он исключительно в одном документе и лишь в Word – вставка, например, в презентацию, не получится.
- Наведите курсор на одну ячейку.
- Зажмите левую кнопку мыши на маркере перемещения.
- Переместите таблицу на нужное место, выделенное пунктиром.
Вышеописанное обучение и видео должно было окончательно убедить вас, что работа с буфером обмена в Word на самом деле не такое уж и сложное занятие – главное лишь научиться.
Поделись с друзьями!

 перемещения таблицы.
перемещения таблицы.