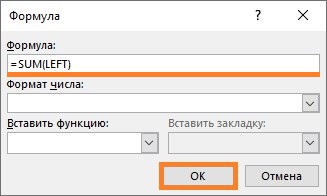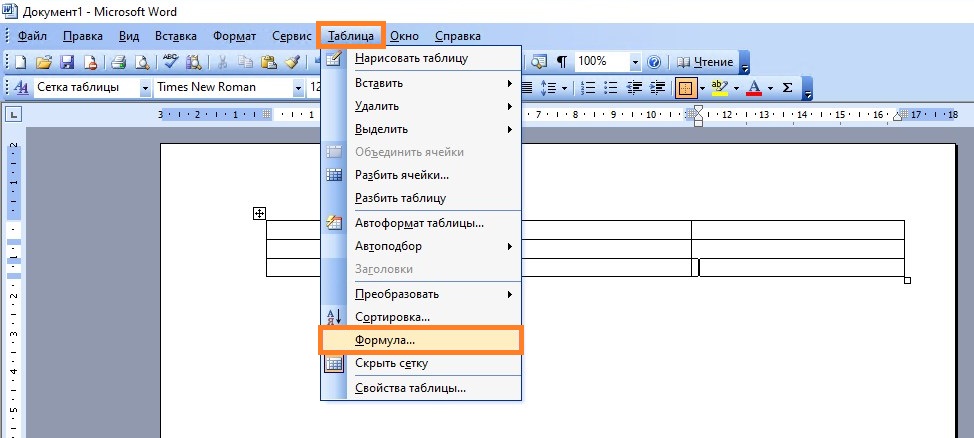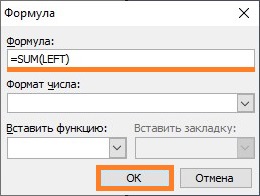Вычисления и логические сравнения можно выполнять с помощью формул. Команда Формула находится в разделе Работа с таблицами на вкладке Макет в группе Данные.

В приложении Word формулы обновляются автоматически при открытии документа, который их содержит. Результаты формул также можно обновлять вручную. Дополнительные сведения см. в разделе Обновление результатов формул.
Примечание: Формулы в таблицах Word и Outlook — это тип кода поля. Дополнительные сведения о кодах полей см. в разделе См. также.
В этой статье
-
Вставка формулы в ячейку таблицы
-
Обновление результатов формул
-
Обновление результатов отдельных формул
-
Обновление результатов всех формул в таблице
-
Обновление всех формул в документе
-
-
Примеры: сложение чисел в таблице с помощью позиционных аргументов
-
Доступные функции
-
Использование закладок и ссылок на ячейки в формуле
-
Ссылки формата RnCn
-
Ссылки формата A1
-
Вставка формулы в ячейку таблицы
-
Выделите ячейку таблицы, в которой должен находиться результат. Если ячейка не пустая, удалите ее содержимое.
-
В разделе Работа с таблицами на вкладке Макет в группе Данные нажмите кнопку Формула.
-
С помощью диалогового окна Формула создайте формулу. Можно ввести формулу в поле Формула, выбрать формат числа в поле Формат числа, а также вставить функции и закладки, используя списки Вставить функцию и Вставить закладку.
Обновление результатов вычислений
В Word результат формулы рассчитывается при ее вставке, а также при открытии содержащего ее документа. В Outlook результат формулы рассчитывается только при ее вставке, и получатель сообщения не сможет его изменить.
Кроме того, поддерживается ручное обновление следующих элементов:
-
результатов отдельных формул;
-
результатов всех формул в отдельной таблице;
-
всех кодов полей в документе, включая формулы.
Обновление результатов отдельных формул
-
Выделите формулы, которые необходимо обновить. Чтобы выделить несколько формул, удерживайте нажатой клавишу CTRL.
-
Выполните одно из указанных ниже действий.
-
Щелкните формулу правой кнопкой мыши и выберите команду Обновить поле.
-
Нажмите клавишу F9.
-
Обновление результатов всех формул в таблице
-
Выделите таблицу, содержащую результаты формул, которые необходимо обновить, и нажмите клавишу F9.
Обновление всех формул в документе
Важно: В результате выполнения этой процедуры будут обновлены не только формулы, а все коды полей в документе.
-
Нажмите клавиши CTRL+A.
-
Нажмите клавишу F9.
Примеры: сложение чисел в таблице с помощью позиционных аргументов
Позиционные аргументы (LEFT, RIGHT, ABOVE, BELOW) можно использовать для следующих функций:
-
AVERAGE
-
COUNT
-
MAX
-
MIN
-
PRODUCT
-
SUM
В качестве примера рассмотрим процедуру сложения чисел с помощью функции SUM и позиционных аргументов.
Важно: Чтобы при нахождении суммы в таблице с помощью позиционных аргументов не возникло ошибки, введите в пустые ячейки, учитываемые при вычислении, нуль (0).
-
Выделите ячейку таблицы, в которой должен находиться результат. Если ячейка не пустая, удалите ее содержимое.
-
В разделе Работа с таблицами на вкладке Макет в группе Данные нажмите кнопку Формула.
-
В диалоговом окне Формула выполните одно из указанных ниже действий.
|
Местонахождение складываемых чисел |
Значение поля Формула |
|---|---|
|
Над ячейкой |
=SUM(ABOVE) |
|
Под ячейкой |
=SUM(BELOW) |
|
Над ячейкой и под ней |
=SUM(ABOVE;BELOW) |
|
Слева от ячейки |
=SUM(LEFT) |
|
Справа от ячейки |
=SUM(RIGHT) |
|
Слева и справа от ячейки |
=SUM(LEFT;RIGHT) |
|
Слева от ячейки и над ней |
=SUM(LEFT;ABOVE) |
|
Справа от ячейки и над ней |
=SUM(RIGHT;ABOVE) |
|
Слева от ячейки и под ней |
=SUM(LEFT;BELOW) |
|
Справа от ячейки и под ней |
=SUM(RIGHT,BELOW) |
-
Нажмите кнопку «ОК».
Доступные функции
Примечание: Формулы, в которых используются позиционные аргументы (например, LEFT), не учитывают значения в строке заголовков.
В формулах, располагаемых внутри таблиц Word и Outlook, можно использовать перечисленные ниже функции.
|
Функция |
Действие |
Пример |
Возвращаемое значение |
|---|---|---|---|
|
ABS() |
Определяет абсолютную величину числа в скобках |
=ABS(-22) |
22 |
|
AND() |
Определяет, все ли аргументы внутри скобок являются истинными. |
=AND(SUM(LEFT)<10;SUM(ABOVE)>=5) |
1, если сумма значений, находящихся слева от формулы (в той же строке), меньше 10 исумма значений, находящихся над формулой (в том же столбце, исключая ячейки заголовка) больше или равна 5; в противном случае — 0. |
|
AVERAGE() |
Находит среднее арифметическое значение элементов, указанных в скобках. |
=AVERAGE(RIGHT) |
Среднее арифметическое всех значений, находящихся справа от ячейки с формулой (в той же строке). |
|
COUNT() |
Определяет количество элементов, указанных в скобках. |
=COUNT(LEFT) |
Количество значений, находящихся слева от ячейки с формулой (в той же строке). |
|
DEFINED() |
Устанавливает, определен ли аргумент внутри скобок. Возвращает значение 1, если аргумент определен и вычисляется без ошибок, или 0, если аргумент не определен или возвращает ошибку. |
=DEFINED(валовый_доход) |
1, если элемент «валовой_доход» определен и вычисляется без ошибок; в противном случае — 0. |
|
FALSE |
Не имеет аргументов. Всегда возвращает значение 0. |
=FALSE |
0 |
|
IF() |
Вычисляет первый аргумент. Если первый аргумент является истинным, возвращает второй аргумент; если ложным — третий. Примечание: Необходимо задать все три аргумента. |
=IF(SUM(LEFT)>=10;10;0) |
10, если сумма значений, находящихся слева от формулы, больше или равна 10; в противном случае — 0. |
|
INT() |
Округляет значение в скобках до ближайшего целого числа (меньшего). |
=INT(5,67) |
5 |
|
MAX() |
Возвращает наибольшее значение среди элементов, указанных в скобках. |
=MAX(ABOVE) |
Наибольшее из значений, находящихся в ячейках над формулой (за исключением ячеек строк заголовков). |
|
MIN() |
Возвращает наименьшее значение среди элементов, указанных в скобках. |
=MIN(ABOVE) |
Наименьшее из значений, находящихся в ячейках над формулой (за исключением ячеек строк заголовков). |
|
MOD() |
Имеет два аргумента (числа или выражения, результатами которых являются числа). Возвращает остаток от деления первого аргумента на второй. Если остаток равен нулю (0), возвращает значение 0,0. |
=MOD(4;2) |
0,0 |
|
NOT() |
Имеет один аргумент. Определяет истинность аргумента. Если аргумент является истинным, возвращает значение 0; если ложным — 1. В основном используется в функции IF. |
=NOT(1=1) |
0 |
|
OR() |
Имеет два аргумента. Если хотя бы один из них является истинным, возвращает значение 1. Если оба аргумента являются ложными, возвращает значение 0. В основном используется в функции IF. |
=OR(1=1;1=5) |
1 |
|
PRODUCT() |
Вычисляет произведение элементов, указанных в скобках. |
=PRODUCT(LEFT) |
Произведение всех значений, находящихся в ячейках слева от формулы. |
|
ROUND() |
Имеет два аргумента (первый аргумент должен быть числом или выражением, результатом которого является число, второй — целым числом или выражением, результатом которого является целое число). Округляет первый аргумент до заданного вторым аргументом количества десятичных разрядов. Если второй аргумент больше нуля (0), первый аргумент округляется до указанного количества десятичных разрядов (в меньшую сторону). Если второй аргумент равен нулю (0), первый аргумент округляется до ближайшего целого числа (в меньшую сторону). Если второй аргумент меньше нуля, первый аргумент округляется слева от десятичной запятой (в меньшую сторону). |
=ROUND(123,456; 2) =ROUND(123,456; 0) =ROUND(123,456; -2) |
123,46 123 100 |
|
SIGN() |
Имеет один аргумент, который должен быть числом или выражением, результатом которого является число. Сравнивает указанный в скобках элемент с нулем (0). Если этот элемент больше нуля, возвращает значение 1; если равен нулю — 0; если меньше нуля — -1. |
=SIGN(-11) |
-1 |
|
SUM() |
Вычисляет сумму элементов, указанных в скобках. |
=SUM(RIGHT) |
Сумма значений, находящихся в ячейках справа от формулы. |
|
TRUE() |
Имеет один аргумент. Определяет истинность аргумента. Если аргумент является истинным, возвращает значение 1, если ложным — 0. В основном используется в функции IF. |
=TRUE(1=0) |
0 |
Использование в формуле закладок и ссылок на ячейки
В формулу можно вставить ссылку на ячейку, для которой создана закладка, используя имя этой закладки. Например, если для ячейки, содержащей число или выражение, результатом которого является число, создана закладка с именем валовой_доход, формула =ROUND(валовой_доход,0) округлит значение этой ячейки до ближайшего целого числа в меньшую сторону.
В формуле также можно использовать ссылки на столбцы и строки. Существует два формата записи ссылок: RnCn и A1.
Примечание: Ячейки с формулами не учитываются в вычислениях, в которых используются ссылки. Если ячейка является частью ссылки, она игнорируется.
Ссылки формата RnCn
Для записи ссылки на строку, столбец или ячейку таблицы в формуле можно использовать формат RnCn. Здесь Rn соответствует n-ой строке, а Cn — n-му столбцу. Например, ссылка R1C2 указывает на ячейку в первой строке и втором столбце. Приведенная ниже таблица содержит примеры записи ссылок в таком формате.
|
Ячейка или диапазон |
Формат записи ссылки |
|---|---|
|
Весь столбец |
Cn |
|
Всю строку |
Rn |
|
Отдельная ячейка |
RnCn |
|
Строка, содержащая формулу |
R |
|
Столбец с формулой |
C |
|
Все ячейки между двумя заданными ячейками |
RnCn:RnCn |
|
Ячейка в таблице с закладкой |
ИмяЗакладки RnCn |
|
Диапазон ячеек в таблице с закладкой |
ИмяЗакладки RnCn:RnCn |
Ссылки формата A1
Для записи ссылки на ячейку, набор или диапазон ячеек можно использовать формат A1. Здесь буква соответствует столбцу, а цифра — строке ячейки. Первый столбец таблицы обозначен буквой «A», а первая строка — цифрой «1». Приведенная ниже таблица содержит примеры записи ссылок в таком формате.
|
Ячейка или диапазон |
Формат записи ссылки |
|---|---|
|
Ячейка в первом столбце и второй строке |
A2 |
|
Первые две ячейки в первой строке |
A1;B1 |
|
Все ячейки в первом столбце и первые две ячейки во втором столбце |
A1:B2 |
Последнее обновление: 29.08.2015
См. также
Коды полей в Word и Outlook
Содержание
- Подсчет суммы в Ворде
- Способ 1: Формулы и уравнения
- Способ 2: Сумма в таблице
- Особенности работы формулы суммы
- Заключение
- Вопросы и ответы
Далеко не все пользователи Microsoft Word знают, что в этой программе можно производить вычисления по заданным формулам. Конечно, до возможностей собрата по офисному пакету, табличного процессора Excel, текстовый редактор не дотягивает, тем не менее такие простые расчеты, как суммирование данных, в нем выполнить можно. Сегодня расскажем о том, как это делается.
Подсчет суммы в Ворде
Хотя Microsoft Word и ориентирован в первую очередь на работу с текстом, помимо этого в нем можно работать с графическими элементами, всевозможными фигурами и объектами, таблицами и математическими выражениями. Последняя «пара» нередко подразумевает и необходимость подсчета суммы, то есть получить ее может потребоваться как в таблице, так и в примере, формуле или уравнении. В каждом из этих случаем необходимо действовать по-разному. Как именно, узнаете далее.
Способ 1: Формулы и уравнения
Если в Ворде вам необходимо посчитать сумму чисел или неизвестных переменных, записанных в математическом выражении, уравнении или формуле, потребуется обратиться к соответствующему инструментарию текстового редактора. Представлен он в разделе вставки, создания и изменения уравнений, о работе с которым мы подробно писали в отдельной статье на нашем сайте — ссылка на нее представлена ниже.
Подробнее: Работа с формулами и уравнениями в Microsoft Word
Способ 2: Сумма в таблице
Куда более часто перед пользователями Майкрософт Ворд возникает несколько более простая задача, чем создание математических выражений и уравнений. Необходимость в подсчете суммы появляется при работе с таблицами, когда требуется получить общее значение чисел, записанных в ее отдельном столбце или строке. Это тоже делается с помощью формулы, но совсем по иному, отличному от рассмотренного выше алгоритму.
Читайте также: Как в Word сделать таблицу
Итак, у вас есть таблица, в одну из ячеек которой (наверняка крайнюю) требуется вывести сумму чисел, записанных в строке или столбце – с ней и будем работать. Если же место для суммирования отсутствует, ознакомьтесь с одной из представленных по ссылкам ниже статей, в зависимости от того, расчет какой части будет производиться.
Читайте также: Как в Ворде добавить строку или столбец в таблицу
- Кликните по той ячейке таблицы, в которую будет выводиться сумма.
- Перейдите во вкладку «Макет», входящую в состав основного раздела «Работа с таблицами».
- В группе «Данные», расположенной в этой вкладке, нажмите на кнопку «Формула».
- В открывшемся диалоговом окне в разделе «Вставить функцию» выберите «SUM» — это и будет основой для нашей будущей формулы.
- Выделить или указать ячейки так, как это можно сделать в Excel, в Word не получится. Поэтому местоположение ячеек, которые нужно суммировать, придется указывать по-другому.
После =SUM (без каких-либо отступов) в строке «Формула» введите одно из следующих значений:
Значение Описание (ABOVE) Сложение данных из всех ячеек, расположенных выше формулы (BELOW) Суммирование данных в ячейках, расположенных ниже той, в которую вписывается формула (ABOVE;BELOW) Сумма чисел в ячейках выше и ниже (LEFT) Суммирование данных слева от ячейки (RIGHT) Сумма чисел справа от нее (LEFT;RIGHT) Сложение чисел слева и справа от выделенной ячейки Указав необходимые сведения для расчета, нажмите «ОК», чтобы закрыть диалоговое окне «Формула».
В выбранной вами ячейке будет указана сумма данных, записанных в обозначенной вами строке или столбце либо их части.
Помимо данных, содержащихся только в строке или столбце таблицы либо же в части таковых, Ворд позволяет высчитывать сумму чисел в обоих этих диапазонах одновременно, например, слева и снизу или справа и сверху от ячейки, в которую выводится формула. Синтаксис таковых показан на изображении ниже, а под ним есть ссылка на официальный сайт Майкрософт, где можно узнать и о других математических выражениях для работы с таблицами.
Работа с формулами в таблицах Microsoft Word
Особенности работы формулы суммы
Производя расчеты в таблице, созданной в Word, следует знать о нескольких важных нюансах.
- Если вы изменяете содержимое ячеек, входящих в состав формулы, сумма чисел не будет обновляться автоматически. Чтобы получить корректный результат, необходимо кликнуть правой кнопкой мышки в ячейке с формулой и выбрать пункт «Обновить поле».
- Вычисления по формуле осуществляются исключительно для ячеек, содержащих только числовые данные. Если в столбце или строке, которую вы хотите просуммировать, будут пустые ячейки, программа выведет сумму только для той их части (диапазона), которая расположена ближе к формуле, проигнорировав ячейки, расположены выше пустой. Аналогичное произойдет и с данными с строках.
Заключение
Как видите, посчитать сумму чисел в Microsoft Word можно двумя разными методами. Первый подразумевает работу с математическими выражениями, а второй – с таблицами и содержащимися в их ячейках данными.
Еще статьи по данной теме:
Помогла ли Вам статья?
Что интересного в этой статье:
- Команда Вычислить в Word
- Как посчитать сумму в таблице Word: 4 простых шага
- Видео: как посчитать сумму ячеек в таблице в Ворде
- Добавляем калькулятор для Microsoft Word
Когда Вам нужно быстро узнать ответ элементарного примера вроде 13+58-(23+4), первое что приходит в голову — использовать калькулятор. А если Вы работаете с примерами в Microsoft Word, то есть способ заставить его считать по формулам. Microsoft Word может выполнить расчёты простых примеров, используя два варианта:
- Первый — воспользоваться не столь очевидной командой Вычислить.
- Второй — установить небольшой калькулятор, выступающий в качестве внешнего компонента, который устанавливается отдельно от Word.
Рассмотрим каждый из вариантов, который поможет считать формулы в Ворде, отдельно:
Команда Вычислить в Word
Чтобы воспользоваться командой Вычислить, добавим её на панель быстрого доступа.
1. Щёлкните правой кнопкой на кнопке со стрелкой вниз панели быстрого доступа, из выпадающего меню выберите Другие команды.
2. В открывшемся окне выберите из списка Все команды, затем ниже найдите команду Вычислить, далее нажмите кнопку Добавить и кнопку ОК.
3. Теперь введите пример, который требуется посчитать, например, 13+58-(23+4). Выделите его мышкой или нажав на клавиатуре CTRL + A, если пример один на странице и нажмите на панели быстрого доступа круглую кнопку Вычислить. Результат вычисления примера появится в левой части строки состояния.
Нужно заметить, что команда Вычислить не вставляет ответ автоматически в пример. Вам придётся это делать для каждого примера вручную. Добавление калькулятора в Microsoft Word, который заставит Microsoft Word считать по формулам, поможет автоматизировать процесс вставки ответа.
Если Вы точно знаете, что для вычисления разности будете использовать команду Вычислить, вы должны использовать клавишу дефис, а не тире. Однако, по умолчанию Word всякий раз заменяет дефис на тире, когда Вы вводите пробел перед дефисом и после, например 25 – 13. Такие примеры команда Вычислить считает некорректно.
Чтобы оставить пробелы перед и после дефиса и не заменять его на тире, измените настройку. Перейдите на вкладку Файл, затем нажмите кнопку Параметры. В разделе Правописание нажмите кнопку Параметры автозамены. В открывшемся окне Автозамена снимите галку дефисы (—) на тире (–).
Теперь Word не будут заменять дефиc на тире в примерах, которые имеют операцию разности.
Ещё полезные лайфхаки и находки для тех, кто работает с Word:
👉 Как объединить несколько документов Word в один?
👉 Как сделать заглавные буквы строчными в Ворде? Легко и просто. Рассказываем все способы
👉 Как сжать PDF файл: 4 бесплатных инструмента
Как посчитать сумму в таблице Word: 4 простых шага
Допустим, у нас в Ворде есть вот такая таблица, и нужно в строке «Всего» — посчитать сумму всех ячеек над ней:
- Переходим в «Панель быстрого доступа», чтобы добавить необходимую нам функцию суммирования.Для этого — правой кнопкой мыши щёлкаем по ленте (правый верхний угол), и выбираем пункт «Настройка ленты»:
- Здесь в пункте «Выбрать команды» — выбираем «Все команды«.В длинном списке команд — находим пункт «Сумма«.
Дальше — мы должны её добавить в какой-то из разделов.
Я, например, решил добавить во вкладку «Вставка». - Для этого — нам надо перейти в нужный раздел («Вставка», например) и нажать кнопку «Создать группу».
Находим пункт Сумма. И добавляем его в любой из разделов (например, в раздел «Вставка») - Теперь — выбираем созданный нами подпункт, выделяем в списке команд слева «Сумма» и нажимаем «Добавить»
Теперь — можно выбрать созданный нами подпункт. И в него уже — добавить «Сумму» Готово!
Теперь — можем вернуться к нашей таблице.
Поставить курсор в ячейку, где должен появиться результат и нажать кнопку «Сумма».
Видео: как посчитать сумму ячеек в таблице в Ворде
Добавляем калькулятор для Microsoft Word
Надстройка для Word, которая добавляет калькулятор, поможет выполнить простые расчёты примеров в документе и автоматически вставит ответ.
Например, если Вы создаёте методичку с рабочими таблицами примеров для школьников, калькулятор в Word будет как нельзя кстати.
Установка калькулятора в Word немного отличается от установки других надстроек, поэтому хочу подробнее показать Вам процесс установки.
1. Закройте все окна Microsoft Word. Перейдите по ссылке для загрузки Popup калькулятора для Word. Извлеките файл Instl_WordCalculator.exe из архива и запустите его.
Скачать калькулятор для Word
2. В открывшемся окне нажмите кнопку Continue.
3. Затем в открывшемся окне Word нажмите кнопку Install.
В последующем, если Вы решите удалить надстройку калькулятора, то просто запустите программу установки еще раз и нажмите кнопку Uninstall в этом документе.
4. Далее в окне установки калькулятора нажмите кнопку ОК для запуска Word с правами администратора.
5. Затем Вы увидите небольшое окно с просьбой немного подождать.
6. В окне контроля учётных записей пользователей нажмите кнопку ДА.
7. Далее, калькулятор попросит установить файлы в Program Files, которые он будет использовать в качестве надстройки COM. Если Вы хотите установить калькулятор для всех пользователей, поставьте галку For all users of this Windows. Нажмите кнопку Continue.
8. Далее соглашаетесь с условиями лицензионного соглашения. На этом установка калькулятора завершена. Калькулятор будет доступен в контекстном меню Word после перезагрузки Word.
9. Откройте файл, содержащий примеры, которые хотите рассчитать. Выделите один пример, щелкните правой кнопкой мыши и в контекстном меню выберите Calculator.
10. Открывшееся диалоговое окно Multiple Capture показывает ответ. Чтобы получить доступ к калькулятору, нажмите кнопку OK. Если сейчас калькулятор Вам не нужен, нажмите кнопку Cancel.
11. Для того, чтобы вставить результат из калькулятора, сначала поместите курсор туда, где хотите получить ответ. В калькуляторе нажмите кнопку ОК или нажмите кнопку со стрелкой вниз и клавишу Tab на клавиатуре.
12. Результат вычислений будет вставляться в положение курсора, калькулятор при этом будет закрыт, а курсор переместится на строку ниже.
Если всплывающее окно калькулятора слишком мало, то можете изменить его размер, ухватив нижний правый угол калькулятора и перетащив его на некоторое расстояние. Калькулятор при этом увеличится в размерах. Но если открыть калькулятор в следующий раз, он снова вернется к своему первоначальному размеру.
Аналогичными шагами можно вычислить и примеры с умножением и делением.
Чтобы не возникало ошибок в вычислениях всегда держите открытым только один калькулятор. Также не стоит пытаться посчитать примеры со скобками или другими алгебраическими операциями.
При работе в текстовом процессоре MS Word иногда могут возникать ситуации, когда нужно сделать относительно не сложные вычисления. Например, посчитать сумму, среднее значение, или вообще рассчитать уравнение.
Смотрите также видеоверсию статьи «Автонумерация внутри составной записи в Excel».
Внимание! В данном материале мы будем производить вычисления в текстовом процессоре, если вам нужна статистическая информация по документу, например, необходимо посчитать количество символов, пробелов, рисунков, таблиц и т.д., то как это сделать написано в данном материале.
Рассчитываем уравнения в документе
Самое интересное, что сделать это можно стандартными способами Microsoft Word и при вычислениях учитывается правильный порядок вычисления, потенциальными неудобствами может быть только невозможность выбрать точность вычисления, а также то, что ответ в документ необходимо будет записать в ручную.
Для произведения нужно воспользоваться командой «Вычислить» Calculate в английской версии. Данная команда находится не вынесена по умолчанию, соответственно, ее нужно добавить либо на ленту интерфейса, либо на панель быстрого доступа. В последнем случае вызываем выпадающее меню на панели быстрого доступа, выбираем «Другие команды», выбираем группу «Команды не на ленте» либо «Все команды» и ищем «Вычислить» (Calculate).
Для того, чтобы воспользоваться вычислением достаточно выделить уравнение и посмотреть результат вычисления на строке состояния.
Знак равенства в приведенных примерах можно не ставить, он выполняет только функцию визуального обозначения уравнения.
Делаем вычисления внутри таблицы
На этом возможности Word по произведению простых вычислений не ограничиваются, часто вычисления необходимо сделать в таблицах Word. Конечно, Word – это текстовый процессор и вычисления лучше оставить для Excel, но несложные операции типа суммы, среднего, или количества и т.п. можно произвести.
Для подсчета суммы в таблице Word необходимо выполнить следующие шаги:
- Курсор в ячейку, где нужно сделать вычисление.
- На дополнительной вкладке «Макет» выбираем команду «Формула».
- В диалоговом окне выбираем функцию (суммы в данном случае).
- В строке «Формула» записываем, что суммировать нужно ячейки слева «=SUM(LEFT)».
- При необходимости устанавливаем формат числа.
Вот так выглядит результат суммирования продаж за первое и второе полугодие, а также общий итог.
Как я уже не раз говорил: хотя Word и Excel похожи внешне, каждый из них предпочитает не заползать на территорию «собрата». Например, в Excel’e сложно с орфографией, а в Word’e — с таблицами. Однако как показывает практика, побороть можно и то и это, вопрос только — какой ценой это будет сделано :).
Другое дело, что некоторые функции редактора таблиц, на первый взгляд, совершенно недоступны в редакторе текстового документа. Например: использование формул в MS Word, арифметические операции и т.п. задачи. Но так ли все на самом деле? Конечно нет, простейшие математические операции в MS Word (хоть и не все) доступны в любой момент и только ждут случая, пока вы не соберетесь их применить на практике. Давайте убедимся в этом?
Как делать расчеты в Word
Давайте сразу смотреть на примере. Пусть у нас есть таблица с продажами некоторых работников помесячно. И мы хотим посчитать, к примеру, итоговые данные.
Да, удобнее было бы сделать это в Excel, но таблица эта является частью некоего пакета документов, портфеля, если хотите. Вот, что у нас есть:
Видим, что у нас предусмотрены столбцы для заполнения итогов. Как нам их считать? Не вручную же, верно? Давайте просуммируем продажи Ивана Алексеева по месяцам. Для этого выполняем такую последовательность:
- Выделяем пока еще пустую ячейку, где у нас будет сумма
- На ленте нажимаем Макет – Данные – Формула. Открывается окно вставки формулы
- Записываем формулу: =SUM(LEFT). Это будет значить, что нужно просуммировать все числовые значения слева от этой ячейки. То есть все продажи по месяцам.
- Нажимаем Ок и получаем результат. Отлично, это то, что было нужно! Такие же манипуляции можно проделать и с остальными итоговыми ячейками.
Формат числа мы пока не трогаем, я расскажу о нем в одном из следующих постов
Так что же за формулу мы записали? Она одновременно и похожа и не похожа на формулы в Экселе. Давайте разберем ее на части:
- Знак «=», как и в Excel, сигнализирует о том, что сейчас будет формула
- SUM – это функция суммирования, которая вернет сумму значений, указанных в аргументе
- LEFT – аргумент функции, указывающий, что суммировать нужно все числовые данные расположенные слева от данной. Такая запись обусловлена тем, что в Ворде нет явной адресации ячеек таблицы. Адресация, как таковая, есть, я опишу это ниже, но она нигде на экране не обозначается.
Перед тем, как мы приступим к списку доступных функций, давайте уточним, как еще в аргументах можно указывать ссылки на ячейки. Хотя, конечно, вместо ссылок можно указать и просто значения. Получится такой себе калькулятор в Word.
Автосумма
Также присутствует опция, которая использует сложение автоматически. Она так и называется «Автосумма». Чтобы добавить её на панель быстрого доступа требуется проделать следующие шаги:
- В окне программы (в той части, где находится название файла) найти и нажать следующий значок.
- Выбрать пункт «Другие команды…».
- В окне «Выбрать из…» о.
- Найти «Сумма» и кликнуть «Добавить».
- Теперь возле кнопок «сохранить» и «отменить действие» появится ещё и характерный символ математической операции – знак суммы в Ворде, который позволит быстро просуммировать нужные значения.
Ссылки на ячейки в формулах Ворд
Ниже я привел Вам таблицу возможных обращений к ячейкам Ворда:
| Запись обращения | Расшифровка |
| LEFT | Все ячейки слева от формулы |
| RIGHT | Все ячейки справа от формулы |
| ABOVE | Все ячейки над формулой |
| BELOW | Все ячейки под формулой |
| LEFT;RIGHT | Все ячейки слева и справа |
| ABOVE;BELLOW | Все ячейки сверху и снизу |
| LEFT;ABOVE | Все ячейки слева и сверху |
| RIGHT;ABOVE | Все ячейки справа и сверху |
| LEFT;BELLOW | Все ячейки слева и снизу |
| RIGHT;BELLOW | Все ячейки справа и снизу |
| Cn | Весь столбец. Например, C1 обратится к первому столбцу |
| Rn | Вся строка. R1 ссылается на первую строку |
| RnCn | Ячейка на пересечении указанной строки и столбца. Например, R3C2 – ячейка во третьей строке и втором столбце |
| R | Строка с формулой |
| C | Столбец с формулой |
| RnCn:RnCn | Диапазон между ячейками, указанными через двоеточие |
| Bookmarkname RnCn | Ячейка в таблице с закладками |
| Bookmarkname RnCn:RnCn | Диапазон в таблице с закладками |
| Ссылки А1 | Тип ссылок аналогичный Excel, где строки нумеруются цифрами, а столбцы – буквами. То есть, B3 укажет на ячейку в третьей строке второго столбца |
В этих параметрах все просто, думаю, Вы не запутаетесь. А если запутаетесь – задавайте вопросы в комментариях – разберемся вместе.
Теперь переходим к функциям, доступным в этом инструменте. Они, так же, очень похожи на функции в Экселе, но их значительно меньше.
Добавление суммы
В Ворд инструмент для добавления таблиц находится на вкладке «Вставка». А вот инструменты для работы с содержимым ячеек меняют расположение в зависимости от версии офисного пакета: в Word 2007 (2010, 2013 и новее) – вкладка макет; Word 2003 – кнопка F9 при выделении ячейки. Неизменным остаётся только набор выражений:
- Sum (left) – находит сумму значений ячеек слева от выделенной (по горизонтали);
- Sum (right) – работает с теми ячейками, что находятся справа (по горизонтали);
- Sum (above) – над выделенным местом (по вертикали);
- Sum (below) – сумма столбца под выделенным блоком (по вертикали).
Заданные ячейки! Для «sum» можно также указать диапазон или конкретные участки суммирования. Для этого придётся визуально отсчитать их расположение по аналогии с Excel и указать в таблице. Команда «=sum(A1; B2; C3)» складывает диагонально расположенные ячейки, а «=sum(A1:B3)» складывает заданный диапазон. Так можно настраивать выбор конкретных данных.
Функции расчетов в Ворде
Выше в тексте мы уже рассмотрели функцию SUM, а теперь я опишу Вам все функции, доступные в Ворде.
| Функция | Описание | Пример | Результат |
| ABS | Возвращает модуль числа | =ABS(-21) | 21 |
| INT | Отбрасывает десятичную часть числа | =INT(3,548) | 3 |
| ROUND | Округляет число по законам математики. В аргументах указывается число и количество знаков после запятой для округления | =ROUND(32,548; 1) =ROUND(32,548; -1) | 32,5 30 |
| COUNT | Считает количество элементов, указанных в аргументе | =CONT(LEFT) | 10 |
| AVERAGE | Считает среднее значение элементов в аргументе | =AVERAGE(3;1) | 2 |
| SUM | Сумма указанных элементов | =SUM(1;2;3) | 6 |
| PRODUCT | Произведение аргументов. | =PRODUCT(2;2;3) | 12 |
| MOD | Остаток от целочисленного деления. Первым параметром указывается делимое, а вторым — делитель | =MOD(8;3) | 2 |
| MIN | Определяет минимальное значение из заданных | =MIN(3;1;80) | 1 |
| MAX | Определяет Максимальное значение из заданных | =MAX(3;1;80) | 80 |
| SIGN | Определяет знак указанного числа. Если положительное – возвращает «1», отрицательное – «-1», нулевое – «0» | =SIGN(15) | 1 |
| TRUE | Возвращает логическую ИСТИНУ. В Word это «1» | =TRUE | 1 |
| FALSE | Возвращает логическую ЛОЖЬ. В Word это «0» | =FALSE | 0 |
| NOT | Логическая инверсия. Превращает ИСТИНУ в ЛОЖЬ, а ЛОЖЬ в ИСТИНУ | =NOT(FALSE) | 1 |
| AND | Возвращает ИСТИНА, когда все его элементы – истина, в противном случае — ЛОЖЬ | =AND(TRUE;TRUE) =AND(TRUE;FALSE) | 1 0 |
| OR | Возвращает ИСТИНА, когда хотя бы один из его аргументов – ИСТИНА, в противном случае — ЛОЖЬ | =OR(5>3;2>8) =OR(5<3;2>8) | 1 0 |
| IF | Проверяет условие в первом аргументе. Если оно выполняется – возвращает значение второго аргумента. Если не выполняется — третьего | =IF(2>3;1;-1) =IF(2<3;1;-1) | -1 1 |
| DEFINED | Проверяет, существует ли элемент. Если существует и не вызывает ошибок – возвращает «1». Если не существует или вызывает ошибку – «0» | =DEFINED(прибыль_янв) | 1 |
Хочу уточнить, что Вы можете использовать и стандартные математические операторы: «+», «-», «*», «/», «>», «<�» и т.п.
Все формулы вычисляют результат, после нажатия Ок в окне редактора.
Обновление данных
Если таблица в Excel обновляет результат расчётов автоматически при изменении ячеек с входящими данными, то в Word этот процесс требуется инициировать вручную. Для этого выделяется таблица и совершается нажатие «F9». Тогда конечный результат будет изменен согласно остальным данным.
Не стоит забывать о необходимости обновлять результат, если в документ вносились изменения. Конечные данные, которые могут использоваться в других формулах на соседних страницах потребуется обновлять повторно. Вообще использование таблиц в Word рекомендуется только для показательных примеров. Для хранения отчётности и составления документации лучше прибегать к Excel.
Несмотря на то, что Microsoft Word является текстовым редактором таблицы в нем встречаются довольно часто. А таблицы, как правило, состоят из числовых значений, которые зачастую нужно суммировать, выводить среднее и так далее. В данной статье вы узнаете как в ворде 2003 и 2010 подсчитывать суммы в столбце и стоке, а также как пользоваться табличными формулами в целом.
Как пересчитать результаты вычисления
В отличие от Excel, в Ворде формулы не пересчитываются после изменения исходных данных. Для пересчета можно воспользоваться одним из следующих приемов:
- Сохраните, закройте и снова откройте документ. Все формулы во всех таблицах будут пересчитаны
- Выделите таблицу, в которой нужно пересчитать результат и нажмите F9
- Выделите ячейки, в которых нужно пересчитать результат и нажмите F9. Чтобы выделить несмежные ячейки – зажмите Ctrl в процессе выделения.
Куда прописывать команду
Разбираясь, как посчитать сумму в Ворд следует понимать очерёдность действий для ввода. Разберем на простом примере:
- Выделить ячейку в таблице (не обязательно пустую).
- Открыть вкладку «Макет».
- для Word 2003 вместо вкладки «макет» используется диалоговое окно «таблица» с выбором пункта «Формула»;
- в Word 2013, по сравнению с версией 2010, изменений не произошло.
- Выбрать поле «Данные».
- Выбрать тип данных «Формула».
- Прописать одну из формул, предложенных в предыдущем разделе, что позволит сложить нужные цифры в таблице.
Инструкция
- Запустите программу Microsoft Office Word и откройте в ней документ, в котором содержится готовая таблица с пустыми ячейками для выведения результата суммы данных из других ячеек. Если такого документа у вас нет, но вы хотите научиться пользоваться формулами в программе Word, тогда на чистой странице данного редактора создайте новую таблицу. Для этого перейдите на вкладку «Вставка», нажмите на иконку с надписью «Таблица» и в раскрывающемся меню укажите макет нужной таблицы. Макет нужной таблицы
Вставка таблицы Excel
Ну а можно вообще не заморачиваться, а просто вставить таблицу в ворд из Экселя. Конечно, это не очень удобный способ, так как у вас скорее всего есть отформатированная таблица с названиями, значениями, а импортированные из Excel ячейки будут выбиваться из общего плана. Но зато в них гораздо удобнее проводить расчеты и высчитывать суммы и, в принципе, ее можно запросто подстроить в документ. В общем, на всякий случай оставлю этот способ здесь.
- Идем в меню «Вставка» — «Таблица» — «Excel» . После этого у нас автоматически встанет объект из табличного редактора Эксель уже со всеми строками, столбцами, а также размеченными буквами и цифрами по-вертикали и по-горизонтали.
- Далее, вписываем нужные параметры и значения, которые нам нужны, после чего в результативной ячейке ставим знак равенства.
- Далее, выбираем первую ячейку и жмем на кнопку «плюс» . Потом выделяем вторую и жмем снова на «плюс» , и так, пока все значения не будут затронуты.
- После этого жмем на ENTER и наслаждаемся результатом.
Первый способ
Рассчитать сумму в столбце таблицы в текстовом редакторе Ворд можно следующим образом:
- Установим курсор в последнюю ячейку столбца, в которой должна отображаться сумма чисел.
- В главном меню перейдите во вкладку «Работа с таблицами», в раздел «Макет», и в группе «Данные» нажмите кнопку «Формула».
- В открывшемся окне, в строке «Формула» по умолчанию должна быть установлена запись, соответствующая суммированию =SUM(ABOVE). Если такой записи нет, то впишите ее руками.
- Нажмите кнопку «ОК»
В результате текстовый процессор произведет суммирование данных, расположенных выше заданной ячейки, что соответствует условному выражению ABOVE (от анг. выше).
Пример
Для примера возьмем небольшую таблицу выполнения командой студентов олимпиадных заданий, по какому либо предмету. В таблице представлено: общее количество заданий на человека, количество выполненных заданий и процент заданий выполненных правильно.
| № п/п | ФИО | Количество заданий | Количество выполненных заданий, ед. | Доля правильно выполненных заданий, % | Баллы |
| 1. | Иванов И.И. | 10 | 10 | 90 | 90 |
| 2. | Петров П.П. | 10 | 10 | 85 | 85 |
| 3. | Васильев В.В. | 10 | 9 | 80 | 80 |
| 4. | Харламов И.Н. | 10 | 8 | 60 | 60 |
| 5. | Стогов Б.Б. | 10 | 10 | 85 | 85 |
| Итого | 10 | 9,4 | 80 | 400 |
( 1 оценка, среднее 4 из 5 )
Microsoft Office, Программное обеспечение
- 28.02.2022
- 3 751
- 0
- 08.03.2022
- 5
- 5
- 0
- Содержание статьи
- Microsoft Word 2007 и новее
- Microsoft Word 2003 и старее
- Добавить комментарий
Наверное почти все пользователи Microsoft Office в курсе, что для выполнения самых разных арифметических операций в таблице нужно использовать Excel, поскольку именно он обладает подобным функционалом. Однако, не все знают, что подобные возможности есть и в Microsoft Word, правда в сильно урезанном виде. Про одну из подобных возможностей — подсчет суммы строки или столбца — мы и поговорим в данном материале.
Стоит заранее понимать, как работает подсчет суммы чисел в Microsoft Word: сумма считается только до первого не числового значения в таблице — то есть, если между числами, которые нужно посчитать сумму, будет находиться какой-либо текст, или пробел, то сумма считаться будет только до первого подобного элемента!
Microsoft Word 2007 и новее
Для того, чтобы посчитать сумму столбца или строки в последних версиях Word (в том числе, в Microsoft Word 365), нужно выполнить следующие действия:
- Ставим курсор на ячейку, в которой нужно посчитать сумму.
- Переходим на вкладку «Макет», и там нажимаем на кнопку «Формула».
- В появившемся окне «Формула» устанавливаем нужное значение для подсчета суммы:
- Для подсчета суммы чисел, находящихся слева от выбранной ячейки, должно стоять
=SUM(LEFT) - Для подсчета суммы чисел, находящихся справа от выбранной ячейки, должно стоять
=SUM(RIGHT) - Для подсчета суммы чисел, находящихся сверху от выбранной ячейки, должно стоять
=SUM(ABOVE) - Для подсчета суммы чисел, находящихся снизу от выбранной ячейки, должно стоять
=SUM(BELOW)
Установив нужную формулу, нажимаем «ОК».
- Для подсчета суммы чисел, находящихся слева от выбранной ячейки, должно стоять
- Сразу после этого, произойдет подсчет суммы чисел, находящихся в направлении, заданном формулой ранее.
В случае изменения чисел в таблице, перерасчет не произойдет автоматически — для того, чтобы его выполнить, необходимо поставить курсор на число суммы, и нажать клавишу F9.
Microsoft Word 2003 и старее
В старых версиях Microsoft Word так же можно выполнить автоматический подсчет суммы столбца или строки. Для этого:
- Ставим курсор на ячейку, в которой нужно посчитать сумму.
- В главном меню открываем раздел «Таблица», и нажимаем на пункт «Формула».
- В появившемся окне «Формула» нужно вписать нужную формулу для подсчета суммы. Использовать следует следующие формулы:
- Для подсчета суммы чисел, находящихся слева от выбранной ячейки, должно стоять
=SUM(LEFT) - Для подсчета суммы чисел, находящихся справа от выбранной ячейки, должно стоять
=SUM(RIGHT) - Для подсчета суммы чисел, находящихся сверху от выбранной ячейки, должно стоять
=SUM(ABOVE) - Для подсчета суммы чисел, находящихся снизу от выбранной ячейки, должно стоять
=SUM(BELOW)
Установив нужную формулу, нажимаем «ОК».
- Для подсчета суммы чисел, находящихся слева от выбранной ячейки, должно стоять
- Сразу после этого, произойдет подсчет суммы чисел, находящихся в направлении, заданном формулой ранее.
В случае изменения чисел в таблице, перерасчет не произойдет автоматически — для того, чтобы его выполнить, необходимо поставить курсор на число суммы, и нажать клавишу F9.
Немногие знают, что не выходя из текстового редактора MS Word, можно производить расчеты: складывать, вычитать, делить и умножать содержимое ячеек таблицы MSWord. А для реализации данных возможностей служит группа «Таблицы» на вкладке «Вставка», а в разделе «Работа с таблицами» вкладки «Конструктор» и «Макет».
Создаем таблицу в MS Word одним из известных способов:
-
Нарисовать
-
Вставить
-
Создать на основе существующего текста (текста, чисел)
Нарисовать (создать) таблицу MS Word. Рассмотрим вариант создания таблицы со сложным заголовком, данный способ позволяет создать таблицу с разными размерами строк и столбцов. Для создания данной таблицы целесообразно использовать опцию «Нарисовать таблицу». Выбираем ленточную вкладку Вставка, далее опцию Таблица и в ниспадающем меню => опцию «Нарисовать таблицу». Курсор изменит свой внешний вид на Карандаш. С его помощью можно начинать рисовать границы Таблицы. После прорисовки любой стороны ячейки таблицы, открывается ленточная вставка Конструктор, которая содержит элементы форматирования и редактирования создаваемой таблицы.
Вставка (создание) таблицы MS Word
Чтобы быстро создать таблицу, выбираем ленточное меню Вставка, далее опцию Таблица и либо по квадратикам указываем количество строк и столбцов, указывая диапазон ячеек с помощью левой клавиши мыши, либо вызывая окно диалога «Вставить таблицу».
В этом окне можно задать Число (столбцов и строк) и установить радиокнопку в разделе «Автоподбор ширины столбцов». Установив флажок «По умолчанию для новых таблиц», можно сохранить выбранный формат и в дальнейшем использовать его по умолчанию.
Преобразование существующего текста в таблицу
При преобразовании текста в таблицу необходимо указать, в каком месте должен начинаться каждый столбец. Для этого используют символы разделителей. В качестве разделителя может быть выбран знак абзаца, знак табуляции, точка с запятой или другой знак.
Есть еще два способа создания таблицы с использованием Экспресс-таблица и таблица из MSExcel
С помощью таблиц Word можно решить некоторые задачи, которые характерны для электронных таблиц. К этим задачам относятся различные вычисления и сортировка элементов таблицы. Эти задачи выполняются командами Сортировка и Формула, размещенными в разделе Работа с таблицами на вкладке Макет.
Рассмотрим алгоритм некоторых вычислений в таблице Word
1. Сумма строки или столбца чисел
-
Установить курсор мыши в ячейку, в которой будет отображаться сумма
-
В разделе Работа с таблицами на вкладке Макет в группе Данные нажмите пиктограмму Формула
-
Если активная ячейка находится в самом низу столбца чисел, Word автоматически выводит формулу =SUM(ABOVE), а если активная ячейка находится с правого края строки чисел, Word предлагает формулу =SUM(LEFT).
2. Выполнение вычислений в таблице Word
-
Установить курсор мыши в ячейку, в которой будет размещен результат
-
В разделе Работа с таблицами на вкладке Макет в группе Данные нажмите пиктограмму Формула
-
С помощью диалогового окна Формула создайте формулу, выбрав наименование функции из ниспадающего меню в окне «Вставить функцию», если есть необходимость, выберите необходимый формат из ниспадающего меню поля Формат. Для ссылки на ячейки введите в формулу адреса этих ячеек в скобках. Адресация в таблицах MSWord аналогична адресации в электронных таблицах: столбцы именуются буквами латинского алфавита, строки – нумеруются по порядку, например, для суммирования содержимого ячеек B5 и C7 необходимо ввести формулу =SUM(b5,c7).
При заполнении формулы в таком виде, при изменении значений, размещенных в вычисляемых ячейках таблицы, результаты вычислений можно обновить. Для этого необходимо установить курсор в ячейку, где размещен результат, и выполнить повторный вызов формулы, размещенной в разделе Работа с таблицами на вкладке Макет.
Например:
|
Строка Столбец |
f |
b |
c |
d |
|
1 |
Класс |
Наборы канц. товаров (шт.) |
Цена одного набора (руб.) |
Стоимость приобретения |
|
2 |
4А |
46 |
25 |
=1150,00р. |
|
3 |
4Б |
20 |
40 |
= 184,00р. |
|
4 |
5Б |
68 |
25 |
1700,00р. |
|
5 |
5Г |
78 |
25 |
=1950,00р. |
|
6 |
6Б |
95 |
45 |
=4275,00р. |
|
7 |
Итого |
307 |
165 |
7925,00р. |
Обновление результатов отдельных формул
-
Внесите изменения в значения строк и столбцов, участвующих в вычислениях;
-
Выделите формулы, которые необходимо обновить. Чтобы выделить несколько формул, удерживайте нажатой клавишу CTRL.
-
Выполните одно из указанных ниже действий.
-
Установите курсор на выделенную формулу (формулы), щелкните правой кнопкой мыши и выберите из контекстно-независимого меню команду
-
! Обновить поле.
-
Нажмите клавишу F9.
Обновление результатов всех формул в таблице
-
Внесите изменения в значения строк и столбцов, участвующих в вычислениях;
-
Выделите таблицу, содержащую результаты формул, которые необходимо обновить, и нажмите клавишу F9.
Обновление всех формул в документе
Внимание! В результате выполнения данной процедуры будут обновлены не только формулы, а все коды полей в документе.
-
Нажмите клавиши CTRL+A.
-
Нажмите клавишу F9.
Примеры записи некоторых формул
|
Местонахождение складываемых чисел |
Содержимое поляФормула |
|
Над ячейкой |
=SUM(ABOVE) |
|
Под ячейкой |
=SUM(BELOW) |
|
Над ячейкой и под ней |
=SUM(ABOVE,BELOW) |
|
Слева от ячейки |
=SUM(LEFT) |
|
Справа от ячейки |
=SUM(RIGHT) |
|
Слева и справа от ячейки |
=SUM(LEFT,RIGHT) |
|
Слева от ячейки и над ней |
=SUM(LEFT,ABOVE) |
|
Справа от ячейки и над ней |
=SUM(RIGHT,ABOVE) |
|
Слева от ячейки и под ней |
=SUM(LEFT,BELOW) |
|
Справа от ячейки и под ней |
=SUM(RIGHT,BELOW) |
-
Нажмите кнопку «ОК».
Примеры часто используемых функций
В формулах, располагаемых внутри таблиц Word, можно использовать перечисленные ниже функции
|
Функция |
Назначение |
Пример |
Возвращаемое значение |
|
ABS() |
Находит модуль (абсолютную величину) числа в скобках. |
=ABS(-22) |
22 |
|
AVERAGE() |
Находит среднее (арифметическое) элементов, указанных в скобках. |
=AVERAGE(RIGHT) |
Среднее арифметическое всех значений, находящихся справа от ячейки с формулой в той же строке. |
|
COUNT() |
Подсчитывает количество элементов, указанных в скобках. |
=COUNT(LEFT) |
Количество значений, находящихся слева от ячейки с формулой в той же строке. |
|
IF() |
Вычисляет первый аргумент. Возвращает второй аргумент, если первый аргумент является истинным, или третий, если ложным. ПРИМЕЧАНИЕ Необходимо задать все три аргумента. |
=IF(SUM(LEFT)>=10,10,0) |
10, если сумма значений, находящихся слева от формулы, больше или равна 10; в противном случае — 0. |
|
INT() |
Округляет значение в скобках до ближайшего целого числа в меньшую сторону. |
=INT(5,67) |
5 |
|
MAX()/ MIN() |
Возвращает наибольшее значение среди элементов, указанных в скобках. |
=MAX(ABOVE)/ =MIN(ABOVE) |
Наибольшее значение среди тех, которые находятся в ячейках над формулой (исключая строки заголовков). |
|
MOD() |
Имеет два аргумента (числа или выражения, результатами которых являются числа). Возвращает остаток от деления первого аргумента на второй. Если остаток равен нулю, возвращает значение «0,0». |
=MOD(4,2) |
0,0 |
|
NOT() |
Имеет один аргумент. Определяет истинность аргумента. Возвращает значение «0», если аргумент является истинным, или «1», если ложным. В основном используется внутри функции IF. |
=NOT(1=1) |
0 |
|
SUM() |
Находит сумму элементов, указанных в скобках. |
=SUM(RIGHT) |
Сумма значений, находящихся в ячейках справа от формулы. |
По материалам https://support.office.com/ru-ru/article подготовила методист ГМЦ ДОгМ Шутилина Л.А.
Всем привет, дорогие друзья и гости моего блога. Сегодня я расскажу, как посчитать сумму одним словом в таблице несколькими простыми способами. Мы привыкли делать такие вычисления в редакторе таблиц Excel, но это не всегда необходимо. Иногда все манипуляции нужно производить в Слове.
Расчет суммы столбцов в таблице
Прежде чем продолжить, создайте таблицу и заполните ее необходимыми данными.
- Ставим курсор в последнюю ячейку столбца, где должен отображаться результат.
- Далее в верхнем меню (ленте) выбираем пункт «Макет», который появится автоматически, когда мы поместим курсор в нужное место.
- Теперь выберите пункт «Формула».
- Далее вам будет представлено окно с функцией. В поле должно быть написано СУММ (ВЫШЕ). Это означает, что сумма числа будет вычисляться для всех значений, превышающих ячейку, в которой находится курсор. Это то, что нам нужно. Ничего не меняйте и нажмите ОК.
Как видите, после чего у вас автоматически будет желаемый результат, появившийся за счет сложения чисел.
важно знать! Word не любит пустые значения, поэтому, если вдруг в столбце окажется пустая ячейка, вы получите сообщение об ошибке. Затем установите значение равное нулю или используйте метод для вычисления суммы из разных ячеек.
Об этой особенности я расскажу ниже.
Как посчитать сумму чисел строки
В этом случае вам придется проделать то же самое, то есть выбрать «Макет» — «Формула», сначала убедитесь, что значения, которые вам нужно вычислить, находятся слева от вас, то есть на одной строке.
Дело в том, что Word предпочитает считать сумму по ячейкам в одном столбце, поэтому, если есть числа, предложит их посчитать.
Но если вы не можете удалить числа в столбце, то вручную замените слово ВЫШЕ в формуле на ВЛЕВО. Это будет означать, что сумма будет рассчитана именно на основе значений тех ячеек, которые находятся слева от вас. Надеюсь, вы не запутались. Но если в столбце нет цифр, значение LEFT автоматически увеличится.
Вы также можете использовать такие слова, как RIGHT и BELLOW, чтобы вы могли рассчитать сумму на основе значений справа или ниже желаемой ячейки.
После этого снова нажимаем ОК и наслаждаемся результатом.
Кроме того, вы можете заметить, что в отличие от Excel, Word не пересчитывает сумму числа, если значение внезапно изменяется в любой из ячеек. Придется постоянно обновлять значение, вводя формулу, как мы обычно делаем. Но вы можете сделать это немного проще. Для этого выберите результат с суммой, которую вы хотите пересчитать, затем выберите пункт «Обновить поле». Теперь значение правильное.
Как вычислить сумму разных ячеек в ворде
Но не всегда необходимо вычислять сумму определенного столбца или строки. Иногда бывает необходимо посчитать сумму словом в таблице, взяв значения из разных ячеек. Для этого нужно поступить немного иначе. Здесь нам придется мысленно поставить латинские буквы над столбцами и цифры перед строками. То есть все как в Excel.
Поэтому, если я хочу вычислить значения трех ячеек, которые я выделил на скриншоте, я должен учесть, что теперь это A2, B3 и C1, поскольку мы все мысленно проследили.
- Для начала встаем, как всегда, именно там, где должна отображаться сумма, затем переходим в «Макет» — «Формула» стандартно».
- Только на этот раз мы удаляем значение, которое полностью находится в строке, и выбираем СУММ в столбце «Вставить функцию.
- Далее в строке, где появилась СУММ (), в скобках напишите координаты ячеек. В нашем случае мы вводим A2; B3; C1 через точку с запятой. Далее нажимаем ОК и все.
После этого у вас будет результат. Напоминаем, что если значение в одной из ячеек изменится, вы можете просто обновить поле, выделив результат и выбрав соответствующий элемент после нажатия правой кнопки мыши.
Вставка таблицы Excel
Что ж, можете вообще не волноваться, а просто вставьте таблицу в Word из Excel. Конечно, это не очень удобный способ, поскольку у вас, скорее всего, есть отформатированная таблица с именами, значениями и ячейками, импортированными из Excel, которые будут вне общего плана. Но с другой стороны, проводить расчеты и подсчитывать суммы намного удобнее, и в принципе это легко адаптировать в документе. В общем, на всякий случай оставлю здесь этот способ.
Расчеты
- Переходим в меню «Вставка» — «Таблица» — «Excel». Затем мы автоматически получим объект из редактора электронных таблиц Excel уже со всеми строками, столбцами, а также буквами и числами, отмеченными по вертикали и горизонтали.
- Далее вводим необходимые нам параметры и значения, после чего в ячейку результата вводим знак равенства.
- Затем выберите первую ячейку и нажмите кнопку с плюсом. Затем выберите второй и снова нажмите «плюс» и так далее, пока не будут затронуты все значения.
- Затем нажмите ENTER и наслаждайтесь результатом.
Чтобы удалить все инструменты редактирования, просто щелкните левой кнопкой мыши в любом месте за пределами таблицы.
Несомненным преимуществом использования таблиц Excel в Word является то, что результаты расчета суммы изменятся автоматически, если вдруг изменится какой-либо из параметров. И вам больше не нужно обновлять поля.
Но этот метод довольно подлый, особенно если у нас много значений. Поэтому для расчета суммы словом в таблице через Excel лучше использовать ввод формулы. Для этого нужно поступить немного иначе.
- Поставьте себя в ящик для подсчета очков. Только не ставьте знак равенства, а нажмите на значок формулы (Fx), который находится над таблицей. Затем в открывшемся окне выберите значение СУММ и нажмите ОК.
- В новом окне мы сможем вставлять значения в формулу. Вы можете сделать это вручную, записав координаты значений, но я рекомендую вам просто выбрать все значения, которые будут участвовать в вычислении суммы. Затем диапазон чисел автоматически вставляется в формулу. Остается только нажать ОК, и результат отобразится там, где вы изначально поместили курсор.
Конечно, об этой удивительной функции можно говорить долго, но я не буду, так как у меня есть отдельная статья, в которой я подробно описал, как вычислить сумму ячеек в Excel. Он очень информативный, и все, что там работает, обязательно сработает и здесь.
Оформление
Однако я хотел бы коснуться темы оформления таблицы Excel в документе Word, поскольку она заметно отличается по визуализации. Он слишком серый и не вписывается в общий план. Попробуем это решить.
Дважды щелкните по таблице левой кнопкой мыши, чтобы вернуться в режим редактирования. Затем выберите все числа и щелкните правой кнопкой мыши. А затем выберите пункт «Форматировать ячейки».
Теперь перейдите на вкладку «Границы» и нажмите две кнопки: «Внутри» и «Снаружи». Также вы можете выбрать тип линии и даже ее цвет. Но лично я решил оставить его по умолчанию. Затем нажмите ОК и щелкните левой кнопкой мыши пустое место. Это необходимо сделать для выхода из режима редактирования.
Как мы видим, наши границы теперь гладкие и черные, как и должно быть. Правда, есть еще одна беда, а именно какие-то пустые и ненужные клетки. Их нельзя удалить простым удалением.
Чтобы удалить пробелы, дважды щелкните таблицу еще раз, и вы войдете в режим редактирования. Теперь зажмите левую кнопку мыши в нижнем углу таблицы и начните перетаскивать ее, пока все лишнее не будет скрыто.
После этого мы сможем посмотреть полноценную таблицу без лишних элементов. Кстати, если у вас в Excel есть пустые строки и вам нужно их удалить, рекомендую прочитать мою отдельную статью.
И наконец, можно говорить о размерах ячеек. В конце концов, если вы хотите выделить какие-то заголовки, вы можете увеличить их. Для этого повторно войдите в редактор, дважды щелкнув по таблице. Затем наведите указатель мыши на край строк или столбцов, пока он не изменится наружу. Затем, удерживая левую кнопку мыши на этом краю, начните перетаскивание, чтобы увеличить или уменьшить ячейку.
Как видите, ничего сложного в этом нет. Что ж, надеюсь, вам понравилась моя статья сегодня, и она была для вас полезной. Поэтому прошу обязательно подписываться на мою аудиторию в социальных сетях и уведомления сверху. Я буду ждать тебя снова в своем блоге. Удачи тебе. Пока-пока!