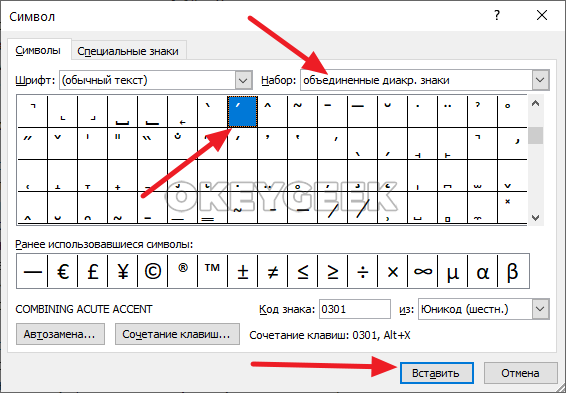В процессе работы в тестовом редакторе Word, входящим в офисный пакет Microsoft Office, некоторым пользователям необходимо поставить ударение в Ворде. Часто это нужно для правильного восприятия слова, имеющего несколько разных значений.
По умолчанию, при наборе текста в MS Word ударение над буквой не ставится. Но, случаются ситуации, когда необходимо знать, как поставить ударение в Ворде, чтобы расставить правильные акценты в слове или предложении.
Содержание:
- Как поставить ударение в Word — 1 способ
- Как поставить знак ударения в Ворде с помощью клавиатуры — 2 способ
- Как в Word поставить ударение над буквой с помощью макроса — 3 способ
- Выводы статьи
- Как поставить ударение над буквой в Word — 3 способа (видео)
Часть слов в русском языке — омографы, слова с одинаковым написанием, но имеющие разное произношение из-за различия в ударении. Вот пример подобных слов: «за́мок» или «замо́к». Эти слова состоят из одинаковых букв, но обозначают совершенно разные понятия из-за правильно поставленного ударения в слогах слова.
Некоторые пользователи выделяют букву полужирным шрифтом, вводят заглавную букву в верхнем регистре, в том месте, где должно было быть ударение над буквой в Ворде. Это неправильный способ решения проблемы, необходимо использовать правильный вариант: вставлять ударение в словах при работе в Word.
Чтобы читатель текстового документа сразу понял значение слов, которые можно истолковать по-разному, необходимо поставить знак ударения над соответствующей буквой в Ворде. В этом случае, сразу станет понятно значение данного слова, потому что в тексте был правильно выделен акцент — знак ударения над буквой в документе, созданном в Ворде.
В орфографии при вводе текста в документ, в основном, используются два диакритических знака:
- Acute Accent (Акут) — острое ударение, применяемое в русском и некоторых других языках.
- Grave Accent (Гравис) — знак обратного ударения, использующийся в некоторых иностранных языках.
Иногда, Гравис используется в качестве побочного ударения в сложных словах русского языка.
Поставить ударение в словах, набранных в Ворде можно разными способами:
- При помощи вставки символа из встроенной таблицы символов.
- Вставкой кода знака с помощью клавиш клавиатуры.
- Установка ударения с помощью макроса.
В этом руководстве мы разберем, как поставить ударение над буквой в Ворде несколькими способами в версиях программы: MS Word 2019, MS Word 2016, MS Word 2013, MS Word 2010, MS Word 2007. После прочтения статьи, вы можете решить, как ставить ударение в Ворде наиболее удобным для вас способом.
Как поставить ударение в Word — 1 способ
Сначала мы рассмотрим, как в Ворде поставить ударение на букву в слове, используя вставку соответствующего символа. В текстовом процессоре Word имеется таблица символов, которые можно вставлять в текст документа по необходимости. Нам потребуется диакритический знак ударения, применяемый в русском языке.
Пройдите последовательные шаги:
- В открытом документе Word установите курсор мыши сразу после буквы, над которой необходимо поставить ударение.
- Откройте вкладку «Вставка».
- В правом углу панели меню, в группе «Символы» нажмите на кнопку «Символ».
- В контекстном меню выберите «Другие символы…».
- Откроется новое окно «Символ» с таблицей символов.
- В поле «Набор» нужно выбрать «объединенные диакритические знаки».
- В таблице символов выделите знак ударения для вставки в Word. Щелкните курсором мыши в таблице по знаку ударения, который применяется в русском языке.
Можно обойтись без выбора набора и нужного знака, если в поле «Код знака» ввести код: «0301» — для русского символа ударения или «0300» — для иностранного.
- Нажмите на кнопку «Вставить».
- Закройте таблицу символов.
В результате наших действий, мы установили ударение на букву в текстовом документе, созданном в Ворде.
В следующий раз вам уже не нужно будет искать символ в таблице, потому что он автоматически добавиться в контекстное меню символов.
Посмотрите, как в Ворде ставить ударение над буквой, после первоначального использования таблицы символов:
- Щелкните указателем мыши после буквы, над которой необходимо поставить ударение.
- Войдите во вкладку «Вставка».
- В группе «Символы» нажмите на кнопку «Символ».
- В выпадающем меню кликните по символу ударения, который был добавлен туда автоматически, после его первого использования.
Это не самый простой способ поставить ударение в слове, созданном в Ворде. Есть более простой вариант, о котором читайте далее в статье.
Как поставить знак ударения в Ворде с помощью клавиатуры — 2 способ
Другим способом нам поможет установить ударение в Ворде комбинация клавиш на клавиатуре. После нажатия на определенную комбинацию клавиш в текст документа добавляются различные символы, в том числе знак ударения.
Сейчас мы посмотрим, как сделать ударение в Ворде, используя клавиатуру:
- Откройте документ Microsoft Word.
- Щелкните указателем мыши после буквы, над которой нужно поставить знак ударения.
Можно использовать другой вариант: сначала напечатать все слово или предложение, а затем установить курсор мыши в нужном месте для вставки ударения.
- Сразу после буквы введите числовое значение кода знака ударения: «0301», а затем нажмите на клавиши «Alt» + «X».
- Над буквой появилось ударение, вы можете продолжить введение следующих букв слова дальше.
Для вставки знака Гравис (Grave Accent) применяется код: «0300» с клавишами «Alt» + «X».
В операционной системе Windows дополнительно можно использовать другой метод: необходимо зажать клавишу «Alt», а затем набрать на цифровой клавиатуре «0769». Для ударения Гравис используются клавиша «Alt» и клавиши цифрового блока «0768».
Вы можете самостоятельно узнать, какие сочетания клавиш используются для вставки определенных символов в текст документа Word. Для этого, откройте окно «Символ», выделите необходимый символ в таблице. В поле «Сочетание клавиш:» указаны применяемые клавиши клавиатуры для вставки данного символа.
Этот способ проще, чем вставка символа, потому что вам не нужно переходить в другие вкладки интерфейса программы и вставлять символы. Но, есть ли еще подобный простой вариант для вставки ударений в текст документа? Ознакомьтесь с другим способом для вставки ударений.
Как в Word поставить ударение над буквой с помощью макроса — 3 способ
Вы можете создать макрос, с помощью которого будут выполнятся автоматические действия по вставке ударения в словах из текста документа Word.
Макрос (Макрокоманда) — программный алгоритм записанных действий для автоматизации рутинных процессов. Вы один раз запишите свои действия в процессе выполнения определенной операции. В дальнейшем вы сможете запускать эти действия в приложении, они будут выполняться в автоматическом режиме.
Чтобы создать макрос, который будет вставлять ударение над словом в Ворде, выполните следующие действия:
- В окне программы Word откройте вкладку «Вид».
- В группе «Макросы» нажмите на стрелку около кнопки «Макросы».
- Выберите пункт «Запись макроса…».
- В окне «Запись макроса» присвойте понятное имя макросу, установите права доступа данного макроса к типам документов.
- В разделе «Назначить макрос» выберите один из вариантов: «кнопке» или «клавиши». Лучше выбрать кнопку, чтобы для запуска макроса не использовать клавиши во избежание конфликтов, если данные клавиши назначены для выполнения других действий на компьютере.
- Нажмите на соответствующую кнопку. В данном случае, мы назначаем макрос для кнопки.
- После этого, откроется окно «Параметры Word».
- В области «Настроить панель быстрого доступа» выделите макрос, нажмите на кнопку «Добавить», а затем на кнопку «ОК».
- Выполните последовательные действия из первой инструкции для добавления ударения с помощью таблицы символов, или воспользуйтесь второй инструкцией, чтобы добавить код ударения в создаваемый макрос.
Любые другие действия в это время совершать не следует, делайте только то, что необходимо для вставки ударения в текст документа.
- После выполнения всех действий нажмите на стрелку на кнопке «Макросы», а в контекстном меню выберите «Остановить запись».
- Теперь, чтобы вставить ударение, необходимо нажать на значок, расположенный на панели быстрого доступа.
Выводы статьи
При наборе теста в документе, часть пользователей интересует вопрос о том, как сделать ударение на букве в Word, чтобы подчеркнуть правильное значение для слова-омографа или акцентировать особое внимание на каком-нибудь слове. В текстовом редакторе Word пользователи могут поставить ударение над буквами в слове с помощью нескольких способов: вставкой соответствующего символа из таблицы символов, ввода кода знака или используя ранее созданный макрос, предназначенный для выполнения этой операции.
Как поставить ударение над буквой в Word — 3 способа (видео)
Похожие публикации:
- Как сделать оглавление (содержание) в документе Word
- Как убрать пустую страницу в Ворде — 6 способов
- Как сделать нумерацию страниц в Word
- Конвертируем DOCX в DOC — 7 способов
- Лучшие бесплатные офисные пакеты — альтернатива MS Office
Оглавление
- Ставим ударение тремя разными способами
- Способ 1: Комбинация на клавиатуре
- Способ 2: Зажатая клавиша Alt
- Способ 3: как поставить точку над буквой при помощи кнопки «Символ».
Довольно редко пользователи Ворда задумываются о том, как поставить ударение в ворде. Если документ не для себя, то желательно проставить знаки ударения и не полагаться на то, что человек поймёт, о чем идёт речь и без точек над словом. Чтобы не допустить неприятной ситуации сейчас всё разберём и покажем, какое сочетание клавиш спасет в нужный момент.
Ставим ударение тремя разными способами
Рассмотрим три легких способа, благодаря которым можно с лёгкостью поставить знак ударения на любой слог в редакторе Word. Обратите внимание, что данные советы актуальны для таких версий как: Word 2007, 2010, 2013, 2016, а также и для старенькой версии 2003 года.
Способ 1: Комбинация на клавиатуре
Самый лёгкий и быстро запоминающийся вариант для написания буквы с ударением – следующая комбинация клавиш – Alt+X.
Важно! Обратите внимание на курсор, он должен находиться после буквы, на которую и будет делаться ударение. Следующим шагом нужно написать слитно такие цифры «301» и нажать заветную комбинацию кнопок Alt+X.
После нажима на Alt+X число «301» пропадет и появится знак ударения на нужной букве.
Оказывается, что написание буквы с ударением не так уж и сложно на самом деле. Числовой код «301» поставит ударение с наклоном вправо. Использование числового кода «300» позволит сделать ударение с наклоном влево. Прочие шаги делаются в том же порядке. Важно ставить курсор после буквы, на которую делается ударение, далее напечатать «300» и добавить нажатием главную комбинацию клавиш Alt+X. Всё получилось!
Главное правильно соблюдать последовательность всех действий. Тогда, кажущееся сложным, на первый взгляд, задание окажется пустяком.
Способ 2: Зажатая клавиша Alt
Во втором способе снова будем работать с клавишей Alt, но с небольшим нововведением. Вводим слово, но не полностью, останавливаемся печатать после написания ударной буквы (курсор мигает около ударной буквы). Далее зажимаем клавишу Alt и не отпуская её вводим число «769» с помощью дополнительной цифровой клавиатуры.
Сразу предупреждаем, тот ряд с цифрами на клавиатуре, что находится над буквами, не сработает в данном случае. Важно использовать именно клавиатуру цифровую, что находится правее всех буквенных клавиш (показано стрелкой на скриншоте выше). После того как ввели число «769», отпускаем Alt и наслаждаемся словом с правильным ударением.
Способ 3: как поставить точку над буквой при помощи кнопки «Символ».
Последний способ займёт немного больше времени, чем два выше перечисленные. Как и в предыдущих двух случаях, необходимо оставить курсор после буквы, на которую будет падать ударение. Далее нужно перейти во вкладку «Вставка».
Далее передвигаем курсор в сторону кнопки «Символ» нажимаем и выбираем пункт «Другие символы» как показано на картинке ниже.
Если версия текстового редактора 2003, тогда следуйте следующим указаниям. Нажмите на «Вставка» и в выпадающем меню выберите «Символ». Далее полностью повторяйте действия для более новых версий Word.
Откроется полное окно со всевозможными знаками, выбираем набор символов «Объединённые диакр. знаки», после чего необходимо нажать на необходимый знак ударения (с наклоном либо вправо, либо влево) и завершающим действием нажимаем на кнопку «Вставить».
После первого использования любого знака, он появится в свободном доступе в выпадающем меню «Символ». Это позволит не совершать большое количество действий как ранее, а просто выбрать знак в уже выпадающем окне.
Обратите внимание, что любой знак имеет свой числовой код, который можно посмотреть в том же окне «Символ» и запомнить на всякий случай.
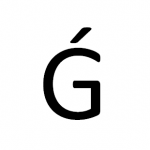
Оглавление: 1. Способ 1: При помощи комбинации цифр 2. Способ 2: При помощи комбинации в NUM-блоке 3. Способ 3: Используя символы Word
Способ 1: При помощи комбинации цифр
Самый простой способ поставить ударение над буквой в Word, которые работает на клавиатурах различного типа, в отличие от способа №2, который описан ниже. Главная сложность данного метода — необходимость запомнить комбинацию цифр, которые нужно ввести, чтобы поставить ударение над буквой.
Выполните следующие действие:
- Поставьте курсор в Word ПОСЛЕ буквы над которой нужно поставить ударение;
- Далее введите с клавиатуры циферный код — 0301;
- Нажмите сочетание клавиш: левый Alt + X.
После этого над буквой будет поставлен знак ударения.
Если вы запомните комбинацию цифр, то процесс установки ударения над нужной буквой в Word не будет занимать у вас много времени.
Обратите внимание
Данный способ работает только в Word. Поставить таким методом ударение над буквой в любом другом приложении не получится, за исключением некоторых текстовых редакторов, где “горячие клавиши” приближены к Word.
Способ 2: При помощи комбинации в NUM-блоке
Второй способ поставить ударение над буквой в Word, который подойдет вам, если вы привыкли пользоваться NUM-блоком на клавиатуре (блоком с цифрами, который расположен в правой части полноразмерной клавиатуры). Способ практически идентичен тому, что бы описан выше, но комбинация цифр другая:
- Поставьте курсор ПОСЛЕ буквы над которой нужно поставить ударение;
- Далее зажмите на клавиатуре левый Alt и в NUM-блоке введите комбинацию 769.
После этого над буквой, которая была до курсора, установится ударение.
Способ 3: Используя символы Word
В Word есть целая библиотека символов, которые можно вставлять в текст. Но у этой библиотеки есть существенный минус — неудобная навигация. Найти в библиотеке Word нужный символ довольно затруднительно. Однако если запомнить где он располагается, это сделать будет гораздо проще.
Чтобы поставить ударение над буквой в Word, используя символы:
- Установите курсор ПОСЛЕ буквы над которой вы хотите поставить ударение;
- Далее в верхнем меню переключитесь на раздел “Вставка”, нажмите на “Символ” и выберите “Другие символы”;
- Переключитесь в набор “Объединенные диакр. знаки”. Здесь вы сможете найти знак ударения. Нажмите “Вставить”, чтобы его вставить.
Важно
В наборе доступно много похожих знаков. Знак ударения имеет код 0301.
(13 голос., средний: 4,31 из 5)
Загрузка…
Четыре способа для Windows, macOS и онлайн-версии редактора.
1. Как поставить ударение в Word c помощью таблиц символов
- Где работает: Word для Windows.
В Word есть встроенная таблица символов, в которой присутствует и знак ударения. Чтобы напечатать его, поставьте курсор после нужной гласной. Затем кликните «Вставка» → «Символ» → «Другие символы». В списке «Набор» выберите «объединённые диакр. знаки» и нажмите на символ ударения в появившейся таблице. Его код — 0301.
После того как вы поставите хотя бы одно ударение, этот знак можно будет печатать быстрее: он появится в меню «Вставка» → «Символ».
2. Как поставить ударение в Word c помощью специальных кодов
- Где работает: Word для Windows, Word для macOS, Word Online (только на macOS).
Чтобы напечатать знак ударения в Word для Windows, поставьте курсор после необходимой гласной и воспользуйтесь любым из этих методов:
- Введите код 0301 и нажмите Alt + X.
- Зажмите левый Alt и наберите на цифровой клавиатуре 769. Если она не работает, нажмите клавишу Num Lock и повторите ввод.
Если вы используете Word для macOS, сначала добавьте специальную раскладку клавиатуры. Для этого откройте меню Apple (иконка в виде яблока) и выберите «Системные настройки» → «Клавиатура». Перейдите на вкладку «Источники ввода» и нажмите на плюс. Через поиск по раскладкам найдите Unicode Hex и добавьте её.
Чтобы поставить ударение, поставьте курсор после необходимой гласной. Затем переключитесь на раскладку Unicode Hex, зажмите Alt и введите код 0301. Этот способ также работает в браузере с веб‑версией Word.
3. Как поставить ударение в Word c помощью раскладки Бирмана
- Где работает: Word для macOS, Word Online.
Дизайнер Илья Бирман создал типографскую раскладку, которая позволяет с лёгкостью печатать редкие символы. Вы можете скачать её бесплатно в виде небольшой программы и установить на компьютер.
Чтобы добавить ударение с помощью раскладки Бирмана, поставьте курсор после нужной гласной, зажмите правый Alt и дважды надавите на кнопку с апострофом (слева от правой клавиши Shift).
На сайте разработчика доступны версии раскладки для Windows и macOS, но первая почему‑то работает только в веб‑версии Word. Зато вторая печатает знак ударения как в приложении редактора для macOS, так и в браузере.
Скачать раскладку Бирмана →
4. Как поставить ударение в Word c помощью меню дополнительных знаков
- Где работает: Word для macOS, Word Online (только на macOS).
macOS позволяет быстро набирать дополнительные символы через специальное меню ввода. Но этот способ работает только с английской раскладкой.
Чтобы поставить ударение, зажмите необходимую гласную на клавиатуре и выберите нужный символ в появившемся меню. Система напечатает выбранную букву вместе со знаком над ней.
Читайте также 💻📝📃
- 3 быстрых способа найти спецсимвол в Microsoft Word, Mausr и Google Docs
- Как пронумеровать страницы в Word
- Как сделать оглавление в Word за несколько секунд
- Как пользоваться скрытым конвертером величин в Microsoft Word
- 7 базовых настроек Word, которые сделают вашу работу проще
Содержание
- Делаем ударение в Ворде
- Способ 1: Вставка символа
- Способ 2: Преобразование кода
- Способ 3: Комбинация клавиш
- Заключение
- Вопросы и ответы
Большинство пользователей крайне редко сталкиваются с необходимостью поставить знак ударения в Word – зачастую это «требование» просто игнорируется. Но иногда все же наличие соответствующего акцента в словах (а точнее, над конкретной буквой) является предпочтительным или обязательным, например, если текстовый документ создается для прочтения ребенком.
Делаем ударение в Ворде
К сожалению, в Microsoft Word отсутствует возможность автоматизации процесса постановки ударений, то есть нельзя сделать так, чтобы программа ставила их сама, как это она может делать, например, с переносами слов. Точнее, в текстовом редакторе можно только самостоятельно, вручную проставить каждое ударение над буквой там, где оно должно быть. Обо всех возможных способах выполнения этого действия мы расскажем далее.
Читайте также: Как в Ворде сделать перенос слов
Примечание: Вариант автоматической расстановки ударений в Word все же существует, но для этого нужно создать специальный макрос. Данная функциональность текстового редактора, во-первых, ориентирована на весьма опытных пользователей, а во-вторых, является потенциальной уязвимостью. Именно по этим двум причинам мы не будем рассматривать этот вариант решения задачи, озвученной в теме статьи. Однако вы можете попробовать сделать это самостоятельно, предварительно ознакомившись с представленной по ссылке ниже инструкцией.
Подробнее: Создание и использование макросов в Ворде
Способ 1: Вставка символа
Несмотря на то что ударение — это некое дополнение к букве (в визуальном плане), в Word оно представлено в виде отдельного символа, добавить который можно через соответствующее меню.
Читайте также: Вставка символов и специальных знаков в Ворде
- Установите курсор сразу после буквы в слове, на которую требуется поставить ударение (в слове «энтузиастов», указанном в нашем примере, курсор установлен после буквы «а»).
- Перейдите во вкладку «Вставка» и нажмите кнопку «Символы», в появившемся меню выберите пункт «Другие символы».
- В открывшемся окне «Символ» разверните меню пункта «Набор» и выберите там опцию «объединенные диакр. знаки».
- Выберите символ ударения и нажмите «Вставить», а затем нажмите «Закрыть».
Примечание: Для некоторых шрифтов знак ударения добавляется некорректно — он появляется не над буквой, а справа от нее. Эта проблема характерна и для используемого нами в качестве примера шрифта Georgia, а потому решение в данном случае всего одно — сначала выбрать другой шрифт (хотя это можно сделать и после), а затем уже добавить необходимый знак.
Читайте также: Изменение шрифта в Ворде
- Над буквой «а» в слове «энтузиастов» появится ударение.
Совет: Добавьте слово в словарь или пропустите исправление, чтобы убрать красное подчеркивание.
Читайте также: Проверка правописания в Майкрософт Ворд
Способ 2: Преобразование кода
При добавлении знака ударения предыдущим способом вы наверняка заметили то, что у него есть код, а также закрепленное за ним сочетание клавиш. Указав первое и нажав второе, можно преобразовать числовое значение в интересующий нас знак.
- Установите указатель курсора после той буквы в слове, на которую должно падать ударение. (например, в слове «ежедневном» курсор нужно установить после третьей буквы «е»).
- Введите сразу за этой буквой цифры «0301» без кавычек.
- Нажмите комбинацию клавиш «Alt+X», после чего над первой буквой «е» в слове «ежедневном» появится знак ударения.
Примечание: После того как вы добавите знак ударения в слове, программа Ворд будет воспринимать это слово, как неправильное, подчеркивая его красной волнистой линией. Чтобы ее убрать кликните на слове правой кнопкой мышки и выберите пункт «Орфография», а затем «Пропустить все» или «Добавить в словарь».

Способ 3: Комбинация клавиш
Есть еще один простой метод, позволяющий поставить ударение над нужной буквой в слове. Алгоритм его выполнения мало чем отличается от рассмотренного выше, с той лишь разницей, что вместо ввода и преобразования кода, мы будем использовать комбинацию клавиш, которую тоже отчасти можно назвать кодовой.
Примечание: Данный метод работает только на клавиатурах с цифровым блоком (NumPad).
- Как и в предыдущих случаях, поместите каретку за той буквой, на которую требуется сделать ударение (в нашем примере это буква «о» слова «устройствами».
- Убедившись в том, что режим NumLock активен, то есть для цифрового блока клавиатуры включен непосредственно режим ввода цифр, зажмите клавишу «ALT» и наберите комбинацию «769», после чего отпустите «ALT».
- Ударение будет поставлено над обозначенной вами буквой, теперь нужно проделать аналогичное со всеми остальными словами, содержащимися в текстовом документе и состоящими из более чем одного слога.

Как и в предыдущих способах, добавьте слово с ударением в словарь или пропустите его проверку, чтобы убрать красное подчеркивание.

Из всех рассмотренных нами способов постановки ударения в Ворде именно этот можно смело назвать наиболее простым, но даже с учетом этого его можно еще немного упростить – вместо «ALT+769» можно назначить любую другую, удобную для вас комбинацию клавиш. Главное, чтобы она не была закреплена ни за какой другой функцией или инструментом текстового редактора.
- Повторите действия, описанные в шагах №1-3 первого способа настоящей статьи. Оказавшись в окне «Символ», выделите знак ударения.
- Нажмите по расположенной в нижней области окна кнопке «Сочетание клавиш…».
- В строке «Новое сочетание клавиш» введите то сочетание, с помощью которого вы хотите ставить ударение над буквами, то есть просто нажмите эти клавиши на клавиатуре.
Сделав это, нажмите по кнопке «Назначить»,
после чего можно «Закрыть» и это окно, и окно вставки символов.

Совет: Лучше всего назначать для выполнения этой функции (как и любых других) простую комбинацию, состоящую из двух клавиш – «CTRL+Символ» или «ALT+Символ» (в данном случае под символом подразумевается буква, цифра или знак), причем лучше выбирать именно второй вариант, потому как за первой «парой» зафиксировано довольно много сочетаний, отвечающих за вызов основных инструментов и выполнение функций в MS Word.
Использование горячих клавиш существенно упрощает и ускоряет работу с документами в Ворде. Как именно, можно узнать из представленной по ссылке ниже статьи.
Подробнее: Сочетания клавиш для удобной работы в Word
Заключение
Теперь вы знаете о том, как поставить ударение над буквой посредством исключительно стандартных возможностей Майкрософт Ворд.
Еще статьи по данной теме:
Помогла ли Вам статья?
Как поставить ударение над буквой в Ворде
При наборе текста в Word случаются ситуации, когда требуется в каком-либо слове поставить ударение над буквой. Использовать любительские варианты не имеет смысла, поскольку программа позволяет выполнить задачу встроенными инструментами. Рассмотрим способы, как поставить ударение над буквой в ворде.
При помощи комбинации клавиш
Первый способ – нажатие клавиш на клавиатуре в определенном порядке. Для этого можно набрать слово целиком и поставить курсор после необходимой буквой. Далее вводится цифровая последовательность 0301, затем нажимается комбинация клавиш Alt и X.
Например, для постановки ударения над словом песня нужно:
- Набрать все слово целиком.
- Ввести 0301 после ударной буквы е (пе0301сня).
- Нажать Alt и Х.
- В результате над словом пе́сня появится нужный знак.
Имеется дополнительный способ, который работает только в английской раскладке. Перед вводом буквы, которая должна быть ударной, следует нажать Сtrl + ‘ (апостроф). После этой комбинации печатается сама гласная буква. Над ней уже будет стоять ударение.
Вставка специальных символов
Еще одним методом, чтобы поставить ударение над буквой в нужном месте Word, является использование команды «Вставить символ». Для этого необходимо выполнить следующие действия:
- Поместить курсор перед ударной буквой в нужном слове.
- Перейти во вкладку «Вставка».
- Нажать на стрелочку рядом с командой «Символ» и выбрать «Другие символы».
Из списка «Набор» в правом верхнем углу нажать на «Объединенные диакритические знаки». Диакритическими знаками используются в лингвистике, чтобы изменить или уточнить значения букв. Обычно они необходимы, если имеющегося алфавита не хватает для передачи всех звуков речи, либо если нужно уточнить, что слово несет другое значение.
В результате над буквой отобразится символ ударения.
Если пользователю часто приходится использовать ударение в своих документах, для удобства он может установить специальную комбинацию клавиш. Делается это через последовательный переход: «Вставка» — «Символ» — «Другие символы». Затем щелчком выделяется нужный значок и нажимается «Сочетание клавиш». В открывшемся окошке в поле «Новое сочетание клавиш» вводится удобная комбинация, например, Alt + ё. Выбор подтверждается нажатием кнопки «Назначить» в левом нижнем углу диалогового окна.
После этого при помещении курсора после ударной буквы и нажатии комбинации Alt + ё будет появляться необходимый символ ударения. Ставьте сочетание на свое усмотрение.
Использование макросов
Макросом называется запись каких-либо действий или команд, которые используются для выполнения рутинных действий. В чем заключается этот способ? Пользователь предварительно создает макрос для ударения и выводит его на панель инструментов для обеспечения быстрого доступа. Доступ к функции осуществляется через вкладку «Разработчик» (в некоторых версиях Word – через «Вид»). Далее требуется
выполнить следующие действия:
- Кликнуть на «Запись макроса».
В открывшемся окошке задать нужное имя, например «Ударение».
Для его запуска пользователь нажимает «Макросы» и выбирает требующуюся команду.
6 крутых способа поставить ударение над буквой в ворде, на Mac и на смартфонах
Приветствую всех читателей! На связи Федор Лыков. На сегодня я приготовил статью на тему «Как в ворде поставить ударение над буквой».
Как правило, они не расставляются в каждом слове документа, но иногда, в частности в литературных произведениях, есть необходимость выделения ударения какого-то слова. Например, если речь идёт о слове иностранного происхождения или для того, чтобы акцентировать внимание на акценте персонажа.
Но несмотря на редкое использование этой возможности, вопрос остается популярным. Далеко не каждый пользователь ПК знает, как это сделать, поэтому сегодня мы устраним это недоразумение и каждый из вас научится очень легко и просто вставлять этот знак в свой текст при необходимости.
Приятного вам чтения!
Вставка символа ударения в Word на Windows
Способы не зависят от версии офиса. Разница только в расположении меню. Об этом я обязательно упомяну, а теперь давайте узнаем, какие варианты у нас имеются:
- Вставка символа.
- С помощью специального цифрового кода.
- С помощью кода на дополнительном цифровом блоке.
Давайте начнем по порядку.
Таблица символов в Word
Для начала нам необходимо попасть в данное меню. Чтобы это сделать:
- На 2003 версии ворда необходимо обратиться к верхнему меню «вставка», открыть его и нажать левой кнопкой на пункт «символ».
- На 2007 и поздних нужно перейти на вкладку «Вставка» и в правом верхнем углу нажать левой кнопкой мыши на меню «Символ». В открывшемся списке выбрать «Другие символы».
После данных действий перед вами откроется окно, в котором требуется выбрать необходимый вам знак. Так как их очень много, то они разбиты на подкатегории. Наша называется «объединенные диакр. знаки»
Найдите там требуемый вам знак. Выделите его левой кнопкой мышкой и нажимайте кнопку «вставить». Убедитесь, что перед этим у вас стоит текстовый курсор рядом с той буквой, над которой необходимо проставить ударение.
Данный способ достаточно долгий и неудобный если требуется проделать это в десятке слов текста.
Сейчас я расскажу вам о более удобном варианте добавления, при помощи которого вы сможете прямо во время редактирования вставлять необходимый.
Специальный код символа
Здесь нам потребуется воспользоваться комбинацией цифр и горячими клавишами, требуемыми для того, чтобы преобразовать эти цифры в ударение. Итак, у нас имеются вот такие коды:
- 0300 – с левым наклоном.
- 0301 – с правым наклоном.
- 030D – без наклона.
Пользоваться ими несложно. Объясняю: при вводе данного кода и нажатия сочетания клавиш Alt + X цифры преобразуются в символ, которому соответствует комбинация. Применяется он к предыдущей букве. То есть, если в слове «Пример» вам требуется поставить знак ударения над буквой «Е», то необходимо написать «приме0300р» и использовать вышеуказанное сочетание клавиш. Курсор ввода текста при этом должен находиться не дальше кода как на скриншоте ниже.
Этот способ гораздо проще, ведь для этого вам не требуется отвлекаться от работы с документом и открывать какие-то дополнительные окна.
Нужно просто запомнить горячие клавиши и код символа. Таким образом вы можете вставлять абсолютно любой знак, зная его комбинацию.
А сейчас я покажу вам очень похожий вариант, но для него необходима дополнительная цифровая клавиатура, которая так же называется NumPad.
Ввод ударения через NumPad
В этом варианте нам необходимо одно условие: клавиатура с дополнительным цифровым блоком. Кстати, о клавиатурах: совсем недавно я рассказывал о разновидностях этих девайсов. Обязательно почитайте!
Итак, если у вас есть NumPad, то обязательно включите его с помощью кнопки «NumLock» на вашей клавиатуре. Если кнопки с этой части клавиатуры работают, то все отлично.
Теперь нам требуется снова поставить курсор ввода текста перед той буквой, над которой нам нужно поставить ударение. После этого зажимаем клавишу «Alt» и вводим одну из комбинаций ниже:
- 768 — для левого наклона.
- 769 — для правого наклона.
- 781 — без наклона.
Цифры вводиться не будут в текст, так что не пугайтесь. После полного ввода этот знак появится над нужной вам буквой.
Тоже достаточно удобный и простой способ, но требует наличие NumPad на клавиатуре, а он есть далеко не на каждой, особенно это касается ноутбуков.
Как бы нам не хотелось, но автоматически выставлять ударения программа Word не умеет. Увы, поэтому нам придется воспользоваться одной из вышеперечисленных возможностей. К счастью, редко увидишь необходимость делать это в каждом слове, так что я не вижу в этом большой проблемы.
Это были все имеющиеся способы: как в ворде поставить ударение над буквой на Windows, а что у нас на конкурирующей системе от Apple? Да, на Mac тоже есть возможность использовать данный знак в словах, и сейчас я расскажу как.
Вставка символа ударения на Mac
В нашей стране большая часть рынка компьютеров находится на стороне операционной системы Windows, но пользователи маков тоже имеются и причем их не мало. Поэтому имеет смысл рассказать, как сделать это на данной системе.
Вышеперечисленные инструкции подойдут и для Mac, если учитывать один факт, что клавиша «Alt» там называет «Option». Так же еще есть некоторые особенности системы, которые позволяют выставить этот символ еще при печати с клавиатуры.
При печати с клавиатуры имеется возможность зажать нужную букву, над которой требуется ударение и выбрать букву со знаком из предложенного списка. Это возможно при условии, что в настройках клавиатуры деактивирована настройка «автоповтор клавиши». Данная инструкция подходит только для английских букв
Вставка ударения на смартфонах
Мы живем в 21 веке, и многим телефон заменил полноценный компьютер. И даже здесь имеется возможность добавления этого знака над буквами. Способ аналогичен тому, что мы имеем на компьютерах Mac и тоже только для английской раскладки.
Чтобы в телефоне добавить букву с ударением нужно зажать кнопку соответствующей и выбрать из предложенных вариантов необходимый нам знак. Это подходит как для смартфонов под управлением iOS, так и под управлением Android.
Заключение
Давайте подытожим и рассмотрим детальнее способы, которые мы сегодня рассмотрели на Windows.
| Способ | Сложность | Удобство |
| Через таблицу символов | Очень просто | Не удобно и медленно, когда требуется добавления большого количества ударений |
| С помощью горячих клавиш Alt+X и ввода комбинации цифр | Достаточно просто, требуется только запоминание комбинаций и горячих клавиш | Удобно и быстро |
| С помощью клавиши Alt и ввода определенных цифр с NumPad | Не сложнее предыдущего, но требует наличия цифрового блока на клавиатуре | Удобно и быстро |
Вот и все имеющиеся возможности, которые могут помочь с вопросом: как в ворде поставить ударение над буквой. Они достаточно просты и у вас едва ли остались вопросы, но если все же они появились после прочтения, то обязательно задайте их в комментариях.
Буду рад почитать ваши сообщения, вопросы и критику. Не стесняйтесь, я обязательно прочитаю и отвечу вам! Спасибо, что дочитали статью до конца! Всего вам доброго и до новых встреч!
Как поставить ударение в ворде над буквой с клавиатуры ?
Доброго всем времени суток! Сегодня мы продолжаем изучать особенности редактора ворд и форматирования в нем текста. Ворд предусматривает практически все возможные стилистические, грамматические и прочие текстовые правки.
Однако, к сожалению, несмотря на то, что этот редактор является достаточно популярным, в нем очень много недоработок, или трудоемких операций. Одной из таких является расстановка ударений над буквой.
В большинстве случаев мы мало пользуемся этой функцией, однако бывает и так, что просто необходимо проставить это самое ударение. И тут у многих тупик. А сделать это можно и при помощи клавиатуры, и собственно в самом редакторе ворд. Далее мы рассмотрим подробнее все эти варианты.
Отмечу сразу, наберитесь терпением при оформлении текста с ударениями. В конце статьи — видео на одном из примеров. Жаль конечно, что нет более удобных способов, но тут уж ничего не поделаешь. Придется потыркать пальцем.
Ставим ударение с клавиатуры в документе офис ворд 2010
Как поставить ударение используя только клавиатуру? В принципе, поставить ударение несложно, просто единой кнопки для этого не существует. Вам надо установит курсор после той буквы, над которой должно стоять ударение. После этого пишем за буквой код 301 и нажимаем сочетание клавиш ALT+X. Схематично это выглядит так:
При этом знак будет наклонен вправо. Если вы наберете код 300, то знак окажется наклоненным влево. Вот такая мудреная команда. Еще один способ, как используя клавиатуру, поставить знак ударения. Для этого так же ставим курсор после буквы, над которой надо поставить этот знак.
После чего нажимаем клавишу ALT и, удерживая ее, на цифровой клавиатуре, которая расположена справа (ее еще называют дополнительной), набираем код 769. Главное держать клавишу, и набирать код не на верхних цифровых клавишах, а боковых.
Проставляем ударение над буквой в документе ворд 2007
В редакторе ворд 2007 версии установка ударения с использованием клавиатуры делается аналогично описанному выше способу. Кроме того, возможно установить ударение используя вкладку «символы». Сделать это гораздо более сложнее, чем используя клавиатуру. Так что будьте терпеливы. Итак открываем вкладку «Вставка», где находим панель «символы».
Ставим первым делом курсор после той буквы, над которой необходимо поставить ударение. Нажимаем на «символы» и в выпавшем меню выбираем внизу «другие символы». В результате у вас откроется окно «символы», в котором нужны будут два поля: «шрифт» и «набор. В поле «шрифт» выбираем «(обычный текст)», в поле «Набор» выберите «объединенные диакр. знаки». В списке знаков находим нужные символы (на рисунке показаны стрелками) и нажимаем «вставить».
Знак ударения встанет над буквой. Обратите внимание, что ниже имеется набор знаков под названием «ранее используемые…». Это значит, что здесь отражаются те символы, которые вы использовали. При последующем вводе этого же символа, вам не нужно искать его в верхнем списке, а обратиться к нижнему. Он уже там будет стоять. Остается только выбрать его.
Как установить ударение в ворде 2013-2016 над буквой?
Если Вы уже изучили вышеизложенный материал, в последних версиях ворд поставить символ так же несложно. Начнем с такого способа, как вставка через «символы». Для этого во вкладке «вставка» находим панель «символы» и в выпадающем меню при нажатии на эту панель, выбираем «другие символы».
Откроется окно, в котором в поле «шрифт» выбираем «обычный текст», а в поле «набор» — «объединенные диакр. знаки». Здесь находим символ ударения и выделяем его.
После этого жмем вставить и над над нужной буквой появится знак ударения.
Не забывайте перед всеми этими операциями установить курсор после той буквы, над которой вы хотите поставить ударение.
Кроме того, поставить знак ударения можно с клавиатуры, используя или сочетание клавиш Alt+X, или только одну клавишу Alt. В слове ставим курсор после той буквы, где необходимо поставить ударение и пишем с клавиатуры код 300.
Далее нажимаем Alt+X и получаем над буквой знак ударения:
При этом существует несколько вариантов кода, при которых можно поставить разный наклон, или вовсе написать этот знак без наклона.
300 — для левого наклона ударения,
301 — для правого наклона ударения,
30D — для ударения без наклона.
Можно просто удерживая клавишу Alt, ввести с клавиатуры (с правой стороны) цифровой код 768. После этого отпускаем клавишу Alt и над нужной буквой появится знак ударения. При этом, так же можно используя разный код менять наклон знака.
768 — для левого наклона ударения,
769 — для правого наклона ударения,
781 — для ударения без наклона
Как поставить в ворд 2003 ударение над буквой с клавиатуры?
Редактор ворд версии 2003. Это скажем так устаревшая версия. Маловероятно, что у большинства она стоит. Хотя бывает всякое, многие людей как привыкли к ней, так и не хотят работать в других. Этот раздел — в помощь. Все дело в оформлении программ, оно отличается, но по сути все одинаково
Расстановка ударений в этом редакторе происходит аналогично описанному выше. Чтобы было несколько наглядно, посмотрите приведенное видео.
источники:
http://osnovy-pc.ru/microsoft-office/kak-v-vorde-postavit-udarenie-nad-bukvoj/
http://fast-wolker.ru/kak-postavit-udarenie-v-vord.html
3 способа как поставить ударение в Word над буквой
На чтение 4 мин Просмотров 353 Опубликовано 28.11.2021
Word — компонент пакета Microsoft Office. Приложение позволяет удобно работать с текстом и редактировать его за счет широкого набора функций. Вопрос, как можно поставить ударение в Ворде, обычно возникает при создании работ по русскому языку, так как от этого зависит правильное восприятие многозначных слов.
Содержание
- Как поставить ударение в Word над буквой
- Способ 1: С помощью таблиц символов
- Способ 2: C помощью специального кода
- Способ 3: С помощью комбинации клавиш
Как поставить ударение в Word над буквой
Диакритические знаки не ставятся в текстовом редакторе Word по умолчанию. Однако иногда их указание указывают в требованиях к научной работе. Тогда приходится срочно искать информацию о том, как поставить ударение. В русском языке часть слов относится к омографам. Они пишутся одинаково, но их произношение и значение отличаются.
Пример: бе́лки и белки́.
Некоторые выделяют ударную гласную, используя жирный шрифт или заглавную букву. Таким способом проблема не решается. Правильный вариант — вставка значка над буквой.
Орфографическими правилами при работе с текстом в редакторе предусмотрено 2 вида диакритических символов:
- Акут (´) — острый акцент, который применяют в русском и иностранных языках.
- Гравис (`) — слабый акцент, используемый в других языках.
Вставка ударения в Word осуществляется с помощью:
- символьной таблицы;
- специального кода;
- сочетания клавиш.
Инструкции, приведенные ниже, можно использовать для Microsoft Word 2007–2019. Написать букву с ударением можно, выбрав самый удобный из трех вариантов.
Способ 1: С помощью таблиц символов
Чтобы сделать ударение в Ворде нужно вставить символ, скопировав его из специальной таблицы редактора. Пошаговый алгоритм состоит из 8 действий:
- Открываем нужный документ, щелкнув по нему правой кнопкой мыши, а затем левой по команде «Открыть».
- Ставим курсор в тексте после ударной гласной.
- В меню сверху переводим на вторую вкладку «Вставка».
- Там же в панели сверху правее выбираем параметр «Символ».
- Открываем пункт «Другие».
- Появится окно в виде таблицы.
- В разделе «Набор» ищем «диакр. знаки».
- Выбираем знак, который «смотрит» влево, так как именно его применяют в русском тексте с ударениями. И щелкаем по кнопке «Вставить».
В указанном месте будет установлен диакритический знак.
Способ 2: C помощью специального кода
Ударение в Word можно добавить проще. Достаточно напечатать код из четырех цифр «0301» для русскоязычного значка либо «0300», если текст иностранный.
Для этого:
- Открываем документ.
- Устанавливаем курсор в слове после той буквы, над которой будем вставлять ударение.
- Вводим «0301» без кавычек.
- Нажимаем одновременно кнопки Alt и X на клавиатуре. Над буквой появится диакритический знак.
Вставлять ударение типа Гравис можно, используя ту же комбинацию, но с кодом «0300».
Способ 3: С помощью комбинации клавиш
Пользователи операционных систем семейства Windows могут поставить знак ударения в Word с помощью комбинации клавиш. Третья инструкция состоит из следующих шагов:
- Установить курсор внутри написанного слова после той буквы, которую нужно обозначить как ударную.
- Одной рукой зажать кнопку Alt на клавиатуре, а второй — набрать подряд четыре цифры «0769» без кавычек на цифровом блоке.
- После этого Alt нужно отпустить. Одновременно появится нужный символ.
Создать обратный символ (Гравис) можно при помощи зажатия клавиши Alt и введения кода «0768».
Для каждого символа Ворд использует отдельное сочетание клавиш. Их можно посмотреть в разделе «Вставка», открыв символьную таблицу.
Чтобы узнать комбинацию для конкретного значка, нужно найти символ в списке и щелкнуть по нему левой кнопкой мышки.
Нужная информация отобразится снизу. То есть для получения выбранного знака необходимо использовать указанные кнопки и цифры.
Существует дополнительный вариант вставки диакритических символов с помощью создания макрокоманды (макроса). Для этого следует:
- Открыть вкладку «Вид» в верхней панели меню. Затем выбрать категорию «Макросы» и пункт «Запись».
- Указать имя макроса, назначить по кнопке и нажать «ОК».
- Добавить настройки и подтвердить.
- Добавить ударение любым из трех способов, и остановить запись.
В меню быстрого доступа добавится значок. При клике по нему можно будет добавлять ударение.
Чтобы все получилось, обратите внимание, чтобы в запись не попали посторонние действия, а только лишь печать нужного обозначения.
Работаю системным администратором 10 лет. Программирую на PHP и Python. Способен объяснить технические моменты понятным языком.