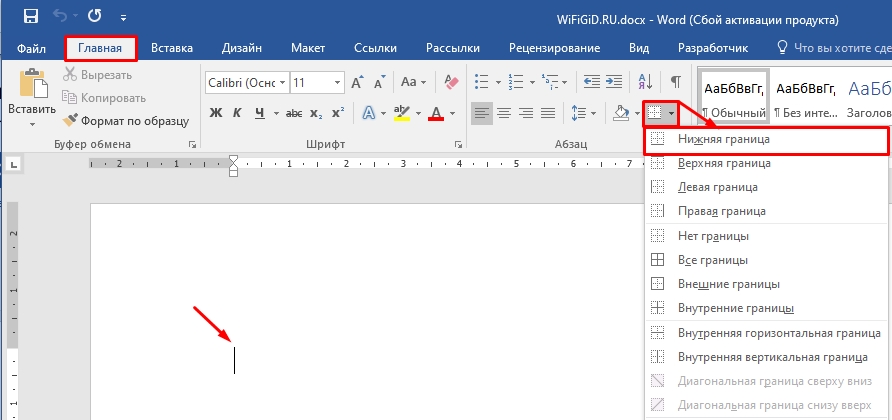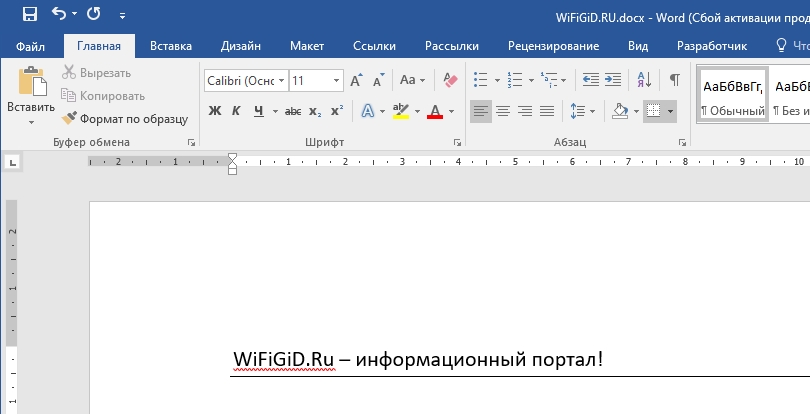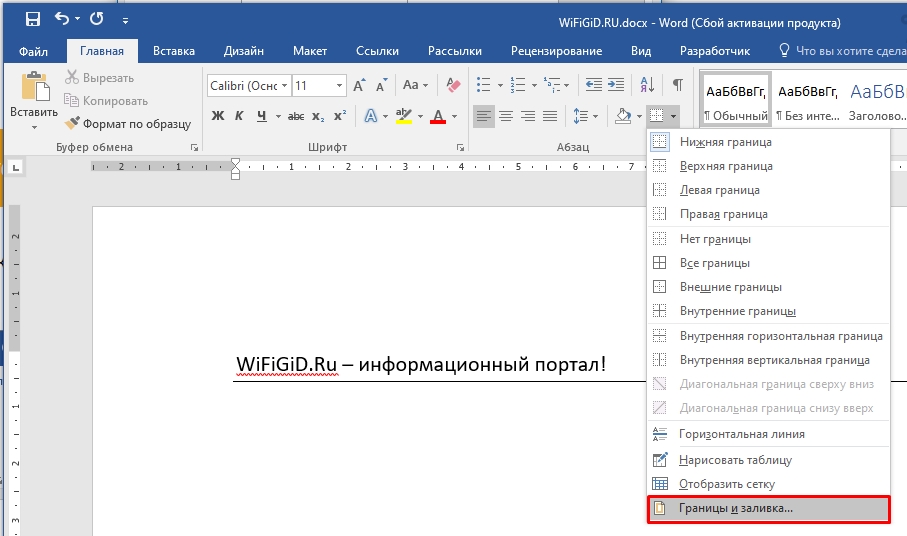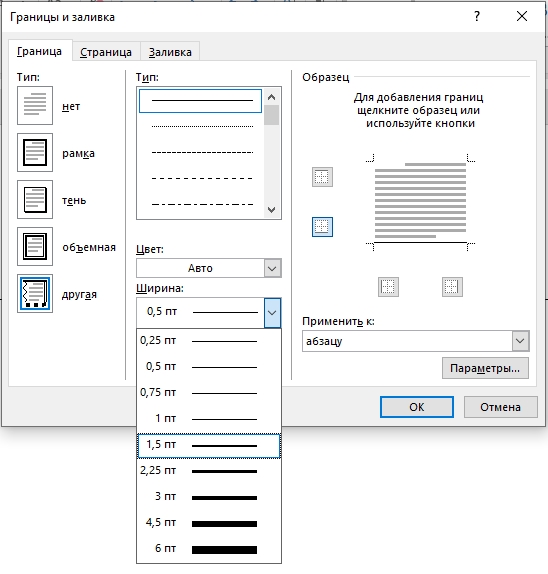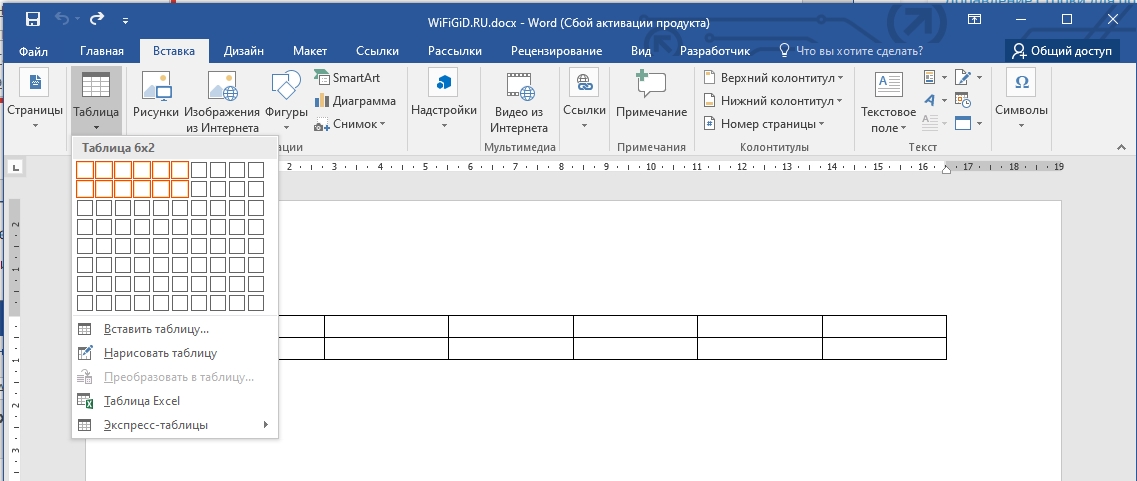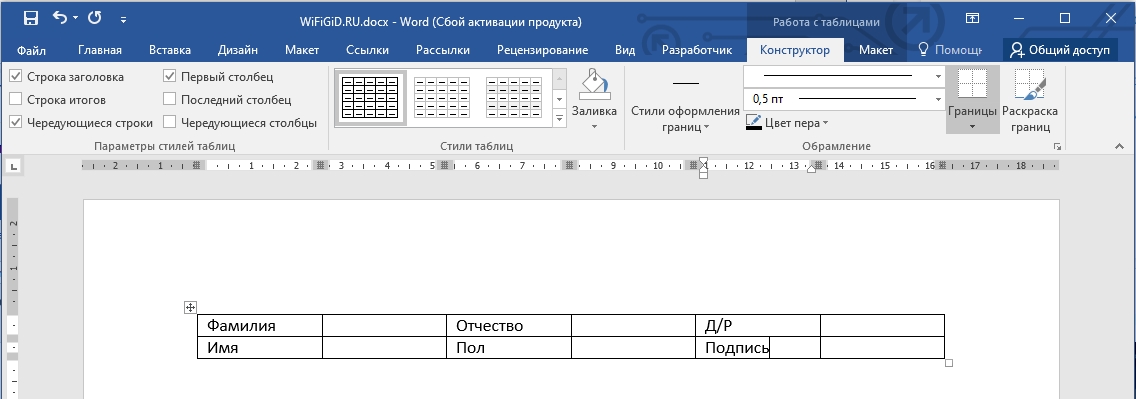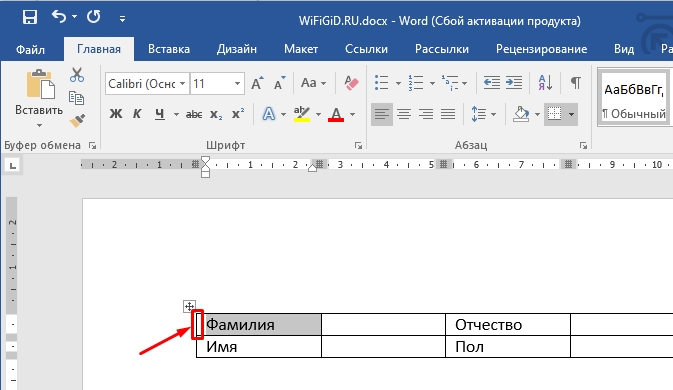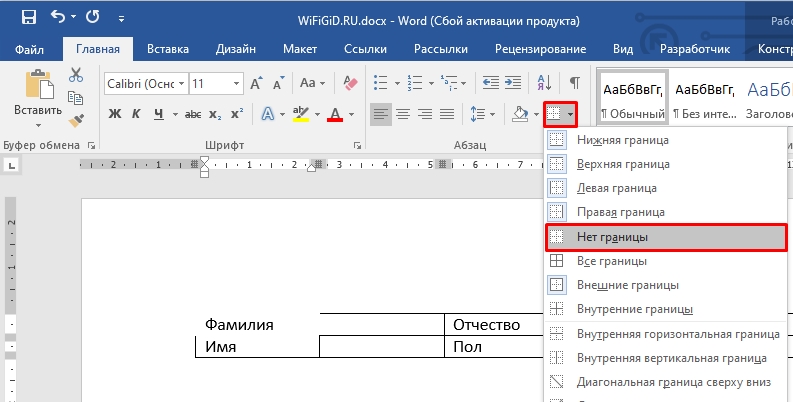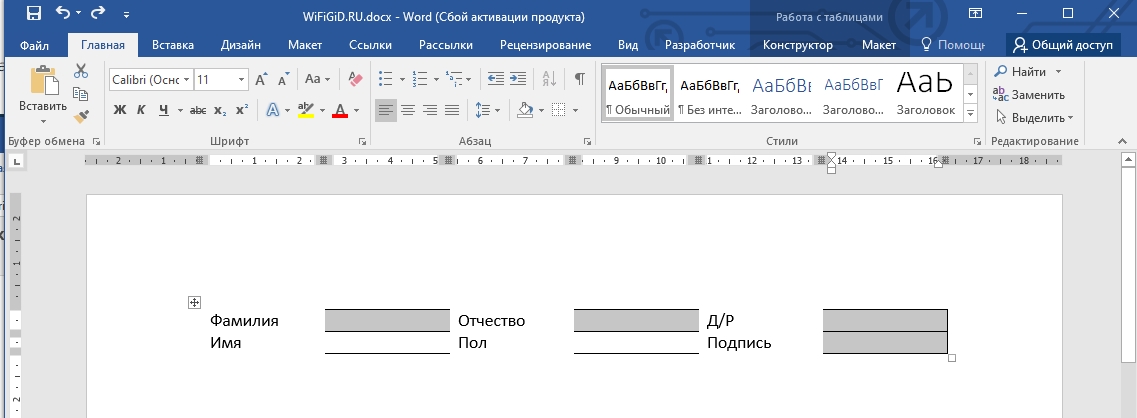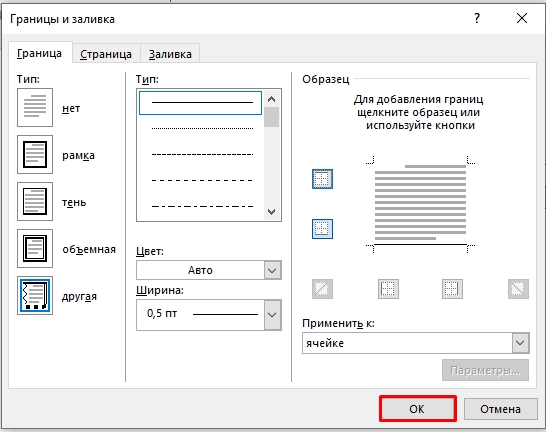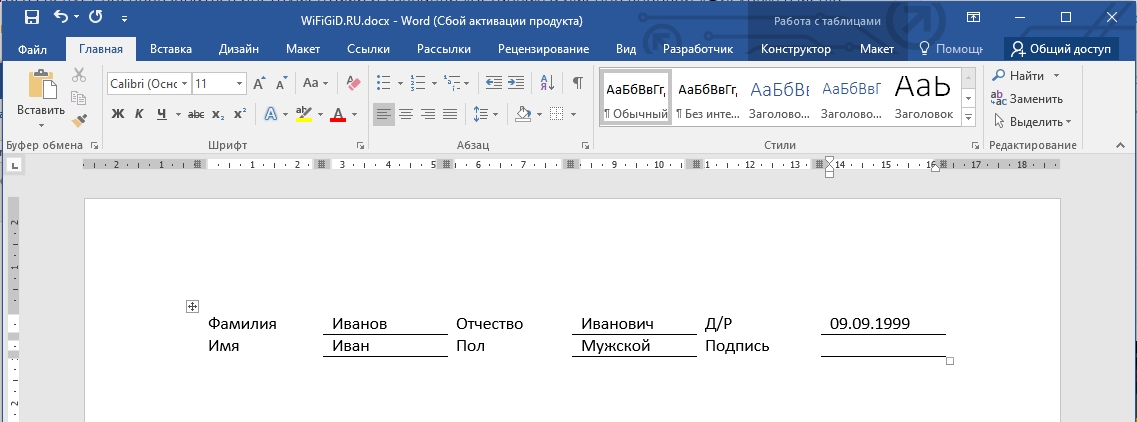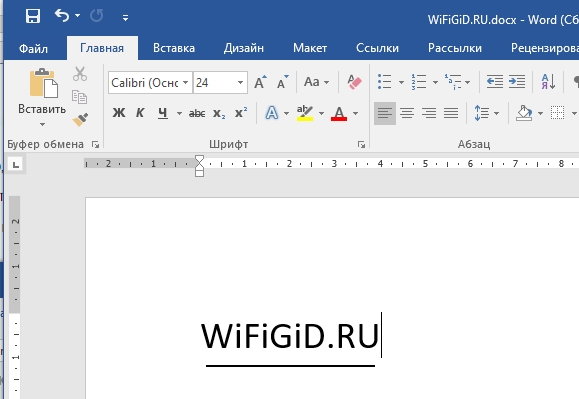Как в ворде писать над чертой, не сдвигая и не разъединяя её
В текстовом редакторе Word можно создавать не только различные документы, буклеты и иллюстрированные электронные книги, но и заполняемые формы. В строках, которые необходимо заполнить заранее установлена черта. Но если нам необходимо заполнить такую форму, то черта будет либо раздвигаться, либо заранее стираться. Но что делать, если необходимо в ворде писать над чертой, не сдвигая, не стирая, и не разъединяя её? Такое возможно? Оказывается, возможно. Вот об этом мы сейчас и поговорим.
Содержание:
- Что такое режим замены и как его включить
- Видео «Как в ворде писать над чертой, не нарушая её целостность»
Что такое режим замены и как его включить
Писать текст над чертой можно при помощи режима замены, который изначально в ворде отключен. Если же включить этот режим, то текст будет писаться над чертой, не сдвигая и не разъединяя её.
Для того, чтобы включить режим замены, необходимо открыть текстовый редактор, открыть вкладку «Файл»,
перейти в «Параметры».
В открывшемся окне «Параметры» в правой части окна открыть вкладку «Дополнительно». В правой части окна находим строки «Использовать клавишу INS для переключения режимов вставки и замены» и «Использовать режим замены», и включаем эти режимы, установив напротив них галочки.
После этого сохраняем наши установки, нажав внизу кнопку «ОК».
Чтобы было видно какой режим мы используем, можно включить в строке состояния его отображение. Для этого жмем правой кнопкой мыши по свободному месту строки состояния (в самом низу документа). В открывшемся списке устанавливаем галочку напротив пункта «Замена».
Теперь в строке состояния будет высвечиваться режим, который мы применяем в данный момент.
Теперь устанавливаем курсор на черту, где мы будем писать. Включаем на вкладке «Главная» подчеркивание текста (Ctrl + U) и пишем.
В каждой новой строке режим подчеркивания текста необходимо включать заново.
Видео «Как в ворде писать над чертой, не нарушая её целостность»
Со временем вы научитесь быстро включать и отключать режим замещения и ваши документы будут безупречны.
Удачи Вам!
Содержание
- Добавление строки для подписи
- Создание линии для бланков и других деловых документов
- Применение линии для абзаца
- Применение таблиц с невидимыми границами
- Рисование линий
- Удаление линии
- Вопросы и ответы
MS Word приблизительно в равной степени ориентирован на профессиональное и личное пользование. При этом, представители обоих пользовательских групп довольно часто сталкиваются с определенными трудностями в работе этой программы. Одной из таковых является необходимость писать поверх линии, не применяя при этом стандартное подчеркивание текста.
Урок: Как в Ворде сделать подчеркнутый текст
Особенно актуальная необходимость написать текст над чертой для бланков и прочих шаблонных документов, создаваемых или уже имеющихся. Это могут быть строки для подписи, даты, должности, фамилии и многие другие данные. При этом, большинство бланков, созданных уже с готовыми линиями для ввода, далеко не всегда создаются правильно, отчего линия для текста может смещаться непосредственно во время ее заполнения. В этой статье мы поговорим о том, как в Word правильно писать над чертой.
Мы уже рассказывали о различных способах, с помощью которых в Ворд можно добавить строку или строки. Настоятельно рекомендуем ознакомиться с нашей статьей по заданной теме, вполне возможно, что именно в ней вы и найдете решение своей задачи.
Урок: Как сделать строку в Word
Примечание: Важно понимать, что метод создания линии, над или поверх которой можно писать, зависит от того, какой именно текст, в каком виде и с какой целью вы хотите над ней разместить. В любом случае, в данной статье мы рассмотрим все возможные методы.
Добавление строки для подписи
Довольно часто необходимость писать поверх линии возникает тогда, когда в документ нужно добавить подпись или строку для подписи. Мы уже рассматривали эту тему детально, поэтому, если перед вами стоит именно такая задача, ознакомиться с методом ее решения вы можете по ссылке ниже.
Урок: Как вставить подпись в Ворде
Создание линии для бланков и других деловых документов
Необходимость писать поверх строки наиболее актуальна именно для бланков и других документов подобного типа. Существует, как минимум, два метода, с помощью которых можно добавить горизонтальную линию и разместить непосредственно над ней требуемый текст. О каждом из этих методов по порядку.
Применение линии для абзаца
Этот метод особенно удобен для тех случаев, когда вам необходимо добавить надпись поверх сплошной линии.
1. Установите указатель курсора в том месте документа, где нужно добавить линию.
2. Во вкладке «Главная» в группе «Абзац» нажмите на кнопку «Границы» и выберете в ее выпадающем меню параметр «Границы и заливка».
3. В открывшемся окне во вкладке «Граница» выберите подходящий стиль линии в разделе «Тип».
Примечание: В разделе «Тип» вы также можете выбрать цвет и ширину линии.
4. В разделе «Образец» выберите шаблон, на котором указана нижняя граница.
Примечание: Убедитесь, что в разделе «Применить к» установлен параметр «к абзацу».
5. Нажмите «ОК», в выбранном вами месте будет добавлена горизонтальная линия, поверх которой вы сможете написать любой текст.
Недостаток данного метода заключается в том, что линия будет занимать всю строку, от ее левого до правого края. Если этот метод вам не подходит, перейдем к следующему.
Применение таблиц с невидимыми границами
Мы очень много писали о работе с таблицами в MS Word, в том числе и о скрытии/отображении границ их ячеек. Собственно, именно этот навык и поможет нам создать подходящие линии для бланков любого размера и количества, поверх которых можно будет писать.
Итак, нам с вами предстоит создать простую таблицу с невидимыми левыми, правыми и верхними границами, но видимыми нижними. При этом, нижние границы будут видимыми лишь в тех местах (ячейках), где требуется добавить надпись поверх линии. Там же, где будет находиться пояснительный текст, границы отображаться не будут.
Урок: Как сделать таблицу в Ворде
Важно: Прежде, чем создать таблицу, подсчитайте, сколько в ней должно быть строк и столбцов. Наш пример вам в этом поможет.
Введите пояснительный текст в нужные ячейки, те же, в которых нужно будет писать поверх линии, на данном этапе можно оставить пустыми.
Совет: Если ширина или высота столбцов или строк в таблице будет изменяться по ходу написания вами текста, выполните следующие действия:
- кликните правой кнопкой мышки по плюсику, расположенному в левом верхнем углу таблицы;
- выберите «Выровнять ширину столбцов» или «Выровнять высоту строк», в зависимости от того, что вам нужно.
Теперь нужно поочередно пройтись по каждой ячейке и скрыть в ней либо все границы (пояснительный текст) либо оставить нижнюю границу (место для текста «поверх линии»).
Урок: Как скрыть границы таблицы в Word
Для каждой отдельной ячейки выполните следующие действия:
1. Выделите ячейку с помощью мышки, кликнув по ее левой границе.
2. Нажмите кнопку «Граница», расположенную в группе «Абзац» на панели быстрого доступа.
3. В выпадающем меню этой кнопки выберите подходящий параметр:
- нет границы;
- верхняя граница (оставляет видимой нижнюю).
Примечание: В двух последних ячейках таблицы (крайних правых), нужно деактивировать параметр «Правая граница».
4. В результате, когда вы пройдетесь по всем ячейкам, у вас получится красивая форма для бланка, которую можно сохранить в качестве шаблона. При ее заполнении лично вами или любым другим пользователем созданные линии смещаться не будут.
Урок: Как сделать шаблон в Ворде
Для большего удобства использования созданной вами формы с линиями можно включить отображение сетки:
- нажмите кнопку «Граница»;
- выберите параметр «Отобразить сетку».
Примечание: На печать данная сетка не выводится.
Рисование линий
Существует еще один метод, с помощью которого можно добавить в текстовый документ горизонтальную линию и писать поверх нее. Для этого следует воспользоваться инструментами из вкладки «Вставка», а именно кнопкой «Фигуры», в меню которой и можно выбрать подходящую линию. Более подробно о том, как это сделать, вы можете узнать из нашей статьи.
Урок: Как нарисовать линию в Word
- Совет: Для рисования горизонтально ровной линии во время ее проведения удерживайте зажатой клавишу «SHIFT».
Преимущество данного метода заключается в том, что с его помощью можно провести линию над уже имеющимся текстом, в любом произвольном месте документа, задав любые размеры и внешний вид. Недостаток рисованной линии заключается в том, что далеко не всегда ее можно гармонично вписать в документ.
Удаление линии
Если по каким-то причинам вам нужно удалить линию в документе, сделать это поможет вам наша инструкция.
Урок: Как удалить линию в Ворде
На этом можно смело закончить, ведь в данной статье мы рассмотрели все методы, с помощью которых в MS Word можно писать поверх линии или же создать в документе область для заполнения с горизонтальной линией, поверх которой будет добавлен текст, но в дальнейшем.
Как в Ворде писать над чертой не разъединяя ее: пошаговая инструкция
Привет! Сегодня поговорим о том, как в ворде писать над чертой не разъединяя её. Также поговорим о нескольких способах.
Ну и разберёмся с тем, как сделать это уже в готовом документе.
Зачем в Ворде писать над чертой?
Очень часто нужно написать какой-то текст над чертой.
Например, вам нужно заполнить анкету для какой-то организации.
В таком случае нужно будет написать над чертой.
Также иногда просто хочется взять готовый текст и красиво структурировать его так, словно вы писали его над чертами.
Также это полезно для оформления документов.
Конечно, есть много способов получить тот самый заветный текст над чертой.
Например, можно конвертировать файл с линиями в ПДФ, а потом уже добавить сверху буквы.
Также такая схема отлично будет работать с изображениями.
В условном Paint можно легко сверху линий наложить аккуратный текст.
Не забываем о том, что есть и профессиональные программы, вроде Photoshop и прочее.
С ними сделать это намного удобнее.
Так зачем же всё же нужен Ворд?
Просто там сделать это банально удобнее и быстрее.
Не нужно париться и конвертировать из одного формата в другой, открывать несколько программ и прочее.
А представьте, если там закрадётся ошибка…
Короче, намного проще и удобнее работать в Ворд.
Поэтому давайте начнём разбираться со способами работать с текстом.
Как в Ворде писать над чертой не разъединяя её?
Для того, чтобы вы смогли писать над чертой, вам нужно будет включить в программе режим замены.
Сделать это можно, перейдя по вкладке «Файл».
Там нужно будет зайти в настройки и открыть вкладку «Дополнительно».
На ней вы сразу же заметите подпункт, который позволяет включить режим замены.
Ну а дальше всё будет очень просто.
Вам нужно будет выбрать ту черту, которую хотите заменить, не смещая её.
Нажмите на неё курсором, после чего выберите режим подчёркивания.
После этого каждая буква, которую вы напишите, будет сразу же располагаться чуть выше линий.
Единственный важный момент – при таком методе вам нужно будет на каждой новой строчке ставить режим подчёркнутого текста заново.
Ещё один важный момент, такой режим не очень удобен для обычной работы с текстом.
В таком случае буквы будут заменяться сами собой, что не очень удобно.
Поэтому лучше изначально включить в настройках режим, при котором режим замены включается и отключается на клавишу ins.
На некоторых компьютерах эта клавиша называется Insert.
Также можно в строке состояние включить отображение текущего режима.
Это поможет вам понять, когда у вас включен режим замены, а когда – нет.
Для того, чтобы активировать этот режим, вам нужно будет нажать правой кнопкой мыши по нижней строке (на ней находится количество символов и язык).
В списке вам нужно будет найти пункт «Замена» и нажать на него.
Теперь программа будет показывать, когда у вас включен режим замены.
Как в Ворде писать над чертой не нарушая ее? — смотреть видео
Альтернативные способы сделать черту
А теперь давайте обсудим альтернативные способы.
Самый простой из них – просто выделить всю строку, после чего выбрать режим подчёркивания и ввести необходимые данные.
Займёт это немного времени и вам не придётся напрягаться с режимом.
Единственный минус – подчёркнута будет только вписанная вами информация.
Но, думаю, это не так страшно.
Если же вы хотите всё сделать очень красиво и качественно, то здесь не обойтись без графических редакторов.
Многие бы порекомендовали Фотошоп, но я не советую.
Всё же с текстом там работать не очень удобно.
Здесь лучше всего выбрать старый добрый Paint.
Он позволит вам быстро и легко написать над чертой.
Вам нужно будет только правильно подобрать шрифт, но с этим проблем возникнуть не должно.
Ну и если вам нужно сделать то же самое, но на мобильном телефоне, то вам точно не обойтись без графических редакторов.
Для работы с текстом лучше всего подойдёт PicsArt, так как он даёт возможность подобрать оптимальный цвет и шрифт.
Он включает в себя все основные шрифты, поэтому здесь проблем не возникнет.
Также приложение даёт возможность спокойно двигать и менять объекты (в том числе и текст).
Единственный минус (относительный) – реклама .
Заключение
Вот вы и узнали о том, как в Ворде писать над чертой не разъединяя её.
Самый очевидный вариант – включить режим замены, после чего включать режим подчёркнутого текста.
Кстати, в настройках можно включить переключение этого режима с помощью клавиши insert.
А ещё можно сделать так, чтобы статус режима отображался внизу.
Кстати, ворд – это далеко не единственный способ.
Проще будет воспользоваться графическими редакторами.
Правда, только в том случае, если вам нужно заполнить для печати.
И в таком случае из-за любой ошибки придётся всё полностью переделывать.
Зато он доступен даже для мобильных устройств.
В статье мы обсудили два способа написать над чертой, не разъединяя её.
А какой из них больше понравился вам и почему?
P.S. На нашем сайте вы можете получить бесплатно курсы по заработку в интернете. Находятся они на этой странице
P.S.S. Чтобы написать данную статью, было потрачено много сил и времени. И если она принесла пользу вам, то возможно она принесет пользу и вашим друзьям.
Для этого нажмите и поделитесь с друзьями в социальных сетях. А для нас это будет лучшей благодарностью и мотивацией на будущее!
А хотите первыми узнавать об обновлениях? Подписывайтесь на новости блога
Как в Word писать на подчеркнутой строке
Здравствуйте, дорогие читатели! Наверное, вам приходилось работать с трафаретными текстами, то есть с документом, частично заполненным информацией. Места для заполнения в таких текстах обозначены горизонтальными линиями в нижней части строки. Раз уж вы здесь, то видимо вам интересно узнать, как в ворде писать на подчеркнутой строке, чтобы не испортить исходное оформление текста. Разберем несколько вариантов.
Чаще всего при составлении трафаретных текстов для создания линий используют нижнее подчеркивание (комбинация клавиш Shift и знак подчеркивания, который расположен правее цифры ноль в верхнем ряду клавиатуры). При заполнении этих строк происходит смещение линии вправо, что нарушает исходное форматирование документа. Как же поступить в данной ситуации? Разберем варианты.
1 способ. Режим вставки
Кликаем в начало линии, пишем текст. Кликаем по линии в середину или ближе к концу, чтобы поместить на нее текстовый курсор. Нажимаем несколько раз кнопку Backspace (стирание символов, стоящих слева от курсора). Линия будет укорачиваться. Стирайте её до тех пор, пока строка не вернётся в исходное положение.
На этом можно остановиться, если вас не смущает вид разорванной строки. Но можно подправить. Выделяем вписанный текст и на вкладке Главная в ленте инструментов в разделе шрифт нажимаем значок с подчеркнутой буквой Ч. Вот теперь линия появилась под текстом и выглядит так, как будто мы написали текст поверх нее.
2 способ. Режим замены
В режиме замены будет происходить печатание текста поверх написанного. В первом способе вводимые символы вытесняли текст справа, и линия сдвигалась вправо. Теперь же сдвига не происходит.
Итак, по порядку. Кликаем на начале линии, чтобы указать место для начала ввода текста. Далее включаем нижнее подчеркивание – значок с подчеркнутой буквой Ч (смотри первый способ). Включаем режим замены кнопкой Insert (Ins) на вашей клавиатуре, обычно она расположена справа от кнопки Backspace. Далее набираем нужный текст.
В Microsoft Word внизу в строке состояния можно отследить какой режим используется. По умолчанию состояние режима не отображается, поэтому определяем непосредственно при вводе текста. Переключение между режимами вставки и замены происходит по нажатию кнопки Insert. Чтобы включить индикатор в строке состояния, кликните по ней правой кнопкой мыши и в открывшемся меню поставьте галочку напротив пункта Замена.
Если у вас не получается переключиться в режим замены, то зайдите в меню Файл – Параметры – Дополнительно. В разделе Параметры правки поставьте галочку напротив пункта Использовать клавишу INS для переключения режимов вставки и замены и нажмите ОК.
Вот такие приемы заполнения трафаретных текстов можно использовать. Если вам была полезна информация, отставьте свой отзыв в комментариях и поделитесь статьей в социальных сетях.
Дорогой читатель! Вы посмотрели статью до конца. Получили вы ответ на свой вопрос? Напишите в комментариях пару слов. Если ответа не нашли, укажите что искали или откройте содержание блога.
Как писать на подчеркнутой строке в Word без сдвига
Не редко при заполнении шаблонов различных документов в Word возникает необходимость писать на подчеркнутой линии без сдвига текста. Обычно таким образом заполняются строки ФИО, даты, должности и другие анкетные данные. Если заполнять такие шаблоны как обычно, то текст будет сдвигаться вправо, и структура всего документа нарушится. В этой небольшой статье мы расскажем, как писать на подчеркнутой строке в Word без сдвига текста.
Для того чтобы писать на подчеркнутой строке в Word необходимо сначала внести некоторые изменения в настройки. Для этого откройте меню « Файл » в программе Word и перейдите в « Параметры ».
В результате появится окно « Параметры Word ». Здесь нужно перейти в раздел « Дополнительно », включить опцию « Использовать клавишу INS для переключения режимов замены » и сохранить настройки нажатием на кнопку « ОК ».
После этого можно возвращаться к редактированию документа. Теперь, для того чтобы писать на подчеркнутой строке без сдвига достаточно нажать на клавишу INS (Insert) на клавиатуре. Клавиша INS включает и выключает режим замены текста, в котором одни символы автоматически заменяются на другие без смещения всего текста. Это позволяет писать на подчеркнутой строке без сдвига текста.
На картинке внизу показано, как работает ввод текста после нажатия на клавишу Insert .
При необходимости введенный с клавиатуры текст также можно сделать подчеркнутым.
Для этого нужно выделить его и нажать комбинацию клавиш Ctrl-U или воспользоваться кнопкой подчеркивания на панели инструментов (вкладка « Главная »).
Создатель сайта comp-security.net, автор более 2000 статей о ремонте компьютеров, работе с программами, настройке операционных систем.
Очень полезная информация. Мне точно пригодится.
Если в документе Microsoft Word Вам нужно заполнить бланк, анкету или что-то подобное, то там, наверняка, нужно вписывать свои данные: имя, фамилию, отчество. Очень часто для всего этого оставляют пустое место, которое нужно заполнить. Или же может быть много пустых полей, в которых необходимо написать свое мнение или развернутый ответ.
Статью, как сделать строчки в Ворде, можно прочесть, перейдя по ссылке.
Если такие пустые строки были изначально добавлены правильно, тогда что-то напечатать на них будет не сложно. Но может быть и так, что во время набора она будет продлеваться, или вовсе остается неподчеркнутой. Что делать в таком случае?
Вот давайте в данной статье мы и разберемся, как сделать такую линию, чтобы была возможность писать над строкой в Ворде. Расскажу про различные варианты, а Вы сами выберите, какой из них подойдет Вам больше.
Пишем текст на строке
Начнем с самого простого – просто включим режим подчеркивания и напечатаем слова.
Для начала, удаляем пустую прямую, которая была сделана ранее. Затем на вкладке «Главная» нажмите на кнопку «Ч», чтобы писать подчеркнутым. Поставьте курсор в нужном месте, в примере, после слова «Имя», и нажмите несколько раз пробел, чтобы отделить друг от друга слова. Затем напечатайте то, что требуется, и продолжите подчеркивание, нажимая кнопку пробел.
Это самый простой способ, и сделать, таким образом, все что нужно, достаточно легко.
Как писать на строке в Ворде через TAB
Если заполнять в документе нужно много пустых полей, тогда создавать линию и продлевать ее, используя пробел, будет долго. Для этого можно воспользоваться кнопкой «Tab».
Удаляем готовые линии и ставим курсив сразу после того слова, откуда она должна начинаться. На вкладке «Главная» нажмите на «Ч», чтобы включить подчеркивание. Затем кликните по кнопке «Tab» (на клавиатуре она находится слева, на ней нарисованы две стрелки, указывающие в разные направления) столько раз, чтобы получилась нужная длина.
Напечатайте все необходимое. Обратите внимание, она немного может сместиться. Чтобы это исправить, поставьте курсив в конец набранного текста, и нажмите «Delete» необходимое количество раз.
Строчка выйдет нормальной длины с написанными на ней словами.
Печать над линией таблицы
Чтобы создать строки, можно воспользоваться и вставкой таблицы в документ. Этот способ не самый простой, но с его помощью подчеркивание можно сделать в любом месте документа, и при заполнении, ничего смещаться не будет.
Посчитайте, какого размера таблицу нужно сделать. У меня будет 4 столбца и две строки. Перейдите на вкладку «Вставка», нажмите на кнопку «Таблица» и выделите необходимое количество плиток.
Подробнее прочесть, как сделать таблицу в Ворде, можно в статье, перейдя по ссылке.
Дальше введите названия для полей в соответствующие ячейки. Затем переместите вертикальные границы ближе к названиям.
Чтобы убрать ненужные границы в таблице и оставить только те, которые нужно заполнить, ставьте по очереди курсив сначала в ячейки с названиями. Дальше перейдите на вкладку «Работа с таблицами» – «Конструктор», нажмите на небольшую стрелочку на кнопке «Границы» и выберите в выпадающем списке «Нет границ».
Таким образом, я убрала границы для ячеек, в которые введены названия строк: «Имя», «Фамилия», «Дата».
Теперь уберите все остальные, которые не нужны. Ставьте курсив в определенную ячейку и на вкладке «Работа с таблицами» – «Конструктор» в выпадающем списке «Границы» отключайте те, которые не нужны.
Подробно о том, как убрать границы в Ворде, написано в соответствующей статье.
Я удалила правую границу в таблице, и нижнюю в крайней правой ячейке.
В результате остались видимыми только те линии, которые будут заполняться. Вводите текст поверх них и будьте уверенны, они останутся на месте.
Как написать над нарисованной линией
Есть еще один способ, как можно написать в Ворде над прямой – это просто начертить линию в на листе.
Для этого удалите те строки в документе, где нужно написать текст. Потом напечатайте то, что должно быть. Чтобы добавить отступы между словами, лучше использовать кнопку «Tab», но можете воспользоваться и пробелом.
Затем перейдите на вкладку «Вставка» и нажмите на кнопку «Фигуры».
Из выпадающего списка выберите «Линия».
Курсор примет вид плюсика. Нарисуйте прямую под напечатанным текстом. Чтобы она получилась ровная, нажмите и удерживайте, во время рисования, клавишу «Shift».
Если ее цвет не черный, а какой-нибудь другой, тогда перейдите на вкладку «Средства рисования» – «Формат» и выберите нужный или в списке готовых стилей, или кликнув по кнопке «Контур фигуры».
Вот такие линии можно нарисовать, используя соответствующую фигуру в Ворде.
Как видите, существует несколько способов, чтобы в Ворде правильно заполнить подчеркнутые строки. Надеюсь, хоть один из описанных Вам поможет.
Загрузка…
Об авторе: Олег Каминский
Вебмастер. Высшее образование по специальности «Защита информации». Создатель портала comp-profi.com. Автор большинства статей и уроков компьютерной грамотности
В текстовом редакторе Word можно создавать не только различные иллюстрированные документы, брошюры и электронные книги, но и заполняемые формы. Строки, которые необходимо заполнить, имеют строку по умолчанию. Но если нам придется заполнить такую форму, строка будет перемещена или удалена заранее. Но что, если вам нужно перезаписать строку в слове, не перемещая, не удаляя и не разделяя ее? Возможно? Оказывается, возможно. Об этом мы и поговорим сейчас.
Что такое режим замены и как его включить
Вы можете написать текст над строкой, используя режим замены, который изначально был отключен в Word. Если вы включите этот режим, текст будет написан поверх строки, не перемещая и не разделяя ее.
Чтобы включить режим замены, нужно открыть текстовый редактор, открыть вкладку «Файл»,
перейдите в «Параметры».
В открывшемся окне «Параметры» в правой части окна откройте вкладку «Дополнительно». В правой части окна мы находим строки «Используйте клавишу INS для изменения режимов вставки и перезаписи» и «Использовать режим перезаписи» и включаем эти режимы, установив флажки перед ними.
Далее сохраняем наши настройки, нажав на кнопку «ОК» ниже».
Чтобы увидеть, какой режим мы используем, вы можете включить его отображение в строке состояния. Для этого щелкните правой кнопкой мыши свободное место в строке состояния (внизу документа). В открывшемся списке установите флажок «Заменить».
Теперь в строке состояния будет отображаться текущий режим.
Теперь помещаем курсор в строку, где будем писать. Включите подчеркивание текста на вкладке «Главная» (Ctrl + U) и введите текст.
С каждой новой строкой необходимо повторно активировать режим подчеркивания текста.
Видео «Как в ворде писать над чертой, не нарушая её целостность»
Со временем вы научитесь быстро включать и выключать режим переопределения, и ваши документы будут безупречными.
При работе с текстовым редактором Microsoft Word (2007, 2010, 2016, 2019 и др) может возникнуть потребность сделать в документе линию которая должна использоваться для написания на ней текст или какой то отбивки в документе. Или проще говоря если у вас возникли вопросы следующего характера:
- Как написать текст поверх линий в Word?
- Как писать над чертой в ворде?
- Как в ворде писать на подчеркнутой строке?
- Как сделать черту под текстом в ворде?
и другие вопросы, то эта статья ответит на все ваши вопросы!
Ситуация достаточно тривиальная для людей которые очень часто работают с компьютером и с документами, но у людей которые с компьютером на Вы могут возникнуть сложности, а таких может быть несколько давайте их перечислим
- мы нарисовали линию, но не можем ничего вписать в нее
- очень большие отступы
Нарисовать линию под текстом можно несколькими способами, которые мы сейчас с вами и рассмотрим. Мне очень часто это приходится делать когда нужно создать докладные записки или делаю какие то акты с договорами, но вы можете использовать данные знания для созданию любых документов.
№1 Как писать поверх линии в Ворде?
Самый простой способ это сделать просто подчеркивание, который позволит писать без каких то сложностей текст над линей:
- Где вам нужно линия ставим пробелы
- Теперь выделяем область в которой у нас должна быть линия
- и выбираем в меню выделение текста – Подчеркнутый (CTRL + U) рис.1
- как видите мы на линии можем выделить любой участок и с ним произвести любые манипуляции, либо удалить или оставить рис.2
Как обычно и бывает простое не самое лучшие! В данном способе есть один существенный недостаток, при наборе любого текста у вас будет смещаться основная линия и тут нужно будет постоянно следить что бы ничего не съехало, но для быстрого редактирования или создания документа (на отвали) способ прокатит
№2 Горизонтальная линия в ворде
Этот способ уже более продвинутый с помощью которого можно создавать сложные документы, хотя принцип создания подчеркнутых линий в ворде такой же.
- Заходим в меню Разметка страниц и нажимаем на меню Границы и заливки
- в открывшемся меню выбираем лист – Граница и выставляем в блоке Образец линию какую хотим создать (в нашем случае это нижняя горизонтальная) и нажимаем кнопку ОК
- У нас появилась горизонтальная линия во всех документ
- Ставим курсор на линию и с помощью ползунков ее изменяем в размерах
- После того как сделали размер линии тот какой нужен и разместили его в нужной области, можно спокойно заполнить его текстом
Но на этом, данный функционал не заканчивается, вы можете воспользоваться меню абзац и изменить отступы между текстом и линией или произвести выравние или другие операции, главное мы с вами разобрались как создать горизонтальную линию и разместить над ней или под ней текст.
Как писать поверх линии в Ворде
Как написать текст над горизонтальной линией в Word?

При работе с текстовым редактором Microsoft Word (2007, 2010, 2016, 2019 и др) может возникнуть потребность сделать в документе линию которая должна использоваться для написания на ней текст или какой то отбивки в документе. Или проще говоря если у вас возникли вопросы следующего характера:
- Как написать текст поверх линий в Word?
- Как писать над чертой в ворде?
- Как в ворде писать на подчеркнутой строке?
- Как сделать черту под текстом в ворде?
и другие вопросы, то эта статья ответит на все ваши вопросы!
Ситуация достаточно тривиальная для людей которые очень часто работают с компьютером и с документами, но у людей которые с компьютером на Вы могут возникнуть сложности, а таких может быть несколько давайте их перечислим
- мы нарисовали линию, но не можем ничего вписать в нее
- очень большие отступы
Нарисовать линию под текстом можно несколькими способами, которые мы сейчас с вами и рассмотрим. Мне очень часто это приходится делать когда нужно создать докладные записки или делаю какие то акты с договорами, но вы можете использовать данные знания для созданию любых документов.
№1 Как писать поверх линии в Ворде?
Самый простой способ это сделать просто подчеркивание, который позволит писать без каких то сложностей текст над линей:
- Где вам нужно линия ставим пробелы
- Теперь выделяем область в которой у нас должна быть линия
- и выбираем в меню выделение текста — Подчеркнутый (CTRL + U) рис.1
- как видите мы на линии можем выделить любой участок и с ним произвести любые манипуляции, либо удалить или оставить рис.2
Как обычно и бывает простое не самое лучшие! В данном способе есть один существенный недостаток, при наборе любого текста у вас будет смещаться основная линия и тут нужно будет постоянно следить что бы ничего не съехало, но для быстрого редактирования или создания документа (на отвали) способ прокатит
№2 Горизонтальная линия в ворде
Этот способ уже более продвинутый с помощью которого можно создавать сложные документы, хотя принцип создания подчеркнутых линий в ворде такой же.
- Заходим в меню Разметка страниц и нажимаем на меню Границы и заливки
- в открывшемся меню выбираем лист — Граница и выставляем в блоке Образец линию какую хотим создать (в нашем случае это нижняя горизонтальная) и нажимаем кнопку ОК
- У нас появилась горизонтальная линия во всех документ
- Ставим курсор на линию и с помощью ползунков ее изменяем в размерах
- После того как сделали размер линии тот какой нужен и разместили его в нужной области, можно спокойно заполнить его текстом
Но на этом, данный функционал не заканчивается, вы можете воспользоваться меню абзац и изменить отступы между текстом и линией или произвести выравние или другие операции, главное мы с вами разобрались как создать горизонтальную линию и разместить над ней или под ней текст.
Как просто и легко написать текст поверх линий в Word 2010
Сегодня нужно было заполнить в электронном виде документ.
Скачал в интернете нужный бланк. Открыл с помощью Word 2010.
В документе (бланке) стоят чёрные линии, над которыми необходимо написать текст.
Дело в том, что если просто начать писать текст – строчки смещаются, и под текстом линий не остаётся.
А ведь нужно, чтобы строки не уходили при печати, были ровными, а текст размещался аккурат над линиями.
Как этого достичь? Как в Word 2010 писать поверх линий?!
Начал изучать вопрос и чуть за голову не схватился. Чего народ только не придумывал и не советовал!
И эти самые линии рисовать вручную, и таблицу вставить, а потом сделать видимой только её нижнюю часть. И писать надстрочным шрифтом, а также прочую муть, которая только лишь усложняет процесс пользователю.
Короче, правду говорят, что советы из интернета нужно тщательнейшим образом фильтровать. Да мой блог читать! Потому что я всё проверяю лично и никогда не посоветую вам каких-либо неработающих или сложных методов решения тех или иных задач.
Теперь о затронутой проблематике.
Самыми простыми способами написания текста поверх линий в Word 2010 лично для меня являются следующие.
Способ 1
Писать подчёркнутым текстом
Самый простой способ – убрать линии и спокойно писать себе подчёркнутым текстом ( Ч)
Нажимаете на соответствующий значок на панели задач.
Пишите и получаете результат!
При таком методе, написанное остаётся над линией. А сама линия ничем не отличается от других строк (линий), которые присутствуют в тексте.
При желании, линию можно продлить.
Способ 2
Использование клавиши Insert
Выбираете в Word-е: Файл — Параметры — Дополнительно, и ставите галочку на «использовать клавишу «INS» для переключения режимов вставки и замены».
Также отмечаете галочкой поле – «использовать режим замены».
Теперь, когда будете писать на подчеркнутом – нажмите кнопку INSERT, а после на режим подчеркивания! ( Ч ).
И всё! Текст сам пишется над линией. Только и успевай, что мыслями всё быстрее двигать его вперёд!
Надеюсь, после прочтения этой статьи вы навсегда позабудете о проблеме написания текста над линией в Ворд 2010.
Ну, а если вы из тех крутых ребят, что знают ещё с дюжину легких и простых способов, как писать над линией — оставляйте свои знания в комментариях.
Как писать на линии в Ворде
Если в документе Microsoft Word Вам нужно заполнить бланк, анкету или что-то подобное, то там, наверняка, нужно вписывать свои данные: имя, фамилию, отчество. Очень часто для всего этого оставляют пустое место, которое нужно заполнить. Или же может быть много пустых полей, в которых необходимо написать свое мнение или развернутый ответ.
Статью, как сделать строчки в Ворде, можно прочесть, перейдя по ссылке.
Если такие пустые строки были изначально добавлены правильно, тогда что-то напечатать на них будет не сложно. Но может быть и так, что во время набора она будет продлеваться, или вовсе остается неподчеркнутой. Что делать в таком случае?
Вот давайте в данной статье мы и разберемся, как сделать такую линию, чтобы была возможность писать над строкой в Ворде. Расскажу про различные варианты, а Вы сами выберите, какой из них подойдет Вам больше.
Пишем текст на строке
Начнем с самого простого – просто включим режим подчеркивания и напечатаем слова.
Для начала, удаляем пустую прямую, которая была сделана ранее. Затем на вкладке «Главная» нажмите на кнопку «Ч», чтобы писать подчеркнутым. Поставьте курсор в нужном месте, в примере, после слова «Имя», и нажмите несколько раз пробел, чтобы отделить друг от друга слова. Затем напечатайте то, что требуется, и продолжите подчеркивание, нажимая кнопку пробел.
Это самый простой способ, и сделать, таким образом, все что нужно, достаточно легко.
Как писать на строке в Ворде через TAB
Если заполнять в документе нужно много пустых полей, тогда создавать линию и продлевать ее, используя пробел, будет долго. Для этого можно воспользоваться кнопкой «Tab».
Удаляем готовые линии и ставим курсив сразу после того слова, откуда она должна начинаться. На вкладке «Главная» нажмите на «Ч», чтобы включить подчеркивание. Затем кликните по кнопке «Tab» (на клавиатуре она находится слева, на ней нарисованы две стрелки, указывающие в разные направления) столько раз, чтобы получилась нужная длина.
Напечатайте все необходимое. Обратите внимание, она немного может сместиться. Чтобы это исправить, поставьте курсив в конец набранного текста, и нажмите «Delete» необходимое количество раз.
Строчка выйдет нормальной длины с написанными на ней словами.
Печать над линией таблицы
Чтобы создать строки, можно воспользоваться и вставкой таблицы в документ. Этот способ не самый простой, но с его помощью подчеркивание можно сделать в любом месте документа, и при заполнении, ничего смещаться не будет.
Посчитайте, какого размера таблицу нужно сделать. У меня будет 4 столбца и две строки. Перейдите на вкладку «Вставка», нажмите на кнопку «Таблица» и выделите необходимое количество плиток.
Подробнее прочесть, как сделать таблицу в Ворде, можно в статье, перейдя по ссылке.
Дальше введите названия для полей в соответствующие ячейки. Затем переместите вертикальные границы ближе к названиям.
Чтобы убрать ненужные границы в таблице и оставить только те, которые нужно заполнить, ставьте по очереди курсив сначала в ячейки с названиями. Дальше перейдите на вкладку «Работа с таблицами» – «Конструктор», нажмите на небольшую стрелочку на кнопке «Границы» и выберите в выпадающем списке «Нет границ».
Таким образом, я убрала границы для ячеек, в которые введены названия строк: «Имя», «Фамилия», «Дата».
Теперь уберите все остальные, которые не нужны. Ставьте курсив в определенную ячейку и на вкладке «Работа с таблицами» – «Конструктор» в выпадающем списке «Границы» отключайте те, которые не нужны.
Подробно о том, как убрать границы в Ворде, написано в соответствующей статье.
Я удалила правую границу в таблице, и нижнюю в крайней правой ячейке.
В результате остались видимыми только те линии, которые будут заполняться. Вводите текст поверх них и будьте уверенны, они останутся на месте.
Как написать над нарисованной линией
Есть еще один способ, как можно написать в Ворде над прямой – это просто начертить линию в на листе.
Для этого удалите те строки в документе, где нужно написать текст. Потом напечатайте то, что должно быть. Чтобы добавить отступы между словами, лучше использовать кнопку «Tab», но можете воспользоваться и пробелом.
Затем перейдите на вкладку «Вставка» и нажмите на кнопку «Фигуры».
Из выпадающего списка выберите «Линия».
Курсор примет вид плюсика. Нарисуйте прямую под напечатанным текстом. Чтобы она получилась ровная, нажмите и удерживайте, во время рисования, клавишу «Shift».
Если ее цвет не черный, а какой-нибудь другой, тогда перейдите на вкладку «Средства рисования» – «Формат» и выберите нужный или в списке готовых стилей, или кликнув по кнопке «Контур фигуры».
Вот такие линии можно нарисовать, используя соответствующую фигуру в Ворде.
Как видите, существует несколько способов, чтобы в Ворде правильно заполнить подчеркнутые строки. Надеюсь, хоть один из описанных Вам поможет.
Как в Ворде писать над чертой не разъединяя ее: пошаговая инструкция
Привет! Сегодня поговорим о том, как в ворде писать над чертой не разъединяя её. Также поговорим о нескольких способах.
Ну и разберёмся с тем, как сделать это уже в готовом документе.
Зачем в Ворде писать над чертой?
Очень часто нужно написать какой-то текст над чертой.
Например, вам нужно заполнить анкету для какой-то организации.
В таком случае нужно будет написать над чертой.
Также иногда просто хочется взять готовый текст и красиво структурировать его так, словно вы писали его над чертами.
Также это полезно для оформления документов.
Конечно, есть много способов получить тот самый заветный текст над чертой.
Например, можно конвертировать файл с линиями в ПДФ, а потом уже добавить сверху буквы.
Также такая схема отлично будет работать с изображениями.
В условном Paint можно легко сверху линий наложить аккуратный текст.
Не забываем о том, что есть и профессиональные программы, вроде Photoshop и прочее.
С ними сделать это намного удобнее.
Так зачем же всё же нужен Ворд?
Просто там сделать это банально удобнее и быстрее.
Не нужно париться и конвертировать из одного формата в другой, открывать несколько программ и прочее.
А представьте, если там закрадётся ошибка…
Короче, намного проще и удобнее работать в Ворд.
Поэтому давайте начнём разбираться со способами работать с текстом.
Как в Ворде писать над чертой не разъединяя её?
Для того, чтобы вы смогли писать над чертой, вам нужно будет включить в программе режим замены.
Сделать это можно, перейдя по вкладке «Файл».
Там нужно будет зайти в настройки и открыть вкладку «Дополнительно».
На ней вы сразу же заметите подпункт, который позволяет включить режим замены.
Ну а дальше всё будет очень просто.
Вам нужно будет выбрать ту черту, которую хотите заменить, не смещая её.
Нажмите на неё курсором, после чего выберите режим подчёркивания.
После этого каждая буква, которую вы напишите, будет сразу же располагаться чуть выше линий.
Единственный важный момент – при таком методе вам нужно будет на каждой новой строчке ставить режим подчёркнутого текста заново.
Ещё один важный момент, такой режим не очень удобен для обычной работы с текстом.
В таком случае буквы будут заменяться сами собой, что не очень удобно.
Поэтому лучше изначально включить в настройках режим, при котором режим замены включается и отключается на клавишу ins.
На некоторых компьютерах эта клавиша называется Insert.
Также можно в строке состояние включить отображение текущего режима.
Это поможет вам понять, когда у вас включен режим замены, а когда – нет.
Для того, чтобы активировать этот режим, вам нужно будет нажать правой кнопкой мыши по нижней строке (на ней находится количество символов и язык).
В списке вам нужно будет найти пункт «Замена» и нажать на него.
Теперь программа будет показывать, когда у вас включен режим замены.
Как в Ворде писать над чертой не нарушая ее? — смотреть видео
Альтернативные способы сделать черту
А теперь давайте обсудим альтернативные способы.
Самый простой из них – просто выделить всю строку, после чего выбрать режим подчёркивания и ввести необходимые данные.
Займёт это немного времени и вам не придётся напрягаться с режимом.
Единственный минус – подчёркнута будет только вписанная вами информация.
Но, думаю, это не так страшно.
Если же вы хотите всё сделать очень красиво и качественно, то здесь не обойтись без графических редакторов.
Многие бы порекомендовали Фотошоп, но я не советую.
Всё же с текстом там работать не очень удобно.
Здесь лучше всего выбрать старый добрый Paint.
Он позволит вам быстро и легко написать над чертой.
Вам нужно будет только правильно подобрать шрифт, но с этим проблем возникнуть не должно.
Ну и если вам нужно сделать то же самое, но на мобильном телефоне, то вам точно не обойтись без графических редакторов.
Для работы с текстом лучше всего подойдёт PicsArt, так как он даёт возможность подобрать оптимальный цвет и шрифт.
Он включает в себя все основные шрифты, поэтому здесь проблем не возникнет.
Также приложение даёт возможность спокойно двигать и менять объекты (в том числе и текст).
Единственный минус (относительный) – реклама .
Заключение
Вот вы и узнали о том, как в Ворде писать над чертой не разъединяя её.
Самый очевидный вариант – включить режим замены, после чего включать режим подчёркнутого текста.
Кстати, в настройках можно включить переключение этого режима с помощью клавиши insert.
А ещё можно сделать так, чтобы статус режима отображался внизу.
Кстати, ворд – это далеко не единственный способ.
Проще будет воспользоваться графическими редакторами.
Правда, только в том случае, если вам нужно заполнить для печати.
И в таком случае из-за любой ошибки придётся всё полностью переделывать.
Зато он доступен даже для мобильных устройств.
В статье мы обсудили два способа написать над чертой, не разъединяя её.
А какой из них больше понравился вам и почему?
P.S. На нашем сайте вы можете получить бесплатно курсы по заработку в интернете. Находятся они на этой странице
P.S.S. Чтобы написать данную статью, было потрачено много сил и времени. И если она принесла пользу вам, то возможно она принесет пользу и вашим друзьям.
Для этого нажмите и поделитесь с друзьями в социальных сетях. А для нас это будет лучшей благодарностью и мотивацией на будущее!
А хотите первыми узнавать об обновлениях? Подписывайтесь на новости блога
Всем привет! Сегодня я расскажу вам, как в Ворде правильно писать над чертой. Чаще всего это нужно для заполнения бланков, созданных и открытых на компьютере. Как правило, многие новички просто используют подчеркивание или знак нижней линии (_). Как итог – во время заполнения такого документа линия смещается и рушится все форматирование. Наша же задача создать такой документ, чтобы в нем можно было бы легко заполнять поля, не боясь при этом за то, что весь документ поплывет и порушится.
ПРИМЕЧАНИЕ! Если же вы создаете бланки для распечатывания, тогда вам не нужно так запариваться и можно использовать обычное подчеркивание. Пробелы обычно не подчеркиваются – для этого используются знаки табуляции, которые выводятся при нажатии на кнопку Tab
Читаем – как подчеркнуть текст в Word?
Читаем – что такое табуляция?
Содержание
- Способ 1: Подчеркнутый абзац
- Способ 2: Использование таблицы
- Способ 3: Использование фигуры
- Задать вопрос автору статьи
Способ 1: Подчеркнутый абзац
Итак, как же в Ворде писать на подчеркнутой строке проще всего? Для этого мы можем использовать подчеркивание границы абзаца. Установите курсор в начале абзаца. В разделе «Главная», находим подраздел «Абзац» и жмем по значку установки границы – устанавливаем нижнюю.
Вы увидите, что весь абзац подчеркнется. Несмотря на это вы можете без проблем писать и вставлять любой текст, а форматирование документа и сама линия останется на месте.
Зайдите в настройки «Границы и заливка».
Здесь можно установить вид, тип и ширину подчеркивания. Чтобы применить настройки, нажимаем «ОК». Минус этого способа в том, что писать в Ворде на подчеркнутой строке так можно, но вот сама строка слишком длинная для некоторых документов.
Способ 2: Использование таблицы
Второй способ сделать надпись над (или даже под) чертой в Ворде – это использовать таблицу. Наша задача создать табличку с нужной сеткой. Далее у выделенных параметров типа ФИО, возраста – мы уберем грани. А там, где нужно вводить какие-то значения – оставим только нижнюю линию.
- Самое сложное тут – это правильно рассчитать сетку таблицы. Создаем её самостоятельно.
Читаем – как создать таблицу в Word.
- Теперь заполните те поля, которые будут постоянными и будут являться названием вводимых данных.
- Теперь выделите только ячейку.
Как выделить только одну ячейку в таблице в Word? Для этого наводим курсор на левую грань ячейки и кликаем левой кнопкой мыши.
- Теперь наша задача установить для этой ячейки настройку – «Нет границ».
- Сделайте то же самое для остальных ячеек с наименованием вводимых параметров.
- Наша табличка смотрится уже лучше, но осталось еще пару штрихов – нам нужно убрать лишние грани у соседних ячеек. Выделите их.
СОВЕТ! Небольшой лайфхак – как выделить сразу несколько ячеек? – для этого на клавиатуре зажимаем клавишу Ctrl и начинаем их выделять по очереди.
- Для всех устанавливаем только нижнюю границу и жмем «ОК».
- Табличка готова! Можете для примера попробовать её заполнить.
Ну и последний способ сделать надпись под чертой в Ворде – это использовать линию. В таком случае линия будет в документе как отдельный объект. Плюс такого способа в том, что линию можно располагать как вам угодно. Более детально читаем про это в статье ниже.
Обязательно ознакомитесь с инструкцией – как правильно использовать линию в Word.
На этой положительной ноте наш урок подошел к концу. Обязательно смотрите и другие лекции на нашем сайте. Если вам понадобится помощь от преподавателя – пишите свои вопросы в комментариях. Задача портала WiFiGiD.RU помогать всем.
30.08.2021
Программы
2,582 Просмотров
Не редко при заполнении шаблонов различных документов в Word возникает необходимость писать на подчеркнутой линии без сдвига текста. Обычно таким образом заполняются строки ФИО, даты, должности и другие анкетные данные. Если заполнять такие шаблоны как обычно, то текст будет сдвигаться вправо, и структура всего документа нарушится. В этой небольшой статье мы расскажем, как писать на подчеркнутой строке в Word без сдвига текста.
Для того чтобы писать на подчеркнутой строке в Word необходимо сначала внести некоторые изменения в настройки. Для этого откройте меню «Файл» в программе Word и перейдите в «Параметры».
В результате появится окно «Параметры Word». Здесь нужно перейти в раздел «Дополнительно», включить опцию «Использовать клавишу INS для переключения режимов замены» и сохранить настройки нажатием на кнопку «ОК».
После этого можно возвращаться к редактированию документа. Теперь, для того чтобы писать на подчеркнутой строке без сдвига достаточно нажать на клавишу INS (Insert) на клавиатуре. Клавиша INS включает и выключает режим замены текста, в котором одни символы автоматически заменяются на другие без смещения всего текста. Это позволяет писать на подчеркнутой строке без сдвига текста.
На картинке внизу показано, как работает ввод текста после нажатия на клавишу Insert.
При необходимости введенный с клавиатуры текст также можно сделать подчеркнутым.
Для этого нужно выделить его и нажать комбинацию клавиш Ctrl-U или воспользоваться кнопкой подчеркивания на панели инструментов (вкладка «Главная»).
Как в Ворде писать над чертой не нарушая ее
Смотрите также

Студия разработки игр и приложений Dreamcraft Studio
Геймдизайн в наши дни активно набирает популярность. Всё больше людей интересуется разработкой развлекательных приложений, а …