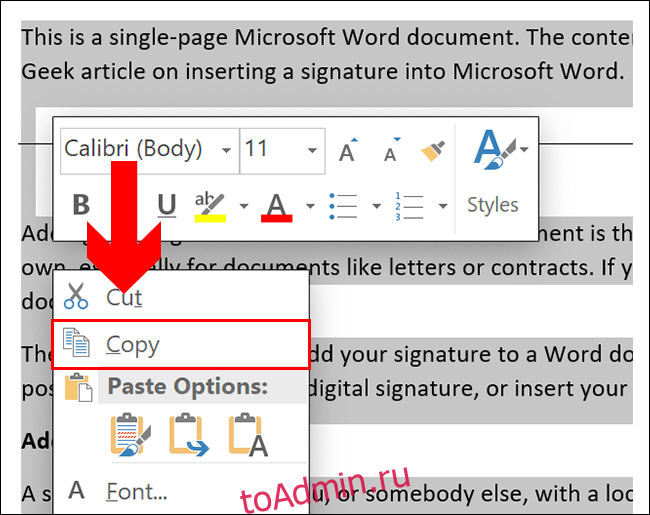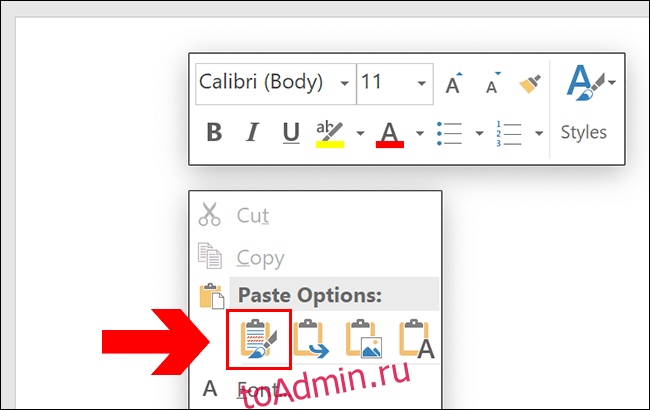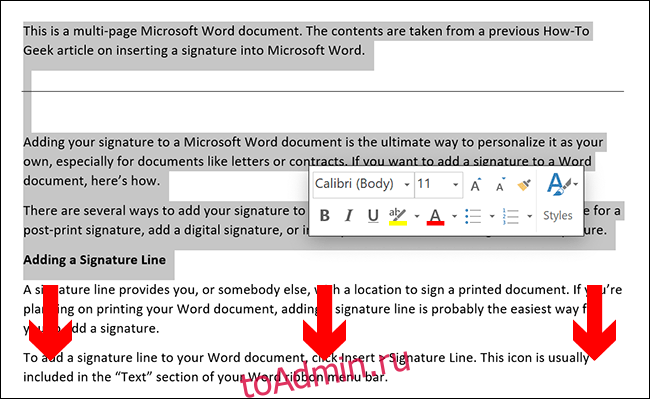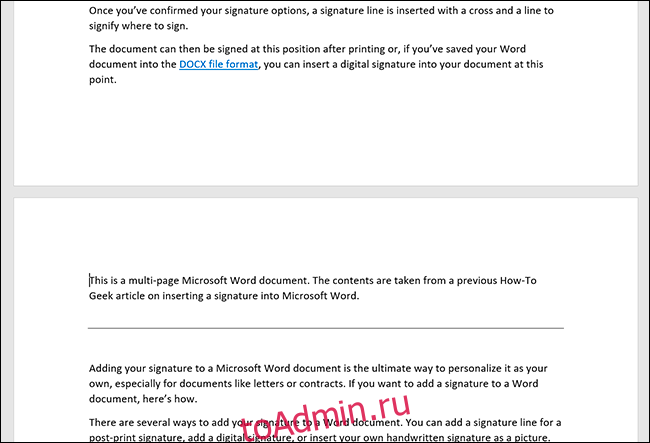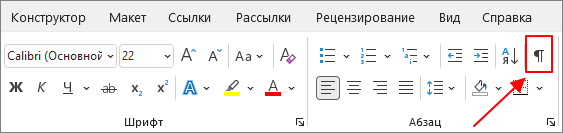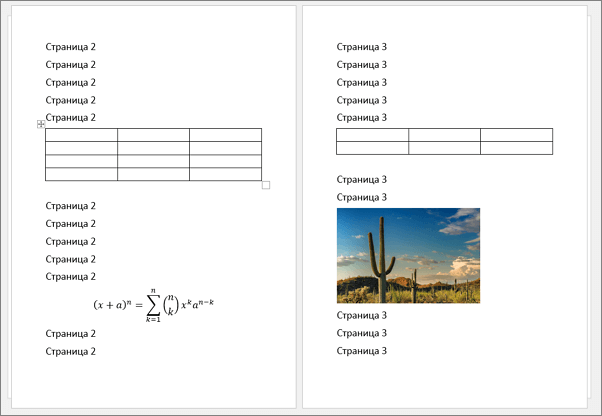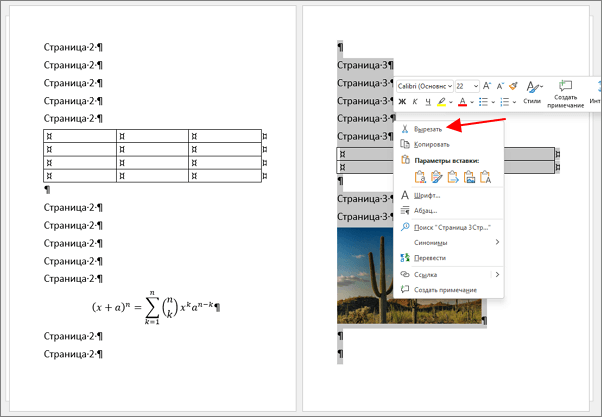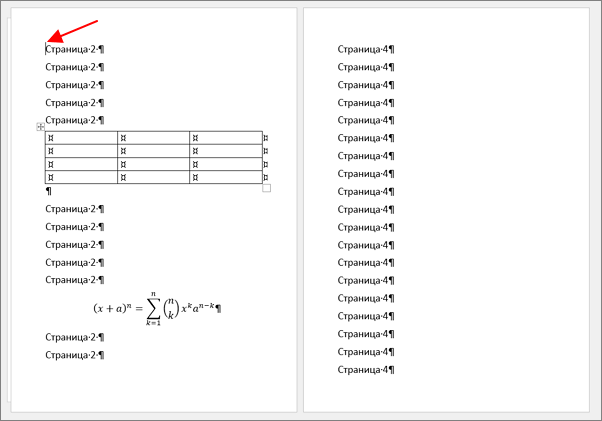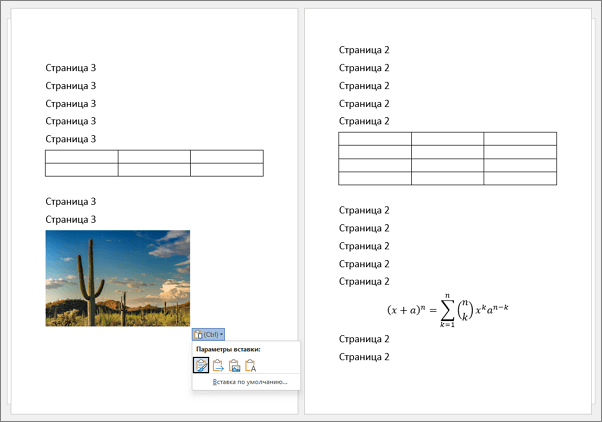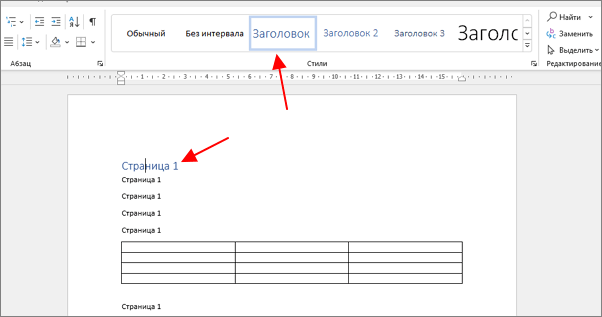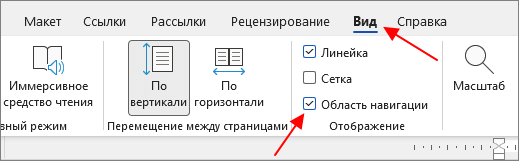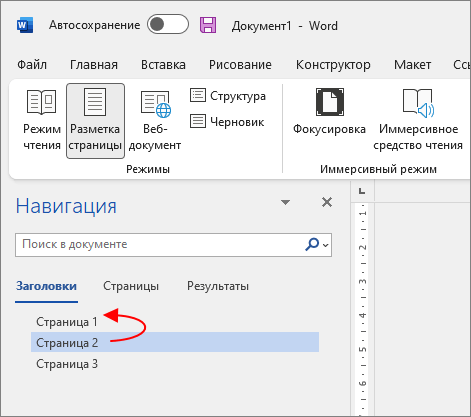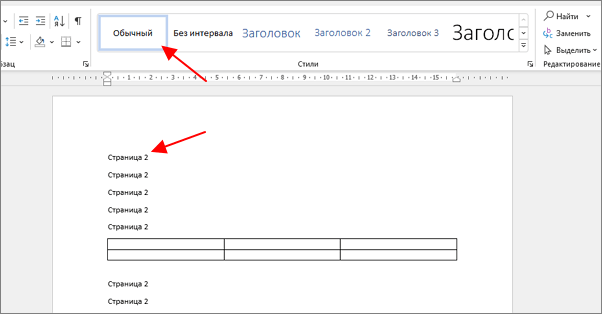Word для Microsoft 365 Word 2021 Word 2019 Word 2016 Word 2013 Еще…Меньше
Вы можете скопировать страницу из Word и вставить содержимое на новую страницу. Для копирования или дублирования страницы выделите весь текст на ней, скопируйте его и вставьте на другую страницу.
В этом разделе…
-
Копирование страницы в одностраничном документе
-
Копирование страницы в многостраничном документе
-
Вставка скопированного текста на другую страницу
-
Копирование страницы в новый документ
Копирование страницы в одностраничном документе
Если в документе всего одна страница, для ее копирования проще всего использовать команду Выделить все.
-
Нажмите клавиши CTRL+A, чтобы выделить весь текст в документе.
Совет: Для этого также можно установить курсор в левом поле и быстро щелкнуть левую кнопку мыши три раза подряд.
-
Нажмите клавиши CTRL+C, чтобы скопировать весь выделенный фрагмент.
Примечание: Имейте в виду, что при этом будет выделено все в документе. Этот способ лучше всего использовать для копирования документа, который содержит только одну страницу.
Копирование страницы в многостраничном документе
Если ваш документ Word содержит несколько страниц, советуем выделить нужный текст вручную и скопировать его.
-
Поместите курсор в начало текста, который вы хотите скопировать.
-
Щелкните и перетащите курсор вниз страницы.
-
Нажмите клавиши CTRL+C.
Совет: Другой способ скопировать выделенный текст — нажать кнопку Копировать на вкладке Главная.
Вставка скопированного текста на другую страницу
Скопировав содержимое страницы, вы можете вставить его на другую страницу или в новый документ.
-
Поместите курсор в нижнюю часть страницы, которая находится перед скопированной.
-
Нажмите кнопку Вставить и выберите Пустая страница , чтобы добавить новую страницу.
Примечание: Чтобы перейти с текущей страницы на следующую, можно также добавить разрыв страницы. Для его вставки нажмите клавиши CTRL+ВВОД.
-
Поместите курсор в то место новой страницы, в котором должен быть текст. Нажмите клавиши CTRL+V, чтобы вставить скопированный текст.
Примечание: При этом вы можете сохранить форматирование или вставить только текст. Для выбора параметров используйте меню Параметры вставки, которое выводится под скопированным текстом.
Копирование страницы в новый документ
Чтобы создать документ, выполните команду
-
Перейдите на вкладку Файл , выберите Создать и пустой документ.
-
Вставьте содержимое в новый документ и сохраните его.
См. также
Вставка пустой страницы
Нужна дополнительная помощь?
Меняем местами страницы в документе Microsoft Word
Нередко во время работы с документами в программе MS Word возникает необходимость перенести те или данные в пределах одного документа. Особенно часто такая потребность возникает, когда вы сами создаете большой документ или же вставляете в него текст из других источников, по ходу структурируя имеющуюся информацию.
Бывает и такое, что вам просто нужно поменять страницы местами, сохранив при этом исходное форматирование текста и расположение в документе всех остальных страниц. О том, как это сделать, мы расскажем ниже.
Самое простое решение в ситуации, когда необходимо в Ворде поменять листы местами, это вырезать первый лист (страницу) и вставить его сразу после второго листа, который после этого станет первым.
1. Выделите с помощью мышки содержимое первой из двух страниц, которые вы хотите поменять местами.
2. Нажмите “Ctrl+X” (команда “Вырезать”).
3. Установите указатель курсора на строке, следующей сразу после второй страницы (которая должна стать первой).
4. Нажмите “Ctrl+V” (“Вставить”).
5. Таким образом страницы поменяются местами. Если между ними возникнет лишняя строка, установите на ней курсор и нажмите клавишу “Delete” или “BackSpace”.
К слову, точно таким же образом вы можете не только поменять страницы местами, но и переместить текст из одного места документа в другое, а то и вовсе вставить его в другой документ или другую программу.
- Совет: Если текст, который вы хотите вставить в другое место документа или в другую программу, должен остаться на своем месте, вместо команды “Вырезать” (“Ctrl+X”) используйте после его выделения команду “Копировать” (“Ctrl+C”).
Вот и все, теперь вы знаете еще больше о возможностях Word. Непосредственно из этой статьи вы узнали о том, как поменять местами страницы в документе. Желаем вам успехов в дальнейшем освоении этой продвинутой программы от Microsoft.
Мы рады, что смогли помочь Вам в решении проблемы.
Помимо этой статьи, на сайте еще 11902 инструкций.
Добавьте сайт Lumpics.ru в закладки (CTRL+D) и мы точно еще пригодимся вам.
Отблагодарите автора, поделитесь статьей в социальных сетях.
Опишите, что у вас не получилось. Наши специалисты постараются ответить максимально быстро.
Как скопировать или дублировать страницу Word
Вы можете скопировать страницу из Word и вставить содержимое на новую страницу. Для копирования или дублирования страницы выделите весь текст на ней, скопируйте его и вставьте на другую страницу.
Копирование страницы в одностраничном документе
Если в документе всего одна страница, для ее копирования проще всего использовать команду Выделить все.
Нажмите клавиши CTRL+A, чтобы выделить весь текст в документе.
Совет: Для этого также можно установить курсор в левом поле и быстро щелкнуть левую кнопку мыши три раза подряд.
Нажмите клавиши CTRL+C, чтобы скопировать весь выделенный фрагмент.
Примечание: Имейте в виду, что при этом будет выделено все в документе. Этот способ лучше всего использовать для копирования документа, который содержит только одну страницу.
Копирование страницы в многостраничном документе
Если ваш документ Word содержит несколько страниц, советуем выделить нужный текст вручную и скопировать его.
Поместите курсор в начало текста, который вы хотите скопировать.
Щелкните и перетащите курсор вниз страницы.
Нажмите клавиши CTRL+C.
Совет: Другой способ скопировать выделенный текст — нажать кнопку Копировать на вкладке Главная.
Вставка скопированного текста на другую страницу
Скопировав содержимое страницы, вы можете вставить его на другую страницу или в новый документ.
Поместите курсор в нижнюю часть страницы, которая находится перед скопированной.
Щелкните Вставка > Пустая страница, чтобы добавить новую страницу.
Примечание: Чтобы перейти с текущей страницы на следующую, можно также добавить разрыв страницы. Для его вставки нажмите клавиши CTRL+ВВОД.
Поместите курсор в то место новой страницы, в котором должен быть текст. Нажмите клавиши CTRL+V, чтобы вставить скопированный текст.
Примечание: При этом вы можете сохранить форматирование или вставить только текст. Для выбора параметров используйте меню Параметры вставки, которое выводится под скопированным текстом.
Копирование страницы в новый документ
Создайте документ, щелкнув Файл > Создать > Пустой документ, вставьте в него содержимое, а затем сохраните его.
Как перенести страницу в Ворде?
Также статьи о работе со страницами в Ворде:
Довольно часто приходится копировать данные в пределах одного документа или переносить в другой файл и в этой статье мы рассмотрим, как перенести страницу в Ворде в пределах одного документа или в другой документ.
Перенести страницу в Ворде довольно просто, при этом даже сохраняются все стили форматирования текста и размещение всех объектов при условии одинаковых настроек формата листа. Чтобы скопировать страницу в Ворде, ее необходимо выделить. Сделать это можно комбинацией клавиш «Ctrl + A» для выделения всего сразу, если в документе только одна страница, выделением текста от начала до конца зажав левую кнопку мыши или после установки курсора перед выделяемым текстом зажать кнопку «Shift» и кликнуть левой кнопкой мыши в конце выделяемого текста.
Теперь нам нужно скопировать страницу в Ворде, что можно сделать комбинацией клавиш «Ctrl + C» либо через меню «Копировать» на вкладке «Главная». После копирования следует разместить курсор в необходимом месте вставить скопированную ранее страницу комбинацией клавиш «Ctrl + V» или через меню «Вставить» на вкладке «Главная».
Если необходимо в Ворде поменять страницы местами, то лучше всего вместо обычного копирования использовать копирование с вырезанием, что можно сделать комбинацией клавиш «Ctrl + X» или с помощью меню «Вырезать» на вкладке «Главная».
Также можно переместить страницу в Ворде простым перетаскиванием выделенного текста, но этот способ менее удобен, хоть и позволяет переносить выделенное без копирования в пределах всего документа или даже в другой документ.
Yes, you can rearrange pages, even in lengthy documents
Updated on January 12, 2021
What to Know
- Add headings to each page, then select the text > Home > Heading 1. Then, go to the last line of each page and click Insert > Page Break.
- Open the navigation pane and click and drag the headings to move the pages in the order you want them.
- You can also use cut and paste to rearrange pages, but it’s much more tedious.
This article includes instructions on moving pages in Microsoft Word 2019, 2016, and Office 365 using the Navigation pane and copy and paste.
How To Set up the Navigation Pane To Rearrange Pages
Microsoft Word doesn’t see a document as a collection of separate pages but as one long page. Because of this, rearranging Word docs can be complicated. One of the easier ways to move pages in Word is by using the Navigation pane.
To rearrange your pages in the Navigation Pane, you have to place a heading on each page of your document using Microsoft Styles.
-
Open the Microsoft Word document you want to rearrange. At the top of the first page, create a hard return by pressing Enter on the keyboard.
-
Type the information you want to use to indicate each page in the document. In this example, that information is Page [number].
You can use any text that makes sense to you, because you’ll probably remove it later, so if you prefer headings that are relevant to the text on the page, use that. The one thing you probably don’t want to do is use the exact same text on each page since that will make it difficult to tell in the Navigation pane what page is what when you start rearranging things.
-
Next, select the text and click Home.
-
In the Styles selector, select Heading 1.
-
Next, go to the bottom of the page and place your cursor at the end of the last line (or at the end of the last full sentence) and click Insert.
-
From the Insert ribbon select Page Break. This creates a clean page that can be easily moved from the Navigation pane.
-
Repeat that process for each page in your document.
How To Rearrange Pages in Word With the Navigation Pane
Once all your pages are ready, then you can begin to move them around in your Word document until they are in the order you prefer.
-
If it’s not already open, you’ll need to open the Navigation pane in your document. To do that click View.
-
On the View ribbon, make sure there is a tick in the box next to Navigation Pane. If there is not, click the option to select it.
-
The Navigation pane should appear on the left side of your screen. There, you can click and drag any of the headings that are shown.
-
As you drag a heading, you’ll notice a dark blue line appears below each heading as you drag past it. If you release the heading at that point, it will be moved to the location of the dark blue line.
-
As the pages are moved, the document in the main Editing Pane will also move around and the text you moved (which should be the text of the entire page) will be highlighted. You’ll also see the headings in the Navigation Pane in the new order.
Tips for Changing the Page Order Using the Navigation Pane
Moving pages around in Word is easy with the Navigation pane as long as there are headings in the document. If what you’re after is to move sections of a document, you can do that as well as long as there is a heading structure in your document.
For example, if you already have a multi-page document that you’ve used any level headings in when you enable the Navigation pane, that structure will appear. You can then click and drag the headings and only the text under that heading will be moved.
One thing to keep in mind, however, is if you’re moving a section that uses lower-level headings, the lower level headings will move along with the top-level heading. So if you have a section with Heading 1, two Heading 2s, and a Heading 3, the Heading 2s and Heading 3s will move along with the Heading 1.
Although Microsoft Word has some very well-designed styles that include multiple levels of headings, you can create your own styles with heading designations and use those as well.
Moving Pages in Word with Cut & Paste Actions
Another way that you can move pages in your document is to cut & paste the text from one location to another. To do this, highlight the text you want to move, use the keyboard shortcut Ctrl + X to cut it, and then move your cursor to the place you want the text moved to in the document and use the keyboard shortcut Ctrl + V.
Cut & Paste in Word is a fast way to move small amounts of text around a document, but if you’re trying to move sections that are pages long, using the heading structure and Navigation pane is a much faster (and easier) way to rearrange your document.
Thanks for letting us know!
Get the Latest Tech News Delivered Every Day
Subscribe
Если вам необходимо копировать страницу документа MS Word, сделать это предельно просто только в том случае, если кроме текста на странице ничего нет. Если же помимо текста, на странице содержатся таблицы, графические объекты или фигуры, то, поставленная задача заметно усложняется.
Урок: Как в Ворде скопировать таблицу
Выделить страницу с текстом можно с помощью мышки, это же действие захватит и некоторые, но не все объекты, если таковые имеются. Достаточно просто кликнуть левой кнопкой в начале страницы и переместить указатель курсора, не отпуская кнопки мышки, до конца страницы, где кнопку нужно отпустить.
Примечание: Если в документе есть подложка или измененный фон (не фон за текстом), эти элементы точно не будут выделены вместе с остальным содержимым страницы. Следовательно, и скопировать их не получится.
Уроки:
Как сделать подложку в Word
Как изменить фон страницы
Как убрать фон за текстом
Важно понимать, что содержимое страницы, которую вы скопируете в Ворде, при вставке в любую другую программу (текстовый редактор), явно изменит свой внешний вид. Ниже мы расскажем о том, как копировать страницу в Word целиком, подразумевая последующую вставку скопированного контента тоже в Ворд, но уже в другой документ или на другие страницы того же файла.
Урок: Как в Word поменять местами страницы
1. Установите курсор в самом начале страницы, которую вы хотите скопировать.
2. Во вкладке “Главная” в группе “Редактирование” нажмите на стрелочку, расположенную слева от кнопки “Найти”.
Урок: Функция поиска и замены в Ворде
3. В выпадающем меню выберите пункт “Перейти”.
4. В разделе “Введите номер страницы” введите “page” без кавычек.
5. Нажмите кнопку “Перейти” и закройте окно.
6. Все содержимое страницы будет выделено, теперь его можно скопировать “CTRL+C” или вырезать “CTRL+X”.
Урок: Горячие клавиши в Word
7. Откройте документ Ворд, в который необходимо вставить скопированную страницу или перейдите на ту страницу текущего файла, куда нужно вставить ту, что вы только что скопировали. Кликните в том месте документа, где должно быть начало скопированной страницы.
8. Вставьте скопированную страницу, нажав “CTRL+V”.
На этом все, теперь вы знаете, как скопировать страницу в Microsoft Word вместе со всем ее содержимым, будь то текст или любые другие объекты.
Еще статьи по данной теме:
Помогла ли Вам статья?
Существует множество причин, по которым вы можете захотеть продублировать страницу в документе Microsoft Word, особенно если вы создаете шаблон. Это довольно простой процесс, поэтому вот как это сделать.
Если вы хотите вставить только пустую страницу, а не копировать существующую, вы можете щелкнуть вкладку «Вставить» на панели ленты, а затем выбрать «Пустая страница», чтобы добавить ее.
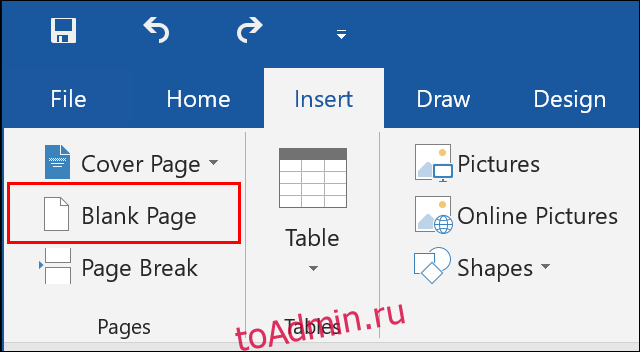
Не существует однокнопочного решения для дублирования страницы, например, в документе Microsoft Word. Сначала вам нужно скопировать содержимое вашей первой страницы, создать новую страницу, а затем вставить содержимое исходной страницы на новую страницу.
Если вы делаете это с одностраничным документом, у вас будет еще несколько вариантов, которые помогут вам, включая дополнительные команды с клавиатуры.
Копировать содержимое страницы
Сначала выберите содержимое вашей страницы. Вы можете сделать это вручную с помощью мыши или нажав Ctrl + A, чтобы выделить все на странице.
Затем вам нужно будет скопировать содержимое своей страницы. Нажмите Ctrl + C на клавиатуре или щелкните правой кнопкой мыши выбранное содержимое и вместо этого нажмите «Копировать».
Вставить новую страницу и вставить
Теперь, когда содержимое одностраничного документа Word находится в буфере обмена, вам нужно вставить новую страницу перед вставкой содержимого. Затем вы создадите две повторяющиеся страницы.
Для начала нажмите кнопку «Пустая страница», которая находится на вкладке «Вставка» на ленте. Если курсор вашего документа не перемещается на новую страницу автоматически, прокрутите вниз и щелкните по нему.
На пустой странице нажмите Ctrl + V на клавиатуре, чтобы вставить содержимое первой страницы во второй документ. Вы также можете щелкнуть правой кнопкой мыши и выбрать одну из опций «Вставить».
Если вы хотите сохранить то же форматирование, нажмите кнопку «Сохранить исходное форматирование».
Скопированное содержимое страницы будет вставлено на новую страницу, фактически дублируя ее.
Дублирование страниц в многостраничных документах
Процесс дублирования страниц в многостраничных документах очень похож, но вам нужно знать, где находится курсор вашего документа, прежде чем вставлять новую страницу.
Как и в случае с одностраничными документами, вам нужно сначала скопировать содержимое страницы, которую вы хотите продублировать. Однако вы не сможете использовать команду Ctrl + A для выбора содержимого, так как это выберет все в вашем документе Word.
Вместо этого вам нужно будет использовать курсор мыши, чтобы выбрать содержимое одной страницы. Поместите курсор документа в начало страницы, а затем перетащите его вниз.
Остановитесь, когда дойдете до конца страницы.
Скопируйте содержимое страницы (Ctrl + C или щелкните правой кнопкой мыши> Копировать) перед перемещением курсора документа в нужное положение, чтобы вы могли создать новую страницу под ним.
Вставьте свою страницу («Вставка»> «Пустая страница») перед вставкой содержимого на эту страницу (Ctrl + V или щелкните правой кнопкой мыши> «Сохранить исходное форматирование»).
Затем отдельная страница будет продублирована, создавая точную копию исходной страницы.
Редактируя документ Word, пользователи иногда сталкиваются с необходимостью поменять расположение страниц (листов). К сожалению, в текстовом редакторе Word не существует простого и быстрого способа, чтобы поменять страницы местами. Такая функция просто не предусмотрена в данной программе. В Word текст никак не привязан к страницам и перемещается отдельно от листов, а порядок самих листов фактически зафиксирован. Поэтому просто нельзя просто так взять и поменять страницы местами в Word.
В этой статье мы рассмотрим несколько вариантов, которые вы можете использовать, чтобы решить эту проблему. Статья будет актуальной для всех последних версий Word, в частности для Word 2007, 2010, 2013, 2016, 2019 и 2021.
Как перемещать текст в Word
Поскольку менять страницы местами нельзя, то нужно перемещать текст. Для этого нужно выделять текст и использовать функции «Вырезать» (комбинация клавиш CTRL-X) и «Вставить» (CTRL-V). Таким образом можно вырезать содержимое в одном месте и вставить в другом.
Но, сначала желательно включить отображение непечатаемых символов, это позволит правильно выделить текст и не пропустить переносы строк в начале или конце текста. Для этого перейдите на вкладку «Главная» и нажмите на кнопку «Отобразить все символы».
Предположим, у нас есть какой-то документ, и мы хотим поменять местами страницы 2 и 3.
Для этого нужно выделить все содержимое на странице 3, нажать правой кнопкой мышки и выбрать «Вырезать» или нажать CTRL-X.
Текст нужно выделять сверх вниз, так вы сможете выделить все переносы строк (все пустые строки) как в начале, так и в конце листа.
После этого нужно установить курсор в самое начало страницы 2 и вставить здесь текст. Для этого можно кликнуть правой кнопкой мышки и выбрать «Вставить» или нажать CTRL-V.
Если вы вырезали все строки, то текст переместится без значительного смещения.
Дальше, если это необходимо, эту процедуру можно повторить для текста со страницы 2, для того чтобы разместить его на старом месте страницы 3.
Как изменить порядок глав в Word
Еще одним вариантом для перемещения страниц может быть изменение порядка глав. Дело в том, что в Word реализована функция быстрого изменения порядка глав с помощью перетаскивания на панели «Навигация». Поэтому если каждая страница будет оформлена как отдельная глава, то мы сможем без проблем поменять страницы местами.
Чтобы оформить страницу как отдельную главу нужно установить курсор ее на первую строку, перейти на вкладку «Главная» и в блоке «Стили» выбрать вариант оформления «Заголовок». То же самое нужно сделать с первой строкой следующей страницы, а также со страницей, с которой вы хотите поменять ее местами.
Обратите внимание, чтобы это сработало перемещаемые листы должны начинаться и закачиваться заголовком.
Когда все нужные страницы будут размечены как главы, нужно перейти на вкладку «Вид» и включить функцию «Область навигации».
После этого появится боковая панель «Навигация». Здесь на вкладке «Заголовки» будет список всех глав в вашем документе.
Для того чтобы изменить порядок глав и тем самым поменять страницы местами нужно нажать на одну из глав левой кнопкой мышки и не отпуская перетащить в нужное расположение. При таком переносе глава перемещается целиком, со всем текстом, картинками, таблицами и другими объектами.
После перемещения страниц заголовки можно убрать.
Для этого устанавливаете курсор на первую строку, переходите на вкладку «Главная» и выбираете стиль «Обычный».
Посмотрите также:
- Как перевернуть страницу в Word
- Как построить график в Excel
- Как сделать альбомную страницу в Word
- Как сделать вертикальный текст в Word
- Как закрепить область в Экселе
Автор
Александр Степушин
Создатель сайта comp-security.net, автор более 2000 статей о ремонте компьютеров, работе с программами, настройке операционных систем.
Остались вопросы?
Задайте вопрос в комментариях под статьей или на странице
«Задать вопрос»
и вы обязательно получите ответ.
Обновлено March 2023: перестаньте получать сообщения об ошибках и замедлите работу вашей системы с помощью нашего инструмента оптимизации. Получить сейчас в эту ссылку
- Скачайте и установите инструмент для ремонта здесь.
- Пусть он просканирует ваш компьютер.
- Затем инструмент почини свой компьютер.
Ввод документа в Microsoft Word может привести к серьезным проблемам, особенно когда дело доходит до форматирования и макета документа. Различные аспекты форматирования документа и совершенствования макета могут быть довольно сложными, и одним из худших является перемещение существующих страниц в документе. Word просто создает новые страницы по мере необходимости при вводе документа, но перемещение существующих страниц может быть немного сложным. Это почему? Что ж, в Word нет встроенной опции или функции, которая позволяет пользователям свободно и легко перемещать страницы в документе Word, по крайней мере, в обычных условиях.

Но это не значит, что двигаться невозможно страницы в документе Word — это вполне возможно и не так уж сложно. Более того, можно так или иначе перемещать целые страницы во всех версиях Word. Пользователь Word может перемещать существующие страницы в документе Word двумя разными способами: либо с помощью заголовков (если он или она использует Word 2010 или более поздней версии), либо путем перемещения каждого слова на страницах, которые он или она хочет переместить, на новую. расположение в документе (страницы перемещаются автоматически, когда вы перемещаете их содержимое). Вот как можно легко перемещать существующие страницы в документе Word:

- Перейдите на вкладку «Вид» в группе «Вид» и установите флажок «Панель навигации». Панель навигации появится в левой части экрана.
- Перейдите на вкладку «Обзор тем» на панели навигации. Это похоже на длинную страницу. Ваш документ разделен на темы в панели навигации. Если вы не назначили стили заголовка для вашего документа, вы увидите только документ и субтитры.
- Нажмите на заголовок раздела, который вы хотите переместить, и перетащите его на новую позицию в окне. При перемещении по заголовкам в документе появится черная линия. Когда вы отпустите кнопку мыши, заголовок и содержащаяся в нем информация упадут ниже черной линии, чтобы изменить порядок страниц.
Обновление за март 2023 года:
Теперь вы можете предотвратить проблемы с ПК с помощью этого инструмента, например, защитить вас от потери файлов и вредоносных программ. Кроме того, это отличный способ оптимизировать ваш компьютер для достижения максимальной производительности. Программа с легкостью исправляет типичные ошибки, которые могут возникнуть в системах Windows — нет необходимости часами искать и устранять неполадки, если у вас под рукой есть идеальное решение:
- Шаг 1: Скачать PC Repair & Optimizer Tool (Windows 10, 8, 7, XP, Vista — Microsoft Gold Certified).
- Шаг 2: Нажмите «Начать сканирование”, Чтобы найти проблемы реестра Windows, которые могут вызывать проблемы с ПК.
- Шаг 3: Нажмите «Починить все», Чтобы исправить все проблемы.

Перемещение страниц в Word с помощью сочетания клавиш Копирование и вставка

Если использование панели навигации неудобно для вашего типа документа, достаточно старого доброго копирования и вставки. А если вы предпочитаете маневрировать с помощью клавиатуры таким образом, вот как переместить страницу.
- Поместите курсор в самое начало текста на странице, которую вы хотите переместить.
- Удерживая клавишу Shift, нажмите клавишу Page Down (Pg Dn). Это захватит весь текст на экране. Если вам нужно выбрать больше, продолжайте удерживать клавишу Shift и снова нажмите клавишу Page Down. Вы можете сделать это, пока у вас нет всего.
- Нажмите Ctrl + X, чтобы вырезать выделенный текст.
- Переместите курсор туда, куда вы хотите переместить страницу, и нажмите Control (Ctrl) + V, чтобы вставить текст, который вы только что вырезали на шаге 3.
Заключение
Microsoft Office Word позволяет легко обрабатывать текст и редактировать. Вы можете не только вводить копии в соответствии с руководствами по стилю, но вы также можете изменить отображение документа в соответствии со своими потребностями. Обзор очень полезен для перестановки страниц. Вы можете активировать его в любое время во время редактирования.
https://answers.microsoft.com/en-us/msoffice/forum/all/how-to-move-pages-in-word-2016/00221a5e-a64e-4b17-ae2c-4c031c7167e0
Совет экспертов: Этот инструмент восстановления сканирует репозитории и заменяет поврежденные или отсутствующие файлы, если ни один из этих методов не сработал. Это хорошо работает в большинстве случаев, когда проблема связана с повреждением системы. Этот инструмент также оптимизирует вашу систему, чтобы максимизировать производительность. Его можно скачать по Щелчок Здесь

CCNA, веб-разработчик, ПК для устранения неполадок
Я компьютерный энтузиаст и практикующий ИТ-специалист. У меня за плечами многолетний опыт работы в области компьютерного программирования, устранения неисправностей и ремонта оборудования. Я специализируюсь на веб-разработке и дизайне баз данных. У меня также есть сертификат CCNA для проектирования сетей и устранения неполадок.
Сообщение Просмотров: 1,097