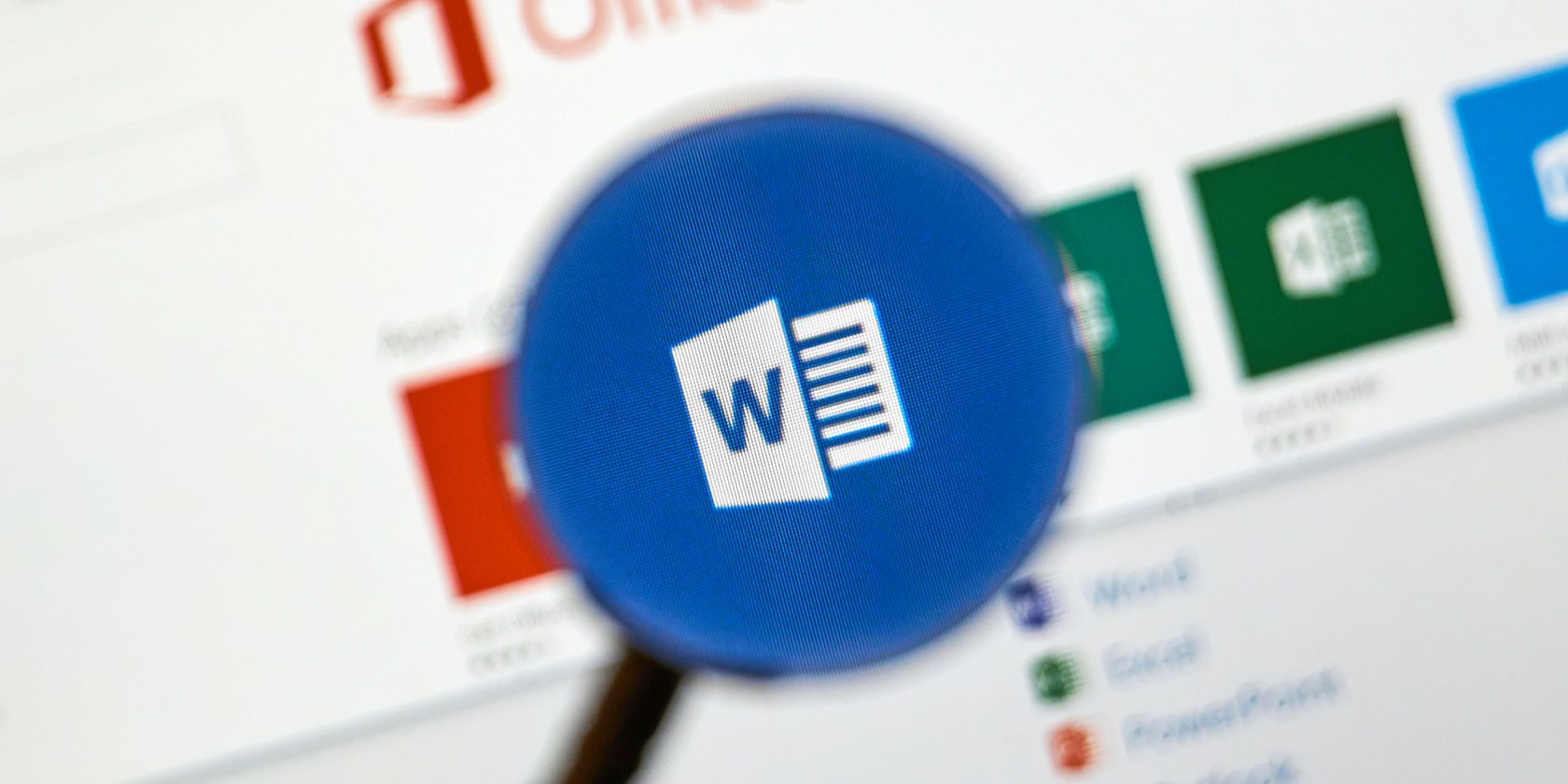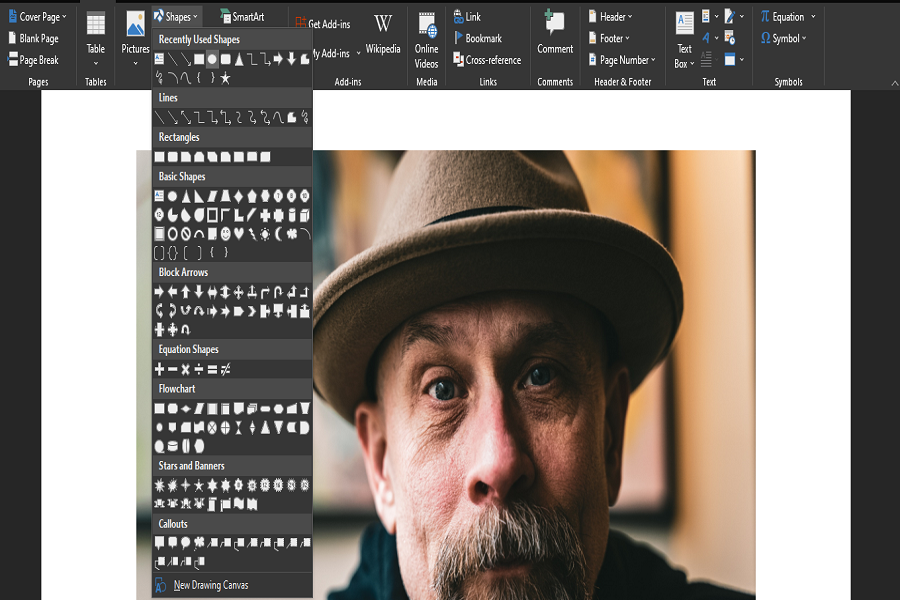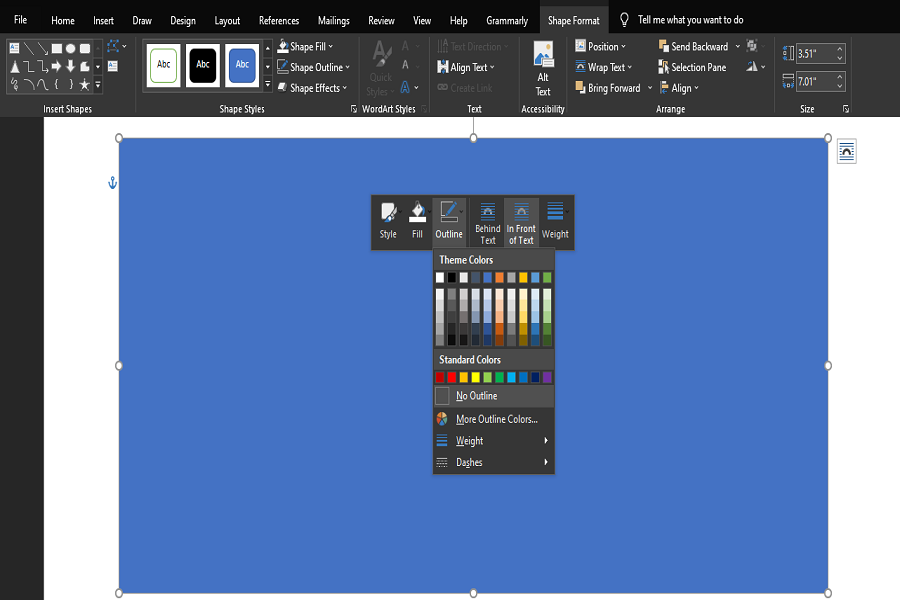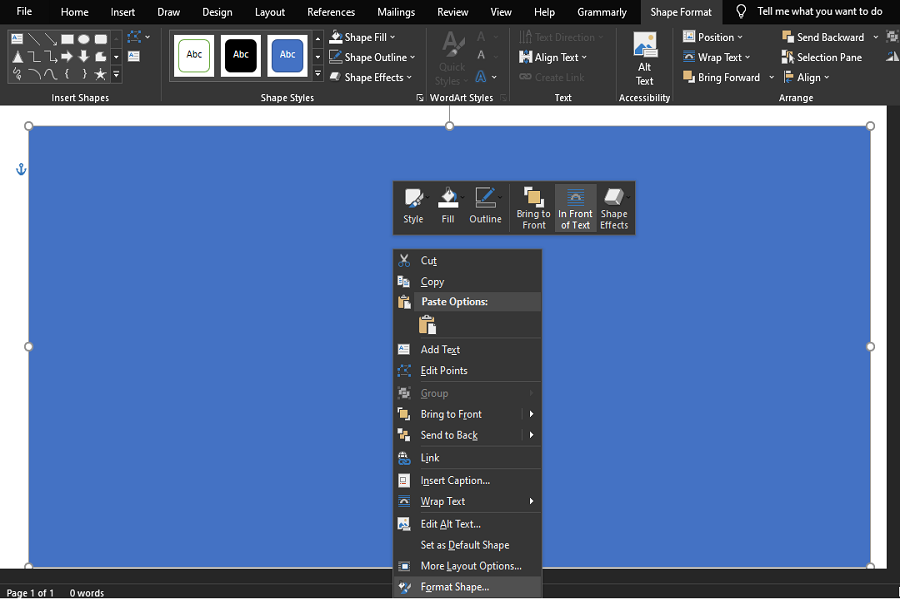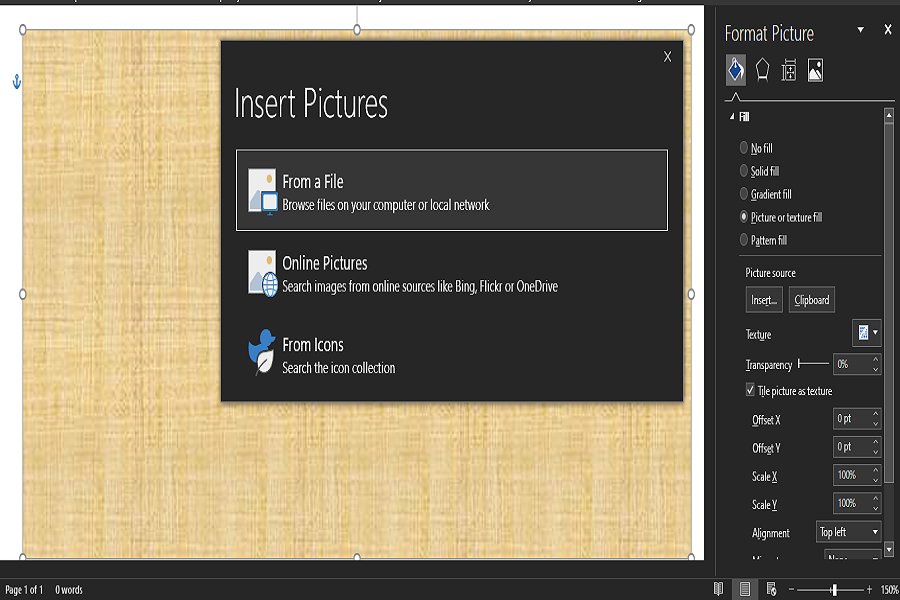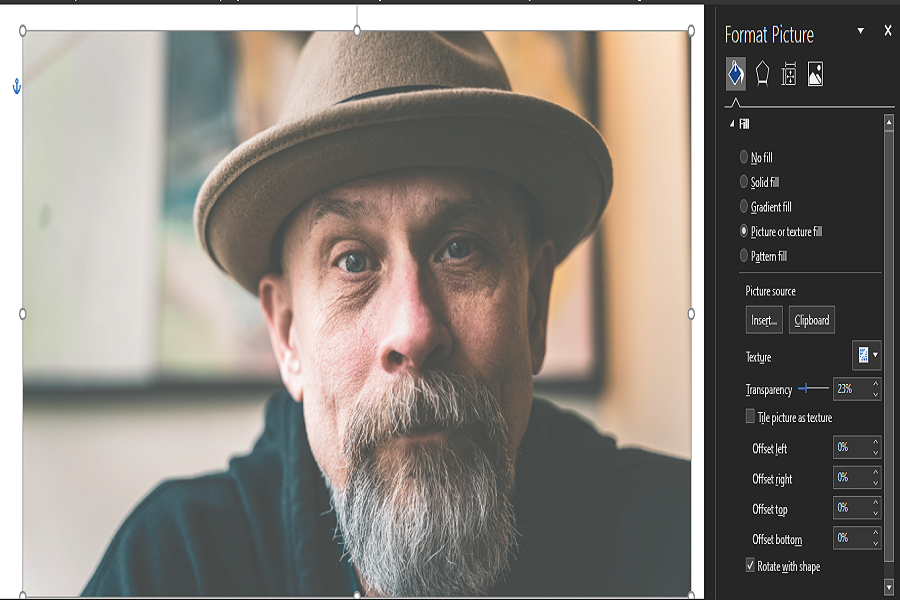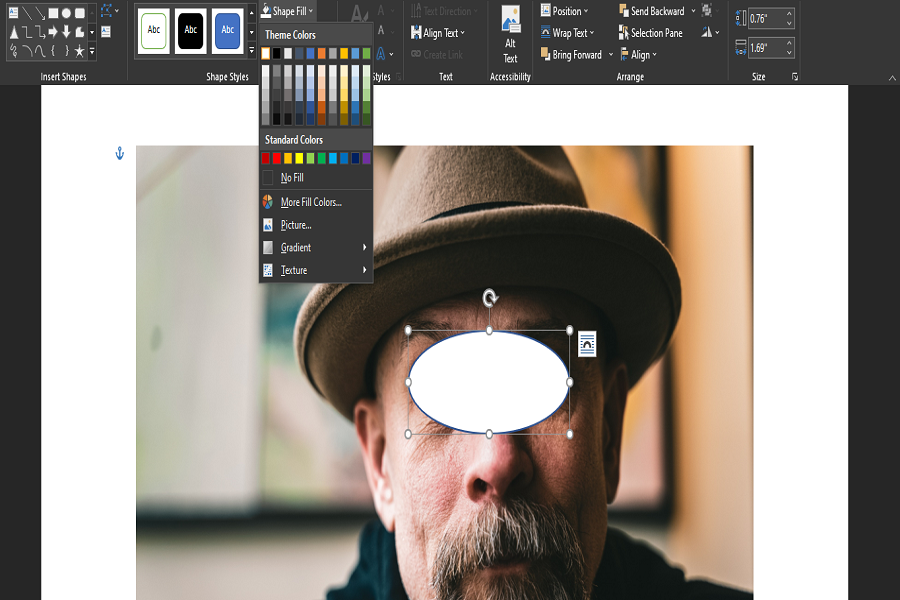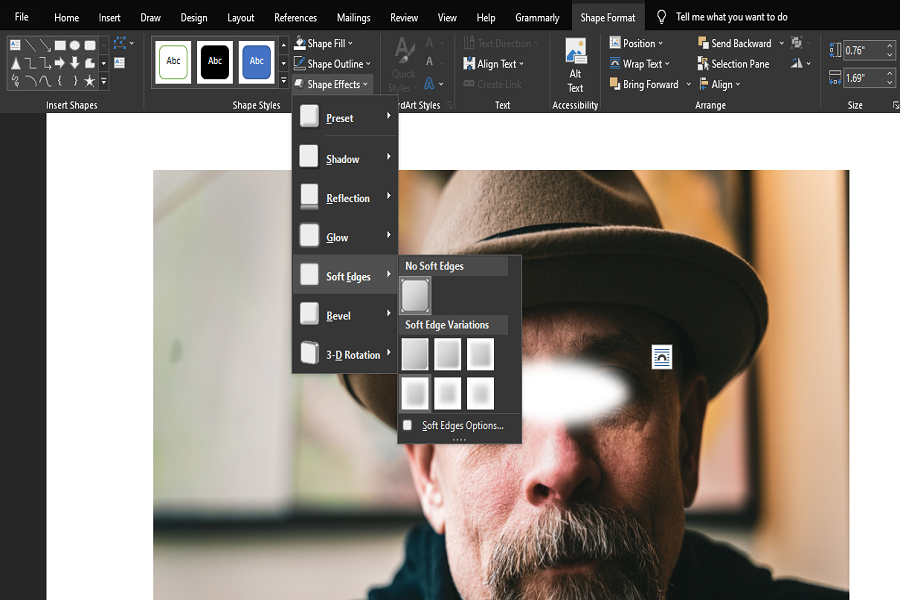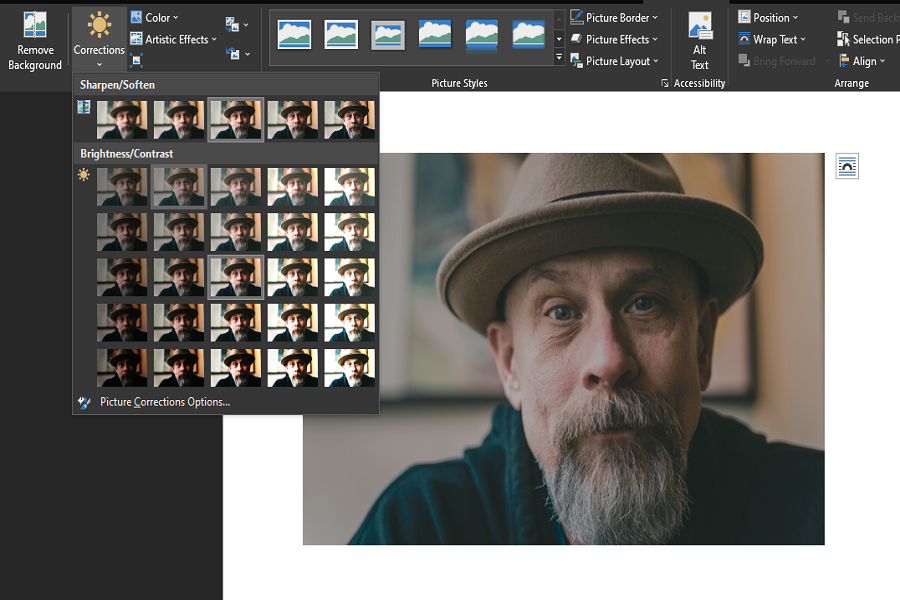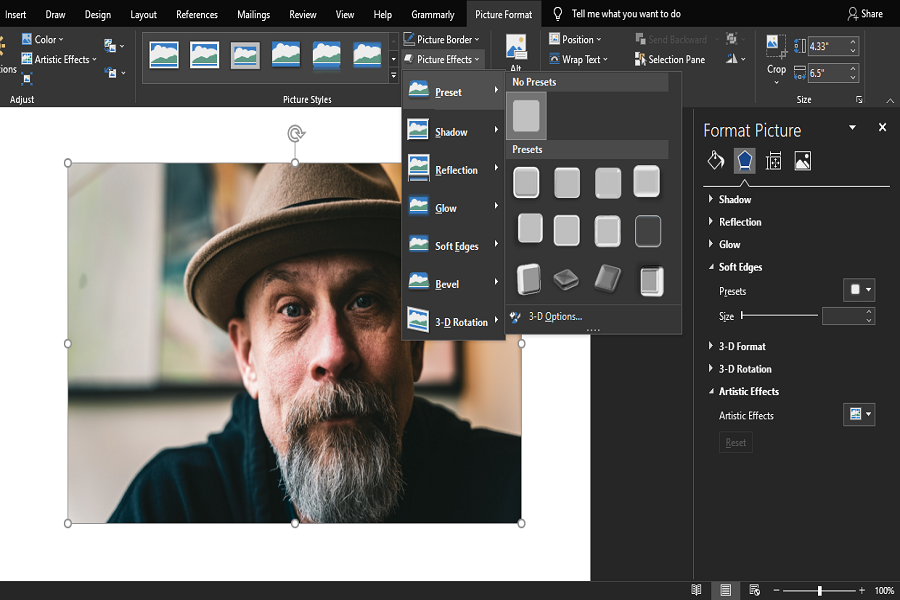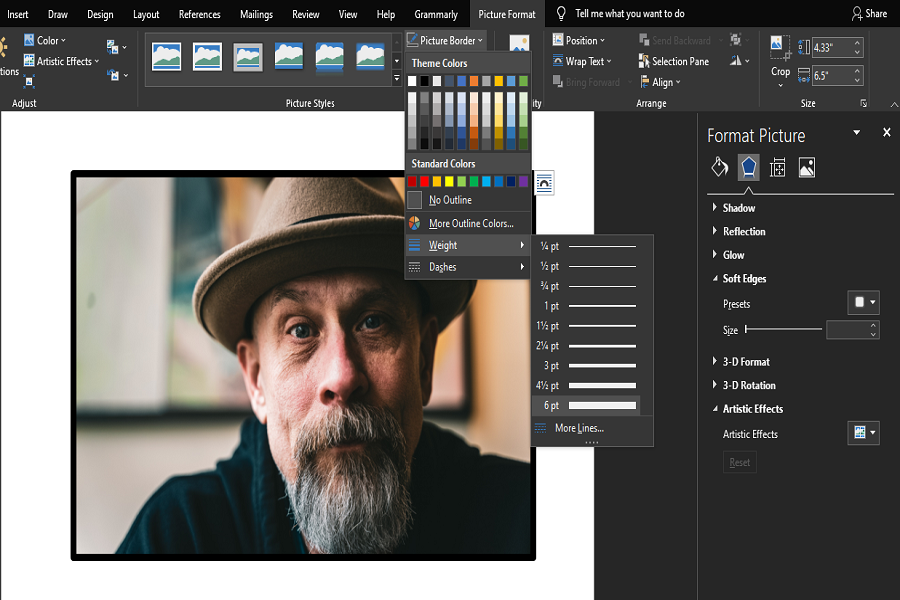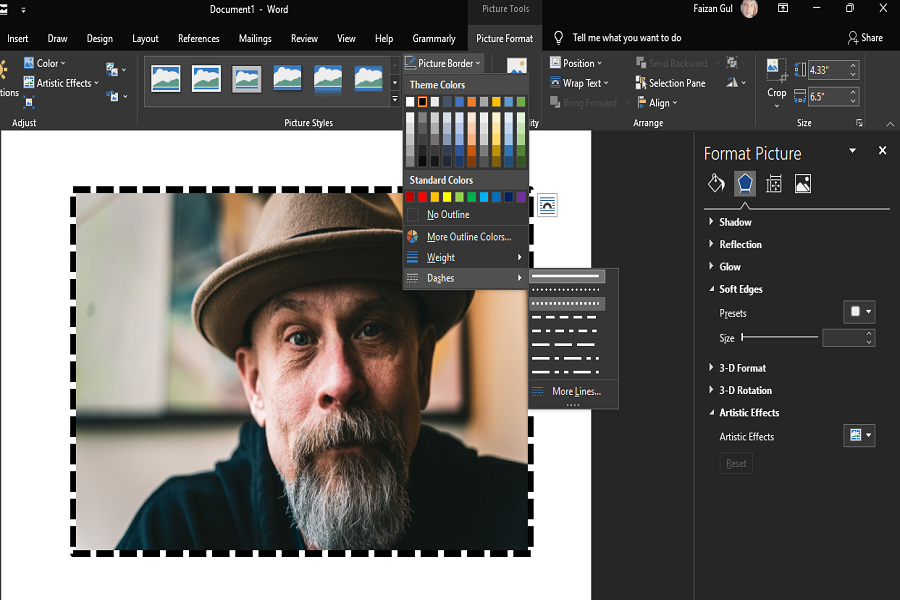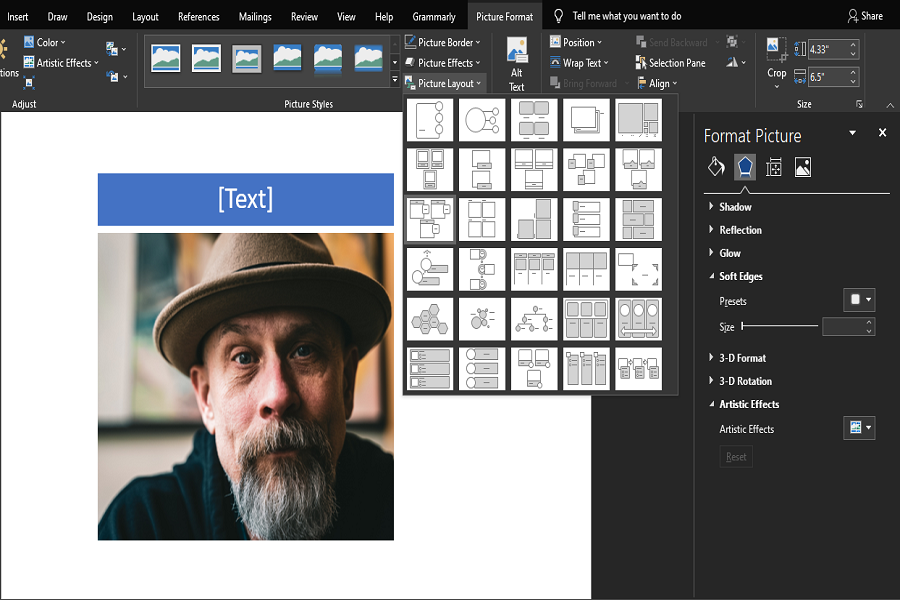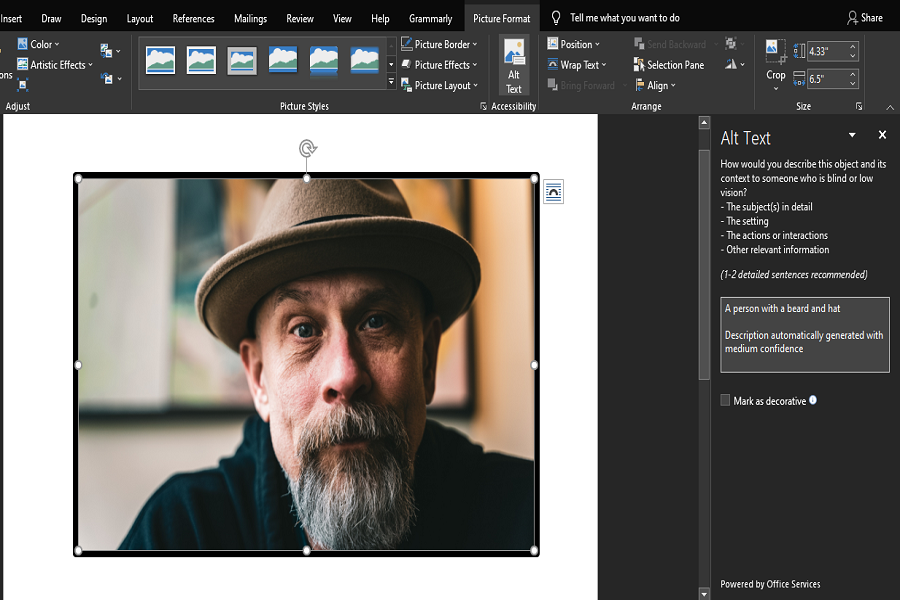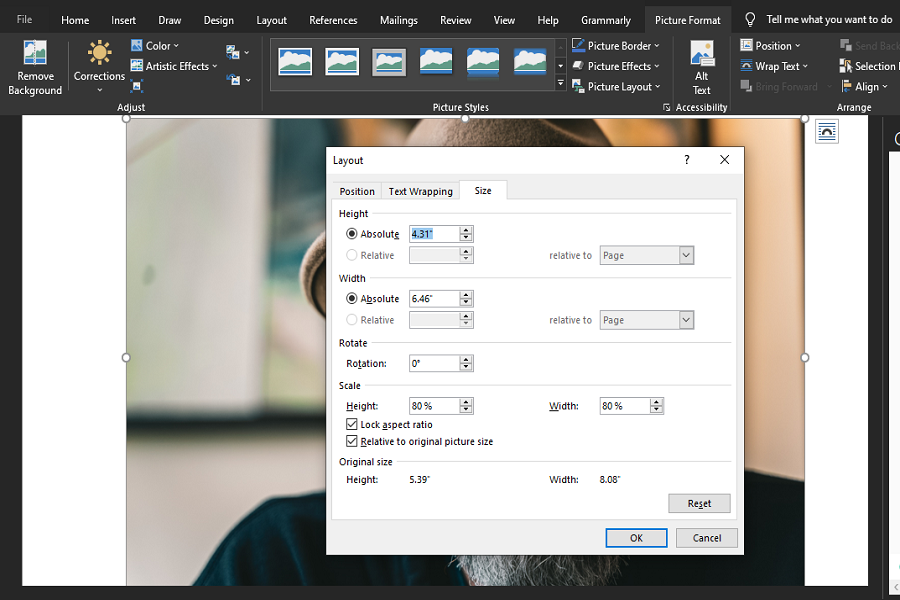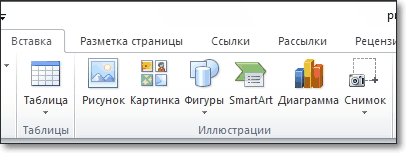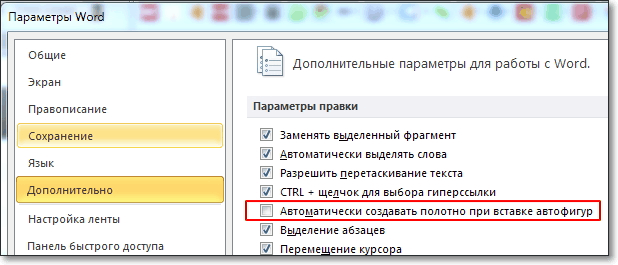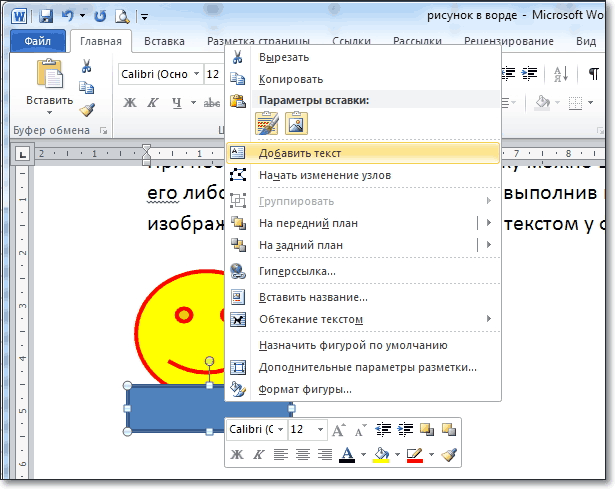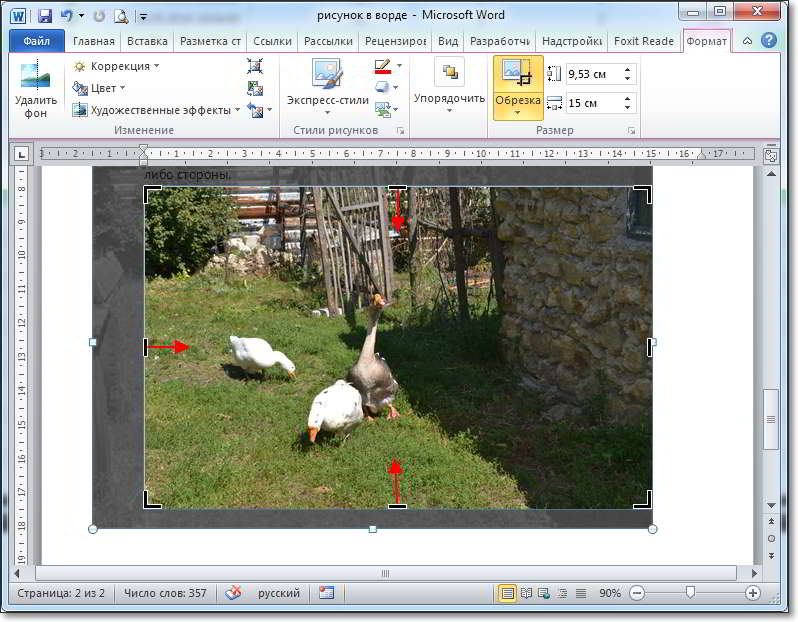Excel для Microsoft 365 Word для Microsoft 365 Outlook для Microsoft 365 PowerPoint для Microsoft 365 Excel 2021 Word 2021 Outlook 2021 PowerPoint 2021 Excel 2019 Word 2019 Outlook 2019 PowerPoint 2019 Excel 2016 Word 2016 Outlook 2016 PowerPoint 2016 Excel 2013 Word 2013 Outlook 2013 PowerPoint 2013 Еще…Меньше
Microsoft Office Picture Manager не входит в последние версии Office, но для редактирования фотографий в документе Office можно использовать Word, Outlook, PowerPoint или Excel. Эти приложения имеют множество встроенных функций редактирования фотографий, поэтому вам может не потребоваться отдельная программа для выполнения основных задач редактирования фотографий.
Дополнительные сведения о том, как Дуг использует встроенные средства для создания изображений в документе, см. ниже.
Вставив изображение в документ, щелкните его, а затем перейдите на вкладку Работа с рисунками — Формат.

В Word можно выбирать варианты цветов, обрезать изображения и сжимать их в различной степени, а также применять специальные эффекты.
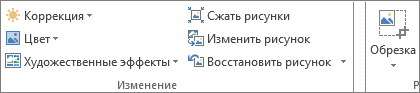
Дополнительные сведения о форматировании и изменениях размера рисунка в Office см. в следующих статьях:
Настройка яркости, контрастности и резкости рисунка
Изменение цвета рисунка
Обрезка рисунка
Уменьшение размера файла рисунка
Если вам нужны дополнительные возможности, например устранение эффекта красных глаз или выравнивание, рекомендуем воспользоваться приложением Фотографии (Майкрософт).
Нужна дополнительная помощь?
Содержание
- Вставка изображения в документ
- Инструменты вкладки “Формат”
- Изменение
- Стили рисунков
- Упорядочение
- Размер
- Добавление надписи на картинку
- Вопросы и ответы
Несмотря на то, что Microsoft Word — это программа для работы с текстовыми документами, графические файлы в нее тоже можно добавлять. Помимо простой функции вставки изображений, программа также предоставляет достаточно широкий выбор функций и возможностей для их редактирования.
Да, до уровня среднестатистического графического редактора Ворд не дотягивает, но базовые функции в этой программе все-таки выполнить можно. Именно о том, как изменить рисунок в Word и какие инструменты для этого есть в программе, мы и расскажем ниже.
Вставка изображения в документ
Прежде, чем приступить к изменению изображения, его необходимо добавить в документ. Сделать это можно простым перетаскиванием или же с помощью инструмента “Рисунки”, расположенного во вкладке “Вставка”. Более подробная инструкция изложена в нашей статье.
Урок: Как в Ворд вставить изображение
Чтобы активировать режим работы с рисунками, необходимо дважды кликнуть по картинке, вставленной в документ — это откроет вкладку “Формат”, в которой и расположены основные инструменты для изменения рисунка.
Инструменты вкладки “Формат”
Вкладка “Формат”, как и все вкладки в MS Word, разделена на несколько групп, в каждой из которых находятся различные инструменты. Пройдемся по порядку по каждой из этих групп и ее возможностям.
Изменение
В этом разделе программы можно изменить параметры резкости, яркости и контрастности рисунка.
Нажав на стрелку, расположенную под кнопкой “Коррекция”, вы можете выбрать стандартные значения для этих параметров от +40% до -40% с шагом в 10% между значениями.
Если стандартные параметры вас не устраивают, в выпадающем меню любой из этих кнопок выберите пункт “Параметры рисунка”. Это откроет окно “Формат рисунка”, в котором вы сможете задать свои значения резкости, яркости и контрастности, а также изменить параметры “Цвет”.
Также, изменить параметры цвета картинки можно с помощью одноименной кнопки на панели быстрого доступа.
Изменить цвет можно и в меню кнопки “Перекрасить”, где представлены пять шаблонных параметров:
- Авто;
- Оттенки серого;
- Черно-белое;
- Подложка;
- Установить прозрачный цвет.
В отличии от четырех первых параметров, параметр “Установить прозрачный цвет” изменяет цвет не всего изображения целиком, а только той его части (цвета), на которую укажет пользователь. После того, как вы выберите этот пункт, указатель курсора изменится на кисточку. Именно ею и следует указать то место изображения, которое должно стать прозрачным.
Отдельного внимания заслуживает раздел “Художественные эффекты”, в котором можно выбрать один из шаблонных стилей изображения.
Примечание: При нажатии на кнопки “Коррекция”, “Цвет” и “Художественные эффекты” в выпадающем меню отображаются стандартные значения тех или иных вариантов изменений. Последний пункт в этих окнах предоставляет возможность ручной настройки параметров, за которые отвечает конкретная кнопка.
Еще один инструмент, расположенный в группе “Изменение”, называется “Сжать рисунок”. С его помощью можно уменьшить исходный размер изображения, подготовить его для печати или загрузки в интернет. Необходимые значения можно ввести в окне “Сжатие рисунков”.
“Восстановить рисунок” — отменяет все внесенные вами изменения, возвращая изображение к его исходному виду.
Стили рисунков
Следующая группа инструментов во вкладке “Формат” называется “Стили рисунков”. Здесь содержится самый большой набор инструментов для изменения изображений, пройдемся по каждому из них по порядку.
“Экспресс-стили” — набор шаблонных стилей с помощью которых можно сделать рисунок объемным или добавить к нему простую рамку.
Урок: Как в Ворде вставить рамку
“Границы рисунка” — позволяет выбрать цвет, толщину и внешний вид линии, обрамляющей изображения, то есть, поля, внутри которого оно находится. Граница всегда имеет форму прямоугольника, даже если добавленное вами изображение имеет другую форму или находится на прозрачном фоне.
“Эффекты для рисунка” — позволяет выбрать и добавить один из множества шаблонных вариантов изменения рисуунка. В этом подразделе содержатся следующие инструменты:
- Заготовка;
- Тень;
- Отражение;
- Подсветка;
- Сглаживание;
- Рельеф;
- Поворот объемной фигуры.
Примечание: Для каждого из эффектов в наборе инструментов “Эффекты для рисунка”, помимо шаблонных значений, имеется возможность ручной настройки параметров.
“Макет рисунка” — это инструмент, с помощью которого можно превратить добавленный вами рисунок в некое подобие блок-схемы. Достаточно просто выбрать подходящий макет, настроить его размеры и/или подстроить размеры изображения, и, если выбранный вами блок это поддерживает, добавить текст.
Урок: Как в Word сделать блок-схему
Упорядочение
В этой группе инструментов можно отрегулировать положение картинки на странице и грамотно вписать ее в текст, сделав обтекание текстом. Более подробно о работе с этим разделом вы можете прочесть в нашей статье.
Урок: Как в Ворде сделать обтекание картинки текстом
Используя инструменты “Обтекание текстом” и “Положение”, также можно можно наложить одну картинку поверх другой.
Урок: Как в Word наложить картинку на картинку
Еще один инструмент в этом разделе “Поворот”, его название говорит само за себя. Нажав на эту кнопку, вы можете выбрать стандартное (точное) значение для поворота или же задать собственное. Кроме того, картинку также можно повернуть и вручную в произвольном направлении.
Урок: Как в Ворде повернуть рисунок
Размер
Эта группа инструментов позволяет задать точные размеры высоты и ширины добавленного вами изображения, а также выполнить его обрезку.
Инструмент “Обрезка” позволяет не только обрезать произвольную часть картинки, но и сделать это с помощью фигуры. То есть, таким образом вы можете оставить ту часть изображения, которая будет соответствовать форме выбранного вами из выпадающего меню фигурного изображения. Более детально ознакомиться с этим разделом инструментов вам поможет наша статья.
Урок: Как в Word обрезать изображение
Добавление надписи на картинку
Помимо всего вышеперечисленного, в Ворде также можно наложить текст поверх картинки. Правда, для этого уже нужно использовать не инструменты вкладки “Формат”, а объекты “WordArt” или “Текстовое поле”, расположенные во вкладке “Вставка”. О том, как это сделать, вы можете прочесть в нашей статье.
Урок: Как наложить надпись на картинку в Word
- Совет: Чтобы выйти из режима изменения изображения, просто нажмите клавишу “ESC” или кликните по пустому месту в документе. Для повторного открытия вкладки “Формат” дважды кликните по изображению.
На этом все, теперь вы знаете, как изменить рисунок в Ворде и какие инструменты имеются в программе для этих целей. Напомним, что это текстовый редактор, поэтому для выполнения более сложных задач по редактированию и обработке графических файлов рекомендуем использовать специализированное программное обеспечение.
- На главную
- Категории
- Программы
- Microsoft Word
- Работа с картинками в Word
Возможности Microsoft Word не ограничиваются созданием и редактированием текстовых документов. Программа имеет неплохой набор инструментов для работы с графикой – можно не только добавлять рисунки и фото в текст, но и изменять их.
2020-09-24 19:39:47167

Возможности Microsoft Word не ограничиваются созданием и редактированием текстовых документов. Программа имеет неплохой набор инструментов для работы с графикой – можно не только добавлять рисунки и фото в текст, но и изменять их.
Как в Word вставить картинку
Некоторые графические элементы – таблицы, диаграммы, фигуры, надписи – легко создать непосредственно в Word или импортировать из других программ.
В документ можно вставить изображение любого формата, включая bmp, gif, jpeg, tiff, qtif, emf, wmf. Это легко и просто осуществить несколькими способами.
Способ 1
- Открыть папку, в которой расположен рисунок.
- Выделить его, кликнув левой кнопкой мышки.
- Нажать на клавиатуре комбинацию клавиш Ctrl+C.
- Перейти в документ. Установить курсор в той части страницы, куда будет добавлено изображение.
- Нажать сочетание клавиш Ctrl+V.
Способ 2
- Открыть рисунок в графическом редакторе (Microsoft Office, встроенное средство Windows или любом другом) и скопировать его. Либо найти нужное изображение в интернете, открыть его в новой вкладке. Клацнуть по нему правой кнопкой мышки и выбрать опцию «Копировать картинку».
- В документе установить курсор, щелкнуть правой кнопкой мышки и выбрать параметр вставки. Но проще всего использовать комбинацию Ctrl+V.
Способ 3
- Установить курсор в том месте, куда будет добавлено изображение.
- Перейти на вкладку «Вставка» и выбрать «Рисунок
- В открывшемся окне указать путь расположения графического объекта.
- Выделить его и нажать кнопку «Вставить» или дважды щелкнуть по нему левой кнопкой мышки.
Способ 4
Можно добавить изображение из коллекции Microsoft, которая очень обширна:
- Поставить курсор в нужном месте документа.
- Во вкладке «Вставка» выбрать инструмент «Картинка».
- Справа отобразится панель поиска. Отметить галочкой пункт «Включить контент сайта Office».
- В поисковую строку ввести название, нажать «Enter» или кнопку «Начать».
- Выбрать изображение и кликнуть по нему.
Таким же образом добавляется любая фигура, диаграмма, снимок, SmartArt.
Редактирование
После вставки картинки (но только если она выделена) на верхней панели появляется вкладка «Формат» – работа с рисунками.
Здесь можно задать яркость, контрастность, установить цвет, наложить тени, отражение или свечение, выбрать положение объекта на странице и многое другое.
Набор инструментов для работы с графикой во всех версиях Microsoft Word отличаются незначительно.
Как в Word повернуть картинку
Для поворота объекта следует выполнить следующие шаги:
- Выделить изображение, перейти во вкладку «Формат».
- В разделе «Упорядочить» найти опцию «Повернуть».
- Кликнуть по ней левой кнопкой мышки для вызова меню.
- Выбрать вариант поворота или отражения объекта.
При редактировании обычно не приходится задействовать другие параметры поворота.
Как в Word обрезать картинку
Делается это в несколько кликов:
- Выделить рисунок.
- В разделе «Размер» вкладки «Формат» найти опцию «Обрезка».
- Кликнуть по ней левой кнопкой мышки. Возле курсора появится инструмент обрезки.
- Навести его на любую из точек выделения, нажать левую кнопку и потянуть в нужную сторону.
Для более точной обрезки необходимо:
- Открыть параметры раздела «Размер», клацнув по значку со стрелкой в правом нижнем углу.
- В диалоговом окне перейти на вкладку «Рисунок».
- Указать значения для обрезки изображения со всех сторон.
- Нажать «Ок».
Как в Word наложить картинку на картинку
При вставке изображений стандартным способом они располагаются только один над другим или рядом. Наложить несколько объектов друг на друга возможно несколькими способами.
Чтобы два рисунка гармонично выглядели, один из них должен быть на прозрачном фоне, то есть в формате png.
С помощью «Обтекания текстом»
- Вставить изображения по очереди удобным способом.
- Выделить то, которое будет фоном, клацнув по нему левой кнопкой.
- Во вкладке «Формат» выбрать инструмент «Обтекание…» — «За текстом».
- Повторить действия со вторым рисунком, только выбрать вариант «Перед текстом».
- Перетащить левой кнопкой второй объект на фон.
С помощью «Надписи»
- Во вкладке «Вставка» найти раздел «Текст».
- Выбрать инструмент «Надпись» — подойдет простая, или можно нарисовать ее.
- В месте, где установлен курсор, появится рамка с текстом, которая перемещается по странице левой кнопкой мышки.
- Выделить и удалить текст кнопкой «Del» или «Backspace».
- Вставить внутрь пустой рамки картинку, используя опцию «Вставка» — «Рисунок» или комбинацию клавиш Ctrl+C и Ctrl+V.
- Второе изображение можно наложить на фон.
- Для скрытия рамки и белых полей нужно выделить объект и перейти во вкладку «Формат». В контуре и заливке фигуры установить вариант «Нет».
Как в Word вставить текст на картинку
Иногда требуется сделать так, чтобы текст располагался не под или над рисунком, а прямо на нем. Эта опция обычно актуальна для объяснения определенных фрагментов изображения или просто красивой надписи. Написание текста на графическом элементе осуществляется двумя способами.
С помощью «WordArt»
- После добавления рисунка в документ перейти во вкладку «Вставка», в разделе «Текст» выбрать инструмент «WordArt».
- В списке найти подходящий стиль и кликнуть по нему.
- На экране появится диалоговое окно. Нужно удалить пример, написать желаемую фразу, выбрать шрифт и размер, установить курсивное или жирное начертание.
- Нажать «Ок».
- Во вкладке «Формат» настраивается оформление надписи: заливка, контур, тени и т.д. Здесь также можно изменить текст.
- Задать для надписи формат обтекания – «Перед текстом».
- Передвинуть готовую надпись на рисунок.
С помощью «Фигуры»
- Во вкладке «Вставка» раскрыть список с фигурами.
- Найти вариант «Надпись» и клацнуть по нему.
- На экране вместо курсора появится знак в виде «+».
- Левой кнопкой мышки кликнуть по любому месту на рисунке и протянуть прямоугольник до нужного размера.
- Вписать текст, выбрать шрифт, размер, цвет, заливку.
- При желании оформить надпись, используя инструменты во вкладке «Формат».
- Для изменения белого фона прямоугольника и удаления границ в «Заливке фигуры» и «Контуре фигуры» установить вариант «Нет».
- Щелкнуть в любом месте документа для применения изменений.

Ваш покорный слуга — компьютерщик широкого профиля: системный администратор, вебмастер, интернет-маркетолог и много чего кто. Вместе с Вами, если Вы конечно не против, разовьем из обычного блога крутой технический комплекс.
Хотя Microsoft Word — это программа для работы с текстовыми документами, вы также можете добавлять графические файлы. Помимо простой функции вставки изображений, программа также предоставляет достаточно широкий набор функций и возможностей для их редактирования.
Да, Word не дотягивает до уровня среднего графического редактора, но основные функции этой программы по-прежнему можно выполнять. О том, как изменить картинку в Word и какие инструменты для этого есть в программе, мы расскажем ниже.
Вставка изображения в документ
Прежде чем вы сможете приступить к редактированию изображения, вам необходимо добавить его в свой документ. Это можно сделать простым перетаскиванием или с помощью инструмента «Изображения», расположенного на вкладке «Вставка». Более подробные инструкции смотрите в нашей статье.
Чтобы активировать режим работы с изображениями, нужно дважды щелкнуть по изображению, вставленному в документ: откроется вкладка «Формат», в которой находятся основные инструменты для редактирования изображения.
Инструменты вкладки “Формат”
Вкладка «Формат», как и все вкладки в MS Word, разделена на несколько групп, каждая из которых содержит разные инструменты. Давайте по порядку рассмотрим каждую из этих групп и их возможности.
Изменение
В этом разделе программы можно изменить параметры резкости, яркости и контрастности изображения.
Нажав на стрелку, расположенную под кнопкой «Коррекция», вы можете выбрать стандартные значения для этих параметров от + 40% до -40% с шагом 10% между значениями.
Если вас не устраивают стандартные параметры, в выпадающем меню одной из этих кнопок выберите пункт «Параметры изображения». Откроется окно «Формат изображения», в котором вы можете установить собственные значения резкости, яркости и контрастности, а также изменить параметры «Цвет”.
Также вы можете изменить цветовые параметры изображения с помощью одноименной кнопки в Панели быстрого доступа.
Вы также можете изменить цвет в меню кнопки «Перекрасить», где представлены пять параметров модели:
- Автомобиль;
- Оттенки серого;
- Черное и белое;
- Подложка;
- Установите прозрачный цвет.
В отличие от первых четырех параметров, параметр «Установить прозрачный цвет» не изменяет цвет всего изображения, а только его часть (цвет), на которую указывает пользователь. После выбора этого элемента курсор превратится в кисть. Именно этим следует указать место изображения, которое должно стать прозрачным.
Особого внимания заслуживает раздел «Художественные эффекты», где можно выбрать один из стилей изображения модели.
Примечание. При нажатии кнопок «Коррекция», «Цвет» и «Художественные эффекты» в раскрывающемся меню отображаются значения по умолчанию для некоторых изменений. Последний пункт в этих окнах предоставляет возможность вручную настроить параметры, за которые отвечает конкретная кнопка.
Другой инструмент, который находится в группе «Редактировать», называется «Сжать изображение». С его помощью можно уменьшить исходный размер рисунка, подготовить его к печати или загрузке в Интернет. Необходимые значения можно ввести в окне «Сжать изображения”.
«Восстановить изображение»: отменяет все сделанные изменения, возвращая изображению его первоначальный вид.
Стили рисунков
Следующая группа инструментов на вкладке «Формат» называется «Стили изображения». Здесь самый большой набор инструментов для редактирования изображений, давайте рассмотрим их по порядку.
«Быстрые стили»: набор стилей шаблонов, с помощью которых вы можете сделать изображение трехмерным или добавить простую рамку.
«Границы изображения» — позволяет выбрать цвет, толщину и внешний вид линии, обрамляющей изображение, то есть поля, в котором оно расположено. Граница всегда прямоугольная, даже если добавленное изображение имеет другую форму или находится на прозрачном фоне.
«Эффекты для изображения»: позволяет выбрать и добавить один из множества вариантов шаблона для изменения изображения. Этот подраздел содержит следующие инструменты:
- Пустой;
- Тень;
- Отражение;
- Подсветка;
- Шлифование;
- Облегчение;
- Поверните объемную форму.
Примечание. Для каждого из эффектов на панели инструментов «Эффекты изображения», помимо значений шаблона, вы можете вручную настроить параметры.
Макет изображения — это инструмент, который можно использовать для преобразования добавляемого изображения в своего рода блок-схему. Все, что вам нужно сделать, это выбрать подходящий макет, настроить его размер и / или настроить размер изображения и, если выбранный вами блок поддерживает его, добавить текст.
Упорядочение
В этой группе инструментов вы можете настроить положение изображения на странице и правильно подогнать текст, сделав текст плавным. Подробнее о том, как работать с этим разделом, вы можете прочитать в нашей статье.
Используя инструменты «Перенос текста» и «Положение», вы также можете наложить одно изображение поверх другого.
Еще один инструмент в этом разделе — «Вращение», его название говорит само за себя. Нажав эту кнопку, вы можете выбрать стандартное (точное) значение поворота или установить собственное. Кроме того, изображение также можно вручную повернуть в любом направлении.
Размер
Эта группа инструментов позволяет вам установить точные размеры по высоте и ширине добавленного вами изображения, а также обрезать его.
Инструмент «Обрезка» позволяет не только обрезать произвольную часть изображения, но и делать это с помощью формы. То есть таким образом вы можете оставить ту часть изображения, которая будет соответствовать форме фигурного изображения, которое вы выбрали из выпадающего меню. Наша статья поможет вам более подробно ознакомиться с этим разделом инструментов.
Добавление надписи на картинку
Помимо всего вышеперечисленного, в Word вы также можете накладывать текст на изображение. Правда, для этого уже необходимо использовать не инструменты вкладки «Формат», а объекты «WordArt» или «Текстовое поле», расположенные на вкладке «Вставка». О том, как это сделать, читайте в нашей статье.
Совет: чтобы выйти из режима редактирования изображения, просто нажмите клавишу «ESC» или щелкните пустое место в документе. Чтобы снова открыть вкладку «Формат», дважды щелкните изображение.
Вот и все, теперь вы знаете, как редактировать рисунок в Word и какие инструменты доступны в программе для этих целей. Напоминаем, что это текстовый редактор, поэтому для более сложного редактирования и обработки графических файлов рекомендуется использовать специализированное программное обеспечение.
Как отредактировать картинку в Word
Как редактировать изображения в Word? Для решения этой задачи не требуется дополнительных инструментов и настроек. Во многих программах, которые можно интегрировать с Word, есть возможность редактирования JPEG-файлов. Важно, что сделать это достаточно просто. Существует несколько одинаково эффективных процессов. О самом простом из них мы расскажем в данной статье: вы узнаете все о том, как редактировать изображение в документе Word.
Как отредактировать картинку в Word
Для начала нужно добавить картинку в Word. Панель инструментов для форматирования изображений появится только после нажатия на изображение. Чтобы добавить картинку, выполните действия, описанные ниже.
1. Вставка картинки в Word
- Откройте вкладку «Вставить» в верхнем меню Word. Открыв соответствующий раздел, вы сможете начать редактировать фотографии в Word.
- Нажмите «Изображение», чтобы убедиться, что вы добавили изображение в Word. Выберите необходимое изображение в появившемся диалоговом окне.
2. Удаление фона картинки в Word
Нажмите «Удалить фон», чтобы убедиться, что фон картинки полностью удален.
Отметьте области, которые вы хотите удалить. Освоив этот способ, вы узнаете, как редактировать картинки в Microsoft ® word. Сохраните изменения, чтобы удалить фон и полностью завершить процесс.
3. Внесение изменений в изображение
Следуйте нижеприведенным инструкциям для внесения исправлений в изображение.
- Нажмите на картинку, чтобы открыть вкладку «Формат».
- Нажмите «Коррекция», чтобы открыть раскрывающийся список. Вы увидите, как редактировать текст изображения в word.
- Внесите необходимые изменения и завершите процесс. Также вы узнаете, как редактировать изображения в Word 2007.
4. Художественные эффекты для изображения
Следуйте нижеприведенным инструкциям для добавления эффектов к изображению. Изучив инструкцию, вы узнаете, как редактировать изображение в word.
- Нажмите на картинку, чтобы увидеть вкладку «Формат».
- Нажмите на «Художественные эффекты» и выберите из них необходимый.
5. Сжатие картинок в Word
Для этого выполните следующие действия.
- Нажмите на картинку, чтобы появилась вкладка «Формат».
- Нажмите «Сжать картинку», чтобы завершить процесс.
6. Сбросить изменения для изображения в Word
Для получение результата выполните следующие действия.
- Откройте панель инструментов «Формат», нажав на добавленное изображение.
- Нажмите «Сбросить изображение», чтобы сбросить настройки изображения.
- Для продолжения работы над изображением откройте вкладку «Коррекция».
- Меняйте яркость, контрастность и резкость изображения в появившемся диалоговом окне. Это даст ответ на вопрос о том, как редактировать изображения в word.
Преимущества формата PDF
PDF — один из форматов, превзошедших Word по всем параметрам. Многие компании постоянно используют документы такого типа. Это безопасный, надежный и популярный формат. Посторонние пользователи не могут редактировать файлы данного типа так же просто, как word-файлы. Пользователи PDF ценят формат за его универсальность и возможности редактирования. PDF-файлы имеют небольшой размер и занимают гораздо меньше места в памяти устройства по сравнению с документами word.
PDFelement это отличный формат, который пользуется большой популярностью. Программа обладает массой преимуществ, включая приятный интерфейс и удобство использования. С помощью этой программы вы можете создавать отличные PDF-документы. Работать с содержимым PDF еще никогда не было так просто, как с помощью этой программы. Ознакомьтесь с полным руководством здесь. Это очень доступный, безопасный и быстрый в работе инструмент.
- Открывайте, сохраняйте, печатайте и добавляйте разметку в PDF-файлы;
- Используйте пароль для защиты вашего PDF.
- Подписывайте документы, используя цифровую подпись;
- Сделайте текст доступным для редактирования с помощью технологии распознавания текста (OCR)
Как отредактировать картинку в PDF-документе
Шаг 1. Открытие PDF-файла
Нажмите «Открыть файл» для открытия PDF-файла в программе.
Шаг 2. Редактирование изображения в PDF-файле
Перейдите во вкладку «Редактировать», чтобы открыть интерфейс редактирования изображений. Вы можете щелкнуть правой кнопкой мыши по изображению, а затем вырезать, копировать, вставлять или поворачивать его. Размер можно скорректировать и «на месте» в соответствии с вашими потребностями.
Шаг 3. Сохранение изменений
Завершив редактирование изображений в документе PDF, нажмите «Файл», а затем «Сохранить» для сохранения последних изменений.
Как вставить фото в текстовый документ: простые способы для редакторов Word и OpenOffice
Здравствуйте всем, кто заглянул ко мне с целью почерпнуть новые знания или освежить уже имеющиеся. Сегодняшний материал посвящён тому, как вставить фото в текстовый документ. Рассмотрим данную функцию для самого востребованного текстового редактора Word. Ну и ещё для текстового процессора OpenOffice, так как по нему я получил конкретный вопрос от подписчика блога.
Друзья, вставить в текст документа Word можно как картинку, скаченную из интернета, или рисунок, нарисованный в Paint, так и любую фотографию, но только с компьютера в цифровом формате. Это значит, что бумажные фото необходимо отсканировать на компьютер посредством функционала стороннего устройства. В самом редакторе функция перехода непосредственно к сканированию фото не предусмотрена. С недр ПК же изображение вставить в текст можно несколькими до смешного простыми способами. Рассмотрим все.
Режим Вставка
Первый вариант – воспользоваться возможностями самого редактора – вкладкой «Вставка», в которую можно попасть, щёлкнув на соответствующую надпись в основном меню программы, расположенной в верхней части рабочего окна.
Перешли в нужную вкладку и делаем следующее:
- Пользуясь стрелкой мыши, помещаем курсор в то место текста, куда должна вставиться картинка.
- Нажимаем на значок «Рисунок» — это то, что мы собираемся вставлять.
- Пользуясь возможностями появившегося окна, отыскиваем наше изображение на ПК, выделяем его однократным щелчком (оно должно подсветиться) и нажимаем кнопку «Вставить».
Копирование
Есть ещё способ, такой же простой, как и предыдущий — открываем нужный документ Word и помещаем курсор в ту область текста, куда необходимо вставить изображение, а затем делаем следующее:
- Сворачиваем редактор (кнопка «чёрточка» в правом верхнем углу рабочего окна).
- Через «Компьютер» (может быть добавочно «Мой» или «Этот») отыскиваем в недрах системы сохранённую ранее картинку.
- Подсвечиваем её однократным щелчком и жмём клавиши Ctrl+C, то есть копируем. Сделать это можно через контекстное меню — правая кнопка мыши, щелчок на картинке, команда «копировать».
- Возвращаемся в свёрнутый текстовый документ, нажимая иконку на рабочей панели внизу экрана.
- Нажимаем клавиши Ctrl+V, убедившись в том, что курсор стоит на верном месте или также щёлкаем правой кнопкой мыши и выбираем команду «Вставить».
Перетаскивание
Следующий способ, о котором я хотел бы рассказать – перетаскивание. Смысл в том, чтобы отобразить сразу два окна – редактор и папку с картинкой. Для этого нужно нажать на кнопку, изображающую два квадратика, расположенную между красным крестиком и чёрточкой.
После этого окно редактора уменьшится. В случае необходимости можно дополнительно его сузить, наведя курсор на одну из боковых сторон. Далее, находим на компьютере папку с изображением и также её уменьшаем. В результате у нас должно быть видно сразу два окна. Просто перетаскиваем картинку из родной папки в текстовый редактор.
Опции для рисунка
После того как картинка будет вставлена, в меню редактора отобразятся дополнительные возможности. Посредством средства редактирования можно настроить положение изображения в тексте – отдельно или с разными вариациями обтекания. Изменить яркость, контрастность или цвет, размер, форму, стиль и так далее.
OpenOffice
В завершение бонусом, как и обещал, расскажу о том, как вставить картинку в текстовый процессор OpenOffice. Процесс по своей сути тот же, что и для «Ворда»:
- Устанавливаем курсор на место будущего расположения изображения в тексте.
- В главном меню выбираем последовательно следующие команды – «Вставка», «Изображение», «Из файла».
- Находим на ПК картинку, подсвечиваем её однократным щелчком и нажимаем OK.
В отличие от предыдущего редактора в OpenOffice есть возможность сканировать изображение прямо в текст из процессора. Для этого необходимо последовательно выбрать следующие команды главного меню – те же «Вставка», «Изображение», а затем «Сканировать» и «Выбрать источник».
На этом всё, друзья. Надеюсь, этот материал помог вам сделать что-то большое и важное. До свидания.
Редактирование фотографий без использования диспетчера рисунков
Диспетчер рисунков Microsoft Office не входит в новый набор Office, но вы можете редактировать изображения с помощью приложения Word. Word содержит множество встроенных средств для редактирования фотографий, так что вам может не понадобиться отдельная программа.
Подробная информация о том, как Даг использует встроенные средства для работы с изображениями в формате DOC, приведена под видео.
Вставив изображение в документ, щелкните его, а затем перейдите на вкладку Работа с рисунками — Формат.
В Word можно выбирать варианты цветов, обрезать изображения и сжимать их в различной степени, а также применять специальные эффекты.
Подробнее о форматировании и изменении размеров рисунков в Word см. в следующих статьях:
Если вам нужны дополнительные возможности, например устранение эффекта красных глаз или выравнивание, рекомендуем воспользоваться приложением Фотографии (Майкрософт).
Want to edit an image in Microsoft Word? The program provides a variety of tools to let you customize the image as you want. Find out how!
Microsoft Word includes various tools for editing images, starting from cropping an image to making it transparent. This eliminates the need to use third-party applications for basic image touch-ups before adding to a Microsoft Word document.
In this article, you will learn how to edit an image in Microsoft Word using the tools at your disposal. Let’s explore how to make images transparent, blur some part of it, adjust brightness/contrast, add alt text, change picture borders, define layout, and much more.
1. Changing Image Transparency in Microsoft Word
For an image to be used as a text background, it needs to be transparent. In recent versions of Microsoft Word, methods to make images transparent have changed, so following these steps will help you achieve that:
- Navigate to Shapes in the Insert tab.
- Pick a shape and draw it to fit the image size you intend to make transparent.
- Then, right-click the shape and select No Outline in the Outline menu.
- Then, right-click again and click the Format Shape in the menu.
- In the Fill option on the right-sidebar, click Picture or texture fill.
- Then click on the Insert button under Picture source to add an image you want to make transparent.
- Use the Transparency slider to adjust the image transparency between -100% and 100% as required.
2. Adding Blur Effect to Images in Microsoft Word
Microsoft Word doesn’t have a dedicated feature for blurring images. You can be creative with the image softening and texture effects to hide or blur specific parts of an image. Here’s what you can do:
- Add an image that you want to blur.
- Navigate to Shapes.
- Select a shape and draw it over the part of the image you want to blur.
- Now, change the shape’s color to White.
- Navigate to Shape Effects dropdown menu.
- Go to the Soft Edges effect to apply it to the shape to get the blur effect.
- With Soft Edge Variations, you can select the desired blur intensity.
3. Removing Picture Background in Microsoft Word
Microsoft Word allows you to remove the image background as well. All you have to do is add your image to the document, select the added image and click the Remove Background option in the upper left corner.
As a result, background areas will automatically be marked to be removed, but it would be pretty random. To remove the desired area, you must select it manually. By clicking on the Mark Areas to Keep tool, you can select the image section that you want to keep and remove the rest.
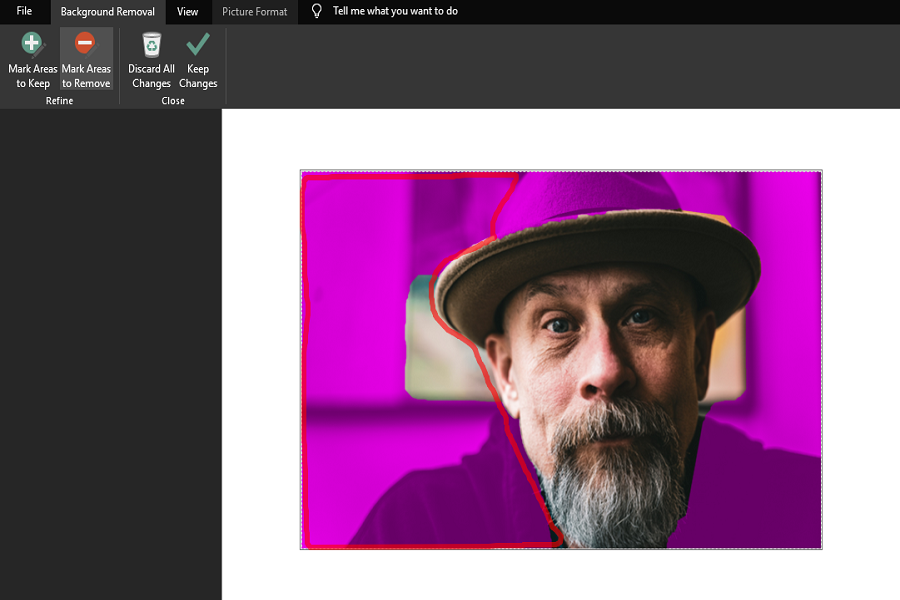
When you are satisfied with your selection, click on Keep Changes. Only the selected part will be retained, and the rest will be removed. Remember that this method explains how to remove a background from an image, not how to change the background color.
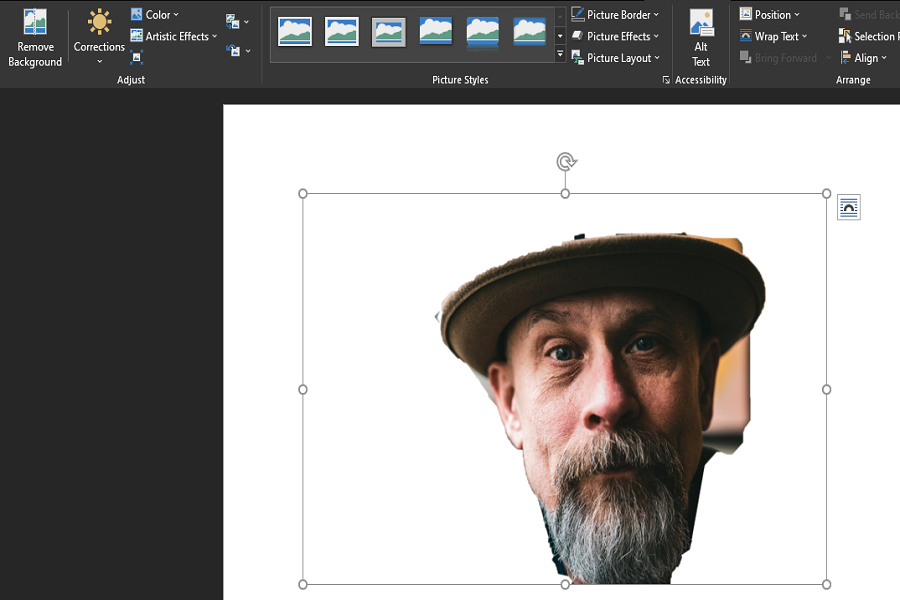
4. Changing Image Brightness, Contrast, and Sharpness in Microsoft Word
There are presets available in the Microsoft Word image editor that allows you to change a picture’s brightness, contrast, and sharpness. To utilize these presets, follow these steps:
- Click the Corrections dropdown menu to open the Brightness/Contrast and Sharpen/Soften preset menus.
- To preview the changes, move the mouse cursor over each preset.
- Apply the presets to your image by clicking on them.
The editor also provides options to do these changes manually in a separate menu. To do that, click on the Corrections button and navigate to Picture Correction Options…
Doing so will open a Format Picture menu with the Picture Corrections option to use presets, change sharpness, brightness, and contrast manually. In addition, you can add color to images or crop them to make them appear more streamlined.
5. Adding Special Effects and Picture Styles to Images in Microsoft Word
When necessary, you can also apply special artistic effects and picture effects to images in Microsoft Word to give them a new, elegant appearance.
To add Artistic Effects, click on the Artistic Effects dropdown menu and hover your mouse cursor over each effect to preview. Click on the desired effect to apply on the image.
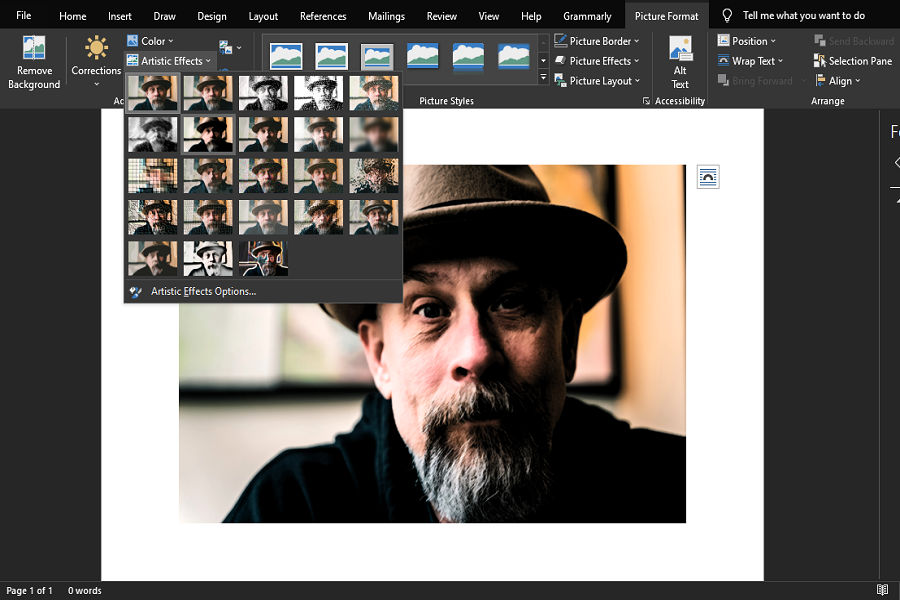
Other than these, you can access more of these effects with presets by clicking the Picture Effects menu. Picture styles are built-in frames that you can use to make your work more creative—useful when designing Presentations.
Follow the below steps to add Picture Effects:
- Select image in Microsoft Word.
- Click on the Picture Effects dropdown menu located in the middle of the Format toolbar.
- To view the preview of your favorite style or preset, hover over it.
- To apply any style, simply click on it.
6. Adding Picture Border and Picture Layout to Images in Microsoft Word
Adding borders to an image is another useful image editing feature available in Microsoft Word. In case you haven’t used it before, here’s how you can use it:
- Click on the Picture Border dropdown menu located just above Picture Effects after selecting your image.
- Choose the border color of your choice.
- To select the border thickness, use the Weight option.
- Change border style in the Dashes option.
- To customize border style, navigate to Dashes > More Lines.
The Picture Layout tool in Microsoft Word helps create captions and descriptions for images. In Microsoft Word, you can add textual information to your images by choosing preset designs.
To do that, follow these steps:
- Select your image and click on the Picture Layout dropdown menu below Picture Effects.
- Select the desired layout from the menu.
- Once selected, you can edit text and set the layout’s frame colors, among other things.
7. Adding Alt Text to Images in Microsoft Word
The alt text describes the image if the file to which it has been rendered does not load on time. It explains what the image is all about.
In just a few easy steps, you can add Alt Text to any image in Microsoft Word:
- Double-click the image to open Word’s picture editing tools
- Click the Alt Text option.
- Write a description in the text box.
Microsoft Word can also generate an automatic description for you. For that, click Generate a description for me.
8. How to Resize an Image in Microsoft Word
Microsoft Word offers a dedicated resizing feature that allows you to resize any image to meet a particular format or size requirement. Follow the below steps to resize an image in Microsoft Word:
- Right-click on the image and click the Size and Position option.
- In the Size tab, you can manually enter the Height and Width values to resize the image.
Keep the Lock aspect ratio button checked if you want the width to change relative to height. If you have already thought of specific height and width values, don’t forget to uncheck this box.
When resizing images with the aspect ratio not locked, you risk stretching the image or dragging it unusually, so be cautious when doing that.
Enhance Your Images in Microsoft Word
You can now make basic image edits in Microsoft Word. However, if you want to create professional edits, you’ll probably have to use design software since Microsoft Word’s editing functionality is pretty limited.
When you add or delete text in a Microsoft Word document, do your images lose their position? You can prevent your images from moving by restricting editing options, adding images as watermarks, and fixing image positions on the page.
Изменение рисунка в Word 2007, 2010, 2013.
Программа Word позволяет отредактировать рисунок, не хуже, чем простой графический редактор.
Для того, чтобы раскрыть возможности изменения рисунка в Word, для начала откроем документ, щелкнем один раз мышкой по картинке в документе и на панели появится новая вкладка «Работа с рисунками».
Далее нажмите на вкладку «Формат», что расположена под надписью «Работа с рисунками», и Word откроет панель для редактирования рисунков.
Давайте рассмотрим, что какие действия мы можем сделать с рисунком в Word.
1. Обрезать рисунок и/или задать нужный размер.
Чтобы обрезать рисунок, его нужно выделить и нажать кнопку «Обрезка». Вокруг рисунка появятся восемь черных маркеров, передвигая которые, необходимо определить новые границы картинки. После этого опять нажать на кнопку «Обрезка». Рядом расположены кнопки, используя которые можно задать ширину и высоту рисунка (картинки).
1. Кнопка «Удалить фон» — позволяет убрать фон, оставив только главное изображение картинки.
2. Группа «Изменение» — позволяет осуществить художественную коррекцию рисунка, а также сжать рисунок, поменять выбранный рисунок на другой кнопка — «Изменить рисунок».
3. Группа «Упорядочить» — позволяет поворачивать рисунок, выравнивать его на странице документа, а так же определять его положение относительно текста — кнопки «Положение» и «Обтекание текстом».
x
Содержание статьи (кликните для открытия/закрытия)
- Как сделать рисунок
- Как подписать рисунок в ворде
- Как обрезать рисунок в ворде
Привет, дорогой читатель! А тебе приходилось вставлять рисунок в ворде? Без картинки тексты мало привлекательны, и читать их сложнее. Сегодня мы поговорим о том, как украсить наш невзрачный текст рисунком, а заодно и разберем некоторые моменты его изменения средствами текстового процессора Word. Итак, начинаем…
Как сделать рисунок
В ворде очень большой выбор для этой цели. Если зайти на вкладку Вставка в ленте инструментов, то в разделе Иллюстрации нам доступны следующие варианты:
- Рисунок – вставка готового рисунка или фотографии из папки вашего компьютера.
- Картинка – вставка векторного рисунка из коллекции текстового редактора
- Фигуры – вставка готовых фигур и создания из них более сложных графических объектов.
- SmartArt – вставка готовых графических объектов для визуального представления информации.
- Диаграмма – для визуализации табличных данных в виде рисунка.
- Снимок – средство создания рисунка как скриншота любой части экрана или любого открытого окна
Рассмотрим пример создания рисунка с помощью фигур.
Для этого перейдем в Фигуры – Основные фигуры и выберем смайлик. После курсор примет вид крестика и при зажатой левой кнопке мыши растягиваем фигуру. При достижении нужных размеров отпускаем кнопку. Любая фигура или рисунок при активации (клик по ней) выделяется рамкой с особыми маркерами, которые позволяют изменить рисунок в ворде. Угловые – изменяют размеры рисунка пропорционально. Боковые – изменяют размер только в одном направлении. Желтый ромб – меняет вид фигуры, зеленый кружок – позволяет вращать фигуру или рисунок.
Если у вас создается прямоугольное полотно при вставке фигур, то его можно отключить. На мой взгляд, оно только мешает.
Выключаем: Файл – Параметры – Дополнительно – Автоматически создавать полотно при вставке автофигур.
Изменить контур фигуры или заливку можно из контекстного меню (клик правой кнопкой на фигуре) или из вкладки Средства рисования – Формат – Стили фигур
Как подписать рисунок в ворде
При необходимости подписи к рисунку можно взять фигуру Прямоугольник и разместить его либо ниже рисунка, либо сверху, выполнив наложение на часть имеющегося изображения.
Внимание! Обтекание текстом у фигур должно быть отличным от В ТЕКСТЕ.
Правый клик мыши на фигуре позволяет добавить в нее текст надписи. Его оформление также можно сменить, выбрав готовый стиль и самостоятельно указать все необходимые цвета: заливку, цвет шрифта, цвет контура. Чтобы надпись не съехала при перемещении рисунка, нужно их сгруппировать. Для этого удерживая кнопку Shift на клавиатуре последовательно кликаем сначала на рисунок потом по надписи. Они будут выделены (каждая фигура своей рамкой). Отпускаем Shift и идем в Средства рисования – Формат – Группировать (смотри рисунок). После группировки фигуры выделятся одной общей рамкой, и теперь они будут связаны между собой. Операция Разгруппировать снова разъединит их.
Как обрезать рисунок в ворде
После вставки изображения в документ может возникнуть необходимость обрезки какой-либо стороны. Кликаем на рисунок. Далее идем на вкладку Работа с рисунками – Формат – Обрезка. Перемещаем маркеры обрезки на необходимое расстояние и фиксируем новый размер повторным нажатием на кнопку Обрезка или Enter на клавиатуре.
Если вставленная фотография нуждается в коррекции цвета, четкости или яркости, то в ворде это сделать достаточно просто. В разделе Изменения на вкладке Работа с рисунками – Формат можно все подкорректировать.
Как видно, изменить рисунок в ворде несложно. Немного знаний, практики и все получится. Надеюсь, что данная статья будет полезна как молодому поколению, так и более старшему. Ведь учиться никогда не поздно, сегодня даже пенсионеры познают информационные технологии. И это здорово.
Дополнительная информация:
- Как в ворде сделать абзацный отступ
- Как вставить фото в ворде рядом с текстом
- Как сделать сложную таблицу в ворде
Дорогой читатель! Вы посмотрели статью до конца.
Получили вы ответ на свой вопрос? Напишите в комментариях пару слов. Если ответа не нашли, укажите что искали или откройте содержание блога.
ОЧЕНЬ ВАЖНО! Оцени лайком или дизлайком статью!