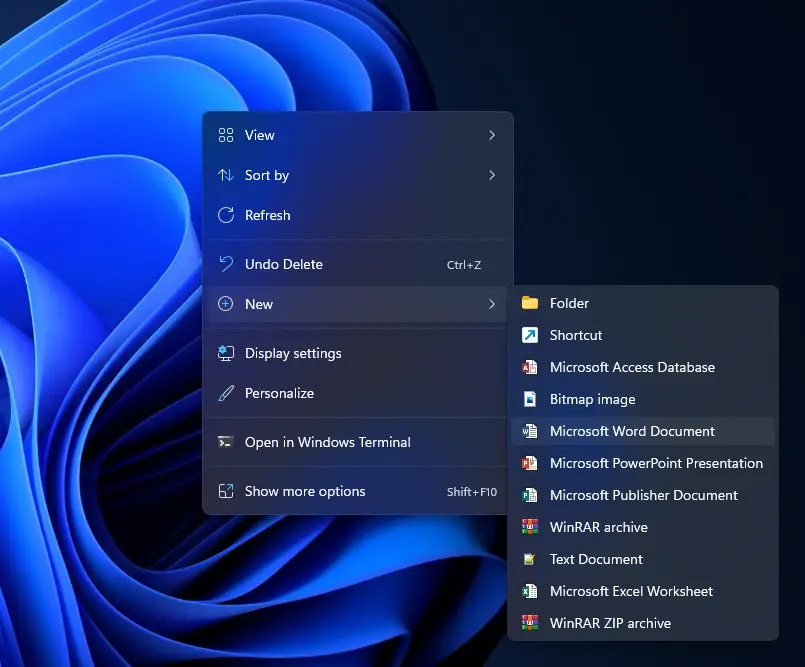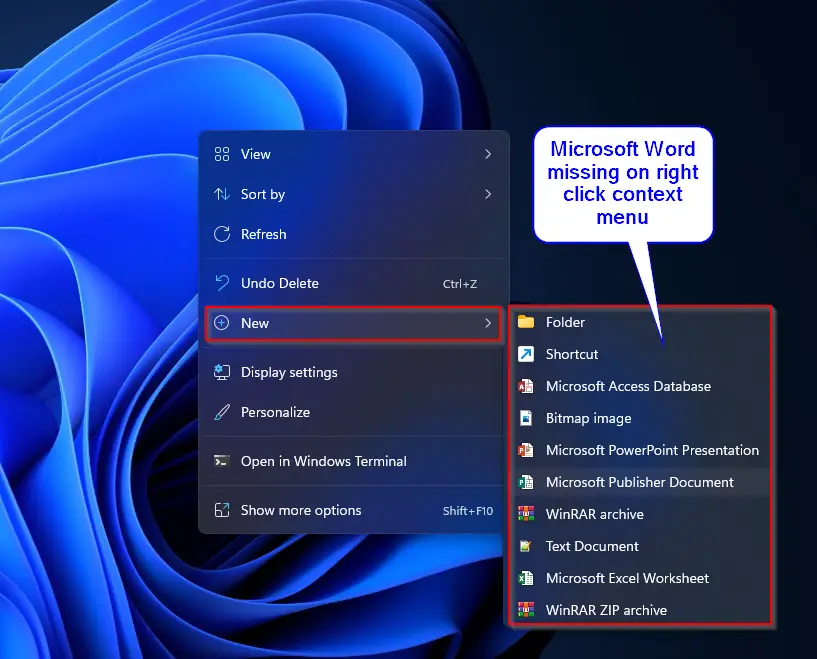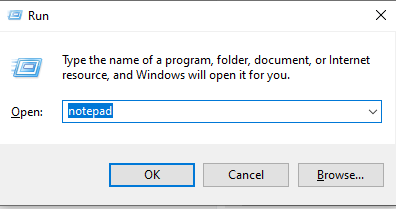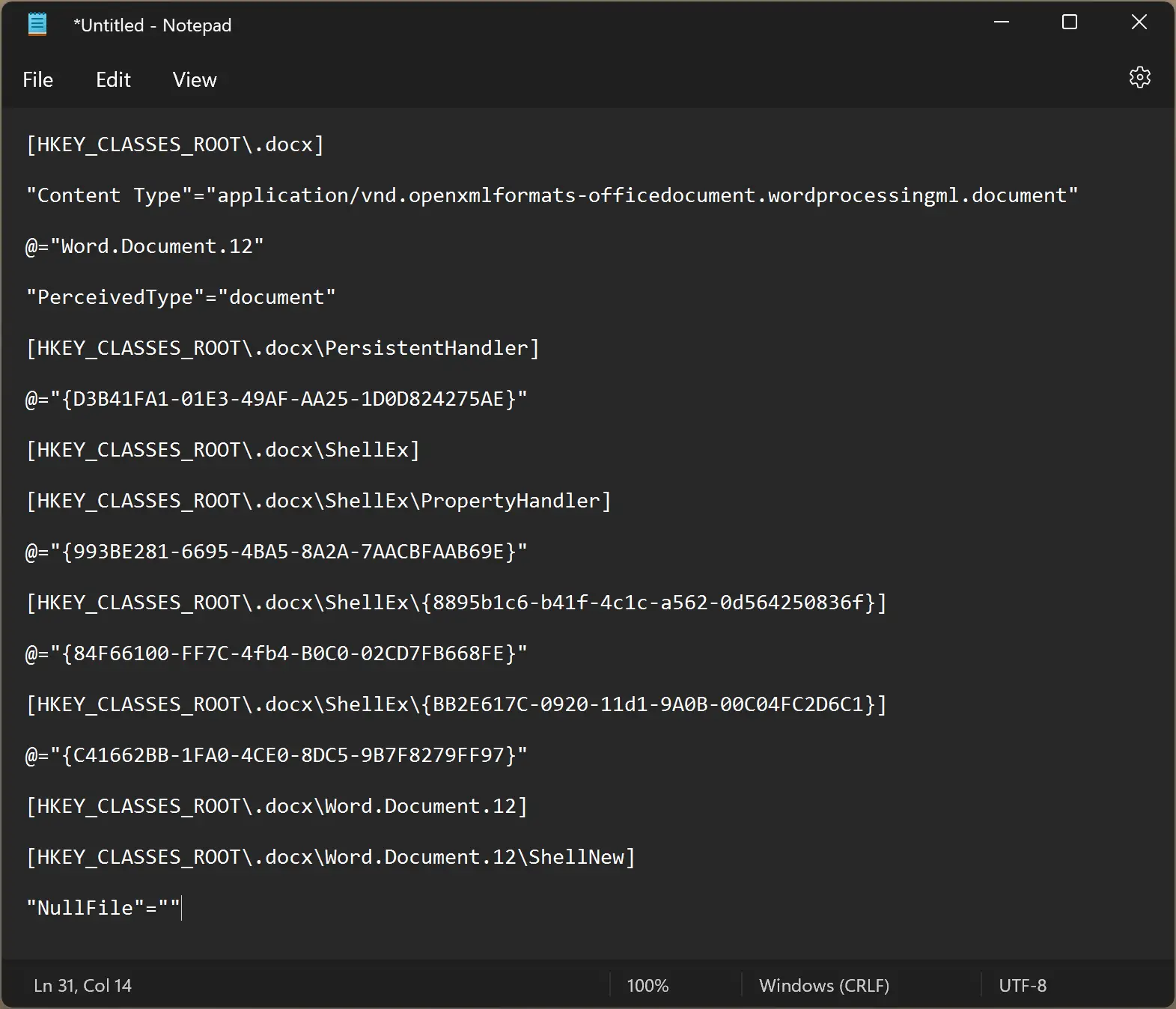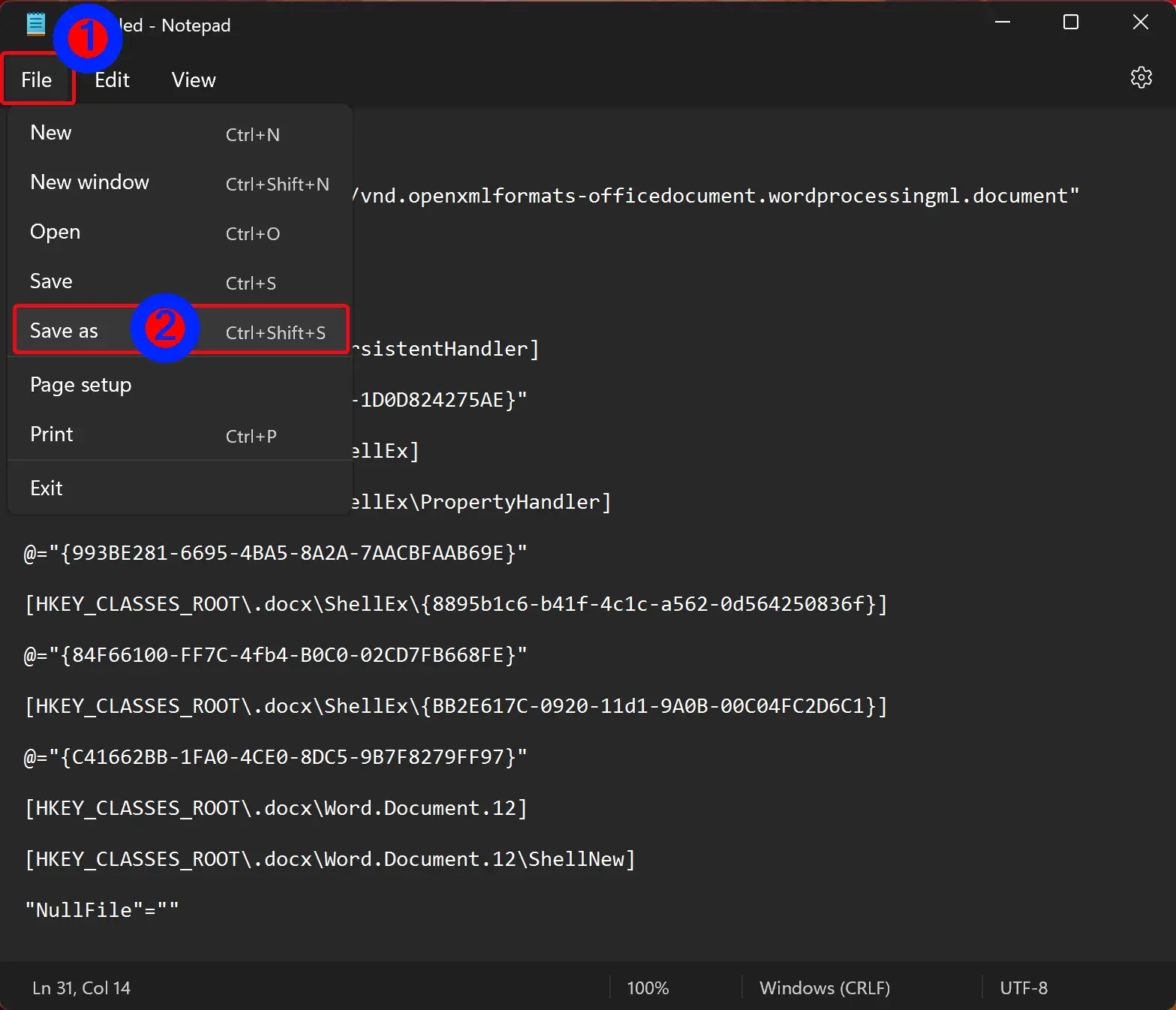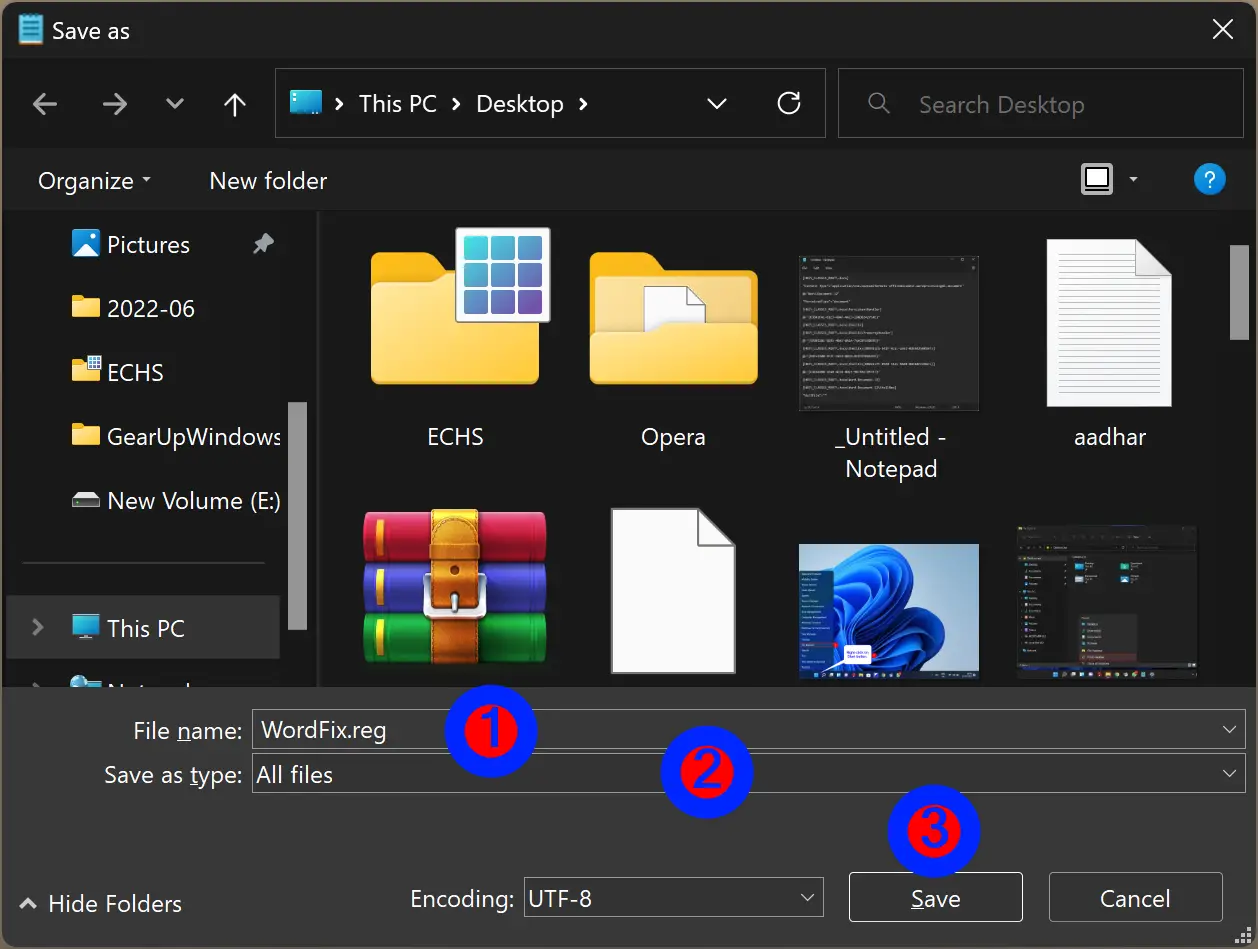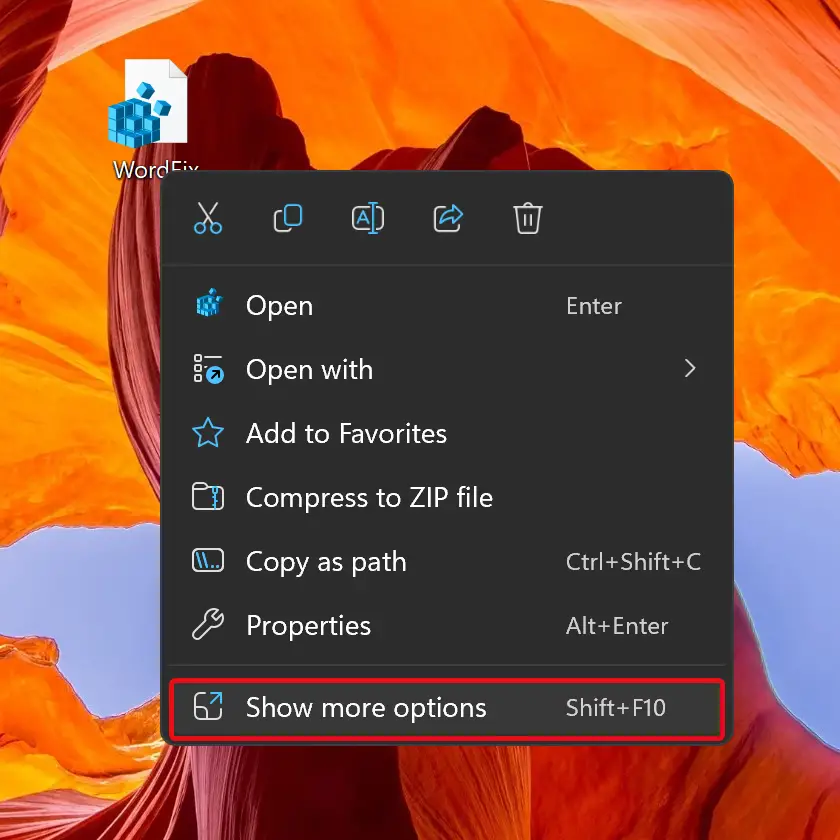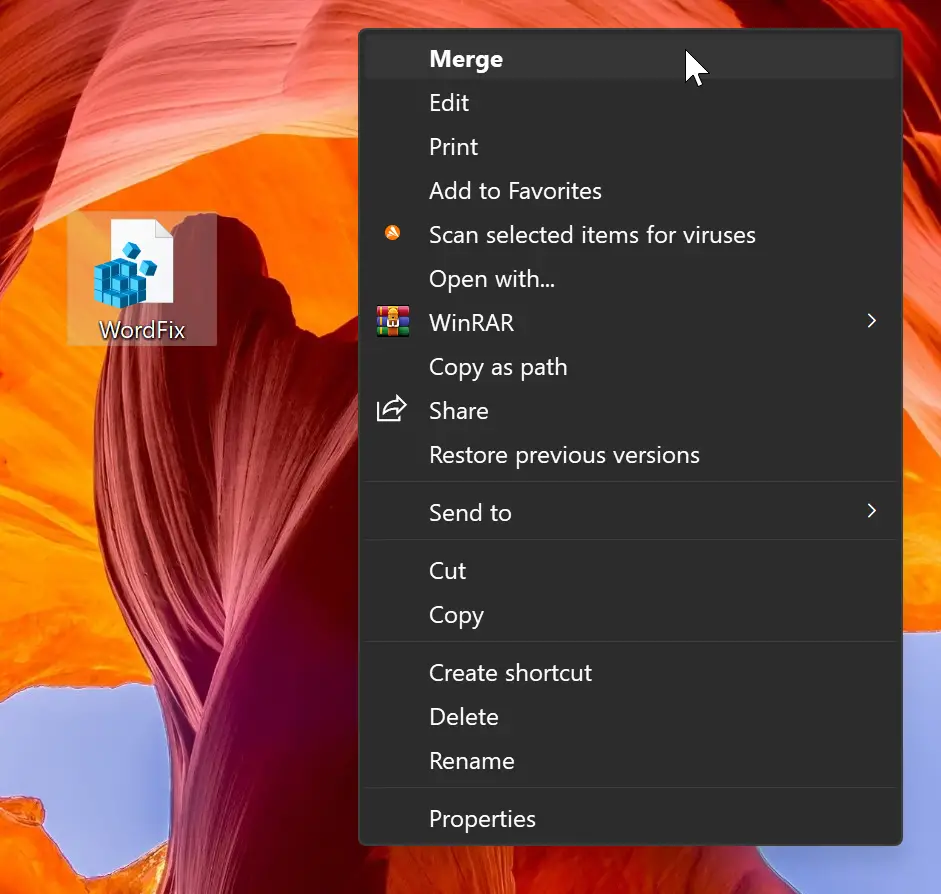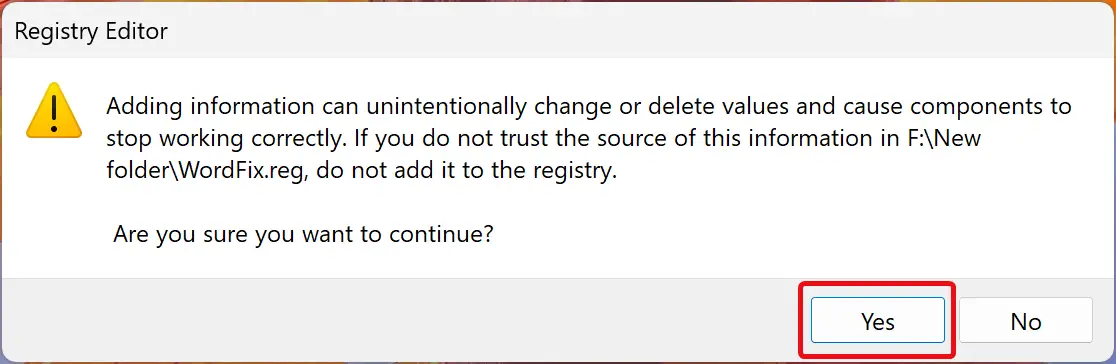С ростом известности Microsoft Office его приложения, такие как MS Word, завоевали популярность среди пользователей во всем мире. Однако чем больше пользователей, тем больше проблем. «Microsoft Office Word перестал работать» — один из наиболее часто задаваемых вопросов для многих пользователей Word. Обычно, когда появляется сообщение Microsoft Word о прекращении работы, у вас есть два доступных варианта: поиск решения в Интернете или закрытие программы. Когда вы решите закрыть приложение, вы можете столкнуться с другой проблемой, которую Microsoft не откроет. Когда вы решите проверить решение в Интернете, по умолчанию откроется окно с поиском bing, что также не помогает в самой ситуации. Уведомление об ошибке выглядит следующим образом:
Уведомление об ошибке
За исключением поиска правильных решений для устранения ошибки, связанной с прекращением работы офиса Microsoft в Windows 10, крайне необходимо знать причины, вызывающие сбой в работе Word, чтобы в первую очередь избежать подобных проблем. Список причин следующий:
- Совместимость: эта проблема может возникнуть, если ваша версия MS Office несовместима с текущей операционной системой на вашем ПК. Несоответствие может быть вызвано любой из заинтересованных сторон, например, операционной системой и Microsoft Word. Некоторые люди связывают это с тем, что определенные приложения созданы для старых версий Windows и не полностью совместимы с новыми версиями.
- Устаревшее программное обеспечение: использование более старой версии Microsoft Word в обновленной операционной системе, скорее всего, вызовет эту ошибку. Это связано с тем, что обновления программного обеспечения устраняют любые вновь обнаруженные проблемы безопасности, исправляют недавно обнаруженные ошибки и добавляют поддержку драйверов и нового оборудования.
- Обновление драйверов устройств: драйверы устройств — это важные компоненты программного обеспечения, которые помогают различным аппаратным компонентам бесперебойно работать с вашим компьютером. Когда эти драйверы будут правильно обновлены, ваш компьютер будет работать без сбоев. Однако, когда они устареют, они могут начать вызывать проблемы, подобные рассматриваемой.
- Проблема с надстройкой Word. Чтобы улучшить свою функциональность, Word и многие другие инструменты Office поддерживают надстройки. Эти небольшие приложения позволяют расширить функциональность Word или любого другого инструмента Office с помощью новых функций. К сожалению, не все надстройки совместимы с Windows 10 или с вашей версией Office, поэтому существует высокая вероятность того, что надстройки могут привести к рассматриваемой ошибке.
- Поврежденный файл Word: документ Word может быть поврежден по нескольким причинам, которые не позволят вам открыть его или могут вызвать эту ошибку. Такое поведение может быть связано с повреждением документа или шаблона, на котором он основан.
Все упомянутые выше причины являются результатом тщательного онлайн-исследования, проведенного нашими техническими исследователями. Давайте двигаться вперед.
Предварительные условия:
Прежде чем приступить к поиску решений, наш совет — пройти через эти короткие, но многообещающие обходные пути, которые помогли многим людям в Интернете. В случае, если они не работают для вас, вы можете решить свою проблему, следуя решениям, предоставленным сразу после. Обсуждаемые обходные пути заключаются в следующем:
- Обновление Microsoft Word / Office: пользователь должен постоянно обновлять программное обеспечение, поэтому для обновления Microsoft Word откройте Microsoft Word и щелкните Файл> Учетная запись> Информация о продукте> Параметры обновления, щелкните Включить обновление, а затем выберите Обновить сейчас.
- Проверить поврежденный файл: иногда поврежден файл документа Word, который не открывается в Microsoft Word, и появляется ошибка Microsoft Word, которая перестала работать. Пользователь может попытаться открыть другой файл в MS Word, чтобы убедиться, что это проблема программного обеспечения или файл поврежден.
Решение 1. Отключите надстройки в безопасном режиме
Запуск приложения Microsoft Word для Windows в безопасном режиме Word может позволить вам безопасно использовать его при возникновении определенных проблем. Это полезно, когда вам нужно открыть файл, который вы не можете открыть в обычном режиме из-за сбоя приложения, или если вам нужна помощь в определении надстройки или расширения, которые могут вызывать проблемы при запуске. Первый шаг по устранению неполадок — проверить, работает ли Word в безопасном режиме. Если он работает в безопасном режиме, надстройка COM может вызывать проблемы (надстройка COM — это дополнительная программа, расширяющая возможности Microsoft Word путем добавления пользовательских команд и специализированных функций).
- Закройте Microsoft Word, щелкнув правой кнопкой мыши значок Microsoft Word на панели задач и выбрав окно «Закрыть». Это положит конец всем текущим фоновым процессам, связанным с Microsoft Word.
- Нажмите клавиши Windows + R на клавиатуре, чтобы открыть диалоговое окно «Выполнить».
- Введите winword / safe и нажмите Enter или нажмите OK. Это запустит Microsoft Word в безопасном режиме.
Примечание. Если MS Word нормально работает в безопасном режиме, отключите все надстройки COM (находясь в безопасном режиме) и перезапустите Word. Повторно включайте надстройки по одной, чтобы определить виновника. Следуйте инструкциям ниже, чтобы отключить надстройки.Открытие Microsoft Word в безопасном режиме
- Щелкните Файл, а затем щелкните Параметры. Это откроет окно, содержащее все параметры, которые вы можете выполнить в MS Word.
Открытие параметров Microsoft Word
- Щелкните надстройки в списке параметров, расположенном на левой панели.
Открытие опции надстроек
- Внизу выберите «Надстройки COM» в раскрывающемся меню и нажмите «Перейти». Откроется диалоговое окно.
Управление надстройками COM
- Снимите отметки со всех надстроек и нажмите OK для подтверждения. Некоторые устаревшие надстройки с большей вероятностью вызовут проблемы, подобные рассматриваемой.
Снятие отметки над надстройками COM
- Закройте диалоговое окно и MS Word. Теперь попробуйте запустить MS Word в обычном режиме и посмотрите, работает ли он.
- Повторите шаги 1–3, чтобы включить надстройки по одной, и проверьте, какая надстройка вызывает эту ошибку.
Если приложение Office не запускается на шаге 7, проверьте, есть ли другой параметр надстроек в списке «Управление» (как и надстройки COM). Если есть, повторите этот процесс и для этих надстроек.
Мы получили отчеты о сбоях, возникающих при установке надстройки пакета обеспечения совместимости Office. Эта надстройка позволяет людям использовать более старые версии Office, например Office 2003, Office 2000 и т. Д., Чтобы они могли открывать, редактировать и сохранять документы, книги и презентации, созданные в более новых версиях Word, Excel и PowerPoint. . Если вы используете Office 2010 или более позднюю версию, вы можете безопасно удалить эту надстройку, чтобы избавиться от проблемы. Чтобы удалить надстройку:
- Нажмите Пуск, найдите Панель управления и откройте ее. Это откроет окно панели управления, которое содержит все настройки, относящиеся к различным модулям Windows, то есть к сети, системе и оборудованию и т. Д.
Открытие панели управления
- В разделе «Программы» нажмите «Удалить программу». Откроется список программ, установленных на вашем ПК.
Щелчок по окну удаления программы
- В списке установленных программ выберите «Пакет обеспечения совместимости для системы Office», щелкните его правой кнопкой мыши и выберите «Удалить». Если появится диалоговое окно, следуйте инструкциям на экране, чтобы полностью удалить программу с вашего ПК.
Если проблема не исчезла, значит, эта ошибка не связана с надстройками. Пожалуйста, перейдите к следующему решению, чтобы избавиться от этой проблемы.
Решение 2. Восстановите установку Microsoft Word
Существует высокая вероятность того, что вы столкнулись с этой ошибкой, потому что некоторые системные файлы Microsoft Word могли быть повреждены. Microsoft Office поставляется с функцией восстановления при установке, которая проверяет целостность текущих системных файлов и исправляет или восстанавливает все поврежденные. Это решение оказалось полезным для многих пользователей Интернета. Пожалуйста, следуйте инструкциям, приведенным ниже:
- Нажмите Пуск, найдите Панель управления и откройте ее. Это откроет окно панели управления, которое содержит все настройки, относящиеся к различным модулям Windows, то есть к сети, системе и оборудованию и т. Д.
- В разделе «Программы» нажмите «Удалить программу». Откроется список программ, установленных на вашем ПК.
- Найдите Microsoft Word, щелкните его правой кнопкой мыши и выберите «Изменить». Откроется окно с параметрами, например, «Восстановить», «Удалить» и т. Д. Для Microsoft Word.
Примечание: ваша офисная версия будет написана рядом с Microsoft Word, как показано на рисунке ниже.Открытие настроек восстановления Microsoft Word
- Из множества предложенных вариантов выберите «Восстановить» и нажмите «Продолжить». Это запустит процесс ремонта. Это может занять время, поэтому дождитесь его завершения.
Примечание. Для более новых версий Microsoft Office, например Microsoft Office 365, вы можете выбрать «Быстрое восстановление» и нажать «Восстановить» после шага 3. Рекомендуется сначала использовать параметр «Быстрое восстановление», так как он исправит многие вещи справедливо и быстро.Восстановление Microsoft Word
- Если быстрое восстановление не помогает, воспользуйтесь функцией онлайн-восстановления. Он не удалит ваши существующие настройки Office или ваш профиль Outlook и файлы данных. Ваша проблема должна быть исправлена сейчас. Если это не так, переходите к окончательному решению.
Решение 3. Полное удаление и повторная установка MS Word / Office
Если приведенные выше решения не работают для вас, есть большая вероятность, что некоторые системные файлы Microsoft Word навсегда повреждены и не могут быть исправлены с помощью утилиты восстановления. Простое решение — полностью удалить Microsoft Word и переустановить последнюю свежую копию. Это решение оказалось полезным для многих пользователей Интернета. Для этого выполните следующие действия:
- Нажмите Пуск, найдите Панель управления и откройте ее. Это откроет окно панели управления, которое содержит все настройки, относящиеся к различным модулям Windows, то есть к сети, системе и оборудованию и т. Д.
- В разделе «Программы» нажмите «Удалить программу». Откроется список программ, установленных на вашем ПК.
- Выберите Microsoft Word / Office из списка установленных программ и нажмите «Удалить». Это запустит процедуру удаления. Эта процедура может занять некоторое время, поэтому дождитесь ее завершения.
Удаление Microsoft Office / Word
- Нажмите клавиши Windows + R на клавиатуре, чтобы открыть диалоговое окно «Выполнить».
- Введите% appdata% и нажмите ОК. Вы попадете в скрытую папку с именем AppData, где хранятся пользовательские данные для различных приложений, установленных на вашем компьютере.
Открытие папки Windows AppData
- Откройте папку Microsoft, щелкните правой кнопкой мыши папку Word и выберите Удалить. Кроме того, нажмите Да, чтобы подтвердить процесс удаления.
Удаление данных приложения MS Word
- Закройте все окна и снова нажмите клавиши Windows + R на клавиатуре, чтобы открыть диалоговое окно «Выполнить».
- Введите% Programdata% и нажмите ОК. Вы попадете в скрытую папку с именем ProgramData, где хранятся настройки или данные, связанные с программой.
Открытие папки Windows ProgramData
- Повторите шаг 5. Теперь вы полностью удалили Microsoft Word / Office с вашего ПК.
- Снова установите Microsoft Word / Office из загруженного файла установки. Это должно наконец решить вашу проблему.
I recently performed a right-click on Windows 11 PC, selected the New option, and was surprised, Microsoft Word Document was missing from the context menu. Microsoft Office program allows us to draft an attractive word document. If it is missing from the right-click menu, you need to click on the Start button and search for it. Then, you can open this word program. It is very awkward, and most of us will not like to open the MS Word program through a lengthy procedure.
Fortunately or unfortunately, I had similar issues on Windows 10 while I was using it. Hence, I decided to opt for a similar method to fix the missing Microsoft Word document on Windows 11. Luckily, I was able to fix this issue and restored the missing New Microsoft Word document. The process is similar to Windows 10, but on Windows 11, Microsoft has made several graphical changes, and you might be uncomfortable following the old post. Hence, we decided to write a new article for Windows 11.
Microsoft Word Document in New context menu may be missing due to several reasons. It might some third-party apps have messed up with MS Office and modified the default registry values. Improper shutdown of PC may be another reason for missing MS Word document on the right-click menu.
Luckily there is an easy fix that lets you restore registry values to their original values. Checking and editing the registry values one by one is a difficult task, specifically for a novice. Hence, we will show the only easy process that will suit all of our blog readers.
How to Restore a Missing Microsoft Word Document to the Right-click Context Menu on Windows 11?
To restore the missing MS Word Document, you need to perform the following steps:-
Step 1. Open a Notepad file.
To do that, press Windows + R keys from the keyboard to access the Run dialog box. In the Run, type notepad and hit Enter from the keyboard to open it.
Step 2. Now, copy and paste the following lines into the notepad file:-
Windows Registry Editor Version 5.00
[HKEY_CLASSES_ROOT.docx]
"Content Type"="application/vnd.openxmlformats-officedocument.wordprocessingml.document"
@="Word.Document.12"
"PerceivedType"="document"
[HKEY_CLASSES_ROOT.docxPersistentHandler]
@="{D3B41FA1-01E3-49AF-AA25-1D0D824275AE}"
[HKEY_CLASSES_ROOT.docxShellEx]
[HKEY_CLASSES_ROOT.docxShellExPropertyHandler]
@="{993BE281-6695-4BA5-8A2A-7AACBFAAB69E}"
[HKEY_CLASSES_ROOT.docxShellEx{8895b1c6-b41f-4c1c-a562-0d564250836f}]
@="{84F66100-FF7C-4fb4-B0C0-02CD7FB668FE}"
[HKEY_CLASSES_ROOT.docxShellEx{BB2E617C-0920-11d1-9A0B-00C04FC2D6C1}]
@="{C41662BB-1FA0-4CE0-8DC5-9B7F8279FF97}"
[HKEY_CLASSES_ROOT.docxWord.Document.12]
[HKEY_CLASSES_ROOT.docxWord.Document.12ShellNew]
"NullFile"=""
Step 3. It should look like the below image:-
Step 4. Click on the File menu and select the Save As option.
Step 5. In the “Save As” dialog, next to the “File name” box, typeWord Fix.reg. Now, select the “All Files” option from the “Save as type” drop-down menu.
Step 6. Finally, click on the Save button.
Step 7. Now, a “Word Fix.reg” file is saved in your “Documents” folder.
Step 8. Please right-click on the “Word Fix.reg” file and choose the Show more options option.
Step 9. Now, click on the Merge option in the classic context menu.
Step 10. If the “User Account Control” dialog box prompts, click the Yes button to continue.
Step 10. Again, click Yes on the pop-up window that appears.
Step 11. Click OK when prompted.
That’s all!!! Now, right-click on Windows 11 desktop, select the New option, and Microsoft Word Document should be visible next to it.
Although we have personally tested it on MS Office 2016, it should work on MS Office 2007/2010/2019.
Also Read: Microsoft Excel Option is Missing from the Right Click Context Menu; how to fix it?
- Remove From My Forums
-
Вопрос
-
Hi,
I had an office 2012, when I download visio professional 2016 for my class project. All my word document changed, Now I have to use word pad to open all my word
documents. I tried changing default setting but I cannot because my Microsoft office is missing. Can you please suggest what to do at this point. I want my Microsoft word back. I bought laptop form best buy and it’s office is good till 2016.
So I don’t know what the problem.-
Изменено
2 декабря 2015 г. 1:09
-
Перемещено
Edward8520Microsoft contingent staff
2 декабря 2015 г. 3:21
word prodct
-
Изменено
Ответы
-
Hi,
This is a known issue, Office 2016 (whether part of an Office 365 subscription or purchased as a suite of applications such as Office Professional 2016, Office Home and Student 2016, or Office Home and Business 2016),
cannot coexist on the same computer as standalone Office 2013 applications. If you install Office 2016 and have one of these standalone Office 2013 applications, other suits will be removed.https://support.office.com/en-us/article/-We-need-to-remove-some-older-apps-error-a225347f-e102-4ea6-9796-5d1ac5220c3b
Hope it’s helpful.
Regards,
George Zhao
TechNet Community Support
Please
mark the reply as an answer if you find it is helpful.If you have feedback for TechNet Support, contact
tnmff@microsoft.com.-
Предложено в качестве ответа
George123345
16 декабря 2015 г. 5:30 -
Помечено в качестве ответа
Melon ChenMicrosoft contingent staff
17 декабря 2015 г. 8:23
-
Предложено в качестве ответа
Главная страница » Word » Не запускается Microsoft Word: 3 проверенных способа исправить ошибку
Несмотря на множество аналогов, текстовый редактор Word все равно остается одним из самых популярных. Пользователи любят его за удобный и понятный функционал. Однако и такой популярный продукт не застрахован от различных сбоев в собственной работе или же в работе системы, особенно если эта система — Windows 10.
К счастью, по сравнению с другими ошибками, причин, по которым не запускается Microsoft Word не так много, а исправить их довольно легко.
Отсутствие лицензии
Как и многие продукты, этот набор приложений от Microsoft имеет свою лицензию. Зачастую у пользователей не возникает сложностей с оригинальной версией, однако ошибки в ее работе не исключены. Проверить наличие лицензии можно с помощью встроенной командной строки.
Этот метод сработает для программ, принадлежащих пакетам Office 365 и Office 2016.
Для начала откройте «Командную строку» и скопируйте в нее следующий текст: «cd “C:Program FilesMicrosoft OfficeOffice16”». Нажмите «Enter» на клавиатуре, чтобы подтвердить ввод. Вставьте команду: «cscript ospp.vbs /dstatus».
Дождитесь окончания загрузки и найдите строчку «LICENSE STATUS».
Если в одной строке с ней стоит «LICENSED», значит, ваша лицензия до сих пор действует, и проблемы в ней нет. В обратном случае вам предстоит приобрести лицензию заново, потому что истек срок ее действия. Если сроки все еще актуальны, то нужно обратиться в техподдержку Microsoft.
Запуск от имени администратора
Как правило, запуск от имени администратора позволяет решить вопрос с открытием большинства программ. Часто приложения начинают требовать этого из-за незначительных сбоев в системе.
Откройте меню «Пуск» и найдите в списке всех приложений «Word».
Нажмите на него правой кнопкой мыши и выберете пункт «Запуск от имени администратора». Если приложение открылось, то проблема была именно в этом. Обычно после такого запуска программы продолжают открываться без проблем, однако можно провести дополнительные настройки, которые окончательно исправят ошибку.
Чтобы это сделать, нужно снова кликнуть правой кнопкой мыши по этой программе в меню «Пуск», но в этом случае выбрать «Перейти к расположению файла».
В появившемся списке снова найдите «Word», нажмите правой кнопкой мыши и выберите строку «Свойства». Найдите строку «Объект» и отмотайте до конца поля. Добавьте: «/r» в конце. Нажмите сначала «Применить», а потом «Ок».
Исправление ошибок
Этот способ подойдет в том случае, если все остальные варианты не дали результата. Вам потребуется произвести полное восстановление всех программ из пакета Office.
Для этого откройте окно «Выполнить» с помощью комбинации клавиш «Win+R».
Введите в строку «appwiz.cpl» и нажмите «Ок». В появившемся списке программ найдите «Microsoft Office» (в некоторых случаях возможно наличие программы «Microsoft Word» отдельно). Нажмите на него, а затем на кнопку «Изменить».
В открывшемся окне выберите «Восстановить» и нажмите «Продолжить».
Дождитесь завершения загрузки настроек. После этого проблема с включением Word должна быть полностью решена. Теперь вы сможете самостоятельно решить проблему с запуском программы Microsoft Word. Как видите, все эти способы простые и не затратят много времени.
- Распечатать
Оцените статью:
- 5
- 4
- 3
- 2
- 1
(23 голоса, среднее: 2.3 из 5)
Поделитесь с друзьями!
Содержание
- Восстановление работоспособности Ворд в Виндовс 10
- Способ 1: Проверка лицензии
- Способ 2: Запуск от имени администратора
- Способ 3: Исправление ошибок в работе программы
- Дополнительно: Распространенные ошибки и их решение
- Заключение
- Вопросы и ответы
Word, несмотря на множество аналогов, в том числе и бесплатных, все еще является неоспоримым лидером среди текстовых редакторов. Эта программа содержит в себе множество полезных инструментов и функций для создания и редактирования документов, но, к сожалению, не всегда стабильно работает, особенно, если используется она в среде Windows 10. В нашей сегодняшней статье расскажем, как устранить возможные ошибки и сбои, нарушающие работоспособность одного из главных продуктов Microsoft.
Читайте также: Установка Microsoft Office
Причин, из-за которых Microsoft Word может не работать в Windows 10, не очень много, и каждая из них имеет свой вариант решения. Так как на нашем сайте есть довольно много статей, рассказывающих в целом об использовании этого текстового редактора и конкретно об устранении проблем в его работе, этот материал мы разделим на две части – общую и дополнительную. В первой рассмотрим ситуации, в которых программа именно не работает, не запускается, а во второй кратко пройдемся по наиболее распространенным ошибкам и сбоям.
Читайте также: Инструкции по работе с Microsoft Word на Lumpics.ru
Способ 1: Проверка лицензии
Ни для кого не секрет, что приложения из пакета Майкрософт Офис являются платными и распространяются по подписке. Но, зная это, многие пользователи продолжают пользоваться пиратскими версиями программы, степень стабильности которых напрямую зависит от прямоты рук автора дистрибутива. Мы не будем рассматривать возможные причины того, почему не работает взломанный Word, но если вы, будучи добросовестным обладателем лицензии, столкнулись с проблемами, используя приложения из оплаченного пакета, первым делом следует проверить их активацию.
Примечание: Microsoft предоставляют возможность бесплатного использования Office в течение месяца, и если этот срок истек, офисные программы не будут работать.
Лицензия Офис может распространяться в разном виде, но проверить ее состояние можно через «Командную строку». Для этого:
Читайте также: Как запустить «Командную строку» от имени администратора в Windows 10
- Запустите «Командную строку» от имени администратора. Сделать это можно путем вызова меню дополнительных действия (клавиши «WIN+X») и выбора соответствующего пункта. Другие возможные варианты описаны в представленной по ссылке выше статье.
- Введите в нее команду, обозначающую путь установки Microsoft Office на системном диске, точнее, переход по нему.
Для приложений из пакета Офис 365 и 2016 в 64-битных версиях этот адрес выглядит следующим образом:
cd “C:Program FilesMicrosoft OfficeOffice16”
Путь к папке 32-битного пакета:cd “C:Program Files (x86)Microsoft OfficeOffice16”Примечание: Для Офис 2010 конечная папка будет иметь название «Office14», а для 2012 – «Office15».
- Нажмите клавишу «ENTER» для подтверждения ввода, а затем введите представленную ниже команду:
cscript ospp.vbs /dstatus
Будет начата проверка лицензии, которая займет буквально несколько секунд. После вывода результатов обратите внимание на строку «LICENSE STATUS» — если напротив нее указано «LICENSED», значит, лицензия активна и проблема не в ней, следовательно, можете переходить к следующему способу.
Но если там указано иное значение, активация по какой-то причине слетала, а значит, ее нужно произвести повторно. О том, как это делается, мы ранее рассказывали в отдельной статье:
Подробнее: Активация, скачивание и установка Microsoft Office
В случае возникновения проблем с повторным получением лицензии вы всегда можете обратиться в службу поддержки продуктов Майкрософт Офис, ссылка на страницу которой представлена ниже.
Страница поддержки пользователей Microsoft Office
Способ 2: Запуск от имени администратора
Возможно и такое, что работать, а точнее запускаться Ворд отказывается по более простой и банальной причине – у вас нет прав администратора. Да, это не обязательное требование для использования текстового редактора, но в среде Windows 10 это нередко помогает устранить аналогичные проблемы с другими программами. Вот что нужно сделать для запуска программы с административными полномочиями:
- Отыщите ярлык Word в меню «Пуск», кликните по нему правой кнопкой мышки (ПКМ), выберите пункт «Дополнительно», а затем – «Запуск от имени администратора».
- Если программа запустится, значит, проблема заключалась именно в ограниченности ваших прав в системе. Но, так как у вас наверняка нет желания каждый раз открывать Ворд таким способом, необходимо изменить свойства его ярлыка, чтобы запуск всегда происходил с административными полномочиями.
- Для этого снова найдите ярлык программы в «Пуске», нажмите по нему ПКМ, затем «Дополнительно», но в этот раз выберите в контекстном меню пункт «Перейти к расположению файла».
- Оказавшись в папке с ярлыками программ из стартового меню, найдите в их перечне Word и снова кликните по нему ПКМ. В контекстном меню выберите пункт «Свойства».
- Кликните по адресу, указанному в поле «Объект», перейдите в его конец, и допишите туда следующее значение:
/r
Нажмите расположенные внизу диалогового окна кнопки «Применить» и «ОК».
С этого момента Ворд всегда будет запускаться с правами администратора, а значит, вы больше не столкнетесь с проблемами в его работе.
Читайте также: Обновление Microsoft Office до последней версии
Способ 3: Исправление ошибок в работе программы
Если же после выполнения предложенных выше рекомендаций Microsoft Word так и не запустился, следует попробовать выполнить восстановление всего пакета Office. О том, как это делается, мы ранее рассказывали в одной из наших статей, посвященной другой проблеме – внезапному прекращению работы программы. Алгоритм действий в данном случае будет точно таким же, для ознакомления с ним просто перейдите по представленной ниже ссылке.
Подробнее: Восстановление работоспособности приложений Microsoft Office
Дополнительно: Распространенные ошибки и их решение
Выше мы рассказали о том, что делать есть Ворд в принципе отказывается работать на компьютере или ноутбуке с Виндовс 10, то есть попросту не запускается. Остальные же, более конкретные ошибки, которые могут возникнуть в процессе использования этого текстового редактора, как и действенные способы их устранения, нами были рассмотрены ранее. Если вы столкнулись с одной из представленных в списке ниже проблем, просто перейдите по ссылке на подробный материал и воспользуйтесь предложенными там рекомендациями.
Подробнее:
Исправление ошибки «Прекращена работа программы…»
Решение проблем с открытием текстовых файлов
Что делать, если документ не редактируется
Отключение режима ограниченной функциональности
Устранение ошибки при направлении команды
Недостаточно памяти, чтобы закончить операцию
Заключение
Теперь вы знаете, как заставить работать Microsoft Word, даже если он отказывается запускаться, а также о том, как исправить ошибки в его работе и устранить возможные проблемы.