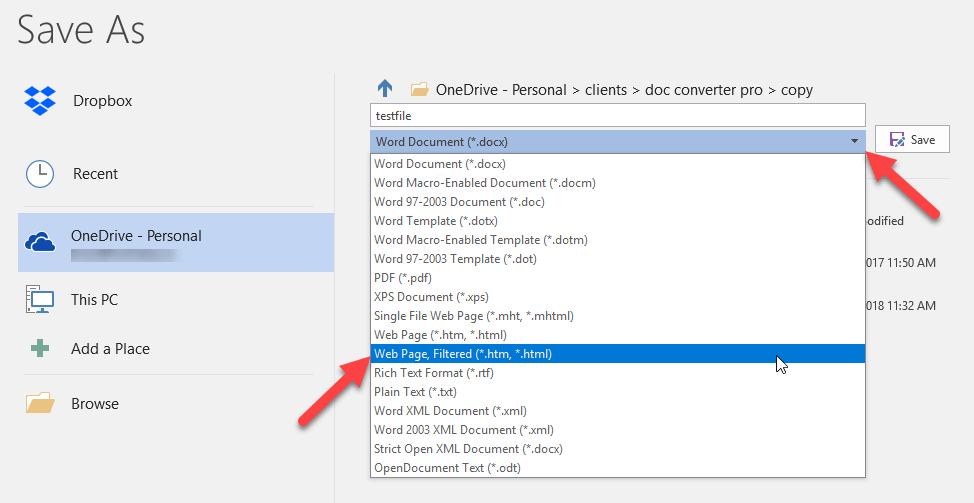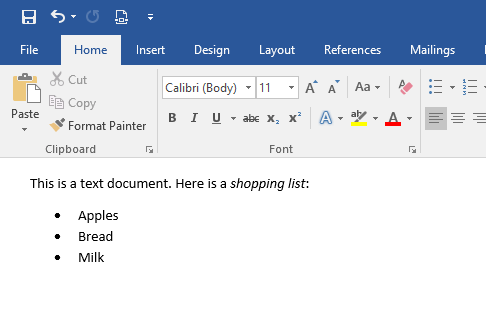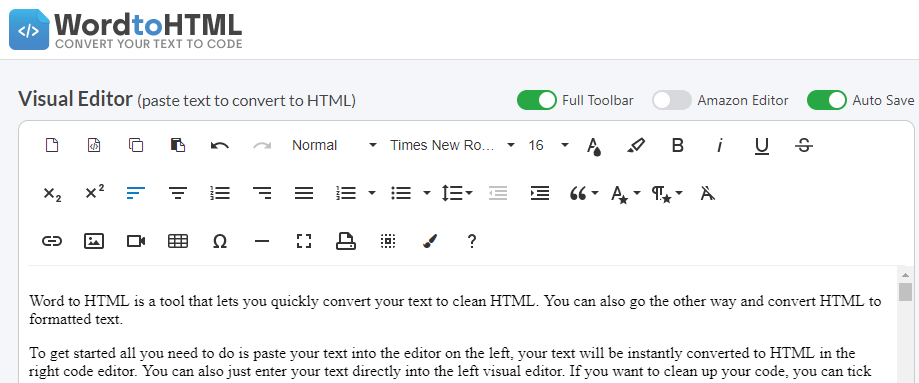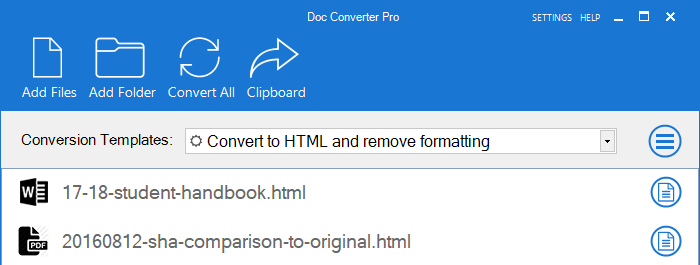IN THIS TASK
-
SUMMARY
-
-
Create Your HTML Document
-
Add Text and Hyperlinks to Your HTML Document
-
Add an Image to Your HTML Document
-
Open an HTML Document in Word
-
-
REFERENCES
This article provides a step-by-step guide to how to create an HTML document, including items such as typing text and adding images and hyperlinks to your HTML document.
Create Your HTML Document
Use one of the following two methods to create your new HTML document.
Method 1
-
Start Microsoft Word.
-
In the New Document task pane, click Blank Web Page under New.
-
On the File menu, click Save.
NOTE: The Save as type box defaults to Web Page (*.htm; *.html).
-
In the File name box, type the file name that you want for your document, and then click Save.
Method 2
-
Start Microsoft Word.
-
Create a new blank document.
-
On the File menu, click Save as Web Page.
-
In the File name box, type the file name that you want for your document, and then click Save.
Add Text and Hyperlinks to Your HTML Document
-
Open the HTML document that you created earlier in this article. To do this, follow these steps:
-
On the File menu, click Open.
-
Browse to the location that you saved your article to, in the «Create Your HTML Document» section of this article.
-
Select the file and then click Open.
-
-
Type the following text into the document:
You can use Microsoft Word to create HTML documents as easily as you can create normal Word documents.
-
To create a hyperlink, select the words «Microsoft Word» in the text that you typed.
-
On the Insert menu, click Hyperlink.
-
In the Insert Hyperlink dialog box, type http://www.microsoft.com/word in the Address box, and then click OK.
-
Save your changes to the document.
Add an Image to Your HTML Document
-
Place your insertion point where you want to place an image in your document.
-
On the Insert menu, point to Picture, and then click ClipArt.
-
In the Insert ClipArt task pane, click Search.
NOTE: If you click Search without typing anything into the Search Text box, the search result will display all of the currently available images on your system.
-
In the Results section, select the image that you want to insert into the page.
-
Save your changes and then close the document.
Open an HTML Document in Word
Do one of the following.
If the New Document task pane is still displayed:
In the New Document task pane, select the document under Open a document. This opens the document directly.
-or-
If the New Document task pane is not displayed:
-
On the File menu, click Open.
-
In the Open dialog box, locate the HTML document that you created earlier, and then select it.
-
Click Open.
REFERENCES
For more information about HTML support in Word 2002, follow these steps:
-
Open Microsoft Word 2002.
-
On the Help menu, click Microsoft Word Help.
-
Click the Answer Wizard tab.
-
Type HTML in the What would you like to do? box, and then click Search.
-
Related topics will be displayed. Click any item to display the information.
Summary
Need more help?
Want more options?
Explore subscription benefits, browse training courses, learn how to secure your device, and more.
Communities help you ask and answer questions, give feedback, and hear from experts with rich knowledge.
ТЕМА 8
СОЗДАНИЕ WEB-СТРАНИЦ С ПОМОЩЬЮ WORD
В качестве редакторов, упрощающих создание Web-сайтов, можно использовать приложения Microsoft Office – Word, Excel, PowerPoint и другие. При этом пользователь может не знать язык HTML и иметь привычную среду для оформления документа – WYSIWYG (что вижу, то и получаю). Огромное количество людей, использующих Word в своей повседневной работе становятся потенциальными разработчиками HTML-документов.
Создать Web-станицу в Word можно двумя способами: с помощью мастера или шаблона, либо преобразовав существующий документ Word в формат HTML. При этом Word сам генерирует тэги HTML, хотя и не оптимальным образом.
Первый способ создания HTML-документов достаточно прост – надо начать создание документа «с нуля» и только следовать советам Мастера и использовать те средства, которые имеются в меню программы.
Второй способ — преобразование существующего документа Word в тэги HTML при сохранении файла-Word в формате HTML. Преобразование естественно приводит к тому, что какие-то элементы оформления документа будут утрачены или изменены.
Одной из отличительных особенностей HTML-документов является то, что сам документ содержит только текст, а все остальные объекты встраиваются в документ в момент его отображения Браузером с помощью специальных тэгов и хранятся отдельно. При сохранении HTML-файла в месте размещения документа Word создает на диске папку, в которую помещает сопутствующие ему графические элементы оформления. Например, при сохранении файла с рисунками — frieds.htm, Word создает папку frieds.files, в которой и разместит все рисунки.
Поэтому при создании сайта – группы взаимосвязанных Web-страниц, рекомендуется помещать сайт в отдельную папку, и при перемещении или публикации сайта строго сохранять всю внутреннюю структуру папок.
При подготовке публикации в Интернет материалов, созданных в Word, полезно знать особенности преобразования в формат HTML. Некоторые из них приводятся ниже (табл. 8.1).
Таблица 8.1
Рекомендуемые материалыОтветы на Аттестацию официального партнера amoCRM 2023 Пак ответов итоговый тест Ответы на сертификацию Google Навыки Основы интернет-маркетинга модули и финальный экзамен 2022 Декабрь Разработка текстового бота Telegram Тесты с 1 по 3 (100%, 95%, 95%) -30% Практикум №2 ООП РК6 2 семестр Элемент документа Word |
Преобразование Word ® HTML |
|
Размеры шрифтов |
В Word изображаются шрифты от 9 до 36 пунктов. Размеры шрифтов HTML изменяются от 1 до 7 и служат Браузеру указанием на размер шрифта |
|
Текстовые эффекты: |
Текстовые эффекты не сохраняются, но сам текст остается |
|
Начертания: |
Остаются, но некоторые виды подчеркивания преобразуются в сплошную линию |
|
Анимация текста |
Анимация не сохраняется, но текст остается. Для придания тексту анимационного эффекта можно использовать бегущую строку (панель «Web-компоненты») |
|
Графика |
Изображения преобразуются в формат GIF или JPEG, если они не были сохранены до этого в таких форматах. Линии преобразуются в горизонтальные линии. |
|
Графические объекты: автофигуры, фигурный текст, надписи и тени |
Объекты преобразуются в файлы формата GIF. В среде редактирования Web-страницы можно вставить графические средства «Вставка» — «Рисунок» |
|
Таблицы |
Таблицы преобразуются, однако параметры, не поддерживаемые HTML, не сохраняются. Например, цветные границы и границы переменой ширины |
|
Нумерация страниц и колонтитулы |
Так как документ HTML считается одной Web-страницей, то понятие колонтитулов отсутствует и нумерация не сохраняется |
|
Поля страниц и многоколонный текст |
Чтобы сохранить разметку страницы следует использовать таблицы |
|
Стили |
Определенные пользователем стили преобразуются в прямое форматирование, если оно поддерживается HTML |
При необходимости вставить на HTML-страницу собственные тэги, в Word предусмотрено непосредственное редактирование HTML-кода. Это можно сделать, вызвав окно редактора через меню «Вид» — «Источник HTML». До того, как перейти в этот режим следует сделать сохранение файла. После завершения редактирования перед закрытием окна, файл также нужно сохранить.
Другая возможность – открыть документ в Браузере и вызвать меню «Вид» — «В виде HTML». По умолчанию редактирование выполняется в Блокноте.
Хотя Word отображает документ практически в том же виде, как он в дальнейшем будет выглядеть в Браузере, предварительный просмотр Web-документа можно выполнить, не покидая Word.
|
Рис. 8.1 |
На рис. 8.1. приведены способы отображения документа Word, устанавливаемые в меню «Вид». При выборе «Web-документ» файл отображается так, как будет выглядеть в Браузере, установленном на компьютере. Через меню «Вид» можно вернуться к обычному режиму работы с документом. |
ОСНОВНЫЕ ТЕРМИНЫ
ASCII (American Standard Code for information Interchange – Американский стандартный код для обмена информацией) – семиразрядный код для представления текстовой информации.
GIF (Graphics Interchange Format – формат обмена графикой) – используется для немногоцветных четких изображений, поддерживает прозрачные области и анимацию.
HTML (Hyper Text Markup Language) – язык разметки гипертекстов.
JPEG (Joint Photography Experts Group – объединенная группа экспертов по машиной обработке фотоизображений) – распространенный формат растровой графики, который идеально подходит для сканируемых фотографий.
Web—page (Web-страница) – электронный документ, предназначенный для размещения (размещенный) в Интернет.
Web—site (Web-сайт) – совокупность Web-страниц, связанных между собой темой, гиперссылками и близким расположением в Интернет.
Web server (Web-сервер) – сервер, предназначенный для размещения Web-сайтов в Интернет, и предоставляющий услуги по запросам клиентов.
WYSIWYG (What You See Is What You Get – что вижу, то и имею) – тип редакторов, в которых документ отображается так, как он будет напечатан или представлен в Интернет.
ЗАДАНИЕ № 8
Тема: Создание Web-сайта на основе программных приложений
MS Office (Word и Excel)
 |
Часть 1. Создание группы Web-страниц методом преобразования
документов MS Office
1. На рабочем диске подготовить папку для размещения Ваших документов.
2. Создать документ Word следующего содержания.
Главный заголовок, например Объект WordArt:
Далее 3 – 4 абзаца о своем происхождении (краткая автобиография).
Затем разместить текст:
«Далее Вы можете узнать подробности:»
И создать оглавление, состоящее, например, из 2-х пунктов.
Мои увлечения
Мои друзья
3. Оформить документ и сохранить в своей папке на жестком диске под именем main.doc.
4. Создать документ Word, посвященный Вашим увлечениям. Сохранить документ под именем hobby.doc в своей папке. Документ должен быть оформлен, иметь нижний колонтитул и кроме текста содержать рисунки.
5. Создать книгу Excel с таблицей по приведенному образцу (рис. 8.2), сохранить под именем friends.xls.
Для вычисления средних значений должны быть использованы формулы.
|
Мои друзья |
|||
|
Имя |
Возраст |
Рост |
Вес |
|
Вася |
18 |
189 |
90 |
|
Зина |
22 |
170 |
67 |
|
Коля |
45 |
165 |
60 |
|
Лена |
25 |
180 |
70 |
|
Среднее значение |
27,5 |
176 |
71,75 |
Рис. 8.2. Пример таблицы для файла friends.xls
5.1. Построить графики, иллюстрирующие сведения о Ваших друзей. Расположить графики, под таблицей, подогнать размеры таблицы и графиков.
5.2. Подготовить лист к печати:
5.2.1. Настроить параметры вкладки «Страница…» в режиме Предварительного просмотра, создать колонтитулы.
6. Установить связи между документами с помощью гиперссылок.
6.1. Открыть главный документ main.doc и последовательно выделяя заголовки разделов, закрепить за ними гиперссылки («Меню — Вставить») на соответствующие документы.
6.2. Сохранить документ и проверить работоспособность гиперссылки. Возврат в Главный документ выполнять с помощью кнопки 
7. В главном документе установить закладку на заголовок Мои увлечения. Дать ей название «Хобби». Сохранить документ.
8. Создать в конце каждого вспомогательного документа гиперссылки, обеспечивающие возврат в основной документ.
8.1. Подготовить рисунок для обеспечения возврата из вспомогательных документов в главный. Например, рисунок 
8.2. Вставить в конец каждого из документов рисунок и закрепить за ним гиперссылку на документ main.doc. В файле hobby.doc гиперссылка должна обеспечивать переход на закладку «Хобби».
9. Сохранить документы и проверить работу гиперссылок.
10. Создать группу связанных Web-страниц, методом преобразования подготовленных документов.
10.1. Подготовить папку для Web-документов с именем My_Web.
10.2. Последовательно раскрывая подготовленные ранее документы, сохранить их в папке My_Web, указав
Тип файла: Web-страница (*.htm; *.html)
10.3. Закрыть все документы, проанализировать изменения, произошедшие в структуре папок.
11. Просмотреть Web-документы, начиная с main.htm. Проанализировать, какие элементы документов изменились или вовсе исчезли. Сделать попытку сделать переход по гиперссылке. Убедиться в том, что связи между Web-страницами нуждаются в редактировании.
12. Отредактировать Web-документы, изменить гиперссылки, выполнить дополнительное оформление.
Внимание: Для перехода из Браузере в режим редактирования нужно воспользоваться меню «Файл» — «Править в Microsoft Word for Windows» или кнопкой 
13. Сохранить и закрыть все документы, скопировать папку My_Web на диск A:. Предъявить работу Web-страниц преподавателю.
Часть 2. Создание новых Web-документов с помощью
приложений MS Office
1. Познакомиться со структурой и составом многостраничного гипертекстового документа, объединяющего четыре страницы (см. приложение).
2. Создать папку с именем Presentation, а в ней папку для Ваших рисунков — Gallery.
3. Подготовить рисунки для включения их в соответствующие страницы. Сохранить их в папке Gallery в виде отдельных файлов формата bmp, gif или любого другого формата, используемого в Интернет. Обратить внимание на размер рисунков и объем файлов. Объем файлов не должен превышать 3 — 10 КБ.
4. Создать отдельный файл для каждой страницы с помощью текстового процессоа Word (стр.1,2,4). Для Страницы 3 использовать готовый файл friends.htm. Сохранять файлы в формате htm или html в папке Presentation.
4.1. Запустить текстовый процессор Word и с его помощью создать главную страницу, сохранить файл в формате html под именем index.htm.
4.1.1. При создании структурированного документа рекомендуется использовать таблицу. После размещения объектов снять обрамление таблицы.
4.1.2. Выполнить оформление документа. Для главного заголовков использовать объект WordArt, для прочих – стиль Заголовок
4.1.3. Для оформления фона использовать один из текстурных способов заливки (меню «Формат» – «Фон» – «Способы заливки») или тематическое оформление (меню «Формат» – «Тема»).
4.1.4. Просмотреть в броузере изменения в структуре папок, произошедшие при сохранении Web-странички. Открыть созданную страницу, при необходимости отредактировать ее.
4.2. Создать вторую страницу сайта с помощью редактора Word.
4.2.1. Для создания документа воспользоваться пунктом меню «Файл»-«Создать», в открывшемся диалоговом окне «Создание документа» выбрать вкладку «WEB-станицы» и пиктограмму «Новая WEB-страница». Сохранить чистую WEB-страницу в папке Presentation, дав странице имя на английском языке childhood.htm
4.2.2. В качестве заголовка «Мое детство» использовать Бегущую строку, отобразив предварительно панель Web-компонентов. Познакомиться с параметрами Бегущей строки, настроить ее так, чтобы она появлялась не более 2-х раз.
4.2.3. Разметку для размещения объектов сделать с помощью таблицы.
Рисунок вставить из папки Gallery.
4.2.4. Оформить фон страницы, используя двухцветную градиентную заливку. Выбрать цвета близкие к цвету текстуры или темы главной страницы.
4.2.5. Сохранить документ и просмотреть его в Internet Explorer. При необходимости отредактировать.
4.3. Создать третью страницу на основе созданного в Части 1 файла friends.htm.
4.3.1. Скопировать файл и сопутствующую ему папку в папку Presentation.
4.3.2. Открыть файл в Браузере, убедиться, что документ отображается правильно. При необходимости отредактировать.
4.4. Создать четвертую страницу сайта с помощью редактора Word.
4.4.1. Подготовить рисунок – вид здания ГУТ со стороны Мойки (найти старый сайт ГУТ). Сохранить рисунок в папке Gallery.
4.4.2. Создать файл в папке Presentation, с именем university.htm.
4.4.3. Вставить в файл рисунок – вид здания ГУТ, предварительно сохраненный в папке Gallery. Скопировать или ввести электронный адрес университета. Написать несколько фраз о Вашем факультете и вставить гиперссылку на сайт факультета.
5. Установить связи между документами сайта.
5.1. Открыть в Word документ index.htm, и последовательно выделяя пункты «Содержания», вставить гиперссылки на соответствующие документы.
5.2. Сохранить файл и обновить его просмотр в броузере. Проверить правильность выполнения переходов по гиперссылкам.
6. Вставить в конец каждого из документов рисунок (
Внимание! Рисунок для переходов на главную страницу также должен находиться в папке Gallery.
7. Сохранить изменения в файлах и обновить просмотр сайта в Internet Explorer.
8. Просмотреть содержание каждого из вновь созданных файлов в формате HTML.
8.1. Найти тэги, обеспечивающие вставку гиперссылок, рисунков.
8.2. Убедиться, что ссылки на рисунки имеют относительную адресацию. В противном случае отредактировать их.
9. Скопировать папку Presentation со всем ее содержимым на диска А: или на диск C: в папку Temp. Протестировать работу сайта, запустив его просмотр из нового места размещения.
10. Предъявить преподавателю Ваш сайт, начать его просмотр с главной страницы.
Приложение
Структура сайта
Страница 1 (главная страница)
|
Приветствие |
||
|
Содержание Мое детство (ссылка на стр. 2) Мои увлечения (ссылка на стр. 3) Мои университеты (ссылка на стр. 4) |
Представление – краткое резюме |
Рисунок или фотография |
|
Пишите мне |
Страница 2 (Мое детство)
|
Мое детство |
|
|
Фотография или рисунок |
Текст (комментарии к фотографии) |
|
Текст (несколько строк на заданную тему) |
Бесплатная лекция: «4. Табель форм документов» также доступна.
Страница3 (Мои друзья) – использовать ранее созданный Web-документ friends.htm, созданный с помощью Excel.
Страница 4 (Мои университеты)
Полное название Университета, адрес сайта ГУТ, картинка с фотографией главного здания ГУТ
О Вашем факультете, ссылка на сайт Вашего факультета.
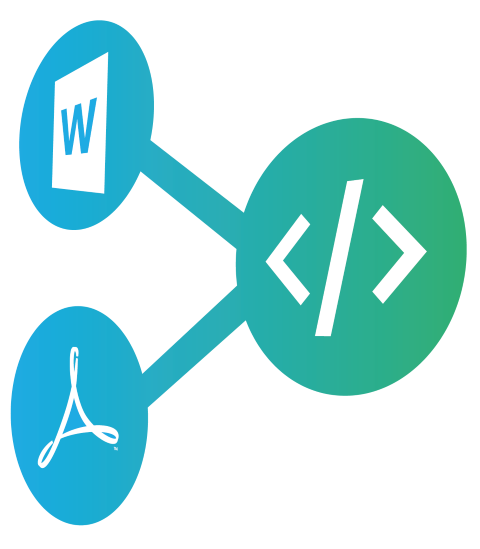
- Word To HTML – our Web App is great for quick clean-ups (paste content and process), uploading Word documents, and converting them to HTML
- Doc Converter Pro Desktop – the perfect choice for document batch converting on Windows Desktop
- Doc Converter Pro Web App – the best choice if you need to bulk convert and process documents online
- Doc Converter Pro API – for programmers looking to add document conversion to their Apps
Using MS Word built-in save as HTML option
If you have MS Word installed you can use the built-in save to HTML option. All you need to do is:
- Go to the file menu
- Select Save as
- In the drop-down file type box select, Web Page, Filtered
- Click Save
Easy eh? Not so fast there are two significant issues with using Word to save your HTML, the file sizes are large and the quality of the HTML is not very good.
Large file sizes when using MS Word to convert documents to HTML
If you create a simple test document like the one shown below, then save it to HTML you will see that the resulting web page has more than 100 lines of code.
If we use Upload file and convert the same file with one of our tools like WordToHTML.net you will get around 40 lines of code when full page mode is enabled, which is less than half of the size of the Word version. If you copy and paste content from an MS Word document into Visual Editor you will get even 19 lines of code, which is less than one-fourth of the size of the Word version. You can try this experiment yourself or view our test files:
-
- MS Word test file
- test file converted with MS Word
- test file converted with WordToHTML.net converter via Upload and convert document
- test file converted with WordToHTML.net via paste into Visual Editor and keep formatting
This example is for a simple document, for complex files the file size difference can be even larger.
Why does it matter if my HTML code is large?
Apart from practical issues like server space web pages with lots of code that are longer to download. Google penalizes sites with slow download times, and more importantly, users are impatient. According to research nearly half of web users expect a site to load in 2 seconds or less, and they tend to abandon a site that has not loaded within 3 seconds. In the modern internet, speed is the most important factor.
Word generates messy non-standard HTML when converting from Word to HTML
The other big issue with using Word is it creates overly complex non-standard HTML. Now to be fair to Microsoft, we imagine that the main reason they do this is to try to keep the layout of your files as similar as possible, but it does create issues. In our example file if we look at how Word handles the list items, this is the code it generates:
<p class=MsoListParagraphCxSpFirst style=’text-indent:-18.0pt’><span style=’font-family:Symbol’>�<span style=’font:7.0pt “Times New Roman”‘> </span></span>Apples</p>
A lot of code just to display the word apple on a list. You will also notice that Word does not use the standard HTML Li and ul list tags. It uses CSS to format the lists, if you strip out this CSS the list becomes normal text. In comparison, this is the code generated with WordToHTML.net when you upload a document and convert it.
<li style="margin-left:28.06pt; padding-left:7.94pt; font-family:serif;"><span style="font-family:Calibri;">Apples</span></li>
If you just paste content from the MS Word test file into Visual Editor and choose to keep formatting you will be left with this very clean code:
<li>Apples</li>
So you can see if you want the cleanest HTML possible you need to use a proper tool to convert your Word files to HTML.
What is the best way to convert Word to HTML?
Here are our recommendations based on your various needs.
I want an online tool that will quickly convert my text or single documents to clean HTML:
Our online WordToHTML.net tool lets you paste your text into the Visual Editor and your text gets converted to HTML instantly. It is super easy to use and free for basic features.
For users who need more, our WordToHTML.net Pro version is only $10 a month and gives you the ability to upload Word (DOCX/DOC), PDF, and other file types and have them converted to HTML. You also have the ability to save your files, create conversion templates, and more cleanup features. You can try the Pro version for free.
Try our WordToHTML.net converter tool.
I need a Windows application to convert lots of Word or PDF files to HTML:
We have a Windows desktop product called Doc Converter Pro. It is an easy way for you to convert your Word, PDF, and other file formats to HTML. You can convert one file or batch convert hundreds of files in one go. You can also create your own custom templates to give you full control over your conversions.
The advantage of a desktop application is it will be faster if you are converting lots of files also it is a good option if your files are private as nothing will leave your system.
Find out more or Download your free trial for Windows…
I need a web app to batch convert my Word documents to HTML:
Our web app version of Doc Converter Pro Online gives you all the great features of our desktop version, but as it is web-based, you can work from any computer and any browser. You can also share accounts with your team.
How does Doc Converter Pro Web App differ from WordToHTML.net? Doc Converter Pro is designed for batch converting lots of documents whereas WordToHTML.net is better for cleaning up pasted text or converting single documents.
Check out the free trial of our web app…
I am a programmer who needs an API solution to convert our Word files to HTML:
No problem. We have a Web API version of Doc Converter Pro Online. With a few lines of code, we take all the hard work out of converting your documents. Try our free trial here…
We are here to help…
If you need more advice, feel free to contact us anytime. We can advise you on the best strategy for your needs.
Содержание
- 0.1 Открытие и пересохранение файла в текстовом редакторе
- 0.2 Использование программы Total HTML Converter
- 0.3 Использование онлайн-конвертеров
- 0.4 Помогла ли вам эта статья?
- 1 Шаги
- 2 Советы
- 3 Предупреждения
- 4 Что вам понадобится
- 4.1 Что нужно делать, чтобы создать сайт
- 4.1.1 Рекомендации
- 4.1 Что нужно делать, чтобы создать сайт
Рубрика Word
Также статьи о работе со страницами в Ворде:
- Как настроить поля страницы в Word?
- Как в Word отображать на экране сразу две страницы?
- Как в Word выделить страницу?
- Как делается зебра в Ворде?
Веб страница в Ворде может быть создана даже без каких-либо знаний HTML разметки, и далее мы рассмотрим, как это можно сделать. Создать в Ворде веб страницу можно двумя способами, создать с нуля или перевести в HTML формат уже готовый файл Word.
Создание веб страницы в Ворде с нуля начинается с создания нового документа Ворд. После создания нового документа следует установить режим просмотра «Веб-документ» на вкладке «Вид», что позволит отобразить страницу на ширину всего экрана.
При оформлении и заполнении страницы следует учесть тот факт, что при преобразовании данной страницы в HTML формат будут утрачены некоторые элементы оформления или преобразованы в другой вид. Некоторые из особенностей преобразования отображены в таблице ниже.
После оформления страницы или открытия уже готового файла Ворд можно переходить к сохранению документа Word как веб страницы. Для этого переходим на вкладку «Файл», выбираем меню «Сохранить как» и выбрав место сохранения указываем тип файла для сохранения «Веб-страница».
При сохранения документа Ворд как веб страницы будет создан файл с расширением *.htm, и папка с таким же названием и добавлением *.files в конце. В htm файле хранится вся текстовая информация и html разметка документа, а в папке будут сохранены все вставляемые в документ объекты и другие вспомогательные файлы.
Подобным образом создавая страницу за страницей можно создать простой HTML сайт, который при умелом оформлении будет достойно смотреться, иметь свое меню и очень быстро работать.
Курсы работы в Корде
HTML является стандартизированным языком гипертекстовой разметки на просторах интернета. Большая часть страниц во всемирной паутине содержат описание разметки, выполненное на HTML или XHTML. При этом, у многих пользователей возникает необходимость перевести HTML-файл в другой, не менее популярный и востребованный стандарт — текстовый документ Microsoft Word. О том, как это сделать, читайте далее.
Урок: Как перевести FB2 в Ворд
Существует несколько методов, с помощью которых можно конвертировать HTML в Word. При этом, отнюдь не обязательно скачивать и устанавливать сторонний софт (но и такой способ тоже имеется). Собственно, мы расскажем обо всех доступных вариантах, а то, каким из них воспользоваться, решать только вам.
Открытие и пересохранение файла в текстовом редакторе
Текстовый редактор от Майкрософт может работать не только с собственными форматами DOC, DOCX и их разновидностями. На деле, в этой программе можно открывать и файлы совершенно других форматов, в их числе и HTML. Следовательно, открыв документ этого формата, его можно будет пересохранить в том, который вам нужен на выходе, а именно — DOCX.
Урок: Как перевести Ворд в FB2
1. Откройте папку, в которой находится HTML-документ.
2. Кликните по нему правой кнопкой мышки и выберите «Открыть с помощью» — «Word».
3. HTML-файл будет открыт в окне Ворда точно в том же виде, в котором он бы отображался в HTML-редакторе или во вкладке браузера, но не на готовой веб-странице.
Примечание: Все теги, которые есть в документе, будут отображаться, но не будут выполнять своей функции. Все дело в том, что разметка в Ворде, как и форматирование текста, работает совсем по иному принципу. Вопрос лишь в том, нужны ли вам эти теги в конечном файле, а проблема в том, что убирать их все придется вручную.
4. Поработав над форматированием текста (если это необходимо), сохраните документ:
- Откройте вкладку «Файл» и выберите в ней пункт «Сохранить как»;
- Измените имя файла (опционально), укажите путь для его сохранения;
- Самое важное — в выпадающем меню под строкой с именем файла выберите формат «Документ Word (*docx)» и нажмите кнопку «Сохранить».
Таким образом вы сумели быстро и удобно преобразовать файл формата HTML в обычный текстовый документ программы Ворд. Это лишь один из способов, но отнюдь не единственный.
Использование программы Total HTML Converter
Total HTML Converter — это простая в использовании и очень удобная программа для конвертирования файлов HTML в другие форматы. В числе таковых электронные таблицы, сканы, графические файлы и текстовые документы, в том числе и так необходимый нам Word. Небольшой недостаток заключается лишь в том, что программа конвертирует HTML в DOC, а не в DOCX, но это уже можно исправить и непосредственно в Ворде.
Урок: Как перевести DjVu в Ворд
Узнать более подробно о функциях и возможностях HTML Converter, а также скачать ознакомительную версию этой программы можно на официальном сайте.
Скачать Total HTML Converter
1. Загрузив программу на свой компьютер, установите ее, внимательно следуя инструкции инсталлятора.
2. Запустите HTML Converter и, используя встроенный браузер, расположенный слева, укажите путь к HTML-файлу, который вы хотите преобразовать в Word.
3. Установите галочку напротив этого файла и нажмите на панели быстрого доступа кнопку со значком документа DOC.
Примечание: В окне справа вы можете увидеть содержимое файла, который вы собираетесь преобразовать.
4. Укажите путь для сохранения преобразуемого файла, если это необходимо, измените его имя.
5. Нажав «Вперед», вы перейдете к следующему окну, где можно выполнить настройки конвертирования
6. Снова нажав «Вперед», вы можете выполнить настройки экспортируемого документа, но лучше будет оставить там значения по умолчанию.
7. Далее можно задать размеры полей.
Урок: Как настроить поля в Ворде
8. Перед вами появится долгожданное окно, в котором уже и можно будет начать конвертирование. Просто нажмите кнопку «Начать».
9. Перед вами появится окно об удачном завершении преобразования, автоматически будет открыта папка, которую вы указали для сохранения документа.
Откройте конвертированный файл в программе Microsoft Word.
Если это требуется, отредактируйте документ, уберите теги (вручную) и пересохраните его в формате DOCX:
- Перейдите в меню «Файл» — «Сохранить как»;
- Задайте имя файла, укажите путь для сохранения, в выпадающем меню под строкой с именем выберите «Документ Word (*docx)»;
- Нажмите кнопку «Сохранить».
Помимо конвертирования HTML-документов, программа Total HTML Converter позволяет перевести веб-страницу в текстовый документ или любой другой, поддерживаемый формат файлов. Для этого в главном окне программы достаточно просто вставить в специальную строку ссылку на страницу, а затем приступить к ее конвертированию аналогично тому, как это описано выше.
Мы рассмотрели еще один возможный метод преобразования HTML в Ворд, но и это не последний вариант.
Урок: Как перевести текст с фотографии в документ Word
Использование онлайн-конвертеров
На безграничных просторах интернета есть немало сайтов, на которых можно конвертировать электронные документы. Возможность перевести HTML в Ворд на многих из них тоже присутствует. Ниже представлены ссылки на три удобных ресурса, просто выберите тот, который вам больше понравится.
ConvertFileOnlineConvertioOnline-Convert
Рассмотрим методику преобразования на примере онлайн-конвертера ConvertFileOnline.
1. Загрузите HTML-документ на сайт. Для этого нажмите виртуальную кнопку «Выберите файл», укажите путь к файлу и нажмите «Открыть».
2. В окне ниже выберите формат, в который требуется преобразовать документ. В нашем с вами случае это MS Word (DOCX). Нажмите кнопку «Конвертировать».
3. Начнется преобразование файла, по завершению которого будет автоматически открыто окно для его сохранения. Укажите путь, задайте имя, нажмите кнопку «Сохранить».
Теперь вы можете открыть конвертированный документ в текстовом редакторе Майкрософт Ворд и выполнить с ним все те манипуляции, которые можно делать с обычным текстовым документом.
Примечание: Файл будет открыт в режиме защищенного просмотра, более детально о котором вы можете узнать из нашего материала.
Читать: Режим ограниченной функциональности в Word
Для отключения режима защищенного просмотра просто нажмите кнопку «Разрешить редактирование».
Урок: Автосохранение в Ворде
Вот теперь уж мы точно можем закончить. Из этой статьи вы узнали о трех различных методах, с помощью которых можно быстро и удобно преобразовать HTML-файл в текстовый документ Word, будь то DOC или DOCX. То, какой из описанных нами методов выбрать, решать вам.
Мы рады, что смогли помочь Вам в решении проблемы.
Задайте свой вопрос в комментариях, подробно расписав суть проблемы. Наши специалисты постараются ответить максимально быстро.
Помогла ли вам эта статья?
Да Нет
Хотя вполне возможно сгенерировать HTML-страницу в Word, в большинстве случаев это не рекомендовано делать, если вы собираетесь использовать страницу в любой профессиональной или широко распространенной среде. Создание вашего личного сайта с помощью Word – это как строительство своего собственного дома из блоков LEGO: можно сделать и так, если у вас нет иного опыта, однако использование правильных инструментов или профессионала даст неизмеримо лучшие результаты.
Word предназначен для создания бумажных документов, которые имеют фиксированный размер страницы, шрифт и макет, в то время как размер страницы, шрифт и оформление, доступные для всех просматривающих веб-сайт, могут значительно отличаться от ваших. Ввиду того, что Word специально придуман для форматирования фиксированного документа, создаваемый код веб-страницы загружается в нестандартном бумажном стиле, который может отображаться не так, как вы подразумевали, в любых других браузерах, кроме Internet Explorer, собственной программы компании Microsoft.
Шаги
-
Загрузите Word.
-
Напечатайте на странице «Homepage» (Домашняя страница).
-
Нажмите «Файл» (File) > «Сохранить как веб-страницу» (Save as Webpage). В Office 2007 кликните по кнопке «Офис» (Office) > «Сохранить как» (Save As) > «Другие форматы» (Other Formats).
-
Сохраните вашу страницу как index.html. Для Office 2007 поменяйте тип файла в меню «Сохранить как» (Save as type) на «Веб-страница» (Web Page).
-
Сейчас вы увидите, что страница выглядит не как обычный документ Word, – вы теперь находитесь в режиме наброска.
-
Добавьте немного дополнительного текста; попробуйте ввести, например, «Это моя домашняя страница».
-
Почаще сохраняйте свою работу (просто нажмите на значок сохранения – Word запомнит документ как веб-страницу).
-
Делайте то же самое при создании других страниц (прочитайте ниже, как сделать гиперссылку).
-
Введите «Link to homepage» (Ссылка на домашнюю страницу) под текстом.
-
Выделите текст.
-
Кликните «Вставка» (Insert) > «Гиперссылка» (Hyperlink) (для всех версий)
-
Поищите файл index.html.
-
Найдя файл, выберите его и нажмите на кнопку «ОК».
-
Обратите внимание, что вы только что создали гиперссылку. Это означает, что в браузере вы можете кликнуть по соответствующей гиперссылке и перейти на другую страницу своего сайта.
-
Вы можете добавить гиперссылку на другой сайт – в диалоговом окне «Вставить ссылку» (Insert Hyperlink) введите адрес веб-страницы в текстовом поле «Адрес» (Address).
-
Продолжайте делать так, пока ваш сайт не будет готов!
-
Вы хорошо потрудились. Однако не забывайте, о чем говорилось во введении к данной статье.
Советы
- Сделайте свой сайт привлекательным с помощью разнообразных фотографий, ссылок и информации.
- Назовите страницы (за исключением главной) так, чтобы легче было запомнить.
- Изучите HTML.
- Получите хостинг. Никто не может увидеть ваш сайт, пока он не появится в интернете. Существуют бесплатные хостинговые сайты (это на самом деле простые ресурсы), а также профессиональные платные сервисы.
- Присмотритесь в сети к некоторым простым веб-сайтам, которые соответствуют тому, что вы пытаетесь сделать. Хотя вы не можете сделать динамический сайт как WikiHow или MSN.com в Word или Publisher – нужны слишком расширенные настройки (PHP, Client-Site Includes, ASP.NET и многие другие).
- Гораздо проще сделать сайт в Publisher, где представлены специальные веб-страницы дизайнеров.
Предупреждения
- Если вы планируете разместит свой сайт в интернете, будьте осторожны, чтобы не включить каких-нибудь личных данных, которые не намерены обнародовать в информации документа.
- Как отмечено в заголовке статьи, создание HTML с помощью любого продукта Microsoft Office, кроме Expression Web, по большей части плохая идея. Тот факт, что программа может сохранять файл как HTML, не делает ее программным обеспечением для веб-дизайна.
Что вам понадобится
- Компьютер
- Microsoft Office Word (все версии)
Информация о статье
Эту страницу просматривали 29 127 раза.
Была ли эта статья полезной?
Как сделать сайт в ворде
|
Как сделать сайт в ворде (Word) |
Первая моя попытка сделать сайт была выполнена именно в ворде.
Проблема была скорее не как сделать сайт, а на какую тему сделать.
Ниже мы рассмотрим все вопросы, которые связаны с созданием сайта в ворд.
Что нужно делать, чтобы создать сайт
1. Запускам Word.
2. Создаем меню.
Можно сделать так: Главная | Моя музыка | О сайте
Для этого, нажимаем «Вставка» — «Гиперссылка»
В появившемся окне в поле «Текст» пишем текст нашей ссылки – например «О сайте», в поле «Адрес» пишем текстом index1.htm,
Добавив текст, мы вставляем гиперссылки на старницу сайта
(рисунок 1)
Для других страниц пишем другие имена страниц — index2.htm, index3.htm, index4.htm или o-saite.htm, moia-musika.htm.
3. Ниже меню печатаем основной текст.
4. Вставляем рисунки.
5. Сохраняем полученную страницу, нажимаем «Файл» — «Сохранить как», а далее очень важно, выбираем имя файла index, а тип файла htm – НЕ ОДНИМ ФАЙЛОМ!!!
Сохраняем полученную страницу сайта
(рисунок 2)
Теперь точно так же, нужно создать и другие веб страницы на которые мы ссылались иначе если мы откроем сохраненную страничку в браузере и нажмем на ссылку, то ничего не откроется – только будет сообщение о ошибке.
Обратите внимание, если вы добавляли картинки, то вместе с веб страницей появится еще и папка images – в ней все вставленные вами рисунки.
Рекомендации
Вобщем ничего сложного, если не учитывать, что так создавать не правильно.
Не пытайтесь так делать, изучайте HTML, в крайнем случае воспользуйтесь бесплатным шаблоном и программой FrontPage.
Веб страница созданная в ворде будет напичкана лишними тегами, вес ее будет больше, а отображение в браузере не всегда такое же, как в документе.
Спасибо за внимание.
Автор: Титов Сергей
Создание Web-сайта с помощью Microsoft Word
Предмет: Информатика и ИКТ. 8 класс
Практическая работа № 4
СПб ГБНОУ «Лицей искусств «Санкт-Петербург»
2018
Средства создания Web-страниц
Конструирование Web-страницы с её текстами, рисунками, цветовым и звуковым оформлением заключается в создании текстового файла, содержащего описание страницы на языке HTML – (HiperTextMarkUpLanguage – язык разметки гипертекста). Это можно сделать с помощью простейших текстовых редакторов, например Блокнота. Программирование на языке HTML – наиболее сложный способ Web-дизайна.
Средства создания Web-страниц
Для создания Web-страниц существует целый ряд инструментальных средств высокого уровня, которые называются HTML-редакторами . Работа в них не требует знания языка HTML, поэтому гораздо проще и эффективнее. Такие редакторы входят в состав популярных браузеров:
- FrontPage входит в Microsoft Internet Explorer;
- Netscape Composer входит в Netscape Communicator.
Мощными системами разработки сайтов являются, например, Microsoft FrontPage, Macromedia Dreamweawer.
Средства создания Web-страниц
Фирма Microsoft включает средства создания Web-страниц в текстовый процессор Word, начиная с версии Word 97.
Возможности его ограничены, однако несложные сайты с его помощью вполне можно создавать, используя ряд шаблонов художественного оформления страниц.
Но можно шаблонами и не пользоваться, а создавать свой дизайн и свою структуру документов.
Проектирование Web-сайта
Проектирование сайта
Вначале желательно спроектировать всю систему будущего сайта, т.е. нарисовать схему, в которой отразить структуру связанных Web-страниц.
Семейный сайт будет сформирован из файла главной страницы family.htm и файлов с другими страницами father.htm, mother.htm, son.htm, timka.htm , связанными с главной странице с помощью гиперссылок. Кроме того, к странице присоединён графический файл photo.gif , в котором хранится семейная фотография.
Структура будущего Web-сайта
Это внутреннее содержание сайта. Однако с помощью гиперссылок он оказывается связанным с другими сайтами WWW.
Только наличие таких внешних связей делает разрабатываемый сайт элементом Всемирной паутины.
После того как сайт разработан, его нужно опубликовать в WWW, т.е. разместить его на Web-сервере. Эта процедура выполняется по согласованию с провайдером Интернет-услуг, но это только после того как мы сделаем эту практическую работу № 6 !
Цель работы
Освоение приёмов создания Web-страниц и Web-сайтов с помощью текстового процессора Microsoft Word:
- Оформление дизайна страниц;
- Организация внутренних гиперссылок;
- Организация внешних гиперссылок.
Примерный макет страниц
Примерный макет страниц
Алгоритм работы
- Открыть текстовый процессор Word;
- Сохранить на сервере первый файл под именем family , создав в своей папке папку с названием «Практическая работа № 6» и выбрав тип файла: veb-страница ;
- Набрать и оформить текст, вставить картинки или фотографии, выбрать фон и другое оформление;
- Создать и сохранить ещё четыре страницы (и более) с прописанными в них внешними гиперссылками;
- Вернуться на главную страницу и, выделив, нужные слова прописать гиперссылки на veb-страницы, расположенные в этой же папке, сохранить и проверить работу ссылок, открыв главную страницу veb-браузером.
Домашнее задание
- § 29 учебника;
- Разработать карту сайта (не менее 5 страниц)
- Подобрать материал о семье, классе, событии (текст, снимки, адреса внешних гиперссылок)
ИСТОЧНИКИ
При создании презентации использовались следующие материалы:
- Учебник «Информатика и ИКТ. Базовый уровень. 10-11 классы» И.Г.Семакин, Е.К. Хенер. – 6-е изд. – М. : БИНОМ