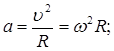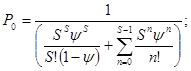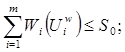Would you like a free CAS and graphing calculator program on your computer? Here’s a free add-in from Microsoft that will make Word and OneNote into top-notch mathematics programs.
Microsoft’s new Mathematics Add-in for Word 2007 and 2010 is a great tool to work with math in Office. It lets you create beautiful graphs and solve equations without purchasing an expensive math program. To get started, download the Microsoft Mathematics Add-in (link below), and install as normal. Make sure you’ve exited Word and OneNote before you begin the setup.
The Math add-in generates beautiful 3D graphs powered by DirectX, so you’ll be prompted to install the latest version of DirectX at the end of the installation.
Next time you open Word 2010 or 2007, you’ll notice a new Mathematics tab in the ribbon. Here you can insert equations, graphs and more right into your Word documents.
OneNote 2010 will have a similar Mathematics tab, though OneNote 2007 will not as it does not have the ribbon. OneNote works especially good for use with math since it uses a more free-form style of editing.
OneNote includes one very interesting feature: you can insert equations with digital ink. While editing a new equation, click Ink Equation to start writing the equation in on your touch screen.
This will open a new window where you can write out your equation on your touch screen or Wacom tablet. You can even write equations out with your mouse, though generally it would be much quicker to type them in! Notice that the app is automatically showing its interpretation of the written equation above. If it seems like it’s getting it wrong, keep writing; it often will autocorrect as you finish your equation.
Alternately, you can insert a variety of pre-built equations by clicking the down-arrow under the Equation button in either application. More equations are available from Office.com if you’d like to add to your gallery.
In Word, you’ll have access to a wide variety of equation editing tools that are built-in. OneNote includes similar tools, but they are slightly less full-featured.
Once you’ve got an equation entered you’d like to see, click the Graph button. Depending on the equation, you can plot the graph in 2D or 3D.
This will open the Graph addin where you can choose the zoom level, wireframe, animation, and more. This produces very nice complex graphs. Click Insert to add the graph to your document.
You can even use the Math addin to solve, integrate, or differentiate your equations.
Here we differentiated, then integrated it back. This is a simple example, but the Math plugin can handle much harder equations with no problem. This can be a great study aid for students, and is almost like a basic free Mathematica!
Here’s another equation where we solved for x. Works quite good.
The Math Add-in can handle rather complex equations, but when we tried to solve the Binominal Theorem for x, we received an error message. Still, we were amazed at how much this addon could do!
No matter what level of math you’re currently taking, the Math Add-in is a great tool to help you advance your math skills with software you already have. No need to purchase expensive graphing calculator programs; this simple addin from Microsoft can make Office into a nice CAS and graphing suite!
If you’d like to make Word a great tool for more educational and research work, check out the Chemistry Add-in for Word as well!
Download the Mathematics Add-in for Word and OneNote
READ NEXT
- › The Best Note-Taking Apps for Mac
- › Back to School Guide to Some Awesome Apps and Resources
- › Calculate Simple Math Quickly in OneNote
- › The Best How-To Geek Articles About Microsoft Office
- › How to Adjust and Change Discord Fonts
- › The New NVIDIA GeForce RTX 4070 Is Like an RTX 3080 for $599
- › This New Google TV Streaming Device Costs Just $20
- › BLUETTI Slashed Hundreds off Its Best Power Stations for Easter Sale
How-To Geek is where you turn when you want experts to explain technology. Since we launched in 2006, our articles have been read billions of times. Want to know more?
Иллюстрированный самоучитель по Microsoft Word
Редактирование диаграмм в Microsoft Graph
Microsoft Graph – прикладная программа, которая может быть использована для создания, импорта, редактирования диаграмм и графиков. Диаграммы и графики – это внедренные объекты, их можно не только вставлять в любую прикладную программу, которая поддерживает механизм OLE, но также и редактировать.
Основные шаги по созданию диаграммы очень просты.
В документе Word поместите курсор ввода в том месте, где Вы хотите разместить новую диаграмму.
Выберите пункт меню Вставка › Объект и убедитесь, что активна вкладка Создание, затем выберите в списке Тип объекта диаграмму Microsoft Graph.
Другой способ создания диаграммы состоит в выборе пункта меню Вставка › Рисунок › Диаграмма.
Диаграммы широко применяются в научно-технической документации. Рассмотрим два метода вставки диаграмм в документ. Первый метод состоит в том, что сначала вставляется произвольная диаграмма, с которой связана произвольная базовая таблица данных. Затем базовая таблица редактируется путем заполнения нужными данными и производится соответствующая настройка параметров диаграммы. Второй метод основан на том, что диаграмма создается на базе конкретной таблицы, имеющейся в документе. В этом случае необходимо выполнить только настройку внешнего вида.
Создать диаграмму можно командой Вставка -> Объект…. В открывшемся диалоговом окне Вставка объекта выбрать пункт Диаграмма Microsoft Graph 97, после чего в документ вставляется диаграмма.
Динамический обмен данными
DDE предоставляет Windows-приложениям возможность обмена данными друг с другом. Этот интерфейс позволяет использовать многие возможности одного приложения из другого приложения Windows, например, из текстового процессора Microsoft Word можно получить доступ к средствам Microsoft Excel. Приложение (текстовый процессор Microsoft Word), из которого вызывается Microsoft Excel, называется OLE-клиентом. Microsoft Excel в этой ситуации становится OLE-сервером.
Использование DDE может понадобиться, например, для проведения вычислений, которые трудно осуществить в приложении-клиенте. Например, вычислить данные по формулам легче в электронной таблице Microsoft Excel, а оформить отчеты с этими таблицами в текстовом процессоре Microsoft Word.
Некоторые примеры внедрения и связывания объектов и обмена данными между программами в операционной системе Windows
Пример создания внедренного или связанного объекта из существующего файла
В качестве внедренного или связанного объекта выберем файл, содержащий таблицу Microsoft Excel, а в качестве конечного файла — документ Microsoft Word.
Для создания внедренного или связанного объекта из существующего файла необходимо:
— создать документ Microsoft Word;
— выбрать команду Объект… в меню Вставка, а затем вкладку Создание из файла;
— нажать кнопку Обзор… для выбора файла, содержащего таблицу Microsoft Excel из списка;
— установить флажок Связь с файломдля создания связанного объекта, если флажок Связь с файлом не установить, будет создан внедренный объект.
Пример создания нового внедренного объекта
Для создания нового внедренного объекта необходимо:
— выбрать в документе место, куда следует поместить внедренный объект;
— выбрать команду Объект… в меню Вставка, а затем вкладку Создание;
— выбрать тип создаваемого объекта в списке Тип объекта(например, Microsoft Equation 3.0, диаграмма Microsoft Graph 97 и др.).
Пример создания связанного или внедренного объекта на основе данных из открытого документа для обмена данными между программами
Для создания связанного или внедренного объекта на основе данных из открытого документа необходимо:
— выделить данные для связанного или внедренного объекта (например, данные в таблице Excel);
— нажать кнопку Копировать;
— перейти к файлу, в который будут помещены данные (например, к файлу с документом Microsoft Word);
— выбрать команду Специальная вставка в меню Правка;
— для создания связанного объекта выбрать Связать, а для создания внедренного объекта выбрать Вставить;
— в списке Как: выбрать значение, содержащее слово объект.
Пример создания приглашения с картинкой
Уважаемый господин Иванов Иван Иванович!
Приглашаем Вас на собрание общества «Союз студентов России».
Будем рады видеть Вас и Ваших друзей.
На вечере Вы можете посмотреть студенческое шоу и посетить студенческий бар.
Президент общества «Союз студентов России» Голубев И.К. 30 ноября 2001 года
Задания и порядок выполнения
Варианты для заданий № 1, 2, 3, 4 определяются преподавателем.
Задание № 1
1. Создать таблицу Microsoft Excel в соответствии с вариантом и сохранить на диске.
2. Внедрить исходный документ с таблицей Microsoft Excel в конечный документ Microsoft Word. Отредактировать исходный документ с таблицей и посмотреть внеслись ли сделанные изменения в конечном документе.
3. Связать исходный документ с таблицей Microsoft Excel и конечный документ Microsoft Word (в качестве связанного объекта выбрать документ с таблицей). Отредактировать исходный документ с таблицей Microsoft Excel и убедиться в изменении объекта конечного документа.
Задание № 2
1. Изучить возможности математического редактора формул.
2. Создать математическую формулу с использованием Microsoft Equation 3.0 в документе Microsoft Word в соответствии с вариантом.
Задание № 3
1. Изучить возможности Microsoft Graph 97, используемого для создания диаграмм в текстовом процессоре Microsoft Word.
2. Cоздать диаграмму с помощью Microsoft Graph 97 в документе Microsoft Word, используя данные, полученные в электронной таблице Microsoft Excel (см. пункт 1 в задании № 1).
Задание № 4
1. Создать связанный и внедренный объект в текстовом процессоре Microsoft Word на основе данных из существующего документа Microsoft Excel (предварительно необходимо его создать в соответствии с заданием).
2. Отредактировать данные в исходном документе.
3. Убедиться в изменении объекта конечного документа.
Задание № 5
Взаимно расположите текст и объект на странице с обтеканием этого текста (на примере картинок). Творческое задание: самостоятельно создать рекламное объявление или приглашение, содержащее одну или несколько картинок.
Контрольные вопросы
1. Перечислите основные способы обмена данными между программами в операционной системе Windows.
2. Как осуществить внедрение и связывание объектов из существующего файла?
3. Каким образом можно внедрить новый объект?
4. Сравните методы внедрения и связывания объектов.
5. Какие приложения называют OLE-серверами и OLE-клиентами?
6. Как осуществить ввод формул и установить настройки для редактирования формул?
7. Какие два метода вставки диаграмм в документ известны?
8. Что означает динамический обмен данными?
Рекомендуемая литература
1. Информатика. Базовый курс / Симонович С.В. и др. — СПб: Питер, 2001.
2. Фигурнов В.Э. IBM PC для пользователя. Краткий курс.- М.: ИНФРА-М, 1999.
Как создать диаграмму в Microsoft Word
Диаграммы помогают представлять числовые данные в графическом формате, существенно упрощая понимание больших объемов информации. С их помощью также можно показать отношения между различными рядами данных. Компонент офисного пакета от Microsoft — текстовый редактор Word — тоже позволяет создавать диаграммы, и далее мы расскажем о том, как это сделать с его помощью.
Важно: Наличие на компьютере установленного программного продукта Microsoft Excel предоставляет расширенные возможности для построения диаграмм в Word 2003, 2007, 2010 — 2016 и более свежих версиях. Если же табличный процессор не установлен, для создания диаграмм используется Microsoft Graph. Диаграмма в таком случае будет представлена со связанными данными – в виде таблицы, в которую можно не только вводить свои данные, но и импортировать их из текстового документа и даже вставлять из других программ.
Создание базовой диаграммы в Ворде
Добавить диаграмму в текстовый редактор от Майкрософт можно двумя способами – внедрить ее в документ или вставить соответствующий объект из Эксель (в таком случае она будет связана с данными на исходном листе табличного процессора). Основное различие между этими диаграммами заключается в том, где хранятся содержащиеся в них данные и как они обновляются непосредственно после вставки. Подробнее все нюансы будут рассмотрены ниже.
Примечание: Некоторые диаграммы требуют определенного расположения данных на листе Microsoft Excel.
Вариант 1: Внедрение диаграммы в документ
Диаграмма Эксель, внедренная в Ворд, не будет изменяться даже при редактировании исходного файла. Объекты, которые таким образом были добавлены в документ, становятся частью текстового файла и теряют связь с таблицей.
Примечание: Так как содержащиеся в диаграмме данные будут храниться в документе Word, использование внедрения оптимально в случаях, когда не требуется изменять эти самые данные с учетом исходного файла. Этот метод актуален и тогда, когда вы не хотите, чтобы пользователи, которые будут работать с документом в дальнейшем, должны были бы обновлять всю связанную с ним информацию.
- Для начала кликните левой кнопкой мышки в том месте документа, куда вы хотите добавить диаграмму.
Далее перейдите во вкладку «Вставка», где в группе инструментов «Иллюстрации» кликните по пункту «Диаграмма».
В появившемся диалоговом окне выберите диаграмму желаемого типа и вида, ориентируясь на разделы в боковой панели и представленные в каждом из них макеты. Определившись с выбором, нажмите «ОК».
Замените указанные по умолчанию данные, представленные в этом окне Эксель, на значения, которые вам необходимы. Помимо этих сведений, можно заменить примеры подписи осей (Столбец 1) и имя легенды (Строка 1).
После того как вы введете необходимые данные в окно Excel, нажмите на символ «Изменение данных в Microsoft Excel» и сохраните документ, воспользовавшись пунктами меню «Файл» — «Сохранить как».
Выберите место для сохранения документа и введите желаемое имя. Нажмите по кнопке «Сохранить», после чего документ можно закрыть.
Это лишь один из возможных методов, с помощью которых можно сделать диаграмму по таблице в Ворде.
Вариант 2: Связанная диаграмма из Excel
Данный метод позволяет создать диаграмму непосредственно в Excel, во внешнем листе программы, а затем просто вставить в Word ее связанную версию. Данные, содержащиеся в объекте такого типа, будут обновляться при внесении изменений/дополнений во внешний лист, в котором они и хранятся. Сам же текстовый редактор будет хранить только расположение исходного файла, отображая представленные в нем связанные данные.
Такой подход к созданию диаграмм особенно полезен, когда необходимо включить в документ сведения, за которые вы не несете ответственность. Например, это могут быть данные, собранные другим пользователем, и по мере необходимости он сможет их изменять, обновлять и/или дополнять.
- Воспользовавшись представленной по ссылке ниже инструкцией, создайте диаграмму в Эксель и внесите необходимые сведения.
Подробнее: Как в Excel сделать диаграмму
Выделите и вырежьте полученный объект. Сделать это можно нажатием клавиш «Ctrl+X» либо же с помощью мышки и меню на панели инструментов: выберите диаграмму и нажмите «Вырезать» (группа «Буфер обмена», вкладка «Главная»).
В документе Word нажмите на том месте, куда вы хотите добавить вырезанный на предыдущем шаге объект.
Вставьте диаграмму, используя клавиши «Ctrl+V», или выберите соответствующую команду на панели управления (кнопка «Вставить» в блоке опций «Буфер обмена»).
Сохраните документ вместе со вставленной в него диаграммой.
Примечание: Изменения, внесенные вами в исходный документ Excel (внешний лист), будут сразу же отображаться в документе Word, в который вы вставили диаграмму. Для обновления данных при повторном открытии файла после его закрытия потребуется подтвердить обновление данных (кнопка «Да»).
В конкретном примере мы рассмотрели круговую диаграмму в Ворде, но таким образом можно создать и любую другую, будь то график со столбцами, как в предыдущем примере, гистограмма, пузырьковая и т.д.
Изменение макета и стиля диаграммы
Диаграмму, которую вы создали в Word, всегда можно отредактировать и дополнить. Вовсе необязательно вручную добавлять новые элементы, изменять их, форматировать — всегда есть возможность применения уже готового стиля или макета, коих в арсенале текстового редактора от Майкрософт содержится очень много. Каждый такой элемент всегда можно изменить вручную и настроить в соответствии с необходимыми или желаемыми требованиями, точно так же можно работать и с каждой отдельной частью диаграммы.
Применение готового макета
- Кликните по диаграмме, которую вы хотите изменить, и перейдите во вкладку «Конструктор», расположенную в основной вкладке «Работа с диаграммами».
Выберите макет, который вы хотите использовать (группа «Стили диаграмм»), после чего он будет успешно изменен.
Примечание: Для того чтобы увидеть все доступные стили, нажмите по кнопке, расположенной в правом нижнем углу блока с макетами — она имеет вид черты, под которой расположен указывающий вниз треугольник.
Применение готового стиля
- Кликните по диаграмме, к которой вы хотите применить готовый стиль, и перейдите во вкладку «Конструктор».
- В группе «Стили диаграмм» выберите тот, который хотите использовать для своей диаграммы
- Изменения сразу же отразятся на созданном вами объекте.
Используя вышеуказанные рекомендации, вы можете изменять свои диаграммы буквально «на ходу», выбирая подходящий макет и стиль в зависимости от того, что требуется в данный момент. Таким образом можно создать для работы несколько различных шаблонов, а затем изменять их вместо того, чтобы создавать новые (о том, как сохранять диаграммы в качестве шаблона мы расскажем ниже). Простой пример: у вас есть график со столбцами или круговая диаграмма — выбрав подходящий макет, вы сможете из нее сделать диаграмму с процентами, показанную на изображении ниже.
Ручное изменение макета
- Кликните мышкой по диаграмме или отдельному элементу, макет которого вы хотите изменить. Сделать это можно и по-другому:
- Кликните в любом месте диаграммы, чтобы активировать инструмент «Работа с диаграммами».
- Во вкладке «Формат», группа «Текущий фрагмент» нажмите на стрелку рядом с пунктом «Элементы диаграммы», после чего можно будет выбрать необходимый элемент.
- Во вкладке «Конструктор» в группе «Макеты диаграмм» кликните по первому пункту — «Добавить элемент диаграммы».
В развернувшемся меню выберите, что вы хотите добавить или изменить.
Примечание: Параметры макета, выбранные и/или измененные вами, будут применены только к выделенному элементу (части объекта). В случае если вы выделили всю диаграмму, к примеру, параметр «Метки данных» будет применен ко всему содержимому. Если же выделена лишь точка данных, изменения будут применены исключительно к ней.
Ручное изменение формата элементов
- Кликните по диаграмме или ее отдельному элементу, стиль которого вы хотите изменить.
Перейдите во вкладку «Формат» раздела «Работа с диаграммами» и выполните необходимое действие:
Для форматирования выделенного элемента диаграммы выберите «Формат выделенного фрагмента» в группе «Текущий фрагмент». После этого можно будет установить необходимые параметры форматирования.
Для форматирования фигуры, которая является элементом диаграммы, выберите необходимый стиль в группе «Стили фигуры». Помимо этого вы также может залить фигуру, изменить цвет ее контура, добавить эффекты.
Сохранение в качестве шаблона
Нередко бывает так, что созданная вами диаграмма может понадобиться в дальнейшем, точно такая же или ее аналог, это уже не столь важно. В данном случае лучше всего сохранять полученный объект в качестве шаблона, упростив и ускорив таким образом свою работу в будущем. Для этого:
- Кликните по диаграмме правой кнопкой мышки и выберите в контекстном меню пункт «Сохранить как шаблон».
В появившемся окне системного «Проводника» укажите место для сохранения и задайте желаемое имя файлу.
Заключение
На этом все, теперь вы знаете, как в Microsoft Word сделать любую диаграмму — внедренную или связанную, имеющую различный внешний вид, который всегда можно изменить и подстроить под свои нужды или необходимые требования.
Мы рады, что смогли помочь Вам в решении проблемы.
Помимо этой статьи, на сайте еще 11904 инструкций.
Добавьте сайт Lumpics.ru в закладки (CTRL+D) и мы точно еще пригодимся вам.
Отблагодарите автора, поделитесь статьей в социальных сетях.
Опишите, что у вас не получилось. Наши специалисты постараются ответить максимально быстро.
Существует ряд программ, которые
позволяют вставлять в документ Word
некоторые дополнительные объекты. Эти
программы называются встроенными, или
приложениями, т.к. они могут быть запущены
только из Word (и некоторых программ пакета
MS Office ) и не работают как самостоятельные
программы. К приложениям относятся
MicrosoftGraph, Equation. Данные программы базируются
на технологии связывания и внедрения
объектов, поэтому объекты, созданные
ими и вставленные в документ, остаются
связанными с создавшей их программой.
Для редактирования объекта, созданного
встроенной программой, нужно выполнить
на объекте двойной щелчок, что приводит
к запуску встроенной программы.
WordArt
Для создания фигурного текста следует
нажать кнопку «Добавить объект WordArt»
на панели «Рисование», в окне
«Коллекция WordArt»
выбрать вид текста, затем в окне «Изменение
текста WordArt» набрать
текст.
Используя инструменты панели «WordArt»
созданный текст можно изменять.
Щелчок на кнопке «Изменитьтекст…»
раскроет окно «Изменениетекста
WordArt», в котором
можно отредактировать текст.
Редактор формул ( Equation )
Редактор формул позволяет осуществлять
набор формул любого уровня сложности.
Формулы, о которых идет речь, не
предназначены для вычислений, они
предназначены только для чтения. Данные
формулы вставляются в документ как
объект, подобно рисунку или фигурному
тексту.
Для запуска редактора формул нужно
выбрать команду Вставка/Объекти
на вкладке “Создание” в списке “Тип
объекта” выбрать “Microsoft
Equation2.0”.
Редактор формул запускается непосредственно
в окне Word. Меню и панели инструментов
Word заменяются на меню и панель инструментов
Редактора формул. Кроме того, появляется
один пустой слот для ввода формулы. Слот— это место, в которое помещается элемент
формулы. Количество и положение слотов
зависит от структуры формулы.
Панель инструментов редактора формул
содержит два ряда кнопок, каждая из
которых открывает какую-либо палитру.
Верхние кнопки открывают палитры
символов, а нижние кнопки открывают
палитры шаблонов формул. Шаблон формулы— это готовая структура, состоящая из
некоторых символов и слотов, например,
шаблон дробей, шаблон радикалов, шаблон
интегралов и т.д.
Microsoft Graph
С помощью Microsoft Graph можно создавать
диаграммы для включения в документы
Word.
Чтобы запустить Microsoft Graph:
-
поместите курсор в точку документа, в
которой должна появиться диаграмма; -
вызовите команду Вставка/Объект,
вкладкаСоздание; -
выберите тип объекта “Диаграмма
Microsoft Graph 97”.
Microsoft Graph, также как и Equation, работает в
окне Word, замещая меню и панели инструментов.
В документе Word открываются два окна: в
одном расположена таблица данных, в
другом диаграмма, построенная по этим
данным.
Данные в таблицу данных можно скопировать
через буфер из таблицы, вставленной в
документ Word; можно ввести данные в
программе Microsoft Graph.
Текст в ячейках первой строки таблицы
данных определяет имена категорий,
которые появляются под осьюX.
Текст в ячейках левого столбца таблицы
данных определяетимена рядов данных,
которые используются как статьилегенды.
Легенда помогает различить разные ряды
данных, отображенные в диаграмме.
Соседние файлы в предмете [НЕСОРТИРОВАННОЕ]
- #
- #
- #
- #
- #
- #
- #
- #
- #
- #
- #
- Тема 4: «Работа с графикой»
- Цель: — освоение способов интеграции объектов: вставка в текстовый документ рисунков, созданных в других приложениях;
- — изучение возможностей графического редактора Word;
- — создание элементов оформления текста средствами WordArt.
- Теоретическая часть
- В документ Word 2007 можно вставить следующие типы графики (рисунок, клип, графические объекты, рисунок SmartArt, диаграмма) с помощью кнопок Рисунок, Клип, Фигуры, SmartArt и Диаграмма, расположенных на вкладке «Вставка» в группе «Иллюстрации».

Кроме того, графические объекты или векторную графику Надпись и Word Art можно вставить из группы «Текст» на вкладке Вставка.

После вставки графики в документ Word 2007, на Ленте появятся контекстно-зависимые инструменты под общим названием, которое отображается в строке заголовка окна приложения.
Контекстные инструменты, разделенные на контекстные вкладки, появляются только тогда, когда в документе выделен объект определенного типа:
- Формат в группе «Работа с рисунками» (вставка растровых рисунков из файла и клипа);
- Формат в группе «Средства рисования» (вставка в документ готовых фигур);
- Конструктор, Формат в группе «Работа с рисунками SmartArt» (вставка рисунка SmartArt для визуального представления информации);
- Конструктор, Макет, Формат в группе «Работа c диаграммами» (вставка диаграммы для представления и сравнения данных);
- Формат в группе «Работа с надписями» (вставка предварительно отформатированных надписей);
- Формат в группе «Работа с объектами WordArt» (вставка декоративного текста в документ).
Растровые рисунки (растровую графику) и клипы можно вставлять или копировать в документ из множества различных источников.
Растровые рисунки создаются различными графическими приложениями или техническими средствами (сканерами, фотоаппаратами и т.д.) и вставляются в документ Word 2007 из файла или прикладной программы.
Вставку графики в Word 2007 осуществляют в то место документа, где установлен курсор.
1. Вставка растрового рисунка из файла в документ Word 2007.
Вставка рисунка осуществляется следующим образом: в документе надо определить место вставки рисунка, установив там курсор, затем щелкнуть на кнопке Рисунок на вкладке Вставка в группе Иллюстрации.
В открывшемся окне диалога выбрать требуемый файл и дважды щелкнуть на нем, рисунок будет вставлен в документ.
На Ленте окна приложения Word 2007 появятся контекстные инструменты с названием «Работа с рисунками», которые помещены на контекстной вкладке Формат.

Используя контекстные инструменты, имеющиеся в группах (Изменить, Стили рисунков, Упорядочить, Размер) на вкладке Формат можно выполнять различные действия над рисунками.
Например, редактировать (изменять яркость, контрастность и т.д.
), форматировать (применять различные стили), упорядочивать (определять положение рисунка и обтекание текстом), изменять размеры (изменять размеры, выполнять обрезку рисунка и замещение текста).
Если необходимо восстановить измененный рисунок в исходное состояние, надо щелкнуть на команде «Сброс параметров рисунка». Для выполнения любых операций над рисунком его надо предварительно выделить.
2. Вставка клипа в документ Word 2007.
Клип вставляется щелчком на кнопке Клип из группы Иллюстрации, в результате активизируется область задач. В области задач можно найти требуемый Клип в текстовом поле Искать или выбрать его из списка коллекций, щелкнув на команде «Упорядочить клипы». Действия над клипами выполняются контекстными инструментами «Работа с рисунками», расположенными на контекстной вкладке Формат.
3. Вставка в документ готовых фигур (векторную графику).
Вставку готовых фигур в документ Word 2007 выполняют кнопкой Фигуры. Контекстные инструменты «Средства рисования», помещенные на вкладке Формат, которые появляются после вставки Фигуры, обеспечивают редактирование и форматирование готовых фигур, а также создание векторных рисунков из графических объектов. Векторный рисунок, созданный из графических объектов, является графическим объектом.

Необходимо отметить, что при создании векторного рисунка из графических объектов сначала следует вставить в документ полотно (Вставка/Фигура, затем выбрать «Новое полотно»), а затем размещать в нем фигуры и линии. Полотно способствует упорядочиванию рисунка и создает границу (рамку) между рисунком из графических объектов и остальной частью документа. Для изменения размера полотна можно использовать контекстное меню.

4. Вставка рисунка SmartArt в документ Word 2007.
Рисунок SmartArt (векторная графика) применяется для визуального представления информации. Контекстные инструменты под названием «Работа с рисунками SmartArt» разделены на две контекстные вкладки Конструктор и Формат, появившиеся после вставки объекта SmartArt, предназначены для редактирования и форматирования объектов визуальной информации.

5. Вставка диаграммы в документ Word 2007.
Диаграмма (векторная графика) используется для наглядного представления и сравнения данных. После вставки диаграммы на Ленте окна приложения Word 2007 появляются контекстные инструменты «Работа с диаграммами», разделенные на вкладки Конструктор, Макет и Формат. Контекстные инструменты обеспечивают изменение типа, данных и макета диаграмм, а также их форматирование.

6. Вставка объекта Надпись в документ Word 2007.
Вставка предварительно отформатированных объектов Надпись (векторная графика) применяется для нестандартной вставки небольших текстов. Контекстные инструменты «Работа с надписями» вкладки Формат используются для изменения размера и форматирования объекта, создания связи между несколькими объектами Надпись и для применения других эффектов.

7. Вставка WordArt в документ Word 2007.
WordArt (векторная графика) вставляется из коллекции декоративных текстов для создания фигурного текста в документе. Контекстные инструменты «Работа с объектами WordArt» на вкладке Формат предназначены для редактирования, форматирования и упорядочивания фигурного текста.

- Практическая часть
- Создайте документ Figyra.doc
- Задание 1: Создайте фигуры с помощью вкладки «Вставка» и отформатируйте по образцу.
- Задание 2: Создайте фигуры с помощью кладки «Вставка» и отформатируйте по образцу, используя команду «Обтекание текстом».
Задание 3: Создайте документ Obtekanie.doc и отформатируйте по образцу используя, команду «Обтекание текстом» для объекта Молния.
Задание 4: Создайте новый документ GRAFICA.doc. Создайте объекты WordArt с помощью вкладки «Вставка» и отформатируйте по образцу.
Задание 5: В документе GRAFICA.doc создайте объекты SmartArtс помощью вкладки «Вставка» и отформатируйте по образцу.
Задание 6: В документе GRAFICA.doc с помощью вкладки «Вставка» создайте рисунки по образцу.
- A1
- X
- A
- B
- D
- C
- Y
- C1
- Z
- D1
- 30
- 50
- 70
- 35
- 10
-
- Дополнительное задание:
- Задание 1: С помощью вкладки «Вставка» создайте визитку по образцу в новом документе.
- Объявляет набор на профессии:
- Станочник
- Сварщик
- Крановщик
- Слесарь по ремонту газ.оборудования
- Электромонтер
Объявляет набор на профессии:
- Станочник
- Сварщик
- Крановщик
- Слесарь по ремонту газ.
оборудования
Оформление отчета: оформить выполненные задания в папках для практических работ.
Источник: https://multiurok.ru/files/rabota-s-ghrafikoi.html
Лабораторная работа по информатике «Создание организационных диаграмм, колонок в MS Word»
Практическая работа
Создание организационных диаграмм, колонок в MSWord
Цель занятия. Изучить возможности построения и доступные виды организационных диаграмм.
Порядок работы
Текстовый процессор MS Word предлагает следующую библиотеку диаграмм, которые находятся на панели инструментов Рисования.

1. Циклическая диаграмма, которая отображает процесс непрерывного цикла и вполне подойдет для иллюстрации перехода из одного действия в другое.

На рисунке видна панель инструментов «Диаграмма«, где можно выполнить команды:
- Добавления и удаления фигур диаграммы;
- Автоформат — варианты выбора стилей диаграмм;
- Замена диаграммы циклической на любую другую и наоборот;
- Макет, где задаются параметры диаграммы, такие как изменения размеров диаграммы и др.
2. Организационная диаграмма, которая, например, может продемонстрировать иерархические отношения между руководителями отделов и сотрудниками организации. На рисунке использован Автоформат диаграммы.

3. Радиальная диаграмма используется для отображения взаимосвязи элемента с другими элементами и может быть использована, например, для демонстрации связи между главной компанией и ее филиалами.

4. Пирамидальная диаграмма нужна для демонстрации базисно-надстроечных связей, т.е. это вариант показа, например, спортивных достижений, продаж, работы с кадрами и др.

5. Диаграмма Венна используется для отображения областей перекрываемых элементов, т. е. возможность демонстрации скопления наибольшей информации, например, на карте (чаще всего можно встретить подобный вариант у социологов).
6. И наконец, Целевая диаграмма, говорит сама за себя. Ставите Цель и шагаете к ней выполняя задачи.
В целом принцип работы с диаграммами такой же как и с любым фрагментов автофигур, поэтому, цвета, заливки, шрифты, размер шрифтов, выравнивание и т.д. — все это доступно и работает с помощью команд на панелях инструментов Форматирование и Рисование.
Попробуйте самостоятельно придумать для себя примеры использования тех или иных диаграмм, хотя для консервативной компании в документах предложенные варианты Стилей диаграмм в Автоформатепросто недопустимы.В этом случае просто используем построение Схемы.
Для вставки диаграммы необходимо:
-
Использовать команду Вставка – Схематическая диаграмма – Организационная диаграмма.
-
Для вставки новой фигуры:
-
Выделите фигуру на диаграмме, под которой или рядом с которой должна располагаться новая фигура;
-
Щелкните на стрелке рядом с кнопкой «Добавить фигуру» на панели инструментов Организационная диаграмма, а затем выберите одну из команд «Коллега», «Подчиненный» или «Помощник»
-
Для изменения оформления диаграммы используйте кнопку «Автоформат» на панели инструментов Организационная диаграмма. Эта кнопка открывает библиотеку стилей организационных диаграмм.
-
Для удаления фигуры используйте клавишу DEL.
Задание 12.1. Выполните создание организационной диаграммы по образцу. Для изменения вида заливки используйте контекстное меню каждой из фигур (Формат автофигуры).

Задание 12.2. Выполните создание организационной диаграммы по образцу. При оформлении (Автоформат) выберите стиль «Двойной контур».


Задание 12.3. Выполните создание организационной диаграммы по образцу. При оформлении (Автоформат) выберите стиль «Объемный цвет».
Создание колонок в MSWord
В MS Word есть возможность представлять текст в газетных колонках, когда текст перетекает из одной колонки в другую на той же странице.
Для создания газетных колонок выделите текст, который требуется разбить на колонки. Зайдите в меню Формат – Колонки, укажите нужное количество колонок с помощью мыши и нажмите ОК.
Задание 12.3. Разбить текст в документе на 2 колонки по образцу.
- AZBUKA
- Звезды видели мы днем
- За рекою, над Кремлем.
- Воробей влетел в окно
- Воровать у нас пшено
- Дятел жил в дупле пустом,
- Дуб долбил, как долотом.
- Жук упал и встать не может,
- Ждет он, кто ему поможет.
- Бегемот разинул рот:
- Булки просит бегемот.
- Гриб растет среди дорожки —
- Голова на тонкой ножке.
- Воробей влетел в окно
- Воровать у нас пшено
- Аист с нами прожил лето,
- А зимой гостил он где-то.
- Кот ловил мышей и крыс,
- Кролик лист капустный грыз.
- Ель на ежика похожа:
- Еж в иголках, елка — тоже.
- Ель на ежика похожа:
- Еж в иголках, елка — тоже.
- Иней лег на ветви ели,
- Иглы за ночь побелели.
- Дятел жил в дупле пустом,
- Дуб долбил, как долотом.
- С. Маршак
- AZBUKA
- Звезды видели мы днем
- За рекою, над Кремлем.
- Воробей влетел в окно
- Воровать у нас пшено
- Дятел жил в дупле пустом,
- Дуб долбил, как долотом.
- Жук упал и встать не может,
- Ждет он, кто ему поможет.
- Бегемот разинул рот:
- Булки просит бегемот.
- Гриб растет среди дорожки —
- Голова на тонкой ножке.
- Воробей влетел в окно
- Воровать у нас пшено
- Аист с нами прожил лето,
- А зимой гостил он где-то.
- Кот ловил мышей и крыс,
- Кролик лист капустный грыз.
- Ель на ежика похожа:
- Еж в иголках, елка — тоже.
- Ель на ежика похожа:
- Еж в иголках, елка — тоже.
- Иней лег на ветви ели,
- Иглы за ночь побелели.
- Дятел жил в дупле пустом,
- Дуб долбил, как долотом.
- С. Маршак
Источник: https://videouroki.net/razrabotki/laboratornaya-rabota-po-informatike-sozdanie-organizatsionnykh-diagramm-kolonok-v-ms-word.html
Оформление экономических документов Microsoft Word 2003
- При оформлении экономических документов Word необходимо уделять внимание, как форме, так и содержанию табличных, графических и формульных данных.
- Процесс оформления экономической документации редактором Word состоит из ряда этапов:
- Ввод формул.
- Структуризация документов Word.
- Оформление табличных данных.
- Графическое представление данных.
- Создание списков.
- Создание колонтитулов.
- Формирование оглавления документа Word.
Ввод формул в документах Word
В экономических документах Word невозможно обойтись без формул, которые содержат знаки суммирования, интегрирования и т.д. Формулы в Word представляют собой OLE – объекты, внедренные в текст.
Для вставки формул в текстовый документ Word необходимо выбрать команду Объект в меню Вставка, появится окно диалога Вставка объекта.

В появившемся окне диалога требуется выбрать тип объекта Microsoft Equation 3.0, после чего появится панель инструментов Формула

и поле для ввода формул.
Рис. 3.
После ввода формулы

надо щелкнуть вне поля с формулами, панель инструментов будет удалена, а формулы в текстовом документе принимают следующий иметь вид:

Для редактирования формулы осуществляется двойной щелчок на формуле, в результате чего вызывается редактор формул и вновь появляется панель инструментов Формула.
Структуризация документов Word
Для структуризации документа Word можно использовать стили. Назначение названиям разделов документа стилей заголовков является формой его структуризации. Так для названия проекта целесообразно применить стиль Заголовок 1.
Для подразделов назначать стили Заголовков более низкого уровня (со 2 по 9 включительно) соблюдая принцип вложенности. Способы структуризации документов Word изложены в разделе 2.1.6. Работа с большими документами.
Оформление табличных данных в документах Word
В экономических документах наиболее важные показатели сводят в таблицы. Методы создания таблиц, их редактирования и форматирования изложены в разделе 2.1.4. Работа с таблицами.
Графическое представление данных в документах Word
Для решения задач аналитического характера часто оказываются полезными не только табличные, но и визуальные формы представления данных: графики, диаграммы и т.д.
Для визуального представления данных необходимо выделить таблицу и выбрать команду Вставка/Рисунок/Диаграмма.
| 1 квартал | 2 квартал | 3 квартал | 4 квартал | |
| Плановые | 65000 | 71000 | 74000 | 79000 |
| Фактические | 79000 | 82000 | 84000 | 88000 |
В результате активизируется Microsoft Graph, с помощью которой, например, можно представить табличные данные в виде столбчатой диаграммы.

Создание списков в документах Word
При оформлении документов Word часто приходится иметь дело с текстовыми фрагментами (регулярной структурой). Это может быть нумерованные и маркированные списки. Для организации текста в виде списков используется команда Формат/Список, откроется окно диалога для форматирования текста в виде списков.

Для преобразования обычного текста в списки можно использовать и команды на панели инструментов форматирования.
Колонтитулы в Word
Колонтитулы, как и фон документа Word, а также поля, размер и ориентация страниц, номера страниц, разрывы страниц и разделов относятся к изменению внешнего вида страниц и документа.
Колонтитул — это текст или рисунок (номер страницы, дата печати документа, логотип организации, название документа, имя файла, фамилия автора и т. п.), который печатается внизу или вверху каждой страницы документа. В зависимости от места расположения (на верхнем или на нижнем поле страницы) колонтитулы бывают верхними и нижними. Как правило, колонтитулы используются в печатных документах.
- Создание колонтитула в Word
- Для создания колонтитулов необходимо выполнить следующее:
- Выберите команду Колонтитулы в меню Вид.
- Для создания верхнего колонтитула введите текст или рисунок в область верхнего колонтитула или нажмите кнопку на панели инструментов Колонтитулы.

Чтобы вставить Колонтитулы с панели инструментов, например, номер страницы, дату или время, то нажмите кнопку на панели инструментов Колонтитулы: Номер страницы, Дата, Время и т.д.
Формирование оглавления документа Word
Когда разработка экономического документа завершена, то необходимо собрать воедино перечень его разделов с тем, чтобы обеспечить поиск необходимой информации. Word предоставляет возможность автоматически сформировать оглавление. Технология создания оглавления описана в разделе 2.1.6. Работа с большими документами.
Макросы в Word
Как правило, при работе Word с часто возникает необходимость несколько раз выполнять одну м ту же последовательность действий. В этом случае требуемые действия могут быть записаны под определенным именем.
Последовательность действий, записанная под определенным именем, называется макросом. Записанный макрос можно вызывать для выполнения из основного меню при помощи кнопки на панели инструментов или на рабочей области, а также посредством установленной для него комбинации клавишей.
Выполнение определенного макроса может быть назначено какому-либо графическому объекту. Макрос записывается на языке Visual Basic for Applications (VBA). Следует отметить, что текст созданного макроса можно неоднократно редактировать.
Для записи макроса выберите в меню Сервис команду Макрос и подкоманду Начать запись. Просмотр и применение макросов к фрагменту текста или документу осуществляется командой Сервис / Макрос / Макросы.
Далее …>>> Тема: 2.2.1. Электронная таблица Mіcrosoft Excel
Источник: https://www.lessons-tva.info/edu/e-inf2/m1t1_7.html
Лабораторно-практическая работа «MS Word. Диаграммы»
В данном разделе представлены поурочные и методические разработки системы лабораторно-практических работ по теме «MS Word» при изучении предмета «Информатика и ИКТ» в условиях компьютерного класса.
Методические разработки, использовались автором на учебных занятиях, а также при подготовке коллег, не владеющих основами работы на ПК. Надеюсь данный материал будет полезен как начинающим, так и продвинутым пользователям. Лабораторно-практическая работа №15 «Microsoft Word.
Диаграммы»
Выполнив данную практическую работу, вы научитесь:
- Строить диаграммы на основе имеющейся таблицы Word, выбор типа диаграммы и способ ее оформления.
Работать с диаграммами в MS Word можно двумя способами. Первый традиционный — запустить Microsoft Graph и заменить предложенные параметры в таблице на свои. Второй способ заключается в том, что за основу можно взять таблицу, созданную в документе Word. Можно предложить следующий порядок работы. Попробуйте создать диаграмму возраста членов своей семьи.
-
Создайте таблицу в документе Word, оставив первый столбец пустым.
-
Запустите Microsoft Graph. Выполните команду Вставка-Объект-Диаграмма Microsoft Graph. Расположите подчиненные окна таким образом, чтобы были видны и диаграмма, и таблица.
-
Измените данные в таблице и проследите, как изменится диаграмма. Работая сразу с двумя окнами (таблицей и диаграммой), постоянно следите за тем, какое из них активно в данный момент. От этого будет зависеть набор пунктов горизонтального меню и доступность некоторых операций. Активизировать окно можно щелчком мыши).
-
Удалите и вновь верните Легенду. Щелкните правой кнопкой по легенде Очистить.
-
Вызовите контекстное меню диаграммы, щелкнув по ней правой кнопкой и выберите опцию Параметры диаграммы.
-
Вкладка Заголовок позволяет ввести название диаграммы и осей. Введите название «Возраст». Вкладка Легенда-Добавить легенду. Во вкладке Подписи данных активизируйте параметр Значения. Если хотите добавить к диаграмме и таблицу с исходными данными, то на вкладке Таблица данныхвключите кнопку Таблица данных.
-
Измените высоту и поворот просмотра (Формат-Объемный вид…).
-
Внесите изменения в таблицу.
-
Измените цвет и форму ряда данных и формата стенок диаграммы.

Упражнение:
Наберите и оформите в процессоре Word таблицу. Обратите внимание на то, что в столбце «Высота» для числовых данных применено выравнивание вправо и отступ справа.
Ключ к заданию:
Выделите столбцы «Название » и «Высота » и постройте на их основе диаграмму Вставка-Объект-Диаграмма Microsoft Graph. Обязательно поместите для этой диаграммы легенду и метки данных.

Источник: https://salikovo.chuvash.org/sites/puterov/page-2-1-8-15.html
Лабораторно-практическая работа «Microsoft Word. Диаграммы» — информатика, уроки
Просмотрсодержимого документа
Лабораторно-практическая работа 4«Microsoft Word. Диаграммы»
Работать с диаграммами в MS Word можно двумя способами. Первый традиционный — запустить Microsoft Graph и заменить предложенные параметры в таблице на свои. Второй способ заключается в том, что за основу можно взять таблицу, созданную в документе Word. Можно предложить следующий порядок работы. Попробуйте создать диаграмму возраста членов своей семьи.
- Создайте таблицу в документе Word, оставив первый столбец пустым.

- Запустите Microsoft Graph. Выполните команду Вставка-Иллюстрации-Диаграмма. Расположите подчиненные окна таким образом, чтобы были видны и диаграмма, и таблица.

- Измените данные в таблице и проследите, как изменится диаграмма. Работая сразу с двумя окнами (таблицей и диаграммой), постоянно следите за тем, какое из них активно в данный момент. От этого будет зависеть набор пунктов горизонтального меню и доступность некоторых операций. Активизировать окно можно щелчком мыши).
- Удалите и вновь верните Легенду. Щелкните правой кнопкой по легенде Очистить.
- Вызовите контекстное меню диаграммы, щелкнув по ней правой кнопкой и выберите опцию Параметры диаграммы.
- Вкладка Заголовок позволяет ввести название диаграммы и осей. Введите название «Возраст». Вкладка Легенда-Добавить легенду. Во вкладке Подписи данных активизируйте параметр Значения. Если хотите добавить к диаграмме и таблицу с исходными данными, то на вкладке Таблица данных включите кнопку Таблица данных.
- Измените высоту и поворот просмотра (Формат-Объемный вид).

- Внесите изменения в таблицу.
- Измените цвет и форму ряда данных и формата стенок диаграммы.

Задание 1. Наберите и оформите в процессоре Word таблицу. Обратите внимание на то, что в столбце «Высота» для числовых данных применено выравнивание вправо и отступ справа.
Ключ к заданию:
Выделите столбцы «Название » и «Высота » и постройте на их основе диаграмму Вставка-Объект-Диаграмма Microsoft Graph. Обязательно поместите для этой диаграммы легенду и метки данных.

Задание 2. Постройте различные типы диаграмм (гистограммы различных типов, линейчатые, графики, лепестковые, кольцевые) по данным таблицы о закупках вычислительной техники
| Компьютеры | Модемы | Принтеры | Ксероксы | |
| 1999 год | 1200 | 1000 | 1100 | 1000 |
| 2000 год | 1400 | 900 | 1200 | 900 |
| 2001 год | 1400 | 800 | 1300 | 800 |
| 2002 год | 1200 | 1000 | 1400 | 1000 |
Задание 3. Постройте объемную диаграмму о закупках компьютеров и принтеров в 2001 и 2002 годах. Для объемных диаграмм изучите изменение вида диаграммы.
Задание 4. Освойте редактирование параметров диаграммы (легенды, названия диаграммы, выделение сегментов диаграммы, ввод названий сегментов, изменение окраски сегментов и других элементов).
Постройте круговую диаграмму, отображающую закупку вычислительной техники в 2002 году. Сектор компьютеры необходимо окрасить в красный цвет, принтеры – в синий, модемы – в зеленый, ксероксы – в коричневый. На секторах укажите значение в процентах.
Источник: https://mega-talant.com/biblioteka/laboratorno-prakticheskaya-rabota-microsoft-word-diagrammy-89797.html
Разработка текстовых документов в процессоре Microsoft Word
Цель занятия:изучение возможностей текстового процессора Microsoft Word и овладение навыками подготовки комплексных документов на ПЭВМ.
Общие сведения о процессоре Microsoft Word
Приложение MS Word из пакета MS Office представляет собой мощное полнофункциональное средство для редактирования документов, содержащих, помимо текста, рисунки, диаграммы, таблицы, анимацию и звуковые элементы, а также внедренные и связанные объекты из других приложений Windows.
Описать все возможности данного приложения в методическом пособии не представляется возможным, но следует отметить, что MS Word имеет встроенную справочную систему, включающую интерактивную систему помощи – так называемого Помощника, кроме того, недостающие разделы Справки можно оперативно найти на сайте Microsoft.
Запуск программы осуществляется следующим образом: нажмите кнопку Пуск и перейдите в меню Программы>Microsoft Word. Окно приложения показано на рис. 5.
1 и состоит из рабочей области, в которой происходит набор и редактирование текста, горизонтальной и вертикальной полос прокрутки, внизу располагается строка состояния.
Вверху окна расположена строка заголовка с именем редактируемого файла, строка меню, и панель инструментов.
Строка меню содержит все команды приложения MS Word.
Меню Файл дает доступ к командам создания нового документа, открытия существующего текста из файла, сохранения документа в файл, настройки свойств отображения страницы (поля, ориентация бумаги и т.п.) и вывода на печать.
Меню Правка содержит команды редактирования текста, отмены последнего действия, поиска и замены фрагментов текста. Эти два меню во многом аналогичны соответствующим меню в WordPad.
Меню Вид содержит команды настройки отображения документа, указания масштаба, вставки колонтитулов на страницу, построения схемы документа.
Пункт Вставка позволяет вставить в текст различные объекты: символы из предлагаемого набора символов, номера страниц, дату и время, ссылку (сноски, указатели, пункты оглавления), закладку, организационную диаграмму, гиперссылку, объекты из других приложений Windows и т.д.

Рис. 5.1. Окно приложения MS Word
Меню Формат содержит команды настройки шрифтов, форматирования абзацев, оформления списков, границ, заливки текста, позволяет разбить текст на колонки, а также содержит набор автоформатов – готовых стилей для автоматического оформления текста.
Меню Сервис содержит инструменты для проверки правописания, выбора языка документа, расстановки переносов, настройки редактора MS Word. Меню Таблица предназначено для вставки, оформления, редактирования таблиц.
Панель инструментов предназначена для быстрого доступа к различным командам редактора, она состоит из нескольких панелей (Стандартная, Форматирование, Рисование и т.д.). В меню Сервис>Настройка во вкладке Панели инструментов (или меню Вид>Панели инструментов) можно выбрать те панели, которые необходимы в данный момент для работы и будут отображены в панели инструментов.
- Приемы работы с текстами в процессоре Microsoft Word
- К базовым приемам работы с текстами в текстовом процессоре Microsoft Word относятся следующие:
- · создание документа;
- · ввод текста;
- · редактирование текста;
- · форматирование текста;
- · сохранение документа;
- · печать документа.
- Создание документа
В текстовом процессоре MS Word принято использовать два метода создания нового документа: на основе готового шаблона или на основе существующего документа.
При создании документа на основе существующего документа открывают готовый документ (Файл > Открыть), сохраняют его под новым именем (Файл > Сохранить как), затем выделяют в нем все содержимое (Правка > Выделить все) и удаляют его нажатием клавиши DELETE, после чего получают пустой документ, имеющий собственное имя и сохраняющий все настройки, ранее принятые для исходного документа.
Создание документа на основе готового шаблона выполняется командой Файл>Создать. В открывшемся диалоговом окне Создание файла, включают переключатель Создать документ и выбирают шаблон.
Если никаких предпочтений нет, следует выбрать шаблон Обычный на вкладке Общие. Созданный документ приобретает имя Документ1, принятое по умолчанию.
Его целесообразно сразу же сохранить под «правильным» именем, выбрав для него соответствующую папку и дав команду Файл> Сохранить как.
При необходимости сохранить документ в произвольную папку, не представленную в предлагаемом списке, следует выполнить навигацию по файловой структуре с использованием раскрывающей кнопки на правом краю поля Папка.
Ввод текста
Технология ввода текста и переключения языковых раскладок клавиатуры, применение регистровых клавиш и буфера обмена аналогична технологии при использовании текстовых редакторов Блокнот и WordPad. Microsoft Word имеет ряд дополнительных возможностей, позволяющих автоматизировать ввод текста.
Средства отмены и возврата действий.
Все операции ввода, редактирования и форматирования текста протоколируются текстовым процессором, и потому необходимое количество последних действий можно отменить.
Последнее действие отменяют комбинацией клавиш CTRL+Z. Другие аналогичные средства команда Правка>Отменить действие и кнопка Отменить действие на панели инструментов Стандартная.
После отмены ряда действий существует возможность вернуться к состоянию, предшествовавшему отмене. Для этого служит команда Правка > Вернуть действие или кнопка Вернуть действие на панели инструментов Стандартная.
Расширенный буфер обмена. Необходимые элементы управления находятся на панели инструментов Буфер обмена (Вид>Панели инструментов>Буфер обмена).
О содержании конкретной ячейки можно судить по всплывающей подсказке, отображаемой при наведении указателя мыши на ячейку.
При переполнении расширенного буфера обмена ячейки сдвигаются вниз, очередной элемент поступает в последнюю ячейку, содержимое первой ячейки теряется.
Автотекст. Автотекст — это режим автоматического ввода фрагментов текста. Он представлен двумя функциями: автозавершением и собственно автотекстом.
Текстовый процессор хранит словарь автотекста, состоящий из слов и фраз, встречающихся в документах достаточно часто. При вводе первых четырех символов словарного элемента на экране появляется всплывающая подсказка с полным текстом слова или фразы.
Если это то, что имел в виду пользователь, он завершает ввод всего фрагмента нажатием клавиши ENTER – так работает функция автозавершения. Однако пользователь может самостоятельно выбрать необходимый элемент текста из списка с иерархической структурой — это функция автотекста.
Список элементов автотекста открывается с помощью панели инструментов Автотекст (Вид>Панели инструментов>Автотекст).
Настройку словаря автотекста выполняют в диалоговом окне Автозамена (Сервис>Автозамена>Автотекст).
Использование средства автозамены при вводе. Настройку средства Автозамена выполняют в диалоговом окне Сервис>Автозамена. Для этого надо установить флажок Заменять при вводе, ввести заменяемую комбинацию в поле Заменить, а замещающую комбинацию в поле На, после чего пополнить список автозамены щелчком на кнопке Добавить.
Ввод специальных символов. Основным средством для ввода специальных и произвольных символов, а также для закрепления их за избранными клавишами является диалоговое окно Символ (Вставка>Символ).
Если символ надо вставить только один раз, достаточно щелкнуть на командной кнопке Вставить.
Если предполагается многократное использование данного символа, за ним можно закрепить постоянную комбинацию клавиш (кнопка Клавиша) или создать элемент для списка Автозамена с помощью одноименной кнопки.
Режимы вставки и замены символов. Текстовый процессор предоставляет возможность выбора между двумя режимами редактирования текста: режимом вставки и режимом замены. В режиме вставки вводимый текст «раздвигает» существующий текст, а в режиме замены новые символы замещают символы предшествующего текста, находившиеся в точке ввода.
Текущий режим правки текста идентифицируется на экране индикатором Замена. В режиме замены включен индикатор ЗАМ в строке состояния окна программы, в противном случае он выключен. Двойной щелчок на этом индикаторе позволяет переключать режимы.
Настройка режима правки выполняется на вкладке Правка диалогового окна Параметры (Сервис > Параметры > Правка).
Если установлены флажки Режим замены и Использовать клавишу INS для вставки, правка осуществляется в режиме замены символов. Если оба эти флажка сброшены, то режим можно выбирать с помощью клавиши INSERT.
Использование Тезауруса. Тезаурус представляет собой словарь смысловых синонимов. При подготовке технической документации особую роль играют смысловые синонимы к используемым глаголам.
Для выделенного слова тезаурус удобно вызывать через пункт Синонимы контекстного меню. Однако этот прием срабатывает далеко не для всех слов (преимущественно для глаголов в неопределенной форме).
Общий прием вызова тезауруса состоит в использовании команды строки меню Сервис > Язык>Тезаурус.
Окно Тезаурус имеет две панели. Его интересная особенность состоит в том, что в то время как на левой панели отображаются синонимы выделенного слова, на правой панели могут отображаться синонимы к выбранному синониму, то есть поиск синонима является как бы двухуровневым.
Заменяющий синоним можно выбирать как на левой панели, так и на правой. Замена производится щелчком на командной кнопке Заменить. Кроме синонимов в некоторых случаях тезаурус позволяет находить антонимы слов и связанные (как правило, однокоренные) слова.
Средства автоматизации проверки правописания. Средства автоматизации проверки правописания включают средства проверки орфографии и грамматики. Текстовый процессор позволяет реализовать два режима проверки правописания – автоматический и командный.
Для работы в автоматическом режиме надо установить флажки Автоматически проверять орфографию и Автоматически проверять грамматику на вкладке Правописание диалогового окна Параметры (Сервис>Параметры>Правописание).
В командном режиме проверка правописания выполняется независимо от установки элементов управления на вкладке Сервис > Параметры > Правописание. Запуск средства проверки выполняют командой Сервис > Правописание. Проверка начинается от начала документа и продолжается до появления первой ошибки.
В тех случаях, когда пользователь отказывается от предлагаемых исправлений и дает команду Пропустить, в документе накапливается список пропускаемых слов, то есть слов и выражений, не подлежащих проверке.
Для того чтобы очистить этот список и начать проверку заново, используют командную кнопку Сервис>Параметры >Правописание>Повторная проверка.
- Форматирование текста
- Форматирование текста осуществляется средствами меню Формат или панели Форматирование. Основные приемы форматирования включают:
- · выбор и изменение гарнитуры шрифта;
- · управление размером шрифта;
- · управление начертанием и цветом шрифта;
- · управление методом выравнивания;
- · создание маркированных и нумерованных списков (в том числе многоуровневых);
- · управление параметрами абзаца.
- Настройку шрифта выполняют в диалоговом окне Шрифт (Формат > Шрифт).
- На вкладке Шрифт выбирают:
- · гарнитуру шрифта;
- · его размер (измеряется в полиграфических пунктах);
- · вариант начертания;
- · цвет символов;
- · наличие подчеркивания;
- · характер видоизменения.
Большинство гарнитур шрифтов являются пропорциональными. Это означает, что и ширина отдельных символов, и расстояние между соседними символами не являются постоянными величинами и динамически меняются так, чтобы сопряжение символов было наиболее благоприятным для чтения.
Особую группу представляют так называемые моноширинные шрифты. В них каждый символ вместе с окаймляющими его интервалами имеет строго определенную ширину. Такие шрифты применяют в тех случаях, когда надо имитировать шрифт пишущей машинки, а также при вводе текстов, представляющих листинги программ. Характерными представителями таких шрифтов являются шрифты семейства Courier.
Использование средств управления шрифтом (выбор размера, начертания, подчеркивания и других видоизменений) определяется стилевым решением документа, которое задает заказчик. Приступая к выполнения заданию, следует выяснить, какие стилевые решения уже существуют и Вы должны их использовать, каковы ограничения на использование средств оформления и форматирования.
- Настройка метода выравнивания. Все последние версии текстового процессора Microsoft Word поддерживают четыре типа выравнивания:
- · по левому краю;
- · по центру;
- · по правому краю;
- · по ширине.
- Выбор метода выполняют соответствующими кнопками панели инструментов Форматирование или из раскрывающегося списка Формат > Абзац > Отступы и интервалы > Выравнивание.
- Настройка параметров абзаца. Кроме режима выравнивания настраиваются следующие параметры абзаца:
- · величина отступа слева (от левого поля);
- · величина отступа справа (от правого поля);
- · величина отступа первой строки абзаца («красная строка»);
- · величина интервала (отбивки между абзацами) перед абзацем и после него.
Средства создания маркированных и нумерованных списков. Для создания нумерованных и маркированных списков нужно сначала выполнить настройку, затем вход в список и, наконец, выход из него.
Настройку выполняют в диалоговом окне Список, открываемом командой Формат > Список. Данное окно имеет три вкладки: Маркированный список, Нумерованный список и Многоуровневый список. В качестве элементов управления здесь представлены образцы оформления списков.
Для выбора нужного достаточно щелкнуть на избранном образце.
Для завершения маркированного или нумерованного списка и выхода из режима его создания достаточно по завершении ввода последней строки дважды нажать клавишу Enter.
Сохранение документа
Для сохранения документа на жестком диске следует выполнить команду Файл>Сохранить или щелкнуть на кнопке Сохранить Cтандартной панели инструментов, или нажать CTRL+S. Появится диалоговое окно cохранения документа.
В текстовом поле Имя файла введите имя, которое вы хотите присвоить своему документу. Имя может иметь до 256 символов. Если нужно сохранить документ в другой папке или на другом диске, выберите их из раскрывающегося списка Папка. Щелкните на кнопке Сохранить.
Документ будет сохранен на диске, и имя, которое ему присвоено, появится в строке заголовка окна MS Word.
Редактируемый документ нужно периодически сохранять, чтобы минимизировать потерю данных в случае отключения электроэнергии или возникновения других проблем с системой.
Не нашли то, что искали? Воспользуйтесь поиском гугл на сайте:
Источник: https://zdamsam.ru/a37731.html
Работа в текстовом процессоре MS Word
Microsoft Word является частью пакета Microsoft Office и представляет собой текстовый процессор, позволяющий создавать различные документы такие, как письма, научные статьи, отчеты, книги, брошюры и веб-страницы.
В окне программы все команды организованы в верхней части на горизонтальной полосе, называемой лентой(рис. 1). В данной полосе команды находятся на закладках, каждая из которых содержит различные группы.
Например, закладка Главная содержит следующие группы: буфер обмена, шрифт, абзац, стили, редактирование.
- При выделениитекста отмечаются буквы, слова, фразы, предложения или абзацы, которые предназначены для изменения. Для этого может быть использован один из следующих методов:
- — когда курсор находится на слове, следует дважды кликнуть левой кнопкой мыши для его выделения, или трижды – для выделения абзаца;
- — когда курсор находится на левом поле документа, то его форма принимает вид белой стрелки, и при однократном нажатии клавиши мыши выделится линия текста, а при двойном – абзац;
- — для выделения текста можно использовать клавиатуру: поместите курсор перед началом выделяемого текста и двигайте его при нажатой клавише Shift;
- — для снятия выделения следует кликнуть в любом месте документа.
Перемещение текста из одной части документа в другую следует начать с его выделения, и затем нажать кнопку на закладке «Главная». Теперь текст удален из этой части и помещен в буфер обмена. Для вставки этого текста необходимо поместить курсор в другую часть документа и нажать кнопку на закладке «Главная». Также для вырезания и вставки текста можно использовать метод «drag-and-drop»: выделите текст и протяните его в нужную часть документа.
Метод«Копировать и вставить»работает таким же образом, тольконе производит удаление текста. Для применения этого метода, выделите текст и нажмите кнопку на закладке «Главная». Теперь текст скопирован в буфер обмена, но не удален из документа. Для его вставки нажмите соответствующую кнопку на закладке «Главная».
Для отмены произведенного действия нажмите кнопку «Отменить ввод» на панели быстрого доступа, а для повторения действия – «Повторить ввод» .
Форматирование текста позволяет изменять тип шрифта, его размер и цвет. Эти опции доступны на закладке «Главная» и могут быть использованы при нажатии на стрелку раскрывающегося списка (рис. 2).
- Для того, чтобы создать формулу, выполните следующие действия:
- ü откройте закладку «Вставка»;
- ü нажмите кнопку«Объект»;
- ü в списке объектов выберите объект редактора формул Microsoft Equation 3.0и нажмите OK;
ü напечатайте формулы, выбирая элемент из окна программы (рис. 3), кликая на него.
С помощью программы Microsoft Word можно создавать таблицы и форматировать посредством встроенных стилей или различных инструментов: изменение границ, использование заливки и т.д. Для того, чтобы создать таблицу, необходимо воспользоваться закладкой «Вставка» и в группе «Таблица» нажать кнопку добавления таблицы (рис. 4). Далее протягиванием курсора в раскрывающемся списке нужно определить размеры таблицы: количество строк и столбцов, и кликнуть один раз в конечной клетке размерности.
Для добавления новых строк или столбцов следует выделить нужное их количество (сколько добавить) и с помощью контекстного меню, появляющегося при нажатии правой кнопки мыши, выбрать опцию добавления строк/столбцов к таблице (рис. 5). Форматирование и редактирование таблицы можно осуществлять с помощью контекстного меню мыши или инструментов контекстных закладок «Конструктор» и «Макет» (рис. 6).
В текстовом документе программы Microsoft Word можно вставлять диаграммы, созданные на основе таблиц этого документа. Для этого следует воспользоваться закладкой «Вставка» и в группе «Иллюстрации» нажать кнопку . В диалоговом окне «Вставка диаграммы» нужно выбрать тип диаграммы и нажать кнопку «ОК».
Источник: https://megaobuchalka.ru/8/6305.html
Практическая работа №6
Тема: Оформление диаграмм в документе Microsoft Word. Оформление формул редактором Microsoft Equation.
Цель:
— изучение
информационной технологии создания документов, содержащих формулы и диаграммы.
Вид
работы:
фронтальный
Время
выполнения: 2 часа
Задания к практической работе
Задание 1. Построение диаграмм.
Методические указания
Вызовите
программу Microsoft Graph при помощи команды Вставка/ Объект/
Microsoft Graph или Вставка/ Рисунок/ Диаграмма. Если в буфере
обмена не содержалась таблица, то программа вставляет демонстрационный пример,
данные этого примера можно заменить на другие исходные данные.
Задание 2. Ознакомьтесь
с командами главного меню программы Microsoft Graph.
Задание 3. По
таблице «Сведения о доходах и расходах фирмы «Ритм»» построить диаграмму,
отражающие динамику доходов и расходов фирмы «Ритм».
Сведения
о доходах и расходах фирмы «Ритм» за
январь-март 1997 г.
|
Январь |
Февраль |
Март |
Сумма |
|
|
Объем продаж |
45000000 |
50000000 |
48000000 |
143000000 |
|
Затраты на покупку |
15000000 |
12000000 |
18000000 |
45000000 |
|
Затраты за доставку |
6000000 |
8000000 |
10000000 |
24000000 |
|
Доход |
24000000 |
30000000 |
20000000 |
74000000 |
Методические указания
Для
этого скопируйте в буфер обмена необходимые строки исходной таблицы с
заголовками строк и столбцов и вызовите команду Вставка/ Рисунок/ Диаграмма.
Задание 4. Постройте
объемную круговую диаграмму для отображения доходов и расходов фирмы за март месяц
(столбец «Март») в процентном выражении.
Задание 5. Постройте
плоскую круговую диаграмму для отображения доходов фирмы за первый квартал
(строка «Доход») в стоимостном выражении.
Задание 6. Постройте
различные типы диаграмм (гистограммы различных типов, линейчатые, графики,
лепестковые, кольцевые) по данным таблицы о закупках вычислительной техники
|
Компьютеры |
Модемы |
Принтеры |
Ксероксы |
|
|
1999 |
1200 |
1000 |
1100 |
1000 |
|
2000 |
1400 |
900 |
1200 |
900 |
|
2001 |
1400 |
800 |
1300 |
800 |
|
2002 |
1200 |
1000 |
1400 |
1000 |
Задание 7. Постройте объемную диаграмму о закупках
компьютеров и принтеров в 2001 и 2002 годах. Для объемных диаграмм изучите изменение вида диаграммы.
Задание 8. Освойте
редактирование параметров диаграммы (легенды, названия диаграммы, выделение
сегментов диаграммы, ввод названий сегментов, изменение окраски сегментов и
других элементов).
Постройте
круговую диаграмму, отображающую закупку вычислительной техники в 2002 году.
Сектор компьютеры необходимо окрасить в красный цвет, принтеры – в синий,
модемы – в зеленый, ксероксы – в коричневый. На секторах укажите значение в
процентах.
Задание 9. При
помощи команды меню Вставка/Название пронумеруйте построенные диаграммы,
следующим образом: Диаграмма 1., Диаграмма 2., и т.д. Освойте редактирование
названий.
Задание 10. Создайте в текстовом редакторе MS
Word документ по образцу, используя инструмент создания и редактирования формул
MS Equation 3.0.
Образец
текста с формулами:
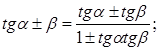
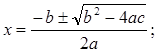
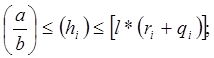
Контрольные вопросы
1.
Как создать
формулу?
2.
Как
редактировать формулу?
3.
Как создать
таблицу без границ?
4.
Как выполнить
выравнивание в ячейках таблицы?