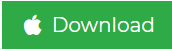Отправка в виде вложения
Excel, PowerPoint и Word
-
Выберите файл >поделиться, а затем выберите один из следующих вариантов:
Примечание: Конкретный набор доступных параметров будет варьироваться в зависимости от используемого приложения Office.
-
Отправить в OneDrive Отправка файла в учетную запись OneDrive, где вы можете поделиться им по прямой ссылке или сообщению электронной почты.
-
Вложите вместо этого копию Выберите вложенный файл в сообщение электронной почты или PDF-файл.
-
-
Укажите псевдонимы получателей, введите тему и текст сообщения (если необходимо) и нажмите кнопку Отправить.
OneNote, Visio, Publisher и Project
-
Выберите файл >поделиться, а затем выберите один из следующих вариантов:
Примечание: Конкретный набор доступных параметров будет варьироваться в зависимости от используемого приложения Office.
-
Поделиться с людьми (OneNote и Visio) Позволяет ввести имя или адрес электронной почты для тех, кому вы хотите отправить сообщение, настроить его редактирование, требовать входа пользователя перед редактированием и необязательное сообщение.
Этот параметр требует отправки файла в OneDrive.
-
Отправить ссылку (Visio) Позволяет всем работать с одной и той же копией файла, видеть последние изменения и не замерять размер электронной почты.
Чтобы отправить ссылку, файл должен быть сохранен на веб-сервере или в общей папке.
-
Отправить как вложение. Откроется окно сообщения электронной почты с вложенной копией файла в исходном формате.
-
Отправить как PDF. Откроется окно сообщения электронной почты с вложенной копией файла в формате PDF.
-
Отправить как XPS. Откроется окно сообщения электронной почты с вложенной копией файла в формате XPS.
-
-
Укажите псевдонимы получателей, введите тему и текст сообщения (если необходимо) и нажмите кнопку Отправить.
Отправка в тексте сообщения электронной почты
В приложениях Excel, Publisher и Word можно отправлять файлы непосредственно в тексте сообщения электронной почты (а не в виде вложения). Для этого необходимо добавить на панель быстрого доступа команду Отправить получателю. Сведения о добавлении команд на панель быстрого доступа см. в статье Настройка панели быстрого доступа.
-
Откройте файл, который вы хотите отправить.
-
На панели быстрого доступа нажмите кнопку Отправить получателю, чтобы открыть сообщение электронной почты. Файл будет помещен в текст сообщения.
-
Укажите псевдонимы получателей, введите тему и текст сообщения (если необходимо) и нажмите кнопку Отправить.
Отправка в виде вложения
Excel, PowerPoint, Project, Publisher, Visio и Word
-
Выберите Файл > Общий доступ > Электронная почта, а затем — один из указанных ниже параметров.
-
Отправить как вложение. Откроется окно сообщения электронной почты с вложенной копией файла в исходном формате.
-
Отправить как PDF. Откроется окно сообщения электронной почты с вложенной копией файла в формате PDF.
-
Отправить как XPS. Откроется окно сообщения электронной почты с вложенной копией файла в формате XPS.
-
Отправить как факс через Интернет. Откроется веб-страница со списком поставщиков услуг, которые позволяют отправлять факсы через Интернет.
Примечание: Конкретный набор доступных параметров будет варьироваться в зависимости от используемого приложения Office.
-
-
Укажите псевдонимы получателей, введите тему и текст сообщения (если необходимо) и нажмите кнопку Отправить.
OneNote
-
Выберите Файл > Отправить, а затем — один из указанных ниже параметров.
-
Отправить как вложение Откроется окно сообщения электронной почты с вложенными копией файла в исходном формате и копией файла в формате веб-страницы.
-
Отправить как PDF. Откроется окно сообщения электронной почты с вложенной копией файла в формате PDF.
-
-
Укажите псевдонимы получателей, введите тему и текст сообщения (если необходимо) и нажмите кнопку Отправить.
Отправка в тексте сообщения электронной почты
В приложениях Excel, Publisher и Word можно отправлять файлы непосредственно в тексте сообщения электронной почты (а не в виде вложения). Для этого необходимо добавить на панель быстрого доступа команду Отправить получателю. Сведения о добавлении команд на панель быстрого доступа см. в статье Настройка панели быстрого доступа.
-
Откройте файл, который вы хотите отправить.
-
На панели быстрого доступа нажмите кнопку Отправить получателю, чтобы открыть сообщение электронной почты. Файл будет помещен в текст сообщения.
-
Укажите псевдонимы получателей, введите тему и текст сообщения (если необходимо) и нажмите кнопку Отправить.
Отправка в виде вложения
Приведенные ниже инструкции относятся к приложениям Excel, PowerPoint, Project, Publisher, Visio и Word.
-
Откройте вкладку Файл.
-
Нажмите кнопку Сохранить и отправить.
-
Выберите вариант Отправить по электронной почте, после чего выберите один из следующих параметров:
-
Отправить как вложение. Откроется окно сообщения электронной почты с вложенной копией файла в исходном формате.
-
Отправить как PDF. Откроется окно сообщения электронной почты с вложенной копией файла в формате PDF.
-
Отправить как XPS. Откроется окно сообщения электронной почты с вложенной копией файла в формате XPS.
Примечание: В приложении Project 2010 форматы PDF и XPS недоступны.
-
-
Укажите псевдонимы получателей, введите тему и текст сообщения (если необходимо) и нажмите кнопку Отправить.
Ниже приведены инструкции для приложения OneNote 2010.
-
Откройте вкладку Файл.
-
Нажмите кнопку Отправить и выберите один из указанных ниже параметров.
-
Отправить страницу по электронной почте как вложение. Откроется окно сообщения электронной почты с вложенными копией файла в исходном формате и копией файла в формате веб-страницы.
-
Отправить страницу электронной почты в формате PDF. Откроется окно сообщения электронной почты с копией файла в .pdf format attached.
-
-
Укажите псевдонимы получателей, введите тему и текст сообщения (если необходимо) и нажмите кнопку Отправить.
Отправка в тексте сообщения электронной почты
В приложениях Excel, Publisher и Word можно отправлять файлы непосредственно в тексте сообщения электронной почты (а не в виде вложения). Для этого необходимо добавить на панель быстрого доступа команду Отправить получателю. Сведения о добавлении команд на панель быстрого доступа см. в статье Настройка панели быстрого доступа.
Чтобы отправить файл в тексте сообщения электронной почты, выполните указанные ниже действия.
-
Откройте файл, который вы хотите отправить.
-
На панели быстрого доступа нажмите кнопку Отправить сообщение
, чтобы открыть сообщение электронной почты. Файл будет помещен в текст сообщения.
-
Укажите псевдонимы получателей, введите тему и текст сообщения (если необходимо) и нажмите кнопку Отправить.
Convert Outlook Email to Word Document: Learn Different Strategies
Are you looking for a solution to convert Outlook email to Word document? Have you tried to perform the manual solutions but failed? In this blog, we will describe some efficient ways of saving Outlook PST email messages as the Word file.
These days, email clients play an important role in our personal or professional life. One such application is MS Outlook, which is the desktop-based email client. It allows to save data items like emails, calendars, contacts, etc., in PST file format. It has a huge range of functionalities for end users. But, the situation becomes critical when users want to export or save Outlook emails as word document, since Outlook does not provide any direct native options for that. Therefore, we are going to discuss all possible ways to export Outlook to Word document in a clear way in this blog.
Microsoft Outlook does not offer any direct option to save Outlook emails to Doc file. Therefore, if you want to do this then, you will have to put some efforts. Here are some simple methods to migrate Outlook emails to Word file. Let us have a look:
Method 1: Usage of ‘Save’ Option
- First, start MS Outlook application on your local machine.
- Click on an email that you want to save as document file.
- Select File option from the menu, and then choose Save As option.
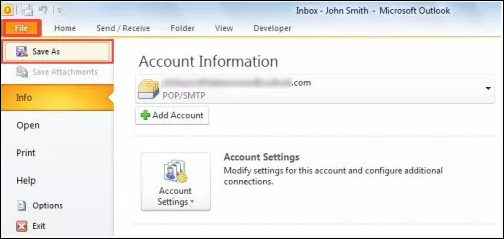
- In the dialog box, choose the destination folder and select Text Only from the Save as type field.
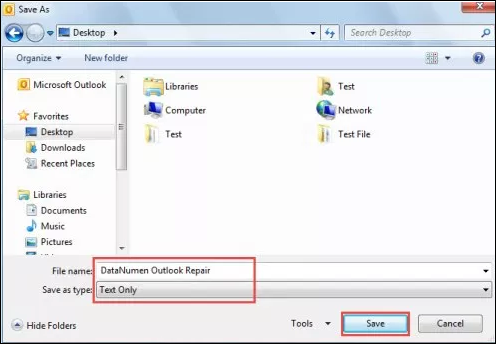
- After clicking on Save button, the files will be saved. Open MS Word application.
- In Microsoft Word, go to File menu and then, choose Open.
- Under the Open dialog box, choose “All Files” option in File type. Go with the text file that you have saved before.
- When you opt for Open, the email saved the text file will appear in Word document.
- After that, you can choose the File option in Save As.
- Eventually in Save as dialog box, select Word Document under Save as type. Click on Save button.
Method 2: Use Microsoft Outlook VBA
1.To execute this process, press the Alt + F11 shortcut keys in MS Outlook.
2. You can open a new module under the Outlook VBA editor window
3. Copy and paste the below mention VBA codes in it.
4. Next, open the Quick Access Toolbar and add the new VBA project
5. Subsequently, choose the mail or in Quick Access Toolbar choose the macro tab.
6. It will display when you enter the email contents with Word document
7. Now, you can save a new Word Document.
Best Approach to Export Emails from Outlook to Word Document
Download for Win
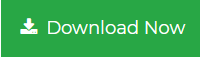
Download for Mac
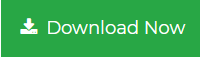
The above-mentioned methods have some drawbacks to convert Outlook email to Word document. For example, the methods take long time to save email data to Word document. The method with the VBA code will be a difficult one to implement for inexperienced users. Last but not the least, Thus, it is advisable to opt for a reliable solution like Best PST Converter to export Outlook PST file to DOC.
The application can export emails from Outlook to Word Document file formats including DOC, DOCX, TXT, RTF without any data loss or data corruption. This tool has an interactive interface and easily understandable by anyone. It also supports to convert PST to EML, Outlook to HTML and many file formats.
Steps to Convert Outlook Email to Word document are:
Step 1. Launch PST Converter Tool and Add PST file.
Step 2. Preview PST emails along with attachments.
Step 3. Select Document and choose between DOC, DOCX, or RTF.
Step 4. Click on Export and convert Outlook email to Word Document.
Some salient features of the PST Conversion tool are listed below:
1. Export Outlook data items including emails, contacts, notes, etc.
2. Save all .pst emails in different formats like DOC / DOCX / RTF & TXT
3. Option to process both Unicode & ANSI PST files without data loss
4. Ability to extract data from highly corrupted Outlook PST files
5. Compatible with all Outlook (32/64bit) and Windows OS versions
Author Suggestion
When users try to move their Outlook emails in MS Word, they often face problems. Such problems arise because Microsoft Outlook does not provide any dedicated feature to save or convert Outlook email to Word document. Therefore, we have covered both manual and automated solutions to export emails from Outlook to Word document in an efficient way. Users can follow any approach as per their needs and get the satisfactory results.
Are you also one of those Outlook users who want to know how to convert Outlook email to Word document? Then, you are at the right place because we have come up with the best possible solutions to the question how to convert PST to DOC file? If you want to perform Outlook to Microsoft Word conversion, then you can switch the Outlook messages to the plain text and store the files on Computer, flash drive or anywhere else. If the Outlook mails are in the plain text file document, then you can open these mails with any other text editors including Notepad in Windows, Microsoft Word, etc. Users can easily save the single or multiple mails in one single text file. All the email messages will be combined into one single text document. Read this blog to know in detail about this migration task.
User Query: How to Save Emails from Outlook to Word?
“I am having thousands of PST files and want to save Outlook emails as Word document for the retrieval process. My personal folders are full and it will consume too much time to open and save all the individual files. Can anyone please suggest me anyway to perform Outlook email to Word document. Any help would be appreciated. Thanks in Advance!”
Related Blog: Convert PST to MSG File Format
Approaches – How to Convert Outlook Email to Word Document
There are two different techniques described in this blog to link Outlook to Word. The Manual and the Professional Approach. The second one will be performed using a third-party utility.
Manual Approach to Save an Outlook Email as a Word Document
Firstly, you will have to save the Outlook Mailbox data in a Text Format:
- Select the files which you want to export.
- Navigate to the File option → Select Save As.
- Select the location to save the file.
- Select Word Document for all your file types.
- Click Save option.
Limitations
The above-discussed Manual approach can be used to save an Outlook email as a word document with Save As option. But, for batch exporting large number of emails to single word document, then you will have to manually migrate each and every mail one by one which will be time-consuming and quite confusing as well.
Expert Solution – How to Convert Outlook Email to Word Document
To overcome the drawbacks of manual approach, users can use PST File Converter Wizard for Windows and Mac. Users can perform PST to DOC conversion. This application is capable to export emails from Outlook to Word document including mails, contacts, tasks, journals, notes, etc. This tool also allows users to save the Outlook data file in more file formats without Outlook installation.
Steps to Export emails from Outlook PST to Word document:
Step 1. Download and Install PST File Converter Tool.
Step 2. Click on Add File to load .pst file.
Step 3. Select DOC as saving format from Export options.
Step 4. Click on Export button to convert Outlook email to Word Document.
Features of the Tool
- Convert Complete Outlook Mailbox including Mails, Contacts, Tasks, etc.
- Convert Outlook Mails in 4 file formats: EML/MSG/PDF/VCF
- Allows PST file to TXT, RTF, HTML and MHT file format
- Capable to convert corrupted as well as password protected PST files
- Provides instant preview of all the mailbox items
- Supports both UNICODE as well as ANSI PST file
Author Solution
To avoid any problematic situation, it is very necessary for the users to have the backup of data. In case of Outlook PST, number of users are also searching for a technique on how to convert Outlook email to Word Document. Therefore, the above-blog has described two techniques to save an Outlook email as a word document. Both the Manual & professional approach have their own limitations and advantages. The Manual technique is ideal only for single or few mailbox items. But if the users want to convert multiple or large number of times, then the users are suggested to use the Automated approach. It supports to export multiple emails from Outlook to Word file.
Конвертация Outlook Email файлов онлайн, бесплатно. Если у вас нет приложения, совместимого с форматом Outlook Email, вы всегда можете преобразовать такие файлы в другой формат. Просто используйте наше приложение. Aspose обладает большим опытом работы с файлами различных форматов. Вы можете быть уверены, что при конверсии файлов из одного формата в другой, мы тщательно преобразуем все возможные данные с наименьшей возможной потерей и искажением.
Конвертер Outlook Email файлов может пригодиться в различных ситуациях. Иногда нужно открыть файл в программе, которая не поддерживает формат Outlook Email. Иногда вам просто удобнее просматривать или распечатывать его в другом формате. Иногда нужно отправить файл другому человеку, у которого нет подходящей программы для чтения Outlook Email файла.
Наш онлайн конвертер Outlook Email сохраняет результаты конвертирования на облачном диске. Вы можете скачать конвертированный файл, отправить его по электронной почте или просто скопировать ссылку на него. Но помните, что ваши файлы хранятся в облаке всего 24 часа!
После преобразования файла из Outlook Email в один из поддерживаемых нами форматов, вы также сможете заполнить форму обратной связи. Пожалуйста, оцените результаты работы приложения и сообщите нам, если вы хотите расширить его функциональные возможности или нашли какие-либо недостатки.
Библиотеки для работы с файлами, которые мы используем, чтобы конвертировать файлы Outlook Email, содержат много настроек. Мы пытаемся найти конфигурацию, подходящую для большинства пользователей. С вашей обратной связью мы сможем улучшить наше понимание ваших потребностей и продолжить оптимизацию.
Мы постоянно работаем над совершенствованием наших приложений и предлагаем вам добавить эту страницу в закладки, чтобы убедиться в этом в будущем.
Как я могу конвертировать электронные письма Outlook в документы Word? — Вокруг-Дом — 2021
Table of Contents:
Храните важные электронные письма в виде документов Microsoft Word 2013, чтобы вы могли открыть их в любое время, даже если вы удалите их из Microsoft Outlook 2013. Если вы скопируете содержимое электронного письма из Outlook, а затем вставите его в документ Word, вы можете потерять часть форматирования и даже часть контента. Однако если вы экспортируете электронные письма как файлы MHT, а затем импортируете их в Word, все содержимое и форматирование сохраняются. Вам не нужно использовать сторонние конвертеры, которые могут представлять угрозу вашей личной информации.
Экспорт электронной почты в виде файлов MHT
Файл MHT, также известный как веб-архив MHTML, может содержать HTML-код, изображения и другие мультимедийные файлы всей веб-страницы или электронной почты. Чтобы экспортировать сообщение электронной почты в виде файла MHT, дважды щелкните его в Outlook 2013, нажмите «Файл» и выберите «Сохранить как» в меню. Выберите «MHT files (* .mht)» в раскрывающемся списке «Сохранить как тип» и при необходимости измените имя файла. Выберите папку назначения и затем нажмите «Сохранить» для экспорта электронной почты.
Импорт и сохранение файлов MHT как документов Word
Запустите Word и нажмите «Ctrl-O», чтобы открыть экран «Открыть». Нажмите «Компьютер», а затем «Обзор», чтобы открыть окно «Открыть». Выберите «Все веб-страницы ( .htm, .html, MHT, mhtml) «из раскрывающегося списка типа файла, выберите файл MHT, который вы экспортировали из Outlook, и нажмите» Открыть «, чтобы открыть его в Word. Вы можете открыть несколько файлов MHT одновременно, удерживая клавишу» Ctrl «, щелкая каждый файл, а затем нажмите «Открыть». Сохраните электронные письма как документы Word, нажав «Файл», выбрав «Сохранить как» в меню, а затем нажав «Обзор». Выберите «Документ Word» ( .docx), «или, если у вас более ранняя версия», документ Word 97-2003 ( .doc), «из поля» Сохранить как тип «выберите папку назначения и нажмите» Сохранить «, чтобы преобразовать электронное письмо в документ Word. Повторите процедуру для каждого электронного письма, экспортированного из Outlook.
Как сохранить электронное письмо из почты: Gmail, Yandex, Mail.ru
Вопрос от пользователя
Здравствуйте.
Подскажите, а как мне сохранить несколько писем с электро-почты на жесткий диск, чтобы потом с ним можно было поработать в Word (Я пользуюсь почтой от Gmail).
В общем-то, одна из типичных офисных задач.
Наиболее простой способ: выделить нужный тест (участок письма), нажать Ctrl+C (скопировать) и после вставить в Word, нажав Ctrl+V. 👌
Впрочем, есть и другие варианты (о них ниже).
Примеры по работе с почтой
👉 Gmail
Вариант 1
Сначала нужно открыть то письмо, которые вы хотите сохранить. Далее в верхнем правом углу нажмите по «трем точкам» и выберите опцию «Скачать сообщение» (см. пример ниже 👇).
Скачать сообщение (Gmail)
По умолчанию файл письма с расширением «eml» будет скачан в папку «Загрузки» (это в Windows 10).
Файл формата eml
После, нужно запустить Word, перейти в меню «Файл/открыть» и выбрать загруженный файл. Новые версии Word без проблем открывают файлы формата «eml».
Открыть документ eml
Для возможности изменить документ — разрешите его редактирование (в верхней части окна будет предупреждение).
Как видите из примера ниже — Word позволяет работать с письмом в том виде, в котором оно пришло к вам: структура, оформление и пр. — ничего не страдает.
Файл можно редактировать
Вариант 2
Любая современная электро-почта (в том числе и Gmail) позволяет отправить открытое письмо на «печать» , даже если у вас нет принтера (и в том случае, если мы вообще не собираемся вести распечатку. ).
Дело в том, что в режиме печати мы можем выбрать вместо принтера режим сохранения в PDF-файл! Собственно, см. скрин ниже. 👇
В графе «Принтер» укажите «Сохранить как PDF» , а в доп. параметрах включите фон и колонтитулы.
Сохранить как PDF
PDF-файлы же можно открыть не только в Word, но и в его аналогах (да и специализированного софта под PDF также хватает. ).
👉 Yandex
Яндекс-почта в этом плане весьма похожа на Gmail: достаточно открыть настройки и выбрать функцию «распечатать» .
После, вместо принтера выбрать формат PDF, и сохранить документ. Далее его можно открыть в Word и отредактировать, как вам нужно.
Сохранить как PDF — Яндекс-почта
👉 Mail.ru
В общем-то, на Mail.ru всё делается аналогично вышеприведенным сервисам.
Также сначала следует открыть нужное письмо, кликнуть по «трем точкам» в правом верхнем углу и выбрать функцию распечатать . После, вместо принтера выбрать «Сохранить как PDF» и загрузить файл.
Далее его можно открыть в Word, или любом другом редакторе.
LiveInternetLiveInternet
- Регистрация
- Вход
—Поиск по дневнику
—Подписка по e-mail
—Постоянные читатели
—Сообщества
—Статистика
Как сохранить файл, полученный по электронной почте?
Для того чтобы сохранить файл, полученный по электронной почте, необходимо выполнить ряд простых действий. Рассмотрим это на примере текстового документа, полученного с помощью почтовой службы mail.ru. Так как данная почтовая служба на сегодняшний день одна из самых популярных в СНГ. Хотя, к сожалению, не самых лучших в плане доставляемости писем получателям.
Первым делом мы вводим логин и пароль для входа в почту.
Переходим во входящие сообщения, кликом левой кнопки мыши по одноименной надписи. После чего мы открываем письмо, в котором нам должен прийти тот самый файл, допустим, это будет простой документ Microsoft Word, для открытия необходимо просто кликнуть левой клавишей мыши на письме. После открытия письма мы видим следующее окошко.
Если вы всё сделали правильно, вы увидите значок документа Microsoft Word и под ним следующие кнопки «скачать» либо «удалить».
Кнопка «удалить» существует для очищения почтового ящика и экономии места на нём. Ведь существуют различные почтовые службы, некоторые с ограниченным объемом содержания информации. Нас интересует кнопка «скачать». После клика по ней, появляется следующее окошко, в котором необходимо выбрать следующее действие. В нашем случае мы ставим галочку перед надписью сохранить.
После выбора данного пункта, появляется окошко, которое требует указать место для сохранения данного файла.
По умолчанию документ сохраняется, к примеру, в папку C:Documents and SettingsAdminМои документыDownloads. После правильного выполнения вышеперечисленных действий, вы получаете сохраненный документ, присланный вам по почте.
P.S. Если вы хотите быстро научиться работать на компьютере, освоить все тонкости, не тратя на обучения месяцы и годы своего времени, то рекомендую вам свой видеокурс на на DVD “Компьютер для начинающих. Обучение работе на компьютере”
Светлана Козлова, автор бесплатной рассылки в видеоформате “Базовый курс по работе на компьютере” , а также видеокурса на DVD “Компьютер для начинающих. Обучение работе на компьютере”
Процитировано 1 раз
Понравилось: 1 пользователю

 , чтобы открыть сообщение электронной почты. Файл будет помещен в текст сообщения.
, чтобы открыть сообщение электронной почты. Файл будет помещен в текст сообщения.