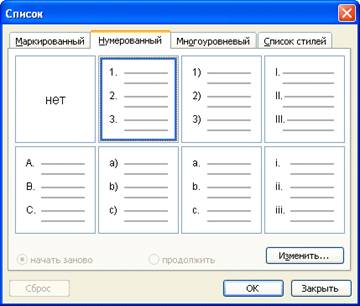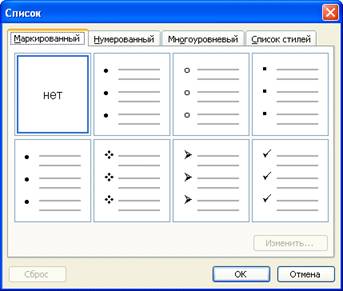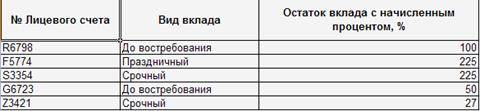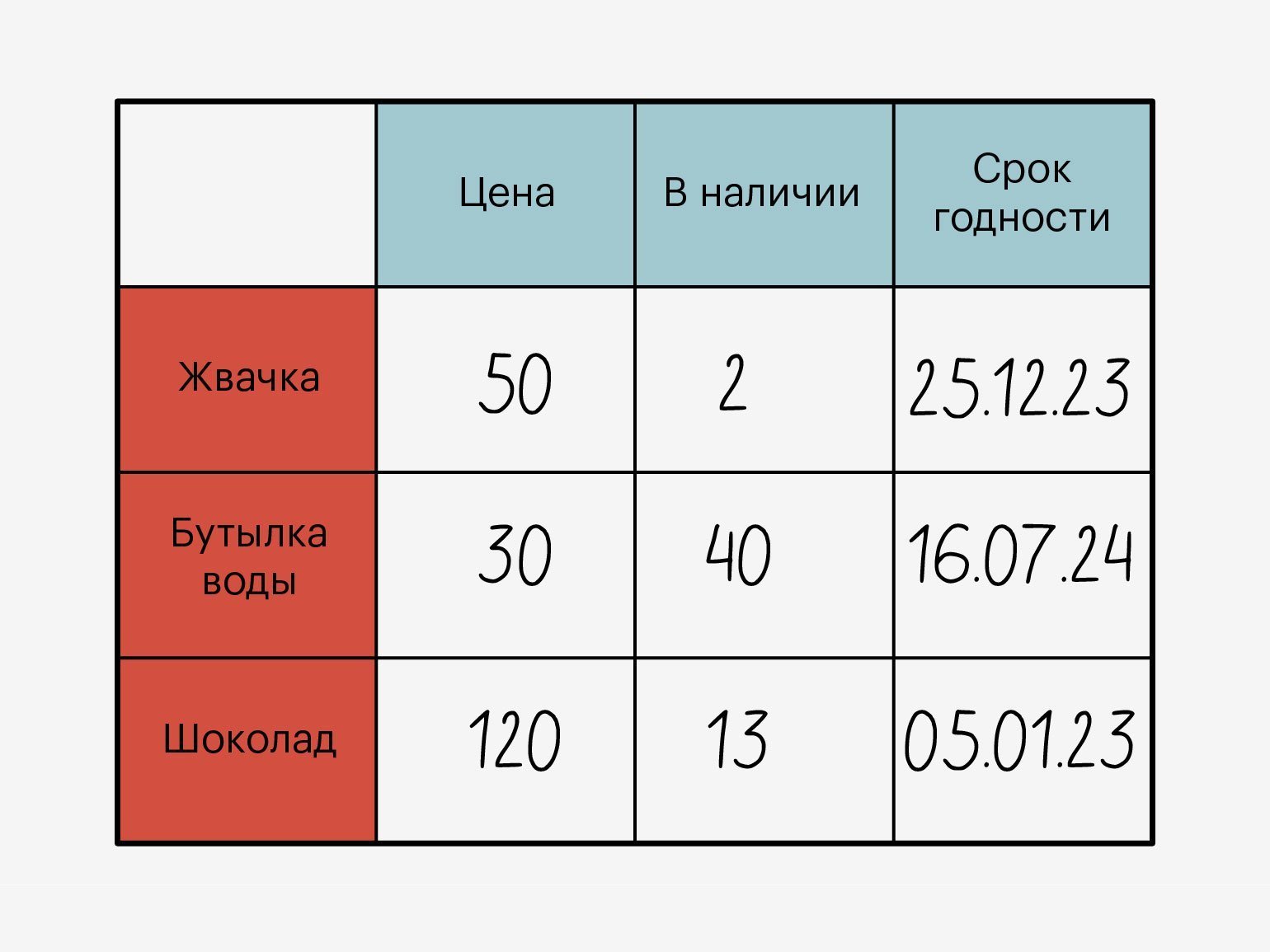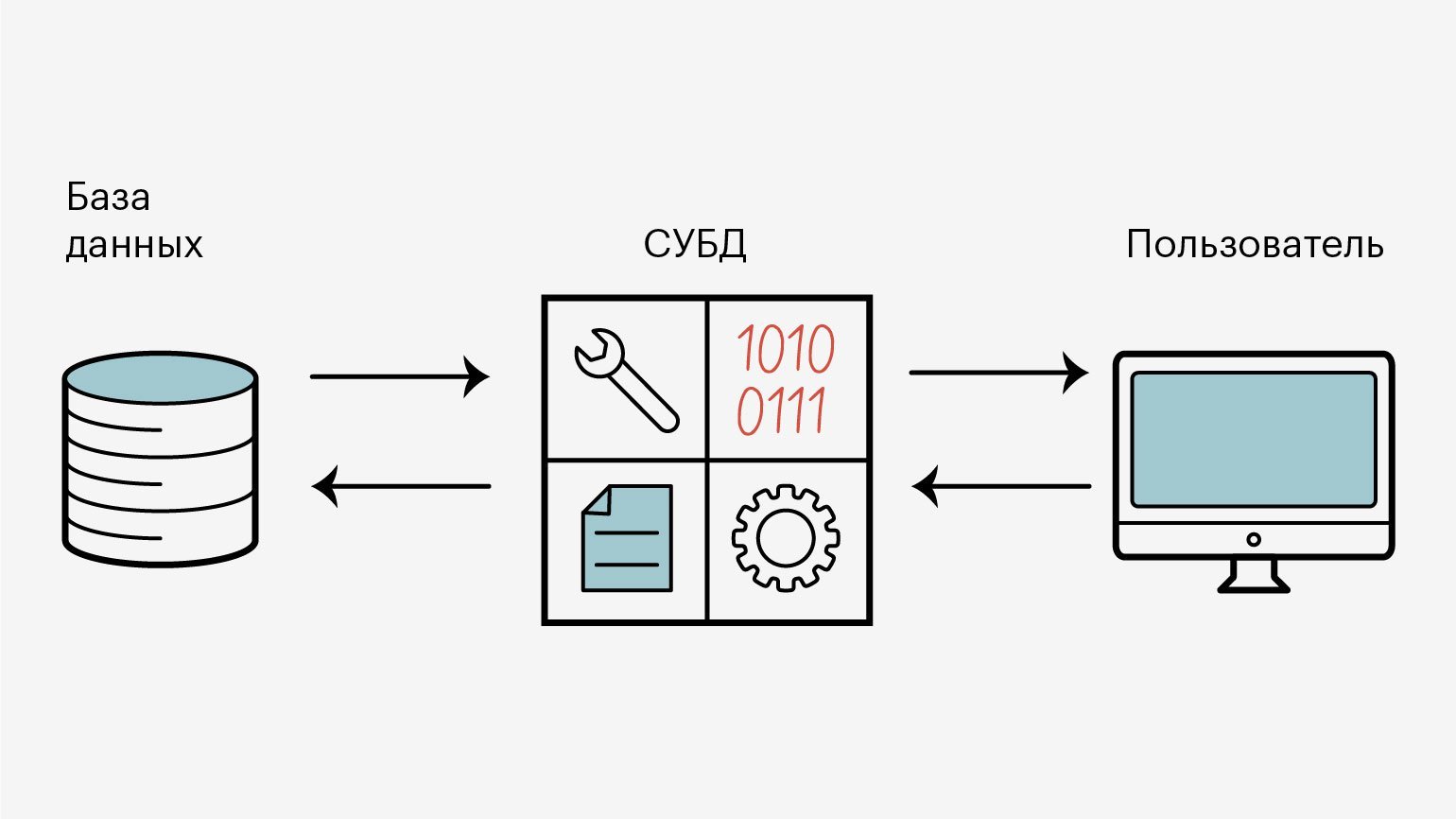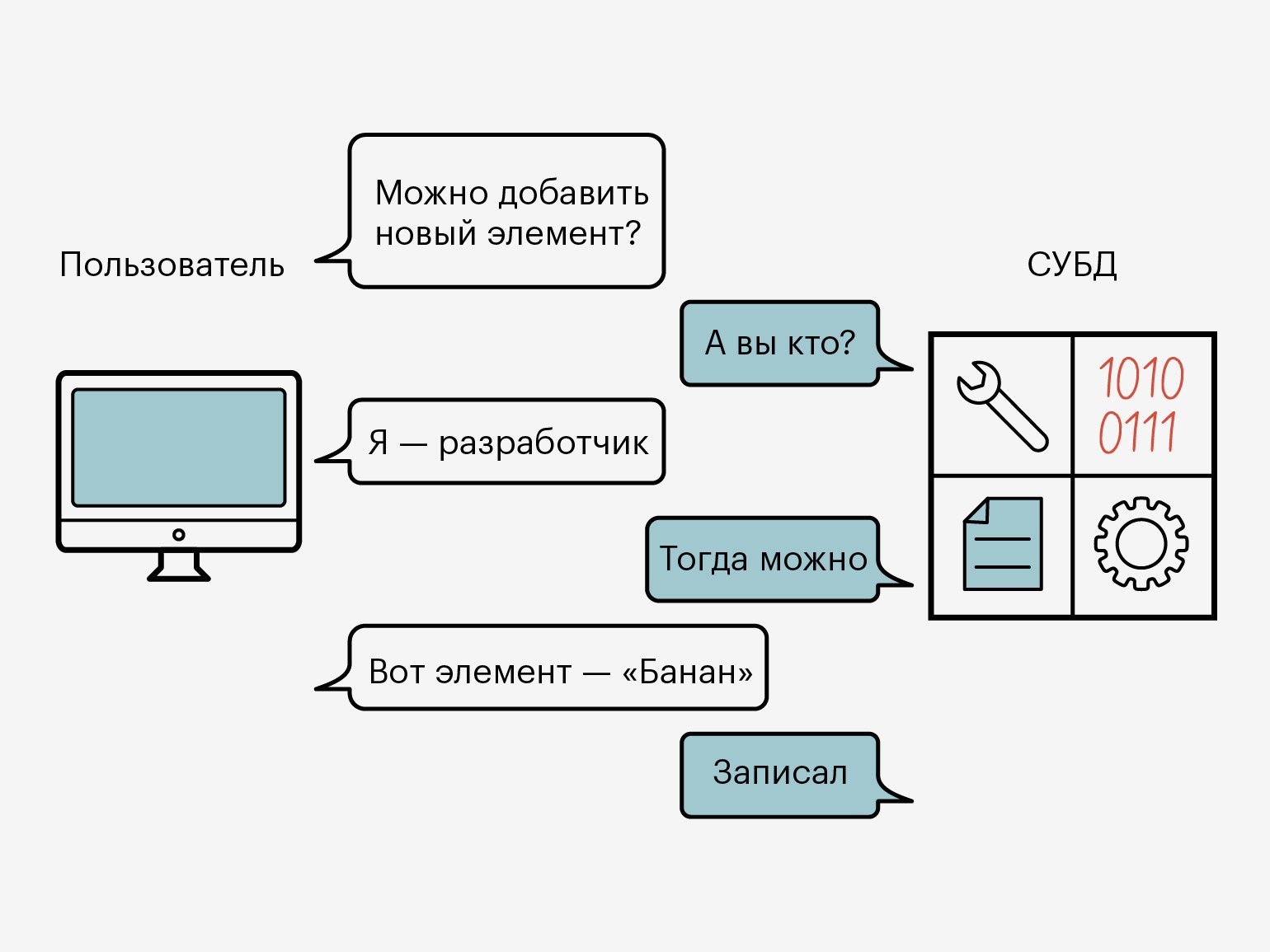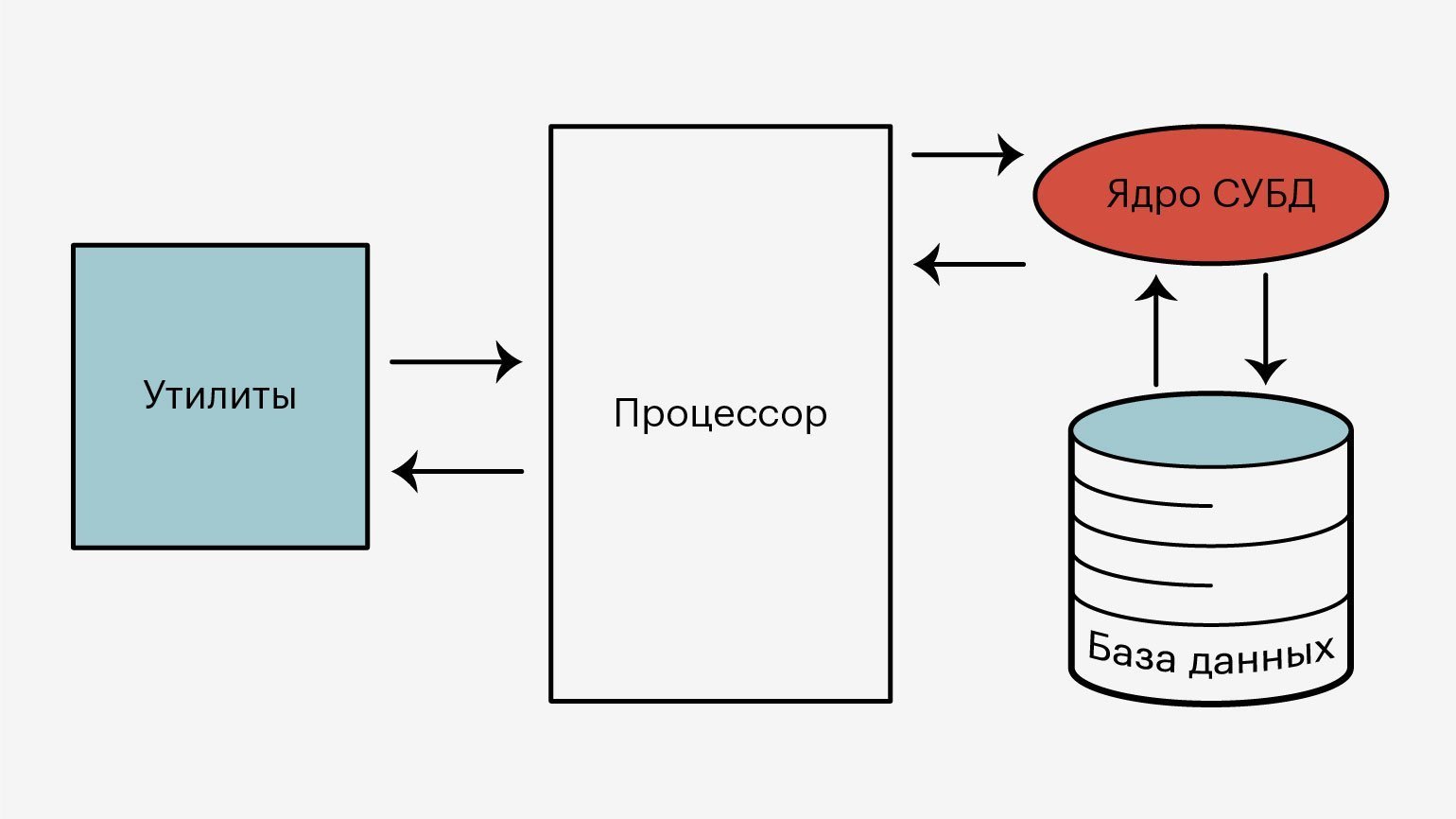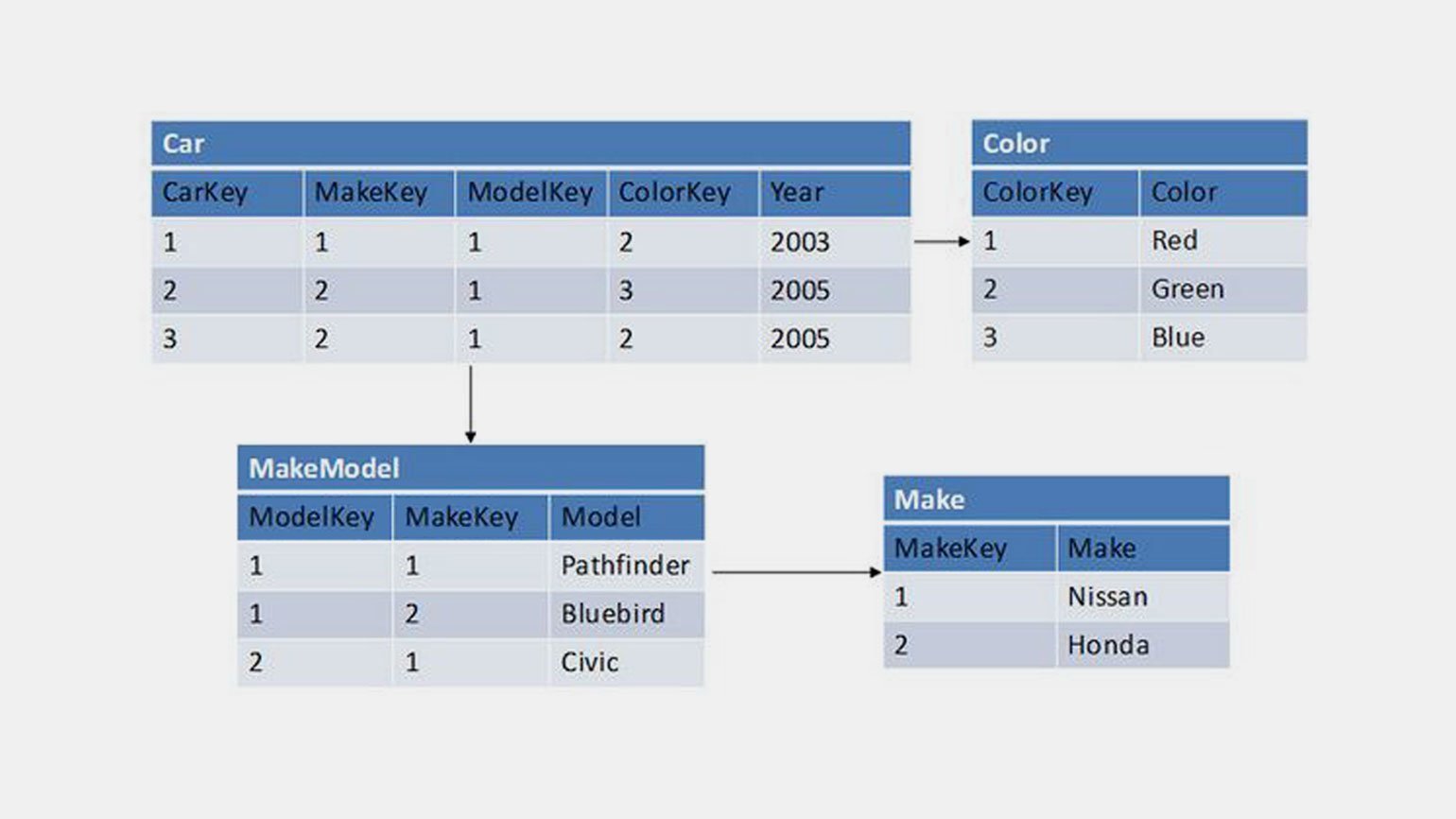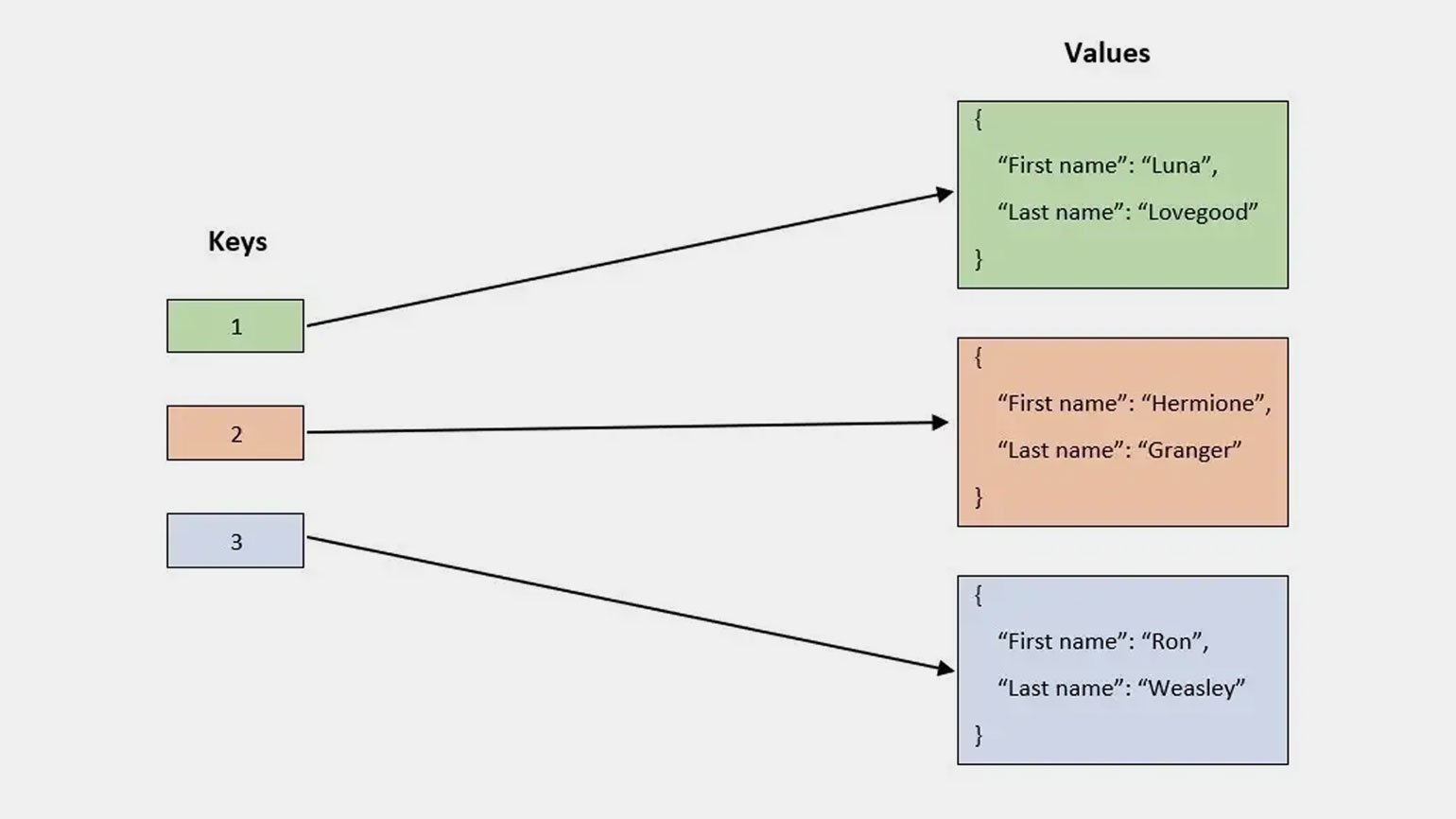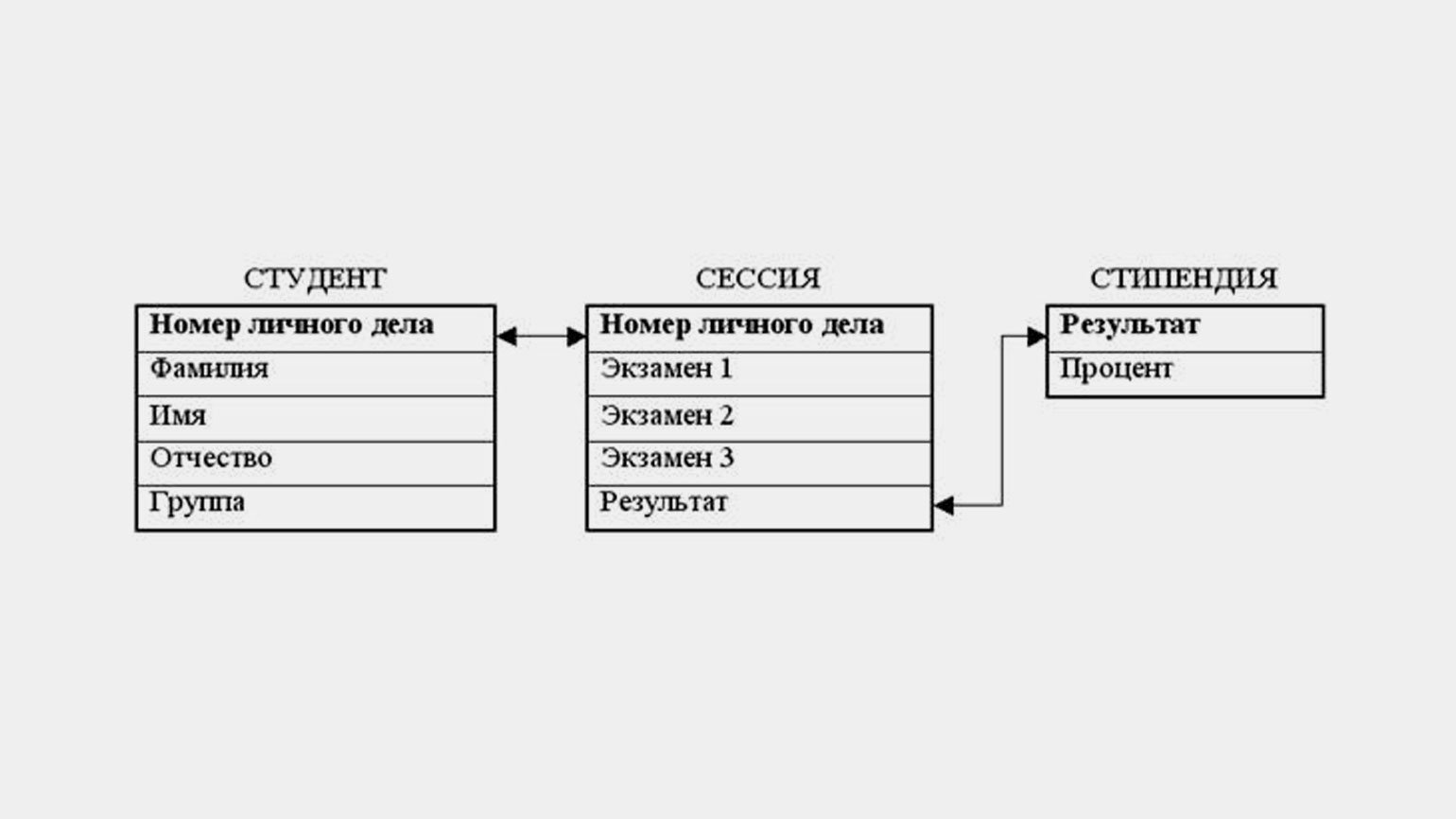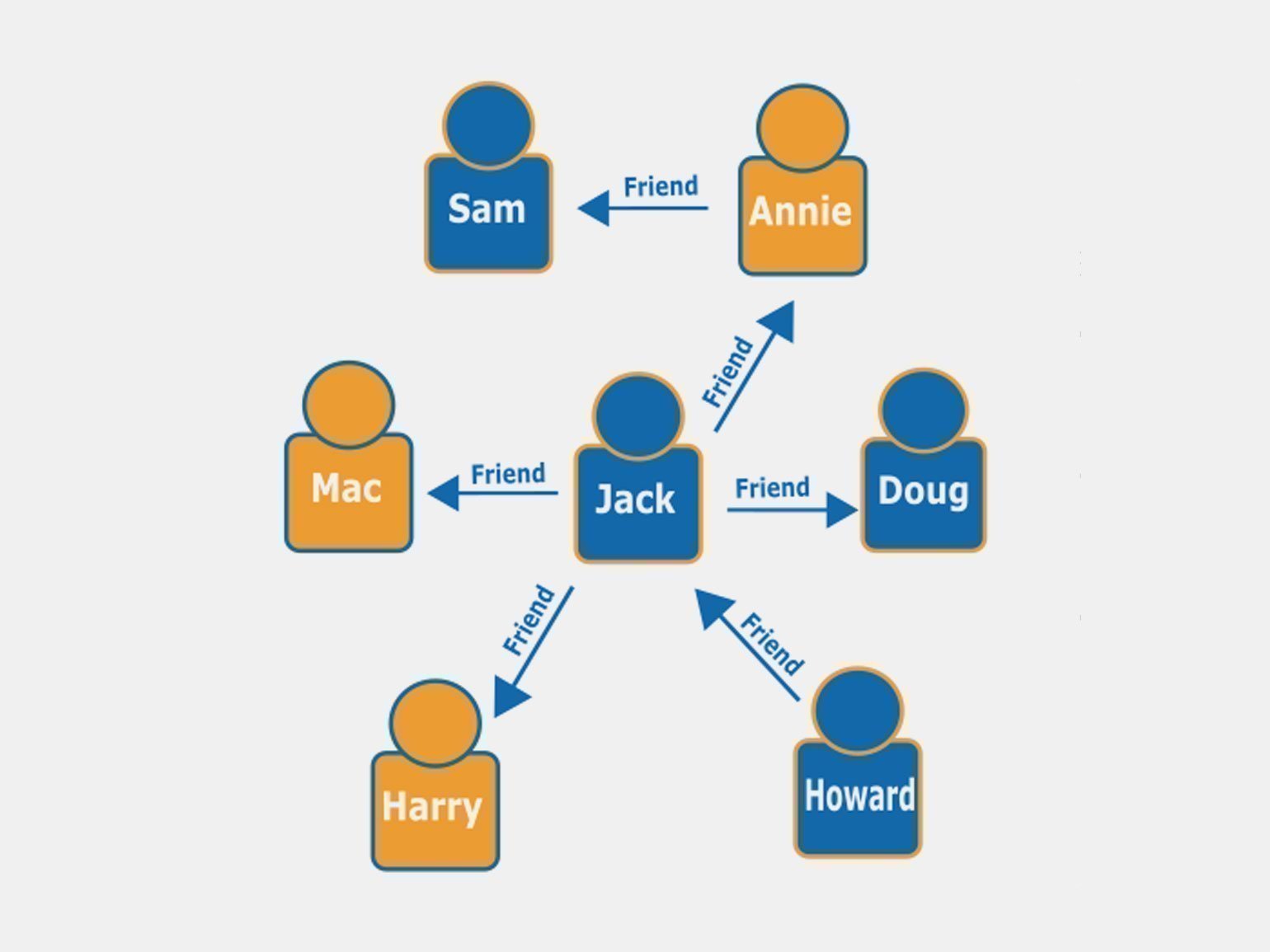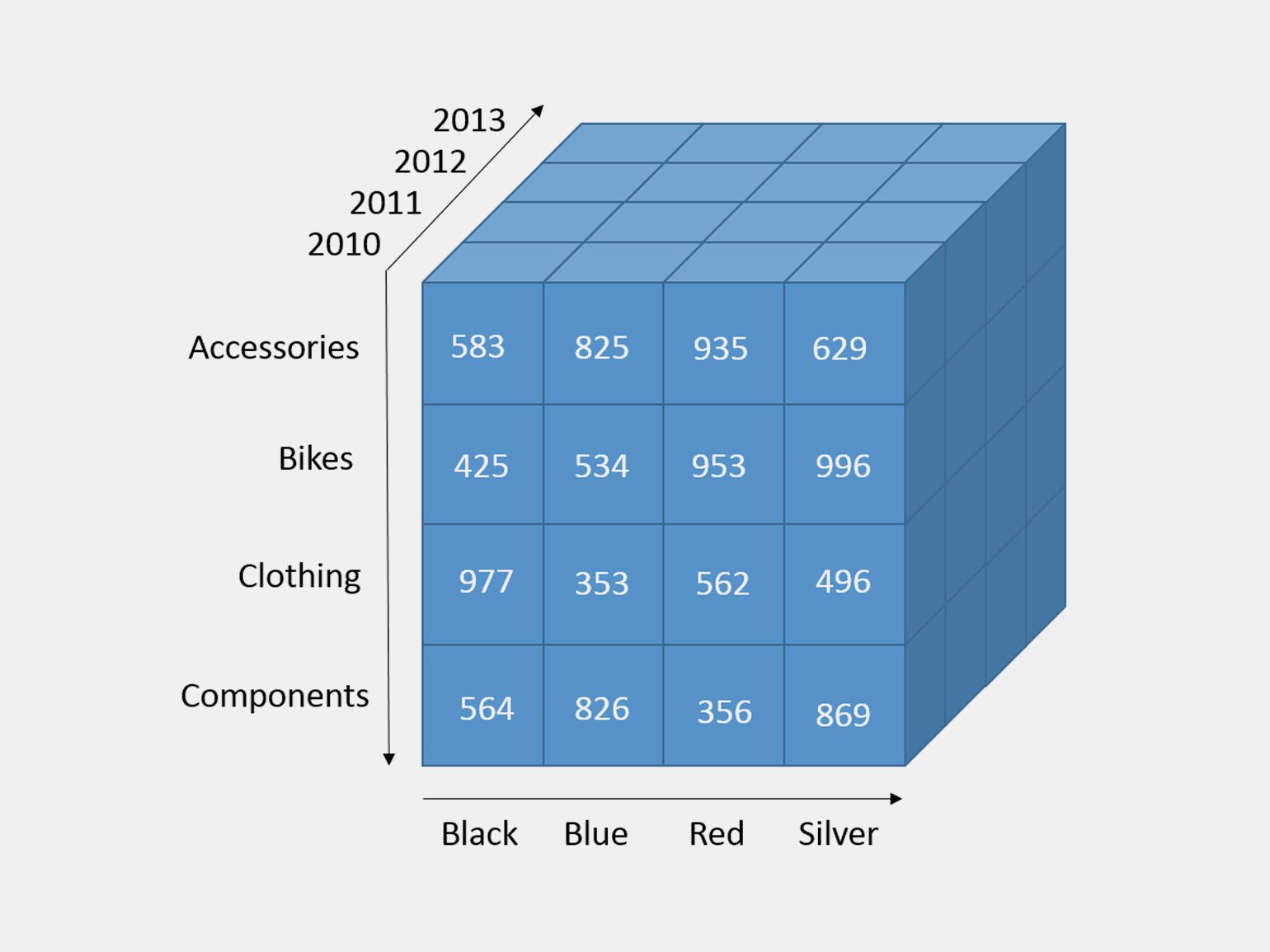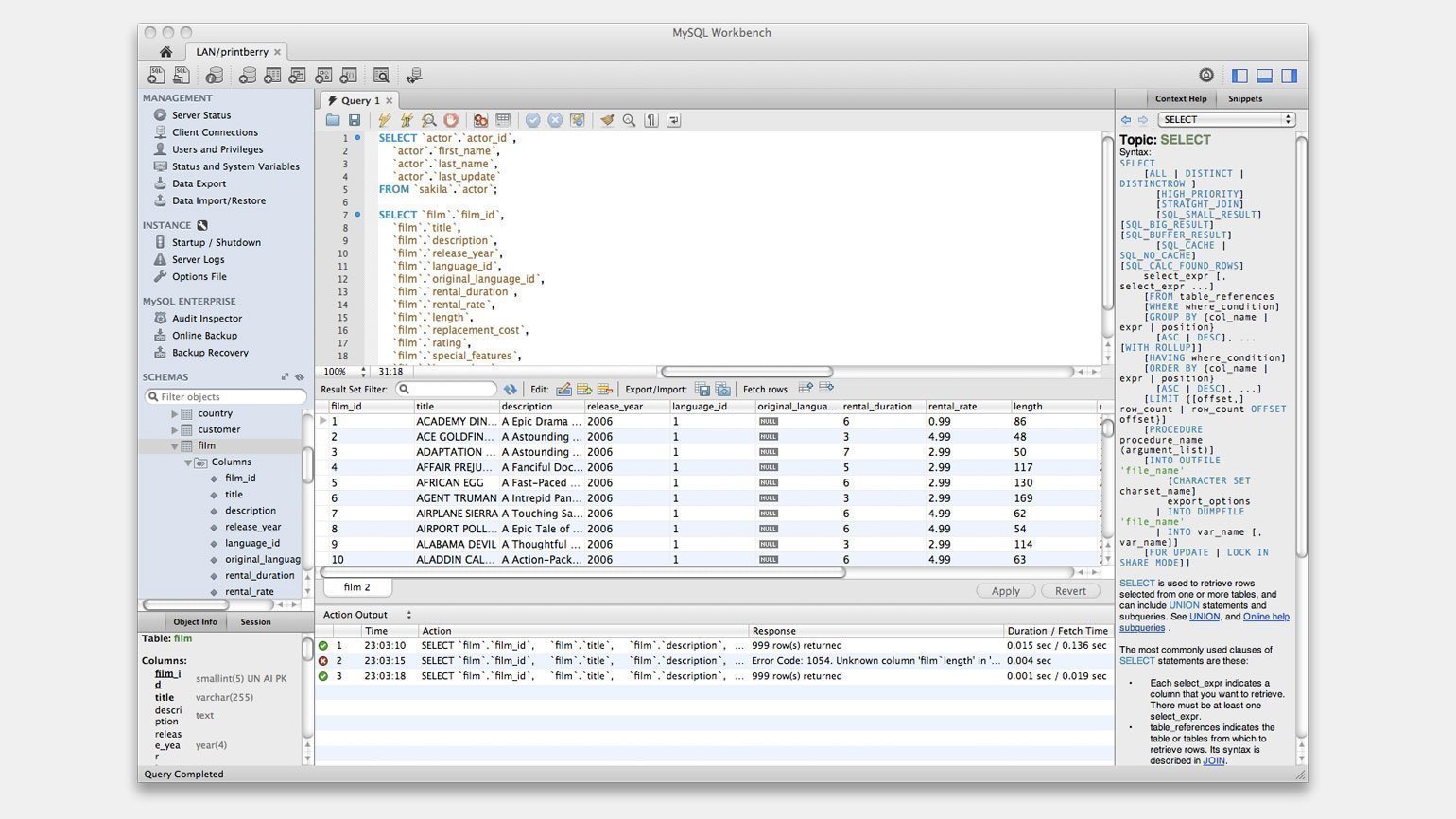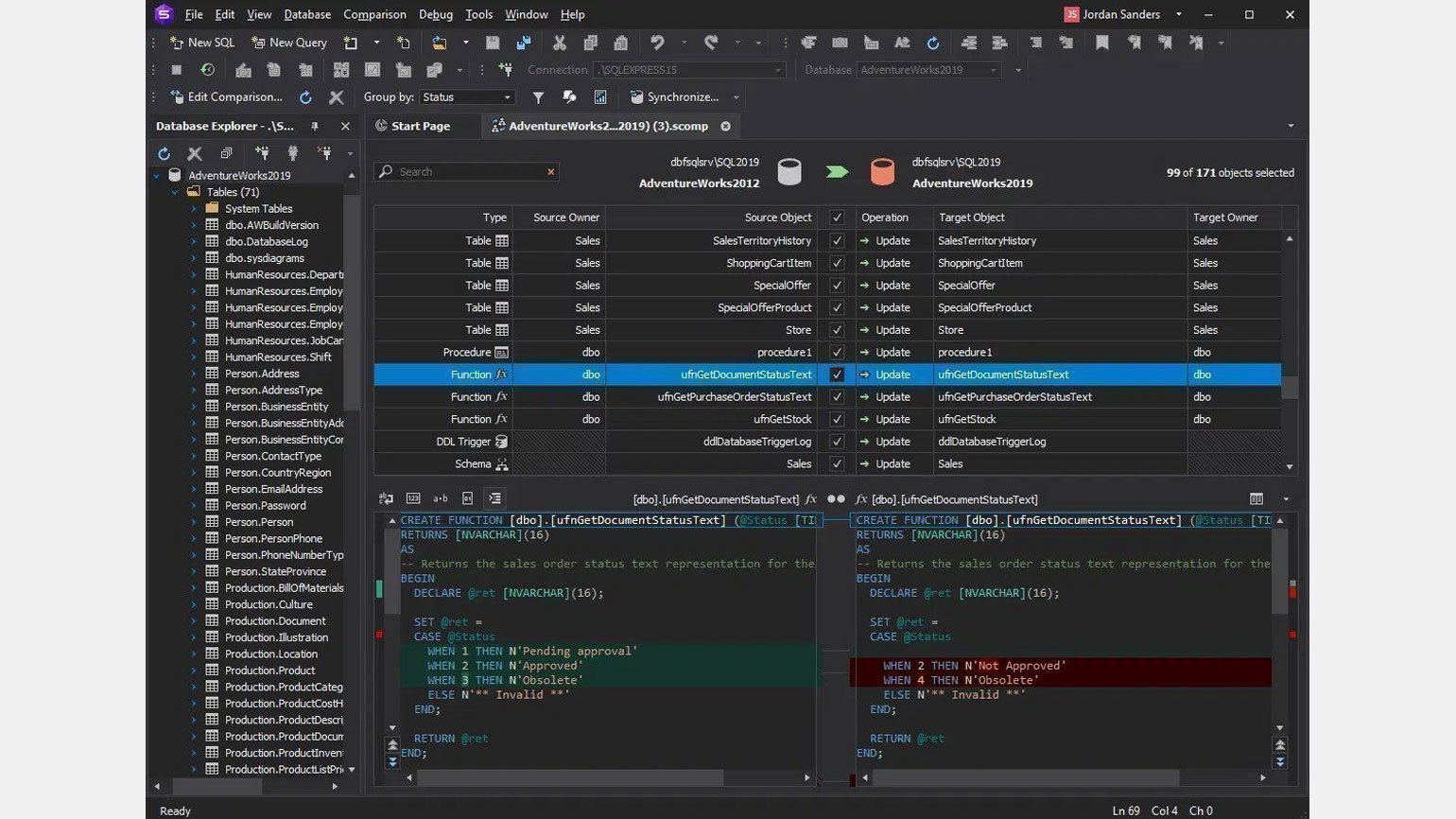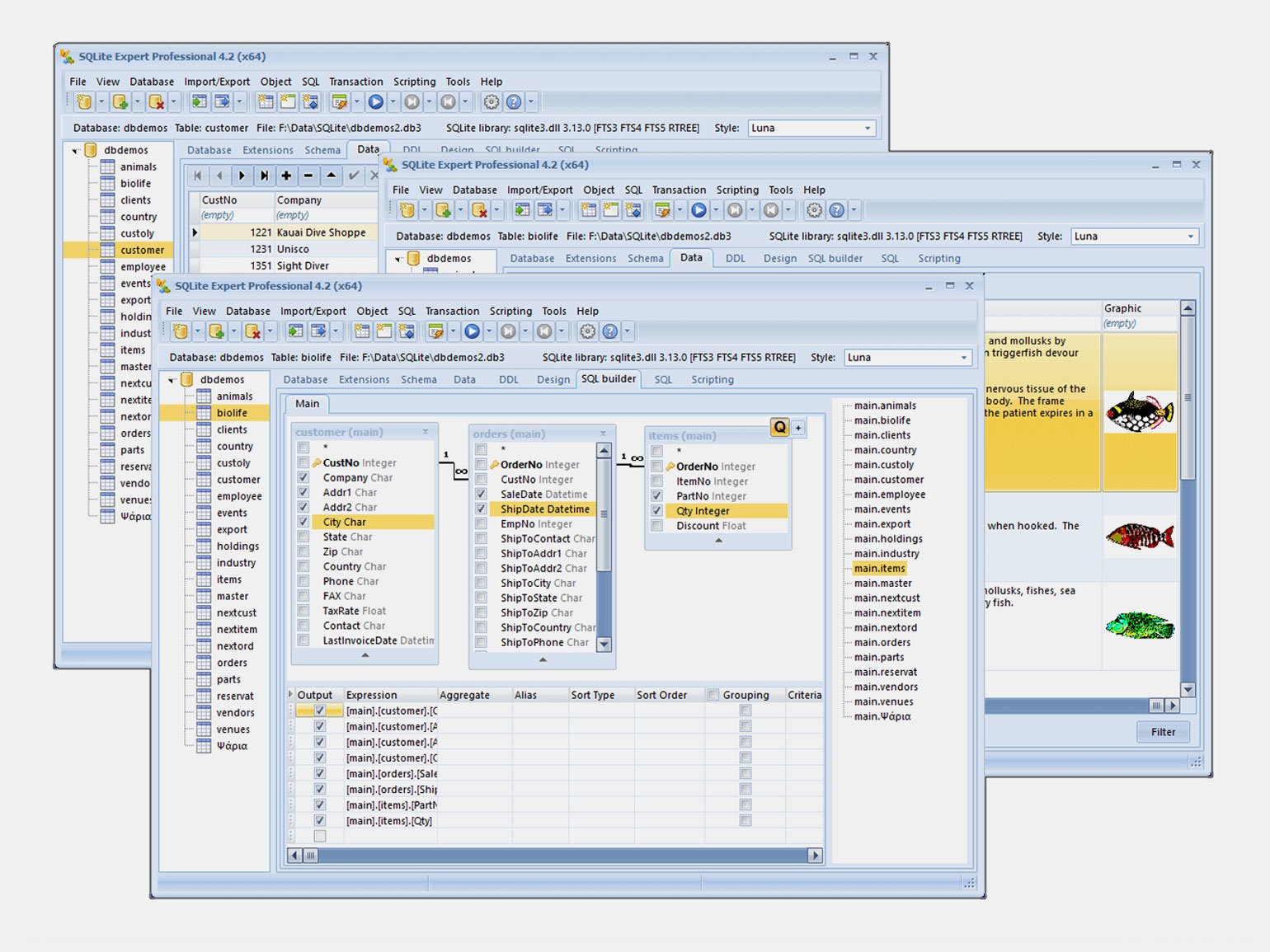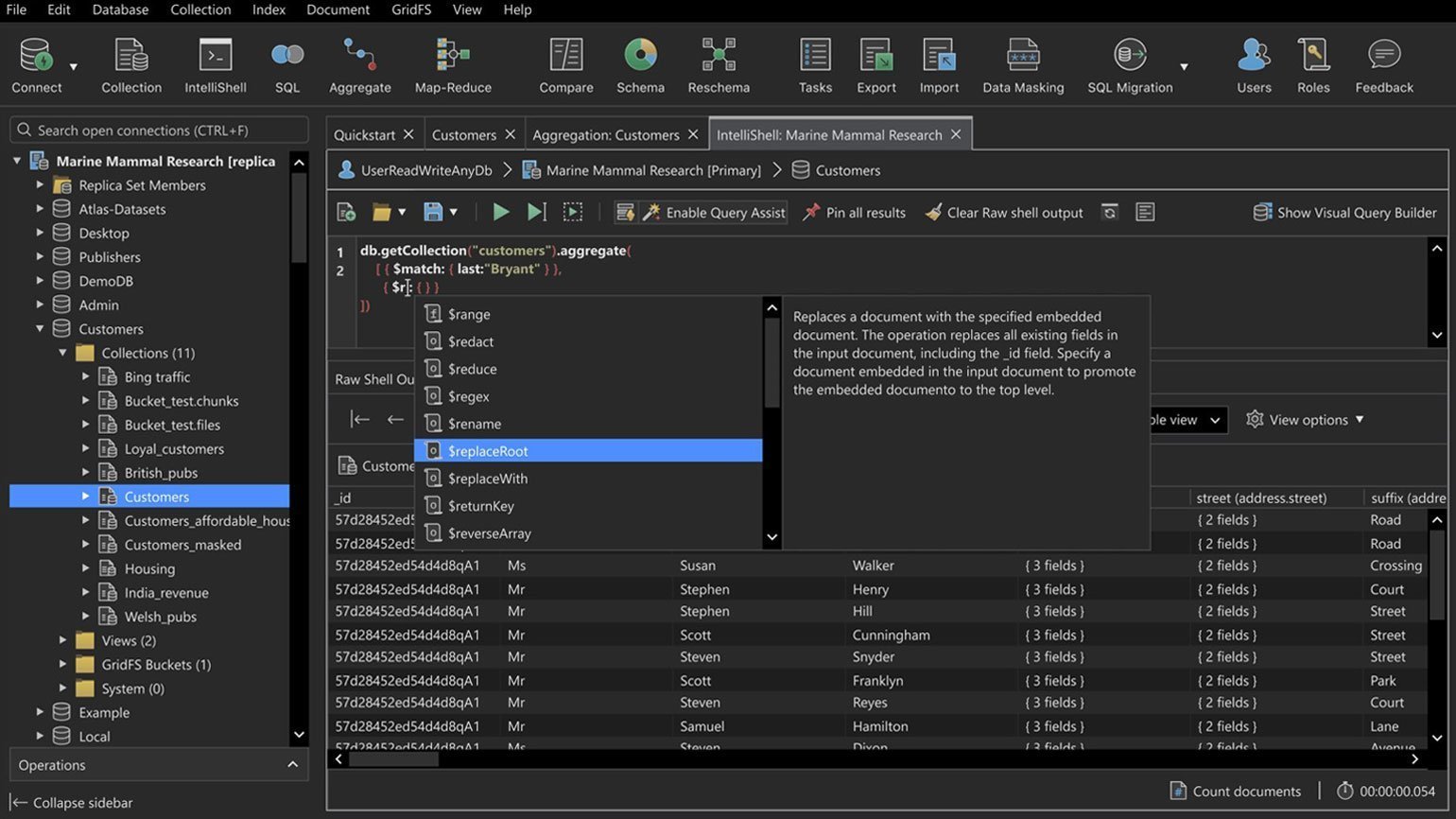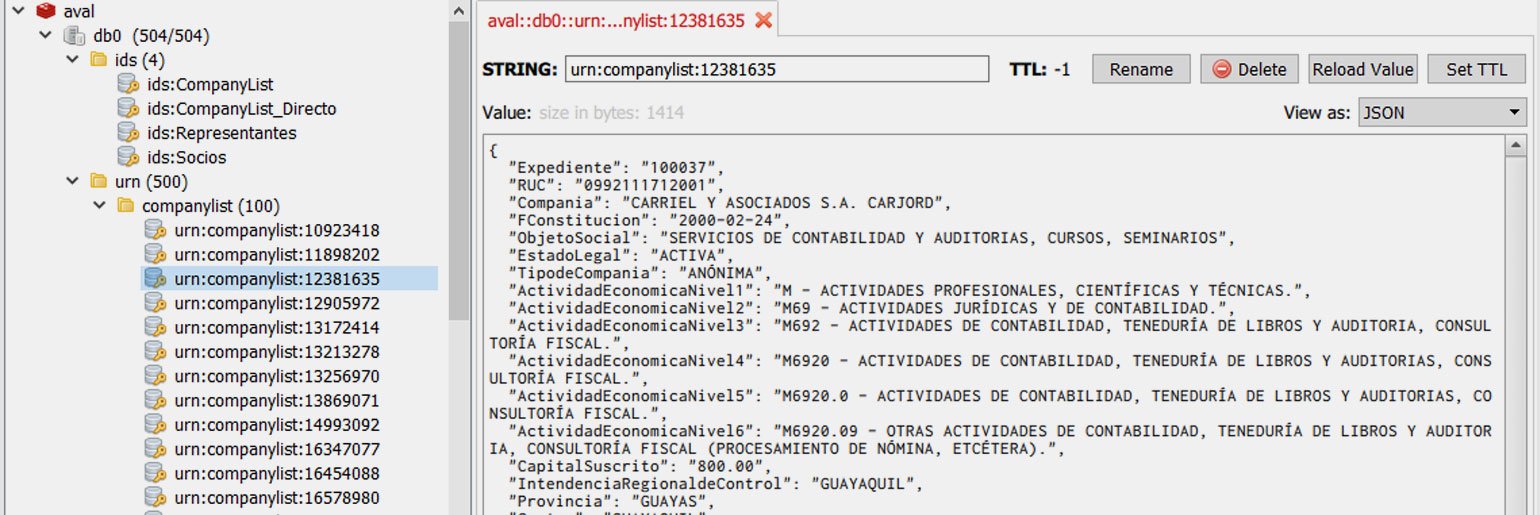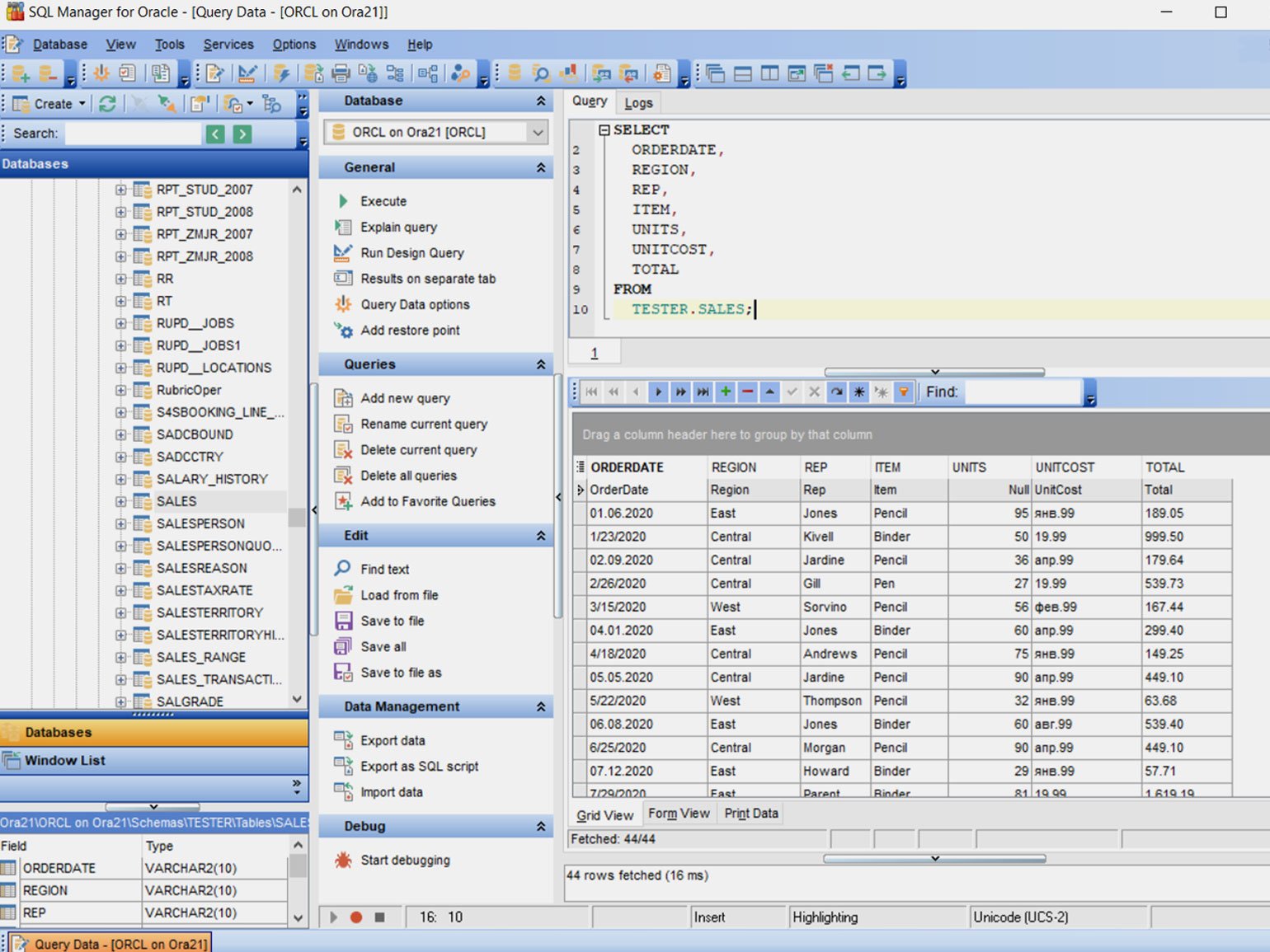Создание баз данных в приложениях Microsoft Office
КУРСОВАЯ
РАБОТА
по
дисциплине: «Информатика»
Введение
В течение многих лет на рынке программного обеспечения широкой
популярностью пользуются офисные системы (пакеты программ), разработанные
сотрудниками фирмы Microsoft. В связи
с тем, что она является еще и разработчиком наиболее популярных операционных
систем семейства Windows.
Пользовательский интерфейс пакета Microsoft Office
использует те же самые инструменты, которые применены в ОС Windows. Пользователь, имеющий навыки работы
с ОС Windows, относительно легко осваивает и
программы, входящие в состав MS Office.
Пакет MS Office помогает решать множество функциональных задач
пользователя. В его состав входят такие приложения как текстовый редактор Word, электронная таблица Exсel, система
управления реляционными базами данных Access и др., с помощью которых можно
создавать текстовые документы, электронные таблицы данных, базы данных и т.д.
При выполнении практической части работы были решены следующие задачи:
построена таблица по приведенным данным, выполнен расчет исходящих остатков
вкладов, организованы межтабличные связи для автоматического формирования
ведомости остатков вкладов с начисленными процентами, результаты вычислений
представлены графически.
Для оформления и выполнения работы был использован ПК AMD Athlon™ XP
2200+ , 1.80 ГГц, 768 ОЗУ, версия Windows XP Professional 2006 SP2P, Microsoft Office 2007.
1. Теоретическая часть
.1 Пакет MS Office
Офисный пакет (office suite) — набор
взаимосвязанных компьютерных программ, предназначенных для удовлетворения
запросов офисных работников. Наибольшая доля рынка этих программных продуктов
принадлежит корпорации Microsoft (MS). Сегодня MS Office — основной офисный пакет, собственные форматы
которого стали стандартом де-факто, а названия Word и Excel
для многих превратились в синонимы понятий «текстовый процессор» и «табличный
процессор».
База данных — это организованная структура, предназначенная для хранения
информации. В современных базах данных хранятся не только данные, но и
информация.
Список — набор строк таблицы, содержащий связанные данные.
1.2 Состав пакета MS Office
MS Office состоит из следующих частей:
Microsoft Office Word — программа, предназначенная для
создания, оформления и редактирования различных текстовых документов: служебных
писем, списков, актов, отчетов, нормативных документов табличного вида.
Microsoft Office Excel — является средством, позволяющим
использовать для расчетов электронных таблицы данных, а также строить различные
виды графиков и диаграмм. При изменении исходных данных пересчет таблиц
происходит автоматически. Excel
обеспечивает взаимодействие со всеми программными продуктами, входящими в Microsoft Office.
Microsoft Office Access — система управления базами данных
(СУБД) предназначена для создания баз данных, необходимых индивидуальным
пользователям и подразделениям. Кроме того, данная компонента MS Office предоставляет клиентам удобный интерфейс для доступа
к более масштабным серверным хранилищам информации (например, Microsoft SQL Server), которыми раньше могли воспользоваться только
профессиональные администраторы баз данных. Access предлагает пользователям с
любым уровнем подготовки удобные средства поиска, управления и обмена данными.
Microsoft Office PowerPoint — программа, предназначенная для
создания демонстрационных материалов, позволяющих во время выступления в
аудитории пользоваться визуальными и звуковыми средствами.
Microsoft Office Outlook — программа, предназначенная для
управления перепиской и личными сведениями, которая облегчает работу с сообщениями,
организацию встреч, контактов [1, С.215-216].
Так же в пакет MS Office входят приложения Microsoft Office Publisher,
Microsoft Office Info Path 2003, Microsoft Office One Note 2003.
.3 Создание списков в Microsoft Word
Многоцелевой текстовый редактор MS Word (текстовый
процессор) с одной стороны, достаточно доступен в освоении, а с другой —
является профессиональной системой, предназначенной для разработки сложных
документов, включая подготовку бюллетеней и книг с графическими материалами,
списков и др.
При оформлении нумерованных списков следует иметь в виду, что элементом
списка может быть только абзац. Список, набранный в строку, автоматически
пронумеровать нельзя.
Для создания простейшего нумерованного списка надо выделить нумеруемые
абзацы и нажать кнопку Нумерованный список по умолчанию панели инструментов
Форматирование. Для оформления нумерованного списка выполните команду
Формат/Список или команду Список контекстного меню. Во вкладке Нумерованный
диалогового окна Список (рис. 1.1) выберите желаемый вариант оформления и
дважды щелкните по нему левой кнопкой мыши.
Рис.
1.1. Выбор вида нумерованного списка
во вкладке «Нумерованный» диалогового окна «Список»
Каждый
вариант оформления нумерованного списка имеет свои параметры отступов для
оформляемых абзацев, а также проставляет собственные позиции табуляции. При
этом размеры отступов, установленные при оформлении абзацев, могут быть
изменены. Параметры списка можно изменять. Для этого во вкладке Нумерованный
диалогового окна Список (см. рис. 1.1) выберите какой-либо вариант оформления и
нажмите кнопку Изменить. После этого появится диалоговое окно Изменение
нумерованного списка. В раскрывающемся списке Нумерация можно выбрать требуемый
вид нумерации. В счетчике Начать с можно установить начальный номер нумерации.
В раскрывающемся списке Положение номера можно выбрать вид выравнивания
номеров, а в счетчике На — положение номеров относительно левого поля. В
счетчике Табуляция после можно установить позицию табуляции, устанавливающей
отступ первой строки абзаца от номера. В счетчике Отступ можно установить
отступ абзаца от левого поля. В поле Формат номера можно к номерам добавить
какой-либо текст. Текст можно вводить как перед номером, так и после него. Обычно номера
имеют те же параметры шрифта, что и нумеруемый список. Если требуется изменить
параметры шрифта номеров, надо нажать кнопку Шрифт и затем во вкладках Шрифт и
Интервал, а при особом желании и во вкладке Анимация, диалогового окна Шрифт
установить требуемые параметры шрифта.
Оформление
маркированных списков
При
оформлении маркированных списков следует иметь в виду, что элементом списка
может быть только абзац. Список, набранный в строку, отметить маркерами нельзя.
Для создания простейшего маркированного списка выделите абзацы и нажмите кнопку
Маркированный список по умолчанию панели инструментов Форматирование
Для
оформления маркированного списка выполните команду Формат/Список или команду
Список контекстного меню. Во вкладке Маркированный диалогового окна
Список (рис. 1.2) выберите желаемый вариант оформления и дважды щелкните по
нему левой кнопкой мыши.
Рис.
1.2. Выбор вида маркированного списка
во вкладке «Маркированный» диалогового окна «Список»
Каждый
вариант оформления маркированного списка имеет свои параметры отступов для
оформляемых абзацев, а также проставляет собственные позиции табуляции. При
этом размеры отступов, установленные при оформлении абзацев, могут быть
изменены. Параметры оформляемого списка можно изменять. Для этого во вкладке
Маркированный диалогового окна Список (см. рис. 1.2) следует выбрать какой-либо
вариант оформления и нажать кнопку Изменить. После этого появится диалоговое
окно Изменение маркированного списка.
Оформление
многоуровневых списков
Для
создания многоуровневого списка текст документа должен быть соответствующим
образом подготовлен. Если необходимо применить многоуровневый список к
заголовкам документа, эти заголовки должны быть оформлены соответствующими
стилями. Если необходимо применить многоуровневый список к обычному тексту,
абзацы, оформляемые с использованием списка, должны различаться отступами
слева. Чем ниже уровень текста, тем больше должен быть отступ первой строки или
отступ слева для всего абзаца. Разница в отступах должна быть не менее 0,32 см.
Чем больший отступ имеет абзац, тем ниже будет его уровень. Отступы можно
назначить до применения многоуровневого списка или после его установки. Для
оформления многоуровневого списка подготовленный текст выделяют, а затем выполняют
команду Формат/Список или команду Список контекстного меню. Во вкладке
Многоуровневый диалогового окна Список (рис. 1.3) надо выбрать желаемый вариант
оформления и дважды щелкнуть по нему левой кнопкой мыши.
Рис.
1.3. Выбор вида многоуровневого
списка во вкладке «Многоуровневый» диалогового окна
«Список»
Первоначально
список не имеет уровней. Для понижения уровня списка надо выделить абзац
(абзацы) и нажать кнопку Увеличить отступ панели Форматирование, для повышения
уровня — кнопку Уменьшить отступ. В зависимости от того, что было выбрано,
текст будет оформлен маркерами или нумерацией. Так же, как и при оформлении
других списков, каждый вариант оформления многоуровневого списка имеет свои
параметры отступов для оформляемых абзацев, а также проставляет собственные
позиции табуляции. При этом размеры отступов, установленные при оформлении
абзацев, могут быть изменены. Кроме этого, некоторые виды многоуровневых
списков задают нумеруемому тексту стили заголовков. Для дальнейшего применения
последнего из использовавшихся вариантов оформления многоуровневого списка,
независимо от того, какой многоуровневый список был применен (маркированный,
нумерованный или комбинированный), можно нажать кнопку Нумерованный список по умолчанию
панели инструментов Форматирование. Эту же кнопку удобно использовать для
удаления оформления многоуровневого списка. Достаточно выделить фрагмент
документа, для которого необходимо удалить оформление, и нажать кнопку Нумерованный
список по умолчанию. Оформление будет снято. После установки всех изменений в
диалоговом окне Изменение маркированного списка необходимо нажать кнопку ОК.
Список будет оформлен с указанными параметрами, а во вкладке Маркированный
диалогового окна Список вместо измененного появится новый вариант списка. Для
восстановления исходных параметров оформления списка во вкладке Маркированный
диалогового окна Список следует нажать кнопку Сброс. Для дальнейшего применения
последнего из использовавшихся вариантов оформления маркированного списка можно
нажать кнопку Маркированный список по умолчанию панели инструментов
Форматирование. Эту же кнопку удобно использовать для удаления оформления
маркированным списком. Достаточно выделить фрагмент документа, для которого
необходимо удалить оформление, и нажать кнопку Маркированный список по
умолчанию. Оформление будет снято [2, С. 197-199].
база данные ведомость межтабличный
1.4 Создание баз данных в Microsoft Exсel
База данных или список в Excel — это таблица, содержащая связанные друг с
другом части информации. Например, можно создать базу данных имен и адресов
сотрудников. Она будет содержать имя и фамилию каждого сотрудника, его адрес,
телефон и т.д. Разумно расположить информацию о каждом сотруднике по строкам, а
однородную информацию — по столбцам. Каждая строка в такой таблице (базе
данных) называется Записью. Каждый столбец, содержащий однородную информацию,
называется Полем.
Первый этап работы над новой базой данных — это сбор и упорядочение
информации. На втором этапе создается структура базы данных: первая строка базы
данных должна содержать заголовки, которые называются Именами полей; столбцы
должны быть расположены рядом друг с другом и т.д. Третий этап — ввод данных.
Хотя вводить данные в базу можно и вручную, гораздо проще сделать это с
помощью формы базы данных. Чтобы создать форму для заполнения базы данных, надо
выполнить следующее: выделить любую ячейку в строке ниже строки заголовков.
Выполнить команду Данные > Форма. На экране появится диалоговое окно ввода
данных. Каждое поле этого диалогового окна соответствует полю базы данных.
Заполнить каждое поле данными и нажать кнопку Добавить для перехода к следующей
записи. После ввода данных в последнюю запись нажать кнопку ОК. Щелкнув в любом
месте базы данных и выбрав команду Данные > Форма, можно когда угодно
добавить новые данные. Они автоматически помещаются в конец списка.
Сортировка данных.
Сортировка позволяет выстраивать данные в алфавитном или цифровом порядке
по возрастанию или убыванию. Чтобы отсортировать данные: выделить любую ячейку
базы данных. Выполнить команду Данные > Сортировка. В раскрывающемся списке
«Сортировать по» выбрать имя поля по которому будет производиться
сортировка. Выбрать один из переключателей: «по возрастанию»
или «по убыванию«. Если сортировка осуществляется по
нескольким полям, то заполнить списки «Затем по» и «В последнюю
очередь по».
Поиск данных.
Чтобы с помощью формы данных найти необходимые записи: выделить любую
ячейку базы данных. Выполнить команду Данные> Форма. Откроется форма данных,
здесь нажать кнопку Критерии. Произойдет очистка полей и изменение некоторых
кнопок. Перейти к полю, которое будет участвовать в определении критерия, и
ввести критерий. Нажать кнопку Далее или Назад, чтобы перейти к записи,
удовлетворяющей введенному критерию. Фильтрация данных с помощью
средства-Автофильтр.
С помощью этого средства можно оставить на рабочем листе только те записи
базы данных, которые удовлетворяют определенным условиям. Для этого надо
выполнить команду Данные > Фильтр > Автофильтр. После выполнения этой
команды справа от имени каждого поля фильтруемой базы данных появится кнопка со
стрелкой. Щелчком по этой кнопке открывается список, который содержит следующие
критерии: Все, Первые 10, Условие, Точное, Пустые, Непустые. После установки
нужного критерия все записи, которые не удовлетворяют критерию, будут скрыты.
Критерии можно устанавливать для нескольких полей.
Фильтрация с помощью Расширенного фильтра.
Расширенный фильтр требует большей работы, чем Автофильтр, но и
предоставляемые им возможности шире. Для использования расширенного фильтра
необходимо создать диапазон критериев, где задаются условия поиска данных.
верхняя строка диапазона должна содержать заголовки полей, которые в точности
повторяют по написанию заголовки полей базы данных. Не требуется включать все
заголовки и повторять их порядок. Кроме того, диапазон критериев должен
включать хотя бы одну строку под строкой заголовков, содержащую условия. Удобно
работать, если диапазону критериев присвоено имя.
После подготовки диапазона критериев надо выполнить команду Данные >
Фильтр > Расширенный фильтр. Откроется диалоговое окно «Расширенный
фильтр». В этом окне в группе «Обработка» необходимо выбрать
одну из опций: «Фильтровать список на месте» или «Скопировать
результат на новое место». Указать адрес исходного диапазона и адрес
диапазона критериев и нажать кнопку ОК [1,С. 216-218].
1.5 Создание баз данных в Microsoft Access
База данных Access представляет собой одну из наиболее популярных систем
управления базами данных, позволяющую создавать базы данных, вводить в них
данные и при необходимости редактировать их, осуществлять поиск и отбор
необходимых данных на основе заданного критерия, формировать требуемые отчеты.
База данных Access состоит из совокупности объектов: таблиц, форм, запросов
и отчетов. В каждой базе данных содержится одна или несколько таблиц. Каждая
таблица представляет собой набор упорядоченных данных по определенной системе.
В отличие от таблиц Excel в таблицах Access каждый столбец представляет собой поле,
которое является категорией информации, в то время как каждая строка содержит
отдельную запись, хранящую всю информацию по определенному вопросу. В
приложении Access каждое поле может содержать только один тип данных.
Пользователь сам может определить поля для хранения текста, чисел, денежных
сумм или гиперссылок для связи с Web — страницами или другими документами.
Access также включает специальный тип поля — объект OLE, позволяющий вводить объекты (рисунки, анимацию,
звук, видеоклипы) из других, представленных в среде Windows, программ.
В Access используются реляционные базы
данных, в которые входят несколько таблиц и между ними устанавливаются связи.
Эти связи позволяют ввести данные в одну таблицу и связать их с записью в
другой таблице через идентификатор. Хранение данных в связанных таблицах имеет
ряд преимуществ: отпадает необходимость многократного ввода одних и тех же
данных в большое число записей, объем базы данных становится меньше,
уменьшается количество ошибок при вводе, упрощается процедура обновления данных.
Для просмотра связей между таблицами конкретного приложения в Access
используется команда Схема из меню Сервис.
Работа с базой данных подразделяется на две фазы: фазу конструирования
базы данных и фазу управления данными. В большинстве случаев фаза конструирования
выполняется в режиме конструктора; при этом возможно применение как режима
конструктора таблицы, так и режима конструктора формы. После завершения фазы
конструирования появляется возможность использовать различные объекты базы
данных для управления реальными данными, т.е. становится возможным ввод данных,
их редактирование, формирование запросов в базе данных с целью извлечения части
данных, создание отчетов и др. При работе с различными объектами базы данных в
процессе конструирования и использования этих объектов пользователь переходит
из одного режима в другой, при этом меню в панели инструментов также изменяются
в соответствии с выполняемыми задачами.
Помимо работы с данными в режиме таблицы эффектным инструментом для
ввода, просмотра и редактирования данных в поля базы являются формы. Как
правило, форма отображает на экране одновременно только одну запись. Большим
преимуществом формы является ее способность одновременно отображать данные из
нескольких таблиц.
Отчеты предназначены для вывода на печать данных в удобном виде,
аналогично формам они позволяют комбинировать данные одновременно из нескольких
таблиц.
Запросы позволяют выбрать определенные данные и подготовить их для
использования при формировании отчетов. При этом для отбора необходимых данных
одновременно могут применяться несколько критериев. Режим конструктора запросов
может также использоваться для получения различного рода обобщающих данных, а
также для группировки и упорядочения данных.
До непосредственного создания новой базы данных в компьютере необходимо
выполнить несколько предварительных операций:
· определить содержимое полей, т.е. определить перечень
реквизитов, значения которых будут помещаться в базу;
· выбрать тип данных для каждого поля;
· продумать структуру базы данных, т.е. определить состав полей
и порядок их следования в каждой из таблиц;
· установить связи между таблицами;
· определить конкретные поля, используемые в качестве ключевых
вне индексированных полей.
Ключевое поле состоит из одного или нескольких полей, которые однозначно
идентифицируют каждую запись в таблице. Использование индексированных полей
(механизма индексирования) позволяет значительно увеличить скорость поиска и
сортировки данных (при этом предварительно формируются индексные механизмы, виртуально
упорядочивающие данные по заданному признаку, что, соответственно, увеличивает
объем базы данных).
При проектировании структуры базы следует иметь ввиду, что Access
позволяет использовать вычисляемые поля, значения которых являются результатами
вычислений над хранящимися в базе данными.
При запуске Access на экран выводится диалоговое окно, предлагающее либо
открыть имеющуюся базу данных, либо создать новую. При этом значительную помощь
при создании новой базы данных может оказать Мастер базы данных. Он
предоставляет возможность пользователю выбрать шаблоны, подготовленные для
широкого спектра задач — от устройства различного рода коллекций до
отслеживания деловых расчетов (для каждого шаблона вызывается соответствующий
Мастер). Диалоговые окна, которые Мастер последовательно выводит на экран,
позволяют выбрать различные типы данных, стиль оформления экрана, вид отчета
для печати и другие атрибуты. В конечном счете, Мастер помогает пользователю
создать базу данных, включающую все необходимые объекты. Конечно, у
пользователя имеется возможность в дальнейшем внести любые требуемые изменения
в базу данных.имеет в своем составе набор Мастеров, ориентированных на оказание
помощи при создании конкретных типов объектов базы данных. Так, Мастер таблиц
предлагает последовательность шагов по созданию таблицы. При его простоте он
предоставляет широкий выбор специализированных таблиц (например, Контакты,
Товары и др.), каждая из которых имеет набор часто используемых полей. Отвечая
на предложения Мастера, пользователь выбирает образец таблицы и входящие в нее
поля (имеется возможность ввести поля и переименовать некоторые поля), задает,
при необходимости, ключевое поле, определяет связи между различными таблицами (
между создаваемой и соответствующими в базе таблицами), дает команду на
создание формы для ввода данных ( если данные будут вводиться с клавиатуры) и
др.
Для модификации структуры таблицы используется режим конструктора,
позволяющий добавлять, удалять или менять порядок полей, определять имя, тип
данных и другие свойства каждого поля, а также задавать ключевое поле таблицы.
С помощью конструктора можно также создать и новую таблицу.
Форма представляет собой окно с набором элементов управления, являющихся
визуальными объектами и служащими для ввода и изменения данных, для выполнения
других определенных действий. Формы имеют ряд преимуществ:
· они позволяют сфокусировать в конкретный момент времени
внимание на главной записи;
· элементы управления на форме можно расположить наиболее
целесообразным образом, облегчающим работу с данными;
Любая форма может быть распечатана вместе с ее содержимым. Создание формы
может быть осуществлено несколькими путями; наиболее широко известен вариант с
использованием Мастера форм, который самостоятельно создает форму в
соответствии с указаниями пользователя. Более сложным является вариант
самостоятельного создания формы в режиме Конструктора. Мастер формы позволяет
добавлять в форму поля из различных таблиц и запросов.
В Access 2000 введен новый инструмент — страница доступна к данным,
похожая на форму. Она также отображает ряд элементов управления и дает доступ к
полям одной или нескольких таблиц или запросов к базе данных. Однако, в отличии
от формы, она хранится не внутри базы данных, а в отдельном файле формата HTML, что позволяет открывать файл как
непосредственно в Access, так и в браузере. При этом браузер позволяет перемещаться
по записям в источнике данных таблицы или запроса и добавлять, модифицировать и
удалять данные так же, как это делается в Access. При размещении такого файла
на Web-узле с базой данных могут работать другие пользователи, имеющие вход в
сеть Интернет. Удобным вариантом создания новой страницы доступа к данным
является выбор пункта Страницы на панели Объекты в окне базы данных. При этом
активизация кнопки Создать вызывает появление на экране диалогового окна Новая
страница доступа к данным [3,С.342-354].
2. Практическая часть
Банк занимается деятельностью, связанной с хранением вкладов населения.
Операционный дневник банка представлен на рис. 2.1. Процентные ставки различных
вкладов указаны на рисунке 2.2.
. Построить таблицы по приведенным ниже данным.
. Выполнить расчет исходящих остатков вкладов.
. Организовать межтабличные связи для автоматического формирования
ведомости остатков вкладов с начисленными процентами (рис. 2.3).
. Результаты вычислений представить в графическом виде.
Рис.
2.1. Операционный дневник
Рис.
2.2. Процентная ставка
Рис.
2.3. Остаток вклада с начисленным
процентом
Для
решения задачи запустим табличный процессор MS Excel.
Создаем книгу с именем «Практическая часть». Переименовываем лист на
«Операционный дневник и таблицу и заполняем исходными данными, которые
представлены на рис. 2.1. Второй лист переименовываем на «Остаток вклада с нач
%» и заполняем исходными данными, представленными на рис. 2.3. Третий лист
книги переименовываем на «Процентная ставка» и заполняем исходными данными,
представленными на рис. 2.2.
Для
выполнения расчета исходящих остатков вкладов на листе «Операционный дневник»
заносим в ячейку F3 следующую формулу:
=СУММ(C3;D3;-E3).
Скопируем
формулу для ячеек F4-F7. Таким образом, будет происходить расчет исходящих
остатков вкладов (рис. 2.4).
Рис.
2.4. Таблица «Операционный
дневник»
Для
организации межтабличных связей для автоматического формирования ведомости
остатков вкладов с начисленными процентами выполним следующие действия. На
листе «Операционный дневник» выделим поля таблицы A3-F7, и
присвоим имя «Дневник». На листе «Процентная ставка» выделим ячейки таблицы A2-B4 и
присвоим имя «ставка». На листе «Остаток вклада с нач %» в ячейку B2 введем
формулу
=ВПР(A2;Дневник;2;1)
Скопируем
формулу в ячейки B3-B6. Таким образом, мы обеспечим автоматическое
заполнение столбца «Вид вклада» в зависимости от данных, представленных в
таблице «Операционный дневник» (рис. 2.5). Для правильной работы формулы ВПР
поставим фильтр По возрастанию в таблицах «Операционный дневник» и «Процентная
ставка».
Рис.
2.5. Таблица «Остаток с нач %»
В
ячейку С2 введем формулу
=
ПРОИЗВЕД (ПРОСМОТР (A2;’Операционный дневник ‘!A3:A7; ‘Операционный дневник
‘!F3:F7); (ПРОСМОТР (B2; ‘Процентная ставка’!A2:A4; ‘Процентная
ставка’!B2:B4)))
Скопируем
формулу в ячейки С3-С6. Таким образом, мы обеспечим автоматическое заполнение
столбца «остаток вклада с начисленным процентом, %», которое будет зависеть от
данных, введенных в таблицу «Операционный дневник» и от данных, находящихся в
столбце «Процентная ставка» (рис. 2.7)
Рис.
2.7. Таблица «Остаток вклада с
начисленным процентом»
Для
представления результатов в графическом виде используем Сводную диаграмму на
основе Сводной таблицы (рис. 2.8).
Заключение
Собрав свои лучшие программы в один унифицированный, интегрированный
пакет, фирма Microsoft создала многоцелевой инструмент для
обработки данных, планирования, общения и публикации в сети Инте ренет. Каждое
из приложений Office содержит общие команды, диалоговые окна и процедуры, так
что, научившись пользоваться одним приложением, пользователь может применять
эти знания при работе с другими приложениями. Кроме того, приложения Office
изначально спроектированы с учетом совместной работы, что позволяет, например,
объединить текст, созданный в Word,
с диаграммой из Excel и информацией
из базы данных Access в одной форме (документе).
Список использованной литературы
1.
Информатика в экономике: Учеб. пособие/ Под. ред. проф. Б.Е. Одинцова, проф.
А.Н. Романова. — М.: Вузовский учебник, 2008. — 478 с.
.
Экономическая информатика: Учебник / Под ред. В.П. Косарева. — М.: Финансы и статистика, 2008.
.
Информатика: Учебник/ Под ред. Н.В. Макаровой. — М.: Финансы и статистика,
2005.
. Д.М.
Дайитбегов. Информатика. Лабораторный практикум для студентов 2 курса всех
специальностей. — М.: ВЗФЭИ, 2007.
Microsoft Word — это
мощный интеллектуальный текстовый
редактор (процессор), удобный и простой
в применении инструмент для создания
профессионально оформленных документов.
Многофункциональные программы Word
обеспечивают возможность создания и
редактирования текстовых документов
любого объема и сложности.
В текстовых документах можно создавать
разнообразно оформленные математические
формулы, списки, простые и электронные
таблицы, рисунки и кадры, графики и
диаграммы, фрагменты баз данных и другие
объекты.
Текстовые процессоры Word обеспечивают
работу по созданию документов, имеющих
иерархическую организацию (главы, части,
разделы и т. п.) с возможностью
работы как на уровне отдельных компонентов,
так и «главного документа», объединяющего
информацию нескольких файлов. Word
позволяет максимально автоматизировать
работу пользователя с документом,
предоставляя возможности создания
макропрограмм на языке программирования
Visual Basic for Applications
для выполнения отдельных стандартных
процедур.
Табличный процессор Microsoft Excel
Microsoft Excel — самая
мощная и распространенная программная
система, выполняющая организацию и
всевозможные преобразования данных,
представленных в виде таблиц. Отсюда
одно из ее названий — электронная
таблица. Очень хорошо и полно представлены
в Excel средства математической и логической
обработки данных. Поэтому ее также
называют табличным процессором, что,
по-видимому, более правильно.
Табличный процессор — это совокупность
программ, выполняющая:
-
создание и редактирование электронных
таблиц; -
создание многотабличных документов,
аналитически связанных друг с другом; -
математическое и логическое преобразование
данных, находящихся в ячейках электронных
таблиц; -
структуризацию и организацию списков
данных в электронных таблицах,
обеспечивающую их функционирование в
качестве несложных баз данных; -
графическую интерпретацию рядов данных
электронных таблиц в виде различного
вида диаграмм и графиков; -
создание производных итоговых и сводных
электронных таблиц, в том числе и с
привлечением информации из внешних
баз данных; -
разработку макрокоманд управления
электронными таблицами и настройки
удобного пользовательского интерфейса; -
оформление, импорт и экспорт файлов
электронных таблиц, и их печать и многое
другое.
С помощью табличного процессора в
электронных таблицах можно выполнять
различные инженерные,
статистические,
экономические,
бухгалтерские,
финансовые расчеты;
проводить сложный
экономический анализ, моделировать
и оптимизировать хозяйственные ситуации
и т. д., и т. п.
Для настройки Excel и автоматизации
выполнения процедур пользователя
используется мощный язык программирования
Visial Basic for Applications (VBA). VBA
встроен в средства Microsoft
Office. Макросы, написанные
на этом языке и вызываемые одной командой,
позволяют автоматически выполнить
отнимающие много времени сложные
процедуры.
Система управления базами данных Microsoft Access
Microsoft Access на сегодняшний
день является одним из самых популярных
настольных приложений для работы с
базами данных. В Access реализовано множество
средств, которые упрощают решение задач
по вводу, анализу и представлению данных,
а также значительно снижают трудоемкость
разработки приложений. Microsoft Access
предоставляет средства, необходимые
для управления любыми данными и принятия
оптимальных решений. Эта СУБД «умеет»
сводить воедино сведения из самых разных
источников (электронные таблицы, другие
базы данных) и помогает быстро найти
необходимую информацию, донести ее до
окружающих с помощью отчетов, графиков
или таблиц. Она также предлагает весь
необходимый инструментарий для построения
готового уникального решения для
конкретной предметной области.
Соседние файлы в предмете [НЕСОРТИРОВАННОЕ]
- #
- #
- #
- #
- #
- #
- #
- #
- #
- #
- #
Еще в начале 60-х годов американский ученый Джозеф Ликлайдер (которого сегодня с полным основанием считают одним из отцов Интернета) высказал мысль, что главным назначением компьютеров должна стать автоматизация рутинной работы человека. В те времена, когда многие вообще не имели представления о существовании вычислительной техники, эта идея казалась просто шуткой профессионала. Считалось, что компьютеры предназначены исключительно для решения неких принципиально новых и очень сложных математических проблем.
Наука и жизнь // Иллюстрации
В основном окне программы PowerPoint виден набор слайдов (фрагмент презентации), подготовленный средствами этого пакета. Поверх него раскрыто меню «Показ слайдов», в котором видны все возможные варианты демонстрации. И это еще далеко не все возможности пр
Одна из функций программы OUTLOOK — планирование вашей деятельности (Календарь).
Сегодня еще многие думают, что формирование Web-страниц — удел только «крутых» Web-дизайнеров. Однако используя современный HTML-редактор, создать Web-страницу так же просто, как оформить деловое письмо. На снимке — Web-страница, созданная автором.
Одна из основных функций программы PhotoDraw — обработка изображений, полученных с фотографий. Из настоящего фото вашей собаки вы можете сделать почти квадратного монстра, чтобы напугать хулиганов, или совсем стройного ризеншнауцера.
‹
›
Однако сфера применения вычислительной техники быстро расширялась, причем именно за счет продвижения в сторону традиционных практических задач в различных областях деятельности человека. На первых порах это были разнообразные экономические расчеты, хранение и обработка архивных данных, управление технологическими процессами.
С появлением в середине 80-х годов персональных компьютеров, доступных не только предприятиям, но и отдельным людям, спектр решаемых компьютером практических вопросов начал экспоненциально расти. Сегодня не менее 40 процентов ПК приходится на домашних пользователей, а 90 процентов вычислительных мощностей всех компьютеров (в том числе и на предприятиях) используются для автоматизации разнообразной рутинной работы. При этом рост производительности труда достигается не только за счет увеличения скорости выполнения тех или иных операций, но, главным образом, благодаря объединению воедино нескольких разрозненных функций. Это дает возможность даже неискушенному пользователю решать задачи, доступные ранее только профессионалам.
ОФИСНЫЕ ПРОГРАММНЫЕ ПАКЕТЫ
Среди обилия прикладного программного обеспечения можно выделить группу программ, которые решают задачи самого широкого назначения и поэтому в той или иной степени нужны каждому пользователю компьютера независимо от его профессии. В последние годы такие программные пакеты принято называть офисными.
Хотя созданием офисных программ занимаются многие мировые разработчики (например, Corell и Sun), лидирует в этой области корпорация Microsoft (Майкрософт), фактически задающая стандарты подобного программного обеспечения. Стоит отметить, что для достижения рыночного успеха продуктам Microsoft около десяти лет назад пришлось вступить в жесткую конкурентную борьбу с тогдашними фаворитами, например текстовым редактором WordPerfect и электронными таблицами Lotus 1-2-3.
Начав разработку офисных пакетов, Microsoft сразу же поставила целью создание не отдельных программ, а целого комплекса взаимосвязанных и взаимно дополняющих приложений под названием Microsoft Office (Майкрософт Офис). По мере развития системы в ней появлялись новые приложения, а также расширялись функции ранее созданных программ, удовлетворяя растущие требования «среднестатистического» пользователя. За последние шесть лет Microsoft выпустила четыре версии MS Office: 4.0 (1996 год), 95 , 97 и 2000. Последняя версия (MS Office 2000) продается в виде пяти выпусков с разным составом программ: «Стандартный», «Для малого бизнеса», «Профессиональный», «Расширенный» и «Для разработчиков». Комплект «Для разработчиков» (точнее Developer Edition, так как он поставляется только в англоязычном варианте) в отличие от других выпусков содержит дополнительные средства программирования. В состав «Расширенного» выпуска входят следующие приложения: Word (Ворд), Excel (Эксэль), Access (Эксэс), PowerPoint (ПауэрПойнт), Outlook (Аутлук), FrontPage (Франт Пэйдж), Publisher (Паблишер), PhotoDraw (ФотоДро), Инструменты для малого бизнеса. Дадим краткое описание этих программ.
1. WORD — ТЕКСТОВЫЙ ПРОЦЕССОР
Текстовый процессор — исторически самое первое и наиболее широко используемое офисное приложение: писать и оформлять тексты нужно всем. Еще десять лет назад подобные программы назывались «редакторами», но сегодня этот термин уже не отражает их возросшие возможности.
Появление текстовых процессоров радикальным образом изменило даже не технологию, а, если хотите, сам подход к созданию разнообразных текстов, начиная от рапорта начальнику об отпуске и заканчивая литературным произведением. Раньше на подготовку объемного документа, например отчета о научно-исследовательской работе на 100 страницах, уходило до месяца работы нескольких человек (не считая подготовки рукописного варианта). При этом львиная доля времени тратилась на объяснения машинистке, как разобраться в рукописи (помните интермедию в исполнении Владимира Винокура: «здесь играем, здесь не играем, на это вообще не смотрите, а этот кусок — на обратной стороне» и т.д.), потом на проверку, что получилось, и повторные объяснения машинистке, что нужно исправить. А когда отчет был готов, оказывалось, что пропущены один раздел и несколько параграфов. Сколько проблем вызывала подготовка и вставка иллюстраций — не стоит и вспоминать…
Сегодня функции текстовых процессоров выходят далеко за рамки работы собственно с текстами (набор, редактирование, форматирование, автоматическая проверка правописания, составление автореферата и т.д.). Word позволяет создавать в тексте разнообразные таблицы, графики, иллюстрации, формулы и пр. с их автоматической нумерацией и формированием перекрестных ссылок. В результате пользователь может подготовить сложный документ практически неограниченного объема с использованием графических материалов и разнообразного форматирования.
И все же подчеркнем, что для подготовки «чисто текстовых» документов вполне достаточно возможностей программы WordPad, поставляемой с операционной системой Windows.
2. EXCEL — РАБОТА С ЭЛЕКТРОННЫМИ ТАБЛИЦАМИ
Эта программа нужна всякому, кто имеет дело с данными, представленными в виде таблиц. Именно в таком виде можно представить большую часть информации о нашей повседневной деятельности: адресные книги, картотека видеокассет, учет домашних расходов и пр.
В таблицах могут находиться данные самого разного формата (символьные строки, даты и пр.), но в целом, конечно же, пакет Excel ориентирован на обработку числовых данных. Самый простой пример — суммирование по столбцам и строкам таблицы. Ненамного сложнее вычислить значение заданных самим пользователем функций (скажем, процентный рост расходов на ведение домашнего хозяйства по статьям). Одна из наиболее привлекательных возможностей пакета — быстрое и наглядное представление данных в виде разнообразных графиков, диаграмм, карт.
СОСТАВ ПРИЛОЖЕНИЙ В РАЗЛИЧНЫХ ВЫПУСКАХ MICROSOFT OFFICE
|
Приложения |
Назначение |
Стандартный |
Для малого бизнеса |
Профессиональный |
Расширенный |
|
Access |
Система управления базами данных |
• |
• |
||
|
Excel |
Электронные таблицы |
• |
• |
• |
• |
|
FrontPage (англ.) |
Инструмент для создания и поддержки Web-узлов |
• |
|||
|
Outlook |
Диспетчер электронной почты и планирования работы |
• |
• |
• |
• |
|
Photo Draw |
Редактор деловой графики |
• |
|||
|
PowerPoint |
Программа подготовки презентаций |
• |
• |
• |
|
|
Publisher |
Настольная издательская система |
• |
• |
• |
|
|
Word |
Текстовый процессор |
• |
• |
• |
• |
|
Инструменты для малого бизнеса |
Диспетчер контактов и заказчиков |
• |
• |
• |
Электронные таблицы — идеальное средство для организации учета, обработки экспериментальных данных, составления отчетов самых разнообразных форм.
3. ACCESS — СИСТЕМА УПРАВЛЕНИЯ БАЗАМИ ДАННЫХ
Появление Access в составе офисных программ в 1992-1993 годах можно с полным правом назвать знаменательным событием, ведь до этого считалось, что создание систем управления базами данных (СУБД) — удел исключительно опытных профессионалов.
Не нужно пугаться: СУБД — это совсем не так страшно, как может показаться. На самом деле описанные выше электронные таблицы Excel — это тоже фактически небольшая система управления базой данных, то есть упорядоченным набором структурированной информации. Но электронные таблицы имеют два ограничения: объем, задаваемый емкостью оперативной памяти компьютера, и двумерное представление данных в виде строк и столбцов.
Реляционные СУБД (практически все реально используемые сегодня системы, в том числе и Access, относятся к категории «реляционных») работают с теми же таблицами, но при этом данные хранятся на внешних носителях информации, а таблицы связаны между собой перекрестными ссылками.
Самый простой пример такой организации данных — ведение каталога коллекции звуковых компакт-дисков. В одной таблице можно хранить полные сведения об авторах песен, в другой — об исполнителях, а в третьей — данные об отдельной песне. При этом последняя таблица будет иметь необходимые ссылки на первые две, так что пользователь может легко по названию песни выяснить, например, день рождения ее автора.
Access — это очень популярная и полезная СУБД, которая может использоваться для создания как небольших локальных, так и весьма серьезных профессиональных систем. Кстати, изучение Access и технологии разработки СУБД весьма полезно для продвижения от азов программирования к решению сложных производственных задач.
4. POWERPOINT — ПОДГОТОВКА ВИЗУАЛЬНЫХ ПРЕЗЕНТАЦИЙ
Программы, подобные PowerPoint, появились относительно недавно, но сегодня они стали надежным помощником всех, кому хотя бы иногда приходится выступать с лекциями или докладами перед аудиторией (которая порой может быть представлена только одним слушателем).
Прежде считалось, что иллюстративный материал требуется только для докладов, в ходе которых нужно показывать сложные таблицы, графики и математические формулы. Сегодня общепринятым стилем становится визуальное отображение основных тезисов даже простого текстового доклада.
Все, кто когда-нибудь делал технические доклады (защита дипломного проекта или отчет на научно-техническом совете), могут вспомнить, что подготовка текста 15-минутного сообщения занимала максимум один-два дня. А на создание десятка плакатов или слайдов уходило не менее месяца работы, причем сначала эскиз рисовал сам докладчик, а потом работал профессионал-чертежник. За последние годы число «докладчиков» резко возросло (например, за счет появления менеджеров по продажам), причем им приходится выступать не раз в полгода, а почти еженедельно, постоянно меняя содержание выступлений и иллюстрации.
С помощью программ типа PowerPoint десяток слайдов можно сделать всего за один-два часа силами одного человека — самого автора. А если в будущем потребуется внести какие-то исправления, то это займет считанные минуты.
Для слушателей демонстрация подготовленных материалов проходит примерно также, как и при традиционном показе слайдов, но кроме статичных изображений можно использовать звук, видео, различные визуальные эффекты.
Кстати, PowerPoint можно применять не только для выступления перед аудиторией. Многие домашние пользователи работают с этой программой, например, при создании графических заставок для своих видеофильмов.
5. OUTLOOK — ВАШ ПЕРСОНАЛЬНЫЙ ДИСПЕТЧЕР
Хотя программа Outlook появилась всего несколько лет назад, она уже стала предметом первой необходимости для многих пользователей. Outlook включает адресную книгу, дневник для текущих записей, еженедельник для планирования деятельности, осуществляет связь с внешним миром через электронную почту, а также выполняет многие другие полезные функции.
Большинство людей постоянно носят с собой записную книжку и, если забывают ее где-то, оказываются как без рук. Стоит вам начать пользоваться программой Outlook, вы тут же поймете, как много времени потеряли, работая без нее.
Одна из наиболее впечатляющих функций этого приложения — совершенно новые автоматизированные возможности по планированию работы и контролю за выполнением дел. Включив утром компьютер и загрузив Outlook, вы тут же получите напоминания о всех делах, запланированных на день. И даже о том, что кого-то из ваших близких нужно поздравить с днем рождения, о чем вы совсем забыли в круговороте будней. В течение всего дня программа будет напоминать о запланированных событиях с точностью до секунды.
Outlook можно эффективно использовать и для планирования групповой деятельности. Например, при работе в одной компьютерной сети предприятия вы можете посмотреть с помощью Outlook расписание свободного времени сотрудников, которых хотели бы пригласить на совещание, автоматически выбрать наиболее удобное для всех время и «застолбить» его в планах приглашенных (у каждого из них тут же появится соответствующее уведомление).
Кроме того, Outlook включает многофункциональную систему по управлению электронной почтой и телефонной связью.
Если же из всех функций Outlook вам нужна только почтовая система, вы можете ограничиться возможностями программы Outlook Express, входящей в состав Windows.
6. FRONTPAGE — СРЕДСТВО СОЗДАНИЯ И ПОДДЕРЖКИ WEB-УЗЛОВ
Кто хотя бы несколько раз заходил в Интернет, отлично представляет, что такое Web-узлы: это набор специально оформленных Web-страниц, связанных между собой перекрестными ссылками. Еще пять лет назад считалось, что создание Web-узлов — удел узкой касты профессионалов. А 99,99…% пользователей Интернета оставались «читателями», но не «писателями» и уж тем более не «верстальщиками».
Но ситуация быстро меняется. Сегодня уже никого не может удивить появление персональных Web-узлов. Как говорится в одной из шуток на эту тему, «Вы больны Интернетом: у вашей собаки также есть своя Web-страница». Впрочем, сейчас это высказывание для многих уже не шутка, а реальность. Попробуйте создать собственный персональный Web-узел о своей работе, хобби, путешествиях и пр. Многие Интернет-провайдеры предоставляют бесплатно необходимый адрес и до 50 Мбайт для размещения вашей информации, что более чем достаточно для начала. Вы сразу увидите, что это не только увлекательное, но и полезное занятие. Может быть, на вашей странице не будет информации, интересной для всего мира, но она, несомненно, привлечет внимание ваших друзей и близких. С помощью своего Web-узла вы можете, например, собрать вместе многочисленных родственников, разбросанных по всему свету. А это уже немало.
FrontPage поможет вам создать и развивать свой Web-узел. Для его использования не нужно знать программирование — необходимо только желание освоить программу. Кстати, профессия Web-мастера сегодня — одна из дефицитных и престижных. И FrontPage поможет вам овладеть ей.
Если же вы сомневаетесь, стоит ли тратить деньги на приобретение дополнительных программ, имейте в виду, что в состав Windows входит программа FrontPage Express, с помощью которой можно сделать довольно много первых шагов в освоении Web-дизайна.
7. PUBLISHER — НАСТОЛЬНАЯ ИЗДАТЕЛЬСКАЯ СИСТЕМА
Как уже говорилось, Word помогает делать достаточно сложные текстовые документы с разнообразным графическим оформлением. Но получить с его помощью высокое полиграфическое качество невозможно. Для этого следует воспользоваться настольной издательской системой Publisher, недавно появившейся в составе MS Office.
Хотя многие функции Word и Publisher пересекаются, но все же основная задача Word — формирование содержания документа, а Publisher — реализация документа в виде высококачественного полиграфического издания. Наиболее часто Publisher применяется для изготовления красочных буклетов, каталогов, пригласительных билетов, меню для званых приемов, поздравительных адресов и т.д. Программа содержит все необходимые для этого инструменты, шаблоны и заготовки. Большая библиотека макетов предоставляет возможность познакомиться с опытом, накопленным профессиональными издателями и дизайнерами.
Одна из основных функций программы PhotoDraw — обработка изображений, полученных с фотографий. Из настоящего фото вашей собаки вы можете сделать почти квадратного монстра, чтобы напугать хулиганов, или совсем стройного ризеншнауцера.
8. PHOTODRAW — РЕДАКТОР ДЕЛОВОЙ ГРАФИКИ И ИЗОБРАЖЕНИЙ
Для достаточно простого редактирования графических изображений может хватить программ Paint и Imaging, входящих в состав Windows. Но для более сложных операций потребуются инструменты посерьезнее.
Ранее обработка изображений также была сферой деятельности высококвалифицированных профессионалов, и лидирующее положение здесь уже давно занимают известные системы Adobe PhotoShop и Corell Draw. Однако сегодня такие задачи все чаще нужно решать и «обычным» пользователям. Например, если вы занимаетесь фотографией, то компьютерная обработка может существенно повысить качество изображений, «вытянуть», казалось бы, совсем испорченные, но очень дорогие вам кадры. Работа с графикой просто обязательно понадобится для красивого и оригинального оформления своего Web-узла, печатных изданий или презентаций в PowerPoint.
Хотя PhotoDraw пока несколько уступает возможностям упомянутых выше продуктов компаний Adobe и Corell, его функций вполне достаточно для решения многих полезных задач на высоком уровне. При этом надо иметь в виду, что один профессиональный графический пакет стоит примерно столько же, сколько весь комплекс программ MS Office 2000.
9. ДИСПЕТЧЕР КОНТАКТОВ И ЗАКАЗЧИКОВ
Эта программа появилась впервые в составе MS Office 2000. Она предназначена для управления базой данных со сведениями о деловых партнерах (поставщиках и покупателях), для контроля за сделками и финансовым состоянием малого предприятия.
В принципе эти задачи можно выполнять и с помощью других программ из состава Office, но все же удобнее использовать специализированный инструмент. Кроме того, проблема заключается в том, что такие сведения часто накапливаются в разных программах (что-то лежит в Outlook, что-то в системе бухгалтерского учета), а руководителю малого предприятия нужно для анализа и контроля собрать воедино всю нужную информацию.
Кстати, Диспетчер имеет в своем составе фильтр, позволяющий переносить в него и обрабатывать данные из наиболее популярной в нашей стране бухгалтерско-учетной системы «1С:Предприятие».
ФУНКЦИЙ МНОГО, НО… НЕДОСТАТОЧНО
Итак, мы видим: офисных пакетов довольно много и каждый из них обладает огромными возможностями. Но в практической работе часто оказывается, что вам все же не хватает каких-то функций. Или обнаруживается, что предлагаемая схема обработки информации не очень подходит для вас.
Оказывается, офисную программу можно сделать более удобной, реализовав в ней функции, которых изначально не было, или объединив несколько разрозненных программ в единый комплекс. Такие возможности дает программа Microsoft Office Extensions (или дополнения для Microsoft Office).
См.в номере статью «ОПЕРАЦИОННАЯ СИСТЕМА И ОФИСНЫЕ ФУНКЦИИ»
#статьи
- 14 дек 2022
-
0
Система управления базами данных: что это такое и зачем она нужна
Рассказываем, как устроены СУБД и какие они бывают, а также делимся подборкой из пяти самых популярных среди разработчиков баз данных.
Иллюстрация: Оля Ежак для Skillbox Media
Любитель научной фантастики и технологического прогресса. Хорошо сочетает в себе заумного технаря и утончённого гуманитария. Пишет про IT и радуется этому.
В базах данных сегодня хранится буквально всё — ваши переписки, данные паспорта на «Госуслугах», пароли от сайтов, видео на хостингах, треки на музыкальных платформах. Но чтобы вся эта информация не потерялась, а данными было удобно управлять, придумали СУБД.
Чтобы понять, что такое СУБД, нужно сначала узнать, что такое база данных (БД).
База данных — это набор упорядоченных и структурированных данных, которые хранятся на определённом компьютере. Проще всего представить её как большую Excel-таблицу, где у каждого элемента (строки) есть определённые свойства (столбцы).
Если создать базу данных для магазина продуктов, то у каждого товара — например, жвачки, шоколадки и бутылки воды, — будут свойства: цена, количество штук в наличии и срок годности.
Иллюстрация: Оля Ежак для Skillbox Media
Базы данных — это просто файлы на диске компьютера, куда можно записывать новые элементы. Но сами БД ничего не умеют и для них нужно писать свои методы для управления — например, для добавления нового элемента или поиска нужной записи. Чтобы облегчить работу программистам, придумали СУБД.
Система управления базами данных (СУБД) — это набор инструментов, которые позволяют удобно управлять базами данных: удалять, добавлять, фильтровать и находить элементы, менять их структуру и создавать резервные копии.
СУБД можно представить как прослойку между базой данных и пользовательскими запросами к ней.
Иллюстрация: Оля Ежак для Skillbox Media
Когда пользователь нажимает на кнопку на сайте — например, чтобы скачать картинку, — сайт составляет специальный запрос к базе данных и отправляет его в СУБД. Она разбирает его и ищет в базе данных запрашиваемую информацию, а затем возвращает обратно сайту. Он уже конвертирует их в читаемый для пользователя вид и отдаёт ему.
Без СУБД разработчикам пришлось бы самостоятельно искать в файлах баз данных информацию, которая им нужна. Можно сказать, что база данных без СУБД — это как машина без кузова. В теории это машина: можно её заправлять, менять масло и детали. Но нормально поездить на ней не получится. Придётся сначала всё прикрутить, сделать кузов и только потом уже ехать.
Изображение: Big Pants Production / Shutterstock / Skillbox Media
СУБД нужна, чтобы упростить жизнь программистам и дать им все инструменты для работы с базами данных.
СУБД нужны для всех манипуляций с базами данных, а именно чтобы:
- создавать базы данных и администрировать их: удалять, изменять и объединять;
- держать данные в структурированном виде и необходимом формате;
- защищать данные от нежелательных изменений и попыток взлома;
- загружать и сортировать данные с помощью фильтров;
- делать резервные копии, восстанавливать базы данных после сбоёв и поддерживать общую целостность.
С помощью СУБД разработчики следят за всеми изменениями в базах данных. А БД хранят информацию пользователей: их транзакции и действия.
Иллюстрация: Оля Ежак для Skillbox Media
Например, чтобы создать базу данных с каталогом всех товаров на маркетплейсе, нужно завести огромную таблицу со строками, где у каждой будут определённые свойства. Они могут быть такими:
- название товара;
- стоимость;
- количество единиц на складе;
- поставщик.
Чтобы держать такую таблицу в порядке и постоянно дополнять её новыми элементами, нужно обеспечить надёжность и высокую скорость работы. Для этого как раз и нужны СУБД.
СУБД — это набор инструментов, каждый из которых способен совершать с базой данных определённое действие: считывать её, удалять элементы или обрабатывать запросы от пользователя. И чтобы все эти инструменты правильно функционировали, у СУБД должна быть хорошо прописанная архитектура.
Главные элементы СУБД — ядро, процессор, программные средства и базы данных. Поговорим о каждом из них подробнее.
Иллюстрация: Оля Ежак для Skillbox Media
Ядро. Отвечает за работу всей системы в целом. Через него проходят все процессы обработки данных и их хранения. Ядро следит за всеми изменениями баз данных и фиксирует их.
Процессор, или компилятор. Занимается обработкой запросов от пользователей. Главная его задача — преобразовать SQL-запрос в понятные для компьютера команды, а затем вернуть результаты.
Программные средства, или утилиты. Нужны, чтобы пользователь мог вводить запросы, а администраторы могли настраивать доступ и другие необходимые параметры.
Базы данных. Место, где хранятся данные в упорядоченном, а иногда и в зашифрованном виде. Базы могут различаться по структуре и типам представления данных.
СУБД делят на разные типы и по разным параметрам. Мы рассмотрим, как они различаются в четырёх классификациях: по расположению баз данных, по хранению и обработке данных, по языку запросов, по структуре и организации данных.
СУБД бывают локальные и распределённые.
Локальные. Это когда всё содержимое базы данных располагается на одном компьютере — обычно на сервере компании.
Распределённые. Это когда база данных частично находится на разных компьютерах — например, в облаке.
Современные СУБД могут быть одновременно локальными и распределёнными.
Здесь СУБД делятся на клиент-серверные, файл-серверные и встраиваемые.
Клиент-серверные. Это когда СУБД с базой данных находятся на одном компьютере, к которому пользователи обращаются с запросами. Получить доступ к такой СУБД можно с любого компьютера.
Многие интернет-магазины заводят именно такую базу данных, чтобы пользователи могли быстро получать свежую информацию об их товарах.
Файл-серверные. Это когда база данных находится на одном сервере, а СУБД — на устройствах, с которых к базе отправляют запросы. Чтобы получить данные, у пользователя должна быть установлена и настроена СУБД.
Файл-серверные СУБД используют для локальных сервисов компаний — например, CRM-систем, где находятся данные о клиентах и документообороте.
Встраиваемые. Это локальные СУБД, которые представляют собой отдельный модуль для управления данными внутри приложений. Обычно они написаны в виде библиотек для разных языков программирования.
Например, Microsoft Access и «1С:Бухгалтерия» имеют такой тип СУБД.
СУБД поддерживают язык структурированных запросов и неструктурированных.
SQL. Это язык для создания структурированных запросов к базам данных. Такие СУБД самые популярные в использовании.
NoSQL. Это язык для запросов, который основан на другом языке программирования — например, Python или JavaScript. СУБД с NoSQL обычно используют при работе с большими данными.
И последнее свойство, по которому делятся СУБД, — то, как они представляют информацию внутри баз данных.
Реляционные. Данные в виде таблиц, которые связаны друг с другом через сквозные параметры. Такая архитектура обеспечивает построчное хранение данных и нужна для создания строгой структуры. Ещё одна их особенность: за одно обращение к базе пользователь сможет получить лишь небольшое число элементов.
Изображение: andreycha / habr.com
Каждая строка имеет уникальный идентификатор, или ключ. Поэтому найти нужные данные и связать их между собой в такой базе данных легко.
Реляционные базы данных используют, когда объём данных не превышает нескольких терабайт. Это делает их подходящими практически любому проекту.
Самые популярные среди реляционных баз данных — PostgreSQL, Microsoft SQL Server, MySQL, Oracle.
Реляционные базы данных применяют, когда важны следующие характеристики:
- Транзакционность. Для выполнения операции нужно сделать несколько запросов к базе данных. Это может быть, например, перевод денег с одной карты на другую через приложение банка.
- Частые изменения данных. Так как в реляционных базах данных строгая структура.
- Поиск по индексам. Каждый элемент такой базы данных — это строка, а искать элементы по строкам удобно.
- Запросы небольшого количества записей за раз. Реляционные базы данных работают как раз по этому принципу.
- Объём данных не превышает нескольких терабайт. Если будет больше, такая база данных будет работать медленнее.
Ключ — значение. Каждый элемент базы данных использует для хранения уникальный идентификатор, который состоит из ключа и значения. Этот способ хранения похож на тип данных «словарь» в языках программирования.
Базы данных типа «ключ — значение» имеют вид хеш-таблиц, в которых у каждой записи — только один индекс. При этом жёстких ограничений по структуре элементов нет.
Изображение: Tzoof Avny Brosh / medium.com
Такие базы данных используют по принципу логов, когда новые записи заносят в конец хранилища. Удаляют элементы с помощью добавления специальной записи.
Ещё несколько способов использования баз данных типа «ключ — значение» — очереди, кэш и логирование.
Популярные базы данных типа «ключ — значение» — Redis, DynamoDB и Aerospike.
Документные. В отличие от реляционных баз данных, документоориентированные хранят информацию в виде «документов», а не таблиц и строк. Главное преимущество документных баз данных — возможность хранить информацию без строгого ограничения по структуре.
Изображение: Тольяттинский государственный университет
Документные базы данных умеют хранить информацию целиком и получать её одним запросом. Даже если структура элементов будет разной. Ещё документные базы данных позволяют использовать ссылки на другие записи в базе, что чем-то напоминает реляционную модель.
Популярные документные базы данных — MongoDB, CouchDB и Amazon DocumentDB.
Графовые. В них элементы имеют взаимосвязи в виде графа, где у каждого его узла есть множество связей с другими узлами. Такой вид баз данных напоминает паутину. Обычно эти базы данных используют в соцсетях или рекомендательных сервисах.
Каждый узел графовой базы данных содержит в себе данные, а чтобы составить взаимосвязи между узлами, используют рёбра. В них хранятся начальный и конечный узлы, направление и тип. Рёбра описывают взаимосвязи между двумя узлами — например, «родитель — потомок», — а также действия над ними.
Изображение: Amazon
Обойти весь граф можно очень быстро, потому что связи между узлами не считаются во время запроса, а сразу хранятся в базе данных. Поэтому графовые базы данных применяются в соцсетях, рекомендательных сервисах и системах выявления мошенничества, когда нужно построить взаимосвязи между данными и запросить их.
Популярные графовые базы данных — Amazon Neptune, Neo4j и InfiniteGraph.
Колоночные. В них данные хранятся последовательно в виде одной колонки, и предполагается, что на одном и том же месте в каждой колонке хранятся элементы, которые относятся к одной строке. Это позволяет эффективно сжимать данные и анализировать их — находить сумму, количество или среднее значение.
Изображение: GrapeCity
Колоночные базы данных позволяют загружать новые данные непрерывным потоком или порциями. При этом удалять их так нельзя.
Главная область применения колоночных баз данных — анализ данных. Такие базы аналитики и менеджеры компаний используют, чтобы хранить историю событий.
Популярные колоночные базы данных — ClickHouse, Apache Druid, Vertica, BigQuery и Teradata.
СУБД существует много, но часто программисты пользуются семью самыми популярными — PostgreSQL, Microsoft SQL Server, MySQL, SQLite, MongoDB, Redis и Oracle.
Тип. Реляционная СУБД клиент-серверного вида.
Стоимость. Бесплатно.
Лицензия. PostgreSQL License, Open Source.
Для кого. Подходит для проектов любой сложности и объёма.
Преимущества. СУБД имеет большую функциональность и высокую производительность — например, она без проблем может работать с большими данными под высокой нагрузкой.
Язык запросов — SQL, но его можно поменять через расширения на PL/Python, PL/Java и PL/Perl. И ещё одно преимущество PostgreSQL — в ней нет лимита по размеру баз данных и числу записей в таблицах.
Скачать СУБД можно на официальном сайте.
Изображение: PostgreSQL
Тип. Реляционная СУБД клиент-серверного вида.
Стоимость. Бесплатно.
Лицензия. GPLv2, проприетарная.
Для кого. Подходит для небольших и средних команд и проектов.
Преимущества. Интерфейс программы позволяет работать с таблицами разных форматов. MySQL работает онлайн и вмещает до 50 млн элементов. Но по функциональности она уступает PostgreSQL. При этом её можно интегрировать с другими СУБД.
MySQL использовали для сайтов и интернет-магазинов такие компании, как Twitter, Alibaba, «Фейсбук»*, Wikipedia.
После того как MySQL купила компания Oracle, пользователи стали немного переживать, что в скором времени база данных может стать платной. Но пока она остаётся бесплатной.
Скачать СУБД можно бесплатно на официальном сайте.
Изображение: MySQL
Тип. Реляционная СУБД.
Стоимость. Бесплатно.
Лицензия. Проприетарная.
Для кого. Платную версию используют в крупных компаниях, а бесплатную можно без проблем применять в проектах с объёмом данных до 10 ГБ.
Преимущества. Эта СУБД добавляет автоматизацию задач — например, можно задать скрипт, который будет управлять памятью. Ещё Microsoft SQL Server позволяет удобно хранить сложные структуры данных и быстро искать их.
СУБД совместима с другими программами Microsoft — например, Excel и Access. С ними можно сделать интеграцию и выгружать данные оттуда, а также изменять их онлайн.
В качестве языка запросов Microsoft SQL Server использует язык SQL.
Скачать СУБД можно на официальном сайте.
Изображение: Microsoft
Тип. Однофайловая СУБД в виде библиотеки для языков программирования.
Стоимость. Бесплатно.
Лицензия. GPLv2, проприетарная.
Для кого. Подходит для небольших проектов.
Преимущества. SQLite очень компактная СУБД, которая не использует серверы и другие утилиты. Все данные хранятся на одном устройстве.
На SQLite можно написать простой сайт или приложение, у которого будет ограничен трафик и объём хранимых данных. СУБД работает на любых устройствах — смартфонах, компьютерах, телевизорах и других, куда можно загрузить библиотеку. Она не нуждается в администрировании, а её язык запросов — C.
Скачать СУБД можно на официальном сайте.
Изображение: sqliteexpert.com
Тип. Документная СУБД с NoSQL-управлением, в которой данные хранятся в виде JSON-файлов.
Стоимость. Бесплатно.
Лицензия. Server Side Public License.
Для кого. Подходит для тех, кому нужно работать с большими объёмами данных из множества источников.
Преимущества. Главная особенность этой СУБД — данные представлены в виде текстовых документов, которые записаны в формате JSON.
Вместо таблиц здесь данные представлены в виде коллекций — групп документов. СУБД оптимизирована для распределённой работы, но также поддерживает локальное хранение данных.
MongoDB используют такие компании, как «Фейсбук», Google, Twitter, Forbes, IBM, а также многие интернет-магазины.
Скачать СУБД можно на официальном сайте.
Изображение: studio3t.com
Тип. База данных типа «ключ — значение».
Стоимость. Бесплатно.
Лицензия. BSD, Open Source.
Для кого. Redis используют для сайтов путешествий, форумов и социальных сетей. Также она подойдёт для SaaS-приложений и сервисов электронной коммерции.
Преимущества. Redis можно использовать в облаке — полностью готовую к работе и оптимально настроенную. Она легко масштабируется и управляется.
В Redis можно перенести данные из другой базы данных с помощью автоматизированного сервиса.
Скачать СУБД можно на официальном сайте.
Изображение: stackoverflow.com
Тип. Объектно-реляционная база данных.
Стоимость. Бесплатно.
Лицензия. Проприетарная.
Для кого. Для проектов любой сложности.
Преимущества. Oracle DB работает как клиент-сервер. Это значит, что она располагается на сервере вместе с базой данных. Поэтому, чтобы работать с ней, нужен специальный интерфейс приложения-клиента. Пользователь управляет пересылкой и получением данных от сервиса.
Oracle DB обеспечивает высокую безопасность и лёгкий доступ для пользователей. Ещё она позволяет снизить нагрузку на клиентские компьютеры. При этом сервер для СУБД должен быть помощнее.
Скачать СУБД можно на официальном сайте.
Изображение: sqlmanager.net
* Решением суда запрещена «деятельность компании Meta Platforms Inc. по реализации продуктов — социальных сетей Facebook и Instagram на территории Российской Федерации по основаниям осуществления экстремистской деятельности».

Научитесь: Профессия Data Analyst
Узнать больше
Работа с базами данных в текстовом редакторе Microsoft Word
В условиях недостатка времени на изучение такой темы, как “Базы данных”, для ознакомления учащихся с основными понятиями этой темы можно использовать текстовый редактор Microsoft Word. С этой целью может быть применена возможность редактора, которая называется “слияние данных”.
Напомним основные положения (см. также [1]). При проведении слияния задействованы две части: база данных и документ, а сама операция слияния как раз и позволяет объединить их (в документе используются данные из базы данных). Как правило, слияние применяется для оформления в документе текстового редактора писем, информация для которых (фамилии адресатов, их адреса и т.п.) хранится в базе данных. В статье [1] приведен ряд примеров использования слияния документов при решении задач “школьной” жизни. Возможны и другие примеры.
В простейшем случае в качестве базы данных можно использовать таблицу, оформленную в Microsoft Excel, в которой каждому полю соответствует отдельная колонка 1 .
Итак, пусть имеется лист электронной таблицы Microsoft Excel (см. рис. 1). На нем представлена информация об учениках школы: фамилия, имя, класс, пол и дата рождения, а также для каждого учащегося рассчитано число полных лет в его возрасте и определено, является ли он (она) именинником на текущей неделе. Этот лист и будем рассматривать как базу данных.
Сначала учащимся предлагается простое задание: в текстовом редакторе Microsoft Word напечатать список, скажем, 10а класса.
Задача решается следующим образом.
1. Открывается панель инструментов Слияние (Вид — Панели инструментов — Слияние).
2. Во вкладке Рассылки выбирается пункт Выбрать получателей — Использовать существующий список, после чего следует указать файл Excel со списком учеников (см. рис. 2), а в нем — соответствующий лист.
3. Выбираются (по одному) поля базы данных, которые будут использоваться в основном документе (нужные поля слияния). Для этого предназначена кнопка Вставить поля слияния (см. рис. 3 2 ). После вставки полей в документ между их именами нужно сделать необходимое число пробелов.
Если на этом и закончить работу, то будет отобран список всех учеников в таблице, причем на одном листе будут представлены фамилия, имя и обозначение класса лишь одного ученика. Поэтому для решения поставленной задачи надо воспользоваться фильтром — выбрать Изменить список получателей — Фильтр и в окне Фильтр и сортировка выбрать “Класс”, “равно” и “10а” (см. рис. 4).
4. Для объединения всех отобранных записей в одном документе необходимо выполнить команды Найти и объединить — Изменить отдельные документы — Объединить все.
5. Ну а для того, чтобы все фамилии были на одной странице, следует заменить разрыв раздела на знак абзаца по всему документу (см. рис. 5).
Конечный вид документа представлен на рис. 6.
Фактически мы только что продемонстрировали, как создать простейший запрос к базе данных.
После этого можно предложить ученикам самостоятельно выдать список всех, кто родился в текущем месяце, “невезучих”, родившихся 13-го числа, всех, кто родился в первой половине года, и т.п.
Можно также создавать запросы со сложными условиями. Например, получить список всех девочек, родившихся в феврале, или список всех Маш и Марий, список мальчиков для военкомата (тех, кому исполнилось 16 лет) и т.п.
Несколько более сложные запросы возникают, когда мы хотим получить, например, список всех мальчиков 7-х классов. Очень часто ученики не обращают внимания, что в графе (поле) “Класс” стоит обозначение класса с буквой. Это означает, что в фильтре запроса в списке Сравнение (см. рис. 4) необходимо использовать пункт “содержит”.
Думаем, читателям не составит труда придумать десяток-другой запросов к этой очень понятной базе данных.
Интересным аспектом предложенной методики является обсуждение с учащимися преобразования логических выражений (сложных условий). Рассмотрим следующий запрос: “Требуется выдать список девочек старших классов, у которых в поле “Имя” записано Лена или Елена”.
Здесь мы имеем четыре условия:
1) поле “Имя” равно “Лена” (обозначим его для краткости — Л);
2) поле “Имя” равно “Елена” (Е);
3) поле “Класс” содержит 10 (К10);
4) поле “Класс” содержит 11 (К11).
После обсуждения с учащимися общего условия для отбора значений в список можно получить такое:
(Л ИЛИ Е) И (К10 ИЛИ К11), причем именно со скобками, так как операция конъюнкции выполняется раньше, чем операция дизъюнкции. Однако при работе с фильтром (см. рис. 4) скобки расставить нельзя. Как же быть? Ответ такой — надо раскрыть скобки, не забывая, что конъюнкция (И) — это аналог умножения, а дизъюнкция (ИЛИ) — аналог сложения:
(Л ИЛИ Е) И (К10 ИЛИ К11) = Л И К10 ИЛИ Л И К11 ИЛИ Е И К10 ИЛИ Е И К11.
Таким образом, фильтр будет следующим: Имя равно Лена И Класс содержит 10 ИЛИ Имя равно Лена И Класс содержит 11 ИЛИ Имя равно Елена И Класс содержит 10 ИЛИ Имя равно Елена И Класс содержит 11. Фрагмент окна Фильтр и сортировка с таким условием 3 приведен на рис. 7.
Рис. 7. Фрагмент окна Фильтр и сортировка
Опыт показывает, что при применении описанной методики, во-первых, большинство учеников не испытывают особых трудностей в понимании того, что они должны сделать, а стало быть, осваивают основные понятия баз данных и технику создания запросов. Во-вторых, очевидной является и чисто практическая польза с точки зрения общей компьютерной грамотности.
1. Сенокосов А.И. Слияние документов как лучшее средство от головной боли. / Информатика, № 2/2006.
Примечание редакции. Как отмечалось, при описании методики автор использует версию Microsoft Word 2007. В предыдущих версиях редактора вид панели инструментов Слияние отличается от представленного в статье. В таких версиях:
1) для выбора файла Excel со списком учеников в качестве источника данных следует использовать кнопку (Открыть источник данных);
2) для вставки в документ нужных полей слияния предназначена кнопка (Вставить поля слияния);
3) для отображения имен полей или отобранных значений используется кнопка (Поля/данные);
4) окно Фильтр и сортировка вызывается с помощью кнопки (Получатели). После этого надо щелкнуть на стрелке () рядом с надписью на заголовке столбца и выбрать пункт Дополнительно;
5) объединить все отобранные записи в одном документе можно с помощью кнопки (Слияние в новый документ);
6) замена разрыва раздела на знак абзаца по всему документу осуществляется “обычными” средствами Word (Правка — Заменить, с использованием специальных символов).
1 При создании этой таблицы целесообразно ознакомить учащихся с такими понятиями, как “база данных”, “поле”, “запись” и “запрос”. — Прим. ред.
2 Автор использует версию редактора Word 2007. — Прим. ред.
3 В окне условие представлено не полностью (используется вертикальная полоса прокрутки). — Прим. ред.
Как создать базу данных в ворде
В этой статье описана обычная процедура запуска Access и создания базы данных, которая будет использоваться на компьютере, а не в Интернете. В ней рассказано о том, как создать классическую базу данных на основе шаблона или с нуля с собственными таблицами, формами, отчетами и другими объектами. Кроме того, в статье рассмотрены способы импорта существующих данных в новую базу данных.
В этой статье
Обзор
При первом запуске Access, а также при закрытии базы данных без завершения работы Access отображается представление Microsoft Office Backstage.
Представление Backstage является отправным пунктом для создания новых и открытия существующих баз данных, просмотра релевантных статей на сайте Office.com и т. д., то есть для выполнения любых операций с файлом базы данных или вне базы данных, но не в ней.
Создание базы данных
Когда вы открываете Access, в представлении Backstage отображается вкладка «Новое». Создать базу данных можно несколькими способами:
Пустая база данных При этом вы можете начать с нуля. Это хороший вариант, если у вас есть очень конкретные требования к проектированию или есть данные, которые необходимо учитывать или включить.
Шаблон, установленный в Access Если вы хотите начать новый проект и начать его, рассмотрите возможность использования шаблона. В Access по умолчанию установлено несколько шаблонов.
Шаблон из Office.com В дополнение к шаблонам, поставляемым с Access, много других шаблонов доступно на сайте Office.com. Для их использования даже не нужно открывать браузер, потому что эти шаблоны доступны на вкладке Создать.
Добавление объектов в базу данных
При работе с базой данных в нее можно добавлять поля, таблицы и части приложения.
Части приложения — это функция, позволяющая использовать несколько связанных объектов базы данных как один объект. Например, часть приложения может состоять из таблицы и формы, основанной на ней. С помощью части приложения можно одновременно добавить в базу данных таблицу и форму.
Также можно создавать запросы, формы, отчеты, макросы — любые объекты базы данных, необходимые для работы.
Создание базы данных с помощью шаблона
В Access есть разнообразные шаблоны, которые можно использовать как есть или в качестве отправной точки. Шаблон — это готовая к использованию база данных, содержащая все таблицы, запросы, формы, макросы и отчеты, необходимые для выполнения определенной задачи. Например, существуют шаблоны, которые можно использовать для отслеживания вопросов, управления контактами или учета расходов. Некоторые шаблоны содержат примеры записей, демонстрирующие их использование.
Если один из этих шаблонов вам подходит, с его помощью обычно проще и быстрее всего создать необходимую базу данных. Однако если необходимо импортировать в Access данные из другой программы, возможно, будет проще создать базу данных без использования шаблона. Так как в шаблонах уже определена структура данных, на изменение существующих данных в соответствии с этой структурой может потребоваться много времени.
Если база данных открыта, нажмите на вкладке Файл кнопку Закрыть. В представлении Backstage откроется вкладка Создать.
На вкладке Создать доступно несколько наборов шаблонов. Некоторые из них встроены в Access, а другие шаблоны можно скачать с сайта Office.com. Дополнительные сведения см. в следующем разделе.
Выберите шаблон, который вы хотите использовать.
Access предложит имя файла для базы данных в поле «Имя файла». При этом имя файла можно изменить. Чтобы сохранить базу данных в другой папке, отличной от папки, которая отображается под полем «Имя файла», нажмите кнопку , перейдите к папке, в которой ее нужно сохранить, и нажмите кнопку «ОК». При желании вы можете создать базу данных и связать ее с сайтом SharePoint.
Нажмите кнопку Создать.
Access создаст базу данных на основе выбранного шаблона, а затем откроет ее. Для многих шаблонов при этом отображается форма, в которую можно начать вводить данные. Если шаблон содержит примеры данных, вы можете удалить каждую из этих записей, щелкнув область маркировки (затененное поле или полосу слева от записи) и выполнив действия, указанные ниже.
На вкладке Главная в группе Записи нажмите кнопку Удалить.
Щелкните первую пустую ячейку в форме и приступайте к вводу данных. Для открытия других необходимых форм или отчетов используйте область навигации. Некоторые шаблоны содержат форму навигации, которая позволяет перемещаться между разными объектами базы данных.
Дополнительные сведения о работе с шаблонами см. в статье Создание базы данных Access на компьютере с помощью шаблона.
Создание базы данных без использования шаблона
Если использовать шаблон не имеет ничего интересного, вы можете создать базу данных, создав собственные таблицы, формы, отчеты и другие объекты базы данных. В большинстве случаев это может быть связано с одним или обоими из следующих случаев:
Ввести, вставить или импортировать данные в таблицу, которая создается вместе с базой данных, и повторить эту процедуру для новых таблиц, которые создаются с помощью команды Таблица на вкладке Создание.
Импортировать данные из других источников, при этом создав таблицы.
Создание пустой базы данных
На вкладке Файл щелкните Создать и выберите вариант Пустая база данных.
В поле Имя файла введите имя файла. Чтобы сохранить файл в другой папке, отличной от используемой по умолчанию, нажмите кнопку Поиск расположения для размещения базы данных (рядом с полем Имя файла), откройте нужную папку и нажмите кнопку ОК.
Нажмите кнопку Создать.
Access создаст базу данных с пустой таблицей «Таблица1» и откроет ее в режиме таблицы. Курсор будет помещен в первую пустую ячейку столбца Щелкните для добавления.
Чтобы добавить данные, начните вводить их или вставьте из другого источника (см. раздел Копирование данных из другого источника в таблицу Access).
Ввод данных в представлении таблицы аналогиен вводу данных на листах Excel. Структура таблицы создается при вводе данных. При добавлении нового столбца в таблицу в таблице определяется новое поле. Access автоматически задает тип данных каждого поля на основе введите данные.
Если на этом этапе вводить данные в таблицу «Таблица1» не нужно, нажмите кнопку Закрыть . Если вы внесли изменения в таблицу, будет предложено сохранить их. Нажмите кнопку Да, чтобы сохранить изменения, кнопку Нет, чтобы не сохранять их, или кнопку Отмена, чтобы оставить таблицу открытой.
Совет: Access ищет файл с именем Blank.accdb в папке [диск установки]:Program FilesMicrosoft OfficeTemplates1049Access. Если он существует, blank.accdb является шаблоном для всех новых пустых баз данных. Все новые базы данных наследуют содержимое этого файла. Это отличный способ распространения содержимого по умолчанию, например номеров компонентов или заявлений об отказе от ответственности и политик компании.
Важно: Если хотя бы один раз закрыть таблицу «Таблица1» без сохранения, она будет удалена полностью, даже если в нее введены данные.
Добавление таблицы
Добавление таблиц к существующей базе данных осуществляется командами группы Таблицы на вкладке Создать.
Создание таблицы в режиме таблицы. В режиме таблицы можно начать ввод данных сразу, структура таблицы при этом будет создаваться автоматически. Полям присваиваются имена с последовательными номерами («Поле1», «Поле2» и т. д.), а тип данных автоматически задается с учетом вводимых данных.
на вкладке Создание в группе Таблицы нажмите кнопку Таблица.
Access создаст таблицу и выделит первую пустую ячейку в столбце Щелкните для добавления.
На вкладке Поля в группе Добавление и удаление выберите нужный тип поля. Если нужный тип поля не отображается, нажмите кнопку Другие поля .
Откроется список часто используемых типов полей. Выберите необходимый тип поля, и Access добавит в таблицу новое поле в точке вставки.
Поле можно переместить путем перетаскивания. При этом в таблице появляется вертикальная полоса вставки, указывающая место, где будет расположено поле.
Чтобы добавить данные, начните вводить их в первую пустую ячейку или вставьте из другого источника (см. раздел Копирование данных из другого источника в таблицу Access).
Для переименования столбца (поля) дважды щелкните его заголовок и введите новое название.
Присвойте полям значимые имена, чтобы при просмотре области Список полей было понятно, что содержится в каждом поле.
Чтобы переместить столбец, щелкните его заголовок для выделения столбца и перетащите столбец в нужное место. Можно выделить несколько смежных столбцов и перетащить их одновременно. Чтобы выделить несколько смежных столбцов, щелкните заголовок первого столбца, а затем, удерживая нажатой клавишу SHIFT, щелкните заголовок последнего столбца.
Создание таблицы в режиме конструктора. В режиме конструктора сначала следует создать структуру таблицы. Затем можно переключиться в режим таблицы для ввода данных или ввести данные, используя другой способ, например вставить данные из буфера обмена или импортировать их.
На вкладке Создание в группе Таблицы нажмите кнопку Конструктор таблиц.
Для каждого поля в таблице введите имя в столбце Имя поля, а затем в списке Тип данных выберите тип данных.
При желании можно ввести описание для каждого поля в столбце Описание. Это описание будет отображаться в строке состояния, когда в режиме таблицы курсор будет находиться в данном поле. Описание также отображается в строке состояния для любых элементов управления в форме или отчете, которые создаются путем перетаскивания этого поля из области списка полей, и любых элементов управления, которые создаются для этого поля при использовании мастера отчетов или мастера форм.
Когда все необходимые поля будут добавлены, сохраните таблицу:
На вкладке Файл щелкните Сохранить.
Вы можете начать вводить данные в таблицу в любое время, переключившись в таблицу и щелкнув первую пустую ячейку. Вы также можете вкопировать данные из другого источника, как описано в разделе «Копирование данных из другого источника в таблицу Access».
Задание свойств полей в режиме конструктора. Независимо от способа создания таблицы рекомендуется проверить и задать свойства полей. Хотя некоторые свойства доступны в режиме таблицы, другие можно настроить только в режиме конструктора. Чтобы перейти в режим конструктора, в области навигации щелкните таблицу правой кнопкой мыши и выберите пункт Конструктор. Чтобы отобразить свойства поля, щелкните его в сетке конструктора. Свойства отображаются под сеткой конструктора в области Свойства поля.
Щелкните свойство поля, чтобы просмотреть его описание рядом со списком Свойства поля. Более подробные сведения можно получить, нажав кнопку справки.
В следующей таблице описаны некоторые наиболее часто изменяемые свойства полей.
Размер поля
Для текстовых полей это свойство указывает максимально допустимое количество знаков, сохраняемых в поле. Максимальное значение: 255. Для числовых полей это свойство определяет тип сохраняемых чисел («Длинное целое», «Двойное с плавающей точкой» и т. д.). Для более рационального хранения данных рекомендуется выделять для хранения данных наименьший необходимый размер памяти. Если потребуется, это значение позже можно изменить.
Формат поля
Это свойство определяет формат отображения данных. Оно не влияет на фактические данные, сохраняемые в этом поле. Вы можете выбрать встроенный формат или задать собственный.
Маска ввода
Это свойство используется для определения общего шаблона для ввода любых данных в поле. Это позволяет обеспечить правильный ввод и нужное количество знаков для всех данных. Для получения справки по созданию маски ввода нажмите кнопку справа от поля свойства.
Значение по умолчанию
Это свойство позволяет задать стандартное значение, которое будет отображаться в этом поле при добавлении новой записи. Например, для поля «Дата/время», в котором необходимо записывать дату добавления записи, в качестве значения по умолчанию можно ввести «Date()» (без кавычек).
Обязательное поле
Это свойство указывает, обязательно ли вводить значение в поле. Если для него задано значение Да, невозможно будет добавить запись, если в это поле не введено значение.
Копирование данных из другого источника в таблицу Access
Если ваши данные хранятся в другой программе, например Excel, их можно скопировать и вставить в таблицу Access. Как правило, этот метод работает лучше всего, если данные уже разделены на столбцы, как в таблице Excel. Если данные находятся в текстовом редакторе, перед копированием рекомендуется разделить столбцы данных с помощью табуляции или преобразовать данные в таблицу. Если необходимо изменить данные или выполнить с ними другие операции (например, разделить полное имя на имя и фамилию), рекомендуется сделать это перед копированием данных, особенно если вы не знакомы с Access.
При вставке данных в пустую таблицу приложение Access задает тип данных для каждого поля в зависимости от того, какие данные в нем находятся. Например, если во вставляемом поле содержатся только значения даты, для этого поля используется тип данных «Дата/время». Если же вставляемое поле содержит только слова «Да» и «Нет», для этого поля выбирается тип данных «Логический».
Access называет имена полей в зависимости от того, что находится в первой строке в полученных данных. Если первая строка с данными похожа на последующие, Access определяет, что первая строка является частью данных, и присваивает полям общие имена (F1, F2 и т. д.). Если первая строка с данными не похожа на последующие строки, Access определяет, что первая строка состоит из имен полей. Access применит имена полей соответствующим образом и не включит первую строку в данные.
В Access имена присваиваются полям автоматически, поэтому во избежание путаницы поля следует переименовать. Это можно сделать следующим образом:
Нажмите клавиши CTRL+S, чтобы сохранить таблицу.
В режиме таблицы дважды щелкните заголовок каждого столбца и введите описательное имя поля для каждого столбца.
Еще раз сохраните таблицу.
Примечание: Кроме того, для изменения имен полей можно переключиться в режим конструктора. Для этого в области навигации щелкните таблицу правой кнопкой мыши и выберите пункт Конструктор. Чтобы вернуться в режим таблицы, дважды щелкните таблицу в области навигации.
Импорт, добавление или связывание данных из другого источника
Возможно, у вас есть данные, хранящиеся в другой программе, которые вы хотите импортировать в новую таблицу Access или добавить в существующую. Кроме того, если ваши коллеги хранят данные в других программах, может потребоваться создать связь с такими данными. В обоих случаях работа с данными из других источников не представляет сложности. Вы можете импортировать данные из листа Excel, таблицы в другой базе данных Access, списка SharePoint и других источников. Процесс импорта для разных источников немного различается, однако всегда начинается так, как описано ниже.
В Access на вкладке Внешние данные в группе Импорт и связи выберите команду для типа файла, который необходимо импортировать.
Например, чтобы импортировать данные с листа Excel, нажмите кнопку Excel. Если вы не видите нужный тип программы, нажмите кнопку Дополнительно.
Примечание: Если не удается найти нужный тип формата в группе Импорт и связи, может потребоваться запустить программу, в которой созданы эти данные, а затем сохранить в ней данные в файле общего формата (например, как текстовый файл с разделителями) перед импортом данных в Access.
В диалоговом окне Внешние данные нажмите кнопку Обзор, чтобы найти исходный файл данных, или введите в поле Имя файла полный путь к нему.
Выберите нужный параметр (все программы разрешают импорт, а некоторые — для их связываия) в области «Укажите, как и где нужно хранить данные в текущей базе данных». Вы можете создать новую таблицу, использующую импортируемые данные, или (в некоторых программах) данные в существующую таблицу или связанную таблицу, которая поддерживает связь с данными в программе-источнике.
Если будет запущен мастер, следуйте инструкциям на экране. На последней странице мастера нажмите кнопку Готово.
При импорте объектов или связывании таблиц из базы данных Access открывается диалоговое окно Импорт объектов или Связь с таблицами. Выберите нужные элементы и нажмите кнопку ОК.
Точная последовательность действий зависит от выбранного способа обработки данных: импорт, добавление или связывание.
Access предложит сохранить сведения о только что завершенной операции импорта. Если вы планируете повторить ее, нажмите кнопку Сохранить шаги импорта и введите нужные сведения. Позже для повторения этой операции достаточно будет нажать кнопку Сохраненные операции импорта на вкладке Внешние данные в группе Импорт и связи. Если вы не хотите сохранять сведения об операции, нажмите кнопку Закрыть.
Если вы решили импортировать таблицу, Access импортирует данные в новую таблицу и отображает ее в группе Таблицы в области навигации. Если выбрано добавление данных к существующей таблице, данные добавляются к ней. Если вы связываете данные, в группе Таблицы в области навигации создается связанная таблица.
Добавление части приложения
Части приложения можно использовать для расширения функциональности баз данных. Часть приложения может быть просто отдельной таблицей, а может включать несколько объектов, таких как таблицы и связанные формы.
Например, часть приложения «Примечания» состоит из таблицы с полем идентификатора, имеющим тип «Счетчик», поля даты и поля MEMO. Ее можно добавить в базу данных и использовать как есть или с минимальными изменениями.
Откройте базу данных, в которую вы хотите добавить часть приложения.
Откройте вкладку Создание.
В группе Шаблоны нажмите кнопку Части приложения. Появится список доступных частей.
Щелкните часть приложения, которую вы хотите добавить.
Открытие существующей базы данных Access
На вкладке Файл нажмите кнопку Открыть.
В диалоговом окне Открытие файла базы данных найдите базу данных, которую нужно открыть.
Выполните одно из следующих действий.
Чтобы открыть базу данных в режиме по умолчанию, дважды щелкните ее (режим по умолчанию может быть указан в диалоговом окне Параметры Access или установлен административной политикой).
Нажмите кнопку Открыть, чтобы открыть базу данных для общего доступа в многопользовательской среде и предоставить другим пользователям возможность выполнять в ней чтение и запись.
Щелкните стрелку рядом с кнопкой Открыть и выберите вариант Открыть для чтения, чтобы открыть базу данных только для чтения, то есть для просмотра без возможности внесения изменений. При этом другие пользователи смогут выполнять запись в базу данных.
Щелкните стрелку рядом с кнопкой Открыть и выберите вариант Монопольно, чтобы открыть базу данных в монопольном режиме. Если ее затем попытается открыть другой пользователь, он получит сообщение «Файл уже используется».
Щелкните стрелку рядом с кнопкой Открыть и выберите вариант Монопольно для чтения, чтобы открыть базу данных только для чтения. Другие пользователи при этом смогут открывать базу данных только для чтения.
Примечание: Вы можете напрямую открывать файлы данных внешних форматов, например dBASE, Microsoft Exchange или Excel. Кроме того, можно открыть напрямую любой источник данных ODBC, например Microsoft SQL Server. Access автоматически создаст базу данных Access в одной папке с файлом данных и добавит ссылки на все таблицы внешней базы данных.
Советы
Чтобы открыть одну из недавно использовавшихся баз данных, щелкните Последние на вкладке Файл и выберите имя файла базы данных. Access откроет базу данных, используя параметры, которые применялись при ее открытии в прошлый раз. Если список последних использовавшихся файлов не отображается, щелкните Параметры на вкладке Файл. В диалоговом окне Параметры Access нажмите кнопку Параметры клиента. В разделе Вывод на экран укажите количество документов, которые необходимо отобразить в списке «Последние документы» (не больше 50).
Кроме того, на панели навигации представления Backstage можно отдемонстрировать последние базы данных (1) вкладка «Файл», часть 2) базу данных, которую вы хотите открыть. В нижней части вкладки «Последние» выберите поле «Число последних баз данных», а затем укажите нужное количество.
При открытии базы данных с помощью команды Открыть на вкладке Файл можно просмотреть список ярлыков недавно открывавшихся баз данных, нажав в диалоговом окне Открыть кнопку Последние.
Работа с таблицей Word как с базой данных
Обычные таблицы Word, содержащие в верхней строке названия столбцов, а в левом столбце названия строк, могут рассматриваться как простейшие реляционные базы данных (табличная организация данных называется также реляционной, каждая запись в таблице содержит информацию, относящуюся только к одному конкретному объекту).
Названия столбцов в верхней строке являются полями базы данных, а все последующие строки – записями базы данных.
В таблицах Word, содержащих однотипные записи, можно выполнять некоторые операции, характерные для работы с базами данных, например сортировку записей.Строки таблицы (записи) можно отсортировать по возрастанию или убыванию, от старшего к младшему ключу сортировки и т.д. Для этого используют кнопки на панели инструментов ^ Таблицы и границы или команды меню Сортировка®ТАБЛИЦА . В диалоговом окне Сортировка указывают требуемые параметры – тип и порядок сортировки.
Таблицы Word могут также использоваться для выполнения операции слияния документов. Слияние документов – операция, предусматривающая включение в документ информации из базы данных (таблицы). Операция слияния документов используется для быстрого создания типовых писем, контрактов, приглашений, поздравлений, надпечаток конвертов и т.д.
С таблицами Word можно работать в режиме формы данных, при котором каждая строка таблицы отображается как отдельная запись данных, а текст каждого заголовка столбца становится соответствующим полем этой записи. Такой режим используется для упрощения ввода и изменения данных, особенно в больших таблицах.Для представления таблицы в виде формы данных нужно установить курсор внутри таблицы и щелкнуть по кнопке Форма данных на панели инструментов Базы данных.
Вычисления в таблицах Word
В таблицах Word реализованы некоторые функции электронных таблиц. Подобно Excel, Word позволяет выполнять вычисления с помощью формул и функций.Для проведения вычислений в таблице необходимо установить курсор в соответствующей ячейке (с ожидаемым результатом), использовать команду меню ^ Формула®ТАБЛИЦА и ввести данные в диалоговом окне Формула или выбрать нужную функцию. Формула всегда вводится после знака «равно» (=).Word вставляет результаты вычисления в виде полей. При изменении исходных данных в ячейках таблиц Word в отличие от Excel не происходит автоматического пересчета результатов вычислений. Поэтому при изменении исходных данных или ссылок на ячейки таблицы результаты вычислений необходимо обновлять (с помощью клавиши F9 или команды контекстного меню Обновить поле).
При копировании формул ссылки на адреса ячеек в таблицах Word не изменяются автоматически – не «настраиваются», как в Excel, т.е. ссылки на ячейки в таблицах Word всегда являются абсолютными, хотя и отображаются без знака доллара $. Поэтому при копировании формул ссылки на адреса ячеек Word нужно редактировать вручную.
Работа с полями
В документах Word, как и в других приложениях пакета Microsoft Office, используются особые структурные элементы — поля. Поля — это специальные коды, которые дают команды приложению автоматически вставлять в документ, а впоследствии обновлять переменные данные: номера страниц, даты, номера рисунков, таблиц, а также текст, графику, формулы и т. д.
Использование полей позволяет организовать автоматическое обновление сведений о документе (имени файла, количестве страниц и т. п.), выполнять вычисления по формулам, создавать перекрестные ссылки. Поля вставляются автоматически при создании оглавления и предметного указателя. С помощью полей устанавливаются связи с другими документами и объектами, осуществляется непосредственный обмен данными в приложениях Windows, создаются формы и составные документы — конверты, наклейки, почтовые рассылки и т. п. Word поддерживает несколько десятков различных типов полей Наиболее часто в документах встречаются поля ^ РАGЕ (номер страницы) и DАТЕ (дата), которые вставляются с помощью команд Дата и время.® Номера страниц и ВСТАВКА ®ВСТАВКА Для размещения в документе иллюстраций часто используют поля INCLUDEPICTURE.