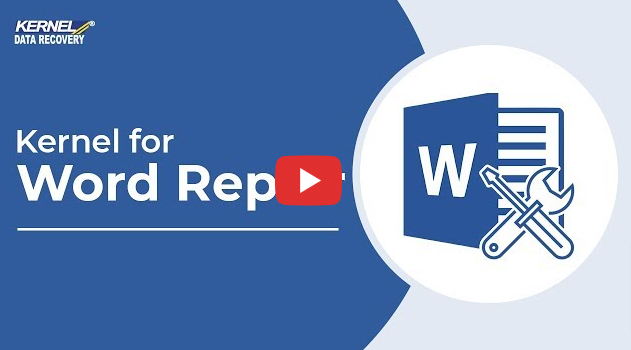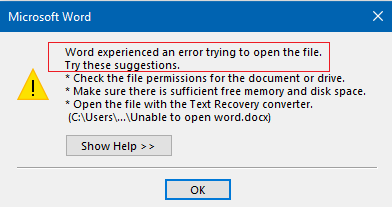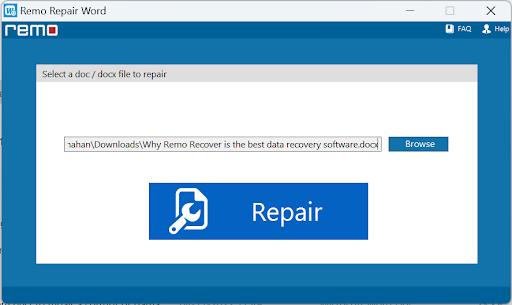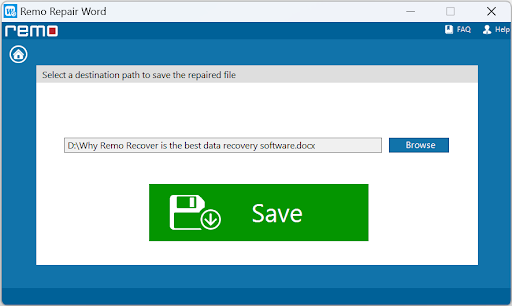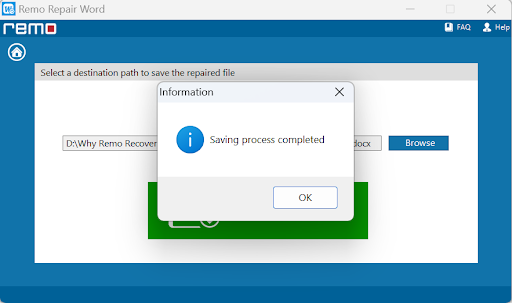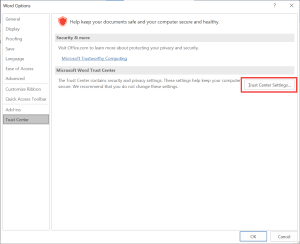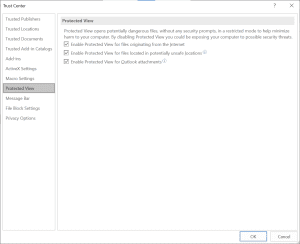Our solutions work for Word, Excel, PowerPoint and Office 365
by Milan Stanojevic
Milan has been enthusiastic about technology ever since his childhood days, and this led him to take interest in all PC-related technologies. He’s a PC enthusiast and he… read more
Updated on October 31, 2022
- If your Microsoft Office files aren’t opening, you have the option to restore and repair them.
- Alternatively, you can get your Word, Excel of PowerPoint file to open using the Task Manager or entering Safe Mode.
XINSTALL BY CLICKING THE DOWNLOAD FILE
This software will repair common computer errors, protect you from file loss, malware damage, hardware failure and optimize your PC for maximum performance. Fix PC issues and remove virus damage now in 3 easy steps:
- Download and Install Fortect on your PC
- Launch the tool and Start scanning to find broken files that are causing the problems
- Right-click on Start Repair to fix issues affecting your computer’s security and performance
- Fortect has been downloaded by 0 readers this month.
Windows 10 users have reported an issue regarding Microsoft Office versions 2010 and 2013, where products like Word, Excel, or PowerPoint will not open and return no error or prompt.
In the reports submitted by Windows 10 users, Microsoft’s Office suite worked fine for a period of time, and for no apparent reason, the shortcuts of the different Office components stopped launching the program.
Microsoft Office didn’t return any error or give any prompt when this issue presented itself. But, by following the steps below, let’s hope that you will be able to solve your problems.
Why is my Office 365 not opening?
Sometimes the applications might encounter bugs, and this can result in We’re getting things ready Office error while trying to run certain apps.
Few users reported that MS Office shortcuts are missing from the Start Menu thus making them unable to run any of these apps.
Issues with your Microsoft account can also lead to various problems, one of them being There are problems with your account Office error.
How do I fix Microsoft Office not opening?
- Why is my Office 365 not opening?
- How do I fix Microsoft Office not opening?
- 1. Use Task Manager
- 2. Go to the source
- 3. Use Safe Mode
- 4. Use a Microsoft Office alternative
- 5. Repair or Reinstall
- 6. Install Windows updates
- 7. Uninstall Windows updates
- 8. Disable Add-Ins
- 9. Make sure Office is activated
- 10. Remove Word Registry Keys
- 11. Remove old printer drivers
1. Use Task Manager

If you’ve tried to open Microsoft Office Word (for example) from your Windows 10 computer or laptop and it didn’t do anything, try opening the Task Manager.
Press Ctrl + Shift + Esc or right-click on the Taskbar and select Task Manager and take a look either through the opened apps or under the Details tab, where you will find it as WINWORD.EXE.
If you see the process there, this means that Windows 10 thinks the program is open and will not do anything about it. In this case, try to create a new document and right-click it, and select Edit.
In some cases, this method has proven useful and might help you in a tight spot.
2. Go to the source
If your Microsoft Office shortcuts don’t do anything when you try to launch them, then there might be an issue of communication between the shortcut itself and the actual executable it should open.
Depending on what Office version you’ve installed, you should find them in one of these locations:
- C:Program FilesMicrosoft OfficeOffice14
- C:Program Files (x86)Microsoft OfficeOffice14
Try launching the tool you need from here, if it works, then your shortcut was to blame. Create a new shortcut for the Office components you use and replace the faulty ones.
3. Use Safe Mode
Starting an Office product in Safe Mode is pretty simple, as it was in previous Windows versions.
Just open the Run utility (Windows key + R) and type in the name of the product you want to follow by /safe.
For example, if you wish to open Microsoft Excel in Safe Mode, type in excel /safe.
4. Use a Microsoft Office alternative
In case you need to sidestep this Office issue, it might be useful for you to consider another document management suite.
WPS Office Suite is a legitimate alternative for Microsoft Office due to the effective management of documents across multiple devices. You can thus edit and manage your files on Windows, macOS, Linux, Android, or iOS.
There are enough Office apps on the market capable to provide extra value. Hence, this alternative provides Writer, Spreadsheet, or Presentation document tools.
Plus, it supports 47 file formats and it’s available in many languages out there.
⇒ Get WPS Office
5. Repair or Reinstall
1. Press the Windows key and type apps in the search box, then click the Apps & features result.
2. Here, type office inside the search bar, then click the Microsoft Office result.
Some PC issues are hard to tackle, especially when it comes to missing or corrupted system files and repositories of your Windows.
Be sure to use a dedicated tool, such as Fortect, which will scan and replace your broken files with their fresh versions from its repository.
3. Click on Advanced options.
4. Scroll down, then click the Repair button. By using this option, your app’s data won’t be deleted, but the app’s files will be checked for any damage or corruption.
5. Alternatively, you can use the Reset button in case repairing the app didn’t work. In this case, your app data will be lost as well.
The built-in Reset option for Microsoft Office will uninstall and reinstall the application, thus fixing the Microsoft Office not opening issue.
You can choose to fully reset the app or merely repair it, thus preserving your app data for later use. Choose the appropriate option according to your needs.
6. Install Windows updates
Microsoft regularly releases updates for Microsoft Office (and other in-house features and programs) through Windows Update.
So, if your current version of Office is disrupted in some way, there’s a chance a new update will fix it. And it doesn’t necessarily need to be an Office update.
Maybe some other features installed on your computer are interfering with Office, preventing you from accessing it. In both cases, installing fresh updates can resolve the problem.

To install the latest updates on your computer, simply go to Settings > Update & Security, and check for updates.
If you’re having issues opening the Setting app, take a look at this article to solve the issue.
7. Uninstall Windows updates
- Go to Settings. Now, go to Updates & Security, followed by Windows Update.
- Go to Update history > Uninstall updates.
- Now, find the latest Office update installed on your computer (you can sort updates by date), right-click it, and go to Uninstall.
- Restart your computer.
Now, let’s do the total opposite of the previous solution. If the problem started to manifest after you’ve updated your Office suite, then you can easily uninstall the latest updates and see if this fixes your problem.
8. Disable Add-Ins

- Open the troublesome app.
- Go to File > Options.
- Click Add-Ins, and then disable all add-ins.
- Restart the program, and run it without any add-ins enabled.
Sometimes, damaged add-ins may block your Word/Excel/PowerPoint from opening any document.
Since you can’t know for sure which add-in causes the problem, we recommend uninstalling all of them and then installing one by one again.
- FIX: Microsoft Publisher won’t open on Windows 10
- The file couldn’t open in Protected View [Excel, Word]
- Outlook keeps asking for your password? Here’s the fix
That way, you’ll be able to find out which one causes problems. The task is time-consuming, but you don’t really have too many choices.
9. Make sure Office is activated

If your copy of Microsoft Office Suite is not genuine, you won’t be able to open any Office app. Technically, you’ll be able to open any program normally, but you can’t do anything with it.
You can’t create new documents, or open and edit existing documents. It’s just an empty shell. So, make sure your Office is properly activated, and try to run in once again.
10. Remove Word Registry Keys

- Go to Search, type regedit, and open Registry Editor.
- Navigate to one of the following paths:
- Word 2002: HKEY_CURRENT_USERSoftwareMicrosoftOffice10.0WordData
- Microsoft Word 2003: HKEY_CURRENT_USERSoftwareMicrosoftOffice11.0WordData
- Word 2007: HKEY_CURRENT_USERSoftwareMicrosoftOffice12.0WordData
- Word 2010: HKEY_CURRENT_USERSoftwareMicrosoftOffice14.0WordData
- Microsoft Word 2013: HKEY_CURRENT_USERSoftwareMicrosoftOffice15.0Word
- Word 2016: HKEY_CURRENT_USERSoftwareMicrosoftOffice16.0Word
- Now, just click on the Data key, and delete it.
- Restart your computer.
If you specifically have problems with opening Word, we’ll try to delete some registry keys. Hopefully, the program will work after that.
11. Remove old printer drivers
And finally, some users have also reported that having old printer drivers installed on your Windows 10 PC prevents Microsoft Office from working. You have to remove your old printer drivers and install up-to-date ones.
Alternatively, you can use dedicated uninstaller software to automatically remove old printer drivers from your PC.
Third-party uninstaller software can scan your PC for any leftover files related to your specific app and permanently remove them.
After you finish removing your old drivers, check to see if the problem persists.
That’s about it. We certainly hope at least one of these solutions helped you resolve the problem with Microsoft Office.
Keep in mind that this problem mainly occurs with Microsoft Word. However, we’ve detailed solutions that apply to all Office programs, nevertheless:
- Microsoft Word not opening
- There are times when trying to open any Word document leads to the same result: you just cannot get passed the opening blue box.
- Word documents not opening
- Users often complain that double-clicking a Word document (.doc or .docx) is useless. They cannot open a Word file or the file icon is blank.
- Microsoft Office won’t open on Windows 10
- Even more, you may face the unfortunate situation of having Office completely unable to open. Apply the above solutions and confirm the one that’s successful in your case.
If you have any comments, questions, or suggestions, just let us know in the comments down below.
Still experiencing issues?
SPONSORED
If the above suggestions have not solved your problem, your computer may experience more severe Windows troubles. We suggest choosing an all-in-one solution like Fortect to fix problems efficiently. After installation, just click the View&Fix button and then press Start Repair.
Newsletter
What to Do When Microsoft Word Files Won’t Open
How to recover your files and keep working
Updated on September 17, 2020
Occasionally, Windows files get damaged or corrupted. This makes it difficult to open these files in Microsoft Word. If this happens to you, the below guide can help you recover the files and continue working.
Instructions in this article apply to Word for Microsoft 365, Word 2019, Word 2016, Word 2013, Word 2010, and Word 2007.
How to Repair Microsoft Word File Associations
Windows file associations can change inadvertently. Follow these steps to fix the issue:
-
Open Windows File Explorer, navigate to the folder that contains the file, then right-click the file.
-
Select Open With.
-
Select Microsoft Word from the list of options. The next time you select the file, it will open correctly.
How to Open a Damaged Word File
If your file is damaged, use the Open and Repair feature to recover it.
-
Open Word, select File > Open > Browse, then navigate to the file location. Don’t open the file from the Recent section.
In Office 2013, select the location, then select Browse. In Office 2010, you don’t need to select Browse.
-
Select the file you want, select the Open drop-down arrow, then choose Open and Repair.
How to Avoid File Corruption
Files typically become corrupted when a computer crashes or loses power. If this happens, open a previous version of the file if you’ve turned on the AutoRecover feature in the Word preferences.
File corruption also occurs when the file is stored on a USB device that’s disconnected while it’s open in Windows. If the device’s activity light is flashing, wait a few seconds after it quits blinking before removing it. If it doesn’t stop, go to the Windows taskbar and select the Safely Remove Hardware icon.
Additionally, in Microsoft 365, store files on OneDrive and use the AutoSave feature as an extra layer of protection.
Thanks for letting us know!
Get the Latest Tech News Delivered Every Day
Subscribe

Read time 8 minutes
Imagine! You have put all your efforts and time into writing a great speech for an important event or a major meeting with the clients. But just a few minutes before the event, Microsoft Word shows you an error saying, “Word file won’t open.” Yes! This imaginary situation could easily become a reality for anyone, even you.
Microsoft Word continues to be the most used and reliable text processor developed by Microsoft way back in 1983 and includes various additional features like spell checkers, templates, layouts, and image formats. But it can also show an error ‘Word file won’t open.’ This error usually occurs when the user tries to open a Word document (initially created in an older version of the Word application) in the latest version. However, it could also take place due to corruption in the Word document.
Check the ‘Trust Center’ settings-
The Trust Centre settings of the Microsoft programs allow you to customize the privacy and security settings. With these settings, you can share the Word document with other users and even restrict some information. Disable the protected view settings; it can also resolve and open corrupt word DOC and DOCX files to fix the issue where the Word file would not open.
Change “Component Security” Settings
Sometimes Windows security levels prohibit users from opening the Word file. In such a situation, the user needs to set the “Component Security” settings to the default option.
Step 1- Go to the search box and type “dcomcnfg” and press the Enter key.
A new window will appear.
Step 2- Now select “Component Services” from the left pane.
Step 3- In the middle pane, go to the “Computers” and double-click over it to expand.
Step 4- Now go to the “My Computer” icon. Right-click over it and select “Properties.”
Step 5- Lastly, navigate to the “Default Properties” tab.
Step 6- Now, in the “Default Distributed Com Communication Properties,” set the “Default Authentication Level” to the Default option from the dropdown menu.
Step 7- Also set the “Impersonation level” from the to “Identify” from the Default impersonation level
Step 8- Finally, click the “Ok” button.
Utilize the ‘Open and Repair’ feature-
There is a chance that the Word file is damaged which is preventing it from opening in its usual way. But the ‘Open and Repair’ command in Word might be able to repair and recover the Word file. This feature can also Solved – A File Error has occurred in MS Word.
Convert Word file to a new format-
One of the reasons behind the issue ‘Word file won’t open’ could be the format of the document. The format could not be well compatible with a few elements of the Word file. In this case, converting the Word file to a different format could open prospects for the latest and additional features.
Change the Word file into a new format using this procedure-
Insert the document into a new one-
Any file can be inserted into a new Word document. The file that won’t open can be easily inserted into a new document, and it becomes part of it which can resolve the not opening issue. However, inserting a document leads to increasing the file size of the new Word document.
To insert the file, follow these steps-
Repair Word files using a professional approach-
If none of the methods help you to fix the ‘Word file won’t open issue, it can be concluded that the document has been severely corrupted. Repairing a corrupted file without losing any information is a critical task that needs a professional tool. Kernel for Word Repair is one such tool that can flawlessly complete the task in a jiffy. It has the ability to recover any Word file without any limitation of file size, number of files, and degree of corruption.
Follow these easy steps to repair the Word file-
Conclusion
Microsoft Word can work perfectly but suddenly display an error saying, “Word file won’t open.” However, certainly, there are methods to resolve this issue since it is a commonly used application for any type of work. There exist some ways within the Word application to fix the Word file won’t open error, including changing the Trust Center Settings, using the Open and Repair command and inserting the Word file into a new document. It can also be resolved by converting it into a new Word document format. But there is a high possibility that the Word file has gone completely corrupt. In such a situation, using a premium tool like this tool is recommended.
More Information
- How to Repair Virus Infected MS Word Files?
- How to Fix the “Document Template is not Valid” Error in MS Word?
- Fixed: “The file is Corrupted and Cannot be Opened in Word”
- 4 Methods to Recover MS Word Documents
Содержание
- Поврежденные файлы
- Неверное расширение или связка с другой программой
- Расширение не зарегистрировано в системе
- Вопросы и ответы
Мы довольно много писали о том, как работать с документами в программе MS Word, а вот тему проблем при работе с ней не затрагивали практически ни разу. Одну из распространенных ошибок мы рассмотрим в этой статье, рассказав о том, что делать, если не открываются документы Ворд. Также, ниже мы рассмотрим причину, по которой эта ошибка может возникать.
Урок: Как убрать режим ограниченной функциональности в Word
Итак, чтобы решить любую проблему, для начала необходимо узнать причину ее возникновения, чем мы и займемся. Ошибка при попытке открытия файла может быть связана со следующими проблемами:
Поврежденные файлы
Если файл поврежден, при попытке его открыть вы увидите соответствующее уведомление, а также предложение восстановить его. Естественно, на восстановление файла нужно согласиться. Проблема лишь в том, что никаких гарантий на корректное восстановление нет. К тому же, содержимое файла может быть восстановлено не полностью, а только частично.
Неверное расширение или связка с другой программой
Если расширение файла указано неверно или связано с другой программой, то система будет пытаться открыть его именно в той программе, с которой он ассоциируется. Следовательно, файл “Документ.txt” ОС будет пытаться открыть в “Блокноте”, стандартным расширением которого и является “txt”.
Однако, из-за того, что документ на самом деле является вордовским (DOC или DOCX), хоть и неправильно названным, после открытия в другой программе он будет отображаться некорректно (например, в том же “Блокноте”), а то и вовсе не будет открыт, так как его оригинальное расширение не поддерживается программой.
Примечание: Значок документа с неверно указанным расширением будет аналогичен таковому во всех файлах, совместимых с программой. Кроме этого, расширение может быть неизвестным системе, а то и вовсе отсутствовать. Следовательно, система не найдет подходящей программы для открытия, но предложит выбрать ее вручную, найти подходящую в интернете или магазине приложений.
Решение в данном случае только одно, а применимо оно лишь в том случае, если вы уверены, что документ, который не удается открыть, действительно является файлом MS Word в формате DOC или DOCX. Все, что можно и нужно сделать — переименовать файл, точнее, его расширение.
1. Кликните по файлу Ворд, который не удается открыть.
2. Кликнув правой мышкой, откройте контекстное меню и выберите “Переименовать”. Сделать это можно и простым нажатием клавиши F2 на выделенном файле.
Урок: Горячие клавиши в Word
3. Удалите указанное расширение, оставив только имя файла и точку после него.
Примечание: Если расширение файла не отображается, а изменить вы можете только его имя, выполните следующие действия:
В любой папке откройте вкладку “Вид”; Нажмите там на кнопку “Параметры” и перейдите во вкладку “Вид”; Найдите в списке “Дополнительные параметры” пункт “Скрывать расширения для зарегистрированных типов файлов” и снимите с него галочку; Нажмите кнопку “Применить”. Закройте диалоговое окно “Параметры папок”, нажав “ОК”.
4. Введите после названия файла и точки “DOC” (если у вас на ПК установлен Word 2003) или “DOCX” (если у вас установлена более новая версия Word).
5. Подтвердите внесение изменений.
6. Расширение файла будет изменено, изменится также и его значок, который примет вид стандартного вордовского документа. Теперь документ можно будет открыть в Ворде.
Кроме того, файл с неверно указанным расширением можно открыть и через саму программу, при этом, менять расширение отнюдь не обязательно.
1. Откройте пустой (или любой другой) документ MS Word.
2. Нажмите кнопку “Файл”, расположенную на панели управления (ранее кнопка называлась “MS Office”).
3. Выберите пункт “Открыть”, а затем “Обзор”, чтобы открыть окно “Проводника” для поиска файла.
4. Перейдите в папку, содержащую файл, который вам не удается открыть, выберите его и нажмите “Открыть”.
- Совет: Если файл не отображается выберите параметр “Все файлы *.*”, расположенный в нижней части окна.
5. Файл будет открыт в новом окне программы.
Расширение не зарегистрировано в системе
Данная проблема возникает только на старых версиях Windows, которые из обычных пользователей сейчас вряд ли кто-то вообще использует. В числе таковых Windows NT 4.0, Windows 98, 2000, Millenium и Windows Vista. Решение проблемы с открытием файлов MS Word для всех этих версий ОС приблизительно одинаковое:
1. Откройте “Мой компьютер”.
2. Перейдите во вкладку “Сервис” (Windows 2000, Millenium) или “Вид” (98, NT) и откройте раздел “Параметры”.
3. Откройте вкладку “Тип файлов” и установите ассоциацию между форматами DOC и/или DOCX и программой Microsoft Office Word.
4. Расширения файлов Ворд будут зарегистрированы в системе, следовательно, документы будут нормально открываться в программе.
На этом все, теперь вы знаете, почему в Word возникает ошибка при попытке открытия файла и как ее можно устранить. Желаем вам больше не сталкиваться с трудностями и ошибками в работе этой программы.
Word ошибка при открытии файла
На чтение 5 мин
Текстовый редактор Microsoft Office Word, как и любое другое приложение на компьютере, может давать сбои. Чаще всего это происходит из-за внутреннего конфликта приложения или ошибки внутри операционной системы.
При этом работа с документом прекращается и необходимо его восстанавливать. Именно в этот момент возникает в Word ошибка при открытии файла.
В данной статье разберемся что делать, как исправить ошибку и правильно восстановить документ.
Содержание
- Причины
- Восстановление документа
- Конвертер резервных копий
- Настройки защищенного просмотра
- Надстройки ворда
- Восстановление формата
- Использование сторонних программ
Причины
Основные причины, по которым не открывается документ Word, могут быть следующие:
- Большое количество таблиц, формул, изображений, которые были добавлены из разных источников со своими кодировками и форматами. В итоге создается большая нагрузка на систему при раскодировании файла, и программа выдает ошибку.
- Microsoft word не может распознать элементы текста, созданные в других приложениях.
- Некорректное сохранение файла. Чаще всего это происходит при сохранении документа в формате docm, а при повторном открытии всплывает сообщение о том, что макросы не поддерживаются и файл не может быть открыт.
Узнав о возможных причинах возникновения ошибок, поговорим о путях решения проблем с открытием файла. Существует достаточно много способов, которые подходят как для новичков, так и для более опытных пользователей редактора. Рассмотрим некоторые из них.
Восстановление документа
Word обладает встроенной функцией восстановления. Чтобы воспользоваться данным инструментом, нужно сделать следующее:
- Открываете ворд, чтобы появился чистый лист. Сделать это можно несколькими путями:
- через ярлык на рабочем столе;
- через Пуск в меню Все программы;
- через файловую систему;
- Нажимаете Файл – Открыть или используете сочетание клавиш «Ctrl+O».
- Ищете в Проводнике поврежденный документ, но не открываете его, а выделяете, сделав один щелчок левой клавишей мыши.
- В диалоговом окне ищете кнопку Открыть, там будет небольшая черная стрелочка вниз, нажимаете ее.
- Из выпадающего списка выбираете строку Открыть и восстановить.
После этого файл будет открыт по-новому.
Однако ворд может выдать сообщение о том, что в документ были внесены изменения, чтобы посмотреть их, нажимаете кнопку Показать исправления и вручную редактируете текст.
Конвертер резервных копий
Если на компьютере установлен полный пакет Microsoft Office, то внутри будет специальная утилита, которая автоматически создает копии документов при работе и сохраняет их в отдельной папке. Чтобы извлечь их попробуйте выполнить следующие действия:
- Открываете новый лист, нажимаете Файл – Открыть
- В диалоговом окне ищете кнопку Типы файлов и нажимаете на стрелку, чтобы посмотреть все варианты.
- Выбираете строку Восстановление текста из любого файла. Эта позиция будет доступна только при установленном конвертере.
- Открываете нужный документ.
Однако и в этом методе есть нюанс: при повторном открытии может возникнуть ошибка с сообщением о повреждении таблицы.
Исправить ошибку можно при помощи сохранения таблицы в виде текста через меню Таблица в Панели управления наверху. Но сообщение может возникать вновь, поэтому рекомендуем тщательно проработать все таблицы с последующим переформатированием.
Настройки защищенного просмотра
Если предыдущие методы не помогли, и по-прежнему не открывается документ, то стоит посмотреть настройки безопасности.
Внутри Word запрограммирована специальная система, которая обеспечивает дополнительную защиту пользователя от открытия подозрительных документов или файлов, скачанных в интернете.
Если вы уверенны, что документ безопасен, то можете временно отключить систему защищенного просмотра и открыть файл с ошибкой.
Для этого делаете следующее:
- Заходите в Параметры через меню Файл
- Внизу ищете строку Центр управления безопасностью
- В правой части диалогового окна нажимаете на кнопку Параметры…. и открываете настройки
- В появившемся окне выбираете строку Защищенный просмотр
- Убираете галочки со всех позиций и подтверждаете действие.
Надстройки ворда
Бывает, что причиной возникновения ошибки открытия файла является сама программа, а не документ. Так случается из-за определенных надстроек Microsoft Word. Удалить их можно проделав следующий путь:
- Запускаете текстовый редактор в безопасном режиме.
- Переходите в раздел Параметры.
- Ищете строку Надстройки
- Внизу появившегося окна нажимаете на Перейти. Обязательно проверяете, чтобы в графе Управление стоял параметр Надстройки СОМ.
- В новом окне появится список надстроек, которые можно удалить или временно отключить, убрав галочку.
Обязательно подтверждаете изменение кнопкой ОК.
Восстановление формата
Одной из причин ошибки открытия может быть неправильное сохранение исходного файла. Чтобы сделать нужный формат проделайте следующие действия. Для этого метода лучше всего использовать файловые менеджеры типа Total Commander.
- Создаете абсолютно пустой документ Word.
- В файловом менеджере меняете формат с .docx или .doc на формат архива .rar или .zip.
- Те же действия производите с поврежденным документом.
- Открываете два архива и из файла с ошибкой переносите все данные в пустой архив.
- Новый архивный файл снова переименовываете в текстовый формат.
Открываете измененный документ и работаете с текстом. Иногда Word предлагает восстановить информацию из такого файла, с последующей возможностью редактирования данных.
Использование сторонних программ
Если времени не хватает, чтобы разобраться во всех методах открытия ошибочных документов можно воспользоваться специализированным софтом, который все сделает сам.
Примером популярных и бесплатных приложений являются R-Word и Magic Word Recovery. Интерфейс таких программ понятен и с восстановлением файла сможет справиться новичок.
Процент успешной реанимации файлов достаточно велик, что также является преимуществом использования специального софта.
Как видите, чтобы открыть файл с ошибкой существует много способов. Можно использовать внутренние функции текстового редактора и изменять настройки системы. А если ничего не помогло, можно воспользоваться специальными программами и утилитами. В любом случае вероятность восстановить поврежденный документ достаточно велика.
И напоследок несколько советов:
- Обязательно делайте резервную копию файла, с которым работаете.
- Первоначально попробуйте сохранить файл в формате .rtf. Для этого нажимаете на документ правой клавишей мыши и в списке используете строку Сохранить как.
При работе над устранением ошибки закройте все приложения, чтобы оперативная память компьютера была свободна. Это позволит восстанавливать документы с большим количеством информации.
Поделись с друзьями!
Summary:
MS Word is the most widely used applications in MS Office packages. Most of the documents, files are created on Word. You might have come across an error while opening the MS Word Document. Why Word don’t open? What to do when you can’t open MS Word. Follow the article to know answers for all your doubts and fix the problem using the best troubleshooting methods.
Microsoft Word is one of the most used application of Microsoft Office. Word is majorly used for documenting projects, typing notes, making agenda, etc.
Being such a simple and easy to use tool, you might never expect any error or malware within it. However, you may encounter an error after which you might be oblivious and ask yourself as to why Microsoft Word is not opening in Windows 10 or any other versions? Follow the workarounds to repair Microsoft Word files effectively.
Why Is Microsoft Word Not Opening in Windows 11/10?
Being such a useful tool, people always tend to make mistakes or some logical errors might take place which leads to such kind of masked errors.
- Incompatible MS Word edition for Windows 10
- An outdated version of MS Word
- Suspicious add-ins added to your MS Word
- Abrupt Shutdown of your system or Microsoft Word window
What to do if your MS Word is not working?
There are multiple resolutions if your Word doc is not opening and we have put the major workarounds in black and white and hope that these resolutions work out for you.
Method 1: Open MS Word in Safe Mode and Disable Add-ins
One way to fix Microsoft Word is not opening is to make use of safe mode option. Safe mode helps to open MS with only set of essential files and fixes any add-ins issues in the application.
- First of all, open the Run dialog box either from the search bar or using the Windows + R
- Enter winword /safe in the dialog box and click OK. This is a user-initiated safe mode.
- Click the File menu at the top of your screen.
- Select Options from the left sidebar on your screen. It should be at the bottom of the list.
- On the following screen, click the Add-ins option in the left sidebar.
- Find the Manage dropdown menu on the right-hand side pane and click Go next to it.
- Untick all the add-ins on your screen and click OK.
- Launch Word in normal mode and verify if MS word opening
Method 2: Repair Microsoft Word File Using Task Manager
If your Microsoft Word is not opening in Windows 10, try using this method to quickly troubleshoot the error.
- Open Task Manager by using the combination (Ctrl+Shift+Esc) or just click on your Taskbar and select Task Manager
- In the “Details” tab, check if WINWORD.exe is open. If that is open, then your Windows OS think that the app is running efficiently so it does not prompt any error messages
- Right-click on the running service i.e. WINWORD.exe and select End process tree and restart MS Word again.
This method works for petty issues to save you from a tight spot but cannot resolve major MS Word issues.
Method 3: Open Your Inaccessible Microsoft Word In Safe Mode
Periodically, you might install suspicious or non-trusted add-ins to your MS Word or your system might have faced a power surge or any other generic reason which mildly corrupts your documents and constrain your Microsoft Word from opening files.
However, that can be accessed using safe mode. Open your Microsoft Word files in safe mode by holding down the “Ctrl” button and then double-clicking on the application.
This method works only if there was an abrupt shutdown or any kind of interruption while using Microsoft Word.
Method 4: Repair Microsoft Word File using Repair Option
There is an in-built tool of Microsoft Office that can help you rectify clement errors of your MS Word application. Know how to execute it by following the steps given below.
- Press Windows button on your computer and type Add or remove programs
- Find For Office named program and select Advanced options
- Click Repair and if your app is not working upright, this will fix it.
Above mentioned methods help you fix problem Microsoft Word not opening error if the corruption level is minimum. What if the files are severely corrupted? How to fix MS Word not opening error without losing data?
Here is an efficient and quick way to deal with all MS Word problems. With it’s built-in robust algorithm SFWare Repair Word Document Tool scans and fix your MS Word files effectively without modifying the original .doc/.docx document. The tool is best known for its repair methodology which fixes your Word files in a jiffy.
Download now to repair your Word files and preview them for free.
Even if you are a novice user or not that much of tech-savvy, SFWare makes it look very simple with its self-explanatory UI.
Fix Microsoft Word Not Opening in Windows Using SFWare?
Download, install and launch SFWare Word Document Repair Tool.
-
- Click on Browse and select the inaccessible Word document
- Click on Repair and the tool will start to repair Microsoft Word file
-
- Once the repair process is complete, you can open Microsoft Word which was not opening in Windows 10
- Click on Click Here to Preview File button to evaluate the quality of the recovered Word file which was inaccessible.
Conclusion:
Being such an easy to use tool where you won’t have any hurdles in the process of repairing the word file. However, if you are in a muddle at any point in time, just reach us by clicking on the “24/7 Contact Us” SFWare support center which is on the bottom left of this page.
Every Word file can be easily accessed by simply double-clicking on the file; or by using right-clicking and choosing the Open option. But on some occasions, if you cannot open a word document, the Word document might be due to issues with the Word File.
Table of Contents:
- Why isn’t my MS Word file not opening?
- Open Doc/Docx Files with Microsoft Word.
- Open MS Word Document in Protected View.
- Open and Repair the Word File.
- Repair MS Word File That Fails to Open.
However, if MS word is showing up an error while accessing the file there are other workarounds that help fix this issue. Continue reading the article to know more about the causes and their solutions.
Why isn’t my MS Word file not opening?
Your Word file won’t open because a default program hasn’t been assigned, or it’s corrupted. You can open and read the files without difficulty by setting a default program or restoring the damaged Word document.
Open Doc/Docx Files with Microsoft Word
You can set MS Word as the default app and open the doc file. Here is how you can do it
- Right-click on the doc/docx file and choose Open with
- Next, expand More app and choose Word
- Finally, check the Always use this app to open .docx file option and click OK
If you were unable to open the file, you should try opening the file in protected mode. Read the next section to know more.
Open MS Word Document in Protected View
The Protected View option will fix any technical issues and allow you to open and access the information on the word document.
- Launch the MS Word on your computer and create a blank document.
- Next, click on the File tab and select Open from the left column
- Click on Browse and locate the doc file to be opened
- Close the Word document and expand the dropdown next to the Open button
- Now, select Open in Protected View
- This time you will be able to open the document
- In case you need to write information into the document, click on Enable Editing.
If this doesn’t help you fix the document, repairing the word document is your only option
Open and Repair the Word File
Microsoft Word does give you the option to repair the corrupted docx file and access the documents. By repairing the file, any logical errors or corruption will be resolved. Here are the detailed steps to Repair a Word document that refuses to open.
- Launch the MS Word on your computer and create a blank document.
- Next, click on the File tab and select Open from the left column
- Click on Browse and locate the doc file to be opened
- Close the Word document and expand the dropdown next to the open button
- Select the Open and Repair option from the dropdown
- This will allow you to access the Word file and its information
The Repair and Open feature have certain limitations. It can only fix minor logical errors and corruption. If the word file is corrupted due to physical damage to the hard drive or any other major reasons, this method is not reliable. It can also damage the file even more and cause more corruption.
However, by using a dedicated Word repair tool you can fix the Word file safely without any trouble.
One of the safest and easiest ways to repair corrupt word files is by using Remo Repair Word Software. This tool helps you repair the Word document regardless of the extent of corruption. Tool repairs documents that are created on all versions of MS Word including the latest 2019, Word 2016, Word 2013, Word 2010, Word 2007, and Word for Office 365.
Download the free tool and follow the instructions given below to repair the Word document that cannot be opened.
Repair MS Word File That Fails to Open
Download and install the Remo Repair Word on your computer by clicking on the download button given above.
- Launch the software and click on Browse to select your corrupt .doc or .docx file.
- Next, hit the Repair button to repair the corrupted word file.
- After repairing the corrupted Word file.
- Finally, click on Save and browse for a location to save the repaired file.
How to fix Microsoft Word cannot open error?
To fix a Word document that cannot be accessed, follow the steps below:
- Start Microsoft Word.
- Go to File and select Options.
- Navigate to Trust Center and tap the button just below Trust Center Settings.
- Select Protected View.
- Uncheck everything before clicking the Ok button.
- Restart Microsoft Word and attempt to open the same document once again.
Conclusion:
To access a word document that won’t open you can try using the inbuilt Open and Repair option or use a reliable tool like Remo Repair Word Tool which can repair any word document regardless of the amount of corruption. The best part of the tool is the read-only mode so that your word data is safe and no further damage is caused. Let us know if this article helped you resolving the Word document issue.
There are many reasons Microsoft Word not opening and responding. Maybe there are issues with the add-ins that you’ve installed?
Follow These Guidelines to Eliminate Microsoft Word not Opening/Responding Error on Windows and MAC
Solution 1 -Open Doc/Docx Files with Microsoft Word
You can set MS Word as the default app and open the doc file. Here is how you can do it
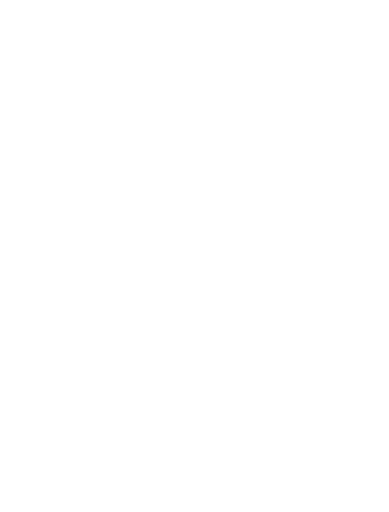
- Right-click on the doc/docx file and choose Open with
- Next, expand More app and choose Word
- Finally, check the Always use this app to open .docx file option and click OK
If you were unable to open the file, you should try opening the file in protected mode. Read the next section to know more.
Solution 3- Open MS Word Document in Protected View
The Protected View option will fix any technical issues and allow you to open and access the information on the word document.
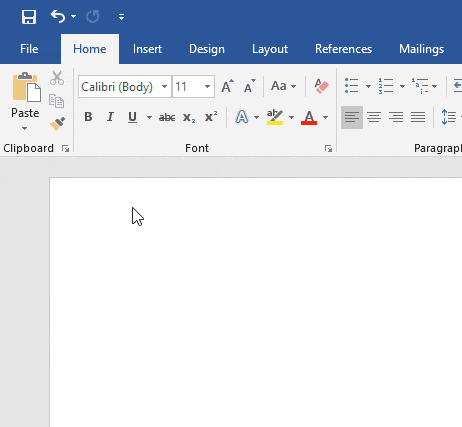
- Launch the MS Word on your computer and create a blank document.
- Next, click on the File tab and select Open from the left column
- Click on Browse and locate the doc file to be opened
- Close the Word document and expand the dropdown next to the Open button
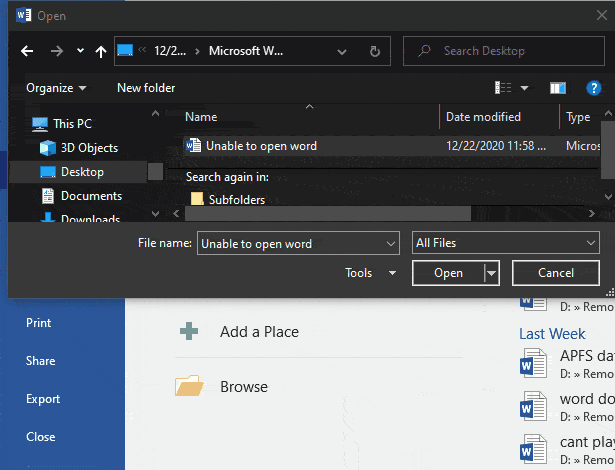
- Now, select Open in Protected View
- This time you will be able to open the document
- In case you need to write information into the document, click on Enable Editing.
If this doesn’t help you fix the document, repairing the word document is your only option
Solution 3 – Open and Repair the Word File
Microsoft Word does give you the option to repair the corrupted docx file and access the documents. By repairing the file, any logical errors or corruption will be resolved. Here are the detailed steps to Repair a Word document that refuses to open.
- Launch the MS Word on your computer and create a blank document.
- Next, click on the File tab and select Open from the left column
- Click on Browse and locate the doc file to be opened
- Close the Word document and expand the dropdown next to the open button
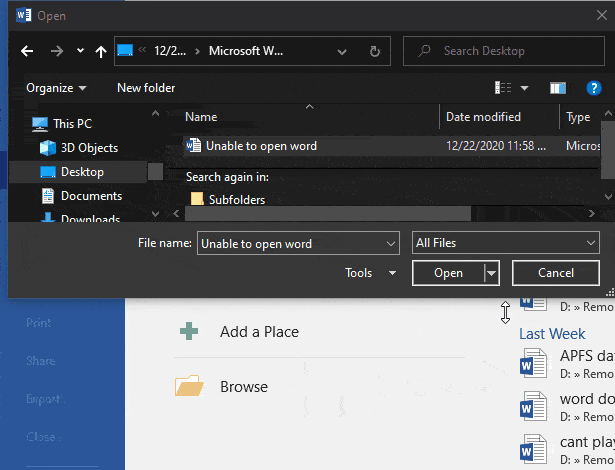
- Select the Open and Repair option from the dropdown
- This will allow you to access the Word file and its information
The Repair and Open feature have certain limitations. It can only fix minor logical errors and corruption. If the word file is corrupted due to physical damage to the hard drive or any other major reasons, this method is not reliable. It can also damage the file even more and cause more corruption.
How to Fix “Microsoft Word Not Opening on Mac”?
Here is a summarized list of solutions that can work when Microsoft Word is not opening on Mac. All these methods are useful and easy to carry out. So, give them a try one by one.
Solution 1. Remove Word Preferences to Open Frozen Word
Sometimes, it is the random words combination or special characters that lead to such issues. It can be resolved if you follow the steps below.
- Open library and type Library in the Go to the Folder and hit the Go button.

- Look for a folder that says “Preferences.” This folder contains the preferences file you set for the MS Word program.

- Open the folder, search for a file named- “com.microsoft.Word.plist,” and move the file to the desktop. Now, try opening the Word file and see if the problem persists. If it does, then move the file to its original location and move on to the next step.

- Exit every Microsoft program running on your Mac and click on the Word option in the Apple Menu. Tap on the “Preferences” option from the list.

- Choose the File Locations option and select the “User templates.”

- Locate the file which saved as Normal and moves it to the desktop.

Solution 2. Open and Repair Microsoft Word
Everyone knows how to open Microsoft Word on Mac, but we do not talk about just opening and closing the files. You can also repair the MS Word files with the following steps.
- Start MS Word and click on the File menu. Choose the Open option, and it will open up a dialog box where you can select the Word file which needs repair.
- While you are selecting the file, at the right bottom side of the window, choose the Repair option and click on the Ok button.

The Mac utility will automatically repair the not opening Word file, and you will be able to use it now.
Solution 3. Run Disk Utility to Repair Word
Besides the above methods fail, you can also run the Disk Utility to repair the Word file if the Microsoft Word is not opening on your Mac computer.
- Inside the Go menu, choose the Utility option and start the Disk Utility program.

- Ensure that you choose the Primary hard disk of your Mac and then click on the “First Aid” tab.

- You will get a pop-up option that asks you to run First Aid on the drive. Hit the Run option, and the Disk Utility will repair the Disk volume errors and permissions issues.

When the process finishes, click on “Done” and check whether the problem is fixed or not.
Follow these steps to fix the Microsoft Word Not Opening and not responding problem.
Post Views: 168