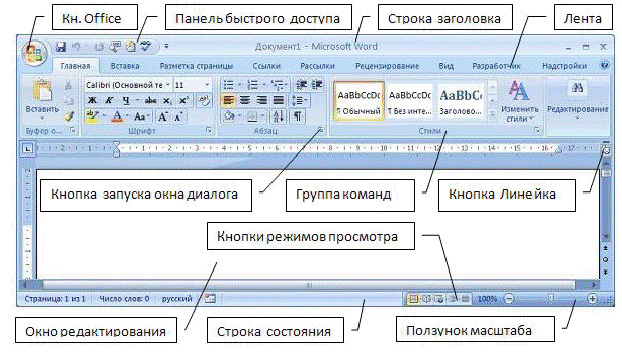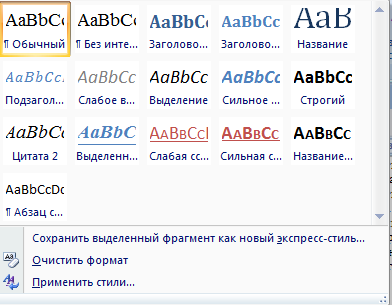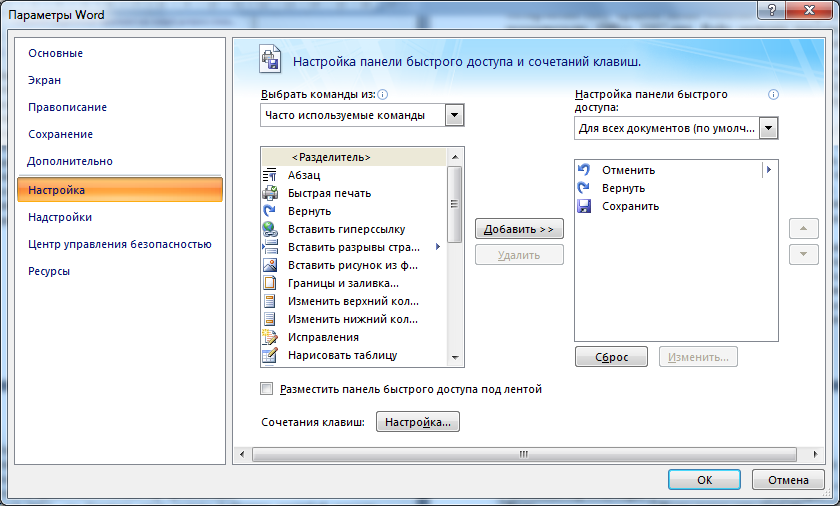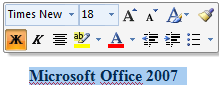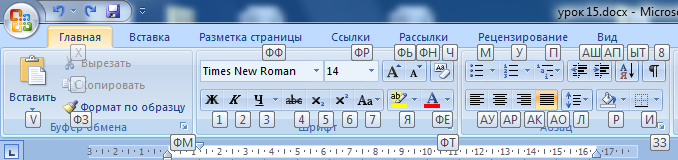|
|
Бұл мақаладағы кейбір мәлімет ескірген. Мақаланы жетілдіру үшін қажетті мәліметті енгізіп Қазақша Уикипедияға үлесіңізді қосыңыз. Мәліметті жаңартқаннан кейін бұл үлгіні мақаладан аластаңыз. |
|
|
Бұл мақаладағы не оның бөлімдеріндегі ақпарат ескірген. |
| Microsoft Office Word (Windows) | |
|---|---|

|
|
 Microsoft Office Word 2010 |
|
| Кім дамытқан | Microsoft |
| Соңғы шығармасы | 2021 / (5 қазан 2021)[1] |
| Амалдық жүйесі | Microsoft Windows |
| Жанры | Мәтіндік процессор |
| Ғаламтор торабы | https://www.microsoft.com/ru-ru/microsoft-365/word?rtc=1 |
| Microsoft Office Word (Mac OS X) | |
|---|---|

|
|
 Microsoft Office Word 2008 Mac OS X 10.5 |
|
| Кім дамытқан | Microsoft |
| Соңғы шығармасы | 2019 / (2018) |
| Амалдық жүйесі | Mac OS X |
| Жанры | Мәтіндік процессор |
| Ғаламтор торабы | https://www.microsoft.com/ru-ru/microsoft-365/word?rtc=1 |
Microsoft Office Word (күнделікті — MS Word, WinWord немесе жай ғана Word) — Macintosh компьютерлерінде және Windows, DOS ортасында жұмыс істейтін, қазіргі кезде кең таралған, ең қуатты мәтіндік процессорлардың бірі. Құжаттарды даярлауға, түзетуге, қарап шығуға, баспаға шығаруға арналған Windows ортасының қолданбалы программасы. Оның соңғы нұсқалары шағын баспа жүйесі ретінде кітап, газет- журналдар шығаруда кеңінен қолданылады.
Microsoft Office Word дегеніміз компьютерде құжаттар жасауға мүмкіндік беретін бағдарлама болып табылады. Суреттер немесе өң сияқты түрлі-түсті фотосуреттер немесе көрнекі суреттер пайдаланып әдемі мәтін жасау және карталар мен кестелер сияқты деректер қосу үшін Word бағдарламасын пайдалануыңызға болады. Оған қоса, Word бағдарламасы мәтін жасау үшін түрлі көмекші мүмкіндіктерді береді, олардың көмегімен мақалалар немесе есептер сияқты іскери құжаттарды оңай аяқтай аласыз. Сондай-ақ, ашықхат немесе хатқалта мекенжайларын басып шығаруыңызға болады.
Word бағдарламасы құжаттар, электрондық кестелер мен көрмелер жасауға және электрондық поштаны басқаруға арналған бағдарламаның бірнеше түрлерін біріктіретін «Office» бумасының бір бөлігі болып табылады.
Жалпы мағлұматтар
Microsoft Office Word — мәтіндік құжаттарды дайындауға, түзетуге және қағазға басып шығаруға арналған Windows жүйесінің қосымша программасы.Ол-мәтіндік және графикалық информацияларды өңдеу барсында жүзден аса амалды орындай алатын кең тараған мәтін редакторларының бірі.
Қазіргі компьютерлік технологияларда орындауға болатын кез келген амал бұл ортада жүзеге асырыла береді. Мысалы, басқа ортада дайындалған мәтіндік фрагменттер, кестелер, суреттер сияқты неше түрлі нысандарды байланыстыра отырып осы ортаға енгізуге болады. Word редакторында баспа жұмысына керекті баспа материалдарын теруден бастап, олардың оригинал – макетін толық жасауға дейінгі барлық жұмыс орындалады. Мұндай құжаттар мен кестелерді көрікті етіп , безендіруге қажет көптеген дайын шаблондар , стильдер , жазылып бірден орындалатын ішкі макропрограмалар тілі , қарапайым графиктік бейнелерді салатын аспаптар және т. с. с. жетіп артылады.
Word редакторын тағайындау, іске қосу және онымен жұмыс істеуді аяқтау
Word-пен жұмыс істеуді бастау үшін Windows жүйесінің басқа программалары сияқты оны бастапқы нұсқалық (инсталляциялық) дискеттерден немесе компакт-дискіден компьютерге жазып орналастыру қажет.
Орналастырылған WORD редакторын іске қосу бірнеше тәсілмен жүзеге асырлады:
- Басқару тақтасындағы Іске қосу (Пуск) мәзірінің Орындау (Выполнить) командасының көмегімен, бұл тәсіл редактордың қосымша параметрлерін іске қосуға арналған.
- Программалардың Microsoft Office тобындағы WORD шартбелгісінде тышқанды екі рет шерту арқылы.
- Windows жүйесінің Сілтеуіш (Проводник) терезесін пайдалану арқылы.
- WORD редакторына дайындалған құжаттың шартбелгісіне тышқан курсорын жеткізіп, оны екі рет шерту арқылы т.б.
Редактормен жұмысты аяқтау кез келген стандартты тәсілдермен жүргізіледі:
- Файл→Шығу (Выход) меню командасын таңдау арқылы;
- WORD негізгі терезесінің жүйелік мәзіріндегі Жабу (Закрыть) командасын таңдау;
- тышқан курсоры терезе тақырыбы аумағында тұрғанда курсорды сол жақ шеттегі жүйелік мәзір белгісіне алып барып, тышқанды екі рет шерту немесе батырманы бір рет басып, менюдің Жабу (Закрыть) командасын таңдау;
- редактор терезесінің тақырып жолының оң жақ жоғарғы бұрышындағы Жабу батырмасын (Х) басу;
- Тікелей Alt+F4 пернелерін басу.
Егер программамен жұмысты аяқтау барысында мұның алдында өзгертіліп, бірақ дискіге жазылмаған құжат бар болса, онда редактор экранға қосымша сұхбаттасу терезесін шығарып, өзгертілген құжатты дискіге жазу (Иә-Да) керектігін, ал жазбасаңыз (Жоқ-Нет) оны да растап беруіңізді өтінеді. Қалауыңыз бойынша, редакторда әрі қарай жұмыс істей беруіңізге де (Болдырмау-Отмена) болады.
Word редакторына тән қосымша элементтер
Терезеде Windows жүйесінде кездесуге тиіс стандартты көптеген элементтер бар.
Қалып жолында мұнан басқа қара түске боялып белгілі бір режимнің іске қосылып тұрғанын, ал сұр түсті болса — іске қосылмағанын білдіріп тұратын жұмыс режимі индикаторлары бар:
ЗАП — макрокомандаларды жазу (записать) режимі іске қосылған екпінді күйде екенін көрсетеді;
ИСПР — түзелетулерді (исправления) белгілеу режимі екпінді күйде, олар құжаттың соңғы ңұсқасына қандай өзгерістер енгізілгенін білдіреді;
ВДЛ — белгілеулерді кеңейтетін ( Расширить выделения) F8 пернесі екпінді күйде, яғни фрагментті ерекшелеп алып, оны кеңейту режимі іске қосылған, бұл режим ерекшелеу мөлшелерін F8 арқылы кеңейтуге болатынын (бір символға, сөзге, сөйлемге т.б.) көрсетіп тұрады. Ерекшеленген мөлшерді кішірейту — Shift + F8 арқылы, ал ерекшелеуді тоқтату — Esc арқылы орындалады;
ЗАМ — символдарды ауыстыру режимі екпінді күйде, символдарды ығыстырып енгізу режимі орындалса, ол сұр түске боялады. Бір режимнен екіншісіне ауысу — INSERT пернесін басу арқылы жүргізіледі.
Сонымен, жоғарыдағы режимдерді іске қосу немесе қоспау режимдері белгілі бір пернелік командалармен орындалады. Оған қосымша, сол режимді қарама – қарсы күйге ауыстыру қалып жолына жалғаса орналасқан қажетті индикаторға тышқан курсорын жеткізіп, оны екі рет шертумен де орындалатынын білген дұрыс.
Сандық таңбалары бар көлденең және тік жылжу белдеулері мәтін ішіндегі курсор тұрған орынды бағдарлау мүмкіндігін береді.Бірақ бұл жылжу белдеулері Word редакторында бұрынғыдан маңыздырақ қосымша функциялар атқарады.
Көлденең орналасқан сызғыш (белдеу) арқылы тышқан көмегімен:
- абзац алдындағы жаңа жол басын;
- беттің сол жақ және оң жақ шеттерінде қалдырылуға тиіс бос орындар ( поле) аумағын;
- мәтін аралықтарындағы кесте бағаналарының енін;
- көлденең табуляция позицияларын өзгертуге, олардың жаңа мәнін бекітуге болады.
Тышқан курсорымен осы шамалардың мәндерін өзгерткенде олардың тек сол абзацқа қатысты екенін естен шығармаған абзал.
Ал енді тік орналасқан сызғыш, терезенің сол жақ жақтау бойында орналасқан.Оның көмегімен беттің жоғарғы және төменгі жақтарында қалдырылатын бос орындар алмағын және де кестелер жолдары биіктігін өзгертуге болады. Тік сызғышты көрсетпей, алып тастауға болады, онда сіздің мәтіндеріңізде берелетін орын ұлғаяды. Дегенмен ол бейнеленіп тұрса, мәтінді форматтау жұмыстары жылдамырақ орындалады.
Қарап шығу режимдерінің батырмалары қалып-күй қатары маңындағы көлденең жылжу алабының сол жақ шетінде орналасады да, олар мыналардан тұрады:
- кәдімгі режим батырмасы – бұл қарап шығу режимі келісім бойынша редакторға кіргенде бірден қабылданады. Ол мәтінді форматтау элементтерін қарапйым түрде көрсете отырып, беттерді бөлу шекараларын пунктир – сызықшамен бейнелеп, символдарды тексеру, түзету және қарап шығу процесін жылдам орындайды.
- беттерді белгілеу режимі мәтін қағазда қалай орналаса, айнытпай солай бейнелейтін режим болып есептеледі, мұнда форматтау, мәтінді түзету өте ыңғайлы, өйткені қағаз шеттері айқын көрініп тұрады.
- құрылым режимі, құжатты толық бейнелемей, теқ тақыраптарын көрсете алады, сол себепті мәтін тақыраптарын бастан аяқ қарап отырып, оны бақылау мүмкіндіктерін береді. Ал оны түйіндемей, ашылған күйде бейнелесек, өте көлемді мәтін өңделгенде, оның белгілі бір бөліктерін түгелдей ауыстыруға, көшіруге және оның құрылымын байқап отыруға ыңғайлы режим болып саналады.
Құралдар тақтасы командалар мен іс — әрекеттерді жылдам орындау үшін ең ыңғайлы жағдай жасайды. Оны пайдалану тышқан қолтетігінің немесе соған ұқсас басқа құрылғының көмегімен жүргізіледі. Құралдар тақтасының белгілі бір командасын орындау сол командаға сәйкес батырманы тышқанмен шерту арқылы орындалады. Бұл тақтаны әрқашанда пайдалануға болады, өйткені,қалауымыз бойынша, ол құжат терезесінің жоғарғы жағында тұрақты көрініп тұрады.
Мәзір жолының төменгі жағында Стандарты және Форматтау әрекеттерін ғана атқаруға арналған Құралдар тақтасы орналасқан. Бұл екі тақтадан басқа Word редакторында бірсыпыра әрекеттерді атқаратын тақталар (Сурет салу, Көмек алу және т.б.) бар. Нақты тақталар мен олардың әр түрлі батырмаларының атқаратын қызметі жұмыс барысында түсіндіріледі.
Терезенің негізгі элементінің бірі болып, бірнеше мәтіндік құжаттар қатар орналаса алатын терезелерден тұратын, ашық түске боялған жұмыс аймағы (рабочая область) болып саналады.
Жаңа құжатты даярлау
Word іске қосылған соң, экранда 1- құжат (Документ) деген бос Терезе пайда болады. Құжаттың бұлай аталу себебі Word программасы іске кіріскен кезден бастап, бұл сіздің 1-құжатыңыз болып саналады.Келесі құжат 2-нөмірлі, онан кейін 3-нөмірлі т.с.с. болып әрбір келесі құжат нөмірі осылай өсіп отырады. Егер ашылған 1-құжат жабылса да, осы тереземен жұмыс істеп отырғанда (осы сеанс кезінде) даярланған келесі мәтін 2-құжат болып нөмірленеді.
Жаңа құжат ашарда Word оны құру үшін белгілі бір шаблонды (нұсқаны) пайдаланады. Нұсқа жаңа құжатты форматтау параметрлерін анықтайды. Бұл параметрлерге шрифтегі таңбалар сызылымы, парақ айналасындағы бос қалдырылатын өрістер (поля) мәні, табуляция символдары және т.б. жатады.Нұсқалардың бұлардан басқа мынадай элементтері болуы мүмкін:
- мәтін (мысалы, жоғарғы немесе төменгі колонтитулдар немесе бет нөмірлері);
- кестелер (таблицалар);
- төртбұрышты жақтаулар (керегелер);
- графикалық бейнелер;
- кейбір арнайы құралдар (макрокомандалар, батырмалар, айта берсек аспаптар тақтасы) және т.б.
Алдын ала келесім бойынша, жаңадан ашылған құжат «Кәдімгі» нұсқа (шаблон «Обычный») бойынша жасалады.Word редакторын алғаш қы рет компьютерге орналастырғанда оның құрамына мынадай стандартты нұсқалар кіруі тиіс, олар: іс қағаздары, қызмет жазбалары; газет беттері; т.б. типтегі құжат түрлері. Бұл нұсқалар ішінде бірден толтырылуға тиіс стандарты өріс жолдары (Кімге, Кімнен, Дата) мен дайын сөз тіркестері болғандықтан, олар әркімнің уақыттарын тиінді пайдалануды қамтамасыз етеді. Арнаулы нұсқаларды пайдалану дайындалған құжаттарға біркелкі стиль береді.
«Құжат ашу» сұхбат терезесiнiң мүмкіндіктері
«Құжат ашу» терезесінің тек бір функциясы ғана — файлдың аты мен орны белгілі болғанда оны ашу жолын қарастырады. Бірақ бұл сұхбаттасу терезісінің әрбір адамға берер біраз мүмкіндігі баршалық .
Сонымен, «Құжат ашу» терезесінің (немесе оның Аспаптар тақтасы) қосымша мүмкіндіктері :
- файл іздеуді жүзеге асыр ;
- мәтіндік құжат ашу ;
- файлды басқа орынға орналастыру;
- файлды қыйып алу ( алмасу буфері арқылы ) ;
- файлдың көшірмесін алу;
- жарлықты дайындау ;
- файлды жою;
- файл атын өзгерту ;
- файл қасиеттерін қарап шығу;
- файлды ашпай-ақ, оны жылдам қарап шығу;
- файлдағы мәліметті тек оқу үшін ашу;
- файлды қағазға басып шығару;
- бумадағы файлдарды реттеу.
Негізінен алғанда, «Құжат ашу» сұхбат терезесі кішігірім ақпараттық іздеу жүйесінің қызметін атқара алады. Жоғарыда көрсетілген барлық іс — әрекеттер «Құжат ашу» сұхбат терезесінің басқару тақтасы мен тышқанның оң жақ батырмасы арқылы ашылатын контекстік жанама мәзірлер жүйесі көмегімен орындалады. «Құжат ашу сұхбат» терезесінің басқару тақтасы көрсетілген, ал төменде батырмалардың атқаратын қызметтері көрсетілген.
«Құжат ашу» терезесінің басқару тақтасы батырмаларының атқаратын қызметтерін былай суреттеуге болады (солдан оңға қарай):
Бір деңгей жоғары өту — бумалар сатысымен жоғары бір деңгейге өтуді жүзеге асырады.
Өз бумаңды ашу — өзіңнің пайдалануыңа арналған буманы ашады.
Өз бумаңа орналастыру — құжатты өз бумаңа орналастырады.
Майда белгілер — бумалар тізімін олардың шартбелгілері (пиктограммалары) мен атын жазу арқылы бейнелейді.
Кесте — бумалар тізімі кесте түрінде олардың соңғы өзгертілген мерзіммен бірге бейнеленіледі.
Қасиеттерін шығару — экранға осы құжат туралы мағлұматтар шығару: дайындалған, не өзгертулер енгізілген уақыты, көлемі және т.б.
Ішкі мазмұнын шығару — құжатты экранда жылдам қарап шығуды жүзеге асырады .
Командалар мен режимдер — оқу, қағазға басу, іздеу, сұрыптау командаларының тізімін ашады .
Егер файл туралы кесте көмегімен ақпарат берілген мәліметтер жеткіліксіз деп санасаңыз, Қасиеттерін шығару батырмасын басу қажет . Сол кезде берілетін қосымша мәліметтерден іздеп отырған керекті файлыңыз осы екенін (немесе осы емес екенін) анықтай аламыз. Алдыңғы сабақта файл туралы қосымша ақпарат енгізу керектігі айтылып еді, енді «Құжат ашу» сұхбат терезесі арқылы файл іздегенде сондай ақпараттың қажеттілігіне көзіңіз толық жетеді.
Ішкі мазмұнын шығару батырмасын пайдаланып құжатты ашпай — ақ, оның бас жағынын жылдам қарап шығуға болады. Бұл мүмкіндік іздеу жүйесі арқылы ішкі мәтіні ұқсас бірнеше файл тапқанда өте қажет болады. Табылған файлдар ішінен керегін оқи отырып осылай анықтайды. Ішкі мазмұнын шығару батырмасы арқылы табылған файлдар мәтінінің бас жағын қарап алып барып, тек керектісін ғана терезеге шығаруға болады.
Бос құжатты даярлау
Бірінші құжатты даярлау үшін «Кәдімгі» нұсқасын пайдаланайық. Бұл нұсқа кейін ақпарат енгізетін, ал әзірге бос құжат терезесін ашарда қажет. Өйткені әзірше бұл құжатқа оның мәтінін форматтау немесе безендіру жөнінде арнайы талап қойылған жоқ.
«Кәдімгі» нұсқасымен бос құжатты даярлау үшін:
- Файл → Даярлау (Файл → Создать) командаларын таңдап алу қажет. Мұның нәтижесінде «Құжат дайындау» сұхбат терезесі пайда болады.
- Сол терезеден «Кәдімгі» нұсқасын таңдап алып, ОК батырмасын басу керек.
- Осы әрекетті басқа жолмен де – Ctrl + N пернелерін немесе стандартты аспаптар тақтасында «Жасау» (Создать) батырмасын басу арқылы да іске асыруға болады. Осылардың нәтижесінде де «Кәдімгі» нұсқасына сәйкес жаңа құжат ашылады, бірақ мұнда экранға сұхбат терезесі шығарылмайды.
Басқа форматтардағы файлдарды ашу
Word редакторында WordPerfect, Works, WordStar, DOC-қа арналған Word және т.б. форматтарда даярланған файлдарды ашуға болады. Ол үшін Файл → Ашу ( Файл → Открыть) командаларының Файл типі жолындағы керекті типті таңдау керек, әйтпесе барлық файлдарды қарап шығуға рұқсат беретін «Барлық файлдар» деген жолды таңдап, солардың ішінен қажеттісін таңдау керек.
Құжатты сақтау
Даярланып жатқан құжатты жиі – жиі дискіге жазып қою керектігін түсінген шығарсыздар. Мәтін теріліп жатқан кезде компьютердің жедел жадында болады да, ток не компьютер өшіп қалса, бірден жойылып кетеді.Сондықтан дискіге жазып сақтап отырған абзал. Ол көп уақыт алмайды. Ол үшін тышқан курсорын дискеттің суреті салынған батырмаға жеткізіп, оны бір рет шертсе болғаны. Осылай сақталған мәтін ғана қатты дискіге жазылып, қауіпсіз күйде ұзақ уақыт сақталады.
Құжатты дискіге алғашқы рет жазып сақтау үшін оған белгілі бір ат қойып, қай дискінің қандай бумасына орналастыратыныңызды білгеніңіз жөн. Егер жұмыс нәтежесін бірнеше вариантта сақтау керек болса, олардың әрқайсысына бөлек — бөлек ат қойып сақтау қажет.
Файлды сақтау үшін келесі әрекеттерді орындау қажет:
- Файл → … деп сақтау командасын таңдау немесе F12 пернесін басу.
- Файл аты деген өріс жолына құжатқа қойылатын атты енгізу, әйтпесе Word-тың ұсынған атын (мысалы, Документ2) қабылдау.
- Буманың ашылатын тізімінің көмегімен, алдымен дискіні таңдап ал. Оның аты жоғарғы кішкене терезеге шығады, ал төменгі негізгі терезеде сол дискідегі бумалар тізімі көрінеді. Бұл ж мысты орындағанда, А:, В: таңбалары мен иілгіш диск, яғни дискет белгіленетіні есіңізде болсын, сондықтан көбінесе С:, D: сияқты қатты дискілерді таңдауған жөн, оны Диск деген өрісте белгілейміз, мысалы, Д: дискісін таңдап алайық.
- Бумалар тізімінен файлды орналастыратын бума атын белгілеу керек, мысалы BOOK атын таңдап алайық. Белгіленген бума аты жоғарғы терезеде, ал негізгі терезеде – сол буманың (ВООК) ішіне кіретін басқа бумалар мен файлдар тізімі тұрады.
- Қабаттасқан ішкі бумалардан да керектісін таңдап ал, бізге керектісі, мысалы, PROSPECT ішкі бумасы болсын.
- Бумалар деңгейлерін толық қарастырып керектісін таңдап алған соң, «Сақтау» (Сохранить) батырмасын басу қажет. Осылай сақталған құжатты кейіннен тауып алу қиынға соқпайды.
- Мәтінің құрамына кіретін және оны сипаттай алатын сөз тіркестерін де енгіземіз, оларды «Қасиеттер» сұхбаттасу терезесіне енгізіп, кейіннен өзгертіп немесе толықтырып қоюға болады. «Сервис» менюінің ішкі «Статистика» парағы өздігінен толтырылып отырады, онда мәлімет көлемі неше беттен, абзацтан және жолдан тұратыны көрсетіледі.
Қорытынды мәліметтер
Жұмыс туралы қорытынды ақпаратты Файл → Қасиеттер (Файл → Свойства) сұхбаттасу терезесі көмегімен алуға болады. Бұл терезе кейіннен файлды іздеуді оңайлататын ақпараттар мен ескертулерді есте сақтайды. Егер «Қасиеттер» терезесінің жолына әр файл туралы тұрақты күйде ақпарат енгізіп отыратын болсақ, кейіннен файлдарды көбейтіп, оның аты, бумасы ұмытылып кетсе де, оларды іздеп табу қиынға соқпайды.
Сондай сәттерде бұрын енгізілген «Қасиеттер» терезесіндегі мәліметтердің қадірін түсінуге болады. Енді осы терезені толығырақ қарастырайық.
Терезедегі «Жалпы» және «Статистика» парақтары адамдардың қатысысуынсыз – ақ өздері автоматты түрде толтырылады.
Сонымен «Қасиеттер» сұхбат терезесін толтыру үшін төмендегі әрекеттерді орындаймыз.
- Файл → Қасиеттер командаларын таңдаймыз. «Қасиеттер» сұхбаттасу терезесі пайда болады.
- «Құжат» парағына өтіп, ондағы жолдарға тиісті мәліметтер енгізу қажет. «Құжат» (Документ) парағына Тақырып, Автор, Мекеме,Топ, Өзекті сөздер, Ескертпе сияқты жалпы мағлұматтардын жинайды. Бұл мағлұматтарды әркім жұмыс барысында өзі енгізіп, онда 255 таңбаға дейінгі әр түрлі мағлұматтардан тұратын сөз тіркестерін толтыруға мұмкіндігі бар.
- «Статистика» парағы мынадай мәліметтер береді:
- Құжаттың дайындалған, өзгертілген, ашылған уақыты;
- Кім дайындады, қанша уақытта түзетілді, кім сақтады;
- «Статистика» бөлімінде құжаттың қанша беттен, абзатстан, жолдан, сөзден, символдан, байттан тұратыны туралы жазылған мәлімет болады.
«Қасиеттер» терезесін толтыру қажет те емес сияқты болуы мүмкін, бірақ файлды іздеп табу процесінде оны дер кезінде толтырудың қандай маңызы бар екенін толық түсінуге болады.[2]
Дереккөздер
- ↑ New Microsoft Office rollout: When you’ll get it, pricing and major changes (ағыл.). CNET.
- ↑ Қазақ тілі терминдерінің салалық ғылыми түсіндірме сөздігі:Информатика және компьютерлік техника/ Жалпы редакциясын басқарған – түсіндірме сөздіктер топтамасын шығару жөніндегі ғылыми-баспа бағдарламасының ғылыми жетекшісі, педагогика ғылымдарының докторы, профессор, Қазақстан Республикасы Мемлекеттік сыйлығының лауреаты А.Қ.Құсайынов.
– Алматы: «Мектеп» баспасы» ЖАҚ, 2002. – 456 бет. ISBN 5-7667-8284-5
Сілтеме
- Microsoft Word ресми сайты
- Microsoft Word бойынша жұмыс істеу анықтамалығы
- Microsoft Word уеб-версиясы
Мазмұны:
- Жалпы мағлұматтар.
- WORD редакторын тағайндау, іске қосу және онымен жұмыс істеуді аяқтау.
- Word редакторына тән қосымша элементтер.
- Жаңа құжатты даярлау.
- «Құжат ашу» сұхбат терезесiнiң мүмкіндіктері.
- Бос құжатты даярлау.
- Басқа форматтардағы файлдарды ашу.
- Құжатты сақтау.
- Қортынды информация.
Жалпы мағлұматтар.
MS WORD — мәтіндік құжаттарды дайындауға, түзетуге және қағазға басып шығаруға арналған Windows жүйесінің қосымша программасы.Ол-мәтіндік және графикалық информацияларды өңдеу барсында жүзден аса операциялды орындай алатын ең кең тараған мәтін редакторының бірі.
Қазіргі компьютерлік технологияларда орындауға болатын кес келген операция бұл ортада жүзеге асырыла береді. Мысалы, басқа ортада дайындалған мәтіндік фрагменттер, кестелер, суреттер сияқты неше түрлі объектілерді байланыстыра отырып осы ортаға енгізуге болады. Жалпы, Word редакторында типография жұмысына керекті баспа материялдарын теруден бастап, олардың оригинал – макетін толық жасауға дейінгі барлық жұмыс орындалады. Мұндай құжаттар мен кестелерді көрікті етіп , безендіруге қажет көптеген дайын шаблондар , стильдер , жазылып бірден орындалатын ішкі макропрограмалар тілі , қарапайым графиктік бейнелерді салатын аспаптар және т. с. с. жетіп артылады.
WORD редакторын тағайндау, іске қосу және онымен жұмыс істеуді аяқтау.
WORD-пен жұмыс істеуді бастау үшін Windows жүйесінің басқа программалары сияқты оны бастапқы нұсқалық (инсталляциялық) дискеттерден немесе компакт-дискіден компьютерге жазып орналастыру қажет.
Орналастырылған WORD редакторын іске қосу бірнеше тәсілмен жүзеге асырлады:
1. Басқару тақтасындағы Іске қосу (Пуск) менюінің Орындау (Выполнить) командасының көмегімен, бұл тәсіл редактордың қосымша параметрлерін іске қосуға арналған.
2. Программалардың Microsoft Office тобындағы WORD шартбелгісінде тышқанды екі рет шерту арқылы.
3. Windows жүйесінің Сілтеуіш (Проводник) терезесін пайдалану арқылы.
4. WORD редакторына дайындалған құжаттың шартбелгісіне тышқан курсорын жеткізіп, оны екі рет шерту арқылы т.б.
Редактормен жұмысты аяқтау кез келген стандартты тәсілдермен жүргізіледі:
— Файл→Шығу (Выход) меню командасын таңдау арқылы;
— WORD негізгі терезесінің жүйелік менюіндегі Жабу (Закрыть) командасын таңдау;
— тышқан курсоры терезе тақырыбы аумағында тұрғанда курсорды сол жақ шеттегі жүйелік меню белгісіне алып барып, тышқанды екі рет шерту немесе батырманы бір рет басып, менюдің Жабу (Закрыть) командасын таңдау;
— редактор терезесінің тақырыб жолының оң жақ жоғарғы бұрышындағы Жабу батырмасын (Х) басу;
— Тікелей Alt+F4 пернелерін басу.
Егер программамен жұмысты аяқтау барысында мұның алдында өзгертіліп, бірақ дискіге жазылмаған құжат бар болса, онда редактор экранға қосымша сұхбаттасу терезесін шығарып, өзгертілген құжатты дискіге жазу (Иә-Да) керектігін, ал жазбасаңыз (Жоқ-Нет) оны да растап беруіңізді өтінеді. Қалауңыз бойынша, редакторда әрі қарай жұмыс істей беруіңізге де (Болдырмау-Отмена) болады.
Word редакторына тән қосымша элементтер.
Терезеде Widows жүесінде кездесуге тиіс стандартты көптеген элементтер бар.
Қалып жолында мұнан басқа қара түске боялып белгілі бір режимнің іске қосылып тұрғанын, ал сұр түсті болса — іске қосылмағанын білдіріп тұратын жұмыс режимі индикаторлары бар:
ЗАП — макрокомандаларды жазу (записать) режимі іске қосылған екпінді күйде екенін көрсетеді;
ИСПР — түзелетулерді (исправления) белгілеу режимі екпінді күйде, олар құжаттың соңғы ңұсқасына қандай өзгерістер енгізілгенін білдіреді;
ВДЛ — белгілеулерді кеңейтетін ( Расширить выделения) F8 пернесі екпінді күйде, яғни фрагментті ерекшелеп алып, оны кеңейту режимі іске қосылған, бұл режим ерекшелеу мөлшелерін F8 арқылы кеңейтуге болатынын (бір символға, сөзге, сөйлемге т.б.) көрсетіп тұрады. Ерекшеленген мөлшерді кішірейту — Shift + F8 арқылы, ал ерекшелеуді тоқтату — Esc арқылы орындалады;
ЗАМ — символдарды аустыру режимі екпінді күйде, символдарды ығыстырып енгізу режимі орындалса, ол сұр түске боялады. Бір режимнен екіншісіне ауысу — INSERT пернесін басу арқылы жүргізіледі.
Сонымен, жоғардағы режимдерді іске қосу немесе қоспау режимдері белгілі бір пернелік командалармен орындалады. Оған қосымша, сол режимді қарама – қарсы күйге ауыстыру қалып жолына жалғаса орналасқан қажетті индикаторға тышқан курсорын жеткізіп, оны екі рет шертумен де орындалатынын білген дұрыс.
Цифорлық таңбалары бар көлденең және тік жылжу белдеулері мәтін ішіндегі курсор тұрған орынды бағдарлау мүмкіндігін береді.Бірақ бұл жылжу белдеулері Word редакторында бұрынғыдан маңыздырақ қосымша функциялар атқарады.
Көлденең орналасқан сызғыш (белдеу) арқылы тышқан көмегімен:
— абзац алдындағы жаңа жол басын;
— беттің сол жақ және оң жақ шеттерінде қалдырылуға тиіс бос орындар ( поле) аумағын;
— мәтін аралықтарындағы кесте бағаналарының енін;
— көлденең табуляция позицияларын өзгертуге, олардың жаңа мәнін бекітуге болады.
Тышқан курсорымен осы шамалардың мәндерін өзгерткенде олардың тек сол абзацқа қатысты екенін естен шығармаған абзал.
Ал енді тік орналасқан сызғыш, терезенің сол жақ жақтау бойында орналасқан.Оның көмегімен беттің жоғарғы және төменгі жақтарында қалдырылатын бос орындар алмағын және де кестелер жолдары биіктігін өзгертуге болады. Тік сызғышты көрсетпей, алып тастауға болады, онда сіздің мәтіндеріңізде берелетін орын ұлғаяды. Дегенмен ол бейнеленіп тұрса, мәтінді форматтау жұмыстары жылдамырақ орындалады.
Қарап шығу режимдерінің батырмалары қалып-күй қатары маңындағы көлденең жылжу алабының сол жақ шетінде орналасады да, олар мыналардан тұрады:
— кәдімгі режим батырмасы – бұл қарап шығу режимі келісім бойынша редакторға кіргенде бірден қабылданады. Ол мәтінді форматтау элементтерін қарапйым түрде көрсете отырып, беттерді бөлу шекараларын пунктир – сызықшамен бейнелеп, символдарды тексеру, түзету және қарап шығу процесін жылдам орындайды.
— беттерді белгілеу режимі мәтін қағазда қалай орналаса, айнытпай солай бейнелейтін режим болып есептеледі, мұнда форматтау, мәтінді түзету өте ыңғайлы, өйткені қағаз шеттері айқын көрініп тұрады.
— құрылым режимі, құжатты толық бейнелемей, теқ тақыраптарын көрсете алады, сол себепті мәтін тақыраптарын бастан аяқ қарап отырып, оны бақылау мүмкіндіктерін береді. Ал оны т үйіндемей, ашылған күйде бейнелесек, өте көлемді мәтін өңделгенде, оның белгілі бір бөліктерін түгелдей аустыруға, көшіруге және оның құрылымын байқап отыруға ыңғайлы режим болып саналады.
Аспаптар тақтасы командалар мен іс — әрікеттерді жылдам орындау үшін ең ыңғайлы жағдай жасайды. Оны пайдалану тышқан қолтетігінің немесе соған ұқсас басқа құрылғының көмегімен жүргізіледі. Аспаптар тақтасының белгілі бір командасын орындау сол командаға сәйкес батырманы тышқанмен шерту арқылы орындалады. Бұл тақтаны әрқашанда пайдалануға болады, өйткені,қалауымыз бойынша, ол құжат терезесінің жоғарғы жағында тұрақты көрініп тұрады.
Меню жолының төменгі жағында Стандарты және Форматтау әрікеттерін ғана атқаруға арналған Аспаптар тақтасы орналасқан. Бұл екі тақтадан басқа Word редакторында бірсыпыра әрекеттерді атқаратын тақталар (Сурет салу, Көмек алу және т.б.) бар. Нақты тақталар мен олардың әр түрлі батырмаларының атқаратын қызметі жұмыс барысында түсіндіріледі.
Терезенің негізгі элементінің бірі болып, бірнеше мәтіндік құжаттар қатар орналаса алатын терезелерден тұратын, ашық түске боялған жұмыс алмағы (рабочая область) болып саналады.
Жаңа құжатты даярлау.
Word іске қосылған соң, экранда 1- құжат (Документі) деген бос Терезе пайда болады. Құжаттың бұлай аталу себебі Word программасы іске кіріскен кезден бастап, бұл сіздің 1-құжатыңыз болып саналады.Келесі құжат 2-нөмірлі, онан кейін 3-нөмірлі т.с.с. болып әрбір келесі құжат нөмірі осылай өсіп отырады. Егер ашылған 1-құжат жабылса да, осы тереземен жұмыс істеп отырғанда (осы сеанс кезінде) даярланған келесі мәтін 2-құжат болып нөмірленеді.
Жаңа құжат ашарда Word оны құру үшін белгілі бір шаблонды (нұсқаны) пайдаланады. Нұсқа жаңа құжатты форматтау параметрлерін анықтайды. Бұл параметрлерге шрифтегі таңбалар сызылымы, парақ айналасындағы бос қалдырылатын өрістер (поля) мәні, табуляция символдары және т.б. жатады.Нұсқалардың бұлардан басқа мынадай элементтері болуы мүмкін:
— мәтін (мысалы, жоғарғы немесе төменгі колонтитулдар немесе бет нөмірлері);
— кестелер (таблицалар);
— төртбұрышты жақтаулар (керегелер);
— графикалық бейнелер;
— кейбір арнайы құралдар (макрокомандалар, батырмалар, айта берсек аспаптар тақтасы) және т.б.
Алдын ала келесім бойынша, жаңадан ашылған құжат «Кәдімгі» нұсқа (шаблон «Обычный») бойынша жасалады.Word редакторын алғаш қы рет компьютерге орналастырғанда оның құрамына мынадай стандартты нұсқалар кіруі тиіс, олар: іс қағаздары, қызмет жазбалары; газет беттері; т.б. типтегі құжат түрлері. Бұл нұсқалар ішінде бірден толтырылуға тиіс стандарты өріс жолдары (Кімге, Кімнен, Дата) мен дайын сөз тіркестері болғандықтан, олар әркімнің уақыттарын тиінді пайдалануды қамтамасыз етеді. Арнаулы нұсқаларды пайдалану дайындалған құжаттарға біркелкі стиль береді.
«Құжат ашу» сұхбат терезесiнiң мүмкіндіктері.
«Құжат ашу» терезесінің тек бір функциясы ғана — файлдың аты мен орны белгілі болғанда оны ашу жолын қарастырады. Бірақ бұл сұхбаттасу терезісінің әрбір адамға берер біраз мүмкіндігі баршалық .
Сонымен, «Құжат ашу» терезесінің (немесе оның Аспаптар тақтасы) қосымша мүмкіндіктері :
— файл іздеуді жүзеге асыр ;
— мәтіндік құжат ашу ;
— файлды басқа орынға орналастыру;
— файлды қиып алу ( алмасу буфері арқылы ) ;
— файлдың көшірмесін алу;
— жарлықты дйындау ;
— файылды жою;
— файл атын өзгерту ;
— файл қасиеттерін қарап шығу;
— файлды ашпай-ақ, оны жылдам қарап шығу;
— файылдағы мәліметті тек оқу үшін ашу;
— файлды қағазға басып шығару;
— бумадағы файлдарды реттеу.
Негізінен алғанда, «Құжат ашу» сұхбат терезесі кішігірім информациялық іздеу жүйесінің функциясын атқара алады. Жоғарыда көрсетілген барлық іс — әрекеттер «Құжат ашу» сұхбат терезесінің басқару тақтасы мен тышқанның оң жақ батырмасы арқылы ашылатын контекстік жанама менюлер жүйесі көмегімен орындалады. «Құжат ашусұхбат» терезесінің басқару тақтасы көрсетілген, ал төменде батырмалардың атқаратын қызметтері көрсетілген.
«Құжат ашу» терезесінің басқару тақтасы батырмаларының атқаратын қызметтерін былай суреттеуге болады (солдан оңға қарай):
- Бір деңгей жоғары өту — бумалар сатысымен жоғары бір деңгейге өтуді жүзеге асырады.
- Өз буманды ашу — өзіңнің пайдалануына арналған буманы ашады.
- Өз бумаңа орналастыру — құжатты өз бумаңа орналастырады.
- Майда белгілер — бумалар тізімін олардың шартбелгілері (пиктограммалары) мен атын жазу арқылы бейнелейді.
- Кесте — бумалар тізімі кесте түрінде олардың соңғы өзгертілген мерзіммен бірге бейнеленіледі.
- Қасиеттерін шыару — экранға осы құжат туралы мағлұматтар шығару : дайындалған, не өзгертулер енгізілген уақыты, көлемі және т.б.
- Ішкі мазмұнын шығару — құжатты экранда жылдам қарап шығуды жүзеге асырады .
- Командалар мен режимдер — оқу, қағазға басу, іздеу, сұрыптау командаларының тізімін ашады .
Егер файл туралы кесте көмегімен информация берілген мәліметтер жеткіліксіз деп санасаңыз, Қасиеттерін шығару батырмасын басу қажет . Сол кезде берілетін қосымша мәліметтерден іздеп отырған керекті файылыңыз осы екенін (немесе осы емес екенін) анықтай аламыз. Алдыңғы сабақта файл туралы қосымша информация енгізу керектігі айтылып еді, енді «Құжат ашу» сұхбат терезесі арқылы файл іздегенде сондай информацияның қажеттілігіне көзіңіз толық жетеді.
Ішкі мазмұнын шығару батырмасын пайдаланып құжатты ашпай — ақ, оның бас жағынын жылдам қарап шығуға болады. Бұл мүмкіндік іздеу жүйесі арқылы ішкі мәтіні ұқсас бірнеше файл тапқанда өте қажет болады. Табылған файлдар ішінен керегін оқи отырып осылай анықтайды. Ішкі мазмұнын шығару батырмасы арқылы табылған файлдар мәтінінің бас жағын қарап алып барып, тек керектісін ғана терезеге шығаруға болады.
Бос құжатты даярлау.
Бірінші құжатты даярлау үшін «Кәдімгі» нұсқасын пайдаланайық. Бұл нұсқа кейін информация енгізетін, ал әзірге бос құжат терезесін ашарда қажет. Өйткені әзірше бұл құжатқа оның мәтінін форматтау немесе безендіру жөнінде арнайы талап қойылған жоқ.
«Кәдімгі» нұсқасымен бос құжатты даярлау үшін:
1. Файл → Даярлау (Файл → Создать) командаларын таңдап алу қажет. Мұның нәтижесінде «Құжат дайындау» сұхбат терезесі пайда болады.
2. Сол терезеден «Кәдімгі» нұсқасын таңдап алып, ОК батырмасын басу керек.
3. Осы әрекетті басқа жолмен де – Ctrl + N пернелерін немесе стандартты аспаптар тақтасында «Жасау» (Создать) батырмасын басу арқылы да іске асыруға болады. Осылардың нәтижесінде де «Кәдімгі» нұсқасына сәйкес жаңа құжат ашылады, бірақ мұнда экранға сұхбат терезесі шығарылмайды.
Басқа форматтардағы файлдарды ашу.
Word редакторында WordPerfect, Works, WordStar, DOC-қа арналған Word және т.б. форматтарда даярланған файлдарды ашуға болады. Ол үшін Файл → Ашу ( Файл → Открыть) командаларының Файл типі жолындағы керекті типті таңдау керек, әйтпесе барлық файлдарды қарап шығуға рұқсат беретін «Барлық файлдар» деген жолды таңдап, солардың ішінен қажеттісін таңдау керек.
Құжатты сақтау.
Даярланып жатқан құжитты жиі – жиі дискіге жазып қою керектігін түсінген шығарсыздар. Мәтін терліп жатқан кезде компьютердің жедел жадында болады да, ток не компьютер өшіріліп қалса, бірден жойылып кетеді.Сондықтан дискіге жазып сақтап отырған абзал. Ол көп уақыт алмайды. Ол үшін тышқан курсорын дискеттің суреті салынған батырмаға жеткізіп, оны бір рет шертсе болғаны. Осылай сақталған мәтін ғана қатты дискіге жазылып, қауіпсүз күйде ұзақ уақыт сақталады.
Құжатты дискіге алғашқы рет жазып сақтау үшін оған белгілі бір ат қойып, қай дискінің қандай бумасына орналастыратыныңызды білгеніңіз жөн. Егер жұмыс нәтежесін бірнеше вариантта сақтау керек болса, олардың әрқайсысына бөлек — бөлек ат қойып сақтау қажет.
Файлды сақтау үшін келесі әрекеттерді орындау қажет:
1. Файл → … деп сақтау командасын таңдау немесе F12 пернесін басу.
2. Файл аты деген өріс жолына құжаттқа қойылатын аты енгізу, әйтпесе Word-тың ұсынған атын (мысалы, Документ2) қабылдау.
3. Буманың ашылатын тізімінің көмегімен, алдымен дискіні таңдап ал. Оның аты жоғарғы кішкене терезеге шығады, ал төменгі негізгі терезеде сол дискідегі бумалар тізімі көрінеді. Бұл ж мысты орындағанда, А:, В: таңбалары мен иілгіш диск, яғни дискет белгіленетіні есіңізде болсын, сондықтан көбінесе С:, D: сияқты қатты дискілерді таңдауған жөн, оны Диск деген өрісте белгілейміз, мысалы, Д: дискісін таңдап алайық.
4. Бумалар тізімінен файлды орналастыратын бума атын белгілеу керек, мысалы BOOK атын таңдап алайық. Белгіленген бума аты жоғарғы терезеде, ал негізгі терезеде – сол буманың (ВООК) ішіне кіретін басқа бумалар мен файлдар тізімі тұрады.
5. Қабаттасқан ішкі бумалардан да керектісін таңдап ал, бізге керектісі, мысалы, PROSPECT ішкі бумасы болсын.
6. Бумалар деңгейлерін толық қарастырып керектісін таңдап алған соң, «Сақтау» (Сохранить) батырмасын басу қажет. Осылай сақталған құжатты кейіннен тауып алу қиынға соқпайды.
7. Мәтінің құрамына кіретін және оны сипаттай алатын сөз тіркестерін де енгіземіз, оларды «Қасиеттер» сұхбаттасу терезесіне енгізіп, кейіннен өзгертіп немесе толықтырып қоюға болады. «Сервис» менюінің ішкі «Статистика» парағы өздігінен толтырылып отырады, онда мәлімет көлемі неше беттен, абзацтан және жолдан тұратыны көрсетіледі.
Қортынды информация.
Жұмыс туралы қортынды информацияны Файл → Қасиеттер (Файл → Свойства) сұхбаттасу терезесі көмегімен алуға болады. Бұл терезе кейіннен файлды іздеуді оңайлататын информация мен ескертулерді есте сақтайды. Егер «Қасиеттер» терезесінің жолына әр файл туралы тұрақты күйде информация енгізіп отыратын болсақ, кейіннен файлдарды көбейтіп, оның аты, бумасы ұмытылып кетсе де, оларды іздеп табу қиынға соқпайды.
Сондай сәттерде бұрын енгізілген «Қасиеттер» терезесіндегі мәліметтердің қадырын түсінуге болады. Енді осы терезені толығырақ қарастырайық.
Терезедегі «Жалпы» және «Статистика» парақтары адамдардың қатысысуынсыз – ақ өздері автоматты түрде толтырылады.
Сонымен «Қасиеттер» сұхбат терезесін толтыру үшін төмендегі әрікеттерді орындаймыз.
1. Файл → Қасиеттер командаларын таңдаймыз. «Қасиеттер» сұхбаттасу терезесі пайда болады.
2. «Құжат» парағына өтіп, ондағы жолдарға тиісті мәліметтер енгізу қажет. «Құжат» (Документ) парағына Тақырып, Автор, Мекеме,Топ, Өзекті сөздер, Ескертпе сияқты жалпы мағлұматтардын жинайды. Бұл мағлұматтарды әркім жұмыс барсында өзі енгізіп, онда 255 таңбаға дейінгі әр түрлі мағлұматтардан тұратын сөз тіркестерін толтыруға мұмкінідік бар.
3. «Статистика» парағы мынадай мәліметтер береді:
— Құжаттың дайындалған, өзгертілген, ашылған даталары;
— Кім дайындады, қанша уақытта түзетілді, кім сақтады;
— «Статистика» бөлімінде құжаттың қанша беттен, абзацтан, жолдан, сөзден, символдан, байттан тұратыны туралы жазылған мәлімет болады.
«Қасиеттер» терезесін толтыру қажет те емес сияқты болуы мүмкін, бірақ файлды іздеп оны табу процесінде оны дер кезінде толтырудың қандай маңызы бар екенін толық түсіндіруге болады.
Microsoft-тың сөз өңдеу бағдарламасын біліңіз
Microsoft Word — 1983 жылы Microsoft компаниясы әзірлеген сөзді өңдеу бағдарламасы. Сол уақыттан бері Майкрософт жаңартылған нұсқалардың көптігін шығарды, олардың әрқайсысы қосымша мүмкіндіктерді ұсынады және бұрынғыдан гөрі жақсы технологияны қамтиды. Microsoft Word бағдарламасының ең соңғы нұсқасы Office 365 жүйесінде қол жетімді, бірақ Microsoft Office 2019 жақында осы жерде болады және Word 2019 бағдарламасын қамтиды.
Microsoft Word барлық Microsoft Office бағдарламаларының жиынтығына кіреді. Ең негізгі (ең арзан) люкстерге Microsoft PowerPoint және Microsoft Excel кіреді . Қосымша люкс бар және Microsoft Outlook және Бизнес үшін Skype сияқты басқа Office бағдарламаларын қамтиды.
Сізге Microsoft Word керек пе?
Егер сіз өте аз пішімдеуі бар таңбаланған және нөмірленген тізімдері бар абзацтардан тұратын қарапайым құжаттарды жасағыңыз келсе, Microsoft Word бағдарламасын сатып алудың қажеті жоқ. Windows 7 , Windows 8.1 және Windows 10 жүйелерінде қамтылған WordPad қолданбасын пайдалануға болады. Егер сіз одан да көп нәрсе істеуіңіз керек болса, сізге сөздерді өңдеудің аса қуатты бағдарламасы қажет болады.
Microsoft Word бағдарламасымен алдын-ала конфигурацияланатын әртүрлі стильдер мен конструкциялардан таңдауға болады, бұл ұзақ құжаттарды бір рет басу арқылы оңай жолмен қамтамасыз етеді. Сондай-ақ, компьютерден және интернеттен суреттер мен бейнелерді кірістіре аласыз, кескіндерді сызады және диаграмманың барлық түрлерін кірістіре аласыз.
Егер WordPad-те тиімді (немесе мүлдем) жасай алмайтын кітап жасасаңыз немесе брошюраны жасасаңыз, Microsoft Word бағдарламасындағы мүмкіндіктерді шеттер мен қойындыларды орнатуға, бет үзілімдерін орнатуға, бағандар жасауға және тіпті желілер арасындағы аралықты теңшеңіз. Бір рет басу арқылы мазмұн кестесін жасауға мүмкіндік беретін мүмкіндіктер бар. Сіз де сілтемелерді, сондай-ақ тақырыптар мен төменгі деректемелерді кірістіре аласыз. Библиографиялар, тақырыптар, суреттер кестесі, тіпті кросс-сілтемелер жасау бойынша нұсқалар бар.
Егер осы заттардың кез-келгені сіздің келесі жазбаша жобаңызбен немен айналысқыңыз келсе, сол кезде Microsoft Word бағдарламасына қажет болады.
Сізде Microsoft Word бар ма?
Сіздің компьютеріңізде, планшетіңізде немесе тіпті телефоныңызда Microsoft Word нұсқасы әлдеқашан болуы мүмкін. Сатып алудың алдында сіз білуі тиіс.
Windows құрылғысында Microsoft Word бағдарламасы орнатылғанын көру үшін:
- Жұмыс үстелінде (Windows 10), Бастау экранына (Windows 8.1) немесе Бастау мәзіріндегі Іздеу терезесінен (Windows 7) Іздеу терезесінен msinfo32 деп теріп , Enter пернесін басыңыз .
- Software Environment бағдарламасының жанындағы + белгісін басыңыз .
- Бағдарлама топтары түймешігін басыңыз.
- Microsoft Office жазбасын іздеңіз .
Mac бағдарламасында Word бағдарламасының нұсқасы бар-жоғын білу үшін, оны Finder бүйірлік тақтасында Бағдарламалар ішінен іздеңіз.
Microsoft Word бағдарламасын қай жерде алуға болады
Егер сізде Microsoft Office жиынтығы жоқ екеніңізге сенімді болсаңыз, Microsoft Word бағдарламасының ең соңғы нұсқасын Office 365 арқылы алуға болады. Office 365 — бұл жазылым, ал сіз ай сайын төлейтін нәрсе. Ай сайын төлеуге мүдделі емес болсаңыз, Office-ты сатып алуды қарастырыңыз. Microsoft дүкенінен барлық қолжетімді басылымдарды және люкстерді салыстыруға және сатып алуға болады. Егер сіз күте тұрғыңыз келсе, Microsoft Office 2019 жиынтығын сатып алу арқылы 2018 жылдың соңғы бөлігінде Microsoft Word 2019 алуға болады.
Ескерту: Кейбір жұмыс берушілер, қауымдық колледждер мен университеттер Office 365 қызметін қызметкерлеріне және студенттеріне тегін ұсынады.
Microsoft Word-тың тарихы
Көптеген жылдар бойы Microsoft Office жиынтығының көптеген нұсқалары болды. Осы нұсқалардың көбісі кейбір негізгі қосымшаларды (көбінесе Word, PowerPoint және Excel) қамтитын төмен немесе арзан пакеттермен, кейбір немесе барлығын қамтитын жоғары бағаланған люкстерге (Word, PowerPoint, Excel, Outlook, OneNote, SharePoint , Exchange, Skype және т.б.). Бұл люкстік басылымдарда «Үй және студент» немесе «Жеке» немесе «Кәсіби» деген аттар бар. Мұнда тізімделетін тым көп комбинациялар бар, бірақ Word бағдарламасы сіз сатып алатын кез-келген жиынтықпен қамтылған.
Мұнда Word-ті қамтитын Microsoft Office Suites-дың соңғы нұсқалары:
- Word Online (немесе Word 365) Office 365 жүйесінде тұрақты түрде қол жетімді және жаңартылады
- Word 2016 Office 2016 нұсқасында қол жетімді
- Word 2013 Office 2013 бағдарламасында қол жетімді болды
- Word 2010 Office 2010 бағдарламасында қол жетімді болды
- Word 2007 Office 2007 бағдарламасында қамтылған
- Word 2003 Office 2003 бағдарламасында қамтылған
- Word 2002 Office XP жүйесіне қосылған
Әрине, Microsoft Word 1980-шы жылдардың басынан бастап кейбір пішінде бар және көптеген платформалар үшін нұсқалары бар (тіпті Microsoft Windows бұрын болған).
Тақырып: «Microsoft Word мәтіндік редакторы туралы негізгі мағлұматтар»
-
MS Word мәтіндік процессоры туралы түсінік
-
MS Word терезесімен таныстыру
-
Құжаттармен жасалатын жұмыстар
MS WORD — мәтіндік құжаттарды дайындауға, түзетуге және қағазға басып шығаруға арналған Windows жүйесінің қосымша программасы.Ол-мәтіндік және графикалық информацияларды өңдеу барсында жүзден аса операциялды орындай алатын ең кең тараған мәтін редакторының бірі.
Қазіргі компьютерлік технологияларда орындауға болатын кес келген операция бұл ортада жүзеге асырыла береді. Мысалы, басқа ортада дайындалған мәтіндік фрагменттер, кестелер, суреттер сияқты неше түрлі объектілерді байланыстыра отырып осы ортаға енгізуге болады. Жалпы, Word редакторында типография жұмысына керекті баспа материялдарын теруден бастап, олардың оригинал – макетін толық жасауға дейінгі барлық жұмыс орындалады. Мұндай құжаттар мен кестелерді көрікті етіп , безендіруге қажет көптеген дайын шаблондар , стильдер , жазылып бірден орындалатын ішкі макропрограмалар тілі, қарапайым графиктік бейнелерді салатын аспаптар және т. с. с. жетіп артылады.
Windows-қа арналған Word мәтіндік редактордың терезесімен танысу.
Microsoft Office 2007 офистік пакеті көптеген қолданбалы бағдарламалардан тұрады.
Олардың бастапқылары мыналар: Word, Excel, PowerPoint, Access. Microsoft Office 2007-де қосымшаларының терезелеріндегі негізгі жұмыс құралы болып Лента болып табылады.
Лента – бұл тақырып жолымен құжатты редактірлеу терезесінін ортасында орналасқан терезе қосымшаларының аймағы. Бұл Microsoft Office қосымшаларындағы графикалық интерфейстерінің жаңа жұмыс істеулерінің принциптері. Office 2007 пайдаланушылық интерфейсі мәзір және саймандар тақтасына қарағанда түсініктірек және де командалары орындалу бағыттарына байланысты топталған Лента қаттамаларындағы командаларға жылдам қол жеткізуге мүмкіндік береді. Құжат құрамымен жұмыс жасауға қажетті командалар Лентада бағдарлама түрінде орналасқан. Office 2007 қосымшаларында Лента баптаушысы қарастырылмаған (өшіру және командалар қосу), бірақ оны Жылдам қол жеткізу тақтасын баптауды қолдана отырып жинауға болады.
Лентаның сол жағында Office батырмасы орналасқан (Файл мәзірі) ол құжаттармен жұмыс кезінде қажетті командаларды орналастыруда, Жылдам қол жеткізу тақтасына және файлды басқаруда қолданылады. Office Word 2007 графикалық интерфейсі төменгі суретте көрсетілген.
Лентадағы қаттамалардың (Главная, Вставка, Разметка страницы, Ссылки и т.д.) құжат құрудағы қызметтері қадам бойынша. Лентадағы командалар тобы әр қаттамалар тандалғанына байланысты. Лентедеғы командалар атқаратын қызметеріне байланысты топталған. Командалар тобының аты Лентаның төменгі жағында көрсетілген. Мысалы, Word 2007 қосымша терезесіндегі Главная қаттамасында келесі топтар көрсетілген: Буфер обмена, Шрифт, Абзац, Стили, Редактирование. Активті Лентасындағы батырмалар (командалар) құжаттағы белгіленген элементке ғана қолданылады. 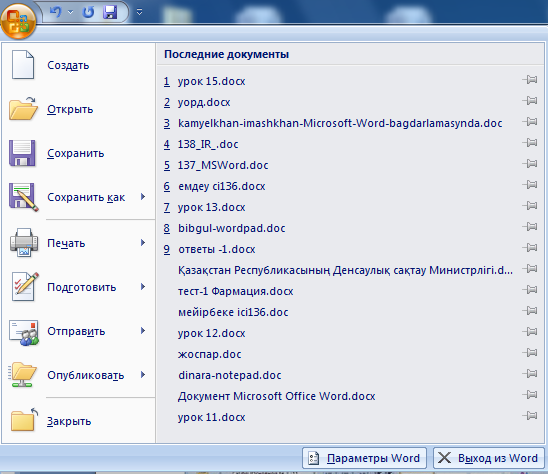
Сонымен қатар Office 2007 қосымшаларында белгілі бір құжатпен жұмыс жасағанда Лента қаттамаларында контекстік саймандар командалар жиынтығы қолданылады. Мысалы, егер Word 2007-де белгілі бір аймақты белгілеп ж әне қоятын болсақ, онда Средства рисования атты контекстік саймандар және Лентада Формат қаттамасын пайда болады. Сурет. 3 көрсетілген.
Office 2007 қосымшаларында командаларында диалогтық терезелер ретінде көрсетілген. Диалог терезелерді іске қосу үшін командалар тобының оң жақ төменгі бұрышында тандаймыз.
Мысалы, Абзац диалогтық терезесін ашу үшін Главная қаттамасындағы Абзац тобынан бағыттағышы бар белгіні таңдаса, Отступ және интервал қаттамасында дәстүрлі диалогтық терезе пайда болады. Сонымен қатар диалогтық терезелерді кез келген қосымшалардағы Коллекцияның аймағында да ашуға болады.
Microsoft Office 2007-де құжаттармен жұмыс жасауда Лента және Файл мәзірінен басқа Жылдам қол жеткізу панелі қолданылады. Үнсіз келісіммен бұл панелде үш пиктограммалар орналасқан Сохранить, Отменить және Вернуть. Жылдам қол жеткізу панелін баптп және өзіне қажетті басқару саймандарын қосуға болады, мысалы, Автоформат, Правописание командалары т.с.с. Сонымен қатар Жылдам қол жеткізу панелін Лентаның үстіне Жылдам қол жеткізуді баптау батырмасын қолдана отырып орналастыруға болады.
Microsoft Word 2007-де Жылдам қол жеткізу панеліне қосымша саймандар орналастыру үшін панелдің оң жағында орналасқан Жылдам қол жеткізуді баптау батырмасын басу арқылы орналастыруға болады. Ашылған мәзірден «Другие команды» таңдаған кезде «По умолчанию для шаблона» (Сурет. 6) терезесі ашылады сол терезеден Настройка командасын басу арқылы Жалдам қол жеткізу панелінің бапталуына қол жеткізуге болады.
Word 2007 –та жаңалық болып толқынды фораттаудың кіші панелі болып табылады. (Сурет. 7.), Ол мәтіннің келген фрагментін белгілеген кезде пайда болады. Жартылай көрінетін кіші панелде азат жолдармен таңбаларды форматтауға арналған командалар орналасқан.
Word 2007 –та Сызғыш үнсіз келісім бойынша көрінбей тұрады. Сызғышты терезеде көрсету үшін орамда вертикаль орналасқан Ленейка батырмасын басыныз. Microsoft Office 2007 үй осымшасында терезенін төменгі бөлігінде ағымдағы құжат туралы ақпарат беретін қалып жолы орналасқан. Қалып күй жолын баптау үшін тынқанның оң жақ батырмасын басу керек сол кезде «Настройка строки состояния» терезесі ашылады. Microsoft Word 2007- та «Настройка строки состояния» терезесінде қалып күй жолына керек элементтерді қосу немесе ажырату үшін терезесіндегі қажет элеметтер тұсына белгі қою керек (сурет 8.).
Көп жағдайда командаларды батырмалардың қосындасы арқылы орындау қолайлы. Күнделікті қолданып жүрген пернетақталар қосындысыда жеткілікті. Жаңа үйреніп келе жатқандар үшін Alt батырмасынан бастауға болады. Егер «Alt» «Я» батырмасының қосындысын бассақ мынау пайда болады.
.
Word 2007келесі жолмен іске қосылады:
1. Келесі таңдау: Пуск – Программы – Microsoft Office 2007 – Microsoft Office Word 2007.
2. Контекстік мәзір көмегімен Создать – Документ Microsoft Office Word 2007 командасын таңдаймыз.
Office панелі келесі командаларды құрайды:
|
Командалар атаулары |
Атаулары |
|
Құру |
Жаңа құжат ашу (Ctrl+N) |
|
Ашу |
Сақталған құжатты ашу (CTRL+O) |
|
Сақтау |
Құжатты сақтау (үнсіз келісім бойынша Мои документы бумасына) (CTRL+S) |
|
Қалай сақтау керек… |
Құжатты басқа атпен немесе тасымалдағыштарда сақтау (дискета, флэшка) |
|
Баспаға шығару |
Баспаға берілген құжат параметлерін қарау үшін (CTRL+P) |
|
Жабу |
Құжатты жабу |
Жылдам қол жеткізу панелі көп қолданылатын командаларды құрайды: сақтау, болдырмау (Ctrl+Z), қайтармау (Ctrl+Y), тез шығару, құру т.с.с.
Редактірлеудің басты командалары болып: Қию, Көшіру және Қою.
Мәтінді бірнеше жолмен редактірлеуге болады:
1. Главная қаттамасындағы Буфер обмена тобының көмегімен.
2. Мәтінге басқан кезде пайда болатын контексттік мәзірдін көмегімен.
3. Батырмалар қосындыс көмегімен: Ctrl+X — қиып алу; Ctrl+C — көшіру; Ctrl+V — қою;
4. Тышқан көмегімен: белгіленген фрагментті Ctrl батырмасы басу арқылы орның ауыстыру.
-
Жаңа тақырыпты қорытындылау және бекіту.
-
Microsoft Word дегеніміз не?
-
Microsoft Word программасының қызметі қандай?
-
Microsoft Word программасын қосу жолдарын атаңыз.
-
Microsoft Word мәтіндік процессорының пайдаланушылық интерфейсі қандай?
-
Microsoft Word терезесінің элементтерін атаңыз.
-
Қалып күй жолының қызметі қандай?
-
Жаңа құжатты қалай құраймыз?
-
Microsoft Word терезесіндегі Лентаның қызметі қандай?
-
Microsoft Word-тан шығудың жолдарын атаңыз.
-
Microsoft Word-та қандай батырмалардың көмегімен құжатты сақтауға болады?
Сабақтың тақырыбы: Microsoft Word мәтіндік бағдарламасы
Сабақтың мақсаты:
білімділігі: мәтіндік редакторда жұмыс істеуді, терезе элементтерін қолдану тәсілін
меңгерту, құжатты форматтау үлгілерін сабақ барысында қолдануға дағдыландыру;
тәрбиелігі: икемділік қасиетімен шабытты болуға қалыптастыру;
дамытушылығы: оқушылардың ойлау қабілетімен қызығушылығын арттыру
Сабақтың міндеттері:
-студенттердің алған білімдерін іс жүзінде ұштастыруға, логикалық ойлау қабілеттерін, ойын технологияларын арқылы дамыту, компьютерлік сауаттылықтарын арттыру.
-өз жеріне, еліне деген сүйіспеншілікке баулуды арттыру, оның қадір-қасиетін ұғынуға, іскерлікке, ұқыптылық тәрбиелеу.
Сабақтың түрі: жаңа сабақты меңгерту сабағы
Сабақтың көрнекілігі: компьютерлер, мультимедиялық проектор
Оқыту әдістері: сөздік, көрнекі.
Сабақтың барысы:
- Ұйымдастыру кезеңі:
Студенттермен амандасу, түгендеу, сабаққа даярлығын қадағалау
- Үй тапсырмасын тексеру:
1) Microsoft Office пакеті құрамы және оны құру мақсаты.
2) Microsoft Office пакетінің негізгі мүмкіндіктері.
3) Microsoft Office тақтасы және оның терезесінің элементтері.
- 3. Жаңа сабақ
А)Microsoft Office Word (күнделікті — MS Word, WinWord немесе жай ғана Word) — Macintosh компьютерлерінде және Windows, DOS ортасында жұмыс істейтін, қазіргі кезде кең таралған, ең қуатты мәтіндік процессорлардың бірі. Құжаттарды даярлауға, түзетуге, қарап шығуға, баспаға шығаруға арналған Windows ортасының қолданбалы программасы. Оның соңғы нұсқалары шағын баспа жүйесі ретінде кітап, газет- журналдар шығаруда кеңінен қолданылады. Microsoft Office Word дегеніміз компьютерде құжаттар жасауға мүмкіндік беретін бағдарлама болып табылады. Суреттер немесе өң сияқты түрлі-түсті фотосуреттер немесе көрнекі суреттер пайдаланып әдемі мәтін жасау және карталар мен кестелер сияқты деректер қосу үшін Word бағдарламасын пайдалануыңызға болады. Оған қоса, Word бағдарламасы мәтін жасау үшін түрлі көмекші мүмкіндіктерді береді, олардың көмегімен мақалалар немесе есептер сияқты іскери құжаттарды оңай аяқтай аласыз. Сондай-ақ, ашықхат немесе хатқалта мекенжайларын басып шығаруыңызға болады. Word бағдарламасы құжаттар, электрондық кестелер мен көрмелер жасауға және электрондық поштаны басқаруға арналған бағдарламаның бірнеше түрлерін біріктіретін өнімдердің бумасы болып табылатын «Office» бумасының бір бөлігі болып табылады.
Ә)«Microsoft Word бағдарламасына кіріспе» презентациясын іске қосу (1 слайд)
Сонымен қысқаша жазып алайық (3 слайд) —
Microsoft Word іс жүзінде қазіргі мәтіндік процессорлардың барлық қажетті сапаларына ие:
- Құжаттарды құру және теру;
- Қаріптер жиынын пайдалану арқылы оларды пішімдеу;
- Кестелер, графиктер, математикалық формулаларды пайдалану;
- Емле ережесін тексеру және сөздерді автоматты тасымалдау;
- Іскер хаттарды, келісім шарттарды, есеп беру формаларын және т.с.с. дайындауға Шеберді (Мастерді) және Шаблонды пайдалану.
Мәтіндік процессордың кемшіліктері (4 слайд):
- Математикалық формулаларды енгізу күрделі;
- Растрлық графикаларға арналмаған.
Мәтіндік процессорды бірнеше әдіспен іске қосуға болады (5 слайд):
- Негізгі менюден Жіберу – Программалар –Microsoft Office –MS Word командаларын орындау арқылы;
- Жұмыс үстеліндегі таңбашамен.
- Мicrosoft Office тақтасындағы батырмалармен.
Microsoft Word қосымшасын іске қосқаннан кейін экранда мәтіндік редактордың стандартты терезесі пайда болады (6 слайд).
Онда құжаттың мәтінін бірден теруге болады.
Терезе келесі элементтерден тұрады: тақырып жолы, меню жолы, аспаптар панелі, пішімдеу панелі, сызғыш және мәтін енгізілетін терезенің жұмыс беті.(7 слайд)
Терезенің тақырыбында құжат аты мен программаның аты көрсетіледі.
Аспаптар панелінде ең жиі қолданылатын шақыруға арналған батырмалар бар. Қандай да бір батырманың міндетін білу үшін оған маусты орнатсақ біраз уақыттан соң оның астыңғы жағында берілген батырманың қысқаша атауы көрсетілген шағын жақтау пайда болады. Батырманың атауы оның орындайтын функциясын көрсетеді.
Терезедегі екінші панель – бұл Пішімдеу панелі. Онда да мәтінді пішімдеу командаларына жылдам шығу батырмалары бар. Кірістіру нүктесі – жыпықтап тұратын тік сызықша. Ол мәтінді енгізгенде символ қай жерде пайда болатынын көрсетеді. І меңзер – терезенің жұмыс аймағында маустың нұсқағышы І латын әрпінің түрі, ал жұмыс бетінің сыртында маус нұсқағышының кәдімгі стандартты жебе түрінде болады.
Б)Мәтіндік құжат құру
Құжат мәтінін теруді бастамас бұрын, қаріпті, оның өлшемін таңдап алу керек.
Мәтінді енгізгенде жолдың соңында <Enter> пернесін басудың қажеті жоқ. <Enter> пернесін абзац саңында басу керек, сонда көрінбейтін абзац соңының маркері оратылады.
Құжат бетімен орын ауыстыру үшін Word Pad-тағы сияқты меңзер басару пернелері мен арнайы пернелер мернелер үйлесімі қолданылады.
Сонымен қатар құжат бетімен орын ауыстыру үшін көлденең және тік айналдыру жолақтарын пайдалануға болады.
Айналдыру жолағында сырғытпа деп аталатын кішкене шаршылар болады. Маус батырмасын сырғытпада шертіп, оны босатпай, қажетті бағытта орын ауыстыру үшін сырғытпаны жоғары не төмен жылжытыңдар.
Мәтін енгізгенде өздерің оқып үйренген Word Pad мәтіндік редакторының жұмыс әдісі қолданылады.
Егер сендердің мәтінді немесе дұрыс терілмеген символды өшірулерің қажет болса, онда сол пернелерді пайдалануларыңа болады:
<Baskspace> — меңзердің сол жағындағы символды немесе мәтінді өшіруге арналған;
<Delete> — меңзердің оң жағында орналасқан мәтінді немесе символды өшіруге арналған.
Мәтіндік редакторда мәтіннің бүтін блоктарын да өшіруге болады Ол үшін жоюға тиіс блокты белгілеу керек. Мәтінді белгілегеннен кейін <Delete> пернесін басыдар. (Мәтін блогын белгілеу үшін сол әдісті қолданға болады маустың батырмасын блоктың басында шертіңдер де, оны жібермей нұсқағышты блоктың аяғына жылжытыңдар. Немесе <Shift> батырмасын басылу қалпында ұстап, меңзерді Басқару батырмаында шертіңдер.)
Мәтіндік процессор жұмысын дұрыс аяқтау үшін келесі әдістерді орындауға болады:
(8 слайд)
- Файл =>Шығу командаларын таңдаңыз;
- Alt +F4 батырмалар комбинациясын басыңыз
- Microsoft Word бағдарламасының атаулар жолының оң жақтағы жоғарғы жабу батырмасын шертіңіз.
- Alt +F4 батырмалар комбинациясын басыңыз
В)Word редакторына тән қосымша элементтер
Терезеде Widows жүесінде кездесуге тиіс стандартты көптеген элементтер бар. Қалып жолында мұнан басқа қара түске боялып белгілі бір режимнің іске қосылып тұрғанын, ал сұр түсті болса — іске қосылмағанын білдіріп тұратын жұмыс режимі индикаторлары бар: ЗАП — макрокомандаларды жазу (записать) режимі іске қосылған екпінді күйде екенін көрсетеді; ИСПР — түзелетулерді (исправления) белгілеу режимі екпінді күйде, олар құжаттың соңғы ңұсқасына қандай өзгерістер енгізілгенін білдіреді; ВДЛ — белгілеулерді кеңейтетін ( Расширить выделения) F8 пернесі екпінді күйде, яғни фрагментті ерекшелеп алып, оны кеңейту режимі іске қосылған, бұл режим ерекшелеу мөлшелерін F8 арқылы кеңейтуге болатынын (бір символға, сөзге, сөйлемге т.б.) көрсетіп тұрады. Ерекшеленген мөлшерді кішірейту — Shift + F8 арқылы, ал ерекшелеуді тоқтату — Esc арқылы орындалады; ЗАМ — символдарды аустыру режимі екпінді күйде, символдарды ығыстырып енгізу режимі орындалса, ол сұр түске боялады. Бір режимнен екіншісіне ауысу — INSERT пернесін басу арқылы жүргізіледі. Сонымен, жоғардағы режимдерді іске қосу немесе қоспау режимдері белгілі бір пернелік командалармен орындалады. Оған қосымша, сол режимді қарама – қарсы күйге ауыстыру қалып жолына жалғаса орналасқан қажетті индикаторға тышқан курсорын жеткізіп, оны екі рет шертумен де орындалатынын білген дұрыс. Цифорлық таңбалары бар көлденең және тік жылжу белдеулері мәтін ішіндегі курсор тұрған орынды бағдарлау мүмкіндігін береді.Бірақ бұл жылжу белдеулері Word редакторында бұрынғыдан маңыздырақ қосымша функциялар атқарады. Көлденең орналасқан сызғыш (белдеу) арқылы тышқан көмегімен:
- абзац алдындағы жаңа жол басын;
- беттің сол жақ және оң жақ шеттерінде қалдырылуға тиіс бос орындар ( поле) аумағын;
- мәтін аралықтарындағы кесте бағаналарының енін;
- көлденең табуляция позицияларын өзгертуге, олардың жаңа мәнін бекітуге болады.
Тышқан курсорымен осы шамалардың мәндерін өзгерткенде олардың тек сол абзацқа қатысты екенін естен шығармаған абзал. Ал енді тік орналасқан сызғыш, терезенің сол жақ жақтау бойында орналасқан.Оның көмегімен беттің жоғарғы және төменгі жақтарында қалдырылатын бос орындар алмағын және де кестелер жолдары биіктігін өзгертуге болады. Тік сызғышты көрсетпей, алып тастауға болады, онда сіздің мәтіндеріңізде берелетін орын ұлғаяды. Дегенмен ол бейнеленіп тұрса, мәтінді форматтау жұмыстары жылдамырақ орындалады. Қарап шығу режимдерінің батырмалары қалып-күй қатары маңындағы көлденең жылжу алабының сол жақ шетінде орналасады да, олар мыналардан тұрады:
- кәдімгі режим батырмасы – бұл қарап шығу режимі келісім бойынша редакторға кіргенде бірден қабылданады. Ол мәтінді форматтау элементтерін қарапйым түрде көрсете отырып, беттерді бөлу шекараларын пунктир – сызықшамен бейнелеп, символдарды тексеру, түзету және қарап шығу процесін жылдам орындайды.
- беттерді белгілеу режимі мәтін қағазда қалай орналаса, айнытпай солай бейнелейтін режим болып есептеледі, мұнда форматтау, мәтінді түзету өте ыңғайлы, өйткені қағаз шеттері айқын көрініп тұрады.
- құрылым режимі, құжатты толық бейнелемей, теқ тақыраптарын көрсете алады, сол себепті мәтін тақыраптарын бастан аяқ қарап отырып, оны бақылау мүмкіндіктерін береді. Ал оны т үйіндемей, ашылған күйде бейнелесек, өте көлемді мәтін өңделгенде, оның белгілі бір бөліктерін түгелдей аустыруға, көшіруге және оның құрылымын байқап отыруға ыңғайлы режим болып саналады.
Аспаптар тақтасы командалар мен іс — әрікеттерді жылдам орындау үшін ең ыңғайлы жағдай жасайды. Оны пайдалану тышқан қолтетігінің немесе соған ұқсас басқа құрылғының көмегімен жүргізіледі. Аспаптар тақтасының белгілі бір командасын орындау сол командаға сәйкес батырманы тышқанмен шерту арқылы орындалады. Бұл тақтаны әрқашанда пайдалануға болады, өйткені,қалауымыз бойынша, ол құжат терезесінің жоғарғы жағында тұрақты көрініп тұрады. Меню жолының төменгі жағында Стандарты және Форматтау әрікеттерін ғана атқаруға арналған Аспаптар тақтасы орналасқан. Бұл екі тақтадан басқа Word редакторында бірсыпыра әрекеттерді атқаратын тақталар (Сурет салу, Көмек алу және т.б.) бар. Нақты тақталар мен олардың әр түрлі батырмаларының атқаратын қызметі жұмыс барысында түсіндіріледі. Терезенің негізгі элементінің бірі болып, бірнеше мәтіндік құжаттар қатар орналаса алатын терезелерден тұратын, ашық түске боялған жұмыс алмағы (рабочая область) болып саналады.
Г) Жаңа құжатты даярлау
Word іске қосылған соң, экранда 1- құжат (Документі) деген бос Терезе пайда болады. Құжаттың бұлай аталу себебі Word программасы іске кіріскен кезден бастап, бұл сіздің 1-құжатыңыз болып саналады.Келесі құжат 2-нөмірлі, онан кейін 3-нөмірлі т.с.с. болып әрбір келесі құжат нөмірі осылай өсіп отырады. Егер ашылған 1-құжат жабылса да, осы тереземен жұмыс істеп отырғанда (осы сеанс кезінде) даярланған келесі мәтін 2-құжат болып нөмірленеді. Жаңа құжат ашарда Word оны құру үшін белгілі бір шаблонды (нұсқаны) пайдаланады. Нұсқа жаңа құжатты форматтау параметрлерін анықтайды. Бұл параметрлерге шрифтегі таңбалар сызылымы, парақ айналасындағы бос қалдырылатын өрістер (поля) мәні, табуляция символдары және т.б. жатады.Нұсқалардың бұлардан басқа мынадай элементтері болуы мүмкін:
- мәтін (мысалы, жоғарғы немесе төменгі колонтитулдар немесе бет нөмірлері);
- кестелер (таблицалар);
- төртбұрышты жақтаулар (керегелер);
- графикалық бейнелер;
- кейбір арнайы құралдар (макрокомандалар, батырмалар, айта берсек аспаптар тақтасы) және т.б.
Алдын ала келесім бойынша, жаңадан ашылған құжат «Кәдімгі» нұсқа (шаблон «Обычный») бойынша жасалады.Word редакторын алғаш қы рет компьютерге орналастырғанда оның құрамына мынадай стандартты нұсқалар кіруі тиіс, олар: іс қағаздары, қызмет жазбалары; газет беттері; т.б. типтегі құжат түрлері. Бұл нұсқалар ішінде бірден толтырылуға тиіс стандарты өріс жолдары (Кімге, Кімнен, Дата) мен дайын сөз тіркестері болғандықтан, олар әркімнің уақыттарын тиінді пайдалануды қамтамасыз етеді. Арнаулы нұсқаларды пайдалану дайындалған құжаттарға біркелкі стиль береді.
Д) «Құжат ашу» сұхбат терезесiнiң мүмкіндіктері
«Құжат ашу» терезесінің тек бір функциясы ғана — файлдың аты мен орны белгілі болғанда оны ашу жолын қарастырады. Бірақ бұл сұхбаттасу терезісінің әрбір адамға берер біраз мүмкіндігі баршалық . Сонымен, «Құжат ашу» терезесінің (немесе оның Аспаптар тақтасы) қосымша мүмкіндіктері :
- файл іздеуді жүзеге асыр ;
- мәтіндік құжат ашу ;
- файлды басқа орынға орналастыру;
- файлды қиып алу ( алмасу буфері арқылы ) ;
- файлдың көшірмесін алу;
- жарлықты дйындау ;
- файылды жою;
- файл атын өзгерту ;
- файл қасиеттерін қарап шығу;
- файлды ашпай-ақ, оны жылдам қарап шығу;
- файылдағы мәліметті тек оқу үшін ашу;
- файлды қағазға басып шығару;
- бумадағы файлдарды реттеу.
Негізінен алғанда, «Құжат ашу» сұхбат терезесі кішігірім информациялық іздеу жүйесінің функциясын атқара алады. Жоғарыда көрсетілген барлық іс — әрекеттер «Құжат ашу» сұхбат терезесінің басқару тақтасы мен тышқанның оң жақ батырмасы арқылы ашылатын контекстік жанама менюлер жүйесі көмегімен орындалады. «Құжат ашусұхбат» терезесінің басқару тақтасы көрсетілген, ал төменде батырмалардың атқаратын қызметтері көрсетілген. «Құжат ашу» терезесінің басқару тақтасы батырмаларының атқаратын қызметтерін былай суреттеуге болады (солдан оңға қарай): Бір деңгей жоғары өту — бумалар сатысымен жоғары бір деңгейге өтуді жүзеге асырады. Өз буманды ашу — өзіңнің пайдалануына арналған буманы ашады. Өз бумаңа орналастыру — құжатты өз бумаңа орналастырады. Майда белгілер — бумалар тізімін олардың шартбелгілері (пиктограммалары) мен атын жазу арқылы бейнелейді. Кесте — бумалар тізімі кесте түрінде олардың соңғы өзгертілген мерзіммен бірге бейнеленіледі. Қасиеттерін шыару — экранға осы құжат туралы мағлұматтар шығару: дайындалған, не өзгертулер енгізілген уақыты, көлемі және т.б. Ішкі мазмұнын шығару — құжатты экранда жылдам қарап шығуды жүзеге асырады . Командалар мен режимдер — оқу, қағазға басу, іздеу, сұрыптау командаларының тізімін ашады .
Егер файл туралы кесте көмегімен информация берілген мәліметтер жеткіліксіз деп санасаңыз, Қасиеттерін шығару батырмасын басу қажет . Сол кезде берілетін қосымша мәліметтерден іздеп отырған керекті файылыңыз осы екенін (немесе осы емес екенін) анықтай аламыз. Алдыңғы сабақта файл туралы қосымша информация енгізу керектігі айтылып еді, енді «Құжат ашу» сұхбат терезесі арқылы файл іздегенде сондай информацияның қажеттілігіне көзіңіз толық жетеді. Ішкі мазмұнын шығару батырмасын пайдаланып құжатты ашпай — ақ, оның бас жағынын жылдам қарап шығуға болады. Бұл мүмкіндік іздеу жүйесі арқылы ішкі мәтіні ұқсас бірнеше файл тапқанда өте қажет болады. Табылған файлдар ішінен керегін оқи отырып осылай анықтайды. Ішкі мазмұнын шығару батырмасыарқылы табылған файлдар мәтінінің бас жағын қарап алып барып, тек керектісін ғана терезеге шығаруға болады.
Е)Құжатты сақтау. Құжатты сақтау үшін Файл менюінде Сақтау (Сохранить) командасын таңдау немесе батырмасын шерту қажет.
Құжатты бірінші рет сақтағанда Құжатты сақтау (Сохранение документа) диалогтік терезесі пайда болады.
Бума өрісінде дискіні, ал төмен орналасқан өрістен құжат сақталатын буманы, ал Файл типі (Тип файла) өрісінде құжат сақталатын форматты таңдаңыз.
Файл аты (Имя файла) өрісінде файлдың атын жазып, Сақтау батырмасына басыңыз.
Қайталап сақтау кезінде Құжатты сақтау диалогтік терезесі шықпайды, құжат автоматты түрде сол файлда сақталады.
Құжатты басқа атпен сақтау немесе басқа бумада сақтау үшін Файл менюінен Қалай сақтау керек (Сохранить как) командасын таңдаңыз, содан кейін экранда Құжатты сақтау терезесі пайда болады.
4.Жаңа сабақты бекіту
А)Microsoft Office Word бағдарлама не үшін арналған бағдарлама?
Ә) Мәтіндік процессордың қандай кемшіліктері бар?
Б) Мәтіндік процессор іске қосу және жұмысын дұрыс аяқтау үшін қандай әдістер бар?
В) Жаңа Microsoft Word құжаты қалай құрылады?
- Үйге тапсырма.§8.Word мәтіндік бағдарламасы 118-129 беттер
- Сабақты қорытындылау
Жаңа материалды пысықтау, оқушылардың меңгерген білімдерін талдау, бағалау.
- Бағалау.