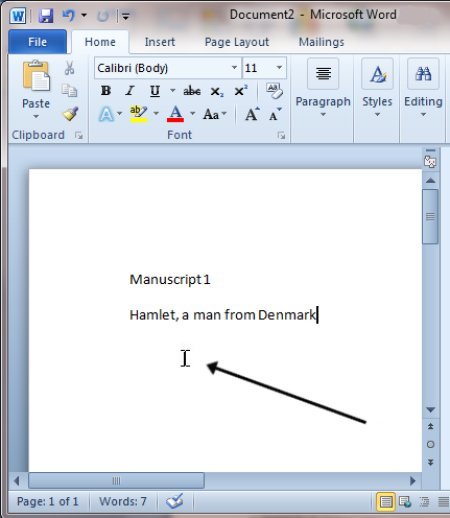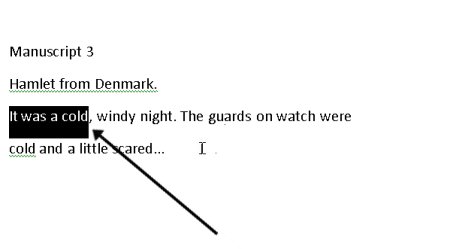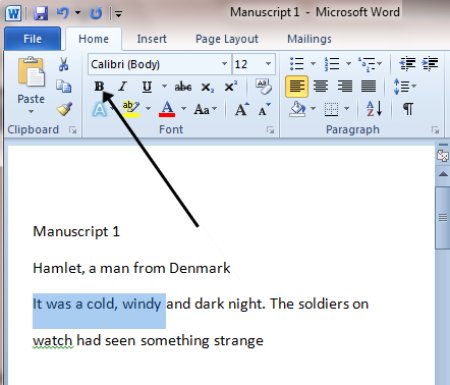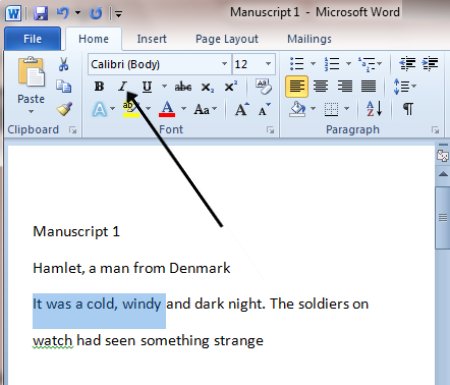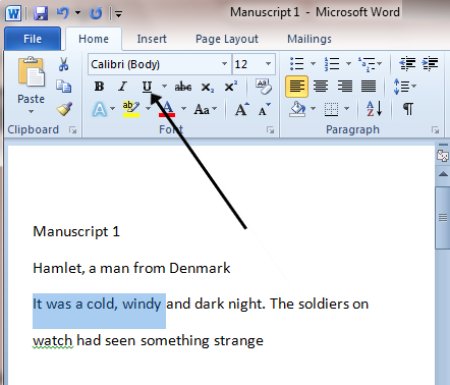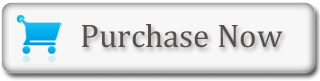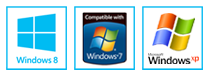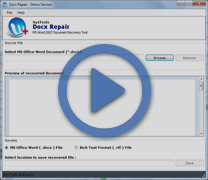Word for Microsoft 365 Word 2021 Word 2019 Word 2016 Word 2013 Word 2010 Word 2007 More…Less
In Word, you can make your text bold in three ways: use the Bold button on the Mini toolbar, use the Bold button on the Home tab, or use the keyboard shortcut.
Make text bold
Select the text that you want to make bold, and do one of the following:
-
Move your pointer to the Mini toolbar above your selection and click Bold
.
-
Click Bold
in the Font group on the Home tab.
-
Type the keyboard shortcut: CTRL+B.
Note: Click Bold 
Need more help?
Word for Microsoft 365 Word 2021 Word 2019 Word 2016 Word 2013 Word 2010 Word 2007 More…Less
In Word, you can make your text bold in three ways: use the Bold button on the Mini toolbar, use the Bold button on the Home tab, or use the keyboard shortcut.
Make text bold
Select the text that you want to make bold, and do one of the following:
-
Move your pointer to the Mini toolbar above your selection and click Bold
.
-
Click Bold
in the Font group on the Home tab.
-
Type the keyboard shortcut: CTRL+B.
Note: Click Bold 
Need more help?
Содержание
- Способ 1: Панель инструментов
- Способ 2: Горячие клавиши
- Отмена полужирного начертания
- Вопросы и ответы
Способ 1: Панель инструментов
Тип начертания текста, который большинство пользователей привыкли называть жирным, на деле является полужирным. Сделать его в Ворд можно следующим образом:
Читайте также: Как сделать текст курсивом в Word
- Выделите текст, который необходимо преобразовать в полужирный, или установите указатель курсора (каретку) в том месте, где вы планируете начинать его ввод.
- Нажмите по кнопке «Ж» (в англоязычных версиях Microsoft Office это «B»), расположенной во вкладке «Главная», в группе инструментов «Шрифт».
- Начертание выделенного текста станет полужирным. Если же вы только собираетесь создавать запись, таковыми будут все вводимые символы, пока вы не смените форматирование.
При желании для выбранного типа начертания можно задать дополнительные параметры — для этого нужно вызвать меню группы инструментов «Шрифт» (1). В открывшемся окне вы можете выбрать шрифт, начертание текста, его размер, цвет и другие опции. Все изменения отображаются в окне предварительного просмотра (3), а для их подтверждения нужно просто нажать «ОК».
Читайте также: Изменение шрифта и форматирование текста в Ворде
Способ 2: Горячие клавиши
Значительно более простой метод, посредством которого можно сделать полужирное начертание или преобразовать в него уже написанный текст, заключается в использовании комбинации клавиш. Она отобразится, если навести указатель курсора на уже знакомую нам по предыдущему способу кнопку «Ж», расположенную в группе инструментов «Шрифт» на ленте Microsoft Word.
«Ctrl+B» (b — bold)
Установите каретку в том месте документа, где планируете вводить текст в полужирном начертании, или выделите необходимый фрагмент, после чего нажмите обозначенные выше клавиши. К слову, эта комбинация работает практически во всех программах, где есть возможность хотя бы базового форматирования текста.
Читайте также: Горячие клавиши для удобной работы в Ворде
Отмена полужирного начертания
Если вы по ошибке включили полужирное начертания или сделали таковым не тот фрагмент текста, просто выделите его повторно и нажмите кнопку «Ж» на панели инструментов или «Ctrl+B» на клавиатуре.
В качестве более жесткой альтернативы, убирающей не только обозначенный вариант написания, но и форматирование текста (тип шрифта, его размер, стиль), можно использовать обозначенную на изображении ниже кнопку «Очистить все форматирование» — буква «А» с ластиком.
Читайте также:
Как очистить форматирование документа Word
Как отменить последнее действие в Word
Еще статьи по данной теме:
Помогла ли Вам статья?
How do I modify the level of boldness for text in MS-OFFICE 2016? I am unable to change it from what’s default when we click bold. We have three default options of font including bold, italic and underline. When I select bold it gets a certain degree of weight to the font. I want to control the level of boldness or the weight on it. Basically, for a given font style, say times new roman, I want different part of the text to look differently bold, with different widths of the letter.
asked May 25, 2020 at 19:43
The «Bold» (B button) of a normal font in Word is set by the program and the default properties do not change.
In general, you can download and use other fonts (as already mentioned by DrMoishe)
In addition, you can also try «text effects and typography»:
answered May 26, 2020 at 7:11
When working in Microsoft Word, you should always balance the content and look of your document equally. You might have a really convincing essay or the best business proposal in your company, but if it’s a block of text without formatting, the effect might be undesirable when you start to display your work.
Something you can do to avoid this is utilizing text styles. In order to put more emphasis on specific words or sentences, you need to make them stand out from the rest of your body text. In this article, we will teach you how you can make your text bold, italic or underline in Microsoft Word.
Things you’ll need
- A device with Microsoft Word installed and activated.
How to make text Bold Italic or Underlined in Word
Now, onto the step-by-step guide.
- Launch Word, then either open an existing document or create a new one from the welcome screen.
- If you only want to change the size and font of a portion of your text, you need to select it. Hold down the left mouse key and make your selection. Now, only the selected text will be affected by any changes. If you want to change your entire document, you need to select everything by pressing the Ctrl + A keys on your keyboard.
- Go to the Home tab in your Ribbon. This is where you can find most of the basic text formatting tools in Word.
- Locate the Font section.
- To make text bold, click on the B icon in the formatting ribbon. This is located under the current font used in your document.
- To make text italic, click on the I icon in the formatting ribbon. This is located under the current font used in your document.
- To underline text, click on the U icon in the formatting ribbon. This is located under the current font used in your document.
- Pro tip: use keyboard shortcuts! You can achieve the same text effects simply by pressing down a couple of keys on your keyboard. Here’s what you need to know about formatting text with shortcuts in Word:
- To make your selected text bold or start writing text in bold, press the Crtl + B keys on your keyboard.
- To make your selected text italic or start writing text in italic, press the Ctrl + I keys on your keyboard.
- To make your selected text underlined or start writing underlined text, press the Ctrl + U keys on your keyboard.
- You can combine these formatting styles with one another. Any combination is possible, meaning that you can make your text bold-italic or even underlined while bold.
We hope that this article was able to help you learn how to apply simple formatting to your text in Microsoft Word. Do you know someone who’s starting out with Word and other Microsoft Office products?
Don’t forget to share this article with them! Your friends, classmates, colleagues or employees can all get help in getting started with Word. If you want to learn more about Word or other Microsoft Office suite applications, feel free to browse our section of guides.
If you’re looking for a software company you can trust for its integrity and honest business practices, look no further than SoftwareKeep. We are a Microsoft Certified Partner and a BBB Accredited Business that cares about bringing our customers a reliable, satisfying experience on the software products they need. We will be with you before, during, and after all the sales.
Как сделать полужирное начертание в Ворде
Как сделать полужирное начертание текста в Word
Тип начертания текста, который большинство пользователей привыкли называть жирным, на деле является полужирным. Сделать его в Ворд можно следующим образом:
- Выделите текст, который необходимо преобразовать в полужирный, или установите указатель курсора (каретку) в том месте, где вы планируете начинать его ввод.
При желании для выбранного типа начертания можно задать дополнительные параметры — для этого нужно вызвать меню группы инструментов «Шрифт» (1). В открывшемся окне вы можете выбрать шрифт, начертание текста, его размер, цвет и другие опции. Все изменения отображаются в окне предварительного просмотра (3), а для их подтверждения нужно просто нажать «ОК».
Способ 2: Горячие клавиши
Значительно более простой метод, посредством которого можно сделать полужирное начертание или преобразовать в него уже написанный текст, заключается в использовании комбинации клавиш. Она отобразится, если навести указатель курсора на уже знакомую нам по предыдущему способу кнопку «Ж», расположенную в группе инструментов «Шрифт» на ленте Microsoft Word.
Установите каретку в том месте документа, где планируете вводить текст в полужирном начертании, или выделите необходимый фрагмент, после чего нажмите обозначенные выше клавиши. К слову, эта комбинация работает практически во всех программах, где есть возможность хотя бы базового форматирования текста.
Отмена полужирного начертания
Если вы по ошибке включили полужирное начертания или сделали таковым не тот фрагмент текста, просто выделите его повторно и нажмите кнопку «Ж» на панели инструментов или «Ctrl+B» на клавиатуре.
В качестве более жесткой альтернативы, убирающей не только обозначенный вариант написания, но и форматирование текста (тип шрифта, его размер, стиль), можно использовать обозначенную на изображении ниже кнопку «Очистить все форматирование» — буква «А» с ластиком.

Помимо этой статьи, на сайте еще 12312 инструкций.
Добавьте сайт Lumpics.ru в закладки (CTRL+D) и мы точно еще пригодимся вам.
Отблагодарите автора, поделитесь статьей в социальных сетях.

Как сделать полужирный шрифт в ворде
Выделите текст, к которому вы хотите применить полужирное начертание, и выполните одно из указанных ниже действий.
- Наведите указатель мыши на мини-панель инструментов над выделенной областью и щелкните полужирный .
- Щелкните полужирный в группе Шрифт на вкладке Главная .
- Введите сочетание клавиш: CTRL + B.
Как убрать шрифт в ворде?
- На панели управления нажмите Оформление и персонализация.
- Нажмите кнопку Установка или удаление шрифта.
- Щелкните правой кнопкой мыши шрифт, который нужно удалить, и выберите команду Удалить.
Как сделать текст прописными буквами?
1. Выделите текст, который должен быть напечатан большими буквами. 2. В группе “Шрифт”, расположенной во вкладке “Главная”, нажмите кнопку “Регистр”.
…
- Выделите текст или фрагмент текста, который должен быть написан прописными буквами.
- Нажмите дважды “SHIFT+F3”.
- Все маленькие буквы станут большими.
Что такое полужирное начертание?
ПОЛУЖИРНОЕ НАЧЕРТАНИЕ ШРИФТА, или полужирный шрифт, или полужирный, — разновидность шрифта в пределах одной гарнитуры, выделяемая по насыщенности очка знаков.
Почему шрифт полужирный?
Но и с точки зрения градации в английском, жирное начертание скорее соответствует начертанию black или начертанию heavy — чему-то очень насыщенно жирному. Именно поэтому болду, который в общей шкале жирности не самое жирное начертание, у нас соответствует термин «полужирный».
Что такое начертание в ворде?
Начертание — это внешний вид шрифта. … Italic (Курсив) – наклонные символы, имитирующие рукописный шрифт, Bold Italic (Полужирный Курсив) – наклонные символы увеличенной толщины.
Как убрать лишние шрифты из системы?
Первый способ. Зайти в Панель управления Шрифты. Выделить те шрифты, которые необходимо удалить, нажать правую кнопку выбрать Удалить. Если такой способ не сработал, то придётся удалить шрифт через редактор реестра.22 мая 2018 г.
Как удалить все ненужные шрифты?
Удалить шрифт в папке шрифтов
- Откройте «Проводник» (можно сочетанием кнопок Win+E).
- В адресную строку введите C:WindowsFonts и нажмите кнопку Enter.
- Нажмите правой кнопкой мыши на шрифт, который вы хотите удалить, и выберите «Удалить».
- Подтвердите удаление нажав на «Да».
Как в ворде зафиксировать нужный шрифт?
- Откройте новый пустой документ.
- На вкладке Главная в группе Стили нажмите кнопку вызова диалогового окна . …
- Нажмите кнопку Управление стилями (третья слева внизу).
- Нажмите вкладку Задать значения по умолчанию и в поле Размер выберите нужный размер. …
- Выберите пункт В новых документах, использующих этот шаблон.
Какой шрифт в ворде пишет прописными буквами?
С помощью шрифта Primo, имитирующего каллиграфическое письмо, можно самостоятельно изготовить прописи в редакторе Microsoft Word. Помимо букв русского, украинского и белорусского алфавита шрифт содержит еще соединительные линии между буквами.
Как называется шрифт прописными буквами?
По-английски рукописный шрифт называется script. … Хотя каждый разработчик называет свой шрифт по-собственному. Например, Monotype Corsiva.
Как называется рукописный шрифт в ворде?
Рукописный шрифт (скрипт) — это не только красивое декоративное письмо. В школах и других учебных заведениях часто задают массу письменных упражнений. Оказывается, их тоже можно выполнять с помощью клавиатуры. Каллиграфическим почерком, выполненным на компьютере, оформляются официальные документы, почетные грамоты.
Как установить нужное начертание?
Как изменить начертание
Чтобы это сделать, наведите курсор в самое его начало. Затем нажмите левую кнопку мыши и, не отпуская ее, тяните в конец слова. Когда оно закрасится другим цветом (обычно серым или синим), значит, слово выделилось. Затем нажмите на иконку с нужным начертанием.
Какой инструмент позволяет сделать текст полужирным?
Воспользоваться полужирным шрифтом и курсивом Вы можете с помощью комбинаций клавиш: Ctrl+B — полужирный, Ctrl+I — курсив, Ctrl+U — подчеркнутый.
Как выделять шрифт?
Для выделения текста жирным (Bold), курсивом (Italic) или подчеркнутым шрифтом (Strike), достаточно выделить нужный отрывок текста и нажать кнопку В (жирный), I (курсив) или S (зачеркнутый).
Выделение текста полужирным шрифтом
В Word вы можете сделать текст полужирным тремя способами: на мини-панели инструментов нажмите кнопку Полужирный , выберите на вкладке Главная команду полужирный или воспользуйтесь сочетанием клавиш.
Выделение текста полужирным шрифтом
Выделите текст, к которому вы хотите применить полужирное начертание, и выполните одно из указанных ниже действий.
Наведите указатель мыши на мини-панель инструментов над выделенной областью и щелкните полужирный .
Щелкните полужирный в группе Шрифт на вкладке Главная .
Введите сочетание клавиш: CTRL + B.
Примечание: Щелкните полужирный или введите сочетание клавиш еще раз, чтобы сделать выбранный текст полужирным.
Как сделать полужирное начертание текста в Word
Способ 1: Панель инструментов
Тип начертания текста, который большинство пользователей привыкли называть жирным, на деле является полужирным. Сделать его в Ворд можно следующим образом:
- Выделите текст, который необходимо преобразовать в полужирный, или установите указатель курсора (каретку) в том месте, где вы планируете начинать его ввод.
Начертание выделенного текста станет полужирным. Если же вы только собираетесь создавать запись, таковыми будут все вводимые символы, пока вы не смените форматирование.
При желании для выбранного типа начертания можно задать дополнительные параметры — для этого нужно вызвать меню группы инструментов «Шрифт» (1). В открывшемся окне вы можете выбрать шрифт, начертание текста, его размер, цвет и другие опции. Все изменения отображаются в окне предварительного просмотра (3), а для их подтверждения нужно просто нажать «ОК».
Способ 2: Горячие клавиши
Значительно более простой метод, посредством которого можно сделать полужирное начертание или преобразовать в него уже написанный текст, заключается в использовании комбинации клавиш. Она отобразится, если навести указатель курсора на уже знакомую нам по предыдущему способу кнопку «Ж», расположенную в группе инструментов «Шрифт» на ленте Microsoft Word.
Установите каретку в том месте документа, где планируете вводить текст в полужирном начертании, или выделите необходимый фрагмент, после чего нажмите обозначенные выше клавиши. К слову, эта комбинация работает практически во всех программах, где есть возможность хотя бы базового форматирования текста.
Отмена полужирного начертания
Если вы по ошибке включили полужирное начертания или сделали таковым не тот фрагмент текста, просто выделите его повторно и нажмите кнопку «Ж» на панели инструментов или «Ctrl+B» на клавиатуре.
В качестве более жесткой альтернативы, убирающей не только обозначенный вариант написания, но и форматирование текста (тип шрифта, его размер, стиль), можно использовать обозначенную на изображении ниже кнопку «Очистить все форматирование» — буква «А» с ластиком.
Мы рады, что смогли помочь Вам в решении проблемы.
Добавьте сайт Lumpics.ru в закладки и мы еще пригодимся вам.
Отблагодарите автора, поделитесь статьей в социальных сетях.
Опишите, что у вас не получилось. Наши специалисты постараются ответить максимально быстро.
Как сделать полужирный курсив в ворде?
Выделите текст и нажмите кнопку Курсив в появившемся меню. Чтобы сделать это еще быстрее, нажмите клавиши CTRL+I. Команда Курсив является переключателем. Чтобы переключить текст с наклоном на обычный текст, выделите его и нажмите кнопку Курсив (или клавиши CTRL+I).
Как выделить текст жирным шрифтом?
Чтобы выделить отдельные слова в предложении жирным начертанием в HTML применяется два элемента:
- — просто делает текст жирным;
- — говорит, что выделенный текст является важным и отображает текст жирным.
Как это начертание курсив?
Для изменения начертания можно также использовать следующие комбинации клавиш: Ctrl+B — жирный; Ctrl+I — курсив; Ctrl+U — подчеркнутый.
Как убрать весь курсив в ворде?
Убираем полужирное выделение, курсив и подчеркивание
- Выделите нужный текст.
- Перейдите во вкладку «Главная» – она находится в левом верхнем углу программы.
- Нажмите на подходящую кнопку, где Ж – полужирный, К – курсив, Ч – подчеркнутый, а abc – зачеркнутый.
Как в ворде сделать текст под наклоном?
- На вкладке Вид нажмите кнопку Разметка страницы.
- Выберите надпись, которую вы хотите повернуть или отразить, а затем нажмите кнопку Формат.
- В разделе Упорядочитьнажмите кнопку повернуть. Чтобы повернуть надпись на любой угол, перетащите маркер поворота .
- Выберите один из указанных ниже вариантов.
Как выделить текст жирным в Ватсапе?
Как форматировать сообщения
- Курсив Чтобы выделить текст курсивом, используйте символ подчеркивания по обе стороны текста: …
- Жирный шрифт Чтобы выделить текст жирным шрифтом, используйте символ звёздочки по обе стороны текста: …
- Зачёркивание Чтобы применить зачёркивание к тексту, используйте символ тильды по обе стороны текста: …
- Моноширинный шрифт
Как сделать жирные буквы в HTML?
Поговорим о каждом из вариантов выделения текста по порядку.
- Жирный текст: тег Тег b HTML применяется следующим образом: Конструктор сайтов «Нубекс» …
- Жирный текст: тег Согласно спецификации HTML, тег b служит для выделения текста жирным шрифтом. …
- Жирный текст при помощи CSS.
Как сделать жирный шрифт в HTML?
Смотрите ниже теги, форматирующие HTML текст: Теги → жирный HTML текст (жирный шрифт). Теги → жирный HTML текст (жирный шрифт). Теги → моноширинный HTML текст (моноширинный шрифт).
Что такое полужирное начертание?
ПОЛУЖИРНОЕ НАЧЕРТАНИЕ ШРИФТА, или полужирный шрифт, или полужирный, — разновидность шрифта в пределах одной гарнитуры, выделяемая по насыщенности очка знаков.
Что такое начертание?
НАЧЕРТА́НИЕ, начертания, ср. (книжн.). 1. Рисунок, контур, характер графического изображения чего-нибудь.
Что означает слово курсив?
kursiv из лат. cursiva littera — «беглый почерк»): в палеографии — обычно то же, что скоропись: беглый связный почерк латинского и греческого письма на мягком материале, возникший в I—II вв. … подобные почерки обычно принято называть не курсивом, а скорописью, новые же (с середины XVIII в.
Как убрать курсив в Math Type?
- Выберите команду в меню .
- Щелкните стрелку справа от стиля, который следует переопределить. …
- Выберите нужное имя шрифта. Список шрифтов можно прокручивать.
- Для придания тексту курсивного или полужирного начертания установите флажок Курсив или Полужирный.
Как убрать выделение текста при наборе?
Выберите нажатие функциональной клавиши Esc, а следом клавиши с символом «-» для отмены выделения текста в документе Word, совершенном в расширенном режиме выделения параграфов при нажатии клавиши F8.
Как сделать полужирное начертание в word
В Word вы можете сделать текст полужирным тремя способами: на мини-панели инструментов нажмите кнопку Полужирный , выберите на вкладке Главная команду полужирный или воспользуйтесь сочетанием клавиш.
Выделение текста полужирным шрифтом
Выделите текст, к которому вы хотите применить полужирное начертание, и выполните одно из указанных ниже действий.
Наведите указатель мыши на мини-панель инструментов над выделенной областью и щелкните полужирный
.
Щелкните полужирный
в группе Шрифт на вкладке Главная .
Введите сочетание клавиш: CTRL + B.
Примечание: Щелкните полужирный
или введите сочетание клавиш еще раз, чтобы сделать выбранный текст полужирным.
Свойство Font.Bold (Word) | Документы Microsoft
- 08.06.2017
- 2 минуты на чтение
В этой статье
Истинно , если шрифт отформатирован как полужирный. Чтение / запись Long .
Синтаксис
выражение . Полужирный
выражение Переменная, представляющая объект Font .
Замечания
Возвращает True , False или wdUndefined (смесь True и False ). Может быть установлено значение True , False или wdToggle .
Пример
В этом примере весь выделенный фрагмент выделен жирным шрифтом, если его часть выделена жирным шрифтом.
См. Также
Поддержка и отзывы
Есть вопросы или отзывы об Office VBA или этой документации? См. Раздел Поддержка и отзывы Office VBA, чтобы узнать, как получить поддержку и оставить отзыв.
delphi — Как выделить текст жирным шрифтом в MS Word
- Около
- Товары
- Для команд
- Переполнение стека Общественные вопросы и ответы
- Переполнение стека для команд Где разработчики и технологи делятся частными знаниями с коллегами
- Вакансии Программирование и связанные с ним технические возможности карьерного роста
- Талант Нанимайте технических специалистов и создавайте свой бренд работодателя
- Реклама Обратитесь к разработчикам и технологам со всего мира
- О компании
Что такое жирный?
Обновлено: 01.04.2018, Computer Hope
Полужирный , полужирный или полужирный шрифт — это любой текст, затемненный, чтобы выделить примечание или комментарий. Например, это полужирный текст . Если ваш браузер поддерживает полужирный текст, предыдущие слова «полужирный текст» выделены жирным шрифтом.
Как создать полужирный текст в HTML
В HTML есть несколько различных методов выделения текста жирным шрифтом. Наиболее широко используемый тег — это тег , который означает не что иное, как изменение стиля и придание тексту более темного оттенка.Тег придает тексту структурное значение и важность.
Этот текст должен быть выделен полужирным шрифтом .
Этот текст важен
- См. обзор для получения дополнительной информации об этом теге.
- См. обзор для получения дополнительной информации об этом теге.
Если вы хотите выделить заголовок, абзац или другие группы текста жирным шрифтом из соображений стиля, лучше использовать CSS для выделения текста жирным шрифтом.
Как выделить текст полужирным шрифтом в текстовом редакторе или почтовом клиенте
Чтобы отформатировать текст полужирным шрифтом в текстовом редакторе или (многих) почтовых клиентах, следуйте этим инструкциям.
- Выделите текст, который нужно выделить полужирным шрифтом.
- Нажмите кнопку B , которая часто находится рядом с кнопками I и U, выделенными курсивом и подчеркиванием, как показано на рисунке.
Сочетание клавиш для выделения выделенного текста жирным шрифтом — Ctrl + B на ПК и Cmd + B на компьютерах Apple.
Как убрать жирный
Если вы хотите убрать полужирный шрифт или удалить полужирный текст из полужирного текста, вы должны повторить те же шаги, указанные выше, для полужирного текста.
Если вы используете полужирный шрифт, вам нужно будет использовать не полужирный вариант шрифта (если таковой имеется), чтобы удалить полужирный шрифт.
Как сделать полужирный шрифт в ворде?
Русской типографике приходится чаще всего просто опираться на этот терминологический словарь английского, потому что собственных терминов у нас меньше. … Именно поэтому болду, который в общей шкале жирности не самое жирное начертание, у нас соответствует термин «полужирный».
Как убрать полужирный шрифт в ворде?
Для того, чтобы убрать выделение текста полужирным в Word, необходимо провести те же самые действия, что и для выделения.
- Выделяем текст для снятия полужирного начертания;
- Нажимаем кнопку «Полужирный» или жмем сочетание клавиш Ctrl+B.
Как в ворде сделать двойное зачеркивание?
Применение и удаление зачеркивания двумя линиями
- Выделите текст, к которому требуется применить форматирование.
- На вкладке Главная в диалоговом окне Шрифт , а затем перейдите на вкладку Шрифт.
- Выберите Двойное за strikethrough.
Как сделать тонкий шрифт в ворде?
«Ctrl+[» — уменьшает размер на одну единицу
Как сделать полужирный шрифт в Экселе?
Выделите ячейки, содержимое которых необходимо отформатировать. Нажмите одну из команд: Полужирный (Ж), Курсив (К) или Подчеркнутый (Ч) на вкладке Главная. В качестве примера сделаем шрифт в выделенной ячейке полужирным. Выбранное начертание будет применено к тексту.
Как правильно называется Жирный шрифт?
Жирный шрифт (англ. bold) — одно из начертаний шрифта. Предназначено для выделения части текста или набора заголовков. Отличается большей насыщенностью линий в сравнении с основным начертанием.
Как уменьшить жирность шрифта в ворде?
Изменение размера шрифта выделенного текста
- Выделите текст или ячейки с текстом, который нужно изменить. Чтобы выделить весь текст в документе Word, нажмите клавиши CTRL+A.
- На вкладке Главная в поле Размер шрифта выберите нужный размер шрифта. Вы также можете ввести любой размер с учетом следующих ограничений:
Как убрать жирный шрифт на клавиатуре?
Нажимаем на одну из клавиш CTRL на клавиатуре и, не отпуская ее, прокручиваем колесико на мышке. Каждая такая прокрутка увеличивает или уменьшает текст на 10-15%. Если «крутить» колесико на себя, то размер шрифта будет уменьшаться, а если от себя, то увеличиваться. Как только размер Вас устроит, отпустите кнопку CTRL.
Что такое Bold в ворде?
Возвращает значение true, false или Вдундефинед (смесь true и false).
Как в ворде сделать зачеркнутый текст?
Как зачеркнуть слово в тексте в ворде
- Также вы можете зачеркнуть слово в тексте в ворде нажав правой кнопкой мыши по выделенному слову и нажав пункт «Шрифт».
- В открывшемся окне в разделе «Видоизменение» поставьте флаг для пункта «зачеркнутый», чтобы зачеркнуть слово в ворде.
Как создать зачеркнутый текст?
Выделите любой участок текста в Ворде, нажмите этот значок, и текст тут же станет перечеркнутым. Второй способ не так удобен. Выделите слово или участок текста, кликните ПКМ и выберите в меню опцию «Шрифт». В открывшемся окошке отметьте галочкой пункт «Зачеркнутый».
Как можно зачеркнуть слово в ворде?
Способ №3: чтобы зачеркнуть текст двойной линией, можно открыть раздел «Вставка» и выбрать «Фигуры». Найдите там линию и переместите на ту надпись, которую необходимо перечеркнуть.
Как сделать шрифт тоньше на телефоне?
Как это сделать:
- Откройте настройки Android.
- Перейдите в раздел «Экран» («Дисплей»).
- Нажмите на пункт «Размер шрифта».
- Выберите одно из представленных значений, ориентируясь на пример текста.
Как сделать тонкий шрифт CSS?
Жирность шрифта определяется при помощи атрибута CSS font-weight, который может принимать следующие значения:
- lighter — светлее
- normal — обычный
- bold — жирный
- bolder — более жирный
- 100..900 — 100 соответствует самому тонкому шрифту; 900 — самому толстому
Как сделать текст в фотошопе толще?
Для вызова палитры настроек шрифта идем в меню «Окно» и выбираем пункт под названием «Символ». В открывшейся палитре выбираем нужный шрифт (Arial), выбираем его «вес», и активируем кнопку «Псевдополужирное». Таким образом, мы сделали самый жирный шрифт из набора Arial.
Being able to change the style of font can make your document more interesting. Different styles of text such as bold or italics can make text stand out. Underlining can be useful for headings.
This guide explains how to make text bold, italic or underlined in Microsoft Word 2010. Earlier versions of Word will use similar steps or concepts.
You’ll need:
- A computer with Microsoft Word installed.
Follow these step-by-step instructions to format text in Microsoft Word
Step 1: Open an existing Word document or start a new document and type your text.
Step 2: If you’d like to change some of the text that you’ve already typed to a different font, it will need to be selected or highlighted with the mouse first. When the mouse pointer is moved over a text area, the pointer will change from an arrow to a ‘text select’ or ‘I-beam’ icon.
Step 3: Select the text that you wish to edit or change the formatting.
Step 4: To change the selected font to bold, click B in the formatting ribbon at the top of the document.
Step 5: To change the selected font to italics, click I in the formatting ribbon at the top of the document.
Step 6: To change the selected text so that it’s underlined, click U in the formatting ribbon at the top of the document.
Step 7: It’s also possible to change selected text using a combination of keyboard shortcuts, which some people find easier than using the mouse.
- To make text bold, select and highlight the text first. Then hold down Ctrl (the control key) on the keyboard and press B on the keyboard.
- To make text italic, select and highlight the text first. Then hold down Ctrl (the control key) on the keyboard and then press the I on the keyboard.
- To underline text, select and highlight the text first. Then hold down Ctrl (the control key) on the keyboard and then press the U on the keyboard.
This guide was last updated on May 2022
How can a Digital Champion approach help your organisation?
Take our online assessment to find out.
It takes 10 minutes. There are no strings attached. At the end, you get a tailored report with recommendations and a free, practical guide to running a Digital Champions project.
Get started with our interactive planner.
While creating documents in Microsoft Word application, one may need to emphasize some specific words/phrases by making them bold, underlined, or italicized. Certain grammatical constructs also require the user to bold, underline, or italicize some text. One can easily make the text bold, underline, and italicize using MS Word. These features can also be combined used. In other words, one can bold, and/or underline, or/and italicize a single piece of text.
- How to Bold/ Italicize/ Underline using the Dialog Box Launcher?
- How to Bold/ Italicize/ Underline using the Ribbon?
- How to Bold/ Italicize/ Underline using the Keys?
- Bold, Italicize and Underline — All three using the Ribbon
- Bold, Italicize and Underline — All three using the Keys
How to Bold/Italicize/Underline using the Dialog Box Launcher?
- Select the word/phrase/sentence to be made bold/underlined/italicized
- Now, choose the ‘Home‘ tab
- After that, click the dialog box launcher in the Font group
- The Font dialog box will appear
- Click Bold/Italicize/Underline in the Font Style box
(Note: It is possible to see the effect of the action in the Preview window) - To remove the Bold/Italicize/Underline, click ‘Regular‘
- Click ‘OK‘ for closing the dialog box
- Click anywhere in the text area for removing the highlighting
How to Bold/Italicize/Underline using the Ribbon?
- Select the word/phrase/sentence to be made bold/underlined/italicized
- Now, choose the ‘Home‘ tab
- Click the Bold/Italicize/Underline Button in the Font group.
- To remove the Bold/Italicize/Underline, you can select the text and then click the old/Italicize/Underline button again
- Click anywhere in the text area for removing the highlighting
How to Bold/Italicize/Underline using Keys?
- Select the word/phrase/sentence to be made bold/underlined/italicized
- Press Ctrl+b for bold (hold the Ctrl key while pressing B). Press Ctrl+I for italic (hold the Ctrl key while pressing I). Press Ctrl+u for underline (hold the Ctrl key while pressing U)
- To remove Bold/Italicize/Underline, press the keys again
- Click anywhere in the text area for removing the highlighting
Bold, Italicize & Underline — All Three using the Ribbon
- First of all, select the word/phrase/sentence to be made bold, underlined & italicized
- Now, choose the ‘Home‘ tab
- First, click the Bold Button in the Font group. Then, click the Italic Button in the Font group. And after that, click the Underline Button in the Font group.
- Click anywhere in the text area for removing the highlighting
Bold, Italicize & Underline — All Three using the Keys
- First of all, select the word/phrase/sentence to be made bold, underlined & italicized
- Now, choose the ‘Home‘ tab
- Press Ctrl+B (for bold). Press Ctrl+I (for italic). Press Ctrl+U (for underline)
(Note: One can remove all this formatting by highlighting the text and pressing Ctrl+spacebar) - Click anywhere in the text area for removing the highlighting
MS Word 2007 file recovery application is the sophisticated repair tool to repair corrupted word XP/ 2007/ 2010 document files.
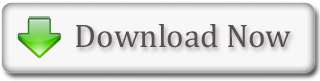
Compatible with
Free Watch Video

First, we will find and replace font formatting in the whole document. Then, we will find and replace font formatting applied to specific text. We will close with two important tips for finding and replacing font formatting.
Table of Contents:
- How to Find and Replace Font Formatting in the Whole Document
- How to Find and Replace Font Formatting Applied to Specific Text
- Two Tips for Finding and Replacing Font Formatting
Watch all the steps shown here in real time!
Explore more than 200 writing-related software tutorials on my YouTube channel.
The images below are from Word for Microsoft 365. These steps also apply to Word 2021, Word 2019, and Word 2016.
Are you on a Mac? Please see “How to Find and Replace Font Formatting in Word for Mac.”
How to Find and Replace Font Formatting in the Whole Document
For this example, we will replace all bold text with regular text. Please modify these steps according to your own needs.
- Select the Home tab in the ribbon.
- Select Replace in the Editing group.
- Insert your cursor into the Find what text box in the Find and Replace dialog box.
- Select the More button.
- Select All in the Search menu.
- Select the Format button.
- Select Font from the drop-down menu.
- Select Bold (or another option) from the Font Style menu in the Find Font dialog box.
- Select the OK button.
The words Font: Bold should appear under the Find what text box.
- Insert your cursor into the Replace with text box.
- Select the Format button (see figure 6).
- Select Font from the drop-down menu (see figure 7).
- Select Regular (or another option) from the Font Style menu in the Replace Font dialog box.
- Select the OK button.
The words Font: Not Bold, Not Italic should appear under the Replace with text box.
- Select the Replace All button to make all the replacements at once. Or, select the Find Next and Replace buttons to make one replacement at a time.
- If you selected Replace All, select OK in the dialog box telling you how many replacements were made.
- Select the Close button.
The font formatting should be replaced in your document.
How to Find and Replace Formatting Applied to Specific Text
For this example, we will find specific text formatted in red and replace that same text with green formatting. Please modify these steps according to your own needs.
- Select the Home tab in the ribbon (see figure 1).
- Select Replace in the Editing group (see figure 2).
- Type the text you want to find into the Find what text box.
- Select the More button (see figure 4).
- Select All in the Search menu (see figure 5).
- Select the Format button (see figure 6).
- Select Font from the drop-down menu (see figure 7).
- Select red (or other formatting) from the Font color menu in the Find Font dialog box.
- Select the OK button (see figure 9).
The words Font color: Red should appear under the Find what text box.
- Type the same text (or different text if desired) into the Replace with text box.
- Select the Format button (see figure 6).
- Select Font from the drop-down menu (see figure 7).
- Select green (or another formatting) from the Font color menu in the Replace Font dialog box.
- Select the OK button (see figure 13).
The words Font color: Green should appear under the Replace with text box.
- Select the Replace All button to make all the replacements at once. Or, use the Find Next and Replace buttons to make one replacement at a time (see figure 15).
- If you selected Replace All, select OK in the dialog box telling you how many replacements were made (see figure 16).
- Select the Close button to close the Find and Replace dialog box (see figure 17).
The font formatting should be replace for the specific text in your document.
Two Tips for Finding and Replacing Font Formatting
Finding and replacing font formatting can be messy. Here are two tips to consider before your next formatting session.
Tip 1: Use the No Formatting Button to Clear Formatting
When you add formatting to the Find and Replace dialog box, Word will normally keep that selection in the dialog box until you close the software. If you want to clear previously selected formatting from the Find and Replace dialog box before closing the software, place your cursor in the affected text box (Find what or Replace with) and then select the No Formatting button.
Tip 2: Experiment with Multiple Replacement Sequences
Occasionally, the formatting options entered into the Replace with text box don’t replace the options in the Find what text box; instead, they are added to the options in the Find what text box. When this occurs, experiment with multiple replacement sequences to reach the formatting you need.
For example, if you put the bold format into the Find what text box and put the italic format into the Replace with text box, Word won’t replace the bold text with italic text as you might expect. Instead, it will add italics to the bold words. But you can still remove the bold format if you do a second replacement sequence, this time replacing the bold format with the Not Bold format option.
Related Resources
How to Use the Format Painter in Microsoft Word (PC & Mac)
How to Find and Replace Special Characters in Microsoft Word
Updated December 03, 2022