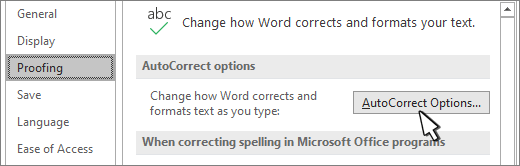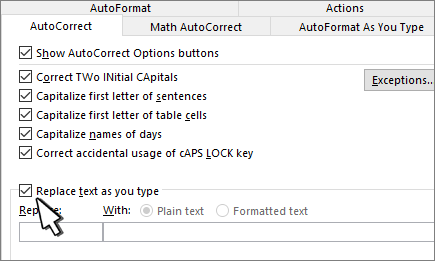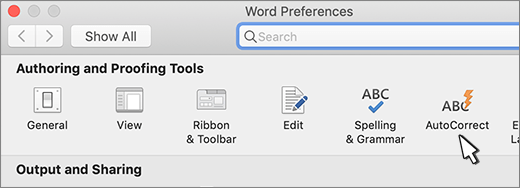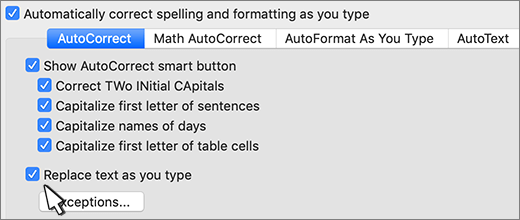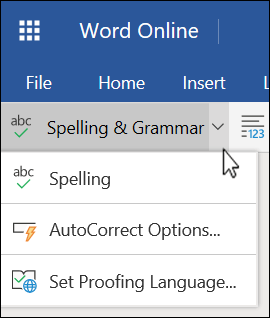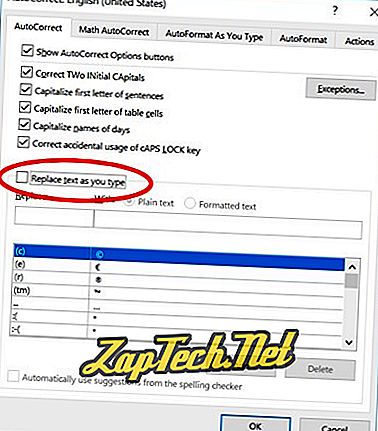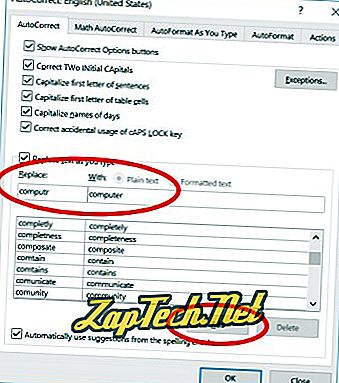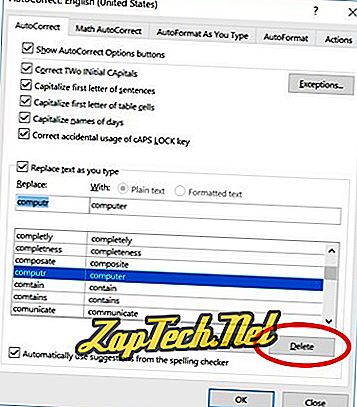Skip to main content
Support
Support
Sign in
Sign in with Microsoft
Sign in or create an account.
Hello,
Select a different account.
You have multiple accounts
Choose the account you want to sign in with.
Word for Microsoft 365 Word for Microsoft 365 for Mac Word for the web Word 2021 Word 2021 for Mac Word 2019 Word 2019 for Mac Word 2016 Word 2016 for Mac Word 2013 Word 2010 Word for Mac 2011 More…Less
WindowsmacOSWeb
-
Go to File > Options > Proofing and select AutoCorrect Options.
-
On the AutoCorrect tab, select or clear Replace text as you type.
-
On the Word menu, select Preferences, and then AutoCorrect.
-
Select or clear Replace text as you type.
-
Go to the Review and select the arrow next to Spelling & Grammar.
-
Select AutoCorrect Options… and then select or clear Replace text as you type
Word for the web currently has a slightly more limited set of AutoCorrect Options than Word on the desktop does.
Need more help?
Want more options?
Discover
Community
Explore subscription benefits, browse training courses, learn how to secure your device, and more.

Microsoft 365 subscription benefits

Microsoft 365 training

Microsoft security

Accessibility center
Communities help you ask and answer questions, give feedback, and hear from experts with rich knowledge.

Ask the Microsoft Community

Microsoft Tech Community

Windows Insiders

Microsoft 365 Insiders
Was this information helpful?
(The more you tell us the more we can help.)
(The more you tell us the more we can help.)
What affected your experience?
Resolved my issue
Clear instructions
Easy to follow
No jargon
Pictures helped
Other
Didn’t match my screen
Incorrect instructions
Too technical
Not enough information
Not enough pictures
Other
Any additional feedback? (Optional)
Thank you for your feedback!
×
Как правило, замену Microsoft Word ищут, если речь идет только о бесплатном использовании текстового редактора. Но даже будучи платным продуктом, Word все равно остается самой популярной программой для создания документов. Секрет популярности детища софтверного гиганта – в функциональности и удобстве интерфейса. Единственное, пожалуй, чего не хватает популярному текстовому редактору, так это настраиваемой функции автозавершения слов – функции предугадывания вводимых пользователем слов, как в поисковых системах.
Тем не менее, автозавершение не только слов, но даже целых фраз можно настроить и использовать в рамках функции автотекста. Также функцию автозавершения слов, не только предварительно настраиваемую, но и с использованием готовых словарей, в Word можно внедрить с помощью сторонней программы Comfort Typing Pro. Ниже будут рассмотрены оба эти варианта.
Итак, как настроить функцию автозавершения слов в Word?
1. Автотекст внутри Microsoft Word
Автоматическое завершение слов – это весьма удобная вещь при наборе однотипного текста. Добавленные в коллекцию автотекста слова и фразы в документе могут появляться мгновенно. Достаточно напечатать несколько начальных символов и при появлении специального поля нажать Enter для вставки слова или фразы целиком. Для этого, правда, сначала необходимо провести небольшую работу по добавлению часто употребляющихся слов и фраз в коллекцию автотекста.
Доступ к кнопке запуска автотекста в Word’e реализован не совсем удачно для частого использования. Во вкладке «Вставка» необходимо выбрать кнопку «Текст», затем – «Экспресс-блоки», а затем – «Автотекст».
Поскольку базу автозавершения слов прежде нужно еще самостоятельно создать, периодически сохраняя нужные слова и фразы в коллекцию автотекста, кнопка этой функции будет явно не лишней на панели быстрого доступа. Жмем меню «Файл».
Переходим к «Параметрам».
Кликаем вкладку слева «Панель быстрого доступа». В графе «Выбрать команды из:» указываем «Вкладка «Вставка»». В самом верху перечня увидим кнопку «Автотекст». Ее нужно добавить в поле панели быстрого доступа, используя кнопку посередине «Добавить». Для сохранения настроек жмем «Ок» внизу.
Кнопка автотекста появится на панели быстрого доступа. В дальнейшем для добавления слов и фраз в коллекцию автотекста их нужно сначала выделить в документе, затем нажать кнопку автотекста и воспользоваться опцией сохранения.
Форма сохранения в коллекцию автотекста Word позволяет определять слова и фразы в разные категории. В принципе, всю словарную базу можно сохранить в категорию по умолчанию «Общие». Для удобства работы с большими запасами слов лучше определить их в разные тематические категории. В выпадающем списке категории есть пункт «Создать категорию».
При выборе этого пункта откроется поле наименования новой категории. После задания имени категория появится в форме сохранения слов в коллекцию автотекста. Далее выбираем нужную категорию и жмем «Ок» внизу формы.
Слова и фразы, сохраненные в коллекцию автотекста, будут доступны в таблице превью при нажатии кнопки автотекста на панели быстрого доступа. При выборе превью его содержимое – слова или фразы – будут автоматически вставлены в документ.
Но с содержимым коллекции автотекста гораздо удобнее работать по типу автозавершения слов. Как упоминалось, слова и фразы из коллекции будут автоматически дописаны после нажатия клавиши Enter, когда возле вводимых символов появится поле автотекста.
Удалить неиспользуемые слова и фразы из коллекции можно, нажав кнопку автотекста и вызвав на превью контекстное меню. Команда «Упорядочить и удалить» откроет окно упорядочивания коллекции автотекста.
Окно упорядочивания автотекста называется «Организатор стандартных блоков». В нем хранятся блоки с прочими фрагментами-шаблонами Microsoft Word. Сортировка блоков в этом окне по категориям позволяет быстрее отыскивать блоки с нужными словами и фразами коллекции автотекста. Блоки удалятся кнопкой «Удалить» внизу окна.
Бесспорно, с функцией автотекста можно увеличить производительность создания однотипных документов. В то же время автотекст полноценным заменителем функции автозавершения слов не является. Собственного искусственного интеллекта автотекст Word, увы, не имеет. Функция автозавершения слов, отсутствующая в Word’e, но имеющаяся в арсенале другого небезызвестного текстового редактора – LibreOffice Writer – предусматривает автоматическое пополнение словарного запаса в процессе работы с документами. Активировав опцию сбора слов в настройках автозамены, пользователь LibreOffice Writer будет получать предложения для автоввода из самостоятельно формирующейся базы отдельных слов, ранее присутствующих в тексте открытых документов.
Настоящую функцию автозавершения слов в Word, впрочем, как и в любой иной текстовый редактор Windows, можно внедрить с помощью программы Comfort Typing Pro.
2. Автозавершение слов с помощью программы Comfort Typing Pro
Программа Comfort Typing Pro обеспечивает появление в области ввода символов небольшую табличку с вариантами завершения печатаемого слова. Варианты слов мгновенно меняются при вводе следующих символов. У программы имеются свои словари на нескольких языках, включая русский. Эти словари можно пополнять собственными часто используемыми словами.
Comfort Typing Pro – программа платная (630 руб.), но ее совершенно бесплатно можно скачать с официального сайта и также бесплатно тестировать целый месяц после установки.
Функция автозавершения слов в самой программе Comfort Typing Pro называется автоподсказкой слов. Но это не единенный функционал; программа также обеспечивает Windows настраиваемым переключателем языковой раскладки клавиатуры и текстовыми шаблонами.
После установки и запуска программа свернется в системный трей. Вызываем на значке Comfort Typing Pro в системном трее программное меню и первым делом проверяем, чтобы была активна опция «Разрешить автоподсказку слов». Далее открываем «Параметры».
Слева выбираем вкладку «Автоподсказка». Здесь также функцию автозавершения слов можно включать и отключать при ненадобности. Если надобности в изменении настроек функции нет, просто назначаем внизу удобную клавишу вставки слов.
Во вкладке «Словари» необходимо скачать и установить русскоязычные словари. Они почему-то не поставляются вместе с программой.
При необходимости можно установить и словари для прочих поддерживаемых языков.
После скачивания словари будут доступны автоматически. В любой момент можно обратиться к вкладке параметров «Словари», выбрать тот или иной словарь из перечня и, нажав кнопку «Правка», добавить свои слова. Словарь откроется в обычном блокноте. Чтобы функция автозавершения слов автоматически пополняла свой словарный запас в процессе работы с различными документами, во вкладке «Словари» должна быть активной опция «Запоминать пользовательские слова».
После внесения любых изменений жмем внизу «Сохранить».
Можем тестировать функцию: открываем документ Microsoft Word, начинаем вводить текст и при наличии нужных слов в таблице вариантов завершения вставляем их назначенной клавишей.
Перемещение между вариантами слов внутри таблицы осуществляется клавишами навигации – стрелкой вверх и стрелкой вниз.
Отличного Вам дня!
Функция автозамены в Microsoft Word — это то, благодаря чему можно легко и удобно исправлять опечатки в тексте, ошибки в словах, добавлять и вставлять символы и другие элементы.
Для своей работы функция автозамены использует специальный список, в котором содержатся типичные ошибки и символы. При необходимости, этот список всегда можно изменить.
Примечание: Автозамена позволяет исправлять ошибки написания, содержащиеся в основном словаре проверки правописания. Текст, представленный в виде гиперссылки, не подлежит автозамене.
Добавляем записи в список автозамены
1. В текстовом документе Ворд перейдите в меню “Файл” или нажмите кнопку “MS Word”, если используете более старую версию программы.
2. Откройте раздел “Параметры”.
3. В появившемся окне найдите пункт “Правописание” и выберите его.
4. Нажмите на кнопку “Параметры автозамены”.
5. Во вкладке “Автозамена” установите галочку напротив пункта “Заменять при вводе”, расположенного внизу списка.
6. Введите в поле “Заменить” слово или фразу, в написании которого вы часто ошибаетесь. К примеру, это может быть слово “чуства”.
7. В поле “На” введите это же слово, но уже правильно. В случае с нашим примером это будет слово “чувства”.
8. Нажмите “Добавить”.
9. Нажмите “ОК”.
Изменяем записи в списке автозамены
1. Откройте раздел “Параметры”, расположенный в меню “Файл”.
2. Откройте пункт “Правописание” и нажмите в нем кнопку “Параметры автозамены”.
3. Во вкладке “Автозамена” установите галочку напротив “Заменять при вводе”.
4. Кликните по записи в списке, чтобы она отобразилась в поле “Заменить”.
5. В поле “На” введите слово, символ или фразу, на которую вы хотите заменять запись при вводе.
6. Нажмите “Заменить”.
Переименовываем записи в списке автозамены
1. Выполните действия 1 — 4, описанные в предыдущем разделе статьи.
2. Нажмите на кнопку “Удалить”.
3. В поле “Заменить” введите новое имя.
4. Нажмите на кнопку “Добавить”.
Возможности функции автозамены
Выше мы рассказали о том, как сделать автозамену в Ворде 2007 — 2016, но и для более ранних версий программы эта инструкция тоже применима. Однако, возможности функции автозамены куда более широкие, поэтому давайте рассмотрим их детально.
Автоматический поиск и исправление ошибок и опечаток
К примеру, если вы введете слово “коотрый” и поставите после него пробел, это слово автоматически будет заменено на правильное — “который”. Если же вы случайно напишите “которыйб удет” после чего поставите пробел, ошибочная фраза будет заменена на правильную — “который будет”.
Быстрая вставка символов
Функция автозамены очень полезна в случае, когда в текст необходимо добавить символ, которого нет на клавиатуре. Вместо того, чтобы долго искать его во встроенном разделе “Символы”, можно ввести необходимое обозначение с клавиатуры.
Например, если вам нужно вставить в тексте символ ©, в английской раскладке введите (c) и нажмите пробел. Бывает и так, что необходимые символы отсутствуют в списке автозамены, но их всегда можно ввести вручную. о том, как это сделать, написано выше.
Быстрая вставка фраз
Данная функция наверняка заинтересует тех, кому часто приходится вводить в тексте одинаковые фразы. Чтобы сэкономить время, эту самую фразу всегда можно копировать и вставлять, но есть куда более эффективный метод.
Достаточно просто ввести необходимое сокращение в окне настроек автозамены (пункт “Заменить”), а в пункте “На” указать его полное значение.
Так, к примеру, вместо того, чтобы постоянно вводить полную фразу “налог на добавленную стоимость” можно установить автозамену на нее с сокращения “ндс”. О том, как это сделать, мы уже написали выше.
Совет: Чтобы убрать автоматическую замену букв, слов и фраз в Ворде, просто нажмите BackSpace — это отменит программное действие. Чтобы полностью отключить функцию автозамены, уберите галочку с “Заменять при вводе” в “Параметрах правописания” — “Параметры автозамены”.
Все описанные выше варианты автозамены базируются на использовании двух списков слов (фраз). Содержимое первой колонки — это слово или сокращение, которое вводит с клавиатуры пользователь, второе — это слово или фраза, на которую программа автоматически заменяет то, что ввел пользователь.
На этом все, теперь вы знаете намного больше о том, что представляет собой автозамена в Word 2010 — 2016, как и в более ранних версиях этой программы. Отдельно стоит отметить, что для всех программ, входящих в пакет Microsoft Office, список автозамены является общим. Желаем вам продуктивной работы с текстовыми документами, а благодаря функции автозамены она станет еще более качественной и оперативной.
Мы рады, что смогли помочь Вам в решении проблемы.
Добавьте сайт Lumpics.ru в закладки и мы еще пригодимся вам. Отблагодарите автора, поделитесь статьей в социальных сетях.
Опишите, что у вас не получилось. Наши специалисты постараются ответить максимально быстро.
Как в excel убрать автозамену на дату
цитата: Urkagan
:есстественно сделай такой форматперед
вставкой их буффера К сожалению такой вариант не проходит. Опять происходит преобразование в дату.
Добавление от 27-03-2002 11:45:
цитата: Requin
:Iff
автоперевод с транслита: У меня Офиса под руками нет, но посмотри есче в Специальной вставке, может там что есть. Нет. В ХР, в моем случае, есть варианты: HTML, Unicode Text, Text.НО! В любом из этих вариантов происхоит вставква в ОДИН столбец, а не в ТРИ, как оно требуется. В опциях WORD есть пунктик отключающий автоматическое преобразование вставляемого текста (нумерация и т.п.), так, ИМХО, и в EXCEL должно быть что-то подобное.
цитата: Ye_S
:А ты перед22-11-22
ставь символ ‘ (одинарная кавычка) и всё будет ОК Э-э-эх, копирую из html-документа таблицы по 20-30 строк.
Iff
боюсь что либо дело в кривых руках, либо я не догоняю, что тебе нужно.Сейчас сделал таблицу в Ворде (97-ой офис), забил в ячейки следующие значения: код: Выделил ячейки, вставил их просто в Excel, есстественно он их перевел в даты. Затем выделил соседний столбец, сделал там формат «текстовый» и опять вставил данные из буффера. Данные встали как и было нужно.
PS цитата: НО! В любом из этих вариантов происхоит вставква в ОДИН столбец, а не в ТРИ, как оно требуется. А при чем здесь три столбца?
Не знаю как в OFFICE XP, но в EXCEL 2000 действительно есть серьезные проблемы с форматами.Приведу две, наиболее часто встречающиеся:1) При частом изменении форматов ячейки, происходит сбой (видно из-за идиотски реализованного механизма undo) и ячейка отказывается правильно воспринимать новый формат. Правда, чтобы достичь такого эффекта надо быть пользователем с определенным строением мозгов и бешенным трудолюбием, но некоторым моим клиентам это легко удается.Потом сидим и разбираем, например, такой случай — вставляем число и получаем его автоматическое преобразование в текст, проверяем формат ячейки — числовой, на всякий случай еще раз принудительно устанавливаем числовой формат — нет эффекта, пробуем вставить знак ‘+’ перед числом — нет эффекта! Ставлю выражение «0+число» — ура! заработало. Пробую поставить туда же просто число без всяких там ухищрений , с вероятностью 50% вставится как число.
2) Excel очень часто отказывается преобразрвывать форматы автоматически, либо не подчиняется пользовательским установкам, как раз при операциях типа вставки.Возможно эту проблему можно лечить соотв. макросом, но стандартных путей я так и не нашел, а макрос писать лень.
цитата: Urkagan
:Iff
боюсь что либо дело в кривых руках, либо я не догоняю, что тебе нужно.Сейчас сделал таблицу в Ворде (97-ой офис), забил в ячейки следующие значения:
Дело не в догоняешь, а в версии продукта. У меня ХР.
Я это уже пробовал. В ХР так не пашет.
При том, что я вставляю таблицу из html-файла.
Добавление от 27-03-2002 14:47:
Ради интереса попробовал из Excel открыть html-файл — та же картина: часть цифр нормально представлены, а часть датами, при попытке перобразовать формат — аналогичная ситуация.
Iff
вынеси в тулбар кнопку «Вставить значения» и потом жми на нее, когда вставляешь из буффера в специально отформатированный столбец.
Кстати, html тут не при чем.
Действительно, Эксел в этом плане идиот.Когда-то боролся с этими форматами HTML->Эксел для клиента. Что-от не получалось, уж не помню точно, таблица в HTMLе не копировалась ни в Эксел, ни в Ворд так, как хотелось. НО: получилась такая прикольная штука, которая иногда может помочь.Надо сохраненный на диск HTML переименовать в XLS. Для той задачи нам ОЧЕНЬ помогло.Но вот только что попробовал то же сделать — в итоге сабжевая проблема не решается.
А метод по-тупому изящен.
Добавление от 27-03-2002 16:40:
цитата: VladCraft
:Надо сохраненный на диск HTML переименовать в XLS. Для той задачи нам ОЧЕНЬ помогло.Но вот только что попробовал то же сделать — в итоге сабжевая проблема не решается.
А метод по-тупому изящен. У меня тоже не получилось.
Где находится автозамена в ворде
- Перейдите на вкладку « Файл », нажмите пункт « Параметры ».
Как сделать автозамену в Word – Параметры
- В диалоговом окне « Параметры Word » в левой колонке выберите пункт « Правописание ».
Как сделать автозамену в Word – Параметры Word
- Нажмите кнопку «Параметры автозамены» в правой области окна.
Как сделать автозамену в Word – Параметры автозамены
- Отобразится диалоговое окно «Автозамена»:
Как сделать автозамену в Word – Автозамена в ворде
Replace Genius
Куда большими возможностями в плане поиска, замены и вообще обработки текстовых файлов обладает программа Replace Genius, доступная для скачивания на сайте www.rlvision.com. Она универсальна, имеет много настроек, поддерживает работу с регулярными выражениями, предпросмотр результатов обработки и многое другое. В программе нет русского языка, но разобраться всё же можно. Поиск и замена в ней производится по шаблону, который сначала нужно создать. Для этого в левой колонке на вкладке «Replace» в полях «Find» и «…and replace with» вам нужно указать заменяемый и заменяющий текст.
Заполнив поля, нажмите F12 и кликните в открывшемся менеджере пресетов кнопку «Add».
Добавив в список шаблон, можно приступать к самому поиску и замене. Нажмите на панели инструментов сверху кнопку «Batch», добавьте обрабатываемые документы Microsoft Office и укажите в окошке мастера каталог для сохранения результатов.
Также вы можете заменить исходники новыми файлами, но всё же будет лучше перестраховаться. После нажатия «OK» и «Start» программа внесет изменения в ваши документы согласно заданным параметрам.
Когда мы сказали, что в Microsoft Office нет простых и эффективных инструментов для пакетной замены текста, то вовсе не имели ввиду, что их вообще нет. Благодаря встроенному в офисный пакет языку программирования VBA знающие в нём толк опытные пользователи могут создавать макросы – этакие командные файлы в формате Microsoft Office. Один из таких макросов, созданный неким Александром Витером, как раз предназначен для замены текста сразу в нескольких файлах Word. Скачать его можно бесплатно с ресурса wordexpert.ru/page/makros-paketnoj-zameny-ot-aleksandra-vitera.
Макрос, похоже, старый, раз до сих пор представлен беткой, но работает неплохо и с последними версиями текстового процессора. Приложение представляет собой DOC-файл с полями для ввода искомого и замещающего текста и кнопкой «Пуск».
При первом запуске нужно разрешить выполнение активного содержимого, что делать дальше, полагаем, догадаетесь сами. Макрос поддерживает замену текста в гиперссылках, а также поиск во вложенных каталогах и с учетом регистра.
Дублирование файлов с сохранением исходника как в Replace Genius не предусмотрено, все сеансы записываются в текстовый лог.
На этом пока всё. Вероятно, есть и другие средства и способы поиска и пакетной замены текстового содержимого «офисных» документов, но и того, что мы здесь предложили для использования, должно вполне хватить.
Параметры автозамены в ворде
На вкладке «Автозамена» вы можете выбрать необходимые варианты в зависимости от ваших предпочтений.
Как сделать автозамену в Word – Варианты автозамены в ворде
Параметры автозамены в ворде и их описание
Показать кнопки возможностей автозамены
Этот параметр автозамены будет использоваться для отображения маленькой синей кнопки под текстом, который был автоматически заменен. Нажав на эту кнопку, вы увидите меню, в котором вы можете отменить автозамену в ворде или задать параметры автозамены.
Исправлять ДВе прописные буквы в начале слова
Этот параметр автозамены в ворде изменяет вторую букву в паре прописных букв на нижний регистр.
Делать первые буквы предложений прописными
Этот параметр автозамены в ворде заменяет первую строчную букву на прописную в начале предложения
Делать первые буквы ячеек прописными
Этот параметр автозамены в ворде заменит первую букву в ячейке таблицы на заглавную.
Писать названия дней с прописной буквы
Этот параметр автозамены будет использоваться для замены заглавными буквами в названиях дней недели (актуально для английского языка).
Устранять последствия случайного нажатия cAPS LOCK
Этот параметр автозамены будет использоваться для исправления ошибок заглавных букв, которые возникают при вводе с нажатием клавиши CAPS LOCK
Исправлять раскладку клавиатуры
Этот параметр автозамены в ворде переключит раскладку клавиатуры при наборе текста с включенной неправильной раскладкой
Заменять при вводе
Этот параметр автозамены в ворде заменяет опечатки правильными словами, показанными в списке под этим параметром
Автоматически исправлять орфографические ошибки
Этот параметр автозамены в ворде заменит орфографические ошибки словами из словаря по мере ввода.
Далее мы изучим, как сделать автозамену в ворде, вручную добавив запись автозамены.
Ручная проверка ошибок
Подчеркивание красной линией означает, что в слове, вероятно, допущена орфографическая ошибка или фраза незнакома программе Word и не занесена в словарь. С лёгкостью можно исправить ошибки вручную, следующим образом:
1) Нажать на выделенное слово правой кнопкой мыши и в открывшемся окне выбрать корректный вариант.
2) Добавить в словарь программы новое для Ворда слово. Нажать по неправильному слову правой кнопкой мыши и выбрать «Добавить в словарь» и подчеркивание исчезнет. При дальнейшем использовании данного слова, подчеркивание не появится.
3) Найти внизу программы Ворд, книгу с крестиком (если есть ошибки) и нажать.
Появятся правильные варианты написания, нужно указать правильно написанное слово.
Как сделать автозамену в ворде
Теперь давайте на примере рассмотрим, как сделать автозамену в ворде. Ввод названия длинной организации или имени человека занимает много времени и часто вызывает ошибки ввода и несоответствия. Чтобы решить эту проблему, вы можете сделать автозамену букв в ворде, и вводить сокращения, а Word заменит их на текст. Итак, чтобы сделать автозамену букв или автозамену слов в ворде выполните следующие действия:
- В диалоговом окне «Автозамена» в разделе « Заменять при вводе » введите, например, в поле « заменить :» текст « СИА », а в поле « на :» текст « Сидоров Иван из компании Автотрейд ».
Как сделать автозамену в Word – Сделать автозамену аббревиатуры в ворде
- Длина записи автозамены в ворде ограничена только доступной памятью.
- Название записи автозамены в ворде должно быть уникальным.
- Для того чтобы сделать автозамену в ворде, не используйте общее слово для названия записи автозамены.
- Нажмите кнопку « Добавить ».
Как сделать автозамену в Word – Добавить запись автозамены в ворде в список
- После этого созданная в ворде автозамена будет добавлена в список. Нажмите « ОК », чтобы добавить запись автозамены в ворде и закрыть окно.
Как сделать автозамену в Word – Автозамена слова в ворде
Примечание . Список автозамены в ворде используется в других приложениях Office. Любые записи автозамены в ворде также будут работать в Excel или Outlook.
Вот, как сделать автозамену в ворде, чтобы использовать сокращения для быстрой и безошибочной вставки названия организаций или имен людей.
Автоматический текст в MS Word 2003
Еще одной функцией, помимо автозамены букв в «Ворде», позволяющей ускорить набор текста, является автотекст. Его отличие от автоматической замены состоит в том, что достаточно ввести в документе 2-3 первые буквы из заготовленной фразы и нажать клавишу F3. После этого предложение завершит программа. Если же на кнопку не нажать, то ничего не произойдет.
Настройки этой функции редактора находятся в окне «Автозамена» во вкладке «Автотекст».
Для того, чтобы вставить в текст один из стандартных вариантов, достаточно выделить понравившийся и воспользоваться кнопкой «Вставить», располагающейся справа от списка. Для более быстрого использования этой опции можно вывести ее в виде панели быстрого использования. Для этого в окне настроек присутствует кнопка «Панель».
Для добавления собственных готовых предложений нужно ввести в строку «Имя элемента» весь требуемый текст и внести его в список вариантов автотекста при помощи кнопки «Добавить». Изменить уже имеющиеся шаблоны нельзя.
Чтобы удалить ненужный автотекст, его выделить в списке и нажать кнопку «Удалить».
Как сделать автозамену
- Как сделать автозамену
- Как в Word заменить слово во всем тексте
- Как отключить автозамену
- как в ворде автозамена
- Как настроить автозамену в ворде
- Как в ворде заменить ё на е
- Как поставить тире
- Как добавить слово в словарь
- Как убрать заглавные буквы в Word
- Как заменить в word слова
- Как в Word 2010 найти и заменить слово
- Как изменить автора
- Как отредактировать текст в Ворде
- Как в Word отключить исправления
- Как отключить автоматическое переключение языка
- Как поменять кавычки
- Как отключить автоматическую смену языка
- Как поставить квадрат
- Как отключить Punto Switcher
- Как отключить рецензирование в Word
- Как в Word сделать перенос
- Как поставить знак в «ворде»
- Как удалить все гиперссылки в тексте
- Как убрать большое расстояние между словами
- Как автоматически сделать содержание
- Как отключить автоисправление текста на Андроид
- Как напечатать дробь
- Как изменить текст рисунка
Как включить подсказки при наборе текста айфон?
Использование функций «Автокоррекция» и предиктивного набора текста на iPhone, iPad или iPod touch
- Откройте приложение «Настройки».
- Выберите вариант «Основные» > «Клавиатура».
- Включите параметр «Автокоррекция». По умолчанию параметр «Автокоррекция» включен.
Интересные материалы:
Что такое макеты в Инстаграм? Что такое макрос в презентации? Что такое маска подсети в роутере? Что такое массив в языке Си? Что такое массив в JavaScript? Что такое массив в Паскале? Что такое медиана заработной платы? Что такое метод обратной матрицы? Что такое мягкий перенос в ворде? Что такое microsoft visual studio?
Урок 62. Автозамена
Этот урок пригодится тем пользователям, которые сами набирают текст. Я пишу свои статьи сама. Часто в тексте есть повторяющиеся слова, выражения, знаки. Вот тогда я радуюсь, что есть такая замечательная возможность, как Автозамена в Word’е.
По окончании урока вы сможете:
- Создать, используя возможность «Автозамена», замену текста
- Создать, используя возможность «Автозамена», замену форматированного текста
- Создать, используя возможность «Автозамена», замену верхних или нижних символов
- Создать, используя возможность «Автозамена», замену символа
Настройка инструмента автоматической замены в Word
С помощью функции автоматической замены символов и слов в Word можно быстро исправлять различные опечатки и дописывать слова. Это позволит ускорить скорость и качество печати текста. В библиотеки автозамены Word уже содержится обширный список популярных слов, который можно изменять по вашему усмотрению – добавлять новые слова, удалять уже имеющиеся. Однако по умолчанию данный инструмент отключён, поэтому в ходе статьи рассмотрим, как его включить и настроить под свои потребности.
Автозамена текста
Шаг 1. Набираем в документе какую-нибудь фразу, например «По окончании урока вы сможете:». У меня эта фраза встречается в каждой статье.
Шаг 2. Выделяем эту фразу и активизируем команду «Файл» (щелкаем ЛМ):
Шаг 3. Открываем диалоговое окно «Параметры Word» (Урок 17):
Шаг 4. Открываем диалоговое окно «Параметры автозамены (окно «Параметры Word» → вкладка «Правописание» → команда «Параметры автозамены»:
Шаг 5. Знакомимся с диалоговым окном «Автозамена: русский»:
Если вы наберёте с клавиатуры (с), то получите знак авторского права ©, Правда, набирать «с» надо в английском регистре. Пройдитесь по списку автозамены: к вашим услугам готовые наборы стрелочек. Например, сочетание «
| Понять и запомнить! | Автозамена – это возможность замены одного символа или нескольких символов на другой символ или несколько других символов |
Шаг 6. Вводим в поле «заменить» букву «п» и удаляем звёздочку «*» в самом конце нашей фразы:
Сразу же активизировались кнопка «Добавить». Почему буква «п»? Просто эта буква в одиночку не встречается. А знак «*» ‒ это остаток от символа конца абзаца. Сразу же активизировались кнопка «Добавить». Почему буква «п»? Просто эта буква в одиночку не встречается. А знак «*» ‒ это остаток от символа конца абзаца.
| Понять и запомнить! | В качестве автозамены не стоит использовать «с», «к», «у», то есть предлоги и союзы, которые являются самостоятельными словами. |
Шаг 7. Нажимаем команду «Добавить» и «ОК» в окне «Параметры Word» и возвращаемся в документ.
Шаг 8. Проверяем, как работает Автозамена вводим букву «п» и пробел:
Если в силу каких-то причин вам надо отменить автозамену, то сделайте так…
Шаг 9. Подведите курсор к букве «П» в начале фразы и, когда появится светло-голубое подчёркивание, нажмите ЛМ на него:
Появится выпадающее меню, где вы можете выбрать:
- Изменить конкретно эту автозамену либо…
- Исключить вообще из списка «Автозамена» замену буквы «п»
Как в программе Microsoft Word по всему тексту, заменить одно слово. Быстро и самому.
Есть несколько способов замены слова в текстовом редакторе Word по всему тексту сразу. Также и причины по котором это необходимо сделать могут быть самыми различными. Например, вы набрали текст, используя название иностранной компании в русском звучании, а затем узнали, что по требованиям оформления документации нужно использовать оригинальное название на иностранном языке. Значит меняем слово!
Теперь вам нужно заменить все вхождения данного слова по тексту. Как заменить слово в Ворде по всему тексту Для замены определенного слова другим словом по всему тексту выполните следующие шаги:
- Откройте редактируемый документ в Word, если он не был открыть до этого и нажмите сочетание клавиш Ctrl + H (H – английская).
- В открывшемся окне в поле Найти: введите искомое слово или текст, которые подлежат замене, в поле Заменить на: то словечко или текст, на который он будет заменен.
- Нажмите кнопку Больше>>, чтобы открыть дополнительные настройки замены.
- Установите галочки в строках Учитывать регистр и Только слово целиком, если вам необходимо заменить только точное вхождение искомого слова.
- Нажмите кнопку Заменить все для выполнения замены.
- После завершения замены всех слов в Ворде по всему тексту будет выведено информационное окно с указанием количества произведенных замен.
Источники
- https://comprecovery.ru/kak-sdelat-avtozamenu-v-vorde-menyaem-simvoly-vo-vsyom-tekste/
- https://mir-tehnologiy.ru/kak-sdelat-v-vorde-avtozamenu/
- https://prooffice24.ru/autocorrect/
- https://dudom.ru/kompjutery/kak-vkljuchit-zamenu-v-vorde/
[свернуть]
Автозамена форматированного текста
У меня часто по тексту приходится вводить жирное «ЛМ», что означает – щелчок левой клавишей мыши. Мало того, что жирный, так ещё и верхний регистр.
Шаг 1. Набираем «ЛМ» полужирным начертанием и выделяем эти буквы без символа конца абзаца:
Шаг 2. Устанавливаем в окне «Автозамена: русский» замену «ЛМ» на букву «л»:
Обязательно надо установить режим «форматированный текст»!
Шаг 3. Давайте посмотрим, что будет, если мы выделим «ЛМ¶», то есть вместе с символом конца абзаца.
Шаг 4. Устанавливаем в окне «Автозамена: русский» замену «ЛМ¶» на букву «м», так как буква «л» у нас занята:
Как видите в поле «заменить на» появилось выражение «ЛМ¶».
Шаг 5. Проверяем, как работает Автозамена:
- Вводим букву «л» и пробел
- Вводим букву «м» и пробел
Во втором случае мы выделили «ЛМ¶», вот символ конца абзаца и дал нам второй абзац. Фраза «По окончании урока вы сможете:» является единственным предложением абзаца, поэтому я для автозамены выделила это предложение с символом конца абзаца. В этом случае я автоматически получаю вторую строчку. А вот «ЛМ» случается ставить в любом месте абзаца, поэтому я для автозамены выделяю эти буквы без символа конца абзаца. Эта мелочь помогает мне немного сэкономить время работы. Советую не пренебрегать такими мелочами.
Обратите внимание, что символ конца абзаца на следующей строчке не имеет полужирного начертания.
Как быстро удалять слова, предложения, абзацы
Поговаривают, что средняя длина предложения в русском языке составляет приблизительно 10 слов. При этом средняя длина слова слегка превышает 5 букв. Получается, для того чтобы стереть одно предложение клавишей BackSpace, необходимо нажать её где-то 60 раз. Если не жалко кнопки, подумайте о своём времени.
Удерживайте Ctrl и нажмите на BackSpace, чтобы удалить слово целиком. Удерживайте Alt и нажмите на BackSpace, чтобы вернуть обратно случайно стёртое слово.
Для удаления фрагментов побольше не обойтись без быстрого выделения. Для целого предложения это один клик мышью с зажатой Ctrl, а для абзаца — тройной щелчок по любому слову.
Автозамена верхних и нижних символов
При наборе технических текстов часто приходится набирать выражения с верхними или нижними символами, например, площадь в метрах квадратных.
Шаг 1. Набираем в документе «м 2 » и выделяем без символа конца абзаца:
Шаг 2. Устанавливаем в окне «Автозамена: русский» замену букву «м», хотя автозамена буквой «м» есть в списке:
Команда «Добавить» заменяется командой «Заменить». При замене появляется окно с предупреждением. Если мы уверены в замене, то смело щёлкаем по команде «Да» и возвращаемся в документ, потому что нам надо рассмотреть более сложный случай, а именно…
В технических текстах часто встречаются верхние и нижние индексы одновременно, например при написании изотопов. Одновременно это можно сделать только формулой
Шаг 3. Входим в режим создания формулы:
- Команда «Вставить формулу» на Панели быстрого доступа (мне часто приходится работать с формулами, поэтому я позаботилась, чтобы эта команда была у меня под рукой)
- Лента Вставка → группа команд Символы → команда Уравнение (опять ляп переводчиков!)
Сразу активизируется лента «Конструктор» (что-то многовато лент с именем «Конструктор», но приходится мириться с недостатком фантазии у разработчиков или переводчиков). Эта лента предназначена для работы с формулами.
Шаг 4. Задаём образ элемента с верхним и нижним индексом (лента Конструктор → группа команд Структуры → команда Индекс → команда Нижний и верхний индекс из выпадающего меню):
Получаем вот такую заготовочку:
Шаг 5. Вводим «I» и числа «131» и «53» в соответствующие поля (изотоп йода) и выделяем формулу:
Обратите внимание, как я выделила формулу: щёлкнула на верхний левый язычок ограничителя формулы. Так выделяется сама формула без символа конца абзаца.
Шаг 6. Устанавливаем в окне «Автозамена: русский» букву «ц», она точно в одиночку не встречается:
Щелкаем команду «Добавить» и возвращаемся в документ.
Шаг 7. Проверяем, как работает Автозамена: набираем поочерёдно буквы «м» два раза и букву «ц»:
Почему два раза букву «м»? Чтобы убедится в том, что Автозамена в начале предложения обязательно нам даст заглавную букву, потому что так настроен Word.
Посмотрите на Шаг 4. Когда мы делали верхний индекс, то символ конца абзаца тоже «ушёл» в верхний индекс. А при автозамене символ конца абзаца вполне обычный, что не может не радовать.
@Text Replacer
Если вы до сих пор не слезли с Windows 7, попробуйте утилиту @Text Replacer, скачав оную с сайта tr.infortech.ru. Эта очень простая и легкая программа позволяет заменять многострочные фрагменты в текстовых файлах разных типов и построчные в файлах Microsoft Word, но при условии наличия последнего на компьютере. Утилитой поддерживаются работа со вложенными каталогами, различение регистров, игнорирование указанных символов, возможен поиск по содержимому файлов без замены.
На вкладке «Текст и размещение» имеется четыре поля.
В поле «Имя» можно указать тип (формат) обрабатываемых файлов, в поле «Папка» – каталог с файлами, поля «Найти» и «Заменить на» служат для ввода искомого и заменяемого текста соответственно.
К сожалению, при тестировании в Windows 10 у нас возникли проблемы, @Text Replacer так и не смоглa ничего найти, возможно, потому что мы использовали неоригинальный пакет Word, а может быть по той причине, что программа не поддерживает работу с этой версией системы (поддержка Windows 10 не заявлена разработчиком).
Автозамена символов
При написании статьи я часто пользуюсь стрелочкой «→». У вас могут какие-то свои символы.
Шаг 1. Переходим в режим вставки символов:
- Команда «Вставить символ» на панели быстрого доступа (мне часто приходится работать с символами, поэтому я позаботилась, чтобы эта команда была у меня под рукой)
- Лента Вставка → группа команд Символы → команда Символ
Шаг 2. Разыскиваем стрелку в диалоговом окне и вставляем её в документ:
Шаг 3. Выделяем только стрелку:
Шаг 4. Устанавливаем в окне «Автозамена: русский» замену буквы «ч» на стрелку:
Шаг 5. Проверяем, как работает Автозамена (буква «ч» плюс пробел):
Всё в порядке! Сделанная вами автозамена будет доступна при работе с другими документами.
Теперь вы сможете:
- Создать, используя возможность «Автозамена», замену текста
- Создать, используя возможность «Автозамена», замену форматированного текста
- Создать, используя возможность «Автозамена», замену верхних или нижних символов
- Создать, используя возможность «Автозамена», замену символа
Заодно познакомились с режимом вставки формулы и символа.
Кстати, некоторые автозамены будут доступны в других программах Office.
В 2007 версии «Ворда» в автозамене появилась новая возможность — замена специальных математических символов текстовыми командами при составлении формул. Настройки этой функции редактора находятся во второй вкладке окна «Автозамена».
Отключается она аналогично обычной автозамене. Чтобы получить возможность пользоваться необычными символами при написании текста (например, ˚ или ÷), нужно поставить галочку возле строчки «Использовать правила автозамены вне математических формул».
Добавление новых и удаление ненужных символов делается так же, как и при изменении пар слов в текстовой автозамене
Автозамена и автотекст в ворд (Microsoft Word) | Пошаговая инструкция
Чтобы сэкономить время при создании документов в Ворде, используйте автотекст или автозамену. С их помощью можно быстро заменять слова и символы, а также вставлять целые текстовые фрагменты, чтобы не набирать их каждый раз заново.
На скриншотах инструкции — работа с Microsoft Word, но при работе с другими версиями действия будут аналогичными.
Ручная замена
Если не все возможные варианты замены внесены в список исправлений, а ошибка в тексте замечена, ее можно исправить, перейдя в раздел «Заменить» на верхней панели задач текстового редактора.
В открывшемся окне, во вкладке «Заменить», необходимо ввести требуемые значения в строки «Найти» и «Заменить на». Эта функция удобна тем, что позволяет найти все подобные ошибки в тексте и исправить их в одно касание. Для этого, после введения нужных слов или выражений, следует нажать кнопку «Заменить все».
Описанные действия можно применять в microsoft office word следующих версий:
- 2010;
- 2013;
- 2007;
- 2016.
Операционная система, установленная на компьютер, не влияет на функциональность текстового редактора.
Автозамену букв и слов можно использовать не только по прямому назначению, для исправления ошибок, но и для облегчения и ускорения набора текста. Представленная инструкция поможет быстро разобраться с описанной функцией.
Автозамена
Эта функция позволяет заменять буквы или символы в процессе ввода текста. С её помощью можно существенно ускорить время работы с документами Ворд:
- заменять слово, введённое на одном языке, его вариантом на другом, чтобы не переключать раскладку клавиатуры — например, Ворд на Microsoft Word
- менять сокращение или аббревиатуру на полное слово или словосочетание — например, MSO на Microsoft Office Word
- автоматически изменять слова, при написании которых вы часто делаете ошибки, на правильные — например, если Ворд их не исправляет или заедают кнопки клавиатуры
- быстро вводить символы, которые поддерживаются вордовскими документами, но отсутствуют на клавиатуре — например, чтобы при вводе (с) подставлялся значок ©
Как активировать
Чтобы настроить функцию автозамены:
Нажмите Файл (или значок MS Office ) в левом верхнем углу.
Затем кликните Параметры .
Откройте вкладку Правописание , кликните Параметры автозамены .
В открывшемся окне убедитесь, что стоит галочка Заменять при вводе . Затем перейдите к полю заменить — там введите слово, которое вы хотите заменять. В поле на , соответственно, введите то, которое хотите подставлять вместо него. Затем нажмите Добавить — функция активируется.
Введенное слово или фраза будут заменяться на указанное после нажатия пробела или клавиши Enter .
Обратите внимание, что функция чувствительна к регистру. Если при настройке ввести заменяемое слово с прописной (большой) буквы — при вводе его со строчной буквы автозамена не сработает. Но если ввести его со строчной (маленькой) буквы — то автозамена сработает вне зависимости от того, с какой буквы вы его напишете.
Помните, что функция будет активна для всех ваших вордовских документов, а не только для текущего.
Как отключить
Для удаления автозамены:
Через указанные выше шаги перейдите к окну настройки.
Введите в поле «заменить» слово, замену которого вы хотите отключить, чтобы найти его среди всех сохраненных в памяти Ворда автозамен.
Выделите нужную строку, нажмите Удалить .
Альтернатива: найти и заменить
Автозамена активируется только когда вы вводите текст сами, на уже набранном тексте она не сработает. Поэтому если нужно, например, внести исправления в текст, который был скопирован из другого источника, воспользуйтесь альтернативой — функцией Заменить (для ранних версий MS Office Word — Найти и заменить ).
Узнать, как ей пользоваться, можно из видео ниже.
ВИДЕО: Функция «Замена» в Word
Автозамена и автотекст в ворд (Microsoft Word) | Пошаговая инструкция
Автозамена и автотекст в ворд (Microsoft Word) | Пошаговая инструкция
Редактирование «Автозамены»
Если в момент написания в поле «На» не заметили ошибку и добавили в автозамену – не трудно это исправить. Вот такие действия помогут в данной ситуации:
- Откройте «Автозамену» через «Файл» — выбираете «Параметры» — далее открываете «Правописание». Наконец «Параметры автозамены»;
- Теперь нужно найти то слово или фразу в списке всех заменяемых;
- Нашли и нажимаете по этому слову;
- Вводите недостающую букву или печатаете слово заново, нажимаете на «Заменить» и сохраняете, нажав по кнопке «ОК».
Автотекст
Функция пригодится, когда при работе с документом часто нужно вставлять типовые, повторяющиеся фрагменты. Например, при составлении договоров, заявлений, инструкций, писем и других документов, где используются текстовые шаблоны.
Она работает как буфер обмена и связанная с ним функция Копировать-Вставить . Но содержимое буфера сбрасывается, когда вы выходите из приложения или перезагружаете компьютер. А сохраненные фрагменты автотекста будут доступны в памяти пакета Microsoft Office, пока вы их не удалите.
Вам нужно один раз создать шаблон, а потом сохранить его как экспресс-блок. После чего можно вставлять сохраненные фрагменты в любой вордовский документ.
Шаблон может включать в себя не только текстовые, но и графические элементы.
Управлять элементами автотекста можно с помощью кнопки Экспресс-блоки . Она находится на панели инструментов, вкладка Вставка , поле меню Текст .
Как добавить
Наберите фрагмент текста, который хотите сохранить как экспресс-блок. Отформатируйте его, вставьте дополнительные элементы — рисунки, значки, графические символы. Выделите готовый блок указателем мыши. Откройте меню управления автотекстом, выберите Сохранить выделенный фрагмент в коллекцию автотекста .
Введите параметры сохраняемого фрагмента. Для простоты можно оставить по умолчанию все, кроме поля Имя . Имя каждого блока должно быть уникальным и запоминающимся — это позволит не запутаться, а также быстро вставлять сохраненные фрагменты при вводе.
Чтобы вставить нужный фрагмент, можно также воспользоваться меню управления автотекстом на панели инструментов. При клике по значку открывается список всех созданных вами фрагментов.
Также вы можете начать вводить название блока, которое вы указали ранее в поле Имя — отобразится примечание, где Ворд предложит вставить его автоматически по нажатию Enter .
Управлять блоком можно, кликнув по нему правой клавишей мыши, а потом выбрав нужный пункт из контекстного меню.
Чтобы открыть список всех фрагментов, которые вы сохранили — кликните Организатор стандартных блоков . Откроется полный список — там будут как доступные по умолчанию вордовские блоки автотекста, так и созданные вами.
Как удалить
Откройте Организатор стандартных блоков . Сделать это можно не только с помощью соответствующей кнопки. Можно также кликнуть правой клавишей мыши по любому элементу автотекста, который вы сохранили ранее, и выбрать из контекстного меню Упорядочить и удалить .
Откроется окошко организатора. Найдите нужный текстовый фрагмент в списке, выделите его указателем мыши и нажмите Удалить .
Альтернатива: специальное ПО
Если стандартных встроенных инструментов Microsoft Office недостаточно — используйте сторонние программы. Они вставляют в текст сохраненные элементы с помощью команд, введенных с клавиатуры. Сами команды и параметры вставки гибко настраиваются, что позволяет полностью адаптировать программу под пользователя.
Как правило, они содержат также дополнительные функции. Например, быстрое переключение языка ввода или раскладки, изменение регистра символов и т.д.
Существенный плюс таких программ — то, что они работают не только с текстовыми редакторами, но и с другими приложениями, в том числе — браузерами.
Для ОС Windows можно использовать:
- У меня старая версия MS Office, где искать указанные инструменты?
MSO Word 2003:
- Автозамена: Сервис — Параметры автозамены
- Найти и заменить: Правка — Заменить
- Автотекст: Вставка — Автотекст
MSO Word 2007:
- Автозамена: Значок MS Office (в левом верхнем углу) — Параметры Word — Правописание — Параметры автозамены
- Найти и заменить: Вкладка Главная — Редактирование — Заменить
- Автотекст: Вставка — Экспресс-блоки
MSO Word 2010:
- Автозамена: Файл — Параметры — Правописание — Параметры автозамены
- Найти и заменить: Вкладка Главная — Редактирование — Заменить
- Автотекст: Вставка — Экспресс-блоки
Автотекст в MS Word 2007, 2010
Эта возможность тоже была перенесена в следующие версии Word. Работает она так же, как и в редакторе 2003 года, а вот настроить ее стало сложнее. Для просмотра доступных готовых фраз надо следовать следующему порядку действий:
1. Нажать на кнопку «Экспресс-блоки», расположенную во вкладке «Вставка» блока «Текст».
2. Выбрать пункт «Организация стандартных блоков». Альтернативный способ вызова этого окна: Alt > С > Э > О.
3. В открывшемся окне кликнуть ЛКМ (левой кнопкой мыши) на столбце «Коллекция».
Все фразы и предложения, используемые для автотекста, относятся к одноименной коллекции. Для того, чтобы добавить в нее новые варианты, нужно:
1. Выделить текст на рабочем листе.
2. Активировать ЛКМ пункт меню «Сохранить выделенный фрагмент в коллекцию экспресс-блоков», находящийся в меню кнопки «Экспресс-блоки».
3. В новом окошке во второй строке в выпадающем списке изменить «Экспресс-блоки» на «Автотекст».
4. Нажать «Ок».
В Word 2007, в отличие от версии 2003 года, можно изменять уже созданные фразы для автотекста при помощи кнопки «Изменить свойства».
Для удобства можно вынести «Организатор стандартных блоков» на панель быстрого доступа. Делается это следующим образом:
- Нажать кнопку Office.
- Перейти в раздел «Настройки».
- В выпадающем списке слева выбрать строчку «Все команды».
- Найти среди команд «Организатор» и нажать кнопку «Добавить» справа от списка.
Этим же способом на панель быстрого доступа можно добавить кнопку «Сохранить выделенный текст в коллекцию «Автотекст»».
Функция автозамены в ворде
Перейдите в раздел > Параметры > Правописание и нажмите кнопку Параметры автозамены.
На вкладке Автозамена установите или снимите флажок заменять текст при вводе.
В меню Word выберите пункт Параметры, а затем — Автозамена.
Установите или снимите флажок заменять текст при вводе.
Перейдите к рецензированию и щелкните стрелку рядом с пунктом Орфография & грамматика.
Нажмите кнопку Параметры автозамены. , а затем установите или снимите флажок заменять текст при вводе .
В Word для веб-сайтов в данный момент есть несколько вариантов автозамены, чем в Word на рабочем столе.
Примечание: Эта страница переведена автоматически, поэтому ее текст может содержать неточности и грамматические ошибки. Для нас важно, чтобы эта статья была вам полезна. Была ли информация полезной? Для удобства также приводим ссылку на оригинал (на английском языке).
Функция автозамены в Microsoft Word — это то, благодаря чему можно легко и удобно исправлять опечатки в тексте, ошибки в словах, добавлять и вставлять символы и другие элементы.
Для своей работы функция автозамены использует специальный список, в котором содержатся типичные ошибки и символы. При необходимости, этот список всегда можно изменить.
Примечание: Автозамена позволяет исправлять ошибки написания, содержащиеся в основном словаре проверки правописания. Текст, представленный в виде гиперссылки, не подлежит автозамене.
Добавляем записи в список автозамены
1. В текстовом документе Ворд перейдите в меню “Файл” или нажмите кнопку “MS Word”, если используете более старую версию программы.
2. Откройте раздел “Параметры”.
3. В появившемся окне найдите пункт “Правописание” и выберите его.
4. Нажмите на кнопку “Параметры автозамены”.
5. Во вкладке “Автозамена” установите галочку напротив пункта “Заменять при вводе”, расположенного внизу списка.
6. Введите в поле “Заменить” слово или фразу, в написании которого вы часто ошибаетесь. К примеру, это может быть слово “чуства”.
7. В поле “На” введите это же слово, но уже правильно. В случае с нашим примером это будет слово “чувства”.
8. Нажмите “Добавить”.
9. Нажмите “ОК”.
Изменяем записи в списке автозамены
1. Откройте раздел “Параметры”, расположенный в меню “Файл”.
2. Откройте пункт “Правописание” и нажмите в нем кнопку “Параметры автозамены”.
3. Во вкладке “Автозамена” установите галочку напротив “Заменять при вводе”.
4. Кликните по записи в списке, чтобы она отобразилась в поле “Заменить”.
5. В поле “На” введите слово, символ или фразу, на которую вы хотите заменять запись при вводе.
6. Нажмите “Заменить”.
Переименовываем записи в списке автозамены
1. Выполните действия 1 — 4, описанные в предыдущем разделе статьи.
2. Нажмите на кнопку “Удалить”.
3. В поле “Заменить” введите новое имя.
4. Нажмите на кнопку “Добавить”.
Инструкция
- Если вы используете для работы текстовый редактор Microsoft Office Word(купить лицензионную версию), то вам нужно убедиться в том, что функция автозамены отключена в самой программе. Для этого раскройте меню «Файл» и выберите команду «Параметры». После этого будет загружено дополнительное окно с настройками программы.
- Откройте вкладку настроек «Правописание», в подразделе «Параметры автозамены» нажмите на одноименную кнопку. Будет загружено еще одно дополнительное окно. Изначально окно должно загрузиться на вкладке «Автозамена», если это не так, то перейдите на эту вкладку самостоятельно. Уберите отметку возле пункта «Исправлять раскладку клавиатуры». Для сохранения изменений кликните на всех открытых окнах кнопку ОК. Автоматическая смена языка в программе будет отключена.
- Автоматическая смена языка может выполняться из-за работы соответствующей утилиты. Одна из самых распространенных утилит данного рода – Punto Switcher. Для временного отключения автозамены в данной программе найдите ее иконку в трее и кликните по ней правой клавишей мышки. Иконка данной программы должна выглядеть в виде флага страны, которой соответствует текущий язык ввода текста.
- Во вспомогательном меню уберите отметку с параметра «Автопереключение». После выполнения данных действий смена языка ввода будет выполняться соответствующими «горячими клавишами». Для полного отключения вспомогательной утилиты Punto Switcher нужно выбрать в контекстном меню команду «Выйти».
- Если у вас возникают трудности с управлением данной утилитой и ее иконка не высвечивается на панели задач, то необходимо задать нужные настройки для приложения. Для этого откройте в проводнике папку с программой Punto Switcher и запустите дополнительное приложение punto.exe. Будет загружено окно настроек, в котором перейдите раздел «Общие» и на странице «Основные» поставьте о. В этом же окне настроек можно настроить параметры смены языка, сделать это можно на странице «Правила переключения».
Возможности функции автозамены
Выше мы рассказали о том, как сделать автозамену в Ворде 2007 — 2016, но и для более ранних версий программы эта инструкция тоже применима. Однако, возможности функции автозамены куда более широкие, поэтому давайте рассмотрим их детально.
Автоматический поиск и исправление ошибок и опечаток
К примеру, если вы введете слово “коотрый” и поставите после него пробел, это слово автоматически будет заменено на правильное — “который”. Если же вы случайно напишите “которыйб удет” после чего поставите пробел, ошибочная фраза будет заменена на правильную — “который будет”.
Быстрая вставка символов
Функция автозамены очень полезна в случае, когда в текст необходимо добавить символ, которого нет на клавиатуре. Вместо того, чтобы долго искать его во встроенном разделе “Символы”, можно ввести необходимое обозначение с клавиатуры.
Например, если вам нужно вставить в тексте символ ©, в английской раскладке введите (c) и нажмите пробел. Бывает и так, что необходимые символы отсутствуют в списке автозамены, но их всегда можно ввести вручную. о том, как это сделать, написано выше.
Быстрая вставка фраз
Данная функция наверняка заинтересует тех, кому часто приходится вводить в тексте одинаковые фразы. Чтобы сэкономить время, эту самую фразу всегда можно копировать и вставлять, но есть куда более эффективный метод.
Достаточно просто ввести необходимое сокращение в окне настроек автозамены (пункт “Заменить”), а в пункте “На” указать его полное значение.
Так, к примеру, вместо того, чтобы постоянно вводить полную фразу “налог на добавленную стоимость” можно установить автозамену на нее с сокращения “ндс”. О том, как это сделать, мы уже написали выше.
Совет: Чтобы убрать автоматическую замену букв, слов и фраз в Ворде, просто нажмите BackSpace — это отменит программное действие. Чтобы полностью отключить функцию автозамены, уберите галочку с “Заменять при вводе” в “Параметрах правописания” — “Параметры автозамены”.
Все описанные выше варианты автозамены базируются на использовании двух списков слов (фраз). Содержимое первой колонки — это слово или сокращение, которое вводит с клавиатуры пользователь, второе — это слово или фраза, на которую программа автоматически заменяет то, что ввел пользователь.
На этом все, теперь вы знаете намного больше о том, что представляет собой автозамена в Word 2010 — 2016, как и в более ранних версиях этой программы. Отдельно стоит отметить, что для всех программ, входящих в пакет Microsoft Office, список автозамены является общим. Желаем вам продуктивной работы с текстовыми документами, а благодаря функции автозамены она станет еще более качественной и оперативной.
Отблагодарите автора, поделитесь статьей в социальных сетях.
Приветствую вас в своем блоге.
Вы знаете, как сделать автозамену в Ворде? Может быть, вовсе не слышали об этой удобной функции, облегчающей ввод текста? Если ответ отрицательный, с удовольствием помогу вам оптимизировать работу в программе. Кстати, инструкции действуют на весь пакет Microsoft Office, несмотря на то, что будем выполнять настройку только в Word. Причем они подходят для разных версий программ.
Как изменить форматирование слова
Другой полезной функцией данного инструмента является не замена, а изменение форматирования какого-либо слова во всем документе. Допустим, если требуется выделить жирным какое-то слов в документе, то это выполняется следующим образом:
- Также нажмите сочетание клавиш Ctrl + H в документе.
- В открывшемся окне поле Найти оставьте пустым, а в Заменить на введите искомое слово.
- Нажмите кнопку Формат внизу окна и в появившемся списке выберите пункт Шрифт.
4. В настройках шрифта выберите полужирное начертание и нажмите кнопку Ок.
5. В главном окне поиска и замены нажмите Заменить все.
6. После завершения замены все вхождения искомых слов будут выделены полужирным шрифтом и также будет выведен отчет.
Заменять все вхождения определенного слова в текст следует с большой осторожностью всегда помня о том, что заменяемое слово может встречаться и в различных словосочетаниях. Поэтому, всегда внимательно вычитывайте текст после подобных замен на предмет возможных ошибок.
Во всех версиях текстового процессора MS Word есть два основных режима ввода текста. Это режим вставки и режим замены. В большинстве случае по умолчанию активирован режим вставки. Это значит, что при вводе текста с клавиатуры, символы, уже имеющиеся справа от курсора, не будут удалены, а вводимый текст будет вставлен перед ними.
Различия режимов редактирования текста в Word
При активации режима замены, который активируется единоразовым нажатием клавиши Insert на клавиатуре, при вводе новых символов уже имеющиеся знаки справа от курсора будут заменены на вновь введенные.
Расположение кнопки Insert на стандартной клавиатуре компьютера
Данный режим весьма полезен при редактировании и исправлении уже имеющегося текста, когда некоторые слова и фразы в нем нужно заменить на новые.
Но далеко не всегда в Microsoft Word включена функция переключения режимов замены/вставки кнопкой Insert, к которой многие пользователи так привыкли. Из-за чего некоторые ошибочно полагают, что у них не работает эта самая кнопка Insert.
На самом деле проблема в том, что в настройках MS Word отключен режим использования кнопки insert для переключения режимов вставки и замены.
О том, как его включить вы узнаете в этой статье.
Что такое автозамена?
В процессе ввода текста автоматическая замена выполняет такие действия:
- Самостоятельно обнаруживает и исправляет ошибки. К примеру, если вы запишете «малоко», то не успеете заметить, как прога вставит в первый слог букву «о»; либо при написании «которыйбу дет» после нажатия пробела словосочетание перестроится на «который будет».
- Меняет символы. Не все подряд, конечно, а только самые популярные или те, которые вы зададите в настройках. Допустим, вы можете написать «(е)», а Word исправит на знак «€».
- Быстро вставляет фразы. Например, вам часто приходится полностью писать «высшее учебное заведение». Чтобы ускорить процесс, можно вводить «вуз» и аббревиатура раскроется автоматически.
Думаю, вы убедились в полезности данной функции, поэтому переходим к её конфигурации.
Как заменить текст в документах Word в пакетном режиме
При редактировании текстовых документов иногда возникает необходимость найти и заменить внутри них какой-нибудь фрагмент. Для большинства редакторов это не проблема, практически в любой подобной программе имеется функция поиска и замены, но что, если такую замену нужно выполнить в пакетном режиме? Представьте, что вам нужно заменить всего лишь одно слово, но в нескольких документах. Открывать каждый файл и производить правку занятие весьма утомительное и нерациональное, благо и с этой задачей умеют справляться текстовые редакторы. Правда, не все. Популярнейший офисный пакет Microsoft Office до сих пор не имеет внятных инструментов пакетной замены текстовых фрагментов, поэтому приходится прибегать к помощи сторонних утилит, с парочкой из которых мы сегодня познакомимся.
Настройка автозамены
Я не буду писать о каждом параметре автозамены, чтобы не захламлять статью, ведь их очень много. Тем более, у каждого пользователя свои потребности в настройке. Так что я расскажу о ней лишь в общих чертах, а вы сами выберите, что вам стоит включать.
Чтобы приступить, вам необходимо в открытом документе перейти по разделам «Файл — Параметры — Правописание», а потом нажать сверху соответствующую кнопку.
Открылось диалоговое окно? Давайте разберемся, что к чему в нем:
- Вы увидите несколько чекбоксов с возможностями этой функции. Поставьте галочки в тех, которые считаете полезными для себя. И если у вас вовсе была отключена автозамена, обязательно отметьте самый последний пункт.
- Также внизу вы можете просмотреть список подлежащих замене слов и символов, которые программа уже знает. Если вам что-то из списка не требуется, щелкните по строке один раз мышкой и нажмите ниже кнопку «Удалить».
- Вы можете добавить свои комбинации. Для их записи предназначена строка посередине. В первом поле вы вводите «неправильный» вариант, а во втором — на который его следует заменить. Чтобы внести их в словарь, под списком нажмите кнопку «Добавить». Можно прописать, например, замену дефиса на тире или другие, менее распространенные сочетания — лишь бы вам было удобно. Допустим, чтобы «грй» менялось на «городской» и т. д. Еще один нюанс: если вы отметили над строкой чек-бокс «форматированный текст», то в первом поле перед комбинацией следует ставить знак «*».
- Вверху есть кнопка «Иключения». Нажмите на неё, чтобы посмотреть слова и знаки, которые не меняются даже при якобы неправильном написании. К таким относятся, например, «гг.» в значение «годы», после чего не обязательно должна идти замена строчных букв на заглавные.
- Пройдитесь по другим вкладкам. С их помощью вы можете настроить автозамену формул и других математических операторов, включить различные возможности форматирования и др.
Как отключить автозамену на Android
По умолчанию большинство устройств Android поставляются с предустановленным Gboard, собственным приложением Google для клавиатуры. Если вы используете Gboard, вы можете следовать нашим инструкциям, чтобы отключить автозамену.
Однако если вы вместо этого используете одну из множества сторонних клавиатур для Android
, инструкции могут немного отличаться. Проконсультируйтесь с официальной литературой разработчика клавиатуры для получения дополнительной информации.
Переключатель для отключения автозамены на Gboard скрыт глубоко в меню настроек вашего телефона.
Для этого вам нужно открыть настройки Gboard. Вы можете сделать это через приложение Настройки, перейдя в Настройки> Система> Языки и ввод> Виртуальная клавиатура> Gboard, Для более быстрого способа откройте клавиатуру и нажмите и удерживайте запятая ключ, затем нажмите шестерня значок, который появляется.
Как только вы достигнете настроек Gboard любым из этих способов, выберите Исправление текста и под исправления сдвиньте тумблер для Авто-коррекция в от позиция.
Замена отдельных слов и символов
Если вы не сами составляли документ и нашли в нем постоянно повторяющуюся ошибку, не стоит тратить время на её исправление вручную. Программа сделает это за вас.
- Зажмите на клавиатуре комбинацию Ctrl + H — выскочит диалоговое окно.
- Если вы хотите для начала просто отыскать какую-то ошибку, откройте вкладку «Найти» и введите её в предназначенное поле. Кстати, ниже вы можете указать, где искать: во всём тексте или в выделенном фрагменте. Также рядом есть кнопка «Больше» позволяющая установить дополнительные фильтры поиска.
- Для исправления переключитесь на вкладку «Заменить». В верхней строке напишите слово или знак с ошибкой, а в нижней — правильный вариант. Здесь тот же принцип: если должна быть выполнена замена одного слова на другое по всему тексту, щелкните кнопку «заменить все», а если только один раз — «заменить».
Основные моменты относительно автозамены я описал. Думаю, у вас не должно возникнуть проблем с её настройкой.
Посему прощаюсь с вами до новых радостных встреч на других страницах этого блога.
Как успокоить глаза при долгом чтении
В общих параметрах Word есть тёмно-серая тема оформления. Некоторые пользователи находят её более щадящей для зрения: белый фон не так сильно бьёт по глазам, если вокруг него расположена контрастная рамка. Кроме этого, текстовый редактор предлагает упростить чтение длинных документов за счёт изменения цвета страниц.
Переключитесь на вкладку «Вид» и перейдите в режим чтения. Раскройте дополнительные параметры, чтобы сделать фон чёрным либо светло-коричневым.
Здесь же можно задать ширину столбца либо отобразить панель с примечаниями.
Для ускорения ввода текста в программе Word имеются специальные средства автоматизации — автозавершение и автозамена.
Разберем по порядку, когда нам понадобится автозамена в Word 2007, 2010
и автозавершение текста
.
Автозавершение текста состоит в том, что при вводе нескольких символов слова — программа «догадывается», что должно быть введено, и автоматически предлагает вариант ввода. В более ранних версиях до Word 2007 можно было принять нажатием клавиши ENTER
или отвергнуть — для этого надо просто продолжить ввод.
Автозавершение ввода было реализовано в виде специального средства — и Word 2010 данная функция можно сказать отсутствует, так как процедура Автотекст приносит больше затрат по времени, чем его экономию, через создание новых стандартных блоков, так как отсутствует всплывающее диалоговое окно с возможными вариантами — как в Word 2003, (ниже мы рассмотрим как и для чего использовать стандартные блоки).
Каким образом тогда использовать автозавершение набираемого текста в Word 2007 рационально и с экономией времени, мы разберем на примере ниже, итак:
Настройка автозавершения в Word 2007.
Настройку автозавершения выполняют на вкладке Автотекст в диалоговом окне Меню >
Параметры Word. Например, в этой статье достаточно часто повторяется выражение «диалоговое окно» и имеет смысл автоматизировать его ввод. Действуйте следующим образом.
1. Откройте диалоговое окно Автозамена (Меню >
Параметры Word).
2. Откройте вкладку Параметры Word и далее по пронумерованным цифрам, как на рисунке ниже, последовательно выполняем действия, которые позволят включить функцию автозавершения текста — исправление орфографических ошибок.
3. Установите флажок — Автоматически исправлять орфографические ошибки.
4. В поле ввода элемента введите свой текст, например диал
в левой части, а диалоговое окно
в правой части, как на рисунке ниже. Таким образом при вводе текста «диал» нажмите ENTER и Word автоматически допишет за Вас полностью это словосочетание.
5. Нажмите кнопку Добавить.
6. Закройте окно Автозамена щелчком на кнопке ОК.
Чтобы еще более основательно использовать средство автозавершения, можно воспользоваться инструментальной панелью Автотекст. Как и прочие инструментальные панели, она открывается командой Вставка >
Текст > Экспресс блоки > Сохранить выделенный фрагмент.
В следующем подменю на рисунке ниже, в графе «Коллекция» выбираем Автотекст, далее Ок. Тем самым мы сохранили ранее выделенное слово «привет» в коллекции автотекста и при следующей необходимости вызываем меню «Автотекст» и выбираем необходимое слово или слово сочетание, тем самым не набивая его вручную.
Для упрощения работы можно вывести кнопку Автотекст в панель быстрого запуска, для этого нажимаем: Меню > Параметры Word > Настройка > в левой колонке меню выбираем > Все команды > находим Автотекст выделяем и добавляем, смотрим панель быстрого запуска появилась кнопка — Автотекст.
При нажатии на появившуюся кнопку Автотекст появляется раскрывающийся список, позволяющий выбирать необходимые (введенные ранее Вами) слова и словосочетания. И наконец, в ней есть кнопка Сохранить выделенный фрагмент для быстрого создания новых элементов (слов и словосочетаний) автотекста.
На первый взгляд, нет особого смысла выбирать слова или группы слов из заготовок. Тот, кто хорошо владеет клавиатурой, быстрее введет нужный текст, чем выберет его мышью. Это действительно так, но не совсем. Тем, кто подолгу работают с текстами, важна не только скорость, но и комфорт. Автоматический ввод не утомляет, а позволяет расслабиться, и потому его применение дает в итоге положительный эффект.
Автозамена в Word 2007, Word 2010.
Для английского языка, не имеющего падежных окончаний, автозавершение при вводе — очень удобная функция. К сожалению, с русским языком дело обстоит несколько сложнее. Даже если мы и настроим автоматический набор слов «диалоговое окно», мы не облегчим ввод выражений «диалоговые окна», «диалогового окна» и т. п. Расставлять всюду слова «диалоговое окно», а потом вручную править окончания — это не слишком удобный прием. Уж лучше сразу набирать текст по буквам без всякой автоматики!
На помощь приходит еще одно удобное средство — Автозамена. Суть его состоит в том, что вместо нужного выражения можно набрать заданную последовательность символов, и она автоматически превратится в то, что требуется. Я, например, предпочитаю начинать такие последовательности с точки:
.до — — диалоговое окно;
.да- — диалогового окна;
.дн — — диалоговых окон;
.уин — Windows;
.осу — — операционная система Windows.
Выбор точки удобен, потому что этот знак всегда «под рукой». Отличить фиктивную точку от реальной программа может без труда, ведь после реальной точки всегда должен стоять либо пробел, либо конец абзаца, а в нашей записи пробела нет.
1. Открываем диалоговое окно Автозамена (как открыть меню автозамены мы разбирали выше в пункте — Настройка автозавершения в Word 2007
).
2. На вкладке Автозамена установите флажок Заменять при вводе.
3. В поле Заменить наберите символьную комбинацию, например до
.
4. В поле — справа введите замещающий текст, например — диалоговое окно
.
5. Ненужные комбинации выделите и удалите кнопкой Удалить.
6. Закройте диалоговое окно Автозамена
и пользуйтесь удобным приемом.
Автоматический поиск и замена в Ворде.
Это средство применяют при редактировании текстов. Оно запускается командой Ctrl + F
. В простейшем виде работать с ним очень просто.
Надо в поле Найти ввести текст, подлежащий замене, а в поле Заменить на — замещающий текст. Однако это еще далеко не все доступные возможности.
Можно создавать очень сложные поисковые комбинации, если с помощью кнопки Больше открыть дополнительную панель. На ней есть кнопки Формат и Специальный. Кнопка Формат позволяет учитывать не только код разыскиваемых символов, но и их шрифт, и начертание, например курсивное или полужирное. Кнопка Специальный предоставляет возможность разыскивать или вставлять специальные символы, например «конец абзаца», «длинное тире» и т. п.
Рассмотрим довольно сложный пример. Допустим, автор книги, не знающий правила использования специальных символов, всюду применил вместо знака «тире» знак «дефис». Автоматически заменить все дефисы на тире нельзя, ведь какие-то дефисы могут быть правильными. Однако мы можем воспользоваться тем фактом, что перед тире всегда есть либо пробел, либо символ «конец абзаца», а перед дефисом их быть не может.
В этом случае надо выполнить поиск и замену два раза. В первом случае разыскиваем пробел + дефис, а во втором случае — конец абзаца + дефис. В первом случае меняем их на пробел + тире, а во втором случае — на конец абзаца + тире.
Аналогично удаляют лишние символы «конец абзаца».
Более сложные операции поиска и замены могут выполняться с промежуточным преобразованием документа — в несколько этапов. Например, на первом этапе разные комбинации символов превращаются в какой-нибудь редкий знак, скажем, «#» или «&», а потом на втором этапе разыскивается этот знак и заменяется на комбинацию правильных символов.
Элемент автотекста — это текстовый объект, помещенный в словарь и доступный для вставки в различные документы. Каждому элементу автотекста присваивается имя до 31 символа длиной.
Элементы автотекста можно использовать для ввода или замены следующей часто используемой информации:
- названия и адреса компании;
- логотипа компании;
- стандартных абзацев (например, разделов контрактов);
- таблиц.
Доступность элементов зависит от используемого шаблона. Элементы автотекста, созданные в файле с определенным шаблоном, сохраняются в этом шаблоне. Различные шаблоны могут содержать разные элементы автотекста.
Элементы автотекста, созданные в шаблоне «Обычный», доступны -в любом документе.
- Выделите текст или рисунок, который следует сохранить в виде элемента списка автотекста.
- Выберите команду , а затем — команду Создать (Create) (рис. 75).
Рис. 75. Создание элемента автотекста
- Примите имя элемента списка автотекста, предложенное по умолчанию, или в ведите другое имя.
- Нажмите ОК
.
Имеются встроенные элементы списка автотекста (обращения, прощания и т. п.), которые можно использовать при написании гшсем (рис. 76).
Рис. 76. Встроенные элементы автотекста
Если меню автотекста содержит дополнительный список элементов (Внимание
, Обычный, Приветствие и т. п.), выберите нужный.
При создании элемента списка автотекста может быть установлена связь между ним и стилем абзаца, используемым для оформления текста или рисунка.
Вставка элемента списка автотекста
При вставке элемента автотекста в документ пользователю предлагается выбор из списка элементов, соответствующих используемому шаблону, а также из шаблона Обычный
.
- Установите курсор в то место текста, куда следует вставить элемент списка автотекста.
- Выберите команду Автотекст в меню Вставка (Insert, AutoText)
. Чтобы увидеть полный список встроенных элементов автотекста, при выборе команды Автотекст удерживайте нажатой клавишу Shift
(рис. 77). - Выберите имя нужного элемента списка автотекста.
- Нажмите кнопку Вставить (Insert)
.
Рис. 77. Вставка элемента автотекста
Для вставки элемента из полного списка автотекста можно использовать такую последовательность действий:
- Выберите команду Автотекст в меню Вставка (Insert, AutoText), затем строку -Автотекст
из подменю. - Установите флажок Автозавершение для автотекста и дат.
- Выберите нужный элемент из списка элементов автотекста.
- Нажмите кнопку Вставить, затем ОК
.
В дальнейшем при введении в документ нескольких первых символов имени элемента автотекста нажмите клавишу F3
, чтобы принять предложенный элемент списка автотекста. В противном случае продолжите ввод.
Удаление элемента списка автотекста
- Выберите команду Автотекст в меню Вставка (Insert, AutoText), а затем строку Автотекст
из подменю. - В поле Имя элемента
выберите имя элемента списка автотекста, который следует удалить. - Нажмите кнопку Удалить (Delete)
.
Отменить удаление элемента списка автотекста нельзя.
Упражнение
Создание и вставка элемента автотекста
- Введите и выделите текст (например, название фирмы на английском языке — Training Center KUDITS), который следует сохранить в виде элемента списка автотекста.
- Выберите команду Автотекст в меню Вставка, а затем команду Создать
. - Введите имя элемента списка автотекста.
- Нажмите ОК
. - Выберите команду Автотекст в меню Вставка, затем строку Автотекст
из подменю. - Установите флажок Автоэавершение для автотекста и дат.
- Установите курсор в место ввода автотекста.
- Введите в документ символы имени цо
и нажмите клавишу F3
.
Функция используется для автоматического исправления наиболее часто встречающиеся опечаток, орфографических и грамматических ошибок. Параметры автозамены несложно изменить, имеется возможность дополнения существующего списка автоматических исправлений.
Элементы автозамены можно использовать:
- для исправления наиболее распространенных ошибок;
- замены некоторых необычных символов;
- расшифровки аббревиатур и сокращений.
Добавление элемента в список автозамены
- Выберите команду Автозамена в меню Сервис (Tools, AutoCorrect) (рис. 78).
- Установите флажок Заменять при вводе (Replace text as you type).
- В поле Заменить (Replace)
введите слово или словосочетание, в котором часто встречается опечатка, например введите «дял». - В поле На (With)
введите правильное написание этого слова, например введите «для». - Нажмите кнопку Добавить (Replace)
.
Рис. 78. Автозамена
Автозамена часто используется для расшифровки аббревиатур, например МГУ — Московский государственный университет.
Для настройки параметров автозамены выберите команду Автозамена в меню Сервис (Tools, AutoCorrect).
При работе с текстом все переключатели должны быть включены. Табл. 15 описывает параметры команды Автоэамена.
Таблица 15. Параметры автоэамены
Если в диалоговом окне Автоэамена установлен флажок Заменять при моде (Replace text as you type), то при автозамене будут автоматически исправляться ошибки и вставляться требуемые объекты (текст, графика и символы).
В стандартный список автозамены включено большинство чаще всего используемых символов. Например, введите (с) для автоматической вставки символа ©. Существует возможность дополнить список символов-элементов автозамены. Для этого выберите команду Символ в меню Вставка (Insert, Symbol), выделите нужный символ, нажмите кнопку Автоэамена, а затем сохраните элемент списка автозамены как обычно.
Функция Автотекст
это очень удобный способ экономии времени при работе в программе Microsoft Word. Одним нажатием кнопки Вы можете вставить часто используемые фразы или имена в ваши документы. Например, Вы можете использовать автотекст, чтобы вставить приветствие, адрес или подпись в письмах. Узнайте, как начать работу с автотекстом в Word сейчас! Это очень просто!
Для использования Автотекста в Word 2007 и выше, нужно добавить его на панель быстрого доступа. Затем Вы легко сможете создавать и вставлять свои собственные элементы автотекста.
Добавление Автотекста на панель быстрого доступа
Для добавления функции автотекста на панель быстрого доступа следуйте инструкции ниже:
1. В меню Файл выберите «Параметры».
2. В открывшемся окне Параметры Word нажмите по вкладке «Панель быстрого доступа».
3. В поле «Выберите команды из» поставьте «Все команды», а в списке ниже кликните по «Автотекст» и нажмите кнопку «Добавить».
4. Нажмите «ОК». Теперь кнопка Автотекст появится на панели быстрого доступа:
Добавление текста в Автотекст
1. Выделите текст, который Вы хотите добавить. Это может быть несколько слов, абзацев, поля, графики, таблицы или другие объекты.
2. Нажмите кнопку Автотекст, а затем щелкните «Сохранить выделенный фрагмент в коллекцию автотекста» или нажмите ALT+F3.
3. В открывшемся окне «Создание нового стандартного блока» в поле «Имя» введите имя для автотекста. Вы сможете использовать это имя для идентификации данного автотекста в списке или для ручного ввода автотекста, введя его имя (об этом Вы узнаете чуть позже).
4. Коллекция должна оставаться «Автотекст».
6. Поле Описание служит только напоминанием для Вас о содержании автотекста. Его можно не вводить.
8. В поле Параметры можно выбрать, как будет вставляться блок автотекста: вставлять только содержимое (так как оно было создано), вставлять в новый абзац и вставлять на новую страницу.
Вставка автотекста в документ
Установите курсор там, где должен быть вставлен автотекст. Есть два способа его вставки:
1. Вручную
: Введите имя автотекста и нажмите F3. Также Word может Вам предложить нажать клавишу Ввод (Enter) для вставки.
2. Мышью
: Нажмите кнопку Автотекст, кликните по нужной записи, чтобы ее вставить, или нажмите по записи правой кнопкой мыши и выберите, куда вы хотите ее вставить.
Редактирование и удаление записей автотекста
1. Редактирование
. Для редактирования свойств автотекста, таких как имя, категория, описание, нажмите правой кнопкой мыши по записи автотекста выберите «Изменить свойства…». Чтобы изменить или переделать сам автотекст его нужно вставить, изменить, а затем сохранить его, так же как новую запись, но с таким же именем. И программа перезапишет старый автотекст на новый.
2. Удаление
. Чтобы удалить запись автотекста, щелкните по нему правой кнопкой мыши и выберите «Упорядочить и удалить…». У Вас откроется окно «Организатор стандартных блоков», в нем выделите нужную запись автотекста и нажмите кнопку «Удалить». Подтвердите удаление, затем нажмите «Закрыть», чтобы закончить.
При работе в Word в редактируемые текстовые документы нередко приходится вставлять «дежурные» фразы, адреса, наборы терминов, имена и тому подобные блоки текста. Вводить их каждый раз вручную — значит терять драгоценное время, вставлять из заранее подготовленного файла стандартными методом копировать/вставить — это уже лучше, но опять же нужно этот файл открыть, найти в нём нужный элемент, скопировать его, вернуться в Word и только потом вставить.
В общем, опять всё сводится к потере времени.
К счастью, в Word есть функция, позволяющая вставлять в документ блоки текста быстро и без лишних хлопот. Называется она Автотекст
. Суть её работы заключается в следующем. Выделенные в Word фрагменты текста сохраняются в специальный файл Normal.dotm
, служащий шаблоном, к которому в случае необходимости вставки текста обращается пользователь нажатием всего лишь одной кнопки. А теперь представим, что у вас есть некий текст и его нужно добавить в шаблон Автотекста.
Выделите в документе нужный участок текста, переключитесь на вкладку «Вставка»
и в блоке «Текст»
кликните по верхней средней иконке «Экспресс блоки»
. В открывшемся меню выберите «Автотекст»
-> «Сохранить выделенный фрагмент в коллекцию автотекста»
.
В появившемся диалоговом окошке «Создание нового текстового блока»
присвойте ему (если хотите)
подходящее имя и сохраните его нажатием «ok»
. Прочие параметры менять не нужно.
Теперь вы можете вставлять сохранённый текст из «Автотекста»
в документы в каком угодно месте, при этом исходное форматирование шаблона будет сохранено. А чтобы избавить себя от необходимости каждый раз переключаться на вкладку «Вид»
и вызывать «Автотекст»
, добавьте его на панель быстрого доступа Word для чего кликните по элементу меню «Автотекст»
правой кнопкой мыши и выберите в контекстном меню соответствующую опцию.
Вполне вероятно, что со временем у вас накопится много текстовых заготовок и вы захотите удалить ненужные. Делается это также очень просто. Вызовите шаблон из «Автотекста»
, кликните по ненужной более записи правой кнопкой мыши и выберите в меню пункт «Упорядочение и удалить…»
.
При этом откроется окно организатора стандартных блоков.
Нажмите в нём кнопку «Удалить»
и запись будет удалена из файла-шаблона Normal.dotm
.
MS Word обладает большим набором различных функций, которые способны облегчить работу пользователя в нем. И автозамена входит в это число. Она позволяет пользователю исправлять слова, написанные с ошибками. Если Вы печатаете быстро, используя десятипальцевый набор текста, автозамена поможет исправить слова, в которых перепутаны буквы. Кроме того, настроить ее можно таким образом, чтобы после набора определенных комбинаций букв или цифр в текст вставлялись специальные знаки или символы.
Теперь давайте подробно рассмотрим, как сделать автозамену в MS Word
. Кликните по кнопочке «Файл» или по эмблеме ворда в левом верхнем углу и выберите из открывшегося меню «Параметры».
Появится следующее диалоговое окно. В нем откройте вкладку «Автозамена». Теперь поставьте галочку в поле «Заменять при вводе». Ниже, в строке «заменить», напишите нужное слово, а в строке «на», правильное слово, которое будет в документе.
Нажимаем на кнопку «Добавить» и ставим галочку в поле «Автоматически исправлять орфографические ошибки». Для сохранения настроек нажмите «ОК».
Как видите, в окне уже присутствуют различные слова и знаки, для которых также будет выполняться автозамена. Обычно там такие слова, в которых пользователь может допустить ошибку или перепутать порядок букв. Вы можете пополнить данный список самостоятельно.
Если Вам не нужны некоторые из предложенных вариантов, выделяйте их мышкой по очереди и нажимайте «Удалить».
Если Вы много печатаете, и в тексте часто повторяются одинаковые фразы или длинные слова, то настройте автозамену и для них. Для этого в поле «заменить» лучше писать такие комбинации букв и цифр, которые в языке не используются.
Например, после того, как я напечатаю «трм» и нажму пробел, в тексте появится словосочетание «теперь рассмотрим».
Сделать автозамену в Ворде можно и для специальных знаков. Например, Вы часто используете знак «S» в тексте. Открываем знакомое нам окно, и заполняем поля «заменить» и «на». Знак суммы я просто скопировала из текста документа. Обратите внимание, что в строке «форматированный текст» должен стоять маркер.
Теперь, когда я наберу «*сум» и нажму пробел, в текст автоматически будет вставлен знак S (вместо S должен быть знак суммы).
Если Вы скопировали большой фрагмент текста, а там стоят короткие тире, или не те кавычки – можно сделать замену слов или символов в Ворде
.
Рассмотрим на примере короткого фрагмента. Здесь обычные тире нужно заменить длинными, и фамилию Рибина поменять на Рыбина.
Нажимам комбинацию клавиш Ctrl+H. Откроется окно «Найти и заменить». Перейдите на вкладку «Заменить». В поле «Найти» вводим неправильную фамилию, в поле «Заменить» – правильную. Нажимаем «Заменить все».
Теперь выполним замену для тире. Вместо короткого тире в документе могут стоять дефисы, которые используются в обычных словах – так-то. Их ведь заменять не нужно. Но в таких словах, не ставятся пробелы до дефиса и после него.
Кликаем по кнопочке «Больше», откроется окно дополнительных параметров. В поле «Найти» ставим курсив и нажимаем на пробел. Теперь нажимаем на кнопку «Специальный» и выбираем из списка «Короткое тире», оно отобразится символами. Снова жмем пробел.
В поле «Заменить на» делаем тоже самое, только в списке выбираем «Длинное тире». Нажимаем «Заменить все».
Текст после замены выглядит следующим образом.
На этом все. Настраиваете параметры автозамены в Ворд, или пользуйтесь заменой в Ворде. Поначалу будет непривычно, но со временем Вы привыкните, и работать с документами будет намного легче.
Вы в любой момент можете просмотреть словари функций Автозамена
и Автотекст
— просто из любопытства, а также чтобы добавить новые элементы, или удалить старые. Для этого вызовите на экран диалоговое окно Автозамена
. Выберите команду Сервис>Параметры автозамены
. (Если вы не видите этой команды, то щелкните в нижней части меню на стрелке, направленной вниз.) Щелкните на ярлыке вкладки Автозамена
(рис. 7.4).
С помощью параметров, перечисленных в верхней части вкладки Автозамена
, вы можете заставить программу исправлять наиболее распространенные ошибки (опечатки). Например, Исправлять ДВе ПРописные буквы в начале слова (для тех, кто быстро печатает), Делать первые буквы предложений прописными, Устранять последствия случайного нажатия CAPS LOCK.
Излагая материал следующих разделов этой главы, мы предполагаем,- что диалоговое окно Автозамена
у вас открыто и готово к работе.
Как самому добавить новый элемент в словарь функции Автозамена
Вкладка Автозамена
одноименного диалогового окна предоставляет пользователю возможность создавать новые элементы, в частности, вводить текст, который должен исправляться при вводе, и текст, который является правильным вариантом первого текста. Первый текст вводится в поле Заменить, второй — в поле На.
- Опечатки и привычные ошибки вводятся в поле Заменить
. - Правильный вариант вводится в поле На
. (Установите флажок опции Обычный текст
, чтобы признаки форматирования не менялись.) - Щелкните на кнопке Добавить
, чтобы ввести новый элемент в действие. - Щелкните на кнопке ОК
, и окно Автозамена
закроется.
Примечание
Учтите, Автозамена
— инструмент, пользоваться которым необходимо с большой осторожностью, особенно если вы имеете привычку вводить текст, не глядя на экран.
Как удалить элементы из словаря Автозамена
Сначала найдите элемент, который хотите удалить. Например, Автозамена
заменяет слово «итти» на «идти», но вы используете слово ИТТИ в качестве сокращенного названия одного из своих документов и не хотите, чтобы программа исправляла его.
После того, как вы найдете это слово в списке элементов Автозамена, подведите к нему указатель мыши и щелкните на нем. Щелкните на кнопке Удалить
. Готово
.
Теперь щелкните на кнопке ОК
, и окно автозамены будет закрыто. После этого программа не будет заменять слово «итти» (набранное прописными или строчными буквами, а также разными комбинациями строчных и прописных) словом «идти».
Добавление элементов в словарь Автотекст
Чтобы пополнить словарь Автотекст
(как вы помните, функция Автотекст
используется тогда, когда Word должен вводить вместо вас, окончания слов или фраз), щелкните на ярлыке вкладки Автотекст
диалогового окна Автозамена
(рис. 7.7).
Рис. 7.7. Вкладка Автотекст диалогового окна Автозамена
На вкладке Автотекст
нет полей Заменить и На, как на вкладке Автозамена
. На рисунке мы видим только поле Имя элемента, куда вводится слово или фраза, которые Word будет «дописывать» вместо вас (например, реквизиты вашей фирмы или ваш адрес). Попробуйте ввести в это поле такой текст:
Фирма «Рога и копыта», адрес в Интернет WWW.ROGATY.COZ
Щелкните на кнопке Добавить, и текст будет занесен в словарь Автотекст
. Теперь, стоит вам набрать в документе слово Фирма, Автотекст
перехватит вашу работу и немедленно предложит весь этот текст целиком. Нажмите клавишу , и реквизиты знаменитой фирмы будут введены автоматически.
Закройте диалоговое окно Автозамена
щелчком на кнопке ОК
.
- Быстрее всего вкладку Автотекст
можно отобразить с помощью команды Вставка>Автотекст>Автотекст
. - Любой выделенный непосредственно в документе текст отображается в окне Автозамена
на вкладке Автотекст
. Выделите текстовый фрагмент и щелкните на ярлыке вкладки Автотекст
. Выделенный вами текст появится в поле Имя элемента диалогового окна Автотекст
. Щелкните на кнопке Добавить, затем — на ОК
, и выделенный текст окажется в словаре Автотекст
. - Если вы не хотите, чтобы в качестве записи добавлялся текст из документа, то перед выбором команды Вставка>Автотекст>Автотекст
не выделяйте в документе ни единого символа. - Записи автотекста систематизируются в соответствии со стилями форматирования. Если необходимо отнести запись автотекста к определенной категории, то определите ей соответствующее форматирование. Имя стиля предопределяет категорию, в которой отображается запись автотекста.
Как удалить элемент из словаря Автотекст
Если вы решили, наконец, почистить свое рабочее место, будет очень разумно начать с удаления элементов Автотекст
. Найдите в списке элемент, подлежащий удалению, щелкните на нем кнопкой мыши, чтобы выделить, а затем — на кнопке Удалить. Если есть настроение, можете удалить таким же образом еще несколько элементов.
Как правило, замену Microsoft Word ищут, если речь идет только о бесплатном использовании текстового редактора. Но даже будучи платным продуктом, Word все равно остается самой популярной программой для создания документов. Секрет популярности детища софтверного гиганта – в функциональности и удобстве интерфейса. Единственное, пожалуй, чего не хватает популярному текстовому редактору, так это настраиваемой функции автозавершения слов – функции предугадывания вводимых пользователем слов, как в поисковых системах.
Тем не менее, автозавершение не только слов, но даже целых фраз можно настроить и использовать в рамках функции автотекста. Также функцию автозавершения слов, не только предварительно настраиваемую, но и с использованием готовых словарей, в Word можно внедрить с помощью сторонней программы Comfort Typing Pro. Ниже будут рассмотрены оба эти варианта.
Итак, как настроить функцию автозавершения слов в Word?
1. Автотекст внутри Microsoft Word
Автоматическое завершение слов – это весьма удобная вещь при наборе однотипного текста. Добавленные в коллекцию автотекста слова и фразы в документе могут появляться мгновенно. Достаточно напечатать несколько начальных символов и при появлении специального поля нажать Enter для вставки слова или фразы целиком. Для этого, правда, сначала необходимо провести небольшую работу по добавлению часто употребляющихся слов и фраз в коллекцию автотекста.
Доступ к кнопке запуска автотекста в Word’e реализован не совсем удачно для частого использования. Во вкладке «Вставка» необходимо выбрать кнопку «Текст», затем – «Экспресс-блоки», а затем – «Автотекст».
Поскольку базу автозавершения слов прежде нужно еще самостоятельно создать, периодически сохраняя нужные слова и фразы в коллекцию автотекста, кнопка этой функции будет явно не лишней на панели быстрого доступа. Жмем меню «Файл».
Переходим к «Параметрам».
Кликаем вкладку слева «Панель быстрого доступа». В графе «Выбрать команды из:» указываем «Вкладка «Вставка»». В самом верху перечня увидим кнопку «Автотекст». Ее нужно добавить в поле панели быстрого доступа, используя кнопку посередине «Добавить». Для сохранения настроек жмем «Ок» внизу.
Кнопка автотекста появится на панели быстрого доступа. В дальнейшем для добавления слов и фраз в коллекцию автотекста их нужно сначала выделить в документе, затем нажать кнопку автотекста и воспользоваться опцией сохранения.
Форма сохранения в коллекцию автотекста Word позволяет определять слова и фразы в разные категории. В принципе, всю словарную базу можно сохранить в категорию по умолчанию «Общие». Для удобства работы с большими запасами слов лучше определить их в разные тематические категории. В выпадающем списке категории есть пункт «Создать категорию».
При выборе этого пункта откроется поле наименования новой категории. После задания имени категория появится в форме сохранения слов в коллекцию автотекста. Далее выбираем нужную категорию и жмем «Ок» внизу формы.
Слова и фразы, сохраненные в коллекцию автотекста, будут доступны в таблице превью при нажатии кнопки автотекста на панели быстрого доступа. При выборе превью его содержимое – слова или фразы – будут автоматически вставлены в документ.
Но с содержимым коллекции автотекста гораздо удобнее работать по типу автозавершения слов. Как упоминалось, слова и фразы из коллекции будут автоматически дописаны после нажатия клавиши Enter, когда возле вводимых символов появится поле автотекста.
Удалить неиспользуемые слова и фразы из коллекции можно, нажав кнопку автотекста и вызвав на превью контекстное меню. Команда «Упорядочить и удалить» откроет окно упорядочивания коллекции автотекста.
Окно упорядочивания автотекста называется «Организатор стандартных блоков». В нем хранятся блоки с прочими фрагментами-шаблонами Microsoft Word. Сортировка блоков в этом окне по категориям позволяет быстрее отыскивать блоки с нужными словами и фразами коллекции автотекста. Блоки удалятся кнопкой «Удалить» внизу окна.
Бесспорно, с функцией автотекста можно увеличить производительность создания однотипных документов. В то же время автотекст полноценным заменителем функции автозавершения слов не является. Собственного искусственного интеллекта автотекст Word, увы, не имеет. Функция автозавершения слов, отсутствующая в Word’e, но имеющаяся в арсенале другого небезызвестного текстового редактора – LibreOffice Writer – предусматривает автоматическое пополнение словарного запаса в процессе работы с документами. Активировав опцию сбора слов в настройках автозамены, пользователь LibreOffice Writer будет получать предложения для автоввода из самостоятельно формирующейся базы отдельных слов, ранее присутствующих в тексте открытых документов.
Настоящую функцию автозавершения слов в Word, впрочем, как и в любой иной текстовый редактор Windows, можно внедрить с помощью программы Comfort Typing Pro.
2. Автозавершение слов с помощью программы Comfort Typing Pro
Программа Comfort Typing Pro обеспечивает появление в области ввода символов небольшую табличку с вариантами завершения печатаемого слова. Варианты слов мгновенно меняются при вводе следующих символов. У программы имеются свои словари на нескольких языках, включая русский. Эти словари можно пополнять собственными часто используемыми словами.
Comfort Typing Pro – программа платная (630 руб.), но ее совершенно бесплатно можно скачать с официального сайта и также бесплатно тестировать целый месяц после установки.
Функция автозавершения слов в самой программе Comfort Typing Pro называется автоподсказкой слов. Но это не единенный функционал; программа также обеспечивает Windows настраиваемым переключателем языковой раскладки клавиатуры и текстовыми шаблонами.
После установки и запуска программа свернется в системный трей. Вызываем на значке Comfort Typing Pro в системном трее программное меню и первым делом проверяем, чтобы была активна опция «Разрешить автоподсказку слов». Далее открываем «Параметры».
Слева выбираем вкладку «Автоподсказка». Здесь также функцию автозавершения слов можно включать и отключать при ненадобности. Если надобности в изменении настроек функции нет, просто назначаем внизу удобную клавишу вставки слов.
Во вкладке «Словари» необходимо скачать и установить русскоязычные словари. Они почему-то не поставляются вместе с программой.
При необходимости можно установить и словари для прочих поддерживаемых языков.
После скачивания словари будут доступны автоматически. В любой момент можно обратиться к вкладке параметров «Словари», выбрать тот или иной словарь из перечня и, нажав кнопку «Правка», добавить свои слова. Словарь откроется в обычном блокноте. Чтобы функция автозавершения слов автоматически пополняла свой словарный запас в процессе работы с различными документами, во вкладке «Словари» должна быть активной опция «Запоминать пользовательские слова».
После внесения любых изменений жмем внизу «Сохранить».
Можем тестировать функцию: открываем документ Microsoft Word, начинаем вводить текст и при наличии нужных слов в таблице вариантов завершения вставляем их назначенной клавишей.
Перемещение между вариантами слов внутри таблицы осуществляется клавишами навигации – стрелкой вверх и стрелкой вниз.
Отличного Вам дня!
12.06.2019 Word Задать вопросНаписать пост
Автозамена в Ворде создана для облегчения исправления ошибок при наборе текста. Программа автоматически определяет и исправляет опечатки, ставит заглавные буквы и изменяет форматирование текста.
Что такое автозамена
Автозамена — автоматическая замена слов или символов на орфографически и стилистически правильные. Возможности такой функции ограничены лишь настройками пользователя. Некоторые из её возможностей:
- Исправление ошибок или опечаток. Функция работает только на словах, которые находятся во встроенном словаре, однако его можно дополнять. Выражения, которых нет ни в орфографическом словаре, ни в списке заменяемых выражений, будут подчёркиваться красной «ёлочкой».
- Форматирование специальных символов, которых нет на клавиатуре. Особенно удобна функция, если на клавиатуре не предусмотрено наличие NumLock. Например, при вводе «:)» Word автоматически изменит символы на смайлик.
- Пользовательская замена часто используемых слов на сокращение.
Функцию можно настроить — добавить или убрать какие-либо фразы или символы.
Настройки автозамены
Чтобы настроить автозамену в Ворде, нужно зайти в параметры программы Microsoft Word.
В левом верхнем углу документа, на панели управления, находится «Файл». Если его выбрать откроется меню, в котором нужно нажать на «Параметры».
Какие существуют настройки
В Ворд 2007, 2010, 2013 можно менять несколько параметров автозамене. Необходимо выбрать «Правописание». Сами параметры автозамены выделены на фото бирюзовым прямоугольником. Но также существуют дополнительные настройки, регулирующие процесс проверки текста:
- Условия, при которых нужно пропускать слова или символы (выделено жёлтым прямоугольником):
- прописные буквы в начале слова;
- выражения с цифрами;
- фразы не из словаря;
- имена файлов.
- Особенности проверки правописания (зелёная область на скришноте):
- проверка во время написания текста или после (по нажатию кнопки);
- проверка грамматики вместе с орфографией;
- определение стиля, по которому будет осуществляться проверка (деловой, для общения, пользовательский).
После нажатия кнопки «Параметры автозамены…» (бирюзовый прямоугольник) открывается окно, в котором можно настраивать функцию.
Окно настройки автозамены содержит такие пункты:
- Автозамена. В этом разделе можно настроить записи, которые программа будет исправлять: две прописные буквы, случайно нажатый Caps Lock или изменённая раскладка клавиатуры.
- Во второй вкладке можно настроить автоматическую замену фраз или команд на математические символы. Например, «Delta» заменится на «Δ». Также можно добавить собственные символы.
- Параметры «Автоформат» и «Автоформат при вводе» не отличаются, за исключением того, что вторая отвечает за исправление ошибок во время написания текста, а «Автоформат» за замену после проверки текста. В этих вкладках можно настроить оформление знаков препинания: кавычек, тире, дефисов.
- Последняя вкладка определяет, какие функции будут показываться в контекстном меню автоматической замены.
Добавление записи
Для добавления новых записей в словарь нужно зайти во вкладку «Автозамена». Следует проверить, чтобы была поставлена галочка на чек-боксе «Автоматически исправлять орфографические ошибки». Чтобы добавить новое слово в список замены, нужно выполнить 5 простых шагов:
- Найти графы, расположенные после фразы «Заменять при вводе…».
- Ввести в левую графу (под надписью «Заменить») запись, которую нужно изменить.
- В правую графу (под предлогом «На») ввести слово, на которое будет изменяться предыдущее.
- Нажать «Добавить».
- Нажать «Ок».
Изменение и переименование записей
Можно не только добавлять новые записи, но и изменять уже имеющиеся. Выполняется операция в том же окне, что и добавление. Изменение записи можно произвести следующим образом:
- Выбрать из списка пару, которую требуется заменить.
- Изменить исходные или заменяемые слова.
- Нажать «Заменить».
- Нажать «Ок».
Замена слов и символов
Также в Ворде можно использовать ручную замену слов и символов на другие. Если включать автоматическую замену, то изменения коснутся всех документов, так как настройки сохраняются, а ручная замена применяется только для выбранного файла. Более подробно о данном способе можно прочитать в нашей статье.
Reader Interactions
Microsoft Word предоставляет функцию AutoText, которая позволяет пользователям быстрее вводить общие слова или фразы. Когда пользователь начинает печатать, Microsoft Word может показывать поле рядом с курсором с завершенными версиями набираемого текста. Нажав клавишу Tab, пользователи могут автоматически дополнить Word набираемым текстом предложенным словом или фразой.
Если вы предпочитаете отключить функцию автотекста, ее можно отключить. Если вы хотите включить автотекст, его можно включить в любой момент. Microsoft Word также позволяет создавать собственные записи автотекста для слов и фраз, которые вы обычно вводите.
Нажмите на ссылку ниже, чтобы узнать, как включить или отключить автотекст или добавить собственный автотекст.
Чтобы включить или отключить автотекст Microsoft Word, выполните следующие действия для вашей версии Microsoft Word.
Microsoft Word 2010 и более поздние версии
- Откройте Microsoft Word.
- Перейдите на вкладку « Файл ».
- Нажмите на Опции .
- В окне « Параметры Word» выберите « Проверка» .
- Нажмите кнопку Параметры автозамены .
- В окне автозамены перейдите на вкладку Автозамена, если она еще не выбрана.
- Установите или снимите флажок « Заменить текст при вводе текста», чтобы включить или отключить автотекст.
Microsoft Word 2007
- Откройте Microsoft Word.
- Нажмите кнопку Office в верхнем левом углу.
- Нажмите на Опции .
- В окне « Параметры Word» выберите « Проверка» .
- Нажмите кнопку Параметры автозамены .
- В окне автозамены перейдите на вкладку автозамены .
- Установите или снимите флажок « Заменить текст при вводе текста», чтобы включить или отключить автотекст.
Microsoft Word 2003 и более ранние версии
- Откройте Microsoft Word.
- Нажмите Формат в строке меню.
- Нажмите Автоформат .
- Нажмите кнопку « Параметры» .
- Нажмите вкладку автотекста .
- Установите или снимите флажок « Показывать подсказку автозаполнения» для параметра «Автотекст и даты», чтобы включить или отключить поля автотекста.
Добавить пользовательский автотекст
Если у вас есть общее слово или фраза, которую вы хотите добавить в автотекст, вы можете выполнить следующие шаги для вашей версии Microsoft Word.
Microsoft Word 2010 и более поздние версии
- Откройте Microsoft Word.
- Перейдите на вкладку « Файл ».
- Нажмите на Опции .
- В окне « Параметры Word» выберите « Проверка» .
- Нажмите кнопку Параметры автозамены .
- В окне « Автозамена» на вкладке « Автозамена » установите флажок « Заменить текст при вводе» .
- В текстовом поле « Заменить» введите начало слова, которое вы хотите заменить на автотекст.
- В текстовом поле « С» введите слово, которым вы хотите заменить текст.
- Нажмите кнопку Добавить .
Вышеуказанные шаги позволяют вам ввести простое отдельное слово или фразу из нескольких слов. Чтобы создать автотекст с несколькими строками текста, чтобы он выглядел точно так, как вы его ввели в Microsoft Word, выполните следующие действия.
- Введите текст в Microsoft Word именно так, как вы хотите, чтобы он отображался в вашем автотексте.
- Выделите весь текст.
- Нажмите на вкладку Вставка в меню ленты.
- В разделе « Текст » выберите параметр « Быстрые детали» .
- Нажмите опцию автотекста .
- Нажмите Сохранить выделение в галерее автотекста .
Microsoft Word 2007
- Откройте Microsoft Word.
- Нажмите кнопку Office в верхнем левом углу.
- Нажмите на Опции .
- В окне « Параметры Word» выберите « Проверка» .
- Нажмите кнопку Параметры автозамены .
- В окне автозамены перейдите на вкладку автозамены .
- Установите флажок Заменить текст при вводе.
- В текстовом поле « Заменить» введите начало слова, которое вы хотите заменить на автотекст.
- В текстовом поле « С» введите слово, которым вы хотите заменить текст.
- Нажмите кнопку Добавить .
Вышеуказанные шаги позволяют вам ввести простое отдельное слово или фразу из нескольких слов. Чтобы создать автотекст с несколькими строками текста, чтобы он выглядел точно так, как вы его ввели в Microsoft Word, выполните следующие действия.
Во-первых, вам нужно добавить опцию автотекста на панель быстрого доступа.
- Нажмите кнопку Office в верхнем левом углу.
- Нажмите на Опции .
- Нажмите на Настроить .
- В разделе « Выбрать команды из» выберите « Все команды» .
- В списке команд найдите и выберите команду автотекста, затем нажмите кнопку Добавить .
Теперь вы можете добавить большую запись автотекста.
- Введите текст в Microsoft Word именно так, как вы хотите, чтобы он отображался в вашем автотексте.
- Выделите весь текст.
- На панели быстрого доступа выберите параметр автотекста .
- Нажмите Сохранить выделение в галерее автотекста .
Microsoft Word 2003 и более ранние версии
- Откройте Microsoft Word.
- Нажмите Формат в строке меню.
- Нажмите Автоформат .
- Нажмите кнопку « Параметры» .
- Нажмите вкладку автотекста .
- В поле Введите здесь записи автотекста введите общий текст или фразу, которую вы хотите отобразить в автотексте. Например, вы можете напечатать Computer Hope .
- Нажмите кнопку « Добавить» после завершения ввода текста.
Выполнение вышеуказанных шагов позволяет вам ввести простое отдельное слово или фразу из нескольких слов. Что если вы хотите, чтобы автотекст содержал несколько строк текста, различное форматирование и т. Д.?
Чтобы создать автотекст с несколькими строками текста, чтобы он выглядел точно так, как вы его ввели в Microsoft Word, выполните следующие действия.
- Откройте Microsoft Word.
- Введите текст в Microsoft Word именно так, как вы хотите, чтобы он отображался в вашем автотексте.
- Выделите весь текст.
- Нажмите Alt + F3.
- Откроется окно « Создать автотекст» с запросом имени, которое вы хотите использовать для своего автотекста. Введите имя, которое вы хотите использовать для этого текста, и нажмите ОК.
Если есть автотекст по умолчанию, который вы хотите удалить, или вы создали запись автотекста, которую вы больше не хотите использовать, выполните следующие действия для вашей версии Microsoft Word.
Microsoft Word 2010 и более поздние версии
- Откройте Microsoft Word.
- Перейдите на вкладку « Файл ».
- Нажмите на Опции .
- В окне « Параметры Word» выберите « Проверка» .
- Нажмите кнопку Параметры автозамены .
- В нижней части вкладки « Автозамена » найдите и выберите запись «Автозамена», которую хотите удалить.
- Нажмите кнопку Удалить .
Microsoft Word 2007
- Откройте Microsoft Word.
- Нажмите кнопку Office в верхнем левом углу.
- Нажмите на Опции .
- В окне « Параметры Word» выберите « Проверка» .
- Нажмите кнопку Параметры автозамены .
- В окне автозамены перейдите на вкладку автозамены .
- В нижней части вкладки « Автозамена » найдите и выберите запись «Автозамена», которую хотите удалить.
- Нажмите кнопку Удалить .
Microsoft Word 2003 и более ранние версии
- Откройте Microsoft Word.
- Нажмите Формат в строке меню.
- Нажмите Автоформат .
- Нажмите кнопку « Параметры» .
- Нажмите вкладку автотекста .
- В списке доступных автотекстов найдите автотекст, который вы хотите удалить, и выделите его.
- Нажмите кнопку Удалить .
Содержание
- Добавляем записи в список автозамены
- Изменяем записи в списке автозамены
- Переименовываем записи в списке автозамены
- Возможности функции автозамены
- Автоматический поиск и исправление ошибок и опечаток
- Быстрая вставка символов
- Быстрая вставка фраз
- Вопросы и ответы
Функция автозамены в Microsoft Word — это то, благодаря чему можно легко и удобно исправлять опечатки в тексте, ошибки в словах, добавлять и вставлять символы и другие элементы.
Для своей работы функция автозамены использует специальный список, в котором содержатся типичные ошибки и символы. При необходимости, этот список всегда можно изменить.
Примечание: Автозамена позволяет исправлять ошибки написания, содержащиеся в основном словаре проверки правописания.
Текст, представленный в виде гиперссылки, не подлежит автозамене.
Добавляем записи в список автозамены
1. В текстовом документе Ворд перейдите в меню “Файл” или нажмите кнопку “MS Word”, если используете более старую версию программы.
2. Откройте раздел “Параметры”.
3. В появившемся окне найдите пункт “Правописание” и выберите его.
4. Нажмите на кнопку “Параметры автозамены”.
5. Во вкладке “Автозамена” установите галочку напротив пункта “Заменять при вводе”, расположенного внизу списка.
6. Введите в поле “Заменить” слово или фразу, в написании которого вы часто ошибаетесь. К примеру, это может быть слово “чуства”.
7. В поле “На” введите это же слово, но уже правильно. В случае с нашим примером это будет слово “чувства”.
8. Нажмите “Добавить”.
9. Нажмите “ОК”.
Изменяем записи в списке автозамены
1. Откройте раздел “Параметры”, расположенный в меню “Файл”.
2. Откройте пункт “Правописание” и нажмите в нем кнопку “Параметры автозамены”.
3. Во вкладке “Автозамена” установите галочку напротив “Заменять при вводе”.
4. Кликните по записи в списке, чтобы она отобразилась в поле “Заменить”.
5. В поле “На” введите слово, символ или фразу, на которую вы хотите заменять запись при вводе.
6. Нажмите “Заменить”.
Переименовываем записи в списке автозамены
1. Выполните действия 1 — 4, описанные в предыдущем разделе статьи.
2. Нажмите на кнопку “Удалить”.
3. В поле “Заменить” введите новое имя.
4. Нажмите на кнопку “Добавить”.
Возможности функции автозамены
Выше мы рассказали о том, как сделать автозамену в Ворде 2007 — 2016, но и для более ранних версий программы эта инструкция тоже применима. Однако, возможности функции автозамены куда более широкие, поэтому давайте рассмотрим их детально.
Автоматический поиск и исправление ошибок и опечаток
К примеру, если вы введете слово “коотрый” и поставите после него пробел, это слово автоматически будет заменено на правильное — “который”. Если же вы случайно напишите “которыйб удет” после чего поставите пробел, ошибочная фраза будет заменена на правильную — “который будет”.
Быстрая вставка символов
Функция автозамены очень полезна в случае, когда в текст необходимо добавить символ, которого нет на клавиатуре. Вместо того, чтобы долго искать его во встроенном разделе “Символы”, можно ввести необходимое обозначение с клавиатуры.
Например, если вам нужно вставить в тексте символ ©, в английской раскладке введите (c) и нажмите пробел. Бывает и так, что необходимые символы отсутствуют в списке автозамены, но их всегда можно ввести вручную. о том, как это сделать, написано выше.
Быстрая вставка фраз
Данная функция наверняка заинтересует тех, кому часто приходится вводить в тексте одинаковые фразы. Чтобы сэкономить время, эту самую фразу всегда можно копировать и вставлять, но есть куда более эффективный метод.
Достаточно просто ввести необходимое сокращение в окне настроек автозамены (пункт “Заменить”), а в пункте “На” указать его полное значение.
Так, к примеру, вместо того, чтобы постоянно вводить полную фразу “налог на добавленную стоимость” можно установить автозамену на нее с сокращения “ндс”. О том, как это сделать, мы уже написали выше.
Совет: Чтобы убрать автоматическую замену букв, слов и фраз в Ворде, просто нажмите BackSpace — это отменит программное действие. Чтобы полностью отключить функцию автозамены, уберите галочку с “Заменять при вводе” в “Параметрах правописания” — “Параметры автозамены”.
Все описанные выше варианты автозамены базируются на использовании двух списков слов (фраз). Содержимое первой колонки — это слово или сокращение, которое вводит с клавиатуры пользователь, второе — это слово или фраза, на которую программа автоматически заменяет то, что ввел пользователь.
На этом все, теперь вы знаете намного больше о том, что представляет собой автозамена в Word 2010 — 2016, как и в более ранних версиях этой программы. Отдельно стоит отметить, что для всех программ, входящих в пакет Microsoft Office, список автозамены является общим. Желаем вам продуктивной работы с текстовыми документами, а благодаря функции автозамены она станет еще более качественной и оперативной.
Как использовать автозаполнение в Word — Вокруг-Дом — 2021
Table of Contents:
Microsoft Word имеет несколько функций, которые поддерживают автозаполнение текста. Если вы повторно используете текст, например, свой адрес, вы можете использовать автотекст для автоматической вставки его в документ в любое время, когда вам это нужно. От имени до типовой биографии ваши записи автотекста могут сохранять стиль и формат, который вы определяете. Автозамена позволяет вставлять повторно используемый текст, вводя ключевое слово или код в документ. Откройте Word, чтобы начать.
кредит: monkeybusinessimages / iStock / Getty Images
Создать запись автотекста
Шаг 1
Создайте и отформатируйте текст, который вы хотите сохранить как автотекст. Выделите его, чтобы выбрать его.
Шаг 2
Откройте меню «Быстрые детали» на вкладке «Вставка» в группе «Текст» и нажмите «Сохранить выделение в галерее быстрых деталей».
Шаг 3
Заполните поля в диалоговом окне «Создать новый строительный блок». В поле «Опция» выберите «Вставить только содержимое», чтобы вставить запись в линию с положением курсора; выберите «Вставить содержимое в собственный абзац», чтобы вставить запись с разрывом строки до и после нее; или выберите «Вставить содержимое на своей странице», чтобы вставить запись с разрывом страницы до и после нее. Нажмите «ОК».
Вставить запись автотекста
Шаг 1
Поместите курсор туда, где вы хотите вставить автотекст.
Шаг 2
Откройте вкладку «Вставка», нажмите «Быстрые детали» и укажите «Автотекст».
Шаг 3
Нажмите на запись, чтобы вставить ее в позицию курсора, или щелкните правой кнопкой мыши на записи и выберите доступную опцию вставки.
Настройте автозамену
Шаг 1
Настройте элементы автозамены для автоматической замены ключевого слова или кода на текст для повторного использования. Войдите в меню «Файл».
Шаг 2
Нажмите «Параметры» и перейдите на вкладку «Проверка».
Шаг 3
Нажмите кнопку «Параметры автозамены».
Шаг 4
Выберите «Заменить текст по мере ввода» вместе с другими требуемыми параметрами автозамены.
Шаг 5
В поле «Заменить» введите слово или код (например, первые три или четыре буквы вашей записи), которые вы будете использовать при создании документов. Например, введите свое имя, начальное с первых трех букв вашей фамилии, чтобы создать код для вашего полного имени.
Шаг 6
Введите в поле «С» текст, который должен автоматически заменить это слово или код при его вводе (например, ваше полное имя).
Шаг 7
Нажмите «Добавить», «ОК» и «ОК» еще раз, чтобы вернуться к документу.
Шаг 8
Введите свой код или слово, а затем пробел, чтобы проверить настройку автозамены.
Как сделать автозамену или замену в Ворде
MS Word обладает большим набором различных функций, которые способны облегчить работу пользователя в нем. И автозамена входит в это число. Она позволяет пользователю исправлять слова, написанные с ошибками. Если Вы печатаете быстро, используя десятипальцевый набор текста, автозамена поможет исправить слова, в которых перепутаны буквы. Кроме того, настроить ее можно таким образом, чтобы после набора определенных комбинаций букв или цифр в текст вставлялись специальные знаки или символы.
Теперь давайте подробно рассмотрим, как сделать автозамену в MS Word. Кликните по кнопочке «Файл» или по эмблеме ворда в левом верхнем углу и выберите из открывшегося меню «Параметры» .
Дальше перейдите на вкладку «Правописание» и в разделе «Параметры автозамены» кликните по одноименной кнопке.
Появится следующее диалоговое окно. В нем откройте вкладку «Автозамена» . Теперь поставьте галочку в поле «Заменять при вводе» . Ниже, в строке «заменить» , напишите нужное слово, а в строке «на» , правильное слово, которое будет в документе.
Нажимаем на кнопку «Добавить» и ставим галочку в поле «Автоматически исправлять орфографические ошибки» . Для сохранения настроек нажмите «ОК» .
Как видите, в окне уже присутствуют различные слова и знаки, для которых также будет выполняться автозамена. Обычно там такие слова, в которых пользователь может допустить ошибку или перепутать порядок букв. Вы можете пополнить данный список самостоятельно.
Если Вам не нужны некоторые из предложенных вариантов, выделяйте их мышкой по очереди и нажимайте «Удалить» .
Если Вы много печатаете, и в тексте часто повторяются одинаковые фразы или длинные слова, то настройте автозамену и для них. Для этого в поле «заменить» лучше писать такие комбинации букв и цифр, которые в языке не используются.
Например, после того, как я напечатаю «трм» и нажму пробел, в тексте появится словосочетание «теперь рассмотрим» .
Сделать автозамену в Ворде можно и для специальных знаков. Например, Вы часто используете знак «S» в тексте. Открываем знакомое нам окно, и заполняем поля «заменить» и «на» . Знак суммы я просто скопировала из текста документа. Обратите внимание, что в строке «форматированный текст» должен стоять маркер.
Теперь, когда я наберу «*сум» и нажму пробел, в текст автоматически будет вставлен знак S (вместо S должен быть знак суммы).
Если Вы скопировали большой фрагмент текста, а там стоят короткие тире, или не те кавычки – можно сделать замену слов или символов в Ворде.
Рассмотрим на примере короткого фрагмента. Здесь обычные тире нужно заменить длинными, и фамилию Рибина поменять на Рыбина.
Нажимам комбинацию клавиш Ctrl+H . Откроется окно «Найти и заменить» . Перейдите на вкладку «Заменить» . В поле «Найти» вводим неправильную фамилию, в поле «Заменить» – правильную. Нажимаем «Заменить все» .
Теперь выполним замену для тире. Вместо короткого тире в документе могут стоять дефисы, которые используются в обычных словах – так-то. Их ведь заменять не нужно. Но в таких словах, не ставятся пробелы до дефиса и после него.
Кликаем по кнопочке «Больше» , откроется окно дополнительных параметров. В поле «Найти» ставим курсив и нажимаем на пробел. Теперь нажимаем на кнопку «Специальный» и выбираем из списка «Короткое тире» , оно отобразится символами. Снова жмем пробел.
В поле «Заменить на» делаем тоже самое, только в списке выбираем «Длинное тире» . Нажимаем «Заменить все» .
Текст после замены выглядит следующим образом.
На этом все. Настраиваете параметры автозамены в Ворд, или пользуйтесь заменой в Ворде. Поначалу будет непривычно, но со временем Вы привыкните, и работать с документами будет намного легче.
Функция автозамены в MS Word: вставка символов и текста
Функция автозамены в Microsoft Word — это то, благодаря чему можно легко и удобно исправлять опечатки в тексте, ошибки в словах, добавлять и вставлять символы и другие элементы.
Для своей работы функция автозамены использует специальный список, в котором содержатся типичные ошибки и символы. При необходимости, этот список всегда можно изменить.
Примечание: Автозамена позволяет исправлять ошибки написания, содержащиеся в основном словаре проверки правописания.
Текст, представленный в виде гиперссылки, не подлежит автозамене.
Добавляем записи в список автозамены
1. В текстовом документе Ворд перейдите в меню “Файл” или нажмите кнопку “MS Word”, если используете более старую версию программы.
2. Откройте раздел “Параметры”.
3. В появившемся окне найдите пункт “Правописание” и выберите его.
4. Нажмите на кнопку “Параметры автозамены”.
5. Во вкладке “Автозамена” установите галочку напротив пункта “Заменять при вводе”, расположенного внизу списка.
6. Введите в поле “Заменить” слово или фразу, в написании которого вы часто ошибаетесь. К примеру, это может быть слово “чуства”.
7. В поле “На” введите это же слово, но уже правильно. В случае с нашим примером это будет слово “чувства”.
8. Нажмите “Добавить”.
9. Нажмите “ОК”.
Изменяем записи в списке автозамены
1. Откройте раздел “Параметры”, расположенный в меню “Файл”.
2. Откройте пункт “Правописание” и нажмите в нем кнопку “Параметры автозамены”.
3. Во вкладке “Автозамена” установите галочку напротив “Заменять при вводе”.
4. Кликните по записи в списке, чтобы она отобразилась в поле “Заменить”.
5. В поле “На” введите слово, символ или фразу, на которую вы хотите заменять запись при вводе.
6. Нажмите “Заменить”.
Переименовываем записи в списке автозамены
1. Выполните действия 1 — 4, описанные в предыдущем разделе статьи.
2. Нажмите на кнопку “Удалить”.
3. В поле “Заменить” введите новое имя.
4. Нажмите на кнопку “Добавить”.
Возможности функции автозамены
Выше мы рассказали о том, как сделать автозамену в Ворде 2007 — 2016, но и для более ранних версий программы эта инструкция тоже применима. Однако, возможности функции автозамены куда более широкие, поэтому давайте рассмотрим их детально.
Автоматический поиск и исправление ошибок и опечаток
К примеру, если вы введете слово “коотрый” и поставите после него пробел, это слово автоматически будет заменено на правильное — “который”. Если же вы случайно напишите “которыйб удет” после чего поставите пробел, ошибочная фраза будет заменена на правильную — “который будет”.
Быстрая вставка символов
Функция автозамены очень полезна в случае, когда в текст необходимо добавить символ, которого нет на клавиатуре. Вместо того, чтобы долго искать его во встроенном разделе “Символы”, можно ввести необходимое обозначение с клавиатуры.
Например, если вам нужно вставить в тексте символ ©, в английской раскладке введите (c) и нажмите пробел. Бывает и так, что необходимые символы отсутствуют в списке автозамены, но их всегда можно ввести вручную. о том, как это сделать, написано выше.
Быстрая вставка фраз
Данная функция наверняка заинтересует тех, кому часто приходится вводить в тексте одинаковые фразы. Чтобы сэкономить время, эту самую фразу всегда можно копировать и вставлять, но есть куда более эффективный метод.
Достаточно просто ввести необходимое сокращение в окне настроек автозамены (пункт “Заменить”), а в пункте “На” указать его полное значение.
Так, к примеру, вместо того, чтобы постоянно вводить полную фразу “налог на добавленную стоимость” можно установить автозамену на нее с сокращения “ндс”. О том, как это сделать, мы уже написали выше.
Совет: Чтобы убрать автоматическую замену букв, слов и фраз в Ворде, просто нажмите BackSpace — это отменит программное действие. Чтобы полностью отключить функцию автозамены, уберите галочку с “Заменять при вводе” в “Параметрах правописания” — “Параметры автозамены”.
Все описанные выше варианты автозамены базируются на использовании двух списков слов (фраз). Содержимое первой колонки — это слово или сокращение, которое вводит с клавиатуры пользователь, второе — это слово или фраза, на которую программа автоматически заменяет то, что ввел пользователь.
На этом все, теперь вы знаете намного больше о том, что представляет собой автозамена в Word 2010 — 2016, как и в более ранних версиях этой программы. Отдельно стоит отметить, что для всех программ, входящих в пакет Microsoft Office, список автозамены является общим. Желаем вам продуктивной работы с текстовыми документами, а благодаря функции автозамены она станет еще более качественной и оперативной.
Мы рады, что смогли помочь Вам в решении проблемы.
Помимо этой статьи, на сайте еще 11902 инструкций.
Добавьте сайт Lumpics.ru в закладки (CTRL+D) и мы точно еще пригодимся вам.
Отблагодарите автора, поделитесь статьей в социальных сетях.
Опишите, что у вас не получилось. Наши специалисты постараются ответить максимально быстро.
Using office 2013. I’m working on big Word document. There are bunch of common words. The problem is, I wonder if it’s possible to suggest words from inside this document while you type (on the fly)? can’t find any tutorial or help about this. Even excel has this functionality. Maybe some plug-in or something like that? any suggestions?
asked Dec 15, 2012 at 21:54
What you are looking for was a great feature found in Microsoft Word 2003. For some reason they dropped it in Microsoft Word 2007 only to bring it back in Microsoft Word 2010. I can only assume this feature still remains in Word 2013.
Firstly make sure that Show AutoComplete suggestions are enabled:
Click File -> Options -> Advanced -> Editing Options -> Tick Show AutoComplete Suggestions.
You will need to add your common words as Auto Text in order for them to appear in auto correct:
Highlight the word or phrase you want to add. Let’s say this text is «AutoComplete».
- Click the Insert menu.
- Choose Quick Parts.
- Click AutoText and from the drop down menu select Save
Selection to AutoText Gallery. - Give it a name, this will be the first few letters you want to type
in order for Microsoft Word to suggest the saved text instead.
Normally you will make this the same as the text you are saving. You
should be able to leave the rest of the options as they are. - Press OK to finish.
Now when you want to write out the word «AutoComplete» you can just type «auto» and a little pop up bubble will show you the full word and ask to press enter if you want to insert it. Note that you need to write at least the first four letters in order for auto complete to popup.
answered Dec 16, 2012 at 0:32
AdamAdam
7,3032 gold badges25 silver badges41 bronze badges
2
Not strictly what you describe, but possibly useful: this macro will autocomplete the current word using the spellcheck dictionary:
Public Sub Autocomplete()
Dim lastWord As Range
Set lastWord = Selection.Previous(WdUnits.wdWord)
On Error Resume Next
lastWord.Text = lastWord.GetSpellingSuggestions.Item(1).Name
On Error GoTo 0
lastWord.InsertAfter " "
Selection.Move WdUnits.wdWord, 1
End Sub
I assigned it the Ctrl+Space shortcut, so if I type
The quick brown fox jmpd|
… and run the macro, it gets autocompleted to
The quick brown fox jumped |
(Note position of cursor and inserted space)
answered Nov 12, 2019 at 20:00
GreedoGreedo
6374 gold badges8 silver badges20 bronze badges
3
Оглавление
- Автоматическая замена в Ворде
- Редактирование «Автозамены»
- Удаление фразы из списка «Автозамены»
- Отключение функции «Автозамены»
В программе MS Word есть полезная функция, с помощью которой можно больше не тратить много времени на проверку текстового документа. После написания реферата или научной статьи приходится внимательно перечитывать текст от края до края в поиске опечатки или ошибки и вносить изменения. Теперь автозамена в Ворде это сделает за вас. Настроить данную функцию довольно просто. Кстати, настроить автоматическую замену можно не только для знаков препинания, но и для слов, в которых чаще всего происходит опечатка.
Автоматическая замена в Ворде
Данная настройка автозамены будет актуальна для версий 2007, 2010, 2013 и 2016. Выполните следующие шаги, чтобы открыть главное окно «Автозамены».
- Нажать на вкладку «Файл» или кнопку «MS Word» в левом верхнем углу для более старых версий Ворда;
- Выбрать раздел «Параметры»;
- В новом открывшемся окне «Параметры Word» в левой части нажать на «Правописание»;
- В разделе «Параметры автозамены» кликните по кнопке «Параметры автозамены»;
- В новом диалоговом окне нужно перейти в раздел «Автозамена»;
- Установить галочку напротив «Заменять при вводе»;
- В поле над словом «Заменить» напечатать слово или фразу в неправильном виде (т.е так как порой печатаете с опечаткой);
- А под строкой «На» стоит указать верное слово с нужным окончанием;
- Далее следует нажать «Добавить» потом на кнопку «ОК» и обязательно нажать на кнопку «ОК» в окне «Параметры Word», иначе ничего не сохранится.
Таким образом, можно добавлять новые слова, аббревиатуру и всевозможные символы. Не забывайте указать на какое слово или символ нужно заменять.
Примечание. Если необходимо включить автоматическую замену фраз в Ворде 2003, тогда воспользуйтесь следующими подсказками: откройте вкладку «Сервис» и перейдите в «Параметры автозамены».
В новом диалоговом окне в разделе «Автозамена» в соответствующих полях введите нужные символы или слова и добавьте с помощью кнопки «Добавить». Не забудьте сохранить изменения, нажмите на «Ок».
Редактирование «Автозамены»
Если в момент написания в поле «На» не заметили ошибку и добавили в автозамену – не трудно это исправить. Вот такие действия помогут в данной ситуации:
- Откройте «Автозамену» через «Файл» — выбираете «Параметры» — далее открываете «Правописание». Наконец «Параметры автозамены»;
- Теперь нужно найти то слово или фразу в списке всех заменяемых;
- Нашли и нажимаете по этому слову;
- Вводите недостающую букву или печатаете слово заново, нажимаете на «Заменить» и сохраняете, нажав по кнопке «ОК».
Удаление фразы из списка «Автозамены»
Чтобы удалить фразу или символ, который находится в списке автоматической замены нужно открыть «Файл» потом «Параметры». Далее «Правописание» и в списке всех разделов выбрать «Параметры автозамены». Найти символ или фразу нажать по ней и кликнуть по кнопке «Удалить». Сохранить внесенные изменения нажав по «Ок».
Отключение функции «Автозамены»
Иногда в момент написания статьи автоматическая замена мешает и не позволяет написать слово в определенном виде. Отключить автозамену слов можно следующим образом:
- В помощь приходит вкладка «Файл» и подраздел «Параметры»;
- Далее стоит выбрать «Правописание» и в новом окне «Параметры автозамены»
- Во вкладке «Автозамена» снять галочку возле «Заменять при вводе» и кликнуть по кнопке «ОК».
После выполненных действий Ворд не будет заменять неправильно написанные слова на правильные.
Благодаря данной статье теперь вы легко сможете включить автозамену в Ворде, добавить новые символы и внести изменения в уже существующие слова и при необходимости вовсе отключить такую полезную функцию.