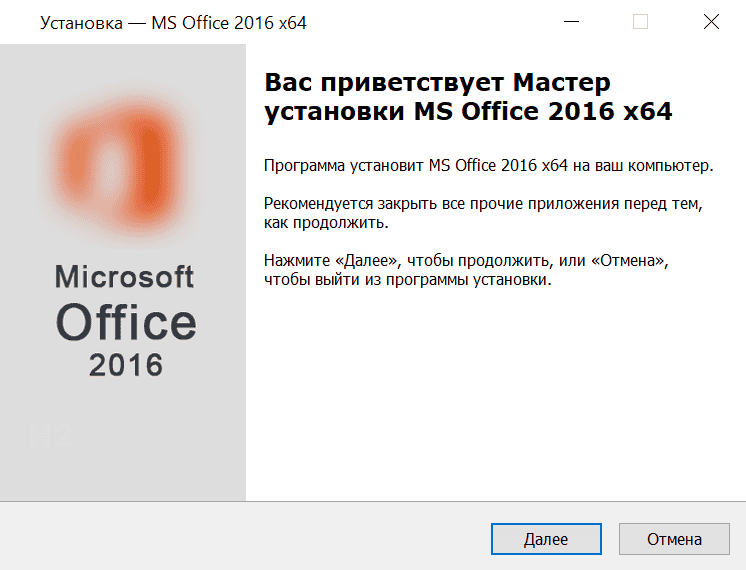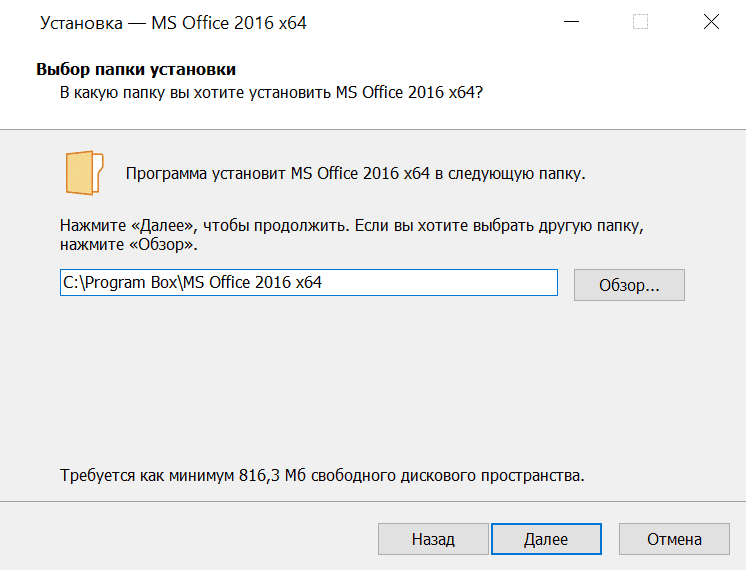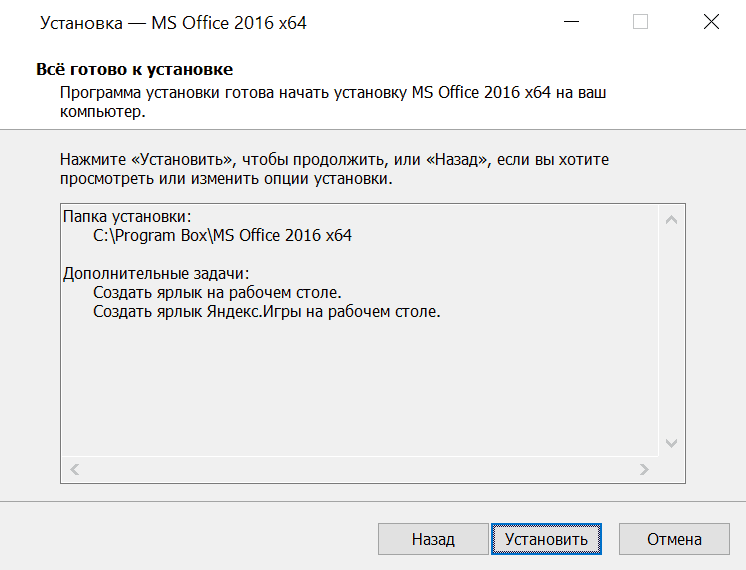Содержание статьи (кликните для открытия/закрытия)
- Как узнать установлен ли Word на компьютере?
- Как выглядит интерфейс текстового процессора?
- Какие типы файлов можно создавать и редактировать в Word?
- Возможности текстового процессора Word
- Создание документа на основе шаблона (видео)
- Сохранение документа Word
Microsoft Word 2016 — это текстовый процессор, который предназначен для создания, просмотра и редактирования текстовых документов. Программа ворд разработана компанией Microsoft и входит в состав пакета Microsoft Office. Первая версия была написана в далеком 1983 году Ричардом Броди для IBM PC, использующих операционную систему DOS. Позднее стали выпускать версии для Apple Macintosh, SCO UNIX и Microsoft Windows. на сегодняшний день текущей версией является Microsoft Office Word 2016 для Windows и macOS. С этой статьи мы начинаем обучение для начинающих пользователей этой программы.
Как узнать установлен ли Word на компьютере?
Имейте в виду, что на новых компьютерах, как правило, офисный пакет может отсутствовать. Он должен быть приобретен и установлен, прежде чем вы сможете его найти на своем ПК. Если Вы не хотите (или не можете себе позволить) приобрести Microsoft Word, то можно использовать ограниченную онлайн версию Word бесплатно.
Если Microsoft Word установлен на вашем компьютере, но Вам не удается найти его в меню Пуск, то выполните следующие действия, чтобы найти и запустить текстовый процессор:
- В стартовом меню вашей системы найдите поле для поиска, как правило, вызов осуществляется кликом по значку в виде Лупы.
- Начните набирать название программы на английском языке, то есть введите слово Word.
В результатах поиска сразу будут отображаться все программы в названии которых присутствует набираемый текст. Смотрите рисунок выше.
Как выглядит интерфейс текстового процессора?
После запуска программы и создания пустого документа, мы увидим следующее окно
На рисунке цифрами обозначены основные элементы графического интерфейса программы
- Активная вкладка на ленте инструментов текстового редактора
- Имя текущего документа
- Кнопка управления отображением меню и лентой инструментов
- Настраиваемая панель инструментов быстрого доступа (может быть расположена выше ленты инструментов)
- Горизонтальная линейка
- Вертикальная полоса прокрутки документа
- Основная рабочая область документа (лист)
- Строка состояния текстового процессора
Какие типы файлов можно создавать и редактировать в Word?
Ранние версии Microsoft Word использовали в качестве основного раcширения для текстовых документов .doc, в новых версиях, начиная с Word 2007, текстовые документы используют расширение .docx (формат Office Open XML).
Формат файла, формат данных — спецификация структуры данных, записанных в компьютерном файле. Формат файла часто указывается в его имени, как часть, отделённая точкой; обычно эту часть называют расширением имени файла.
Последние версии Microsoft Word могут создавать и открывать следующие типы файлов:
.doc, .docm, .docx, .dot, .dotm, .dotx, .htm, .html, .mht, .mhtml, .odt, .pdf, .rtf, .txt, .wps, .xps, .xml
Возможности текстового процессора Word
В отличие от простого редактора текста, текстовый процессор предлагает десятки дополнительных функций, которые могут привести документ или другой текст в более профессиональный вид. Ниже приведен список некоторых из самых популярных возможностей текстового процессора.
- Форматирование текста — изменение шрифта, размер шрифта, цвет шрифта, жирным шрифтом, курсивом и т. д.
- Мультимедиа — вставка клип-артов, графики, изображений, картинок и видео в документ.
- Проверка орфографии и грамматики — есть возможность искать орфографические и грамматические ошибки в документе.
- Настройка макета документа — возможно изменять отступы и поля документа.
- Оглавление и списки — создание оглавлений и ссылок, маркированных и нумерованных списков.
- Вставка таблиц — добавление таблиц различной сложности в документ.
- Работа с колонтитулами — вставка номеров страниц, добавление текста в верхний и нижний колонтитул документа.
- Тезаурус — поиск синонимов к слову, не покидая программы.
- Автозамена — автоматическое исправление общих ошибок.
- Конверты и этикетки — создавать конверты или печатать грамоты.
- Импорт данных — импортировать и форматировать данные из CSV-файла, базы данных или другого источника.
- Макросы — запись макросов для выполнения общих задач.
Создание документа на основе шаблона (видео)
Сохранение документа Word
Весь список уроков можно посмотреть в рубрике Microsoft Word
Дорогой читатель! Вы посмотрели статью до конца.
Получили вы ответ на свой вопрос? Напишите в комментариях пару слов. Если ответа не нашли, укажите что искали или откройте содержание блога.
ОЧЕНЬ ВАЖНО! Оцени лайком или дизлайком статью!

Описание Microsoft Word 2016
Microsoft Word 2016 — новое издание популярного текстового редактора, предназначенного для подготовки сложных офисных документов с расширенным форматированием, продвинутыми опциями совместного рецензирования и возможностью добавления к текстовому содержимому графических элементов. Программа Word 2016 является титульным проектом невероятно популярного программного решения Microsoft Office 2016 и входит в состав данного композитного пакета. Чтобы упростить визуальную составляющую макета и стилей офисных документов, авторы продукта добавили в свое детище массу шаблонов и тем, призванных придать вашему диплому, курсовой или докладу унифицированное, общее графическое представление без излишних манипуляций с панелей инструментов или настройками. Также несколько пользователей утилиты могут вносить свои правки в одновременном, синхронном режиме, добавлять комментарии и предлагать свои изменения для просмотра другим лицам, которые те могут принять либо отклонить.
Свежие решения и функции, добавленные в ревизии Microsoft Word 2016-го года
В новом выпуске инструментария Word 2016 были привнесены следующие изменения и инновации:
- внедрение поля “Что вы хотите сделать?”, что позволяет быстрее адаптироваться к новым изменения интерфейса редактора и быстрее изучить все его функциональные средства и технологии
- добавлена команда “Интеллектуальный поиск”, предоставляющая продуманный и глубокий поиск в определениях, статьях в Википедии и других источниках по отдельным словам или целым фразам из набираемого текста
- начиная с выпуска 2016 года, вы можете фактически указать, как именно следует открывать ссылки в редакторе Word: в самом приложении или в браузере, доступном и используемом по умолчанию
- точное стирание графики при рукописном вводе в результате опции выбора размера ластика, призванного исправить мелкие огрехи в написании
- новый, интуитивный и логически осмысленный интерфейс, отвечающим всем актуальным требованиям дизайна и юзабилити
- синхронизация действующих файлов в облачную службу OneDrive, гарантирующую моментальный доступ к вашему файловому хранилищу из любого местоположения и устройства
- вставка анимационной трехмерной графики в текстовые файлы Word 2016 для придания вашей работе большей интерактивности, наглядности и стиля.
На нашем веб-сайте вы можете выбрать и установить нужное издание приложения Word 2016, избежав предварительной регистрации и аутентификации в пользовательском профиле.
Системные требования Microsoft Word 2016
Разработчики выдвигают к устройству пользователя своего продукта следующие технические требования:
- оперативная память (RAM): 2 ГБ ОЗУ для х64-разрядной оболочки, 1 ГБ RAM для x86-битной среды
- процессор (CPU): x86- или x64-разрядное устройство с поддержкой набора команд SSE2 и тактовой частотой в 1 ГГц и более
- дисковый накопитель (HDD): 3,0 ГБ свободного пространства на любом физическом носителе
- ОС (операционная среда): Windows Server 2012/Server 2008 R2/8.1/8/7
- видеоадаптер (GPU): в силу использования утилитой аппаратной 3D-акселерации, графическая карта должна быть способна выводить картинку на экран в разрешении 1024х768 и обладать поддержкой библиотеки DirectX 10.
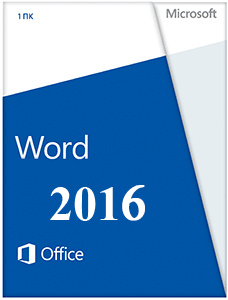 |
|
* Файлы доступные на сайте можно скачать абсолютно бесплатно без регистрации и без смс.
MS Word – мощнейший текстовый редактор, позволяющий создавать сложные документы самых разных форматов и назначений. Наверное, сложно найти человека, который работая за компьютером, хотя бы раз не запустил Word. Именно поэтому и вышла очередная версия этого прекрасного редактора.
После выхода MS Word 2013 в полностью обновленном минималистическом дизайне, множество пользователей признало его наилучшим достижением Microsoft. Повсеместно острые углы, еле заметные тени и приятные для глаз темы. Все это сопровождалось красивыми анимациями и выглядело, ну просто превосходно. На этот раз компания не решилась вносить существенные поправки в дизайн продуктов пакета Office, но все же некоторые изменения присутствуют.
| Приложение | Платформа | Распаковщик | Интерфейс | Скачивание | Загрузка |
|
Microsoft Word 2016 |
Windows 10 | OpenBox | на русском | Бесплатно |
Скачать x64 ↓ Скачать x32 ↓ |
|
Microsoft Word 2016 |
Windows 7 | OpenBox | на русском | Бесплатно |
Скачать x64 ↓ Скачать x32 ↓ |
|
Microsoft Word 2016 |
Windows 8 | OpenBox | на русском | Бесплатно |
Скачать x64 ↓ Скачать x32 ↓ |
|
Microsoft Word 2016 |
Windows XP | OpenBox | на русском | Бесплатно |
Скачать x64 ↓ Скачать x32 ↓ |
Появились новые темы в разделе «Учетная запись». Если раньше их было всего три: белая, светло- и темно-серая, то теперь их стало целых 5. Добавилась простая серая тема и разные цвета. Последняя получилась довольно-таки контрастной и очень сильно привлекает внимание. Кроме того, Word стал адаптивным. Да, да, прямо как сайт. Документ подстраивается под разные операционные системы и размеры экранов. Например, на планшете размер ленты увеличивается за счет растягивания значков и места между ними для удобного тапа, а на ноутбуке все пройдет наоборот. Изменили и названия основных вкладок, которые написаны просто с большой буквы, а не полностью в верхнем регистре, как это было в ворд 2013.
Как установить Word 2016
Ознакомьтесь с информацией и нажмите «Далее».
Нажмите «Далее», или снимите галочки с рекомендуемого ПО и нажмите «Далее». Если снять все галочки, рекомендуемое доп. ПО не установится!
Дождитесь распаковки
После распаковки, нажмите Настройка
Выберите нужные программы, ненужные пометьте красным крестиком.
Microsoft все сильнее связывает свои программы с интернетом и облаком. Ворд 2016 не стал исключением. В частности, усовершенствовалась синхронизация с OneDrive. Можно залить документ на облако прямо из этого же самого открытого документа. Удобная функция, которая экономит немало времени. Она доступна и в 2013 ворде, но зато теперь исправлены ошибки вылета документа на этапе загрузки.
Одним из главных преимуществ нового Word 2016 является коллективная работа над одним документом. Будет просто незаменима, если вы создали какой-то проект и не можете завершить его в одиночку, но, как и во всех новых технологиях, в ней присутствуют недоработки. Например, вы не увидите отредактированного другим пользователем документа, пока тот не сохранит файл. Все же, у этой опции большое будущее и в дальнейшем она будет очень активно использоваться для работы со сложными документами.
Полностью переработан поиск в документе. В меню сверху, прямо за всеми основными вкладками появилась строка поиска, в которую можно ввести все, что угодно, скажем, слово «Тема». Будет предложен список из сочетаний этого слова в разных вкладках и страницах ворда. Используйте его для быстрого включения нужной функции при редактировании документа.
Реализована функция интеллектуального поиска. Теперь можно находить информацию в поисковике Bing прямо из открытого документа. Также есть возможность получить информацию по определенному фрагменту текста. Выделите его и кликните правой кнопкой мышки по пункту «Интеллектуальный поиск». Поиск осуществляется в системе Bing, а результаты отображаются в появившемся меню справа. По сути, это даже мини-браузер, который ищет то, что нужно более целенаправленно.
Word 2016 предназначен для создания профессионально оформленных документов. Он также помогает эффективно создавать документы и систематизировать их.
При создании документа в Word вы можете выбрать пустой документ или шаблон. В любом случае создание документов и предоставление общего доступа к ним выполняется одинаково. Эффективные средства редактирования и рецензирования Word помогают совместно работать над улучшением документа.
Создание документа
Как правило, документы удобнее создавать на основе шаблона, а не пустой страницы. Шаблоны Word содержат уже настроенные темы и стили и готовы к использованию. Остается только добавить в них содержимое.
При каждом запуске Word вы можете выбрать шаблон из коллекции, посмотреть дополнительные шаблоны в соответствующей категории или поискать их в Интернете.
Чтобы подробнее изучить шаблон, щелкните его для предварительного просмотра в увеличенном масштабе.
Если вы не хотите использовать шаблон, нажмите кнопку » Пустой документ».

Открытие документа
При каждом запуске Word в левом столбце отображается список последних открытых документов. Если в нем нет нужного документа, нажмите кнопку Открыть другие документы.

Если Word уже запущен, на вкладке Файл выберите команду Открыть и выберите расположение файла.
При открытии документа, созданного в более ранней версии Word, в строке заголовка окна документа отображается надпись «Режим ограниченной функциональности». Вы можете работать в этом режиме или обновить документ, чтобы использовать все возможности Word 2016.
Сохранение документа
Чтобы сохранить документ в первый раз, сделайте следующее:
-
На вкладке Файл выберите команду Сохранить как.
-
Выберите нужную папку для сохранения документа.
Примечание: Чтобы сохранить документ на компьютере, выберите папку в разделе Этот компьютер или нажмите кнопку Обзор. Чтобы сохранить документ в Интернете, выберите расположение в Интернете в разделе Сохранить как или щелкните Добавление места. Если файлы размещены в Интернете, вы можете делиться ими, отправлять отзывы о них и совместно работать над ними в режиме реального времени.
-
Нажмите кнопку Сохранить.
Примечание: По умолчанию Word сохраняет файлы в формате DOCX. Чтобы сохранить документ в другом формате, откройте список Тип файла и выберите нужный вариант.
Чтобы сохранить документ в процессе работы, нажмите кнопку Сохранить на панели быстрого доступа.

Чтение документов
Документ можно открыть в режиме чтения, скрыв большинство кнопок и инструментов, которые могут отвлекать от чтения.

-
Откройте нужный документ.
Примечание: Некоторые файлы, например защищенные документы или вложения, автоматически открываются в режиме чтения.
-
На вкладке Вид нажмите кнопку Режим чтения.
-
Перемещаться по страницам документа можно одним из следующих способов:
-
Щелкните стрелку в левой или правой части страницы.
-
Нажимайте клавиши Page Down и Page Up или ПРОБЕЛ и Backspace. Также можно использовать клавиши со стрелками или колесо прокрутки мыши.
-
На устройствах с сенсорными экранами поведите пальцем влево или вправо.
Совет: Нажмите Вид, а затем — Редактировать документ, чтобы снова внести изменения в документ.
-
Регистрация изменений
При совместной работе с документом или самостоятельном редактировании можно включить отслеживание изменений. Word отметит все добавленные, удаленные и перемещенные элементы, а также изменения форматирования.
-
Откройте нужный документ.
-
На вкладке Рецензирование нажмите кнопку Исправления и выберите пункт Исправления.
Дополнительные сведения см. в записи отслеживания изменений.
Печать документа
На вкладке «Печать» можно предварительно просмотреть документ, изменить параметры печати и распечатать документ.
-
На вкладке Файл нажмите кнопку Печать.
-
Сделайте следующее:
-
В разделе Печать в поле Копии укажите число копий для печати.
-
В разделе Принтер убедитесь, что выбран нужный принтер.
-
В разделе Настройка выбраны параметры, заданные по умолчанию для указанного принтера. Чтобы изменить какой-либо параметр, щелкните его и выберите нужное значение.
-
-
После установки нужных параметров нажмите кнопку Печать.
Дополнительные сведения см. в статье Печать документа.
Более сложные действия
Дополнительные сведения об основах работы в Word см. в статье Новые возможности Word 2016.
К началу страницы
Используя Word в Интернете, вы используете веб-браузер для создания, просмотра и редактирования личных документов, которые хранятся в OneDrive. Если у вашей организации или учебы есть планMicrosoft 365 или SharePoint, начните использовать Word в Интернете, создав или храня документы в библиотеках на сайте. Сохранение изменений
Word автоматически сохраняет изменения. Просмотрите строку состояния в левом нижнем углу Word в Интернете. В ней будет надпись Сохранено или Сохранение.

Совместный доступ к документам через Интернет
Так как документ находится в Интернете, вы можете предоставить общий доступ к нему, отправив ссылку вместо почтового вложения. Другие пользователи могут просмотреть его в браузере или на мобильном устройстве.
Выберите пункты Файл > Общий доступ > Предоставить доступ другим людям.

Создание комментариев в браузере
Выноска показывает, куда в документе добавлены комментарии.

Вы можете отвечать на примечания и помечать просмотренные элементы галочкой.

Редактирование в браузере
Если при попытке написать что-то в документе ничего не происходит, то, вероятно, выбран режим чтения. Переключитесь в режим правки: нажмите кнопку « Изменить документ> Изменить в Word в Интернете.

После этого можно ввести и отформатировать текст, добавить изображения, настроить макет страницы и т. д. Для доступа к расширенным возможностям редактирования выберите команду Открыть в Word.

Совместная работа над документом
Для совместной работы в Word в Интернете вы редактируем документ, как обычно. Если другие разработчики также редактирует его, Word в Интернете оповещение о присутствии. Вы можете узнать, кто работает над документом, щелкнув ленту.

Если щелкнуть имя автора, будет показана часть документа, которую он изменяет. Изменения можно просматривать по мере внесения. Они могут работать в Word в Интернете, Word 2010 или более поздней версии или Word для Mac 2011.
Добавление колонтитулов
Чтобы добавить в документ колонтитулы, щелкните Вставка > Колонтитулы.

Нажмите кнопку Параметры, чтобы настроить параметры их отображения.

Добавление номеров страниц
Щелкните Вставка > Номера страниц и затем выберите из коллекции вариант отображения номеров страниц.

Выберите Включить количество страниц, чтобы отображались как номер текущей страницы, так и общее число страниц (страница X из Y).
Поиск и замена текста
Чтобы быстро найти все вхождения определенного слова или фразы в документе, щелкните Главная > Найти (или нажмите клавиши CTRL+F). Результаты выводятся рядом с документом, так что вы можете просмотреть их в контексте. Если щелкнуть результат поиска, будет выполнен переход к этому вхождению.

Для поиска и замены текста нажмите кнопку Заменить (или нажмите клавиши CTRL+H).
Печать в Word в Интернете
Щелкните Файл > Печать. Word в Интернете создает предварительный просмотр документа в формате PDF, который сохраняет весь макет и форматирование документа. Отправьте PDF-файл на печать, и он будет распечатан в необходимом виде.

Microsoft Word 2013 — это текстовый редактор, предназначенный для создания профессионально оформленных документов. Он помогает легко и эффективно создавать документы и систематизировать их.
Первым делом при создании документа в Word 2013 нужно выбрать пустой документ или шаблон. Дальнейшие действия по созданию документов и предоставлению общего доступа к ним остались без изменений. Эффективные средства редактирования и рецензирования помогают совместно работать над улучшением документа.
Выбор шаблона
Как правило, документы удобнее создавать на основе шаблона, а не пустой страницы. Шаблоны Word содержат темы и стили и готовы к использованию. Остается только добавить в них содержимое.
При каждом запуске Word 2013 можно выбрать шаблон из коллекции, щелкнув категорию для просмотра ее шаблонов или загрузив шаблоны из Интернета. Если использовать шаблон не требуется, просто выберите пункт Новый документ.

Чтобы подробнее изучить шаблон, щелкните его для предварительного просмотра в увеличенном масштабе.
К началу страницы
Открытие документа
При каждом запуске Word в левом столбце отображается список последних открытых документов. Если в нем нет нужного документа, нажмите кнопку Открыть другие документы.

Если Word уже запущен, на вкладке Файл выберите команду Открыть и выберите расположение файла.
При открытии документа, созданного в более ранней версии Word, в строке заголовка окна документа отображается надпись «Режим ограниченной функциональности». Можно работать в этом режиме или обновить документ для использования новых и улучшенных возможностей Word 2013.
К началу страницы
Сохранение документа
Чтобы сохранить документ в первый раз, сделайте следующее:
-
Откройте вкладку Файл.
-
Нажмите кнопку Сохранить как.
-
Выберите нужную папку для файла.
Примечание: Чтобы сохранить документ на компьютере, выберите папку в группе Компьютер или нажмите кнопку Обзор. Чтобы сохранить документ в Интернете, выберите расположение в группе Окружение или Добавление места. Если файлы размещены в Интернете, ими можно обмениваться, оставлять комментарии и совместно работать с документами в реальном времени.
-
Нажмите кнопку Сохранить.
Примечание: По умолчанию Word сохраняет файлы в формате DOCX. Чтобы сохранить документ в другом формате, откройте список Тип файла и выберите нужный вариант.
Чтобы сохранить документ в процессе работы, нажмите кнопку Сохранить на панели быстрого доступа.

К началу страницы
Чтение документов
Откройте документ в приложении » Чтение Mode«, чтобы скрыть большинство кнопок и инструментов, чтобы не отвлекаясь на чтение.

-
Откройте нужный документ.
Примечание: Некоторые файлы, например защищенные документы или вложения, автоматически открываются в режиме чтения.
-
На вкладке Вид нажмите кнопку Режим чтения.
-
Перемещаться по страницам документа можно одним из следующих способов:
-
Щелкните стрелку в левой или правой части страницы.
-
Нажимайте клавиши Page Down и Page Up или ПРОБЕЛ и Backspace. Также можно использовать клавиши со стрелками или колесо прокрутки мыши.
-
На устройствах с сенсорными экранами поведите пальцем влево или вправо.
Совет: Нажмите Вид, а затем — Редактировать документ, чтобы снова внести изменения в документ.
-
К началу страницы
Регистрация изменений
При совместной работе с документом или самостоятельном редактировании можно включить отслеживание изменений. Word отметит все добавленные, удаленные и перемещенные элементы, а также изменения форматирования.
-
Откройте нужный документ.
-
На вкладке Рецензирование нажмите кнопку Исправления и выберите пункт Исправления.

Дополнительные сведения см. в записи отслеживания изменений.
К началу страницы
Печать документа
На вкладке «Печать» можно предварительно просмотреть документ, изменить параметры печати и распечатать документ.

-
Откройте вкладку Файл и нажмите кнопку Печать.
-
Сделайте следующее:
-
В разделе Печать в поле Копии укажите число копий для печати.
-
В разделе Принтер убедитесь, что выбран нужный принтер.
-
В разделе Настройка выбраны параметры, заданные по умолчанию для указанного принтера. Чтобы изменить какой-либо параметр, щелкните его и выберите нужное значение.
-
-
После установки нужных параметров нажмите кнопку Печать.
Дополнительные сведения см. в статье Печать и предварительный просмотр документов.
Более сложные действия
Выйдите за рамки основных сведений о документах, создав оглавлевую таблицу или сохранив документ в качестве шаблона.
К началу страницы
Важно:
Office 2010 больше не поддерживается. Перейдите на Microsoft 365, чтобы работать удаленно с любого устройства и продолжать получать поддержку.
Повысить статус
В этой статье
-
Что такое Word?
-
Поиск и применение шаблона
-
Создание нового документа
-
Открытие документа
-
Сохранение документа
-
Чтение документов
-
Отслеживание изменений и вставка примечаний
-
Печать документа
Что такое Word?
Microsoft Word 2010 — это программа word-обработки, предназначенная для создания профессиональных документов. Благодаря средствам форматирования документов Word помогает эффективнее упорядочивать и писать документы. Word также включает мощные средства редактирования и редактирования, чтобы вы могли легко взаимодействовать с другими пользователями.
К началу страницы
Поиск и применение шаблона
Word 2010 позволяет применять встроенные шаблоны, применять собственные настраиваемые шаблоны и выполнять поиск по различным шаблонам, доступным в Интернете.
Чтобы найти и применить шаблон в Word, выполните следующие действия.
-
На вкладке Файл нажмите кнопку Создать.
-
В разделе «Доступные шаблоны» выполните одно из следующих действий:
-
Чтобы использовать один из встроенных шаблонов, щелкните «Примеры шаблонов «, выберите нужный шаблон и нажмите кнопку «Создать».
-
Чтобы повторно использовать шаблон, который вы недавно использовали, щелкните «Последние шаблоны», выберите нужный шаблон и нажмите кнопку «Создать».
-
Чтобы использовать созданный ранее шаблон, щелкните «Мои шаблоны», выберите нужный шаблон и нажмите кнопку «ОК «.
-
Чтобы найти шаблон на сайте Office.com, в разделе Office.com Templates щелкните требуемую категорию шаблона, выберите нужный шаблон и нажмите кнопку «Скачать», чтобы скачать шаблон с сайта Office.com на компьютер.
-
Примечание: Вы также можете искать шаблоны на сайте Office.com в Word. В поле поиска Office.com введите один или несколько условий поиска, а затем нажмите кнопку со стрелкой для поиска.
К началу страницы
Создание нового документа
-
Откройте вкладку « Файл» и нажмите кнопку » Создать».
-
В разделе «Доступные шаблоны» щелкните «Пустой документ».
-
Щелкните Создать.
Дополнительные сведения о создании документа см. в разделе «Создание документа».
К началу страницы
Открытие документа
-
Откройте вкладку Файл и нажмите кнопку Открыть.
-
В левой области диалогового окна « Открыть» щелкните диск или папку, содержащую документ.
-
В правой области диалогового окна « Открыть» откройте папку, содержащую нужный документ.
-
Щелкните документ и нажмите кнопку » Открыть».
К началу страницы
Сохранение документа
Чтобы сохранить документ в формате, используемом Word 2010 и Word 2007, сделайте следующее:
-
Откройте вкладку Файл.
-
Выберите команду Сохранить как.
-
В поле «Имя файла » введите имя документа.
-
Нажмите кнопку Сохранить.
Чтобы сохранить документ, чтобы он был совместим с Word 2003 или более ранней версии, выполните следующие действия.
-
Откройте документ, который вы хотите использовать в Word 2003 или более ранней версии.
-
Откройте вкладку Файл.
-
Нажмите кнопку Сохранить как.
-
В списке Тип файла выберите значение Документ Word 97–2003. Формат файла будет изменен на DOC.
-
В поле Имя файла введите имя документа.
-
Нажмите кнопку Сохранить.
Дополнительные сведения о создании документа, совместимого с Word 2003 или более ранними версиями, см. в статье «Создание документа для использования в предыдущих версиях Word».
К началу страницы
Чтение документов
-
Откройте документ, который вы хотите прочитать.
-
На вкладке « Вид» в группе » Представления документов» щелкните «Полноэкранный режим чтения»
-
Перемещаться по страницам документа можно одним из следующих способов:
-
Щелкните стрелки в нижних углах страниц.
-
На клавиатуре нажмите клавиши PAGE DOWN, PAGE UP или SPACEBAR и BACKSPACE.
-
Щелкните стрелки навигации в верхней части экрана.
Совет:
Щелкните «Параметры просмотра», а затем выберите команду «Показать» для просмотра двух страниц или экранов за раз.
-
Дополнительные сведения о просмотре документов см. в статье » Чтение документов в Word».
К началу страницы
Отслеживание изменений и вставка примечаний
-
Чтобы включить отслеживание изменений, на вкладке «Рецензию» в группе «Отслеживание » нажмите кнопку «Отслеживать изменения».
-
Чтобы вставить комментарий, на вкладке «Рецензию» в группе » Примечания » нажмите кнопку «Создать примечание».
Дополнительные сведения о том, как отслеживать изменения, внесенные при изменении, см. в разделе «Отслеживание изменений и вставка примечаний».
К началу страницы
Печать документа
-
Откройте вкладку Файл и нажмите кнопку Печать.
-
Сделайте следующее:
-
В разделе «Печать» в поле « Копии» введите количество копий, которые нужно распечатать.
-
В разделе «Принтер» убедитесь, что выбран нужный принтер.
-
В разделе Настройка выбраны параметры, заданные по умолчанию для указанного принтера. Если вы хотите изменить параметр, щелкните нужный параметр, а затем выберите нужный параметр.
-
-
Когда параметры будут удовлетворены, нажмите кнопку » Печать».
Дополнительные сведения о том, как распечатать файл, см. в разделе «Предварительный просмотр и печать файла».
К началу страницы
 |
Категория: | Офисный пакет |
| Поддерживаемые ОС: | Windows 7, 8, 10 | |
| Разрядность: | 32 bit, 64 bit, x32, x64 | |
| Для устройств: | Компьютер | |
| Язык интерфейса: | На Русском | |
| Версия: | Бесплатно | |
| Разработчик: | Microsoft |
Microsoft Word 2016 – неотъемлемая программа для каждого пользователя персонального компьютера. После доработки функционала, к изданию Microsoft Word 2016, добавлен универсальный интерфейс и интересные изменения, которые доступны в главном меню.
Microsoft Word 2016 на компьютер
При входе в программу слева — стандартная панель, а справа, расположены бесплатные шаблоны для быстрой навигации. Как и в прежней версии, пользователь в режиме реального времени, может вместе с коллегами редактировать файл или поделиться ссылкой на документ в интернете. Доступ к нему открывается моментально, чего не скажешь о предыдущих версиях Word. Оптимизирована и работа с мобильными девайсами, для передачи файлов с одного устройства на другое.
Удобство инструмента «Лупа» получило признание, как среди начинающих, так и продвинутых юзеров. Чтобы отыскать нужную команду или слово в тексте, добавлена функция быстрого поиска на панели в форме лупы. Также, в данной версии формулы вводятся несколькими способами: как мышкой, так и стилусом или пальцем. Импортируйте таблицы из Excel или создавайте их в Word, вставляйте диаграммы, картинки, списки, добавляйте фильтры или меняйте внешний вид все просто. Среди других параметров форматирования, появились конструкторы тем, подложки, палитры цветов и компоновки области листа.
Microsoft Word для версий windows:
|
|
Скачать Ворд 2016 бесплатно
| Приложение | OS | Распаковщик | Интерфейс | Загрузка x32 | Загрузка x64 |
|---|---|---|---|---|---|
| Microsoft Word 2016 | Windows 10 | OpenBox | На русском |
Скачать ↓ |
Скачать ↓ |
| Microsoft Word 2016 | Windows 8 | OpenBox | На русском |
Скачать ↓ |
Скачать ↓ |
| Microsoft Word 2016 | Windows 7 | OpenBox | На русском |
Скачать ↓ |
Скачать ↓ |
Как установить Ворд 2016:
Запустите файл.
Ознакомьтесь с информацией и нажмите «Далее».
Нажмите «Далее», или снимите галочки с рекомендуемого ПО и нажмите «Далее». Если снять все галочки, рекомендуемое ПО не установится!
После всех шагов дождитесь предварительной загрузки.
Изменяйте шрифт, размер текста, отступы, редактируйте межстрочный интервал, вид и номера страницы все доступно и просто. Импровизируйте над дизайном рабочей области, ведь возможности Word 2016 выросли, поэтому освоить программу не составляет труда даже тем, кто пользуется ей впервые. Еще одно новшество, названия вкладок теперь пишутся с прописной буквы, а не в верхнем регистре. Благодаря данному нововведению, вам будет проще сосредоточиться именно на тексте. Визуально оформление редактора стало лаконичнее и перестало бросаться в глаза в процессе работы. Скорей приступайте к оптимизированной работе и включайте креатив на полную катушку вместе с Microsoft Word 2016.






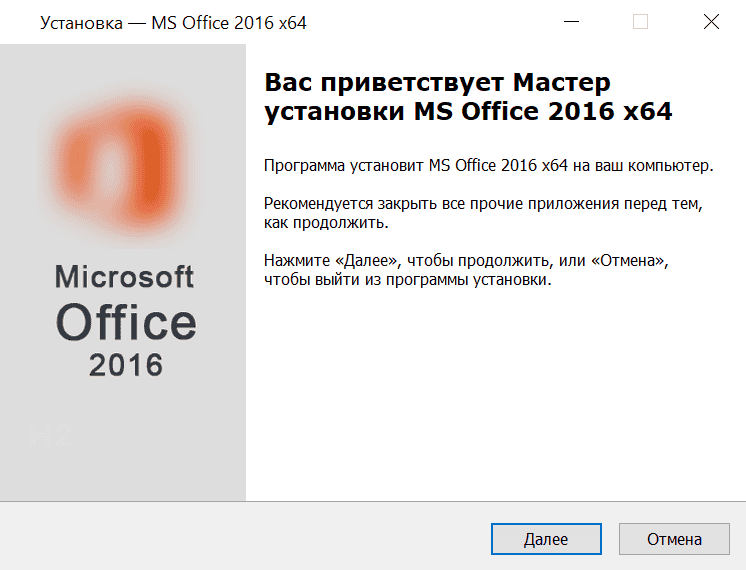
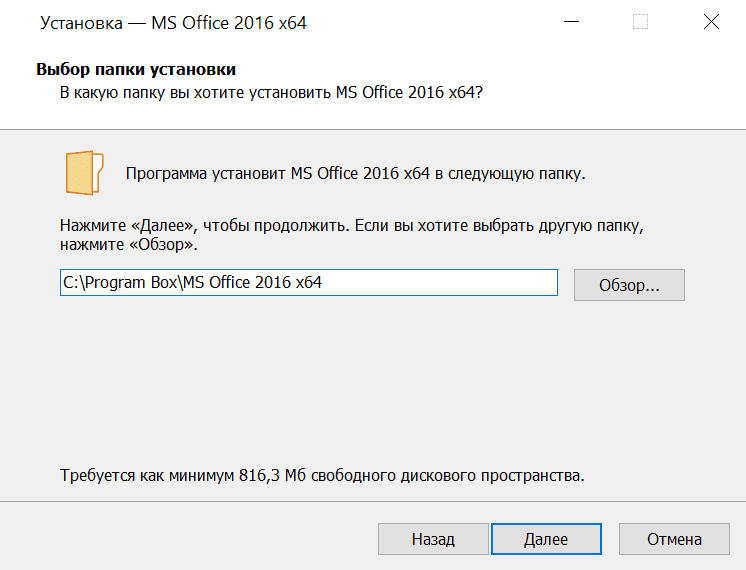

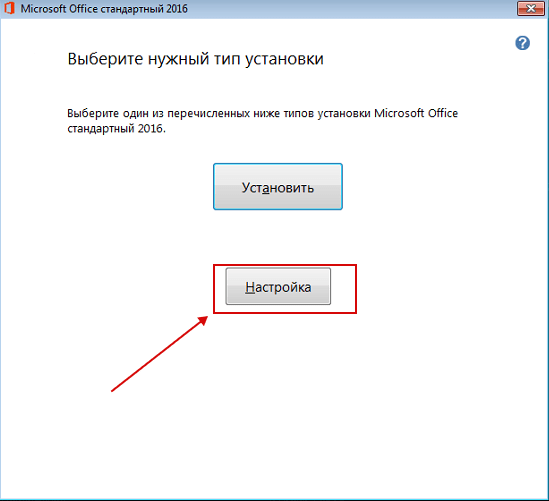
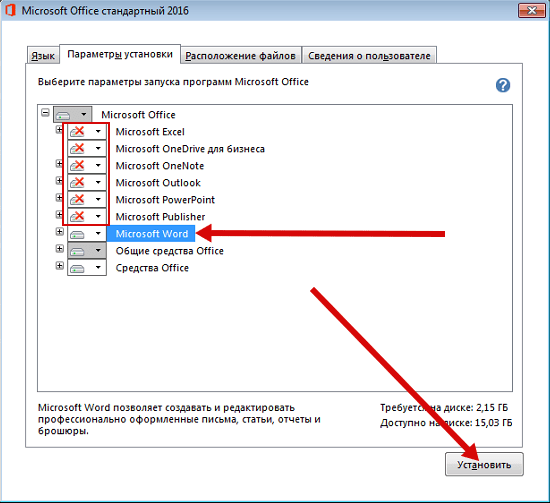



 » для просмотра двух страниц или экранов за раз.
» для просмотра двух страниц или экранов за раз.