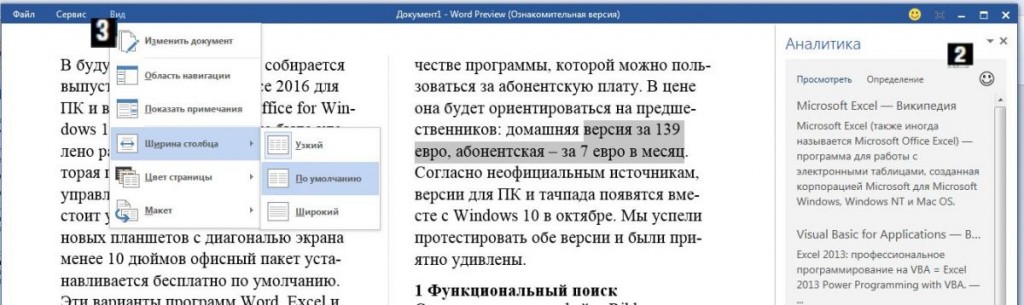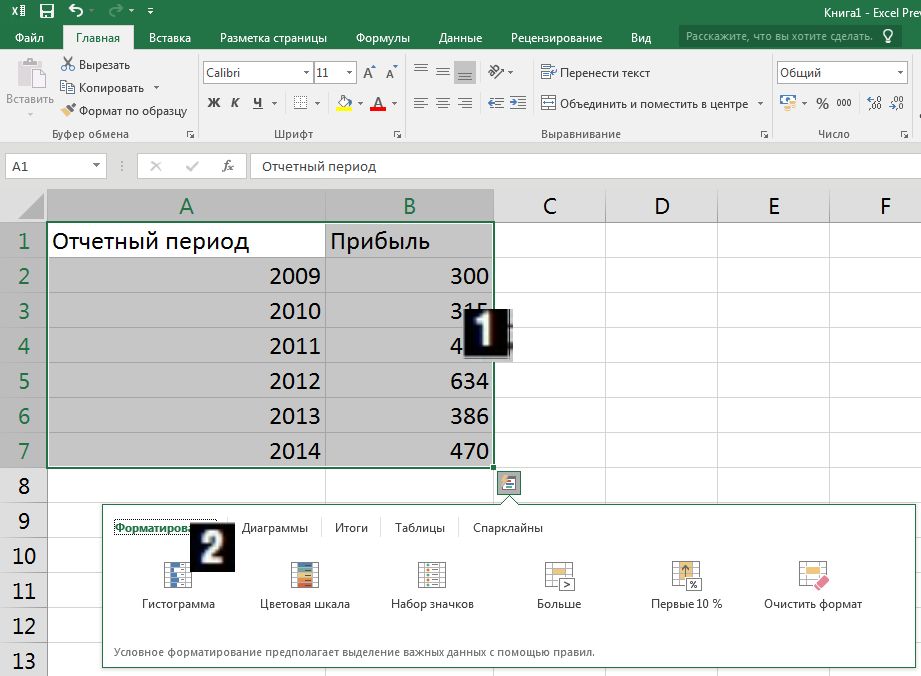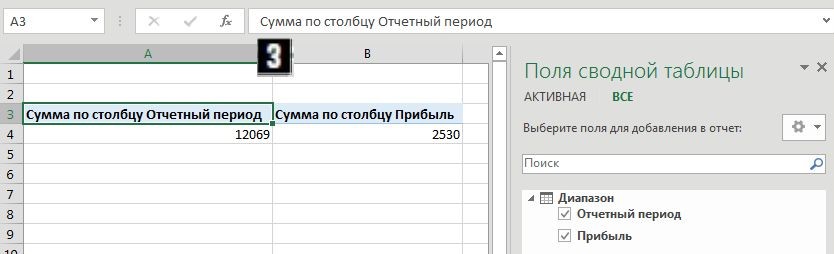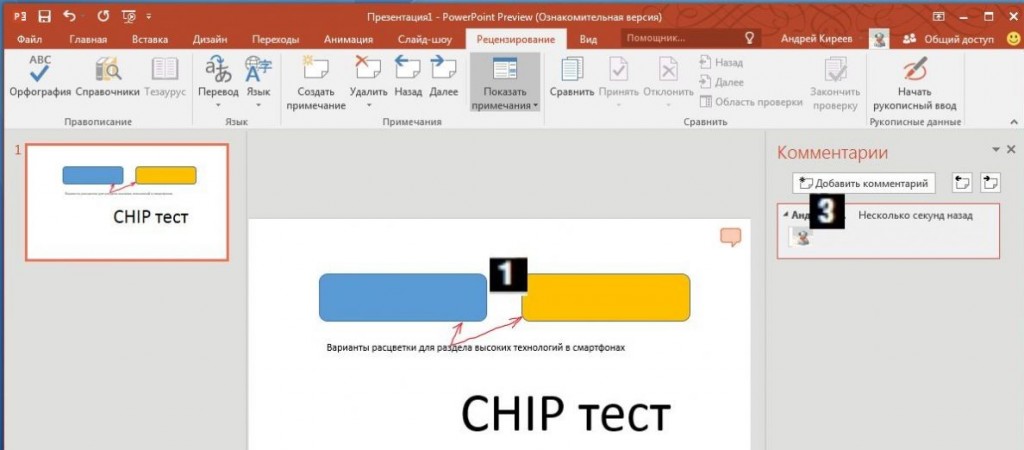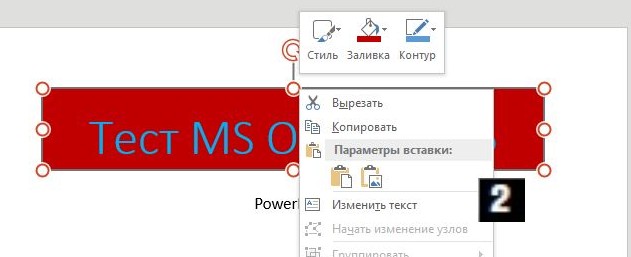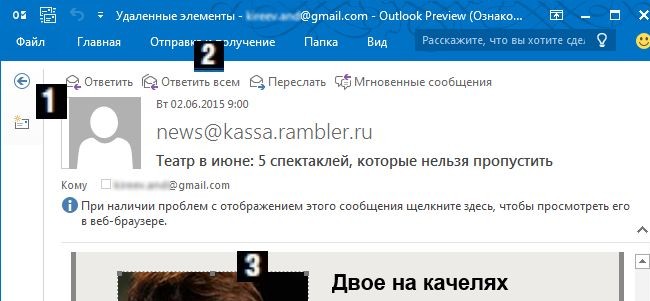Новое поколение чрезвычайно популярного офисного пакета широко шагнуло вперёд. Конечно, это нельзя назвать огромным скачком для всего человечества, но интересного всё же достаточно. Обо всех значимых улучшениях Microsoft Office 2016 вы узнаете из нашей статьи.
Word, Excel и PowerPoint — флагманы любой версии Microsoft Office, поэтому именно их коснулись наиболее серьёзные изменения. В первую очередь мы поговорим об общих улучшениях продуктовой линейки, после чего коснёмся особенностей отдельных программ.
Соавторство
В новейшей редакции офисного пакета наконец нормально реализована совместная работа над документами. По заявлению компании, функция актуальна для Word, Excel и PowerPoint. Но есть существенное отличие.
Если в «Ячейках» и «Убедительном докладе», чтобы увидеть труды своих коллег, приходится всё время сохраняться, то в текстовом редакторе коррективы отображаются без лишних движений в режиме реального времени.
Последнее действительно удобно, круто и… привычно для пользователей Google Docs. 
Попутно Microsoft пришлось кое-что доработать:
- Новое меню общего доступа. Его можно вызвать через одноимённую кнопку, расположенную в правом верхнем углу окна программы. Приглашайте коллег с помощью контактной книги или электронной почты, разрешайте внесение изменений, настраивайте автоматическое отображение изменений и генерируйте ссылки для совместного доступа за минимум времени. Меню показалось мне очень логичным и практичным.
- Доступ со всех платформ. Microsoft постаралась охватить наиболее популярные рабочие среды. Поддерживаются Windows PC, Mac, Android, iOS и Windows Phone. Правда, столь желанная опция «Отслеживание и проверка изменений» в мобильных приложениях доступна только для подписчиков Office 365.
- Интеграция OneDrive. Разумеется, для работы сообща нужно подключить облако. Само собой, это собственное решение от Microsoft. От себя напомню, что совсем скоро вместимость удалённого хранилища существенно уменьшится, хотя пятёрки бесплатных гигабайт с лихвой хватит для электронных бумажек.
Соавторство в Word работает на ура. Проверено на настольной программе для Windows PC и браузерной версии Word Online. Да-да, вовсе необязательно устанавливать офисный пакет на свой компьютер каждому из участников команды. Правки в реальном времени прекрасно работают и через абсолютно бесплатный веб-интерфейс текстового редактора.
Вносимые изменения подсвечиваются разноцветными маркерами. Разделы текста, в которых работают соавторы, временно блокируются для других участников.
Темы оформления
По умолчанию в Office 2016 активирована новая тема оформления «Разные цвета». С ней каждая программа приобретает индивидуальную цветовую гамму. Например, для Word это синий цвет, для OneNote — фиолетовый, для PowerPoint — оранжевый. Так зрительно проще ориентироваться, да и надоедает меньше.
В качестве альтернатив предлагаются ещё два варианта. Как говорит сама компания, «тёмно-серая тема обеспечивает высокую контрастность и простоту восприятия, а белая тема отвечает всем требованиям к традиционному виду офисного пакета».
Щёлкните по вкладке «Файл» и перейдите к разделу «Учётная запись». Здесь можно примерить новую тему, а также задать другой фон, который немного изменит дизайн ленты.
Помощник
Бывалые пользователи Office 2003 никогда не забудут скрепочку, пёсика и котика, которые резво бегали по экрану и давали новичкам ценные советы. Дюжину лет спустя они бы смотрелись чересчур комично, поэтому редмондцы придумали им замену. Теперь обязанности штатного помощника во всей продуктовой линейке исполняет лампочка с надписью «Что вы хотите сделать?». Расположено поле по центру ленты. С его помощью легко добраться до любой функции используемой вами программы. Например, вы можете полюбопытствовать, как защитить документ Word, создать график в Excel и подписать своё письмо в Outlook.
Помощник окажется предельно полезным для тех, кто не совсем хорошо ориентируется в закладках и элементах интерфейса. Отмазки «я тут ни черта не понимаю» больше не принимаются.
Более того, помощник вобрал в себя ещё два инструмента: справку и интеллектуальный поиск. Последний отображает в правой части экрана специальное окно, в котором выводится разнообразная информация, связанная с вашим запросом. Это могут быть изображения, статьи в Wikipedia и другие полезные ссылки — вся мощь Bing в одном месте и в кратком изложении.
Добраться до интеллектуального поиска можно и по-другому. Выделите любое слово, кликните по нему правой кнопкой мыши — и вот он снова перед вами.
Рукописное уравнение
Как показывает практика, работа с таблицами и ввод формул — самые медленные операции в любой редакции Office. Microsoft прекрасно осознаёт проблему и предлагает её элегантное решение под названием «Рукописное уравнение». Новая функция в паре с вашим пальцем, мышкой или стилусом даёт возможность нарисовать формулу от руки.
От вас не потребуется серьёзной подготовки, но немного приноровиться всё же придётся. Корни, арифметические знаки и степени определяются корректно. А вот с буквами дела обстоят немного хуже, по крайней мере, с моим дрожащим почерком. Функция работает в Word, Excel и PowerPoint.
Диаграммы
Пакет 2016 существенно разнообразил средства для визуализации и детального изучения ваших данных. В Excel, Word и PowerPoint появилось шесть новых типов диаграмм: «Гистограмма» (Histogram), «Каскадная» (Waterfall), «Парето» (Pareto), «Ящик с усами» (Box & Whisker), «Древовидная» (Treemap) и «Солнечные лучи» (Sunburst).
Каждая из диаграмм имеет оптимальные условия применения. Например, «Каскадная» используется для отображения накопительного эффекта для ряда положительных и отрицательных значений, а «Ящик с усами» — для показа разницы значений в наборе данных.
Конечно, здесь придётся более детально разбираться. Но, если у вас нет такого желания или возможности, воспользуйтесь рекомендациями самой программы.
Разное
Органайзер Outlook не то чтобы сильно «разжирел», но кое-чем обзавёлся:
- Умная фильтрация входящей почты определяет письма с низким приоритетом и отправляет их в специальную папку «Несрочные» (Clutter). Так вам легче ориентироваться среди действительно важных сообщений.
- Вложения стали удобнее. Теперь почтовый клиент предлагает добавить к письму ваши недавние документы — логичный и удобный шаг. По умолчанию отправленные вложения можно редактировать, хотя запрет на внесение изменений также предусмотрен.
- «Группы» — новый инструмент для переписки, обмена сообщениями и событиями между участниками команды. Продвинутая замена спискам рассылки.
- Поиск стал быстрее и производительнее.
Помимо ранее озвученных нововведений PowerPoint может похвастаться следующим:
- Появилась функция записи видео с вашего экрана. Дополнительные опции: выбор области захвата, включение и выключение звука, а также слежение за действиями курсора. К записанному ролику можно применять стили и редактировать его (обрезать, настраивать яркость, менять размер и положение).
- Усовершенствованный экспорт презентации в видео поддерживает разрешение 1920 × 1080, что обещает более чёткую картинку на больших мониторах.
- Число стандартных стилей фигур подросло. К слову, это распространяется и на Word с Excel.
Монструозный Excel стал заоблачно серьёзным:
- Новая форма прогнозирования основана на экспоненциальном сглаживании. За предсказание трендов отвечает отдельная кнопка «Лист прогноза». Мастер прогнозирования имеет ряд настроек.
- Цитирую справку: «Microsoft Power Query — это надстройка Excel, которая повышает удобство работы в области бизнес-аналитики с самообслуживанием в Excel, упрощая обнаружение, доступ и совместное использование данных». Ранее плагин устанавливался отдельно, а теперь он входит в состав программы.
- Появилось не совсем обычное средство визуализации — 3D-карта. Сама Microsoft величает его «инновационным набором инструментов для представления данных». Выглядит действительно впечатляюще.
Заключение
Office 2016 меня порадовал. Если мелкие улучшения отдельных программ не имеют решающего значения, то такие крупные нововведения, как совместная работа и усовершенствованный помощник, должны склонить вас к обновлению. Офисный пакет продолжает своё планомерное развитие, и не стоит от него отставать.
Есть что добавить? Напишите в комментариях.
В будущем корпорация Microsoft собирается выпустить две версии: Office 2016 для ПК и решение для сенсорных экранов «Office для Windows 10». Основное внимание было уделено разработке версии для тачпада, которая полностью ориентирована на управление посредством касаний.
Здесь стоит упомянуть, что для покупателей новых планшетов с диагональю экрана менее 10 дюймов офисный пакет устанавливается бесплатно по умолчанию. Эти варианты программ Word, Excel и т. д. для тачпадов можно скачать в магазине приложений Windows 10.
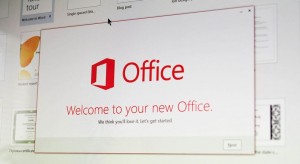
По словам инсайдеров, она будет включена в версию Home & Student и появится в качестве программы, которой можно пользоваться за абонентскую плату. По цене она будет ориентироваться на предшественников: домашняя примерно за 8000 рублей, абонентская — за 400 рублей в месяц.
Согласно неофициальным источникам, версии для ПК и тачпада появятся в октябре этого года. Мы успели протестировать обе и были приятно удивлены.
Что нового в Word 2016?
1 Функциональный поиск С появлением интерфейса Ribbon пользователи стали жаловаться на форумах Microsoft Office на то, что не могут с первой попытки найти нужные функции. Новый «Помощник» в Office 2016 устраняет проблему благодаря эффективному поиску: в строке ввода ассистента нужно указать вопрос в свободной форме, например, «Как вставить сноску?» — и ассистент дает прямую ссылку на функцию.
2 Онлайн-справочник В Office 2016 оптимизирована функция справочника. С помощью опции «Лупа» Word ищет в поисковой системе Bing определение искомого понятия. Практично: сама фраза используется в качестве контекста, чтобы найти максимально подходящие для данного понятия результаты. Такой инструмент до этого был только в Office 365 Online, а теперь и офлайновая версия получила полезный поисковик.
3 Режим чтения для планшета В числе оптимизированных под устройства с сенсорным дисплеем инструментов оказался новый режим чтения в Word, хотя только в версии «Office для Windows 10». Также есть возможность включить полноэкранный режим и для текстового редактора. Пользователь может листать страницы с помощью свайпов. Удобно: при желании получится заблокировать экранную клавиатуру, чтобы она не всплывала при каждом касании дисплея.
Что нового в Excel 2016?
1 Умный выбор В Excel те, кто пользуется устройством с сенсорным экраном, могут подбирать только простые ячейки. При касании ячейки Excel попытается распознать тип создаваемой пользователем таблицы и предложит интегрировать интерактивную таблицу.
2 Рекомендуемая схема В Excel 2016 Microsoft предлагает пользователям тач-экранов функцию «Рекомендуемая схема». На основании выбранных ячеек Excel автоматически отображает соответствующую схему, что сильно экономит время.
3 Расширенные сводные таблицы В версии 2016 Excel теперь поддерживает расширенные сводные таблицы, при этом источником данных могут быть самые разные таблицы Excel. К тому же внешний вид адаптируется к новым таблицам.
Что нового в PowerPoint 2016?
1 Примечания с помощью стилуса В PowerPoint 2016 пользователь может в полноэкранном режиме делать пометки с помощью стилуса. В конце презентации он решает, сохранить ли устройству дополнительную информацию на слайдах.
2 Изменение формата В новой версии PowerPoint для Windows 10 формат одних объектов теперь значительно легче применить к другим объектам: при нажатии появляется всплывающее меню с соответствующей командой.
3 Защита данных для администраторов С помощью функции «Защита от потери данных» администраторам удастся указать, при каких условиях презентации PowerPoint могут быть выложены в сеть. Так получится предотвратить утечку данных.
Что нового в Outlook 2016?
1 Автоматически настраиваемый размер При изменении размера окна Outlook теперь меняется и облик самой программы. При маленьком окне Outlook напоминает приложение для сотовых телефонов с кнопкой возврата.
2 Усовершенствованная синхронизация В ранних версиях автоматически синхронизировались все электронные письма давностью меньше месяца. В версии 2016 наконец-то пользователь может сам устанавливать необходимый период.
3 Автоматическое ориентирование Теперь Outlook правильно отображает фотографии, снятые на мобильное устройство. Для этого программа распознает вложенную в снимки информацию об их положении.
Фото: компании-производители
Word 2016 содержит множество функций и может облегчить рабочие процессы и сгруппировать рабочие группы. Для вас это означает, что продукт намного проще в использовании если сравнивать с предыдущими версиями. Вследствие многофункциональным изменениям, встроенные в кнопки и вкладки панели задач Word 2016 в виде ленты, создание и исправление документов Microsoft Word еще никогда не было таким простым.
Будьте уверены, со времени последнего выпуска Word в 2013 году вкладки «Домой», «Ссылки» и «Обзор», а также многие кнопки не претерпели существенных изменений. Они выглядят немного по-другому, но расположение и функциональность всех кнопок в основном одинаковы.
Некоторые из изменений, включенных в Word 2016, разбиты на группы.
Содержание
- Изменения в кнопках
- Изменения на вкладках
- Новые функции в Word 2016
Изменения в кнопках
Сверху в правом углу приложения вы можете найти кнопку «Общий доступ». Эта кнопка позволяет вам пригласить людей в соавторстве с вами для вашей работы, а также предоставляет возможность поделиться облачными ссылками на ваш документ. Также кнопка позволяет отправлять документ по электронной почте вашим знакомым в форматах Word (.docx) и .PDF.
Чтобы кнопка «Поделиться» была активна, вы должны сначала установить ее для сохранения в облаке. Если вы этого не сделали, вы можете легко сделать это, щелкнув или нажав значок диска в левом верхнем углу голубой ленты. Вам будет предложено выбрать облако (OneDrive) или локальную папку. Просто выберите облачную опцию, чтобы продолжить.
Прямо под кнопкой «Поделиться» находится значок счастливого смайлика. Эта новая кнопка и нужна она для обратной связи с Microsoft.
Изменения на вкладках
На вкладке «Дизайн», расположенной в области голубой ленты, вы можете установить, для ваших документов, значения по умолчанию. Вы можете выбрать пользовательские цвета ссылок, установить шрифты как по размеру, так и по стилю, а также интервал между абзацами и встраивание водяных знаков.
Во вкладке «Вставить» можно добавить пользовательские элементы в документы , такие как вставка таблицы, фотографии, Excel диаграммы, SmartArt, ссылки и стандартные заголовки, номера страниц и колонтитулы, к которым вы уже привыкли.
Перейдите на вкладку « Макет », чтобы задать поля, разрывы страниц, столбцы, отступы и межстрочный интервал.
На вкладке «Рассылка»вы можете создавать этикетки и конверты, а также доступ к функции слияния. Что делает Mail Merge — это создание персонализированных писем или электронных писем для списка массовых рассылок из бланка письма. Просто следуйте кнопкам слева направо на панели задач, чтобы успешно завершить и объединить. Затем будет заполнен список, который спросит вас, что вы хотите сделать со слиянием. Например, распечатать, отправить по электронной почте и сохранить отдельные документы.
Чтобы использовать функцию слияния, необходимо сначала установить Outlook 2016 в качестве почтового клиента по умолчанию. И ваши версии Outlook и Word должны совпадать. Например, Outlook 2016 v. 15.14.1 должен совпадать с номером версии Word 2016.
На вкладке «Вид» нового Word 2016 у вас есть опции для управления несколькими окнами. Вы можете установить пользовательское расположение окон, окна с разделенным экраном и быстро переключаться между окнами и даже переключаться со стандартного макета печати на новый веб-макет, который автоматически удаляет поля и разрывы страниц.
Функция просмотра работает лучше всего, когда приложение находится в полноэкранном режиме и / или вы работаете с компьютера с сенсорным экраном.
Для тех из вас, кто привык работать со старым программным обеспечением и имеет проблемы с адаптацией к изменениям, не волнуйтесь! Вы все еще можете получить доступ к старым методам через правую кнопку мыши и выбрав пункт или с помощью строки меню программного обеспечения.
- Ввод в режиме реального времени — если вы решили сохранить свои документы в облаке Microsoft «OneDrive», то он продолжит сохранять документы в режиме реального времени, это означает, что вам больше не придется каждый раз сохранять документ и боятся потерять проделанную работу в случае аварийного отключения ПК.
- Отправка электронных писем. В Word 2016 есть два способа отправлять электронные письма. Вы можете использовать кнопку Отправить, чтобы отправить одно вложение. Или, если вы отправляете массовые электронные письма, вы можете использовать функцию слияния, расположенную на вкладке почтовых сообщений приложения.
- Smart Lookup — Microsoft удалила стандартный словарь из набора офисных приложений и заменила его поисковым окном на основе Bing, которое выдвигается справа, когда вы выбираете использование Smart Lookup. Он работает так же, как веб-браузер, и предоставляет вам вики-ссылки, определения, изображения и связанные веб-сайты — весь контент, который вы можете просто перетащить прямо в ваш документ.
Word всегда был и остается популярнейшей рабочей лошадкой в пакете Microsoft Office. Практически каждый пользователь Office использует Word, будь то для создания заметок, статей для печатных СМИ, создания отчетов, систематизации деловой переписки или любого из тысячи других применений.
Интерфейс: Лента
Интерфейс ленты в Word 2016 и 2019 не сильно изменился по сравнению с более ранними версиями. Напомним, что лента была впервые включена в приложения пакета Office с Office 2007, поэтому вы, вероятно, знакомы с тем, как она работает.
Как и в Word 2013, лента в Word 2016 и 2019 выглядит более лаконично, интуитивно понятное расположение необходимых инструментов и она определенно менее загромождена, чем в Word 2010 и 2007. Лента 2016 и 2019 меньше, чем в Word 2013, строка заголовка теперь сплошного синего цвета. вместо прежнего белого, а текст меню (Файл, Главная, Вставка и т. д.) теперь представляет собой смесь заглавных и строчных букв, а не заглавных букв. Есть и другие незначительные изменения — например, знакомая всем вкладка «Макет страницы» теперь называется «Макет», но лента по-прежнему работает аналогичным образом, и вы найдете большинство команд в тех же местах, что и в Word 2013.
Как и в более ранних версиях Word, чтобы убрать команды под вкладками на ленте, нажмите Ctrl-F1. Чтобы команды снова появились, нажмите Ctrl-F1. (Обратите внимание, что вкладки ленты — «Файл», «Главная», «Вставка» и т. д. — остаются видимыми.)
Имеются и альтернативные варианты отображения ленты. Чтобы перейти к ним, щелкните значок параметров отображения ленты в правом верхнем углу экрана, слева от значков для минимизации и развертывания Word. Появится раскрывающееся меню с тремя вариантами:
Автоматически скрывать ленту: скрывает всю ленту, как вкладки, так и команды под ними. Чтобы снова отобразить ленту, щелкните в верхней части Word.
Показать вкладки: показывает вкладки, но скрывает команды под ними. Для этого действия достаточно использовать комбинацию Ctrl-F1. Чтобы отобразить команды под вкладками, когда они скрыты, нажмите Ctrl-F1, щелкните вкладку или на значок отображения ленты и выберите «Показать вкладки и команды».
Показать вкладки и команды: при выборе этого параметра отображаются как вкладки, так и команды.
Если по какой-то причине синий цвет в строке заголовка кажется вам слишком раздражительным, можете сделать его белым или серым. (В Word 2019 также есть черный вариант.) Для этого выберите «Файл»> «Параметры»> «Общие». В разделе «Персонализируйте свою копию Microsoft Office» щелкните стрелку вниз рядом с темой Office и выберите Темно-серый или Белый (или Черный) в раскрывающемся меню. Чтобы снова сделать строку заголовка синей, выберите в раскрывающемся списке параметр «Цветной». Прямо над меню темы Office находится раскрывающееся меню «Фон Office» — здесь вы можете выбрать отображение шаблона.
Совместная работа над документом
Самая большая функция, появившаяся в Word 2016, — это совместная работа в реальном времени, которая позволяет людям работать над документами вместе из любой точки мира с подключением к Интернету. Для совместной работы в Word 2016 существует только два требования: вы должны войти в свою учетную запись Microsoft или Office 365, а документ должен храниться в OneDrive, OneDrive для бизнеса или SharePoint Online.
Однако в то время как подписчики Office 365 или кто-либо, использующий Word 2019 или Word Online, могут видеть изменения, которые другие пользователи этих версий вносят в общий документ, в реальном времени по мере их появления, пользователи более ранней версии Word 2016 должны периодически сохранять свои документы, чтобы видеть изменения. Таким образом, сотрудничество вживую в Word 2016 остается довольно проблематичным и менее комфортным.
Для совместной работы над документом, сначала откройте его, затем щелкните «Поделиться» в правом верхнем углу экрана. Если вы еще не сохранили файл в OneDrive, OneDrive для бизнеса или SharePoint Online, вам будет предложено сделать это.
Если вы используете Word 2016, всякий раз, когда соавтор вносит изменения, в нижней части окна Word появляется небольшой значок «Доступные обновления». Однако, вам нужно будет сохранить свой документ, чтобы увидеть их изменения или они увидят ваши. После того, как вы сохраните работу, дополнения ваших соавторов появятся в документе с бледно-зеленым наложением.
Когда вы работаете над документом в Word 2019 в режиме реального времени с другими пользователями, каждый человек получает персональный курсор со своим уникальным цветом. Вы можете за дейсвтиями партнера, включая удаление, редактирование и добавление текста.
Используйте Smart Lookup для быстрого поиска в Интернете
Еще одна новая функция, Smart Lookup — помогает проводить поиск во время работы над документом. Щелкните на слово правой кнопкой мыши или выделите группу слов, а затем в появившемся меню выберите «Smart Lookup». Текстовый редактор Word использует поисковую систему Microsoft Bing и отображает результаты на панели, которая появляется в правой части экрана. (В Word 2016 это называется панелью Insights, а в Word 2019 это панель Smart Lookup, но они работают аналогично).
Новые типы диаграмм
Office 2016 представил шесть новых типов диаграмм, которые можно добавлять в документы, электронные таблицы и презентации: Treemap, Sunburst, Waterfall, Histogram, Pareto и Box & Whisker. А в Office 2019 добавлены еще два: воронки и карты. Каждый из них предоставляет уникальный способ визуального отображения данных.
В дополнение к двум типам диаграмм и полноценной совместной работе в реальном времени Microsoft выпустила усовершенствованную версию своего инструмента перевода. Инструмент «Переводчик», полезен для тех, кому нужно работать на нескольких языках одновременно. Чтобы перевести слова или фразы, выберите их, щелкните правой кнопкой мыши и выберите «Перевести» в появившемся меню.
В верхней части панели отображается исходный текст, а в нижней — перевод. Верхняя панель пытается определить исходный язык, что делает это с поразительной точностью. Однако, если это было сделано некорректно, просто выберите правильный вручную. После этого в нижней части панели выберите язык, на который хотите перевести.
Появится перевод. Чтобы вставить его куда-нибудь в документ, переместите курсор в то место, где вы хотите, чтобы он появился, и нажмите кнопку «Вставить» в нижней части панели. Вы также можете скопировать и вставить любую часть перевода в документ или другой документ.
Ключевые различия Word 2016 и 2019: что же лучше?
На вечный вопрос «А что же лучше?» ответить однозначно нельзя, ведь обе версии программы довольно хороши и прекрасно выполняют свои базовые функции текстового редактора. Логично, что более свежий Word 2019 обладает новыми функциями, которые несомненно полезны, но не все пользователи готовы ради них перейти на новую версию программы.
|
Функция (инструмент) |
Word 2016 |
Word 2019 |
|
Интерфейс |
Можно кастомизировать, но возможности ограничены |
Более широкие возможности для изменения внешнего вида |
|
Совместное использование |
Есть, но требует доработки |
Полноценное совместное использование в реальном времени |
|
Переводчик |
Нету |
Есть встроенный переводчик |
|
Поиск слов (фраз) |
Есть только поиск по документу |
Поиск по документу и Smart LookUp , который позволяет искать слова и фразы в интернете |
|
Диаграммы, таблицы |
Есть |
Есть, но более широкий выбор по сравнению с 2016 |

В последние годы обновления Microsoft Office можно назвать неторопливыми и даже осторожными. Пакет, пользующийся огромной популярностью на планете, нельзя нечаянно «испортить», поэтому революционных изменений ждать в новом Office 2016 не стоит. Но и мелкими нововведения тоже назвать нельзя – каждый раз Microsoft ставит себе определенную цель, которой с успехом добивается.
В прошлой Office 2013 компания сделала акцент на внедрении облачных технологий, в новой версии Office 2016 тенденция продолжена, хотя косметические и функциональные изменения тоже имеются.
Дизайн
Открыв Office 2016, вы не увидите кардинальных изменений интерфейса. Они скрыты в деталях, которые касаются использования пакета на разных устройствах. Задачей разработчиков было сделать такой интерфейс, который бы адекватно выглядел не только на ПК, но и на планшете. При переключении в планшетный режим на Windows 10 лента интерфейса становится крупнее.
Что вы хотите сделать?
Именно так называется новая функция, которая внедрена в пакет для того, чтобы неискушенный пользователь не растерялся, увидев Ribbon UI и множество вкладок. Теперь достаточно воспользоваться этим своеобразным поиском для того, чтобы найти нужную вам функцию.
Поиск реализован просто, он понимает обычный язык, поэтому достаточно в разговорной форме ввести ключевое слово или предложение. В большинстве случаев функция сама предложит вам подходящие варианты.
Совместная работа с документом
В новой версии Office появилась возможность одновременной работы над документом несколькими пользователями. Пригласить можно с помощью адресной книги или вручную вписав в соответствующее поле электронный адрес пользователя, у которого есть общий аккаунт Microsoft. Кроме того, можно получить ссылку для любого из типов совместного использования, чтобы отправить ее в текстовом виде в письме или в чате.
Как и положено в таких случаях, для каждого соавтора возможно указать его права, дав возможность лишь просматривать документ или же редактировать его при необходимости. При этом вносимые изменения могут появляться как автоматически, так и после соответствующего подтверждения со стороны владельца документа.
Для того, чтобы общий доступ заработал, сам документ необходимо сохранить в облачном сервисе OneDrive.
Интеллектуальный поиск и интеграция с Bing
Если выделить слово или выражение, то в меню по правому клику обнаружится новый пункт «Интеллектуальный поиск», который позволяет быстро искать по искомому выражению в интернете с помощью сервиса Bing. Таким образом можно находить определения в Википедии, изображения и прочее. Все результаты отображаются в компактной панели справа.
Нововведения в Outlook
Дизайн Outlook в новой версии изменили для большего удобства перехода между основными элементами. Теперь в левом нижнем углу расположились симпатичные иконки, с помощью которых можно быстро открыть «Календарь», «Почту», «Людей», «Задачи» и «Заметки».
В самом календаре появился виджет с прогнозом погоды. Теперь не нужно искать в интернете прогноз для того, чтобы одеться по погоде на мероприятие. Здесь же можно не только принять или отказаться от участия в мероприятии, но и предложить создателю новую дату, если текущая по каким-то причинам не устраивает.
Кроме того, в Outlook 2016 появился новый фильтр «Несрочные» для сортировки писем с низким приоритетом. Чтобы подобные сообщения не мешали работе с более важными, они сразу же после получения отправляются в соответствующую папку. Естественно, «адекватность» работы функции будет со временем увеличиваться, поскольку будет больше данных о том, какие сообщения пользователь читает, а какие игнорирует.
Стоит учесть, что при простой покупке Office 2016 для Windows и отсутствии подписки на Office 365 эта функция для пользователя будет недоступна. В Microsoft заявляют, что в будущем количество дополнительных возможностей, работа которых потребует подписки в Office 365, будет увеличиваться. Видимо, таким образом пользователей постепенно переводят на систему подписки.
Рукописный ввод формул
Одним из приятных нововведений стала возможность рукописного ввода формул и уравнеий в приложениях Word, Excel и Powerpoint. В зависимости от устройства, делать это можно указателем мышки, стилусом или пальцем руки.
Варианты распространения
Помимо настольной версии Office 2016 компания Microsoft предлагает также и подписку на онлайн-сервис Office 365. В первом случае подразумевается одноразовая оплата пакета программ, а во втором — система с подпиской, причем владелец может устанавливать программы и на ПК. Комплектов много и они отличаются как количеством лицензий, так и возможностями.