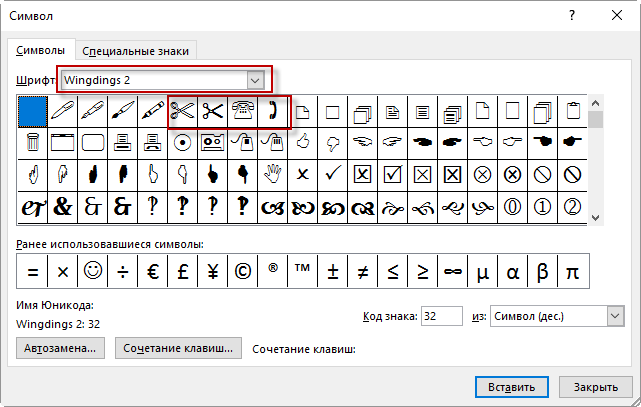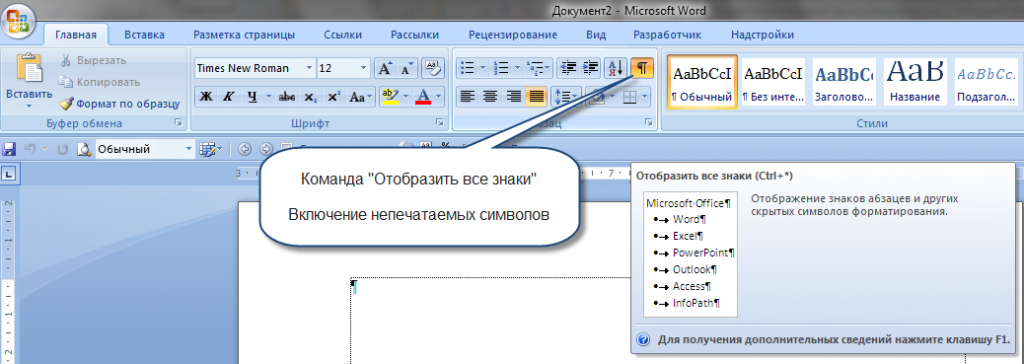Содержание
- 1
Вставка символов и формул в документ Microsoft Office Word 2007. Символы специального назначения и символы автозамены в Word 2007. Инструменты редактирования формул.-
- 1.0.1
Вставка символов в документ Microsoft Office Word 2007. - 1.0.2
Вставка формул в документ Microsoft Office Word 2007.
- 1.0.1
- 1.1
Похожее:
-
Вставка символов и формул в документ Microsoft Office Word 2007. Символы специального назначения и символы автозамены в Word 2007. Инструменты редактирования формул.
Трубы по ГОСТ 32414-2013
На этом уроке мы с вами рассмотрим, как вставляются символы и формулы в документ в Word 2007.
Вставка символов в документ Microsoft Office Word 2007.
Для добавления в текст символов, которые невозможно выводить с клавиатуры, нажимаем кнопку СИМВОЛЫ на ленте ВСТАВКА в Word 2007:
В открывшемся диалоговом окне выберите вкладку СИМВОЛ.
Перед нами откроется галерея символов Word 2007, которые употребляют чаще, чем остальные.
Чтобы добавить необходимый нам сивол в документ Word 2007, нужно просто щелкнуть по нему левой кнопкой мыши. Чтобы добавить еще один символ, то зайдите опять во вкладку СИМВОЛЫ и выберите нужный.
Если нужного нам символа нет в галерее символов Word 2007, то щелкните по вкладке ДРУГИЕ СИМВОЛЫ (см. рисунок левее).
Давайте рассмотрим диалоговое окно, которое откроется при нажатии на ДРУГИЕ СИМВОЛЫ в Word 2007:
В поле ШРИФТ можно изменить шрифт добавляемых символов.
В поле НАБОР можно перейти на любой вид символов выбранного шрифта. Например, выбрав шрифт ОБЫЧНЫЙ ТЕКСТ, который предоставляется нам по умолчанию и выбрав из набора, к примеру, знаки пунктуации, мы окажемся на символах, которые относятся к знакам пунктуации данного шрифта. Либо, в поисках нужного нам символа, мы можем просто прокручивать весь список символов с помощью бегунка, расположенного справа.
На вкладке СПЕЦИАЛЬНЫЕ ЗНАКИ в Word 2007 можно добавить в текст символы специального назначения:
Для ускорения набора текста в Word 2007 можно использовать автоматическую замену символа, нажав кнопку АВТОЗАМЕНА (см. рисунок выше). У нас откроется следующее диалоговое окно:
В редактируемом списке ЗАМЕНЯТЬ ПРИ ВВОДЕ слева указываются вводимые символы и их комбинации (показано синей стрелочкой на рисунке), справа — символы, которые будут отображаться в тексте, вместо вводимых (на рисунке показано в красной рамке, зеленой стрелочкой).
Для математических символов в Word 2007 приведен список символов на отдельной вкладке.
Вставка формул в документ Microsoft Office Word 2007.
Если надо добавить в текст математическую формулу, то следует воспользоваться средствами редактирования формул. Для этого нажимаем кнопку СИМВОЛЫ на ленте ВСТАВКА в Word 2007 и выбираем ФОРМУЛА.
В нашем документе в текст будет добавлено поле для ввода и редактирования формулы, а лента в Word 2007 переключится на контекстно зависимую вкладку КОНСТРУКТОР, включающую в себя инструменты редактирования, которые сгруппированы в три группы: сервис, символы и структуры.
В первой группе, которая называется СЕРВИС, находится кнопка выбора встроенных шаблонов:
Эти шаблоны можно использовать в Word 2007 в качестве основы редактируемой формулы.
Во второй группе, которая называется СИМВОЛЫ, находятся кнопки добавления в формулу различных символов.
Добавить один из символов в формулу в Word 2007 можно, раскрыв полный список символов и щелкнув левой кнопкой мыши по нужному элементу.
В группе СТРУКТУРЫ собраны инструменты управления структурой формулы:
Выбор структуры в Word 2007 производится при помощи мыши. К примеру, нам нужно написать дробь, щелкаем курсором по пустому квадратику, как показано на рисунке, и вводим с клавиатуры нужное нам значение.
Для завершения работы с формулов в Word 2007, нужно щелкнуть мышкой в любом месте документа, за границами области редактирования формулы.
Формулы в Microsoft Office Word 2007 могут отображаться в одном из двух режимов: линейном и профессиональном. По умолчанию установлен профессиональный режим, в котором формула имеет классический многоэтажный вид.
Чтобы переключиться в линейный режим, выделяем формулу щелчком и нажимаем появившуюся кнопку ПАРАМЕТРЫ ФОРМУЛ в Word 2007 (на рисунке показано стрелочкой) и выбираем команду линейный.
После чего наша формула в режиме редактирования записывается в одну строку (см. рисунок), а для определения порядка операций будут использоваться дополнительные скобки.
Так же, переключение режимов в Word 2007 можно производить при помощи кнопок (см. рисунок) в группе инструментов редактирования СЕРВИС, расположенной на странице КОНСТРУКТОР.
Похожее:
Word для Microsoft 365 Word 2021 Word 2019 Word 2016 Word 2013 Word 2010 Word Starter 2010 Еще…Меньше
В документы Word можно легко вставлять специальные символы, дроби и другие символы.
Важнее всего понимать, что при вставке символов, дробей, специальных знаков или международных символов критическое значение имеет шрифт, который вы используете. Не все шрифты имеют одинаковые символы. Например, шрифт Elephant не имеет символов дроби, а Шрифт Verdana — нет. Таким образом, очень важно использовать правильный шрифт, чтобы найти нужный символ или знак, который вам нужен.
Это статичные символы. Если вы ищете интерактивный контрольный список, который можно щелкнуть, чтобы проверить или сжать, см. статью Сделайте контрольный список в Word.
Символ, например, валюта (¥), музыка (♫), или флажки (✔)
-
Поместите курсор в то место в файле, куда вы хотите вставить символ.
-
Перейдите на вкладку > символ.
-
Выберите символ или выберите Другие символы.
-
Используйте прокрутку вверх или вниз, чтобы найти символ, который вы хотите вставить.
Различные наборы шрифтов часто содержат различные символы, а самые часто используемые символы содержатся в наборе шрифтов Segoe UI Symbol. Используйте селектор Шрифт над списком символов для выбора шрифта, который вы хотите просмотреть.
-
Когда вы найдете символ, который вам нужен, дважды щелкните его. Символ будет вставлен в документ.
-
Выберите Закрыть.
Совет: Если вы хотите увеличить или уменьшить ваш символ, выделите его и используйте параметр Размер шрифта.
Если вы собираетесь часто вставлять символ, рекомендуем настроить функцию автозамены, которая будет вставлять его за вас. Вы найдете дополнительные сведения здесь: Вставка флажка или другого символа с помощью автозамены.
-
Щелкните или коснитесь места, куда нужно вставить специальный знак.
-
Перейдите на вкладку > символ > другие символы.
-
Перейти к специальным символам.
-
Дважды щелкните символ, который нужно вставить.
Совет: Многие специальные символы имеют связанные с ними сочетания клавиш. Если вы захотите вставить специальный знак еще раз в будущем, просто нажмите сочетание клавиш. Например, сочетание клавиш ALT + CTRL + C служит для вставки символа авторского права (©).
-
Выберите Закрыть.
Некоторые дроби (1/4, 1/2 и 3/4) автоматически заменяются соответствующими символами (¼, ½, ¾) при вводе. Однако другие остаются неизменными (1/3, 2/3, 1/5 и т. д.), поэтому если вы хотите вставить их как символы, нужно будет использовать процесс вставки символа.
-
Щелкните место, куда нужно вставить дробную часть, или коснитесь ее.
-
Перейдите на вкладку > символ > другие символы.
-
В раскрывающемся списке Подгруппа выберите Числовые формы.
Примечание: Не все шрифты имеют подгруппу числовых форм. Если вы не видите подгруппу числовых форм, которая доступна для вашего шрифта, необходимо использовать другой шрифт, например Calibri, чтобы вставить символ дроби.
-
Дважды щелкните дробь, которую вы хотите вставить.
-
Выберите Закрыть.
Только небольшое количество обычных дробей имеет символы, которые можно заменить. Для более необычных дробей, например 8/9, вы можете определить приблизительное значение символа, задав числитель как надстрочный текст, а знаменатель – как подстрочный. Дополнительные сведения см. в статье Вставка надстрочного или подстрочного текста.
Если вы планируете вводить текст на других языках, рекомендуем переключить раскладку клавиатуры на выбранный язык. Дополнительные сведения см. в статье Включение или переключение языка раскладки клавиатуры.
Для отдельных знаков практически всегда существуют сочетания клавиш в Office. Например:
-
CTRL + SHIFT + ALT +? служит для вставки ¿
-
CTRL + SHIFT + ~: после ввода «a» позволяет вставить ã.
-
CTRL+SHIFT+: после ввода «u» позволяет вставить ü.
Дополнительные сведения о международных символах см. в сочетаниях клавиш для международных символов.
Вы также можете ввести код символа с клавиатуры. Символы и специальные знаки вставляются с помощью кодов ASCII или Юникода. Вы можете укассировать код при подытовом коде для знака.
-
Перейдите на вкладку >символ > другие символы.
-
Прокрутите список вверх или вниз, чтобы найти нужный символ. Чтобы найти его, может потребоваться изменить шрифт или подмножество.
Совет: Шрифт Segoe UI Symbol содержит очень большой набор символов Юникода, которые можно выбрать.
-
Справа внизу вы увидите поля Код знака и из:. Код знака – это то, что потребуется ввести для вставки данного символа с клавиатуры, а из: сообщает, что это будет за символ. Если из: сообщает «Unicode (hex)», это символ Юникод. Если из: сообщает «Symbol (Decimal)» , это символ ASCII.
Юникод

ASCII
Сведения и таблицы символов ASCII и Юникода
Дополнительные сведения об использовании символов ASCII и Юникода см. в вставке кодов символов ASCII и Юникода.
Вставка флажка
Сведения о вставке контрольного знака см. в этой теме.
Нужна дополнительная помощь?
Для вставки специального символа в Microsoft Word нужно:
- перейти во вкладку «Вставка»,
- в разделе «Символы» (справа в ленте) нажать на кнопку «Символ»,
- выбрать из набора нужный символ (например, смайлик),
- если его там нет, нажать на кнопку «Другие символы»,
- выбрать специальный символ, используя полосу прокрутки.
Для быстрой вставки можно использовать код знака из Юникод. Например, для символа диаметра это код 00D8.
Чтобы вставить специальный символ с обозначением какого-нибудь предмета — например, телефона или ножниц, необходимо выбрать шрифт Wingdings 1 или 2.
Для вставки символа параграфа и других специальных знаков необходимо перейти на закладку «Специальные знаки»
Для вставки в текст документа символов, отсутствующих на клавиатуре, во всех приложениях пакета Microsoft Office (MS Word, MS Excel, MS PowerPoint и т.д.) версий 2007-2019 и Word для Microsoft 365 имеется соответствующая команда, которая располагается на вкладке «Вставка».

При выборе на вкладке кнопки «Символы» появляется выпадающее меню с 20-ю самыми используемыми символами, любой из которых можно выбрать, и он тут же будет вставлен в текст слева от курсора.
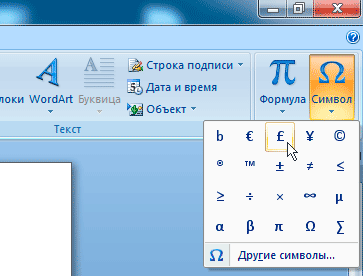
При нажатии же на кнопку «Другие символы…» (см. рис. выше) откроется большое диалоговое окно, где будут отображены все доступные для вставки символы.
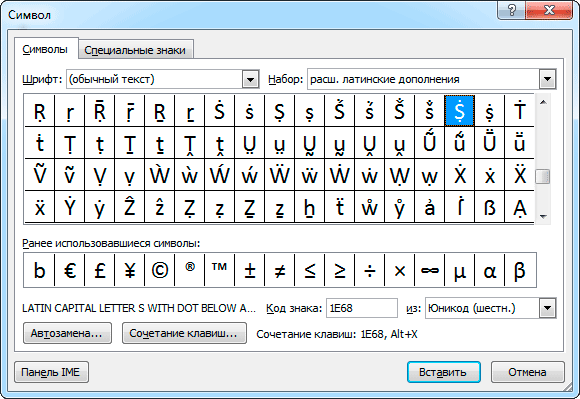
Для того чтобы вставить в текст любой из этих символов, нужно выбрать его в таблице и нажать кнопку «Вставить». Поля «Шрифт» и «Набор», расположенные над таблицей, помогут Вам выбрать соответствующий шрифт и тип символов.
На вкладке «Специальные знаки» вы можете ознакомиться со списком специальных символов, которые используются для расширенного форматирования текста.
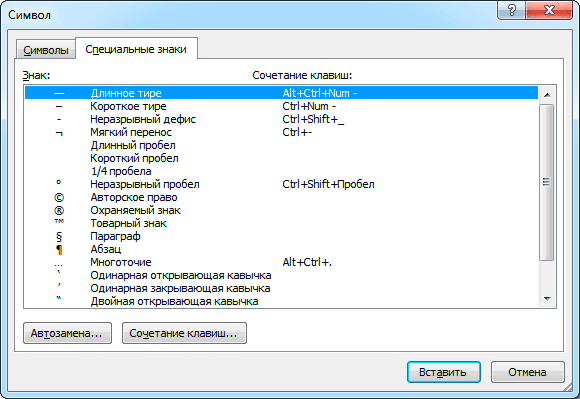
Для многих символов определены так называемые «горячие клавиши», то есть сочетания клавиш, которые используются для быстрого добавления символа в текст без обращения к меню. При необходимости Вы можете назначить свои «горячие клавиши» или переназначить имеющиеся, воспользовавшись соответствующей кнопкой в нижней части окна (см. рис. выше).
При нажатии на кнопку «Сочетание клавиш…» на экран будет выведено окно для ввода и сохранения нового сочетания. Установите курсор в поле «Новое сочетание клавиш» и нажмите те клавиши, которые Вы хотите назначить в качестве «горячих». Если при вводе Вы наберёте уже используемое программой сочетание, программа уведомит вас об этом.
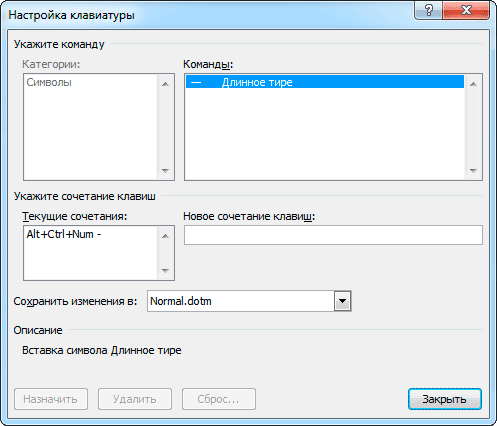
Ещё одним немаловажным элементом окна «Символ» является кнопка «Автозамена…». Дело в том, что в приложениях Microsoft Office реализована функция автоматического исправления некоторых ошибок в тексте. Кроме исправления ошибок, функция позволяет в некоторой степени автоматизировать набор текста, а также реализовать вставку в текст специальных символов.
Например, для вставки в текст символа «©» (знак авторского права) необходимо набрать последовательность символов «(c)» (латинская буква «C», заключённая в скобки) и программа автоматически заменит эту последовательность нужным нам символом. Для вставки в текст символа «®» (знак зарегистрированной торговой марки) следует использовать последовательность «(r)» (латинская буква «R», заключённая в скобки), для вставки символа «™» (знак торговой марки) — последовательность «(tm)» и т.д.
Посмотреть и подкорректировать полный набор правил автозамены можно в окне «Автозамена», которое вызывается на экран при нажатии одноимённой кнопки в окне «Символ».
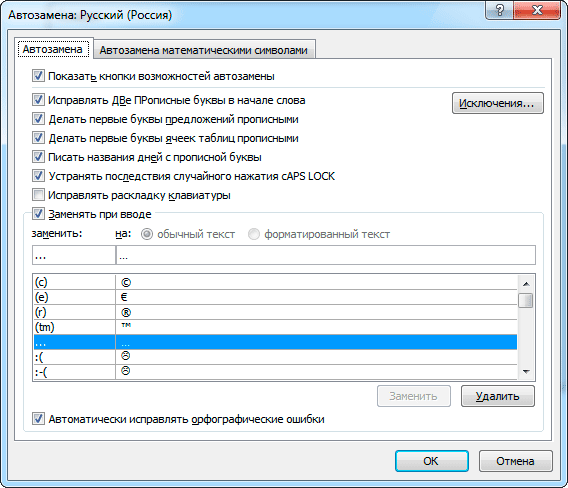
В этот набор можно добавить свои правила, а также исключения из этих правил. На отдельную вкладку для удобства вынесены правила для математических символов.
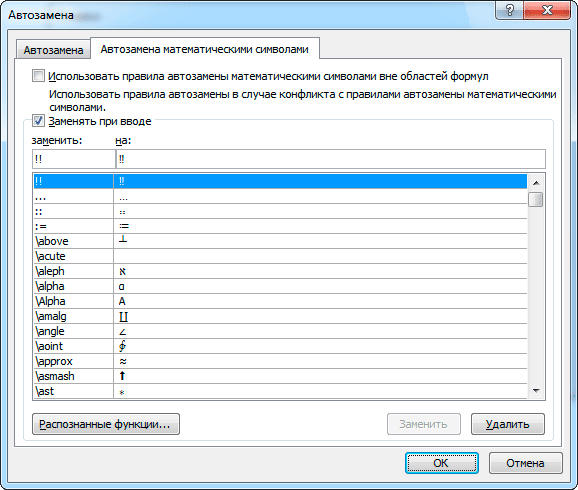
Кстати, в любом Windows-приложении, будь то WordPad, Блокнот или какая-либо другая программа, для вставки символов ASCII можно использовать клавишу Alt в сочетании с дополнительными цифровыми клавишами, расположенными на клавиатуре с правой стороны (режим Num Lock при этом должен быть включен с помощью соответствующей клавиши, о чём будет свидетельствовать горящий на клавиатуре индикатор). Для вставки, например, символа градуса (°) следует нажать клавишу Alt и, удерживая её, набрать код 0176 на цифровой клавиатуре. Символ должен появиться после отпускания клавиши Alt.
Вот коды некоторых символов:
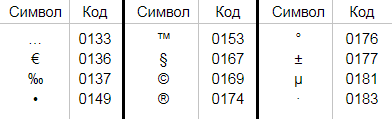
Полную таблицу кодов символов можно найти здесь… Набор кода всегда следует начинать с 0.
Другие статьи по схожей тематике
- Вставка специальных символов в MS Word версий 97-2003
- Вставка картинки в MS Word 2002, 2003
- Вставка картинки в MS Word 2007-2019
- О подписании документов Microsoft Office цифровой подписью
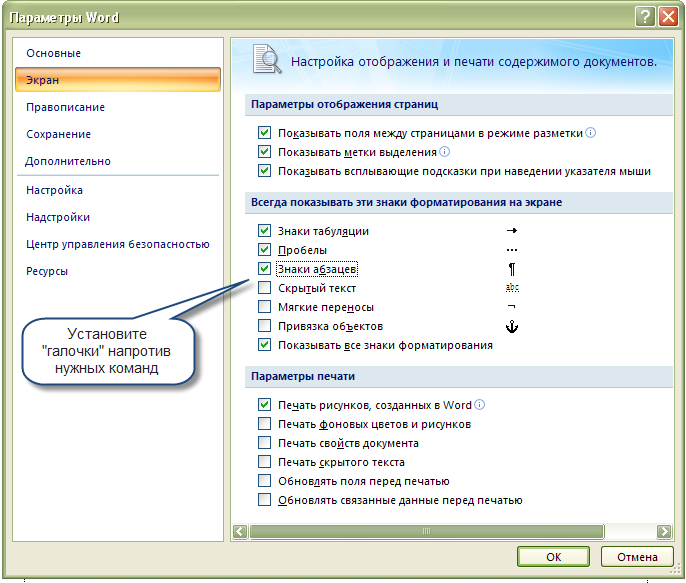
При работе с текстовым документом в программе Word 2007 имеется настройка отображения непечатаемых символов. Что такое непечатаемые символы и для чего они нужны? Для новичков непечатаемые символы вызывают скорее испуг (как впрочем, и отображение границ поля), чем желание работать с непонятными знаками на странице. Ведь непечатаемые символы представляют собой малопонятные, на первый взгляд, значки, точки и стрелочки, и это как им кажется, только затрудняет работу с текстом. Однако для профессионалов каждый непечатаемый символ — это подсказка и помощь, что в документе отредактировано ошибочно. Поэтому для правильного и профессионального редактирования документов приучайте себя работать сразу с непечатаемыми символами в Word. Непечатаемые служебные символы – абзаца, табуляции, пробелов, таблицы, рисунков и т.д. – помогают правильно ориентироваться в документе, видеть промахи набора, и форматирования: лишние пробелы, табуляции, абзацы и т.п.
Важно знать: непечатаемые символы отображаются только на экране монитора и на печать не выводятся, причем вне зависимости от включения режима их просмотра.
Удаляются они, как и все остальные символы, цифры и буквы – клавишами Delete и Backspace.
Как настроить отображение непечатаемых символов на текстовом поле? Как включить непечатаемые символы?
Для отображения непечатаемых символов в программе Word 2007 выполните следующие действия:
1. В окне открытого документа перейдите к вкладке «Главная».
2. В группе «Абзац» щелкаем по кнопке «Отобразить все знаки» (см. Рис.1)
Рис. 1. Команда «Отобразить все знаки» (непечатаемые символы)
Примечание. Если кнопка активирована, знаки отображаются, если нет – знаки не видны.
Горячие клавиши для включения и отключения непечатаемых символов
Ctrl + * — сочетание клавиш в программе Word 2007 для отображения всех знаков
Как задать отображение некоторых непечатаемых символов на текстовом поле?
Кроме общего включения непечатаемых символов на текстовом поле, возможен вариант, когда некоторые (или даже все знаки) все гда будут видны при работе с документом.
1. В верхнем левом углу окна программы щелкните по кнопке «Office». (см. Рисунок Команда «Параметры Word2007»)
2. В меню типичных задач выберите пункт «Параметры Word».
3. В окне «Параметры Word» активируйте вкладку «Экран» и в группе «Всегда показывать эти знаки форматирования на экране» включаем нужные символы (см. Рис. 2).
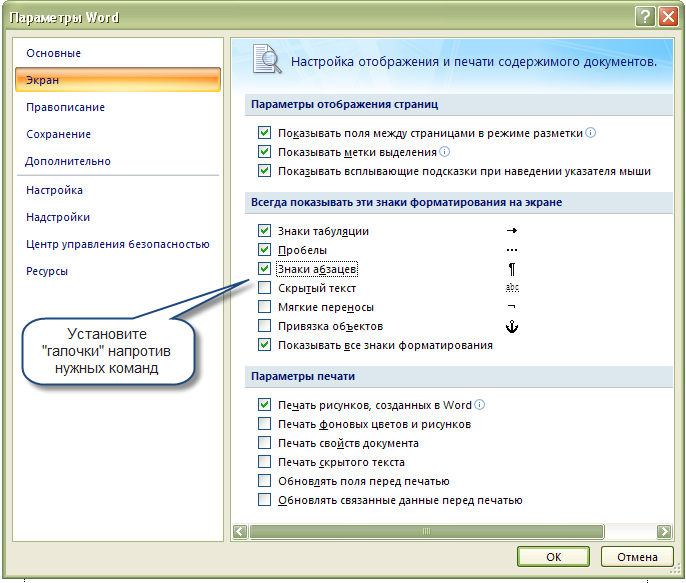
Рис. 2. Команда «Всегда показывать эти знаки форматирования на экране»
4. Закрываем окно кнопкой «ОК».
Услуга печать плакатов доступна в Центральной типографии